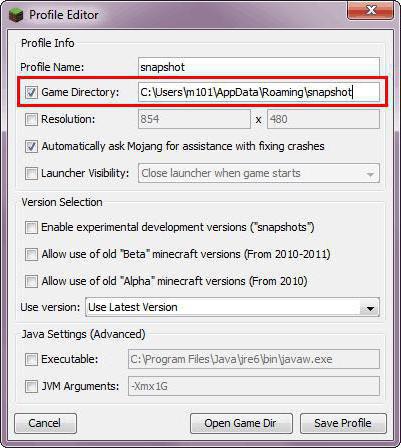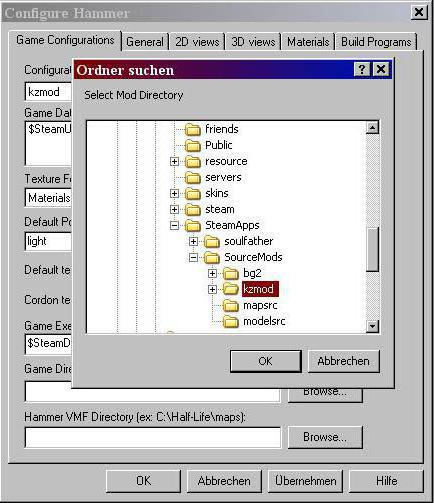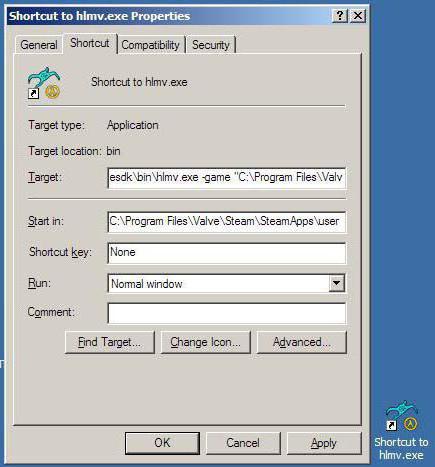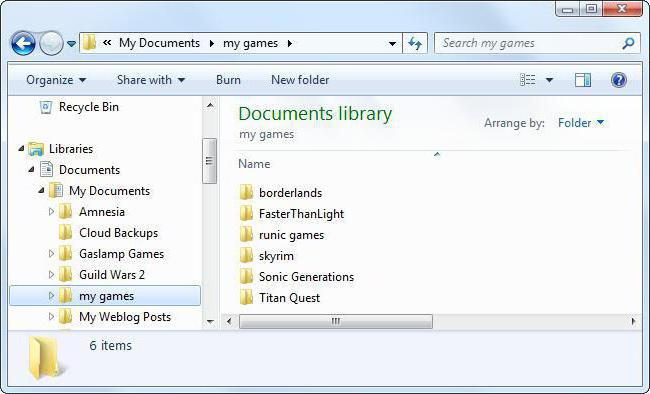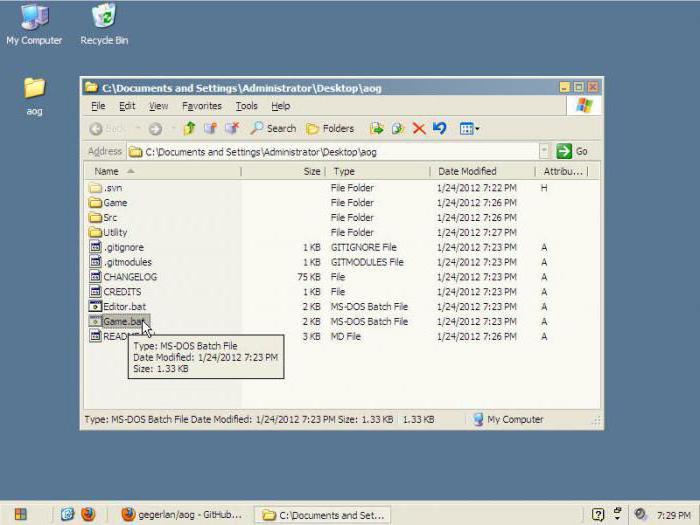Как найти корневую папку
Корневая папка игры — это папка в которой находятся все файлы игры, файлы для ее запуска. Название данная папка чаще всего имеет такое же как и сама игра или программа.
В основном при установке программы или игры в окне установки прописывается корневой каталог папки, т.е. место расположения всех файлов игры.
Как найти папку
1. Найти корневую папку очень просто. Если у вас в меню «Пуск» или на рабочем столе есть ярлык игры, то щелкаем по нему правой кнопкой мыши и в меню выбираем «Свойства».
Открываем свойства
2. Открываем вкладку «Ярлык» и в самом низу нажимаем на кнопку «Расположение файла».
Открываем расположение файла
3. После этого откроется корневая папка игры или программы, в которую вы можете добавлять какие-нибудь дополнительные материалы и т.д.
Корневая папка игры. Вверху указан ее путь
Что такое директория игры и как ее найти?
Если вы любите компьютерные игры, то вы, вероятнее всего, слышали упоминания директории игры далеко не один раз. Однако что это такое? В большинстве случаев людей не особо интересуют подобные термины, пока они не касаются их напрямую. В случае с директориями вопросы могут появиться практически сразу же, с первой игры, которую вы установите на свой компьютер. Именно поэтому вам обязательно стоит ознакомиться с данной статьей, потому что здесь вы узнаете о том, что такое директория игры, зачем она может вам понадобиться, а также как ее найти. Изначально вы можете даже не догадываться о том, что вам подобные знания могут пригодиться. Однако будьте уверены, что рано или поздно такая информация вам понадобится. Что ж, пришло время узнать, что такое директория игры, а также получить нужные данные касательно этого термина и его использования.
Что это такое?
Что такое директория игры? Этот вопрос задают себе начинающие геймеры, которые впервые сталкиваются с подобным понятием. Им необходимо сделать что-то в директории игры, а они не знают, что это такое. Однако не стоит паниковать, потому что в действительности все намного проще, чем можно себе представить. Дело в том, что директория – это папка, в которую была установлена интересующая нас игра. Проще говоря, это альтернативное название для слова «папка», которое можно применить к той папке, в которой содержатся игровые файлы. Что ж, теперь вы знаете, что такое директория игры. Поэтому можно перейти к другим вопросам. Например, зачем вам может понадобиться директория игры и где ее при этом можно найти.
Зачем может понадобиться директория?
Естественно, недостаточно знать о том, что значит директория игры, потому что само по себе это поятие ничего вам не дает. Однако в некоторых случаях вам нужен доступ к этой заветной папке. Случается это тогда, когда вы, например, хотите установить модификацию или дополнение к игре. Тогда у вас запрашивается путь к директории игры, и вам нужно его знать, иначе вы не сможете добиться успеха. Вот тогда перед вами и встает вопрос о том, где директория игры находится и как ее отыскать. Это очень важный вопрос, на который вы получите сейчас развернутый ответ. Дело в том, что поиск директории может осуществляться несколькими различными способами, и каждый из них может оказаться наиболее удобным для вас. Так что ознакомьтесь с материалами статьи, выберите тот способ, который вам больше всего подходит, и у вас больше не будет проблем с поиском директорий игр.
Поиск по ярлыку
Самый простой способ узнать, где находится директория игры – это взглянуть на ярлык, который был создан на вашем рабочем столе. Сам по себе он не предложит вам никакой полезной информации (хотя в некоторых версиях операционной системы при наведении на него курсора мыши всплывает строка с прямым адресом директории), но вот в его свойствах кроется вся необходимая вам информация. Чтобы добраться до этой информации, вам нужно правой кнопкой мыши кликнуть по ярлыку, после чего выбрать пункт меню «Свойства». В открывшемся окне есть строка, в которой содержится конкретный адрес, к которому и ведет этот ярлык. Вот и все, вы нашли директорию вашей игры, поэтому можете спокойно ею пользоваться, если она вам понадобится.
Однако далеко не всегда ярлык создается автоматически, а многие геймеры любят наводить порядок на своем рабочем столе, поэтому часто этим способом воспользоваться не удается. Как найти директорию игры, если у вас нет доступа к ярлыку? К счастью, существуют и другие варианты, которыми вы сможете воспользоваться в случае необходимости.
Папки по умолчанию
Если на вашем рабочем столе нет ярлыка, по которому вы могли бы определить директорию игры, то вы можете воспользоваться простым методом, который работает довольно часто. Дело в том, что в большинстве случаев папки, в которые устанавливаются игры по умолчанию, являются одними и теми же. Это либо папка Program Files (хотя в последние годы разработчики все реже указывают ее в качестве директории по умолчанию), либо папка Games. Кроме того, если вы устанавливаете игры через конкретную игровую платформу, такую как «Стим» или «Ориджин», вы всегда сможете найти папку с игрой в директории самой платформы. Таким образом, если вы не меняли адрес установки по умолчанию при запуске инсталлятора игры, то сможете найти ее в одной из указанных выше папок.
Поиск по компьютеру
Но что же делать, если вам не удастся обнаружить игру в той или иной папке? Случается так, что игра устанавливается в другую папку, так что на сто процентов на тот способ полагаться также не стоит. В этом случае лучше всего использовать название вашей игры и вписать его в строку системного поиска. Это может занять некоторое время, которое становится тем больше, чем больше объем вашего жесткого диска. Но в результате поиск предложит вам варианты, среди которых вы определенно найдете свою игру, а вместе с этим и обнаружите адрес ее директории.
Повторный запуск установки игры
Ну и последний способ, о котором вам стоит помнить, – это повторный запуск установки игры. Нет, вам не нужно снова ее полностью устанавливать, если вы знаете, что она уже имеется на вашем компьютере. Секрет заключается в том, что в инсталляторе всегда пишется, в какую папку будет производиться установка. Кроме того, вам предлагают самостоятельно выбрать, куда вы хотите установить игру. Чем это может вам помочь? Вы можете не устанавливать игру повторно, а просто подсмотреть, куда по умолчанию система предложила вам установить игру в прошлый раз. Велика вероятность, что вы найдете ее директорию по адресу, который вы увидите в окне инсталлятора.
Как зайти в файлы игры
Иногда возникает потребность попасть в корневую папку игры из библиотеки Steam. Такие игры загружаются на компьютер по пути: C:Program Files (x86)Steamsteamappscommon
Однако в папку с игрой можно попасть и из самого клиента Steam. Для этого кликните правой кнопкой мыши по игре и выберите Свойства. Или в окне игры справа нажмите на Шестеренку и так же выберите Свойства.
В открывшемся окне переходим во вкладку Локальные файлы. Далее жмем на кнопку Просмотреть локальные файлы.
Как открыть файлы игры на пк?
Предложенные здесь варианты подходят, только если Вам известен путь куда установлена игра. Если ж Вы этого не знайте, то можете потеряться в ворохе папок. Я подскажу способ проще. Откройте значок «Компьютер» и выберите диска С. Далее: в верхнем правом углу отрывшегося окна в поиск впишите название нужной Вам игры и подождите. После сканирования найдется папка с игрой. Откройте ее двойным кликом левой кнопкой мыши и всё. Файлы) Если же ни папка ни какие файлы по названию не найдены, значит игра установлена в другом разделе жесткого диска. Чаще всего это диск D. Откройте его и повторите то же самое, что и с диском С.
Вариант 1-й! Нужно открыть найти установленную игру на ПК и открыть функцию мой компьютер. Выбирайте тот диск на котором установлена ваша игра.
После открытия нужного диска вы увидите много файлов и среди них выбирайте. Papku Fail.
В этой папке вы увидите очень много разных программ сторонних и в том в числе данный файл с в вашей.
Вариант 2-й. Установите игру и создайте отдельную с подписью названия Игры, и таким образом вы быстрее найдëте данную игру.
Чтобы найти и открыть файлы установленной игры, необходимо совершить следующие действия:
1. Открываем Мой компьютер;
2. Выбираем раздел жёсткого диска, на который была установлена игра;
3. Открыв диск, перед пользователем появляется много различных папок, необходимо выбрать папку под названием Program files;
4. В этой папке будут все установленные на ваш компьютер сторонние программы и в том числе игры. Находите по названию необходимую папку, открываете ее и появляются все установочные файлы игры.
Также окно поиска файлов можно запустить из любого окна каталога, к примеру, Мой компьютер, нажав на кнопку «Поиск»:
Здесь мы можем выбрать тип файла: текстовые документы или мультимедиа файлы. При нажатии на нужном, появится окно выбора дополнительных параметров. К примеру, выберем поиск мультимедиа файлов (изображения, музыка, видео):
Поставим флажок возле необходимого типа и нажмем кнопку «Найти». Возьмем, к примеру, видео. Будут найдены все видеофайлы на вашем компьютере. Очень удобно, когда вы, наконец-то, решили навести порядок на своем жестком диске и хотите все фильмы, клипы и прочее разместить в одном месте, чтобы не тратить время на их постоянный поиск.
Или когда вы точно помните, что где-то у вас есть этот файл, но где же его найти?! Здесь как раз вам и поможет данная функция. Также осуществить поиск всех видеофайлов на компьютере можно открыв дополнительные параметры поиска, в строке «Часть имени или имя файла целиком»:
Здесь можно написать через запятую типы видео файлов в таком виде: *.avi, *.mp4, *.3gp, *.flv, *.swf, *.mpeg, *.mov. Это самые распространенные расширения видеофайлов. Будут найдены все файлы с таким расширением. Но в таком случае вы можете упустить некоторые файлы, не указав соответствующего расширения.
Кроме этого можно указывать дополнительные параметры, такие как размер файла, дата последнего изменения файла, осуществлять или нет поиск в скрытых/системных папках и файлах, путь поиска. Можно осуществлять поиск как по всему компьютеру, так и выбрав какой-либо диск или каталог.
Также можно искать по тексту в файле. Например, вам нужно найти все документы Word содержащее слово «реферат». Для этого выбираем пункт «Файлы и папки»:
И нажимаете «Найти». Таким образом будут найдены все документы в формате Microsoft Word с текстом «реферат», если конечно такие имеются.
Теперь давайте разберемся, как найти файлы на компьютере с Windows 8/10.
Как найти файлы на компьютере по имени?
Если вы помните название файла, то можете просто ввести его в поле «Поиск» окна «Этот компьютер» и нажать кнопку «Enter». Будет произведён поиск файла на всём пространстве жёсткого диска и файл наверняка будет найден.
Если ваш файл состоит из нескольких слов, но вы помните только одно слово, введите это слово в поле Поиска, наверняка ваш пропавший файл всё равно найдётся.
Как найти файлы на компьютере по расширению?
Поиск пропавшего файла может выглядеть немного сложнее, если вы не помните название файла. Но тогда вы наверняка знаете его рабочее расширение.
Что это такое расширение?
Расширения файлов придуманы программистами для определения типа файлов. То есть каждый файл принадлежит к определенной программе, и благодаря расширению файла Windows понимает какая программа может работать с этим файлом.
Расширение всегда отделяется от имени файла точкой, например, возьмём файл VirtualDub.zip, как видите название файла VirtualDub, а его расширение .zip говорит о том, что это архивный файл и работать с ним могут программы архиваторы WinRAR, Hamster Free ZIP Archiver или 7-Zip.
Другими словами, если у вас пропал текстовый файл, который вы печатали в программе Microsoft Office Word, значит расширение у вашего пропавшего файла .docx. Если у вас пропала фотография или картинка, значит расширение наверняка будет .jpg. Если пропал фильм, расширение вполне может быть .avi, flv, mp4 или mkv.
Что делать, если вы не помните расширение пропавшего файла?
-> на вкладке «Вид» снимаем галочку с пункта «Скрывать расширения для зарегистрированных типов файлов», нажимаем кнопки «Применить» и «ОК».
Например, мы потеряли фильм с расширением .avi. В результатах поиска будут все фильмы находящиеся на вашем жёстком диске, вам останется только просмотреть список и выбрать потерявшийся видеофайл.
Как найти файлы на компьютере по объёму?
Многие опытные пользователи могут заметить, что у видеофайлов существует множество расширений и как тогда искать нужный файл?
В этом случае можно попробовать найти файл по его объёму. Например, ввести в Поиске нехитрую такую команду: System.Size:>1000МБ. Она означает, что необходимо искать все файлы на компьютере объёмом более 1ГБ.
Поиск выдал несколько видеофайлов, среди которых был файл совсем без расширения, но название имел точно такое же, как и у пропавшего фильма. Присвоив ему расширение .avi, решилась проблема.
Как найти скрытый файл на компьютере?
Иногда, в следствии, системного сбоя или вирусной активности некоторым файлам операционная система может присвоить атрибут «Скрытый». Если в настройках системы не отмечен пункт «Показывать скрытые файлы и папки», то эти файлы вы не увидите и не найдёте их даже через «Поиск», хотя с ними в это время ничего не случится.
-> на вкладке «Вид», затем отмечаем пункт «Показывать скрытые файлы и папки», нажимаем кнопки «Применить» и «ОК».
Вполне возможно ваш пропавший файл появится на рабочем столе. Или вы можете найти его через функцию поиска по названию или расширению. Как это делать вы уже знаете.
Как найти файлы на компьютере по содержанию?
Если вы потеряли текстовый файл, напечатанный в любой текстовой программе для работы с текстом (Microsoft Office Word, OpenOffice или блокноте), то вы найти его по его содержанию. Для этого вы должны помнить хотя бы часть его содержания.
Например, у многих на компьютере есть файл с таким содержимым «Как найти файл на компьютере». Вводим этот текст в поле Поиска и жмём кнопку «Enter», после сразу находится файл содержащий этот текст.
Как найти файлы на компьютере с помощью программы Total Commander?
Этот классный файловый менеджер сможет найти пропавший на вашем компьютере файл сразу по нескольким приметам: по названию, расширению, по содержащемуся тексту.
Запускаем программу Total Commander и выбираем место поиска, например весь диск C:, далее заходим в меню «Команды» и «Поиск файлов». Если хотите искать файлы по названию или расширению, то вводим их в поле «Искать файлы». Затем жмём кнопку «Начать поиск».
Если хотите искать файлы по содержащемуся в них тексту, тогда вводим тот текст, который помните в поле «С текстом» и не забываем поставить напротив галочку, нажимаем кнопку «Начать поиск».
На этом пока все! Надеемся, что вы нашли в этой заметке что-то полезное и интересное для себя. Удачи! 😎
Источник
Как посмотреть где находится игра
Куда же установилась программа?
1. На диск (C:)
По умолчанию все программы устанавливаются на системный диск. Диском, на котором установлена система обычно является (C:). Убедиться точно, на какой диск устанавливаются программы, можно совершив простые действия.
Откройте раздел Компьютер со значка на рабочем столе:
И посмотрите в открывшемся окне на свои диски. Системный диск обычно имеет специальную иконку Windows и соответствующее название.
2. Установка программы по выбору
Чаще всего при установке программ можно выбирать папку, где она будет храниться. Это делается вот в таком окне:
Через кнопку Обзор можно указать другой путь, например, диск (D:), куда и будет установлена программа. Обычно это делается для игр, так как они весят очень много и ставить их на системный раздел не рекомендуется.
3. Узнать можно через ярлык
Папка с программой и откроется:)
4. Другие случаи!
Привет! Для не опытного пользователя, не так то просто найти ту или иную программу на своём компьютере. Ярлык на рабочем столе не откроет вам расположение программы, а лишь запустит саму программу. А бывает что программа вообще не создаёт на рабочем столе ярлыка и вы можете вообще не знать о существовании той или иной программы на вашем компьютере. Сегодня я покажу вам как просто искать программы на своём компьютере и покажу где находятся все программы на компьютере Windows 10, да и вообще на любом компьютере Windows.
У вас откроется окно Выполнить, введите в поле название программы и нажмите ОК. Если вы ввели правильное название программы, то у вас откроется данная программа.
Где находятся все программы на Windows 10

Значит вообще все проги должны свои папки создавать в одной системной папке Program Files, чтобы на компе был порядок. Но есть такие проги, которые устанавливаются туда, куда они считают нужным, например просто на системный диск или вообще туда, где проги обычно хранят свои настройки или служебную информацию. Ну, я этой инфой не буду вас грузить, просто покажу как можно узнать, куда поставилась программа, думаю что все вам тут будет понятно
Значит смотрите, вот у меня стоит Windows 7, представим что мне нужно узнать куда установилась прога и для примера я возьму Мозиллу. У меня есть ее ярлык на рабочем столе, я нажимаю по нему правой кнопкой и выбираю там пункт Расположение файла:
Потом открылась вот такая папка:
Но как узнать саму папку, ну то есть где Мозилла установлена? Вот тут вам нужно нажать один раз вот сюда:
Потом у вас покажется сам путь, то есть та папка, где у вас стоит Мозилла:
То есть в моем случае она установилась вот в эту папку:
C:Program Files (x86)Mozilla Firefox
Но понятное дело, что это не единственный способ узнать куда установлена прога. Вот интересный еще один случай, это Хром. Куда он установился можно узнать еще вот как, берете ярлык его, нажимаете правой кнопкой по нему и выбираете пункт Свойства:
Ну вот и открылось окошко Свойства, вот смотрите что в нем написано:
Видите, там есть такое как Рабочая папка? Вот это и есть та папка, куда установлена прога, ну в нашем случае это Хром. Как видите, тоже все просто! Кстати тут тоже можно нажать на Расположение файла и вам сразу откроется папка, куда установлена прога. Это относится ко всем ярлыкам, а не только к Хрому
Так, что еще вам показать? Может быть такое, что у вас прога будет в меню Пуск, то там также само, нажимаете правой кнопкой и выбираете пункт Свойства, ну и сморите там уже.
Вообще, если вот грубо говоря, то вот проги должны ставится в эту папку:
Ну, или если у вас 64-битная винда, вот еще могут сюда ставится:
C:Program Files (x86)
Но вот некоторые программы сюда все равно не устанавливаются и я не совсем понимаю почему. Вот есть Яндекс Браузер, он ставится вообще в эту папку:
Там где VirtMachine, то это там имя компа, ну то есть имя учетной записи. Ну и почему Яндекс Браузер туда ставится, то это мне не совсем понятно..
А бывает и такая ситуация, что у вас запущена какая-то программа и вот вам нужно узнать, в какую папку эта программа установлена. Было такое? Ну если и не было, то может еще будет, поэтому смотрите что тут нужно делать, чтобы узнать папку эту. Представим что программа у нас это uTorrent. Сперва нам нужно открыть Диспетчер задач, для этого нажимаете правой кнопкой по панели задач и там выбираете этот пункт:
Потом смотрим, ага, вот тут и видно на вкладке Приложения, что запущена прога uTorrent, тут вы нажимаете по ней правой кнопкой и выбираете пункт Перейти к процессу:
Откроется вкладка Процессы, тут теперь у вас будет виден процесс, под которым работает прога. В моем случае это процесс uTorrent.exe, и вот чтобы узнать откуда он запустился, то нажимаете по нему правой кнопкой и выбираете пункт Открыть место хранения файла:
И все, после этого откроется папка, куда установлена программа uTorrent:
То есть узнать куда установлена программа, то как видите, это задача не сложная
В крайнем случае, ну в самом крайнем случае можно еще сделать вот как. Вот например вам нужно узнать где сидит прога uTorrent, вообще узнать все места, где она сидит. Для этого вы открываете системный диск и там в правом верхнем углу есть поле для ввода слова, ну это для поиска, вот туда вы пишите слово utorrent и ждете. Потом у вас будут результаты поиска, ну что-то типа такого будет:
И там тоже можете нажать правой кнопкой по выбранному пункту, потом выбрать Свойства и также само узнать где что находится. В результатах будут все папки и все файлы, в именах которых упоминается слово utorrent, то есть таким способом можно прочесать весь диск
В общем ребята, на этом все, как видите нет ничего сложного, если я что-то не так написал то прошу простить меня. Удачи вам в жизни и чтобы все у вас было хорошо
На компьютере бывает установлено много программ, разобраться в которых бывает непросто. Иногда их требуется переустановить или удалить за ненадобностью, но для этого нужную программу сначала требуется найти.
Заветная кнопка «Пуск»Чтобы найти какую-либо программу, сначала внимательно посмотрите на рабочий стол компьютера. Как правило, большинство программ при установке автоматически по умолчанию создают ярлык на рабочем столе или в нижней панели управления.
Поэтому пиктограмма, обозначающая программу, может находиться и на панели управления. Вам будет достаточно кликнуть по ярлычку, чтобы запустить то или иное приложение.Найти программу можно и при помощи кнопки «Пуск». Нажмите ее, и в выпадающем окне появится список с программами, к которым вы обращаетесь наиболее часто. Если в этом перечне вы не видите нужного приложения, нажмите кнопку «Все программы», и тогда в выпадающем окне откроется подробный список всех установленных на компьютер программ. Кликнув на значок рядом с приложением, вы сможете запустить его или открыть дополнительные его разделы, такие как инсталляция, справка и другие. Поиск программ Также вы можете перейти в список программ другим способом. Но для него вам также предварительно понадобится нажать кнопку «Пуск», после чего в открывшемся окне нужно будет найти раздел «Панель управления» и, кликнув по данной надписи, перейти в него. Далее вам нужно найти пункт «Программы и компоненты» и кликом мыши по ссылке перейти в список установленных программ. Данный перечень будет представлен в левой части нового окна в форме таблицы, где в алфавитном порядке указывается название программы, ее издатель, размер, версия и дата установки. Подведя курсор мыши к программе, кликните правой кнопкой и выберите действие, которой предстоит выполнить по отношению к выделенной программе. Вы можете ее изменить, удалить или восстановить. Не выходя из этого меню, вы можете просмотреть и установленные обновления на компьютер. Для этого в правой части рабочего окна найдите надпись «просмотр установленных обновлений». Нажмите ее, и после этого откроется список, в котором вы сможете выбрать то или иное обновление и выполнить с ним ряд операций, в том числе и удалить с компьютера.Если перейдя в раздел «Панель управления» (в операционной системе Windows) вы не можете сразу найти раздел «Программы и компоненты». Воспользуйтесь функцией поиска. Для этого в открывшемся окне в правом верхнем углу найдите строку с надписью «Поиск в панели управления». Введите в нее ключевой слово (в данном случае – «программы») и перейдите на страницу с найденными результатами. Как правило, искомый запрос будет в найденном списке представлен первым. Вам только останется выбрать нужный вариант и перейти в раздел с установленными программами.
Знать, где установлена игра, может быть полезно при выявлении ошибки или для того, чтобы запустить игру с правами администратора.
Вы можете достаточно легко установить расположение игры при помощи приложения Uplay PC или Steam.
Чтобы узнать куда была установлена игра через приложение Uplay PC, пожалуйста, выполните следующие шаги:
В случае, если же Ваша игра была установлена через приложение Steam, пожалуйста, выполните следующие шаги:
Epic Games Launcher
Папка по умолчанию для всех установленных игр: C.Program FilesEpic Games[Название игры]
На данный момент в Epic Games Launcher отсутствует опция для того, чтобы сразу узнать расположение установленной игры.
Что такое корневая папка и гры
Корневая папка это папка в которой располагается такой файл с помощью которого запускают игру или программу, а также в этой папке находятся все файлы и папки относящиеся к данной игре или программе. Называется корневая папка названием устанавливающей игры или программы.

В большинстве случаев при установке игры в установочном окне прописывается корневой каталог папки данной игры как показано выше на картинке.
Как найти корневую папку
Зайти в корневую папку можно через свойства ярлыка игры который находится на рабочем столе или в меню «Пуск».
Жмём правой кнопкой мыши по ярлыку который запускает игру и выбираем свойства.

В открывшемся окне свойства игры переходим на вкладку «Ярлык» и нажимаем на кнопку «Расположение файла».

Перед вами открылась корневая папка программы или игры в которую вам иногда нужно вставить какие то файлы.
Источник
Где хранятся мои игры для Windows 10? Вот краткий ответ
Учитывая, что современные игры довольно большие по размеру, вы, вероятно, захотите выбрать, где их хранить. Расположение по умолчанию в системном разделе, который в основном меньше по размеру. Это правильная причина переназначения местоположения для игр, загружаемых через Microsoft Store. Мы постарались объяснить, где найти сохраненные игры и как изменить местоположение ниже.
Не можете найти, где хранятся игры для Windows 10?
Принимая во внимание, что большинство игроков приобретают свои игры из разных источников, умеренное количество по-прежнему относится к Microsoft Store. Как на ПК, так и на Xbox One, поскольку кросс-платформенные игры сейчас стали чем-то особенным, и есть некоторые эксклюзивы Microsoft. Но то, о чем не знают некоторые игроки, загружающие игры из Магазина, – это именно то место, где Windows 10 хранит свои игры.
Все игры по умолчанию хранятся в C: Program FilesWindows Apps. Но дело в том, что эта папка скрыта и требует строгого административного разрешения для доступа к ней. Вот почему мы объясним, как изменить владельца данной папки и как перенести инсталляции игры в альтернативный раздел жесткого диска.
Как получить доступ к папке приложений Windows в Windows 10
Чтобы получить доступ к установочным файлам по какой-либо причине, вам сначала нужно взять на себя ответственность за эту папку. Это не слишком сложно, но это может быть новшеством, если вы никогда не делали этого.
Вот как это сделать за несколько шагов:
Мы не рекомендуем изменять что-либо в данной папке, но вы можете, по крайней мере, удалить связанные файлы, когда приложение или игра удалены. Это может пригодиться, если вам нужно очистить место. Кроме того, после перемещения установки в альтернативный раздел вам больше не нужны оставшиеся файлы предыдущей установки.
Как изменить расположение по умолчанию для будущих установок игр и приложений
Теперь вы можете перемещать уже установленные игры или приложения из местоположения по умолчанию. Не все, но большинство (если не каждая) игра, которую вы получили через Магазин, можно перенести в альтернативный раздел. Выполните следующие шаги, чтобы сделать это:
Кроме того, вы можете изменить расположение по умолчанию для новых игр и приложений, которые вы установите в будущем. Таким образом, вы уменьшите потребление памяти на системном диске. Кроме того, и, что может быть, еще важнее, если ваша система выйдет из строя, вы сможете сохранить игры вместо их испарения после переустановки чистой системы.
Следуйте этим инструкциям, чтобы сделать это:
С учетом сказанного мы можем завершить эту статью. Надеюсь, вы нашли некоторые ценные идеи в этой статье. Не забудьте опубликовать свои вопросы в разделе комментариев ниже.
Источник
На чтение 11 мин Просмотров 4.3к. Опубликовано 04.07.2019
Содержание
- 1. На диск (C:)
- 2. Установка программы по выбору
- 3. Узнать можно через ярлык
- 4. Другие случаи!
- Где находятся все программы на Windows 10
- Что такое корневая папка и гры
- Как найти корневую папку
Если Вы хотите знать куда установилась какая-то программа , то эта статья Вам поможет. Здесь я в нескольких пунктах опишу, куда обычно устанавливаются программы и как найти эти папки.
Куда же установилась программа?
1. На диск (C:)
По умолчанию все программы устанавливаются на системный диск. Диском, на котором установлена система обычно является (C:). Убедиться точно, на какой диск устанавливаются программы, можно совершив простые действия.
Откройте раздел Компьютер со значка на рабочем столе:
И посмотрите в открывшемся окне на свои диски. Системный диск обычно имеет специальную иконку Windows и соответствующее название.
Открываем системный раздел и видим там одну или две папки Program Files . Именно в них по умолчанию устанавливаются почти все программы.
2. Установка программы по выбору
Чаще всего при установке программ можно выбирать папку, где она будет храниться. Это делается вот в таком окне:
Через кнопку Обзор можно указать другой путь, например, диск (D:), куда и будет установлена программа. Обычно это делается для игр, так как они весят очень много и ставить их на системный раздел не рекомендуется.
3. Узнать можно через ярлык
Если вы уже установили много программ, но папки некоторых не можете найти, то сделать это можно немного другим способом. Нажмите по ярлыку программы правой кнопкой и в контекстном меню выберите пункт Расположение файла .
Папка с программой и откроется:)
4. Другие случаи!
В некоторых случаях при на первый взгляд невозможно выбрать папку программы вручную. Но чаще всего есть кнопка или галочка «Открыть расширенные настройки »! Именно с помощью этой функции можно изменить папку или хотя бы увидеть и запомнить куда установилась программа !
Надеюсь Вы разобрались с папками, где хранятся Ваши программы. Удачи !
Привет! Для не опытного пользователя, не так то просто найти ту или иную программу на своём компьютере. Ярлык на рабочем столе не откроет вам расположение программы, а лишь запустит саму программу. А бывает что программа вообще не создаёт на рабочем столе ярлыка и вы можете вообще не знать о существовании той или иной программы на вашем компьютере. Сегодня я покажу вам как просто искать программы на своём компьютере и покажу где находятся все программы на компьютере Windows 10, да и вообще на любом компьютере Windows.
Можно найти любую программу на компьютере с помощью командной строки. Для этого в нижнем левом углу экрана откройте меню Пуск . В меню нажмите на вкладку — Все приложения .
У вас откроется окно Выполнить, введите в поле название программы и нажмите ОК. Если вы ввели правильное название программы, то у вас откроется данная программа.
Где находятся все программы на Windows 10
Чтобы открыть расположение всех программ на вашем компьютере, где вы сможете удалить ту или иную программу с вашего компьютера, то так же откройте меню Пуск. В списке всех приложений, в Служебные Windows, нажмите на вкладку — Программы по умолчанию .
У вас откроется страница Программы по умолчанию. Внизу страницы нажмите на вкладку — Программы и компоненты .
Далее, у вас откроется страница Программы и компоненты . Здесь отображаются все программы которые установлены на вашем компьютере. Вы можете удалить, изменить или восстановить программу, с помощью нажатия на программу правой кнопкой мыши.

Значит вообще все проги должны свои папки создавать в одной системной папке Program Files, чтобы на компе был порядок. Но есть такие проги, которые устанавливаются туда, куда они считают нужным, например просто на системный диск или вообще туда, где проги обычно хранят свои настройки или служебную информацию. Ну, я этой инфой не буду вас грузить, просто покажу как можно узнать, куда поставилась программа, думаю что все вам тут будет понятно
Значит смотрите, вот у меня стоит Windows 7, представим что мне нужно узнать куда установилась прога и для примера я возьму Мозиллу. У меня есть ее ярлык на рабочем столе, я нажимаю по нему правой кнопкой и выбираю там пункт Расположение файла:
Потом открылась вот такая папка:
Но как узнать саму папку, ну то есть где Мозилла установлена? Вот тут вам нужно нажать один раз вот сюда:
Потом у вас покажется сам путь, то есть та папка, где у вас стоит Мозилла:
То есть в моем случае она установилась вот в эту папку:
C:Program Files (x86)Mozilla Firefox
Но понятное дело, что это не единственный способ узнать куда установлена прога. Вот интересный еще один случай, это Хром. Куда он установился можно узнать еще вот как, берете ярлык его, нажимаете правой кнопкой по нему и выбираете пункт Свойства:
Ну вот и открылось окошко Свойства, вот смотрите что в нем написано:
Видите, там есть такое как Рабочая папка? Вот это и есть та папка, куда установлена прога, ну в нашем случае это Хром. Как видите, тоже все просто! Кстати тут тоже можно нажать на Расположение файла и вам сразу откроется папка, куда установлена прога. Это относится ко всем ярлыкам, а не только к Хрому
Так, что еще вам показать? Может быть такое, что у вас прога будет в меню Пуск, то там также само, нажимаете правой кнопкой и выбираете пункт Свойства, ну и сморите там уже.
Вообще, если вот грубо говоря, то вот проги должны ставится в эту папку:
Ну, или если у вас 64-битная винда, вот еще могут сюда ставится:
C:Program Files (x86)
Но вот некоторые программы сюда все равно не устанавливаются и я не совсем понимаю почему. Вот есть Яндекс Браузер, он ставится вообще в эту папку:
Там где VirtMachine, то это там имя компа, ну то есть имя учетной записи. Ну и почему Яндекс Браузер туда ставится, то это мне не совсем понятно..
А бывает и такая ситуация, что у вас запущена какая-то программа и вот вам нужно узнать, в какую папку эта программа установлена. Было такое? Ну если и не было, то может еще будет, поэтому смотрите что тут нужно делать, чтобы узнать папку эту. Представим что программа у нас это uTorrent. Сперва нам нужно открыть Диспетчер задач, для этого нажимаете правой кнопкой по панели задач и там выбираете этот пункт:
Потом смотрим, ага, вот тут и видно на вкладке Приложения, что запущена прога uTorrent, тут вы нажимаете по ней правой кнопкой и выбираете пункт Перейти к процессу:
Откроется вкладка Процессы, тут теперь у вас будет виден процесс, под которым работает прога. В моем случае это процесс uTorrent.exe, и вот чтобы узнать откуда он запустился, то нажимаете по нему правой кнопкой и выбираете пункт Открыть место хранения файла:
И все, после этого откроется папка, куда установлена программа uTorrent:
То есть узнать куда установлена программа, то как видите, это задача не сложная
В крайнем случае, ну в самом крайнем случае можно еще сделать вот как. Вот например вам нужно узнать где сидит прога uTorrent, вообще узнать все места, где она сидит. Для этого вы открываете системный диск и там в правом верхнем углу есть поле для ввода слова, ну это для поиска, вот туда вы пишите слово utorrent и ждете. Потом у вас будут результаты поиска, ну что-то типа такого будет:
И там тоже можете нажать правой кнопкой по выбранному пункту, потом выбрать Свойства и также само узнать где что находится. В результатах будут все папки и все файлы, в именах которых упоминается слово utorrent, то есть таким способом можно прочесать весь диск
В общем ребята, на этом все, как видите нет ничего сложного, если я что-то не так написал то прошу простить меня. Удачи вам в жизни и чтобы все у вас было хорошо
На компьютере бывает установлено много программ, разобраться в которых бывает непросто. Иногда их требуется переустановить или удалить за ненадобностью, но для этого нужную программу сначала требуется найти.
Заветная кнопка «Пуск»Чтобы найти какую-либо программу, сначала внимательно посмотрите на рабочий стол компьютера. Как правило, большинство программ при установке автоматически по умолчанию создают ярлык на рабочем столе или в нижней панели управления.
Поэтому пиктограмма, обозначающая программу, может находиться и на панели управления. Вам будет достаточно кликнуть по ярлычку, чтобы запустить то или иное приложение.Найти программу можно и при помощи кнопки «Пуск». Нажмите ее, и в выпадающем окне появится список с программами, к которым вы обращаетесь наиболее часто. Если в этом перечне вы не видите нужного приложения, нажмите кнопку «Все программы», и тогда в выпадающем окне откроется подробный список всех установленных на компьютер программ. Кликнув на значок рядом с приложением, вы сможете запустить его или открыть дополнительные его разделы, такие как инсталляция, справка и другие. Поиск программ Также вы можете перейти в список программ другим способом. Но для него вам также предварительно понадобится нажать кнопку «Пуск», после чего в открывшемся окне нужно будет найти раздел «Панель управления» и, кликнув по данной надписи, перейти в него. Далее вам нужно найти пункт «Программы и компоненты» и кликом мыши по ссылке перейти в список установленных программ. Данный перечень будет представлен в левой части нового окна в форме таблицы, где в алфавитном порядке указывается название программы, ее издатель, размер, версия и дата установки. Подведя курсор мыши к программе, кликните правой кнопкой и выберите действие, которой предстоит выполнить по отношению к выделенной программе. Вы можете ее изменить, удалить или восстановить. Не выходя из этого меню, вы можете просмотреть и установленные обновления на компьютер. Для этого в правой части рабочего окна найдите надпись «просмотр установленных обновлений». Нажмите ее, и после этого откроется список, в котором вы сможете выбрать то или иное обновление и выполнить с ним ряд операций, в том числе и удалить с компьютера.Если перейдя в раздел «Панель управления» (в операционной системе Windows) вы не можете сразу найти раздел «Программы и компоненты». Воспользуйтесь функцией поиска. Для этого в открывшемся окне в правом верхнем углу найдите строку с надписью «Поиск в панели управления». Введите в нее ключевой слово (в данном случае – «программы») и перейдите на страницу с найденными результатами. Как правило, искомый запрос будет в найденном списке представлен первым. Вам только останется выбрать нужный вариант и перейти в раздел с установленными программами.
Знать, где установлена игра, может быть полезно при выявлении ошибки или для того, чтобы запустить игру с правами администратора.
Вы можете достаточно легко установить расположение игры при помощи приложения Uplay PC или Steam.
Чтобы узнать куда была установлена игра через приложение Uplay PC, пожалуйста, выполните следующие шаги:
В случае, если же Ваша игра была установлена через приложение Steam, пожалуйста, выполните следующие шаги:
Epic Games Launcher
Папка по умолчанию для всех установленных игр: C.Program FilesEpic Games[Название игры]
На данный момент в Epic Games Launcher отсутствует опция для того, чтобы сразу узнать расположение установленной игры.
Что такое корневая папка и гры
Корневая папка это папка в которой располагается такой файл с помощью которого запускают игру или программу, а также в этой папке находятся все файлы и папки относящиеся к данной игре или программе. Называется корневая папка названием устанавливающей игры или программы.

В большинстве случаев при установке игры в установочном окне прописывается корневой каталог папки данной игры как показано выше на картинке.
Как найти корневую папку
Зайти в корневую папку можно через свойства ярлыка игры который находится на рабочем столе или в меню «Пуск».
Жмём правой кнопкой мыши по ярлыку который запускает игру и выбираем свойства.

В открывшемся окне свойства игры переходим на вкладку «Ярлык» и нажимаем на кнопку «Расположение файла».

Перед вами открылась корневая папка программы или игры в которую вам иногда нужно вставить какие то файлы.
Как найти директорию игры
Большинство установленных игр оставляют на рабочем столе ярлык быстрого запуска, однако его не всегда оказывается достаточно. Порой нужно работать непосредственно с файлами игры, а значит, обращаться напрямую в установочную директорию.

Инструкция
Наиболее простой способ найти нужную директорию – через ярлык. Кликните правой кнопкой мыши по значку, выберите пункт «Свойства» и в открывшемся окне перейдите к вкладке «Ярлык». Вы увидите поля «Объект» и «Рабочая папка», первое указывает непосредственно на файл, запускающий игру, а второе – на место, в котором данный файл располагается, т.е. «Рабочая папка» и указывает на директорию игры. Вы можете кликнуть по кнопке «Перейти в папку» или «Расположение файла» для того, чтобы быстро открыть нужный вам адрес.
Чаще всего игры устанавливаются в папку Program Files, расположенную на системном жестком диске. Кроме того, проверьте папку Games, которая может быть создана в корневом каталоге.
Воспользуйтесь системным поиском, если игры нет в стандартных местах. Старайтесь не вводить в строку поиска полное название продукта – лучше его часть или краткую версию. Например, для «Star Wars: Knights of the Old Republic» поисковым запросом лучше сделать: SW или KotOR.
Найдите директорию в инсталляторе. Запустите еще раз файл, с помощью которого установили игру, и посмотрите, какую директорию установки он вам предлагает. Если такого пункта по умолчанию нет, скорее всего, есть вопрос: «Какой тип установки вы хотите использовать?». Для того чтобы увидеть адрес, нужно ответить нужно «Профессиональная» или «Детальная».
Если вам нужно, чтобы некоторый софт автоматически определял установочную директорию, стоит указать адрес реестра, где хранится данная информация. Например, если вы хотите написать инсталлятор для патча игры The Sims, то вам нужно найти в реестре каталог, хранящий информацию о игре, а в нем – конкретное значение директории игры. В дальнейшем, создавая инсталлятор через специальную программу, укажите ссылку на содержимое найденного адреса в поле «Директория игры». Впоследствии, когда пользователь запустит ваш exe-файл, тот обратится к адресу в реестре и укажет сразу верное местоположение.
Войти на сайт
или
Забыли пароль?
Еще не зарегистрированы?
This site is protected by reCAPTCHA and the Google Privacy Policy and Terms of Service apply.
Быстрая регистрация
После регистрации вы можете задавать вопросы и отвечать на них, зарабатывая деньги. Ознакомьтесь с правилами.
Создать аккаунт
- На главную
- Заработай на 105-games.ru
- Стань разработчиком игр
- Курсы Геймдизайнера
- Во что поиграть на ПК
- ТОП авторов
Как открыть файлы игры на пк?

-
Предложенные здесь варианты подходят, только если Вам известен путь куда установлена игра. Если ж Вы этого не знайте, то можете потеряться в ворохе папок. Я подскажу способ проще. Откройте значок «Компьютер» и выберите диска С. Далее: в верхнем правом углу отрывшегося окна в поиск впишите название нужной Вам игры и подождите. После сканирования найдется папка с игрой. Откройте ее двойным кликом левой кнопкой мыши и всё. Файлы) Если же ни папка ни какие файлы по названию не найдены, значит игра установлена в другом разделе жесткого диска. Чаще всего это диск D. Откройте его и повторите то же самое, что и с диском С.
- Спасибо
- Не нравится
5
-
Вариант 1-й! Нужно открыть найти установленную игру на ПК и открыть функцию мой компьютер. Выбирайте тот диск на котором установлена ваша игра.
После открытия нужного диска вы увидите много файлов и среди них выбирайте. Papku Fail.
В этой папке вы увидите очень много разных программ сторонних и в том в числе данный файл с в вашей.
Вариант 2-й. Установите игру и создайте отдельную с подписью названия Игры, и таким образом вы быстрее найдëте данную игру.
- Спасибо
- Не нравится
1
-
Чтобы найти и открыть файлы установленной игры, необходимо совершить следующие действия:
1. Открываем Мой компьютер;
2. Выбираем раздел жёсткого диска, на который была установлена игра;
3. Открыв диск, перед пользователем появляется много различных папок, необходимо выбрать папку под названием Program files;
4. В этой папке будут все установленные на ваш компьютер сторонние программы и в том числе игры. Находите по названию необходимую папку, открываете ее и появляются все установочные файлы игры.
- Спасибо
- Не нравится
-6
Лучшие предложения
- Кредитные карты
- Быстрые займы

Совкомбанк

8 800 200-66-96
sovcombank.ru
Лицензия: №963
39 256 заявок

МТС Банк

Без процентов
до 111 дней
8 800 250-0-520
mtsbank.ru
Лицензия: №2268
17 943 заявок

Ренессанс Кредит

Без процентов
до 145 дней
8 800 200-09-81
rencredit.ru
Лицензия: №3354
31 949 заявок

ВебЗайм

8-800-700-8706
web-zaim.ru

ВэбБанкир

8 800 775-54-54
webbankir.com

МигКредит

8 800 700 09 08
migcredit.ru
Когда вы играете в Айзека Репентемс, одной из ключевых механик является выдача своей души. Это необходимо, чтобы получить доступ к различным бонусам и улучшениям. Но как же выдать свою душу правильно?
Во-первых, необходимо понимать, что выдача души – это серьезный шаг, который может иметь … Читать далее
Да, пожилому человеку, как и любому другому человеку, можно играть в игры. Игры — это увлекательное занятие, которое не имеет возрастных ограничений, и могут существовать игры, которые особенно подходят для пожилых людей и могут иметь положительный эффект на их здоровье и благополучие.
Ниже … Читать далее
4 часа в день играть это нормально если давать глазам отдохнуть буквально 10 минут между этими 4 часами. Ведь некоторые Киберспортсмены тренируются по 10-12 часов, но не подряд, а с отдыхом.
Вы можете получить корм только у Арасаки, если не обновляли свою версию Киберпанка, но если же у вас последняя версия, то можете заглянуть к торговцу едой на чпокстрит и мегабашню, у этих торговцев бывает в продаже кошачий корм. Кроме этого вы можете купить кошачий корм на рынке у женщины, которая … Читать далее
Чтобы создать локальный сервер в Unturned:
Запустите Unturned и выберите «Играть» в главном меню.
Нажмите «Хост», чтобы создать новый сервер.
Настройте параметры сервера по своему вкусу, такие как карта, режим игры и количество игроков.
Нажмите … Читать далее
Чтобы установить модификации в етс, делать многого не нужно. Итак, начнем с того, что нужно найти хороший сайт с проверенными модами, но так как сегодня хороший день, я вставлю несколько сайтов с отличными модами на етс:https://stmods.org/euro_truck_simulator_2/https://gtmods.ru/ets2-mods/
Эти два … Читать далее
В этой игре советую приобретать семена, которые плодоносят не один раз. То есть, кукурузу, перец, баклажаны и так далее. Это гораздо выгоднее, чем покупать одноразовые семена. А самой прибыльной культурой могу назвать пастернак. Его семена стоят буквально копейки, зато он быстро растет и почти … Читать далее
Assetto Corsa — это симулятор автогонок, который позволяет игрокам погрузиться в мир скорости и соревнований. Один из способов наслаждаться этой игрой на максимальном уровне — установка новых карт. Если вы не знаете, как установить карту в Assetto Corsa, следуйте этим шагам:
Шаг 1: Загрузите … Читать далее