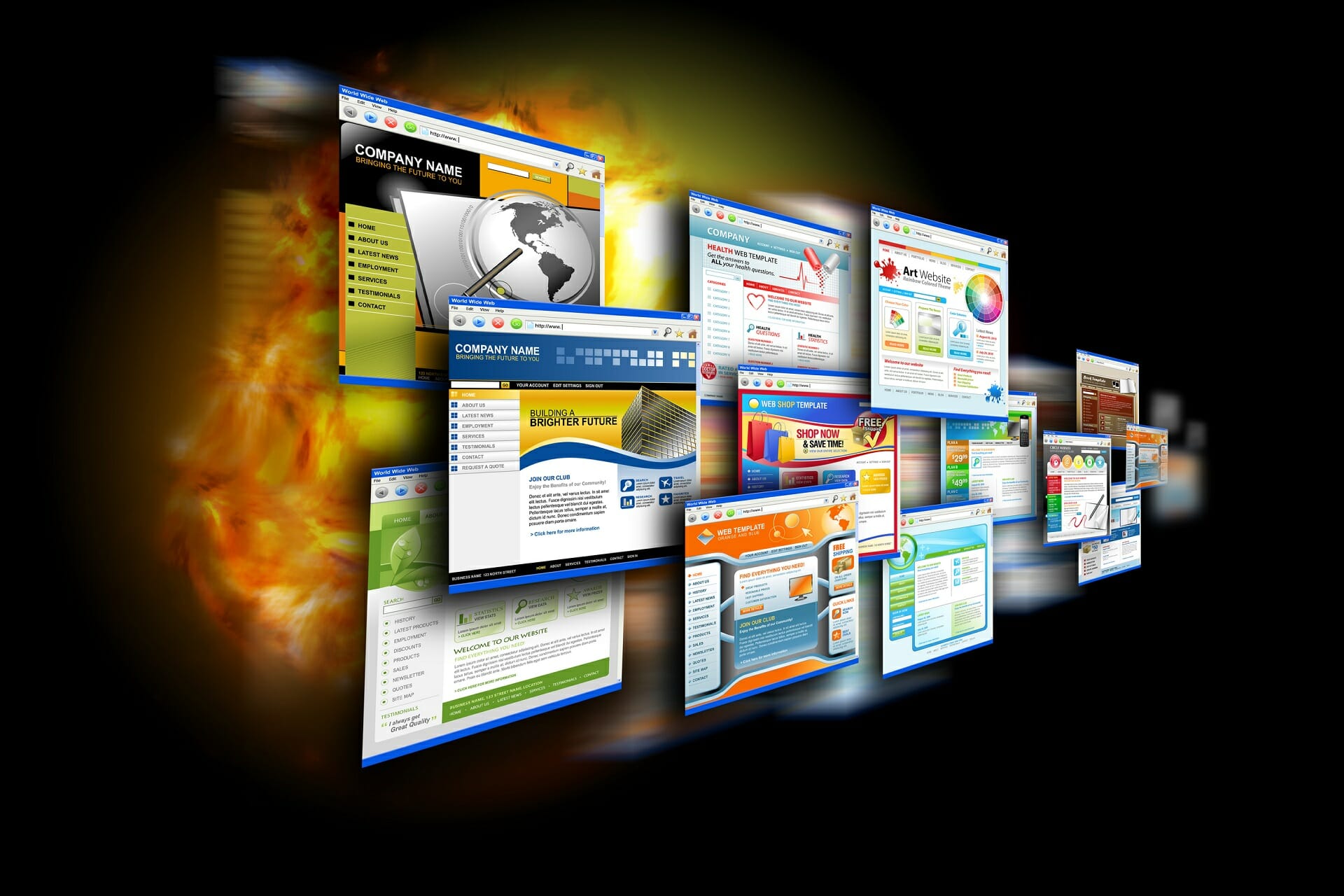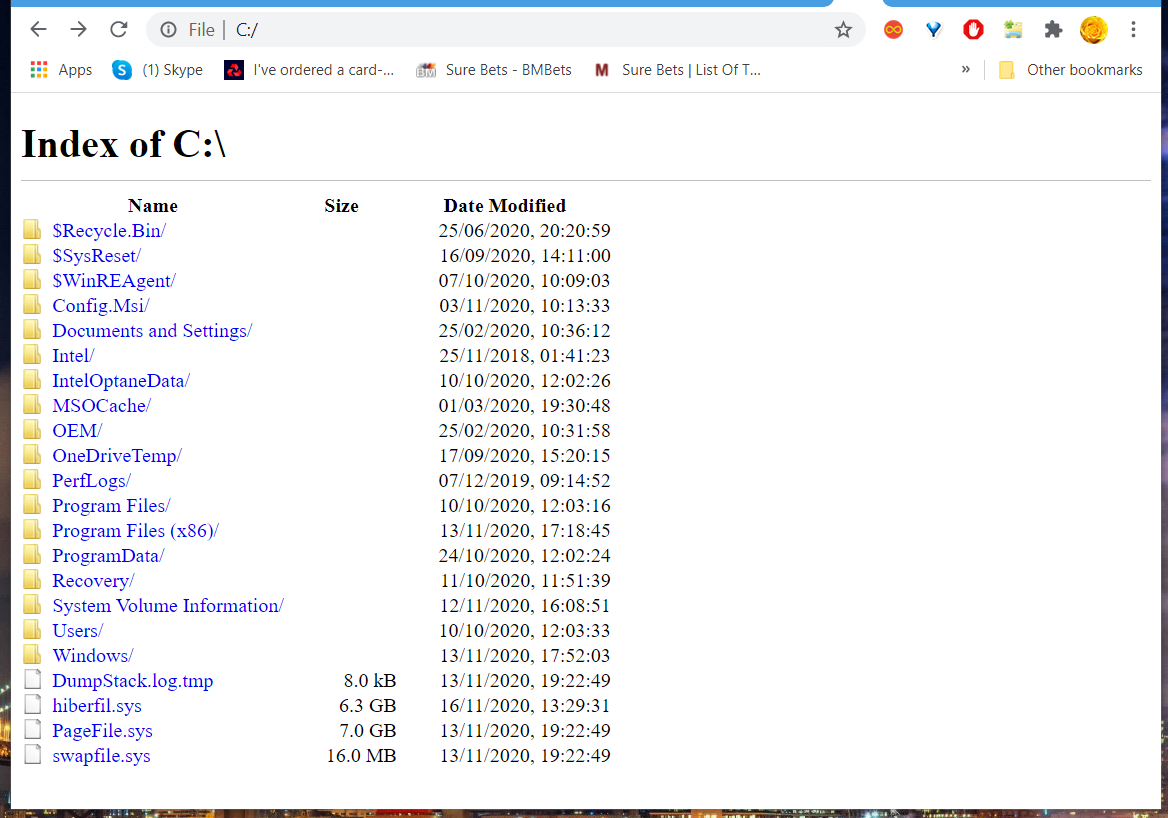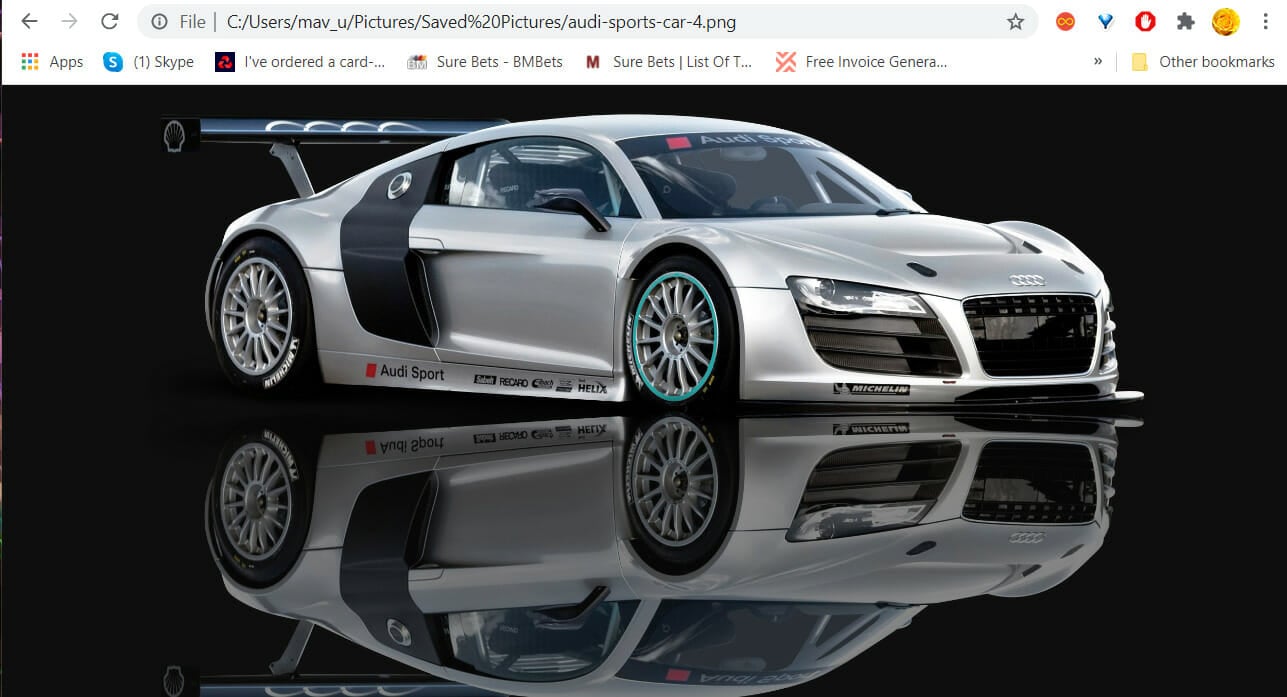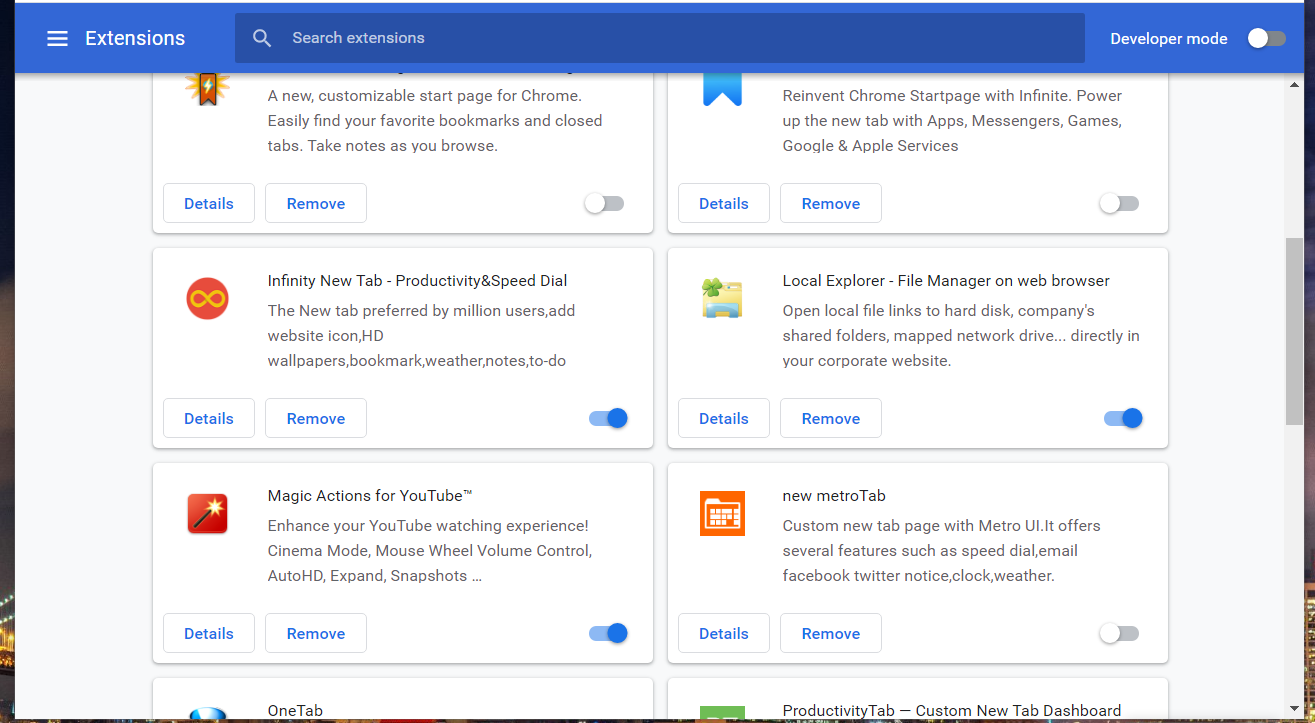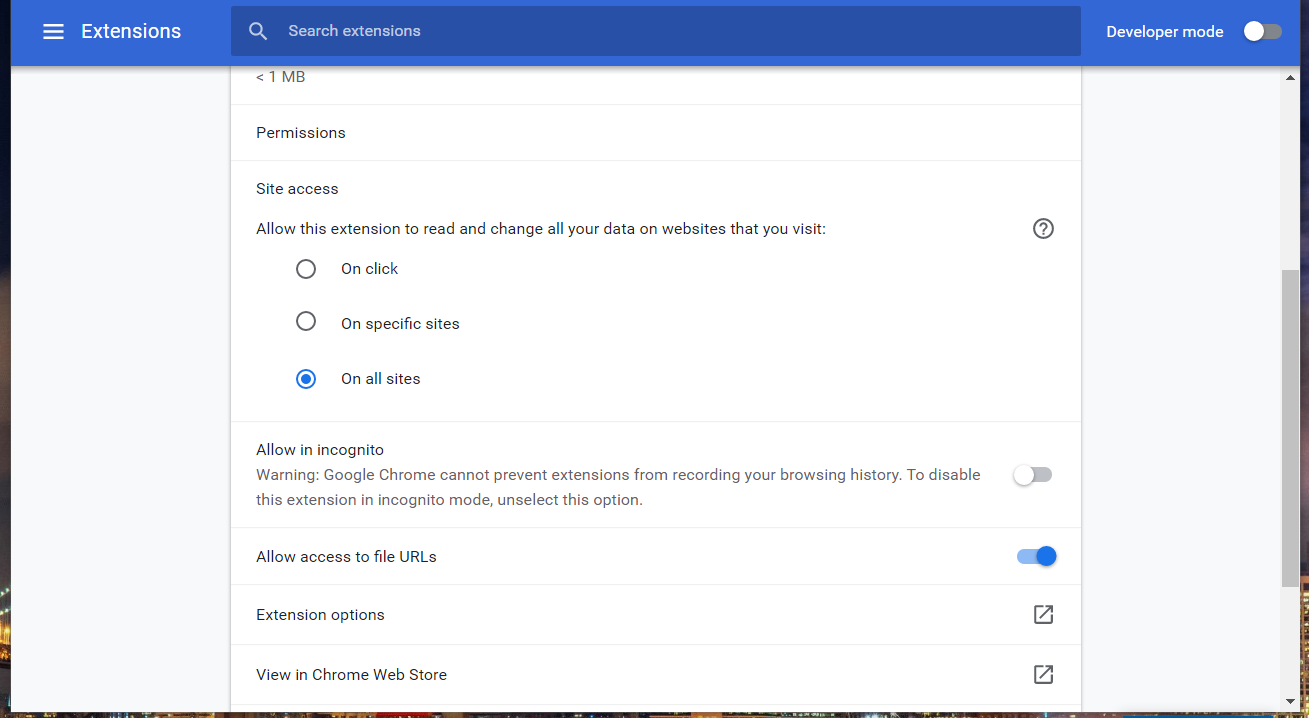Как найти папку загрузки в наиболее популярных браузерах?
Вопрос о том где найти скачанные файлы очень часто возникает у начинающих пользователей ПК. Почти каждый неопытный пользователь сталкивается с ситуацией, когда файл загрузился, но найти его на компьютере не получается. Чтобы не столкнуться с подобной проблемой, необходимо знать, куда именно наиболее популярные браузеры скачивают файлы.
- Как узнать, в какую папку скачиваются файлы и как ее изменить в различных браузерах
- Где найти загрузки в браузере Firefox?
- Где находятся загрузки в браузере Google Chrome?
- Как открыть загрузки в браузере Internet Explorer?
- Как посмотреть загрузки в браузере Microsoft Edge?
- Где хранятся загрузки в Яндекс Браузере?
- Куда скачивает файлы браузер Opera?
- Как поменять папку для загрузок скачанных файлов
- В браузере Firefox
- В браузере Google Chrome
- В браузере Internet Explorer
- В браузере Microsoft Edge
- В Яндекс.Браузере
- В браузере Opera
Пользователи интернета ежедневно скачивают сотни файлов на свои компьютеры. Каждый браузер устроен немного по-разному, и даже самые элементарные функции могут отличаться. Например, если пользователь браузера Opera перешел на браузер Internet Explorer, ему придется достаточно долго искать папку, в которую скачиваются файлы.
Найти папку с загрузками в браузере Firefox можно буквально за несколько секунд. В правом верхнем углу откройте меню «бургер» и выберите из появившегося списка пункт «Настройки».
После того, как перед вами откроется окно с настройками, потребуется немного пролистать его вниз — до пункта «Файлы и приложения». Ниже, рядом с надписью «Загрузки», будет указана папка, в которую по умолчанию сохраняются скачиваемые файлы.
Если вы не можете найти этот пункт, просто введите в поисковом поле, расположенное в верхней части окна, слово «Загрузки».
Чтобы узнать, в какую папку сохраняет скачанные файлы браузер Google Chrome, нужно зайти в опции, которые располагаются в верхней панели справа и выбрать в выпадающем списке пункт «Настройки». В самом низу открывшейся страницы перейдите в раздел «Дополнительные настройки». Пролистав вниз, вы увидите пункт «Загрузки», в котором будет указан путь к папке, в которую по умолчанию сохраняются скачиваемые файлы. Выглядит это примерно так: C:UsersAdminDownloads.
Нажмите на значок шестеренки, расположенный вверху справа, и в открывшемся окне выберите пункт «Просмотреть загрузки», после чего откроется новое окно со скачанными файлами. Чтобы узнать, где располагаются эти файлы, нажмите на любой из них правой кнопкой мыши и выберите в контекстном меню пункт «Открыть содержащую объект папку».
По умолчанию браузер Microsoft Edge скачивает файлы в строго определенное место: C:UsersAdminDownloads. Чтобы убедиться в этом, откройте меню, расположенное справа, и выберите пункт «Загрузки». После этого откроется панель, в верхней части которой нужно будет выбрать пункт «Открыть папку», и вы окажетесь в папке со скачанными файлами.
По умолчанию Яндекс.Браузер сохраняет файлы в папку «Загрузки». Если вы меняли стандартное местоположение, но не можете вспомнить, на какое, зайдите в меню, расположенное в правом верхнем углу, откройте раздел «Инструменты» и пролистайте вниз, пока не увидите блок «Загруженные файлы». Рядом с ним будет указан путь к папке.
Чтобы найти папку с загрузками в браузере Opera, перейдите в меню, расположенное слева вверху, и из появившегося списка выберите пункт «Настройки». В открывшемся окне листайте в самый низ и после раздела «Языки» вы увидите раздел «Загрузки». Ниже будет указано местоположение папки со скачиваемыми файлами. По умолчанию там должна быть указана папка «Downloads».
По умолчанию файлы всегда скачиваются в папку «Загрузки», которая, как правило, располагается на диске C. Это не всегда удобно, так как свободного места на этом диске обычно меньше. При желании можно выбрать любое другое место на компьютере, в которое будут сохраняться скачанные картинки, музыка, документы и прочее.
Чтобы изменить папку для загрузок в браузере Firefox, нужно зайти в меню, расположенное в правом верхнем углу, и в открывшемся списке выбрать пункт «Настройки». В появившемся окне листайте до блока «Файлы и Приложения». Рядом с полем, в котором указана текущая папка для загрузок, будет располагаться кнопка «Обзор», нажав на которую можно будет сменить стандартное место для скачивания файлов.
Откройте меню, расположенное в верхней боковой панели, и выберите пункт «Настройки». В открывшемся окне внизу перейдите в раздел «Дополнительные настройки». Пролистав страницу вниз, вы увидите блок «Загрузки», в котором будет указана стандартная папка для загрузок, а рядом будет располагаться кнопка «Изменить».
Справа вверху нажмите на шестеренку, затем выберите пункт «Просмотреть загрузки». Далее откроется окно с загрузками, где в левом нижнем углу нужно будет нажать на кнопку «Параметры». В параметрах скачивания будет доступна кнопка «Изменить». Нажмите на нее и выберите нужное расположение на компьютере.
Перейдите в меню, расположенное справа вверху, и выберите пункт «Параметры», (предпоследний снизу). Далее откроется меню с общими настройками. Пролистайте его примерно до середины, и вы увидите блок «Загрузки», в котором можно будет изменить папку для хранения загрузок.
Перейдите в настройки, доступные в верхней панели справа, и выберите раздел «Инструменты». В блоке «Загруженные файлы» нажмите на кнопку с названием текущей папки, в которую сохраняются скачиваемые файлы и выберите необходимое вам расположение.
Если вы хотите, чтобы в будущем браузер каждый раз спрашивал, куда необходимо сохранять скачиваемый файл, поставьте галочку рядом с функцией «Всегда спрашивать, куда сохранять файлы».
Откройте меню Opera, расположенное слева вверху, и перейдите к настройкам. На открывшейся после этого странице в самом низу расположен блок «Загрузки», в котором указано местоположение файла, а рядом размещена кнопка «Изменить».
Все браузеры по умолчанию сохраняют скачанные файлы в папку «Загрузки». В этом можно убедиться самостоятельно, перейдя в меню с настройками. Там же можно сменить стандартную папку для загрузок на любую другую. Во всех браузерах это делается примерно одинаково, за исключением Internet Explorer.
Как открывать локальные файлы в браузерах [Простой способ]
Последнее обновление Ноя 12, 2021
- Возможность использовать браузер для открытия локальных файлов позволяет обойти любые системные ограничения из-за отсутствия программного обеспечения, а также позволяет легко просматривать информацию.
- Независимо от того, какой браузер вы используете, возможность открывать файлы внутри него может оказаться полезной в самых разных обстоятельствах.
- Начнем с того, что браузеры на основе Chromium могут с легкостью исследовать локальные файлы.
- Другие скрытые клавиши также могут позволить вашему браузеру открывать файлы, хранящиеся локально, и весь набор шагов представлен в этом руководстве.
Чтобы исправить различные проблемы с ПК, мы рекомендуем Restoro PC Repair Tool: это программное обеспечение исправит распространенные компьютерные ошибки, защитит вас от потери файлов, вредоносных программ, сбоев оборудования и оптимизирует ваш компьютер для максимальной производительности. Исправьте проблемы с ПК и удалите вирусы прямо сейчас, выполнив 3 простых шага:
- Загрузите Restoro PC Repair Tool, который поставляется с запатентованными технологиями (патент доступен здесь ).
- Нажмите Начать сканирование, чтобы найти проблемы Windows, которые могут вызывать проблемы с ПК.
- Нажмите «Восстановить все», чтобы исправить проблемы, влияющие на безопасность и производительность вашего компьютера.
- В этом месяце Restoro скачали 651 404 читателя.
Google Chrome включает файловый навигатор, который позволяет просматривать содержимое папок на жестком диске.
Это не совсем файловый менеджер, но вы можете открывать поддерживаемые файлы изображений, PDF и TXT в Chrome с его файловым навигатором. Есть также два других метода открытия файлов в Chrome.
Существует множество других браузеров, основанных на движке Chrome Chromium. Браузеры Chromium, такие как Microsoft Edge, Opera и Vivaldi, имеют тот же файловый навигатор, что и Chrome.
Таким образом, пользователи также могут открывать локальные файлы в этих браузерах с помощью тех же методов Chrome.
Как я могу открывать локальные файлы в Chrome, Opera, Vivaldi и Edge?
1 Используйте файловый навигатор в браузерах Chromium
- Сначала введите file: /// c: / в адресную строку браузера Chromium. Индекс C: файловый навигатор, показанный непосредственно ниже, откроется, когда вы нажмете клавишу Return.
- Щелкните папки, чтобы открыть папку, содержащую файл изображения (PNG или JPEG), PDF или TXT, который необходимо открыть.
- Затем щелкните файл, чтобы открыть его в браузере.
- Файл откроется в той же вкладке. Вы можете нажать кнопку «Назад» в браузере, чтобы вернуться к файловому навигатору.
- Чтобы открыть файл в новой вкладке, щелкните его правой кнопкой мыши, чтобы выбрать параметр «Открыть ссылку в новой вкладке».
- Если вы попытаетесь открыть файл неподдерживаемого формата, откроется окно «Сохранить как». Вам нужно будет выбрать папку для загрузки и нажать «Сохранить».
2 Добавьте расширение Local Explorer в свой браузер Chromium
- Чтобы добавить расширение Local Explorer в браузер Chromium, которое расширяет возможности файлового навигатора, нажмите кнопку «Добавить в Chrome» на странице этого дополнения.
- Нажмите кнопку «Добавить расширение» для подтверждения.
- После этого откроется страница локального проводника, на которой вам нужно будет нажать кнопку «Добавить в проводник Windows».
- Откройте папку, в которой находится загруженный модуль интеграции LocalExplorer-Setup.exe.
- Щелкните LocalExplorer-Setup.exe, чтобы установить модуль интеграции.
Введите chrome: // extensions в адресную строку браузера Chromium и нажмите Enter, чтобы открыть вкладку расширений. - Нажмите кнопку «Подробности» в локальном проводнике, чтобы открыть параметры, показанные непосредственно ниже.
- Включите параметр Разрешить доступ к URL-адресам файлов.
- Введите файл: /// c: / в адресную строку и нажмите клавишу возврата.
- Щелкните любой файл в файловом навигаторе браузера. Теперь файл будет открываться в программе по умолчанию, а не в браузере.
Примечание. Щелчок по папкам в каталогах Index of C: откроет их в проводнике. Чтобы остановить открытие окон проводника, щелкните правой кнопкой мыши значок «Локальный проводник» на панели инструментов URL-адреса и выберите «Параметры».
Снимите флажок «Использовать локальный проводник для открытия папок», нажмите «Сохранить настройки» и перезапустите браузер.
3 Нажмите горячую клавишу Ctrl + O
Нажатие сочетания клавиш Ctrl + O – альтернативный метод открытия файлов в браузерах Chromium.
Нажатие этой горячей клавиши откроет окно Открыть. Выберите из этого окна поддерживаемый формат файла, который нужно открыть в браузере, и нажмите кнопку «Открыть».
4 Поддерживаемые форматы файлов перетаскиванием
Кроме того, вы можете открывать файлы PNG, JPEG, PDF и TXT в браузерах Chromium, перетаскивая их в их окна.
Щелкните левой кнопкой мыши файл в проводнике и удерживайте кнопку мыши. Затем перетащите этот файл в окно браузера и отпустите левую кнопку мыши, чтобы открыть его там.
Вкладка Index of C: в браузерах Chromium представляет собой удобный файловый навигатор для поиска и открытия поддерживаемых форматов файлов в их окнах.
Добавление локального проводника в Chrome, Vivaldi, Opera и MS Edge также позволит вам открывать неподдерживаемые форматы файлов в программах по умолчанию в этих браузерах.
Источник записи: windowsreport.com
Привет, дорогие друзья! Продолжаем наши уроки компьютерной грамотности для новичков. Сегодня разбираем, где найти скачанные файлы в браузерах Google Chrome, Опера, и Яндекс браузер.
А ещё мы настроим все три браузера таким образом, чтобы скачиваемые файлы сохранялись в удобное для вас место или спрашивали при загрузке место для сохранения.
По умолчанию все скачанные из интернета файлы хранятся в папке “Загрузки”, а сама папка находится на системном диске. Но это не совсем удобно, и в некоторых случаях мешает эффективно использовать компьютер.
Например, когда в папке большое количество загруженных файлов, то это приводит к заполнению диска C, что соответственно влияет на работу ПК.
Кроме этого, когда у вас в загрузках много неупорядоченных файлов, это похоже на заваленный бумагами рабочий стол, где трудно ориентироваться и найти нужный документ.
Гораздо удобней, когда каждый браузер сохраняет скачанные файлы в только ему предназначенную папку или спрашивает при загрузке куда сохранить файл, а вы сами указываете место.
Таким образом у вас на столе всегда порядок, и вы точно знаете, где лежит тот или иной документ. Теперь давайте узнаем где посмотреть скачанные файлы, и дадим определённые команды браузерам.
Содержание статьи
- Где хранятся скачанные файлы в Google Chrome
- Как изменить папку скачанных файлов в Google Chrome
- Где хранятся скачанные файлы в Опере
- Где хранятся скачанные файлы в Яндекс браузере
Где хранятся скачанные файлы в Google Chrome
Чтобы посмотреть, где находятся скачанные файлы в браузере Google Chrome, достаточно воспользоваться горячими клавишами или зайти в настройки управления браузера.
Открываем браузер и жмём комбинацию клавиш Ctrl + J (при нажатой клавише Ctrl, нажимаем и сразу отпускаем клавишу J).
Второй вариант, это зайти в настройки управления браузера и нажать вкладку “Загрузки”. Для этого переходим в правый верхний угол Google Chrome, там находим три вертикальные точки, нажимаем и выбираем нужную вкладку.
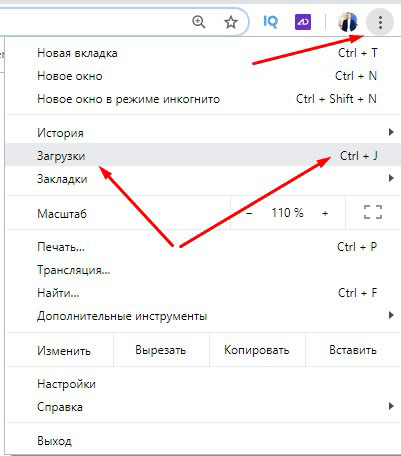
Перед вами откроется страница со всеми скачанными файлами. Если вам нужно открыть файл, просто жмёте “Показать в папке”. Бывает так, что нужно заново скачать удалённый файл, а вы не помните путь. В этом случае жмите ссылку ниже удалённого файла, и вы заново его скачаете.

Чтобы очистить все загрузки или открыть папку загрузок, переходите в правый верхний угол страницы и жмёте три вертикальные точки. Откроется меню с выбором действий.
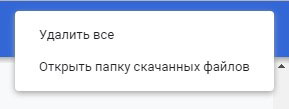
Внимание! При удалении скачанных файлов в браузере, вы удаляете только информацию, но не сами файлы.
Как изменить папку скачанных файлов в Google Chrome
Чтобы задать удобную папку для хранения скачанных файлов или настроить запрос места сохранения, нужно зайти в настройки через уже известные три точки в правом верхнем углу.
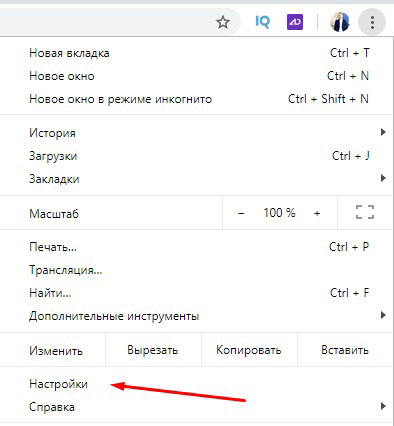
Далее слева открываете дополнительные настройки, выбираете “Скачанные файлы”, и здесь уже настраиваете необходимые параметры.
Вы можете включить “Всегда указывать место для скачивания” и больше ничего не менять. В этом случае при скачивании браузер будет запрашивать место куда сохранить файл, а вы вручную указывать место.
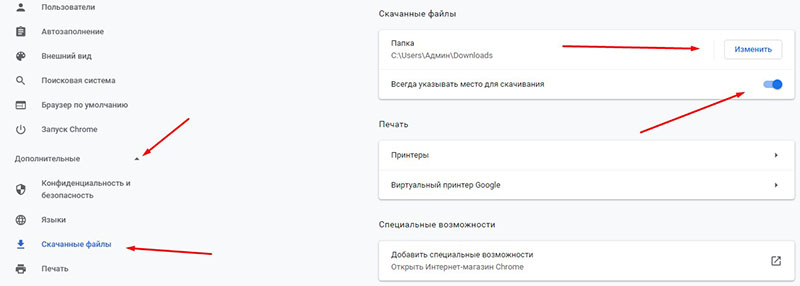
Или можете не включать настройку, но указать отдельную папку для сохранения скачанных файлов. Папку можете указать на любом диске.
Где хранятся скачанные файлы в Опере
В принципе во всех браузерах похожие параметры и настройки. Чтобы посмотреть скачанные файлы в Опере, пользуйтесь той же комбинацией клавиш Ctrl + J, что и в Chrome. Или в правом верхнем углу нажмите значок загрузки.
В первом варианте откроется полная страница загрузок, где вы можете отсортировать файлы по параметрам нажимая на соответствующие кнопки.
Так же здесь есть возможность заново скачать файлы, очистить страницу загрузок, и т. д.
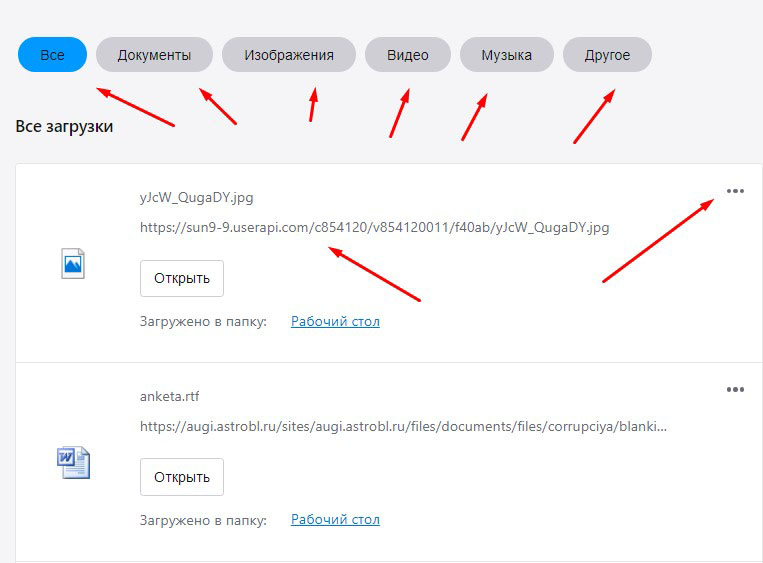
Второй вариант открывает небольшое окно, где можно выполнить ряд определённых действий, в том числе перейти на полную страницу загрузок нажав “Подробнее”. Наводите курсор мыши на иконки, и браузер выдаст подсказки.
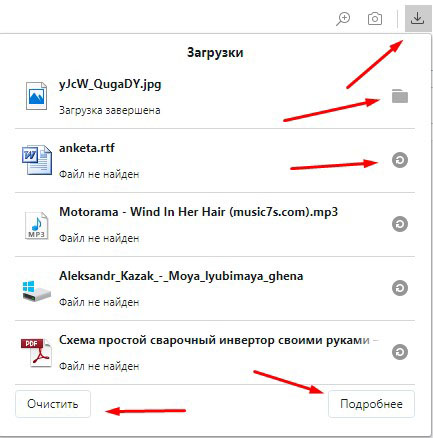
Чтобы настроить параметры загрузки в Опере, переходим в правый верхний угол и жмём три горизонтальные полосы. Если вам нужно только изменить папку сохранения скачанных файлов, то пролистав чуть ниже вы увидите настройку.
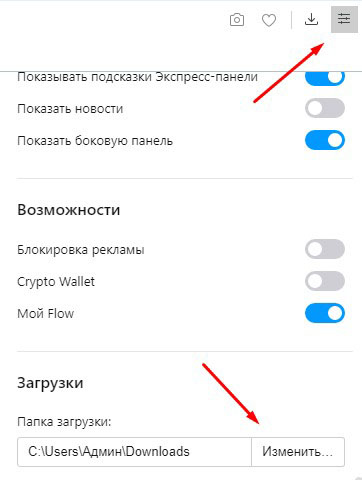
Если же нужно, чтобы браузер спрашивал путь, тогда листаете в самый низ и там находите значок шестерёнки “Перейти к настройкам браузера”
Дальше всё аналогично Chrome. Открываете дополнительные настройки, затем “Браузер”, и находите настройки загрузок.
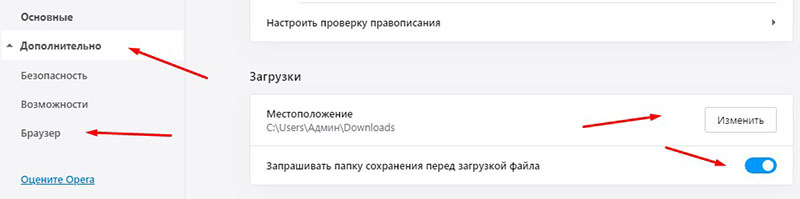
Где хранятся скачанные файлы в Яндекс браузере
Чтобы посмотреть скачанные файлы в Яндекс браузере, жмёте либо Ctrl +J, либо иконку загрузок в правом верхнем углу, а затем “Все загрузки”
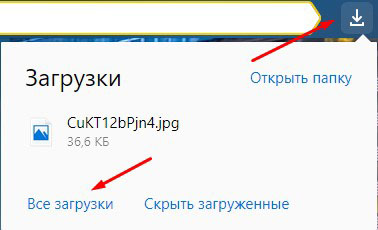
Здесь всё аналогично Опере, и думаю нет нужды показывать скриншоты. Чтобы настроить сохранение скачанных файлов, жмёте три горизонтальные полоски вверху справа и открываете настройки Яндекс браузера.
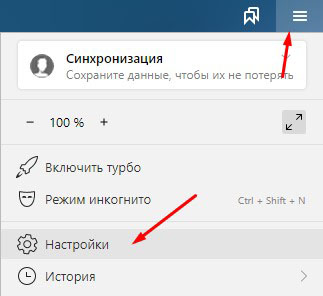
Переходите к настройкам инструментов, и здесь настраиваете необходимые параметры скачиваемых файлов.
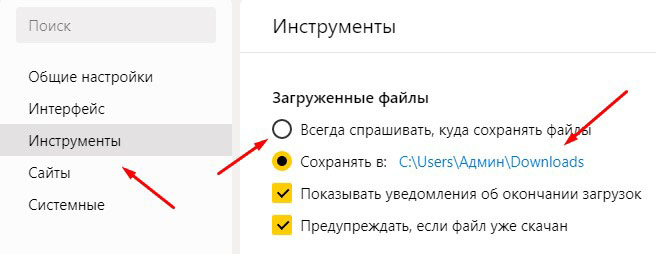
Вот так всё просто! До связи!

Руслан Ошаров
Основатель и технический руководитель серии образовательных проектов Rosh School
Написать
Содержание
- — Куда скачиваются файлы с интернета?
- — Где можно посмотреть загрузки?
- — Как найти свои загрузки в гугле?
- — Где посмотреть загрузки в Яндекс браузере?
- — Куда скачиваются файлы?
- — Куда скачиваются файлы с хрома?
- — Где в андроиде найти загрузки?
- — Где найти загрузки в виндовс 10?
- — Где в телефоне посмотреть загрузки?
- — Как включить панель загрузки в хроме?
- — Как найти загрузки в iPhone?
- — Куда сохраняются скачанные файлы на Xiaomi?
- — Как восстановить загрузки в Яндексе?
- — Как очистить загрузки в Яндекс браузере?
- — Как открыть все загрузки в сафари?
Куда скачиваются файлы с интернета?
Поиск скачанных файлов на компьютере
Скачанные файлы автоматически сохраняются в папке Загрузки. Эта папка обычно находится на диске, где установлена ОС Windows (например, C:Пользователиимя_пользователяЗагрузки). Скачанные файлы можно перемещать из папки «Загрузки» в другие папки на компьютере.
Где можно посмотреть загрузки?
Как найти загрузки в браузере на Android
- Если у вас Google Chrome, запустите его и перейдите в контекстное меню нажатием на три вертикальные точки в правом верхнем углу;
- Откройте раздел «Скачанные файлы» и, отыскав ненужные компоненты, удалите их из памяти.
19 апр. 2019 г.
Как найти свои загрузки в гугле?
В мобильном браузере Chrome нажмите на три точки в правом верхнем углу и в списке опций выберите «Скачанные файлы». Можно воспользоваться поиском либо отсортировать загрузки по типу файлов, щелкнув по стрелочке. Чтобы в телефоне на Android найти загрузки при помощи Yandex.
Где посмотреть загрузки в Яндекс браузере?
Просмотр загрузок
Загрузки можно открыть только в режиме просмотра вкладки. Откройте любую вкладку. Нажмите в браузере значок (если значка нет, нажмите кнопку меню на корпусе смартфона). Нажмите Загрузки.
Куда скачиваются файлы?
Все скачанные из Интернета файлы хранятся в папке «Download». Для её открытия вам требуется открыть файловый менеджер, затем найти в каталогах данную папку. После этого вы сможете открыть любой скачанный ранее файл, в том числе установочный *. apk, *.
Куда скачиваются файлы с хрома?
Куда по умолчанию сохраняются файлы
Если вы не меняли настройки по умолчанию, Google Chrome будет сохранять файлы в папки, указанные ниже. Windows 10, 8, 7 и Vista: /Пользователи/<имя_пользователя>/Загрузки. Mac: /Users/<username>/Downloads.
Где в андроиде найти загрузки?
- Перейдите в раздел Файлы > Категории > Загрузки и избранное и найдите файлы в папке соответствующего стороннего приложения.
- Чтобы найти файлы, загруженные из браузера, перейдите в раздел Память телефона > Внутренняя память. Найдите папку Download, затем выберите браузер.
Где найти загрузки в виндовс 10?
Поиск загрузок в Windows 10
- Выберите Проводник на панели задач или нажмите клавишу Windows + E.
- В разделе Быстрый доступ выберите Загрузки.
Где в телефоне посмотреть загрузки?
Чтобы найти список всех загруженных файлов с помощью файлового менеджера, просто откройте приложение и перейдите в раздел «Память смартфона», «Внутренняя память» или «SD карта» (иногда каталог называется /sdcard). После того, как Вы перешли в необходимый каталог, Вам необходимо найти папку под названием Downloads.
Как включить панель загрузки в хроме?
Для включения опции необходимо набрать в строке адреса chrome://flags/#enable-download-notification, переключить опцию в состояние enabled и перезапустить браузер.
Как найти загрузки в iPhone?
Для этого:
- Откройте приложение «Настройки» на iPhone или iPad.
- Прокрутите вниз и найдите раздел Safari.
- Найдите опцию «Загрузки» и нажмите на нее.
- Выберите «На iPhone» или «На iPad», сменив прежний вариант iCloud Drive.
- Вы также можете нажать «Другая…», чтобы выбрать другой каталог по вашему выбору.
1 апр. 2021 г.
Куда сохраняются скачанные файлы на Xiaomi?
Среди доступных пунктов бокового меню нажимаем на “Загрузки” и видим список всех файлов, которые были скачаны на смартфон через браузер смартфона. Если же подключить смартфон к компьютеру и открыть файловую систему телефона в проводнике Windows, то загруженные файлы можно будет найти в папке “Download”.
Как восстановить загрузки в Яндексе?
Восстановление файлов и данных Яндекс браузера
- Дальше переходим в раздел «Программы и компоненты», где нужно найти и зайти в менеджер браузеров. На картинке видно, где находится нужный раздел. …
- Последним шагом нужно нажать на «Яндекс браузер» и нажать кнопку «восстановить». …
- Все, нужные шаги сделаны.
Как очистить загрузки в Яндекс браузере?
Нажмите сочетание: Ctrl+H; если необходимо сразу в загрузки , то Ctrl+J. После выставления настроек удаления данных подтвердите операцию нажатием кнопки «Очистить историю». Выполнив данные операции, вы удалите из браузера всю информацию о ранее скаченных файлах.
Как открыть все загрузки в сафари?
Открыть загрузки через Safari
Самый простой способ просмотреть скачанные файлы – через сам браузер Safari. Для этого нажмите значок менеджера загрузок в правом верхнем углу окна Safari. Он выглядит так же, как на Mac. Здесь вы можете выбрать любой файл из списка, чтобы его открыть.
Интересные материалы:
Как отключить рекламу гугл в телефоне?
Как отключить рекламу на телефоне ксиоми?
Как отключить рекламу на телефоне Номи?
Как отключить рекламу всплывающую на телефоне?
Как отключить режим разработчика на телефоне?
Как отключить родительский контроль на телефоне Honor?
Как отключить шагомер на телефоне?
Как отключить теги в телефоне?
Как отключить трафик в телефоне?
Как отключить USB накопитель на телефоне Fly?
by Matthew Adams
Matthew is a freelancer who has produced a variety of articles on various topics related to technology. His main focus is the Windows OS and all the things… read more
Updated on February 15, 2021
- The ability to use a browser to open local files allows you to bypass any system limitations due to a lack of software, and also enables you to see information easily.
- No matter what browser you’re using, being able to open files inside it can prove helpful in a wide variety of circumstances.
- To start with, Chromium-based browsers have the ability to explore local files with ease.
- Other hidden keys can also enable your browser to open locally-stored files, and the entire set of steps are presented in this guide.
XINSTALL BY CLICKING THE DOWNLOAD FILE
This software will repair common computer errors, protect you from file loss, malware, hardware failure and optimize your PC for maximum performance. Fix PC issues and remove viruses now in 3 easy steps:
- Download Restoro PC Repair Tool that comes with Patented Technologies (patent available here).
- Click Start Scan to find Windows issues that could be causing PC problems.
- Click Repair All to fix issues affecting your computer’s security and performance
- Restoro has been downloaded by 0 readers this month.
Google Chrome includes a file navigator that enables you to browse folders’ contents on a hard drive.
That’s not exactly a file manager, but you can open supported image, PDF, and TXT document files within Chrome with its file navigator. There are also two other methods for opening files in Chrome.
There are numerous other browsers based on Chrome’s Chromium engine. Chromium browsers such as Microsoft Edge, Opera, and Vivaldi have the same file navigator as Chrome.
So, users can also open local files in those browsers with the same Chrome methods.
How can I open local files with Chrome, Opera, Vivaldi, and Edge?
1. Use the Chromium browsers’ file navigator
- First, enter file:///c:/ in the URL bar of your Chromium browser. The Index of C: file navigator shown directly below will open when you press the Return key.
- Click the folders to open one that includes an image (PNG or JPEG), PDF, or TXT file you need to open.
- Then click a file to open within the browser.
- The file will open in the same tab. You can click the back button on your browser to return to the file navigator.
- To open a file in a new tab, right-click it to select the Open link in new tab option.
- If you try to open an unsupported file format, a Save As window will open. You’ll need to select a folder to download it to and click Save.
2. Add the Local Explorer extension to your Chromium browser
- To add the Local Explorer extension to a Chromium browser, which enhances the file navigator, click the Add to Chrome button on that add-on’s page.
- Press the Add extension button to confirm.
- Thereafter, a Local Explorer page will open on which you’ll need to click the Add to Windows Explorer button.
- Open the folder that includes the downloaded LocalExplorer-Setup.exe integration module.
- Click LocalExplorer-Setup.exe to install the integration module.
Input type chrome://extensions in your Chromium’s browser’s URL bar and press Enter to open its extensions tab. - Click the Local Explorer’s Details button to open the options shown directly below.
- Toggle the Allow access to file URLs option on.
- Enter file:///c:/ in the URL bar, and press the Return key.
- Click any file within the browser’s file navigator. Now the file will open within its default program instead of the browser.
Note: Clicking folders within Index of C: directories will open them in File Explorer. To stop File Explorer windows from opening, right-click Local Explorer’s icon on the URL toolbar and select Options.
Deselect the Use Local Explorer to open folders checkbox, click Save Settings, and restart the browser.
3. Press the Ctrl + O hotkey
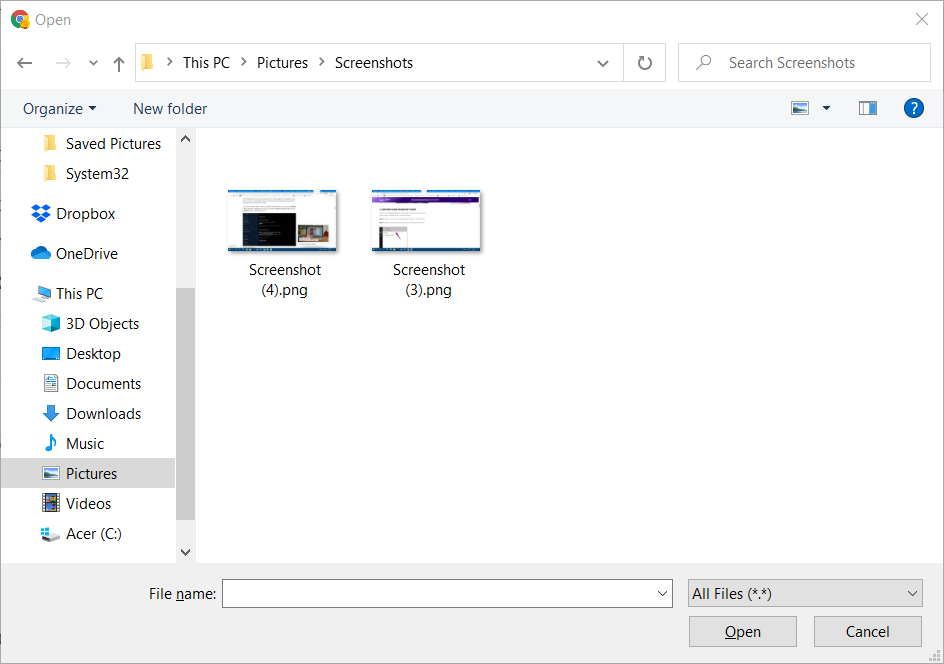
Pressing the Ctrl + O hotkey is an alternative method for opening files in Chromium browsers.
Pressing that hotkey will open an Open window. Select a supported file format to open in the browser from that window, and click the Open button.
4. Drag and drop supported file formats
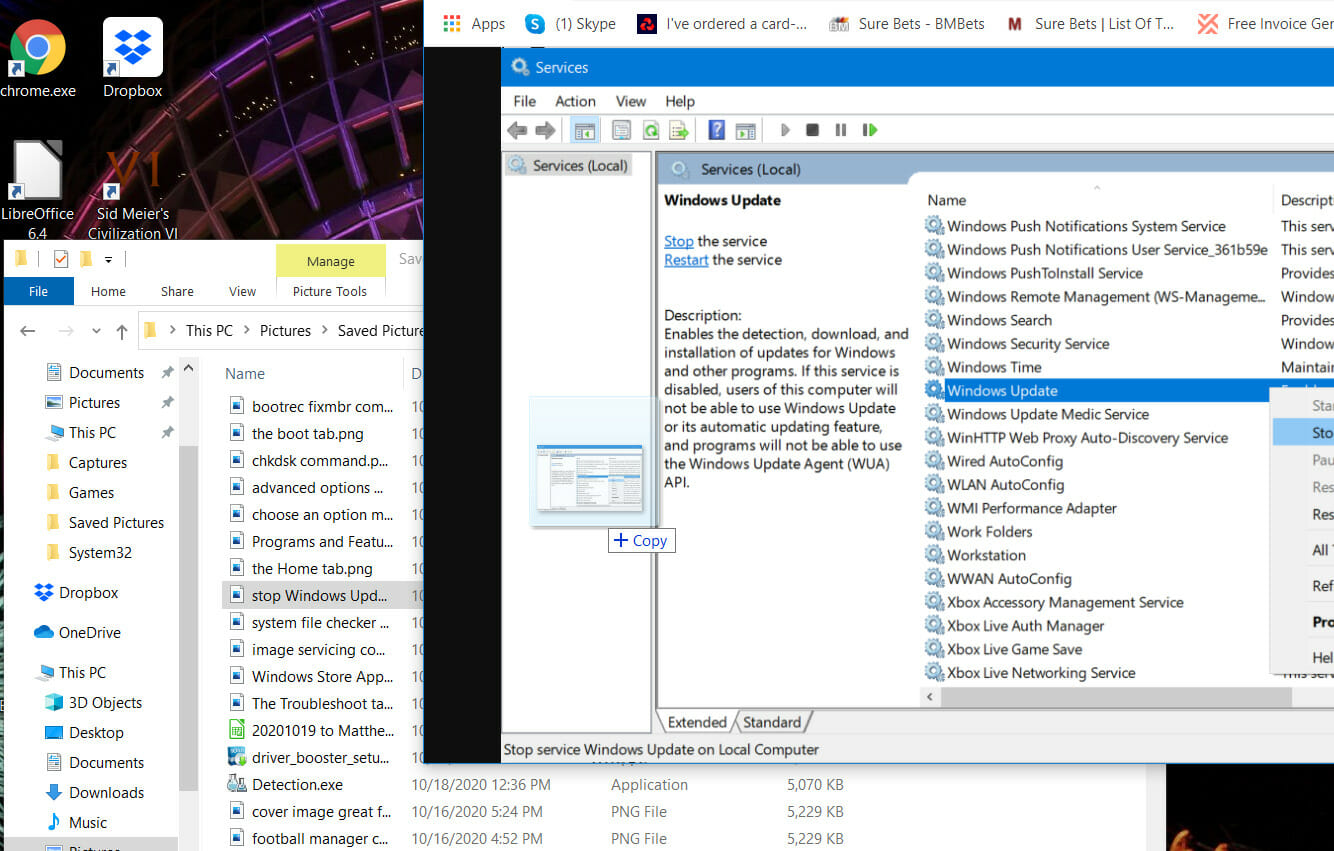
Alternatively, you can open PNG, JPEG, PDF, and TXT files in Chromium browsers by dragging and dropping them into their windows.
Left-click a file in File Explorer and hold the mouse button. Then drag that file into your browser’s window and release the left mouse button to open it there.
The Index of C: tab within Chromium browsers is a handy file navigator for finding and opening supported file formats in their windows.
Adding Local Explorer to Chrome, Vivaldi, Opera, and MS Edge will also enable you to open unsupported file formats in default programs with those browsers.
Still experiencing issues?
SPONSORED
If the above suggestions have not solved your problem, your computer may experience more severe Windows troubles. We suggest choosing an all-in-one solution like Fortect to fix problems efficiently. After installation, just click the View&Fix button and then press Start Repair.






![Как открывать локальные файлы в браузерах [Простой способ]](https://howto.mediadoma.com/wp-content/uploads/2021/03/post-35938-604dfeeceb140.png)
![Как открывать локальные файлы в браузерах [Простой способ]](https://howto.mediadoma.com/wp-content/uploads/2021/03/post-35938-604dfeef96272.jpg)
![Как открывать локальные файлы в браузерах [Простой способ]](https://howto.mediadoma.com/wp-content/uploads/2021/03/post-35938-604dfef138b09.png)
![Как открывать локальные файлы в браузерах [Простой способ]](https://howto.mediadoma.com/wp-content/uploads/2021/03/post-35938-604dfef3928fd.png)
![Как открывать локальные файлы в браузерах [Простой способ]](https://howto.mediadoma.com/wp-content/uploads/2021/03/post-35938-604dfef55acdd.png)
![Как открывать локальные файлы в браузерах [Простой способ]](https://howto.mediadoma.com/wp-content/uploads/2021/03/post-35938-604dfef74d1cb.jpg)