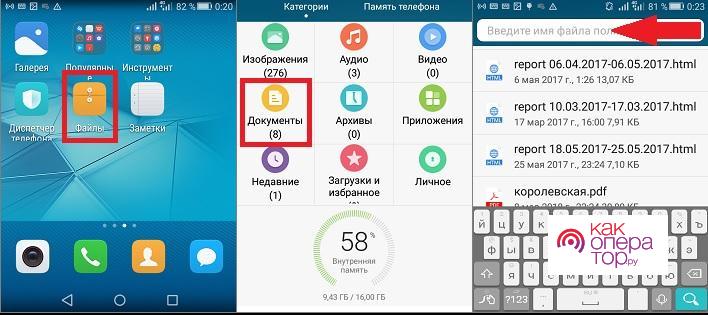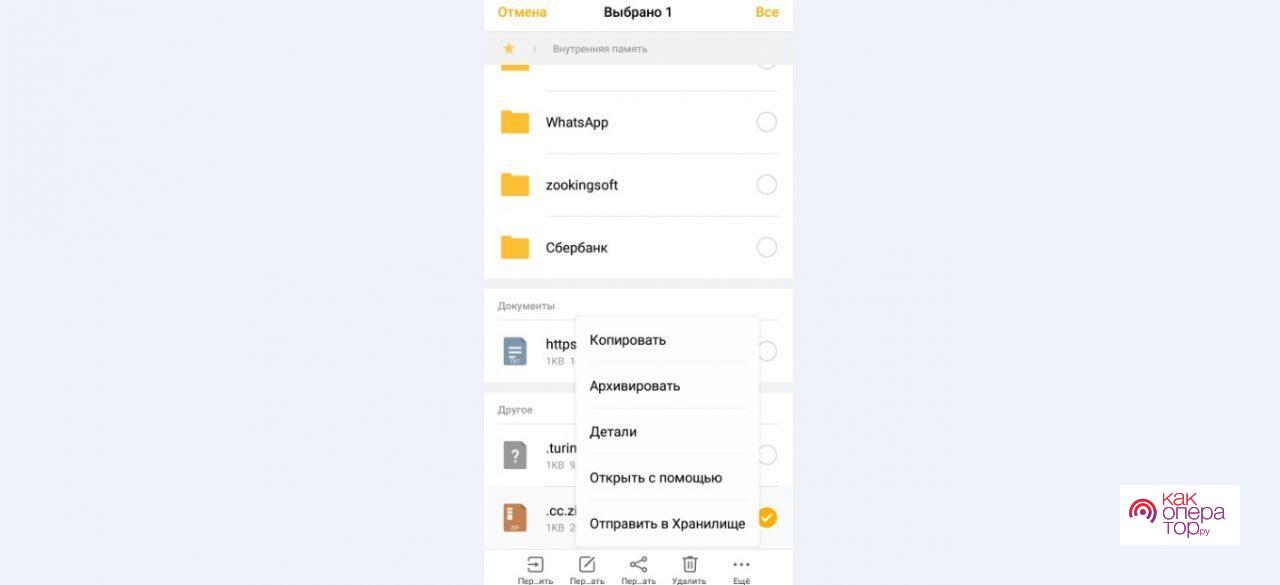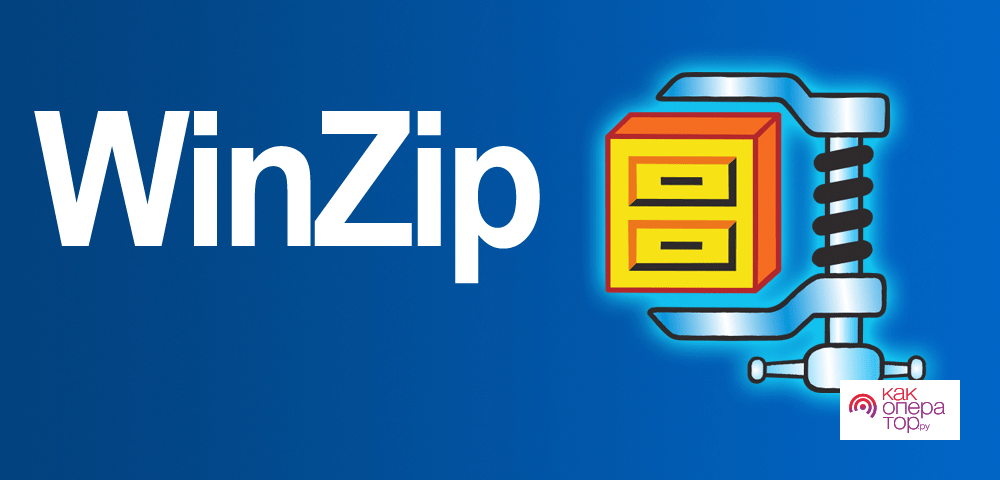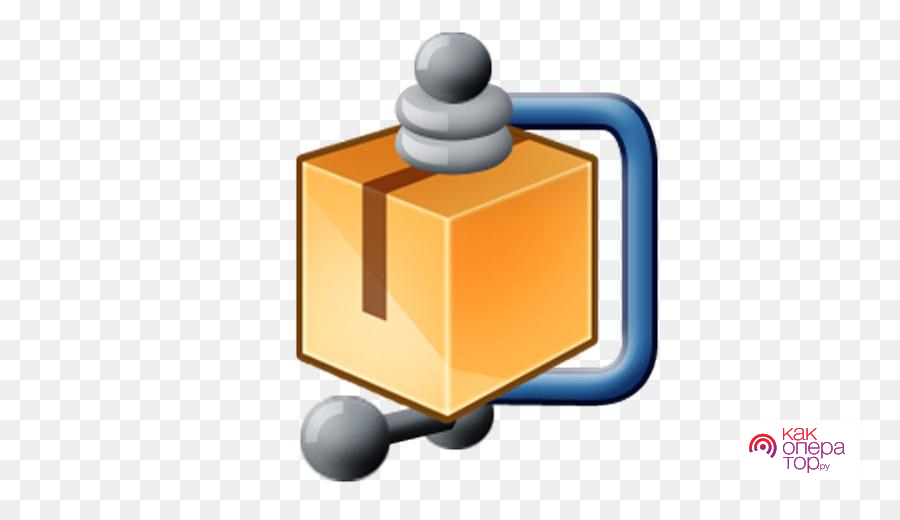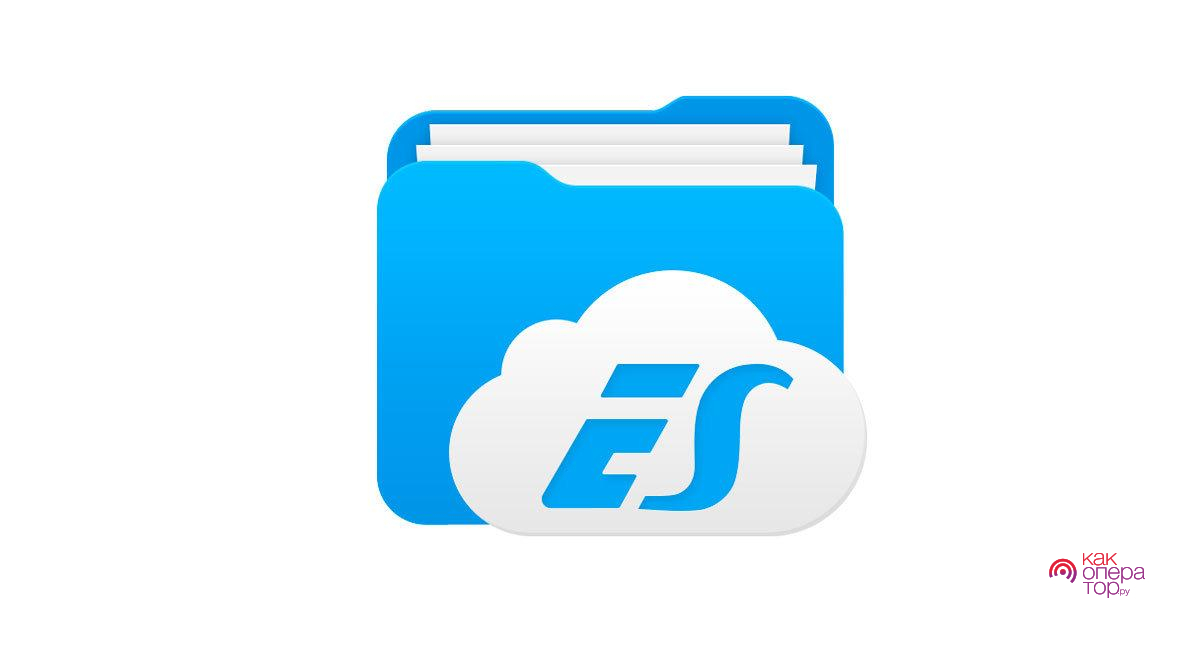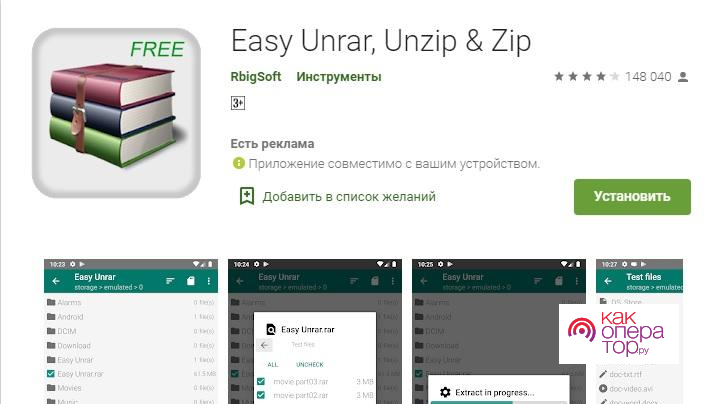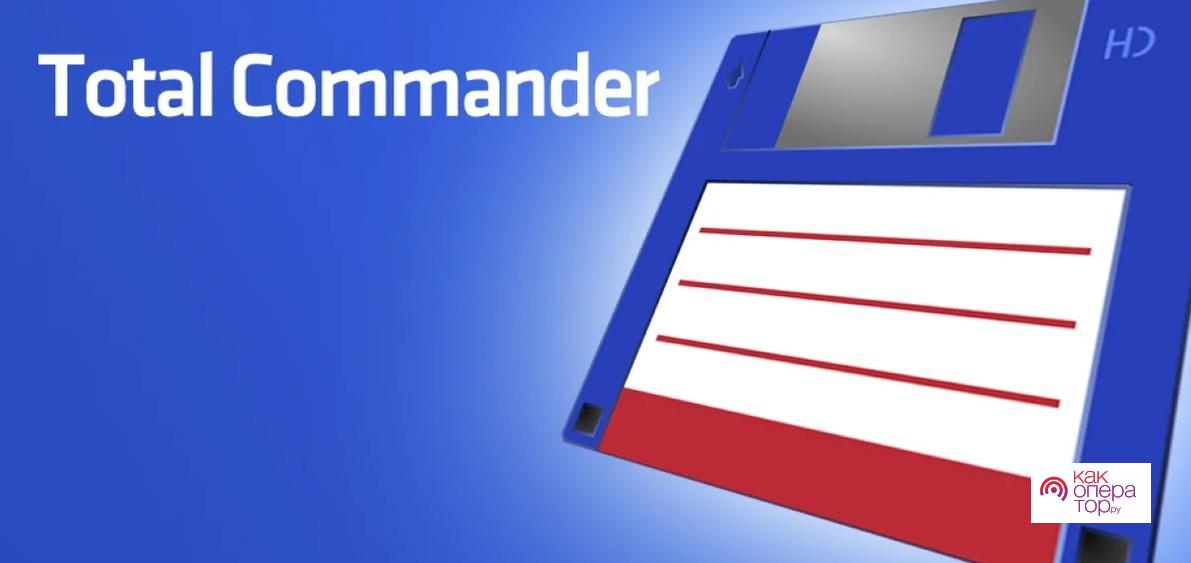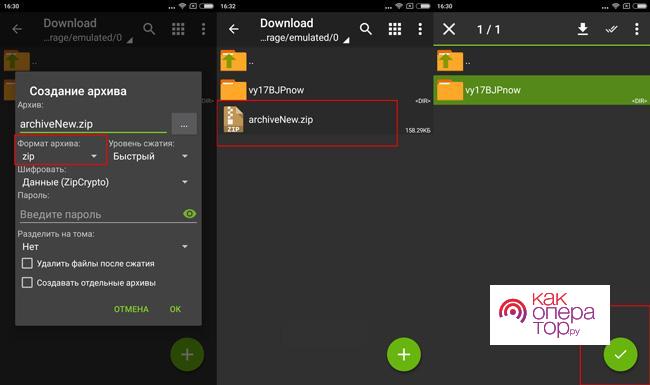С одной стороны, архивы позволяют серьезно экономить память (т.к. сжатый файл занимает меньше места), ускоряется их передача по сети Интернет (где каждый мегабайт на счету), но с другой — нередко с ними возникают некоторые проблемы. Дело в том, что далеко не всегда удается открыть архив на Андроиде (многое зависит от версии системы, от того, какой проводник в нее встроен).
Ну а так как количество файлов в архивах просто огромно (многие книги, документы, и пр. — всё идет в сжатом виде) — то проблема весьма актуальна. В этой статье приведу несколько способов, как можно открыть популярные форматы архивов на Андроид и работать с ними. Думаю, многим заметка будет весьма кстати…
*
📌 Дополнение!
Кстати, если вы хотите запустить на компьютере программу-эмулятор Андроид (в которую можно устанавливать приложения для телефона) — то рекомендую ознакомиться вот с этим: https://ocomp.info/emulyatoryi-android-dlya-pc.html
*
Содержание статьи
- 1 Открываем архивы на Андроид
- 1.1 Способ 1: с помощью встроенного проводника
- 1.2 Способ 2: с помощью спец. приложений
- 1.2.1 Архиваторы
- 1.2.1.1 ZArchiver
- 1.2.1.2 RAR
- 1.2.2 Альтернативные проводники
- 1.2.2.1 ES Проводник
- 1.2.2.2 Файловый менеджер +
- 1.2.1 Архиваторы
→ Задать вопрос | дополнить
Открываем архивы на Андроид
Способ 1: с помощью встроенного проводника
В современную версию Андроид (как правило (возможно за исключением каких-то китайских аппаратов)) встроен многофункциональный проводник. Он позволяет просматривать и работать с популярными форматами архивов как с обычными каталогами: открывать и извлекать файлы из них.
Для проверки работы своего проводника: раскройте сначала список всех приложений и найдите среди них «Проводник» (ярлык на него, как правило, на первом экране отсутствует). См. скрин ниже. 👇
Открываем проводник
Далее перейдите в раздел «Файлы» и найдите свой архив в оном из каталогов памяти телефона или SD-карты (в зависимости от того, куда вы его скопировали).
Например, мой архив был в папке «Documents». Если выбрать конкретный архив — то должно появиться меню с выбором «Открыть/извлечь» архив. См. скрин ниже, был открыт архив формата «ZIP». 👇
Архив открыт
В общем-то, все просто и быстро. Единственный момент: если у вас достаточно много архивов и вы с ними часто работаете — то этот способ может быть не очень удобным (ниже рассмотрю парочку альтернативных вариантов).
📌 Дополнение!
Если у вас в архивах лежат книги и различные документы (формата DOC, PDF, DJVU) — то их также можно просматривать с помощью спец. программ для чтения. О них рассказывал в этой статье: https://ocomp.info/chtenie-elektronnyih-knig.html
*
Способ 2: с помощью спец. приложений
Архиваторы
ZArchiver
Ссылка на Google Play: https://play.google.com/store/apps/details?id=ru.zdevs.zarchiver
ZArchiver — главное окно приложения
Многофункциональное бесплатное приложение для работы с архивами. Отмечу большую «всеядность» программы: позволяет работать с десятками форматов архивов. Также можно сказать пару комплиментов довольно простому и удобному интерфейсу. Нижу укажу самые основные особенности.
Особенности:
- позволяет открывать и просматривать архивы форматов: 7z, 7-zip, zip, rar, rar5, bzip2, gzip, xz, iso, tar, arj, cab, lzh, lha, lzma, и др.;
- позволяет создавать архивы: 7z, 7-zip, zip, bzip2, bz2, gzip, gz, XZ, tar;
- возможность работы с запароленными архивами;
- возможность добавлять и удалять какие-то отдельные файлы из архивов;
- поддержка многотомных архивов 7z и rar;
- возможность открывать прикрепленных архивов к письмам (удобно, т.к. у многих на телефоне подключена электронная почта);
- поддержка кодировки UTF-8 (это значит, что у вас не должно быть проблем с русскими символами — больше никаких крякозабр!).
*
RAR
Ссылка на Google Play: https://play.google.com/store/apps/details?id=com.rarlab.rar
Скрины от разработчика приложения RAR
Еще один достаточно популярный архиватор как для компьютера, так и для мобильных гаджетов. Позволяет работать со всеми популярными файлами архивов (о них см. особенности), поддерживает зашифрованные архивы, запароленные и пр. В общем-то, достаточно многофункциональный продукт, который не раз вас выручит!
Особенности:
- возможность распаковки форматов: RAR, 7Z, ZIP, TAR, GZ, BZ2, XZ, ISO, ARJ;
- возможность запаковки файлов в архивы: RAR и ZIP;
- интуитивно понятный интерфейс (кстати, значки архивов хорошо выделяются на фоне остальных файлов);
- поддержка русских символов;
- возможность работы с запароленными и зашифрованными архивами;
- поддержка нескольких ядер процессора (т.е. архив будет создан/извечен быстрее (при соответствующем ЦП);
- возможность установки APK файлов прямо из архивов (удобно для тех, кто загружает большие архивы с играми, редакторами и пр.).
*
Альтернативные проводники
ES Проводник
(ссылка на 4PDA — https://4pda.ru/forum/index.php?showtopic=138744)
ES проводник — работа с архивами
Один из самых функциональных проводников, который позволяет полностью заменить многие встроенные приложения в Андроид. Например, с его помощью можно просматривать фото, документы, слушать музыку, открывать видео. Более 300 млн. загрузок по всему Миру! По праву считается одним из лучших продуктов в своем сегменте.
Особенности:
- полная поддержка форматов ZIP и RAR (как на извлечение, так и на запаковку);
- просмотр фото, видео, документов;
- поддержка Dropbox, Box.net, Sugarsync, Google Drive и др. сервисов облачных хранилищ данных;
- создание удобных миниатюр: очень помогают быстро находить и просматривать каталоги, файлы;
- возможность получения быстрого доступа к файлам на ПК (с помощью Wi-Fi подключения);
- модуль «Диспетчер задач» позволит очистить кэш и удалить «мусор», за счет чего увеличивается свободное место в памяти (которой всегда не хватает
);
- поддержка нескольких файловых систем;
- огромный набор инструментов для работы с файлами;
- поддержка нескольких языков в т.ч. русский, и многое другое.
*
Файловый менеджер +
Ссылка на Google Play: https://play.google.com/store/apps/details?id=com.alphainventor.filemanager
Приложение «файловый менеджер +» — скрины от разработчика
Это приложение способно полностью заменить классический проводник. Благодаря простому и интуитивно понятному интерфейсу, он очень удобен в использовании (вызывают привыкание всего после одного дня использования ).
В плане архивов, он, конечно, не такой «всеядный», но все равно — наличие поддержки RAR и ZIP есть, что позволит работать с большинством архивов в сети. Кроме этого, этот проводник позволяет работать с сетевыми хранилищами данных: Dropbox, Google Drive и пр. В целом, очень достойный продукт!
Особенности:
- работа с RAR и ZIP;
- поддержка десятка мультимедиа форматов (фото, видео, музыки и пр.);
- поддержка Dropbox, Google Drive и пр. аналогичных сервисов;
- позволяет удобно управлять файлами, расположенными: в основном памяти телефона; в облачных хранилищах; на SD-карте; на USB-устройствах (которые можете подключить к телефону);
- возможность работы с документами: doc, ppt, pdf, и др. форматы;
- возможность приостановки или удаления приложения;
- возможность подключиться к удаленным сервисам (FTP, NAS);
- возможность подключиться с компьютера к вашему устройству на Андроид по FTP и управлять его файлами.
*
На этом пока все. Дополнения приветствуются…
Удачной работы!
Первая публикация: 23.09.2018
Корректировка заметки: 11.07.2022


Полезный софт:
-
- Видео-Монтаж
Отличное ПО для создания своих первых видеороликов (все действия идут по шагам!).
Видео сделает даже новичок!
-
- Ускоритель компьютера
Программа для очистки Windows от «мусора» (удаляет временные файлы, ускоряет систему, оптимизирует реестр).
Современный смартфон по своему функционалу приближен к полноценному компьютеру. Мобильное устройство используется для просмотра видео, игр и обработки файлов. Нередко пользователи смартфонов сталкиваются с тем, что определенная информация помещена в архив. Такой файл требует распаковки, чтобы владелец девайса мог ознакомиться со всеми данными.
Виды архивов
Архивация – это отличный способ хранить информацию в неизменном виде. Он позволяет объединить огромное количество данных в одном файле для дальнейшей распаковки.
Архивацию часто путают со сжатием. Нужно понимать, что сжатие (уменьшение размера) происходит далеко не всегда при создании архива.
Архив – это не единый тип файлов, а целый спектр разных форматов. Наиболее востребованными в наше время являются архивы формата RAR и ZIP. Они просты в использовании, и как правило, не требуют наличия дополнительного программного обеспечения для распаковки.
Наряду с ZIP и RAR существуют другие форматы:
- 7-ZIP.
- ARJ.
- CAB.
- UUE.
- GZIP.
- ACE.
Упаковывать файлы в один из приведенных типов архива обычному владельцу Андроид-смартфона нет необходимости. Подобные форматы используются профессионалами, которые могут применять на практике достоинства разных видов мобильной архивации. Но, если вы загрузили файл в формате ACE или ARJ, вам потребуется поломать голову, прежде чем удастся найти приложение, способное распаковать такой архив.
Как найти архив в телефоне
Пользователи Андроид привыкли к тому, что подавляющее большинство файлов отображается в специальных предустановленных программах. Например, фото и видео можно посмотреть через «Галерею», а воспроизвести mp3-файл в приложении «Музыка». Архивы, в свою очередь, не отображаются в подобных программах даже в том случае, если пользователь запаковал в zip-файл фотографии или видеоролики.
Тем не менее, найти архив на телефоне не составит труда. Абсолютно все файлы, хранящиеся в памяти мобильного устройства, отображаются в приложении «Проводник» или «Диспетчер файла» (зависит от модели девайса). Если вы знаете имя архива, то для того, чтобы ознакомиться с ним, достаточно ввести название в поисковой строке «Проводника». Также можно ориентироваться, исходя из того, в какую папку был помещен RAR или ZIP.
Если ваш смартфон имеет встроенный архиватор или на нем установлена специальная программа, архив будет отображаться с соответствующим значков. В обратной ситуации – иконка файла окажется безликой, но его все равно можно легко найти по названию.
Как распаковать файл на Андроиде встроенными средствами
Некоторые пользователи сразу начинают заниматься поиском подходящей программы, когда требуется разархивировать ZIP или RAR. В большинстве случаев эти действия совершенно напрасны, так как практически все Андроид-смартфоны имеют встроенный архиватор. Он без проблем справится с распаковкой таких широко известных форматов, как ZIP и RAR.
Для распаковки стандартными средствами понадобится:
- Найти архив в памяти устройства.
- Нажать на его иконку.
- Если файл не откроется автоматически, выбрать пункт «Еще».
- Кликнуть «Открыть с помощью».
- Выбрать одно из предложенных приложений, уже установленных на смартфоне (как правило, программа по умолчанию называется «Архиватор»).
- Указать папку для распаковки.
- Подтвердить начало выполнения операции.
На распаковку архива может уйти от нескольких секунд до целого часа. Длительность процедуры зависит от количества запакованных файлов, а также мощности смартфона.
После завершения процедуры распаковки все файлы, которые были помещены в архив, окажутся в одноименной папке. Если это были музыкальные композиции, то они отобразятся в приложении «Музыка». В случае с изображениями и видео стоит проверить «Галерею». Кроме того, вне зависимости от формата все файлы можно посмотреть через встроенный «Проводник».
Как распаковать архив на Андроиде с помощью приложений
Иногда встроенных средств операционной системы не хватает для того, чтобы извлечь файлы из архива. Обычно подобная ситуация возникает в тех случаях, когда на смартфоне установлен специальный архиватор по умолчанию. Но, к счастью, ОС Андроид имеет открытый код, и тысячи разработчиков выпустили свои программы для выполнения данной задачи.
Загрузить приложение на свой телефон можно через Google Play. Для поиска подходящей программы достаточно ввести в строке запроса RAR, ZIP или другой формат архива.
Все программы работают по схожей схеме. Для распаковки нужно:
- Найти архив на телефоне.
- Нажать на его иконку и выбрать пункт «Еще».
- Кликнуть на «Открыть с помощью».
- Выбрать приложение для извлечение.
- Указать папку распаковки, и дождаться окончания процесса.
Архивы можно распаковывать не только через «Проводник», но и в самом приложении. Для этого понадобится сначала открыть саму программу, а затем выбрать пункт «Открыть файл».
Однако, в Google Play наряду с действительно хорошими утилитами, есть и те, которые функционируют со сбоями и засоряют мобильное устройство рекламой. Чтобы не наткнуться на недобросовестного разработчика, предлагаем ознакомиться со списком проверенных программ для распаковки архива.
WinZip
Известное приложение, аналог которого существует в том числе и на ПК. Но в данном случае мы говорим о версии для Андроид-устройств. На этой платформе WinZip умеет:
- Устанавливать синхронизацию с облачными сервисами Dropbox и Google Drive.
- Распаковывать архивы форматов ZIP, .Zipx, .RAR, .7z и LHA.
- Осуществлять архивацию со сжатием.
- Просматривать извлеченные файлы через приложение.
Эта программа проста в использовании, а также имеет русскоязычный интерфейс. Так что разобраться в ее функционале не составит труда даже новичку.
Andro Zip
Малоизвестная программа, которая все равно без проблем справится с задачей по распаковке архива. Как говорят сами разработчики, приложения является первым архиватором на Android. Но проверить эту информацию достаточно сложно, тем более, что в Google Play у программы лишь 143 оценки.
Утилита поддерживает все распространенные форматы, включая:
- ZIP.
- RAR.
- TAR.
- GZIP.
- BZIP2.
Также программу можно использовать в качестве файлового менеджера с возможностью забраться в любую папку смартфона без дополнительных root-прав.
ZArchiver
Пожалуй, самый популярный архиватор, собравший в Google Play уже свыше 500 тысяч оценок. Причем пользователи единогласны в своих отзывах и, как правило, выставляют ZArchiver высший балл. Утилита прекрасно справляется с известными и менее распространенными типами файлов (zip, zip, rar, rar5, bzip2, gzip, xz, iso, tar, arj, cab, lzh, lha, lzma, xar, tgz, tbz, Z, deb, rpm, zipx, mtz, chm, dmg, cpio, cramfs, img (fat, ntfs, ubf), wim, ecm, lzip, egg, alz).
Программа является полностью бесплатной, однако у нее есть альтернативная версия ZArchiver Donate, добавляющая новые функции и позволяющая сделать пожертвование разработчикам.
ES File Explorer
ES Проводник является самым популярным файловым менеджером на Андроид. Но, к сожалению, с недавних пор эта программа не доступна для загрузки в Google Play. Тем не менее, существует большое количество аналогов, один из которых мы предлагаем вашему вниманию.
Утилита имеет схожее название и функционал. Она запросто извлечет файлы из архива распространенного формата, а также позволит загрузить мультимедиа в облачное хранилище.
7Zipper
В отличие от ES Проводника, этот файловый менеджер отлично чувствует себя на просторах Google Play. Сейчас вы можете совершенно бесплатно загрузить 7Zipper на свой телефон, чтобы распаковать архивы zip, alz, egg, tar, tar.gz, tar.bz2, gz, bz2, rar, jar, 7z и lzh. У программы есть собственный виджет, который будет очень удобен для пользователей, часто работающих с архивами.
Easy Unrar FREE
Бесплатная программа, собравшая 150 тысяч оценок в Google Play со средним баллом 4,1. Это простой в использовании, но продвинутый архиватор, позволяющий в кратчайшие сроки извлечь видео, фото или аудио из архива. В зависимости от мощности смартфона у вас уйдет от 1 минуты до 5 минут, если вы пытаетесь извлечь фильм стандартных размеров.
Total Commander
Файловый менеджер, снискавший огромную популярность как на ПК, так и на Андроид. В числе его основных функций присутствует архиватор, поддерживающий все известные форматы. Помимо извлечения содержимого вы можете залить мультимедиа на выделенный хостинг, а также воспользоваться облачным хранилищем. Приложение не требует особых знаний и поддерживает русский язык.
Как распаковать архив с паролем
Каждый пользователь старается защитить свои файлы, добавляя их в архив. Именно для реализации этой идеи разработчики архиваторов предусмотрели возможность задать пароль, который будет знать владелец архива и люди, с которыми он решит поделиться.
Если вам попался запароленный архив, то при попытке извлечения стандартными средствами или через специальное приложение на экране появится информация, предупреждающая о необходимости ввода пароля. Указав правильные символы, пользователь без проблем извлечет все файлы. Таким образом, процесс распаковки запароленного архива не отличается от процедуры извлечения файлов из незащищенного ZIP или RAR.
Как создать архив на Андроиде
Наряду с распаковкой архива многих пользователей волнует, как создать собственный ZIP или RAR на Андроиде. Выполнить эту операцию можно за считанные минуты, используя стандартные средства или сторонние приложения. Для создания архива потребуется:
- Открыть любой раздел «Проводника».
- Нажать на кнопку настроек.
- Выбрать пункт «Новая папка».
- Придумать для нее название и определить расположение.
- Добавить в папку все интересующие файлы.
- Долгим нажатием тапнуть по папке, а затем выбрать пункт «Еще».
- Выбрать функцию «Архивировать».
- Если она не предусмотрена смартфоном, то откройте приложение-архиватор, выберете функцию «Создать архив» и укажите созданную ранее папку.
При создании архива система может предложить задать пароль или сжать файлы. Выбираете эти опции только в случае необходимости, так как от этого зависит время, которое уйдет на завершение архивации.
Почему архив не открывается
Нельзя исключать тот факт, что в процессе распаковки архива у пользователя могут возникнуть проблемы. Поэтому мы подготовили ответы на самые важные вопросы, которые позволят устранить ошибку.
Герман
Эксперт в области цифровых технологий и деятельности мобильных операторов. Занимаюсь постоянным мониторингом изменений отрасли в России и за рубежом.
Задать вопрос
Почему у меня не получается распаковать ZIP-файл стандартными средствами?
Возможно, ваш телефон не обладает встроенным архиватором. Рекомендуем загрузить одно из рассмотренных в материале приложений, чтобы извлечь файлы.
Из-за чего архив распаковывается не до конца?
Скорее всего, на смартфоне просто не хватает встроенной памяти. Если эта проблема стоит для вас особняком, советуем извлекать файлы на SD-карту.
Что делать, если после ввода пароля архиватор выдает ошибку?
Единственная причина возникновения такой проблемы – неправильно указанный пароль. Перепроверьте символы и введите их в верной последовательности.
А если приложение просто отказывается выполнять распаковку?
Вполне вероятно, что это происходит из-за отсутствия у программы плагинов для распаковки архива вашего формата. Воспользуйтесь более функциональным приложением вроде ZArchiver.
Автор
Герман
Эксперт в области цифровых технологий и деятельности мобильных операторов. Занимаюсь постоянным мониторингом изменений отрасли в России и за рубежом.

Открывать такие сжатые папки можно и на компьютере под управлением любой операционной системы, и на мобильных устройствах, в том числе работающих на Android. Но если под Виндовс архивы ZIP обрабатываются по умолчанию, без установки дополнительного программного обеспечения, то на смартфон всё же придётся скачать и инсталлировать специальное приложение — о некоторых наиболее удобных мы и поговорим ниже. По сути, мы уже рассказывали об этих программах в рейтинге приложений-архиваторов для Андроид. Также эти программы подходят для открытия RAR файлов на Андроиде.
Отметим, что с задачей справятся как апплеты, созданные именно для работы с архивами, так и некоторые многофункциональные файловые менеджеры, включающие, в частности, и модули для обработки ZIP. Следуйте приведённым ниже инструкциям — и убедитесь, что открыть зип папку на Андроиде совсем не сложно!
Способ #1: RAR for Android
Скачать RAR for Android с Play Market
Программа, разработанная изначально для компьютеров и ноутбуков, со временем пришла и на мобильные устройства Android. Приложение предлагает схожие алгоритмы обработки сжатых папок, великолепно справляется как с «родным» форматом RAR, так и с ZIP — как, впрочем, и со множеством других стандартов компрессии. Позволяет работать с архивами, созданными в устаревших версиях «компьютерных» архиваторов, а также без проблем воспринимает зашифрованные и многотомные архивы. Распространяется, как и версия для ПК, абсолютно бесплатно.
Порядок работы со сжатыми файлами:
- Установите программу, воспользовавшись ссылкой на «Плей Маркет», и запустите её.
- Вы увидите окошко встроенного файлового менеджера. Перейдите к каталогу, в котором содержится архив.
- Теперь тапните по сжатому файлу; напомним, он может иметь как расширение ZIP, так и RAR, 7Z и так далее.
- Вы успешно разобрались, как открыть зип (zip) файл на Андроиде. В результате на экран будет выведен список всех содержащихся в архиве файлов.
- Чтобы извлечь в основную память Android отдельные документы, установите галочки в соответствующих чекбоксах, после чего тапните по расположенной в верхнем меню иконке в виде направленной вверх стрелочки над связкой книг.
Таким же образом вы можете извлечь и все файлы — для этого советуем воспользоваться опцией «Выбрать всё». Из недостатков приложения можем назвать присутствие в базовой (бесплатной) версии рекламы, а также периодические зависания, особенно при работе с файлами большого объёма.
Способ #2: ZArchiver
Скачать ZArchiver с Play Market
Отличное современное приложение, при помощи которого вы сможете открывать на телефоне Android как ZIP, так и архивы других стандартов. Архиватор очень прост в освоении, предлагает симпатичный интерфейс — вы быстро разберётесь, как разархивировать файл zip на Андроид, не отвлекаясь на надоедливые рекламные вставки. Платная версия апплета предлагает чуть больше функций, но всё, что нужно обычному пользователю, содержится и в базовом варианте. Время от времени приложение может «вылетать» — впрочем, случается такое нечасто.
Как работать с файлами ЗИП в программе:
- После скачивания и установки апплета запустите его, после чего ознакомьтесь с кратким руководством, предлагаемым разработчиком.
- Нажав «ОК», вы сможете переходить между папками, выбирать файлы для распаковки (или создания нового архива), менять формат отображения — а также пользоваться другими стандартными возможностями файлового менеджера.
- Откройте директорию, в которой содержится архив ZIP, а затем тапните по самому сжатому файлу. В результате на экране появится список доступных действий.
Теперь вы можете выбирать, что именно требуется сделать с архивом: просто просмотреть включённые в него файлы, добавить в другую сжатую папку или извлечь в текущий или любой произвольный каталог. Как видите, ответ на вопрос, как распаковать архив на Андроиде при помощи этой программы, очень прост — а набор доступных опций включает все необходимые варианты.
Способ #3: X-plore File Manager
Скачать X-plore File Manager с Play Market
Одна из старейших мобильных разработок, доставшаяся ОС Андроид по наследству от Симбиан. Файловый менеджер позволяет открывать, переупаковывать, изменять ZIP — или создавать новые архивы на основе имеющихся файлов.
Чтобы открыть сжатую папку:
- Перейдите к каталогу, в котором содержится архив, после чего тапните по наименованию документа.
- Сжатый файл будет открыт как обычная директория: вы увидите на экране список включённых в архив данных.
- Вы можете выбирать нажатиями отдельные файлы или отметить все сразу.
Один из самых существенных недостатков приложения — довольно непривычный, кажущийся устаревшим интерфейс. Кроме того, апплет, позволяющий распаковать архив zip на Андроид, в базовой версии предлагает пользователю множество рекламы — избавиться от неё можно, купив полнофункциональный вариант файлового менеджера.
Способ #4: AZIP Master
Программа создана для работы со всеми популярными стандартами сжатия данных: от ЗИП и РАР до 7Z и прочих реже встречающихся форматов. Занимает минимум места во внутренней памяти телефона Android, распространяется полностью бесплатно и не кишит рекламными вставками. Приложение работает достаточно стабильно: в настоящее время «вылеты» редки даже при обработке больших объёмов данных.
Особенности приложения для работы с ZIP:
- Создание новых архивов, преобразование и распаковка существующих могут быть переключены в фоновый режим, что сильно снижает нагрузку на процессор.
- Разобравшись, как распаковать файл zip на Андроид, вы сможете выбирать каталог для извлечения информации, во внутренней памяти или на подключаемом накопителе.
- Присутствует инструмент проверки читаемости созданного архивного файла.
- Возможна работа с большими архивами, объёмом вплоть до нескольких гигабайтов.
- Можно создавать ЗИП в виде многотомных архивов; для дальнейшего извлечения данных необходимо, чтобы в памяти сохранились все тома.
- Вы легко настроите формат архивации по умолчанию: просто выберите один из предлагаемых приложением для Android вариантов.
- Файлы могут быть упакованы в ZIP с параллельным шифрованием по технологии AES (256 битов).
- Возможна защита создаваемого или изменяемого архива паролем.
- Удобный файловый менеджер, позволяющий быстро находить нужные сжатые папки или, напротив, файлы для архивации.
Скачать AZIP Master с Play Market
Способ #5: Easy Unrar, Unzip & Zip
Приложение, помогающее распаковать зип файл на Андроиде с минимальными затратами сил. Поддерживает все популярные форматы сжатия данных, способно как читать уже имеющиеся архивы, так и создавать новые. Прекрасно справляется с шифрованием данных, установкой пользовательского пароля, а также подготовкой многотомных сжатых папок.
Удобнейший файловый менеджер даёт возможность быстро выбрать интересующий вас архив, а затем — открыть, изменить или распаковать его. Просмотр архивированных файлов осуществляется без необходимости извлечения из сжатой папки всех данных.
Скачать Easy Unrar, Unzip & Zip с Play Market
Способ #6: B1 Archiver
При помощи этого приложения распаковка zip файлов на Андроид будет проведена очень оперативно, без ошибок и «вылетов». Мобильная версия архиватора является логическим продолжением «компьютерной» — архивы, созданные на ПК, без проблем открываются на телефоне под управлением Android.
Основные характеристики приложения:
- Апплет поддерживает более 40 стандартов сжатия данных, включая особо популярные ZIP и RAR.
- Возможно создание архивированных файлов с шифрованием и/или защитой паролем.
- Отлично организованный файловый менеджер: вы легко найдёте сжатую папку, которую требуется просмотреть, или документы для архивирования. Выбирать файлы можно как по одному, так и сразу по нескольку; присутствует и вариант «Отметить все».
- Данные могут быть упакованы в многотомный ZIP-архив; для успешной распаковки необходимо, чтобы в памяти присутствовали все тома.
- Можно просматривать отдельные включённые в ЗИП файлы без полной распаковки архива.
Ответ на вопрос, как открыть zip на Андроид при помощи приложения, не вызовет сложностей. Процесс создания новых архивов на Android также предельно прост: вы отмечаете файлы, которые должны быть компрессированы, выбираете формат сжатия, при необходимости включаете дополнительные опции (пользовательский пароль, шифрование, разбиение на несколько томов), после чего указываете целевой каталог — и запускаете процесс.
Скорость работы программы напрямую зависит от количества упаковываемых в ЗИП файлов, объёма каждого из них, а также общей загруженности центрального процессора: перед началом архивирования рекомендуем завершить все работающие в фоне и пока не нужные программы.
Скачать B1 Archiver с Play Market
Способ #7: 7Zipper
Достаточно удобная программа-архиватор, предлагающая пользователю следующие опции:
- Поддержка всех популярных стандартов архивирования, включая и ZIP.
- Вы сможете открыть зип файл на телефоне, в том числе если архив запаролен (конечно, нужно знать пароль) или разделён на несколько томов.
- Добавление файлов и каталогов в раздел «Избранное».
- Настройка резервного копирования апплетов, установленных в Android.
- Сбор статистики использования карты памяти.
Скачать 7Zipper с Play Market
Способ #8: Total Commander
Один из популярнейших файловых менеджеров, при помощи которого вы сможете не только просматривать, изменять или удалять обычные документы, но и работать с архивированными данными, а том числе ZIP-файлами. Мы уже рассказывали об этом приложении в рейтинге лучших файловых менеджеров для Android. В приложение по умолчанию включены модули поддержки основных стандартов сжатия данных — вам не придётся скачивать дополнительные модули.
В список возможностей программы входят:
- Настройка степени сжатия для каждого создаваемого вами архива.
- Работа со сжатыми папками, размещёнными как во внутренней памяти, так и на SD-карточке.
- Вы сможете распаковать zip на Андроид в любой выбранный каталог.
- Поддержка архивированных данных большого объёма: от 4 Гб (принципиально, чтобы такие файлы поддерживались файловой системой гаджета Android).
Помимо создания, изменения и просмотра ЗИП и прочих видов архивов, вы сможете в обычном порядке работать с неархивированными документами. Файловый менеджер гораздо более функционален, чем архиватор — и, если вы не работаете с архивами каждый день, вполне способен заменить собой специализированные приложения для ОС Андроид.
Скачать Total Commander с Play Market
Способ #9: Arc File Manager
Программа прекрасно справляется и с работой с обычными документами (текстовыми, видео-, аудио-, фотоматериалами), и с обработкой архивированных данных. В общей сложности поддерживает свыше 30 стандартов сжатия, включая всеми любимые ZIP и RAR, включая RAR5. Обеспечивает довольно высокую скорость открытия, разархивирования, архивирования, изменения уже существующих ЗИП-файлов. Доступны защита сжатой папки пользовательским паролем, шифрование по протоколу AES, а также разбиение архива на несколько томов.
Скачать Arc File Manager с Play Market
Способ #10: Smart File Manager
Приложение позволяет открыть зип на Андроиде, а также прекрасно работает с другими популярными стандартами архивирования. Возможна защита создаваемых файлов паролем, а также подготовка многотомных архивов. Помимо прочего, программа работает с файлами мобильных приложений APK и JAR.
Скачать Smart File Manager с Play Market
Как можете убедиться, способов открыть ZIP-архив на телефоне или планшете Android предостаточно; выбирайте понравившееся приложение — и приступайте к просмотру!
Даниил Кондратьев
Пара слов об авторе от редакции smartronix.ru. Даниил — общительный молодой человек, которому нравится писать про Android и iOS. С мобильными гаджетами на «ты». Даниил неплохо разбирается в социальных сетях, касательно вопросов их работы. Мы особенно выделяем его способность писать на различные темы простым и лаконичным языком.
Файлы на телефоне системы Андроид могут быть запакованы в специальные образования, которые называются архивами. Современные устройства предназначены по-своему строению к тому, чтобы преобразовывать многие файлы, а также обрабатывать игры, видео и многое другое. Часто пользователи могут столкнуться с тем, что информация перемещена в архив. Чтобы такой файл распаковать, необходимо время, а также то, чтобы владелец устройства мог ознакомиться со всеми данными сполна.
Виды архивов
Архивы и такой процесс как архивация – это эффективная система по сохранению информации в том виде, в котором она была ранее. Также архивы помогают скомпоновать обширное количество данных в один файл, который в дальнейшем можно распаковать.
Обратите внимание! Архивация – не равно сжатие. Сжатие – это уменьшение размера файлов, когда архивация – это сборка файлов в один отсек.
Архив – это целый ряд форматов, а не только единственный, который удобнее использовать. На данный момент многие отдают предпочтение такому файлы, как RAP или же ZIP. Их удобно использовать, они не требуют наличия определенного программного обеспечения, при этом существует огромное количество других файлов и форматов, например, CAB, AGE и другие.
Если пользователь никогда не сталкивался с архивами, то ему они и не нужны. Формат архива используется профессионалами, которые знают, как с ними работать. Они могут применять их на практике так, как нужно, используя все достоинства. Если пользователь загрузил файл в формате AGE, то стоит поломать голову, потому что такой формат найти сложно, точнее, приложение для создания архива найти проблематично. В остальном, все достаточно просто. Главное – знать основной алгоритм и четко применять его на практике.
Как найти архив в телефоне
Многие люди, открывая те или иные программы, привыкли к тому, что все подобные архивы отображаются в специализированно установленных приложениях. Например, пользователь может просмотреть фотографию или же видео в галереи, а музыку послушать в специальном проигрывателе «Музыка». Но архивы нельзя так легко и просто послушать или посмотреть. Они не могут отобразиться в такого рода программах, если пользователь сохранил свои файлы в фотографии или в видеоролики.
Тем не менее, чтобы отыскать нужный архив на смартфоне, не нужно прикладывать много усилий. Все файлы, которые хранятся в подобном формате, можно найти в памяти мобильного устройства, а именно в программе «Проводник» или же по-другому «Диспетчер Файла». Название может меняться, потому что это все в основном зависит от модели телефона.
Поиск не составит труда, если пользователь помнит имя архива. Его можно вбить в названии программы и все. После этого открыть его. Также легко ориентироваться в том случае, если человек помнит, в какую папку ранее было все перемещено.
Если пользователь оснащен специальных архиватором или же программой, которая помогает открывать подобные файлы, то архив будет отображаться специальной иконкой. Если нет, то иконка будет без определенного изображения, её можно найти только по имени.
Как распаковать файл на Андроиде встроенными средствами
Первый способ распаковки – использование встроенных средств. Это резонно, потому что большинство пользователи, которые начинают искать программы для архивации, терпят крах, потому что некоторые устройства на системе Андроид имеют встроенный разархиватор. Он без особых помех сам может справиться с распаковкой, при этом переведет все нужные файлы в те стоящие форматы.
Чтобы «открыть» архив встроенными средствами, пользователю нужно выполнить такой алгоритм:
- Найти нужный файловый архив в телефонной памяти «Проводника»;
- Тапаем на иконку;
- После чего выбираем пункт «Еще», если устройство не открыло файл автоматически;
- Тапаем на «Открыть с помощью»;
- Выбираем из тех приложений, которые предложила система. Как правило, это все те, что есть уже на телефоне установлено. Обычно она называется «Архиватор»;
- Указываем папку для распаковки;
- Подтверждаем начало выполнения операции.
Обратите внимание! На распаковку может потребоваться очень много времени, при этом маленькие архивы, наоборот, займет меньше времени. Длительность процедуры также зависит от того, сколько файлов запаковано в одном архиве.
Как только пользователь закончит процедуры, все файлы окажутся в одной общей папку. Если это были специальные композиции, то они также покажутся после вскрытия в таком приложении, например, в «Музыке». В случае с приложениями они отобразятся в «Галереи». Все зависит от того, какого типа файл был упакован и разархивирован.
Как распаковать архив на Андроиде с помощью приложений
Часто встроенных программ не хватает, чтобы качественно извлечь нужные данные из одного архива. Тогда на помощь придет специализированный архиватор, который устанавливается дополнительно. Но, к счастью, операционная система Андроид имеет такой код, благодаря которому многие разработчики выпустили свои программы для распаковки архивов.
Достаточно загрузить приложение через Гугл Плей и использовать его для дальнейшей работы. Чтобы найти приложение, стоит ввести в строчке запроса Гугл Rap или же ZIP.
Программы работают по одной и той же схеме, более подробно о которой стоит поговорить далее. Программы могут быть, как и качественные, так и посредственные, именно поэтому стоит отметить, что хорошими утилитами являются те, что приведены далее, потому что они работают без перебоев и проверены временем.
WinZip
Известное приложение от производителя, который создал точно такую же утилиту и на компьютере. Если говорить про Андроид версию, то такая платформа может с легкостью:
- Синхронизироваться со многими облачными сервисами;
- Распаковывать файлы разных форматов;
- Осуществлять архивацию с дальнейшим сжатием;
- Извлекать файлы, а также просматривать их в дальнейшем при архивации.
Программа подойдет для тех, кто не имел дало с более сложными системами, она имеет русский интерфейс, поэтому новичку не составит труда разобраться в данном приложении.
Andro Zip
Эта программа не так известна, как все другие, то также достоин внимания, так как помогает справиться со многими проблемами по распаковке архива. Стоит отметить, что приложение – это первый архиватор, который появился на Андроиде, так говорят разработчики, информацию проверить практически невозможно. Тем не менее, у программы много положительных оценок, но их достаточно мало.
Программа поддерживает многие известные форматы:
- ZIP;
- RAR;
- GZIP;
- И многие другие.
Программу часто используют в качестве менеджера файлов. С помощью него дополнительно можно посмотреть любую папку на телефоне.
ZArchiver
Эта программа достаточно распространена, она имеет большую популярность и набрала достаточно оценок для того, чтобы считаться самой лучшей. Все пользователи единогласны в том, что выше данной программы просто нет. Утилита справляется со всеми распространенными и даже малоизвестными формата.
Обратите внимание! Программа полностью бесплатна, однако у неё даже есть свою дополнительная версия, которая позволяет получить больше функций, а также поддержать разработчиков при помощи донатов.
ES File Explorer
Еще одна популярная утилита, которая также распространена и очень популярна. С недавних пор данная программа не доступна для того, чтобы загрузить её на Андроид, однако, есть много аналогов, которые описаны в данном списке.
Утилита, которая предложена выше, очень похода по названию с исходной, а также она помогает извлекать файлы из архива без дополнительного труда. Также она позволяет загрузить мультимедиа в облако.
7Zipper
Это не ES проводник, но этот файловый менеджер также хорошо себя показывает. Среди пользователей он также имеет популярность, потому что её можно совершенно бесплатно загрузить на телефон и распаковать многие виды файлов. У программы также есть свой виджет, который будет удобен для пользователя, часто работающие с дополнительными архивными файлами.
Easy Unrar FREE
Программа, которая собрала много поклонников. Это простой архиватор, который также часто устанавливается на многие устройства. Однако у него есть особенность в том, что, благодаря ему, можно достаточно быстро и в сроки извлечь видео или аудио из архива. Вне зависимости от мощности устройства, архивация не займет и 5 минут.
Total Commander
Также достаточно популярный менеджер, но он популярнее всего на компьютерах, нежели на дополнительных устройствах типа телефона. Также помимо того, чтобы просто извлекать файлы, пользователь может залить мультимедийные файлы во внутренний сервис, воспользоваться облачным хранилищем. Программное приложение очень простое, не требует дополнительных знаний в управлении.
Как распаковать архив с паролем
Телефонный пользователь так или иначе хочет, чтобы никто его файлы не трогал, именно поэтому ставит на архив пароль. Именно по этой причине пользователь может увидеть на многих архивов и их коды, а разработчики специально добавили такую функцию в устройства.
Если пользователь попытается раскрыть архив с паролем, то на экране появится предупреждение об этом. Если указать правильные символы, то тот без труда извлечет все файлы. Стоит отметить, что таким образом, процесс никак не отличается от обычного извлечения архивных файлов.
Как создать архив на Андроиде
Если пользователь хочет создать собственный архив, то он может сделать это достаточно просто и легко. Для этого не нужно много времени и знаний:
- Открываем любой раздел проводника;
- После этого тапаем на кнопку с настройками;
- Выбираем пункт «новая папка»;
- Теперь стоит придумать название папки;
- Добавляем нужные файлы;
- Долгим нажатием кликаем на папку и выбираем пункт «Еще»;
- Теперь выбираем «Архивация»;
- После этого откроется приложение архиватор, где нужно выбрать нужную функцию.
Если пользователь создает архив, то система также может попросить задать пароль. Это не так важно, потому что эти настройки устанавливаются по желанию.
Почему архив не открывается
Если пользователь не может открыть архив, то это значит, что есть какие-то проблемы.
Александр
Мастер по ремонту гаджетов
Задать вопрос
Почему нельзя распаковать файл стандартными средствами?
Скорее всего, телефон просто не обладает встроенным в него архиватором. Для этого стоит загрузить любое рассмотренное приложение и попробовать извлечь файл.
Из-за чего архив распаковывается не до конца?
Проблема в том, что смартфону не хватает встроенной памяти. Необходимо освободить её, после чего только создавать архив.
При вводе пароля появляется ошибка – что делать?
Причина такой проблемы в том, что пользователь неправильно указал пароль. Необходимо исправить данные и попробовать указать их снова.
Рассказываем, где находятся файлы и данные, скачанные на смартфон из интернета.
Каждый владелец смартфона на базе операционной системы Android хотя бы один раз сталкивался с проблемой, когда не смог найти скачанный файл в недрах системы. Многие просто не знают, куда они попадают, и ломают голову. Мы решили в этом разобраться раз и навсегда.
На самом деле, все очень просто — если вы скачиваете файл из сети, его можно в папке «Download». В зависимости от версии операционной системы и пользовательского интерфейса ее месторасположение может меняться.
Чтобы найти папку, нужно воспользоваться предустановленным или скачать любой другой файловый менеджер, например, «ES Проводник» или Файловый менеджер» от разработчика Flashlight + Clock. В Google Play таких приложений очень много. Затем достаточно воспользоваться поиском или вручную проверить другие директории. Наша цель — папка Download (Загрузки), где хранятся все скачанные данные.
На примере «ES Проводник» можно либо воспользоваться поиском, либо перейти в Меню — Локальное хранилище — Домашняя папка. Здесь можно найти испокую директорию.
На примере «Файлового менеджера» все намного проще — на главной экране программы есть раздел «Загрузки», где и хранятся все сохраненные данные.
Если на смартфоне установлена карта памяти, загруженные данные могут автоматически сохраняться на ней. Найти их также крайне просто — нужно зайти в директорию Download в карте памяти.
Содержание
- Как выбрать папку для скачивания файлов?
- Поиск необходимой информации
- Через встроенную утилиту
- С помощью стороннего софта
- Видео
- Куда сохраняются скачанные из интернета файлы
- Как посмотреть содержимое папки Download
- Как сохранять файлы из интернета сразу на карту памяти
- Благодарим за отзыв!
- Не удается найти нужные сведения? Мы поможем вам.
- Нужна помощь?
- Где указан номер модели?
- Где найти загрузки в телефоне?
- Где находятся загрузки в телефоне?
- Подводя итоги
Как выбрать папку для скачивания файлов?
В некоторых случаях пользователь хочет самостоятельно указать путь, куда должен попадать загруженный из интернета файл. Сделать это можно, но с большой долей вероятности придется использовать новый браузер. Google Chrome, предустановленный на всех Android-устройствах, такой возможности не дает.
Для этих манипуляций подойдет UC Browser. Стоит отметить, что первоначально он будет загружать файлы в папку UCDownloads, но можно вручную выбрать директорию для скачивания в настройках браузера: Настройки — Загрузки — Путь загрузки. Здесь нужно выбрать папку и сохранить настройки.
19.04.2015
После этого скачиваем интересующий вас файл из Интернета. Как правило, его можно открыть, просто нажав на уведомление, однако если по какой-либо причине оно свернулось, а файл открыть всё же нужно, на помощь придет файловый менеджер. Поможет он и просто в том случае, если кто-то из ваших друзей перекинул документ на ваш смартфон с помощью USB-кабеля. Тогда вопрос «Где же он находится?» станет самым актуальным.
Все скачанные из Интернета файлы хранятся в папке «Download». Для её открытия вам требуется открыть файловый менеджер, затем найти в каталогах данную папку. После этого вы сможете открыть любой скачанный ранее файл, в том числе установочный *.apk, *.zip и так далее.
В случае, если вам неизвестно, где именно сохранился ваш файл, вы можете произвести поиск, нажав на иконку лупы в приложении, речь не идет именно о Cabinet. С тем же успехом можно использовать и ES Проводник, например.
Хотим обезопасить пользователей от случайных действий. Так как память смартфонов разделена на два раздела: системная и внутренняя, есть риски удаления системных файлов, что приведет к некорректной работе смартфона. Для их удаления вам потребуются Root-права, однако возможны и случаи, когда Root-доступ имеется, а сам пользователь об этом и понятия не имеет.
Таким образом, мы научились находить скачанные из Интернета файлы. Предлагаем поддержать неопытных пользователей и прокомментировать статью, добавив свои дополнения.
Главная / Полезное / Как найти папку на Android
Новенькие смартфоны на базе ОС Android имеют очень большое количество встроенной памяти, а также есть возможность вставлять SD -card с еще большим объёмом памяти. Благодаря этому, пользователь может хранить на своём устройстве самую разную информацию: начиная от небольших мелодий, и заканчивая увесистыми играми и фильмами. Но при большом количестве загруженного софта, пользователю труднее становится найти необходимую программу или папку. Сейчас постараемся разобраться с этим вопросом.
Содержание:
Поиск необходимой информации
К примеру, найти определённую видеозапись на устройстве не составит какого-либо труда. Стоит только зайти в стандартную программу “Видео” и выбрать нужный нам видеоролик. Ну куда сложнее будет найти определённую папку, ведь в смартфоне их могут быть несколько десятков, а то и сотен. Тогда приходит к нам помощник — файловый менеджер.
Большинство производителей встраивают данные программы в свои Android устройства. Но если у вас его нет, то вы можете скачать его с “Play Market”. Итак, разберёмся как же работают данные “Файловые поисковики”.
Через встроенную утилиту
Чуть ранее говорилось, что во многих устройствах существует встроенные поисковики файлов. Но в зависимости от производителя телефона, называться могут по-разному: “файлы”, “диспетчер файлов”, “проводник” и так далее.
Для поиска необходимой папки, нужно у себя на смартфоне найти файловый менеджер. В нашем случае это будет “File Commander”. Вначале открываем его и на главном экране выбираем место поиска. Это будет SD-card или память телефона.
Затем в верху экрана увидите значок “Лупы” – клацаем его.
После этого у нас появится клавиатура и мы вводим название нужной нам папки. После чего высветится нужная нам информация.
С помощью стороннего софта
Если на телефон не было изначально установлено файлового менеджера, то можно скачать любой из магазина Android. Рассмотрим одну из популярных программ под названием “ES Проводник”.
Для начала устанавливаем данный менеджер и затем открываем его. Если у вас в смартфоне установлена SD карта, то программа будет высвечивать память телефона с названием — “SD card 1”, а карту памяти – “SD card 0”. Но если в телефоне не стоит “флешка”, то раздел будет называться просто “SD card”, без всяких цифр.
С поиском всё довольно-таки идентично. Сверху экрана находится “Лупа”. Нажимаем на нее и высвечивается поисковая строка вместе с клавиатурой. Набираем нужное название нам и получаем соответствующий результат.
Если вы решите использовать другое приложение, то страшного в этом ничего нет. Знайте одно — процесс поиска нужной папки схож у всех файловых менеджеров.
Видео
Читайте также: 
Куда сохраняются скачанные из интернета файлы
По умолчанию все скачанные из интернета файлы сохраняются в папку Download (Загрузки), которая находится в памяти устройства.
Как посмотреть содержимое папки Download
-
Откройте меню устройства.
-
Выберите приложение «Мои файлы». Часто оно находится в папке «Samsung».
-
Выберите пункт «Загрузки», если он есть на вашем устройстве.
Если такого пункта нет, выберите «Память устройства»,
затем откройте папку «Download».
-
В папке появятся загруженные из интернета файлы.
Как сохранять файлы из интернета сразу на карту памяти
В статье по ссылке ниже вы найдете инструкцию для стандартного браузера «Интернет».
ПО ТЕМЕ:
Как автоматически сохранять файлы из интернета на карту памяти на Samsung Galaxy
Благодарим за отзыв!
Ответьте на все вопросы.
Закрыть
Не удается найти нужные сведения? Мы поможем вам.
Онлайн
Задавайте вопросы и получайте ответы прямо в социальной сети
Проконсультируйтесь с техническим специалистом онлайн с 9 до 20 по МСК
Электронная почта
Ответим на общие и технические вопросы в течение 24 часов
Оставьте жалобу или предложение
Телефонный звонок
8-800-555-55-55 0-88-55-55-555 0-800-05-555 8-10-800-500-55-500 0-800-555-555 7799 8-10-800-500-55-500 9977 00-800-500-55-500 0-800-614-40 22-667-400 8888 8-10-800-500-55-500 7799 00-800-500-55-500 0-800-502-000
*Для получения информации по принтерам посетите веб-сайт HP .
Индивидуальная поддержка
Сервисные центры Samsung
Нужен ремонт или комплектующие? Приходите в сервисные центры Samsung
Ремонт с доставкой в сервис
Бесплатная доставка вашего смартфона в сервисный центр и обратно курьером
Smart Service
Настроим, перенесем данные, обновим прошивку и обучим пользоваться смартфоном или планшетом
Свяжитесь с нами
Нужна помощь?
Если нужна быстрая консультация, выберите вариант «Начать чат». Также можно отправить нам сообщение электронной почты, и мы свяжемся с вами в ближайшее время.
Где указан номер модели?
- Тип Click to Expand
- Подтип Click to Expand
- Категория Click to Expand
{{modelImageTag}}
{{description}}
Now Loading
Где найти загрузки в Андроиде – вопрос, который можно отнести к распространенным. После скачивания музыки, картинок информация перенаправляется в разделы внутренней памяти. Это засоряет смартфоны и замедляет функционирование. Необходимо знать, как отыскать информацию. Как провести очистку ненужных утилит.
Где найти загрузки в телефоне?
Скачанная музыка, фото и видео сохраняются в памяти. Отыскать их можно самостоятельно, сделать это легко. На гаджетах ОС Андроид присутствует специальная папка, куда направляются ранее скачанные объекты. Название может быть разным. Но смысл связан с загрузкой.
В большинстве моделей смартфонов загруженное можно отыскать в специальной панели уведомлений, которая называется шторкой. Здесь можно выполнять манипуляции:
- Воспроизводить видео;
- Прослушивание аудиозаписи;
- Просматривать картинки;
- Устанавливать apk.
Здесь же разрешается провести удаление ненужных объектов, освободив тем самым свободное место на телефоне. Главное понять, где найти диспетчер загрузок на андроид.
На Самсунге
На Самсунг галакси следует зайти в раздел Мои файлы. Далее он запускается в разделе Категории, нажав на пункт с загрузками. Его можно использовать в менеджерах. Чтобы убрать ненужное, потребуется при помощи долговременного нажатия выделить выбранное. После активируется удаление.
На Хоноре
На смартфоне Хонор нужно задействовать менеджеры ОС Андроид. Доступ обеспечивается использованием дополнительных приложений. Если подобного менеджера нет, можно скачать его из известного магазина приложений. Популярным считается Total Commander. Следует действовать так:
- Приложение открывается;
- Осуществляется переход во вкладку Память;
- Производится вход во внутреннюю память гаджета.
В каталоге потребуется отыскать Downloads. После открытия ее, пользователю открывается перечень загруженных файлов.
Где находятся загрузки в телефоне?
Узнать, куда скапливаются скачанное, легко. Они расположены в стандартных приложениях с соответствующим названием. Встроены в приборы, работающие на Андроид.
Если у Вас остались вопросы — сообщите нам 
Если скачанное не находится, разрешается действовать через проводник. Все ранее загруженное на гаджет, собрано в Downloads. Здесь можно производить с ранее скачанными файлами необходимые манипуляции – смотреть, слушать, а лишнее удалять.
Подводя итоги
Операционная система Андроид отличается относительной простотой и удобством. Операции выполняются быстро и легко. Понятный интерфейс диспетчера загрузок позволяет без проблем найти нужную утилиту и навести порядок на смартфоне. Понимание, где находится папка, позволит регулярно очищать память устройства. Засорение устройства существенно замедляет работоспособность. Объекты, которые планировалось загрузить, нужно периодически очищать.
Используемые источники:
- https://androidlime.ru/where-are-the-files-downloaded-to-android
- https://androidinsider.ru/polezno-znat/kak-nayti-zagruzhennyiy-fayl-v-android-smartfone.html
- http://android-wiki.ru/other/kak-nayti-papku-na-android.html
- https://www.samsung.com/ru/support/mobile-devices/how-to-find-downloaded-files/
- https://phone-insider.com/gde-nayti-zagruzki-v-androide.html