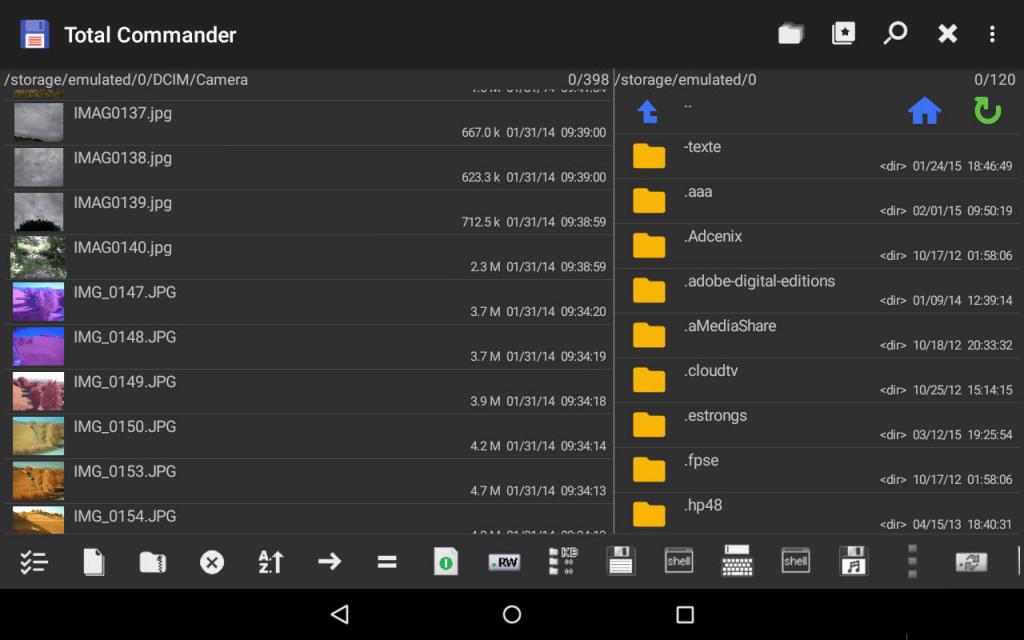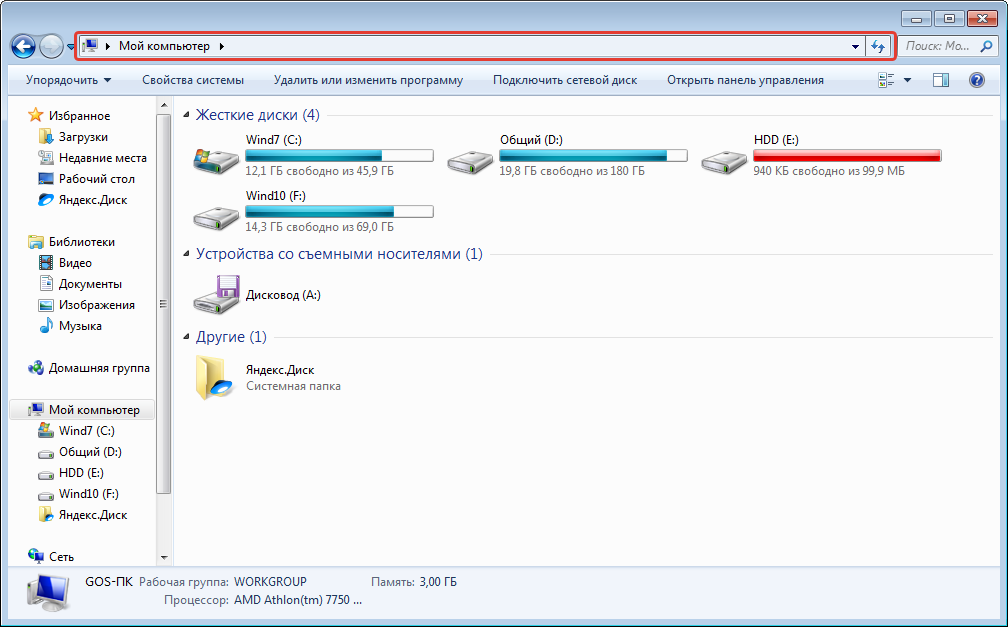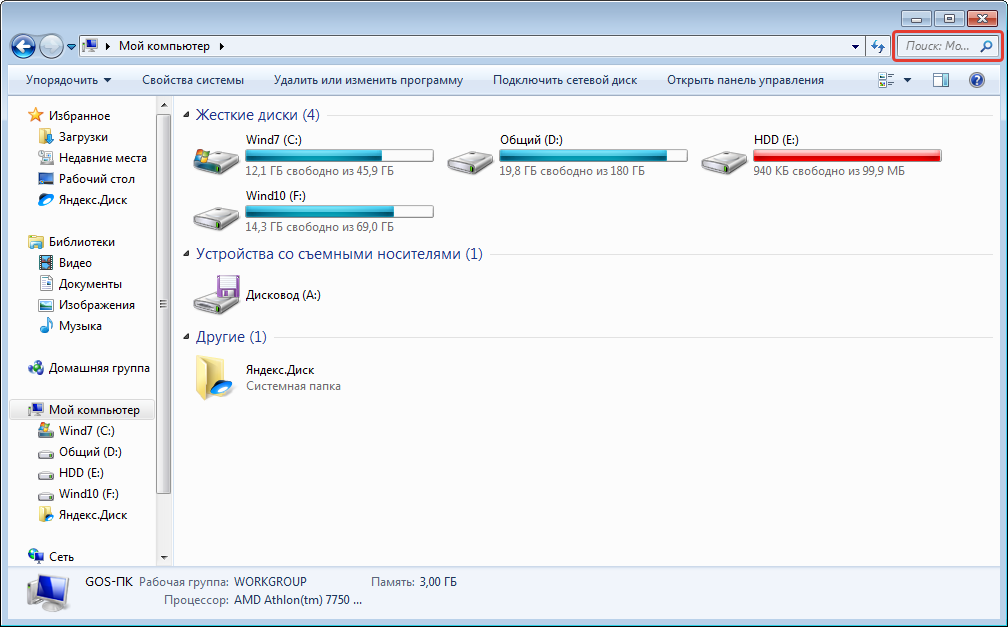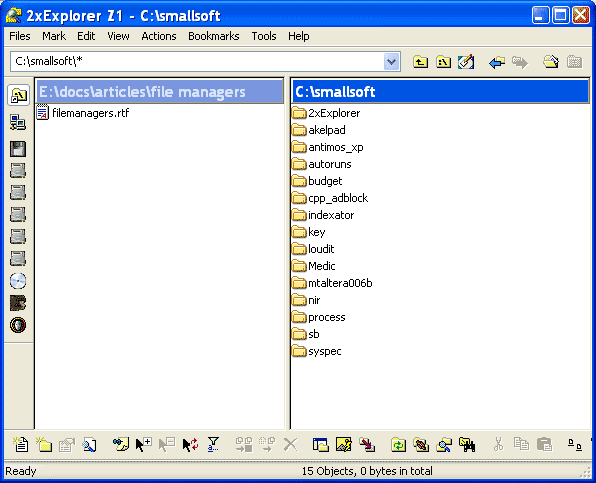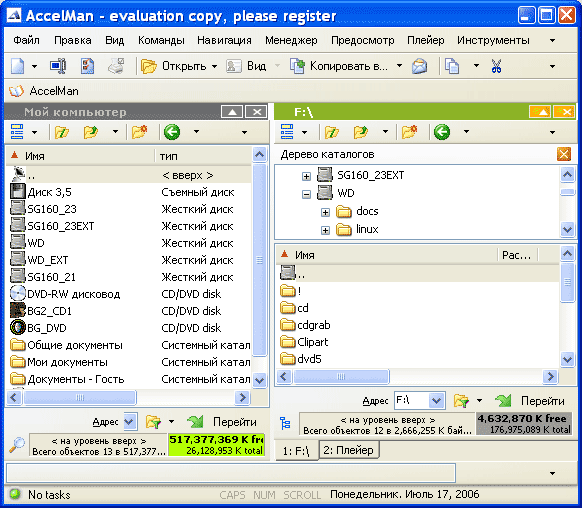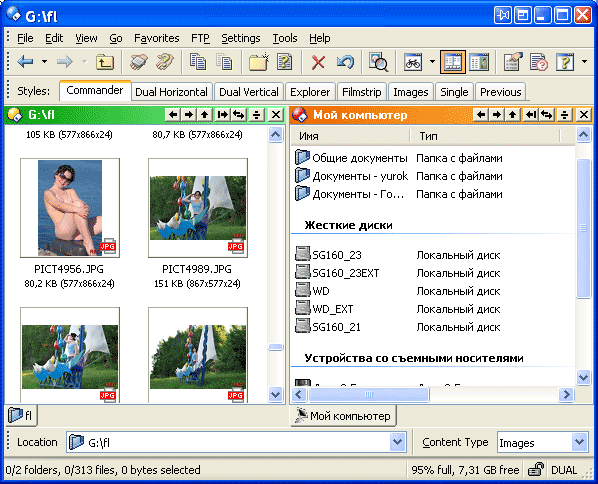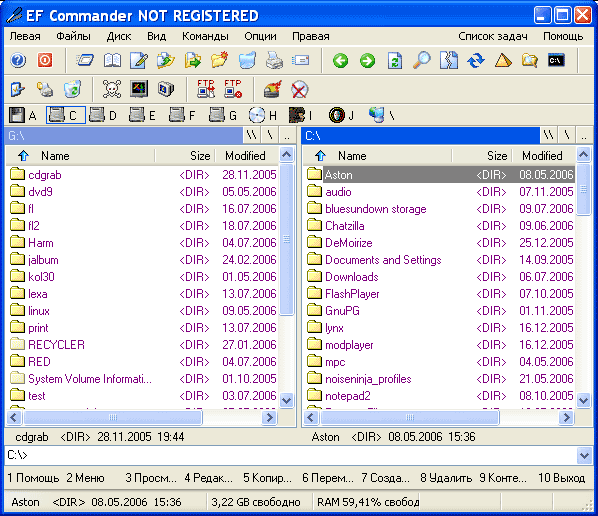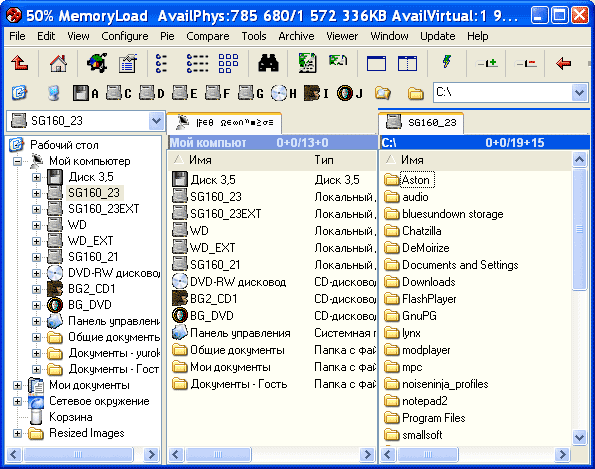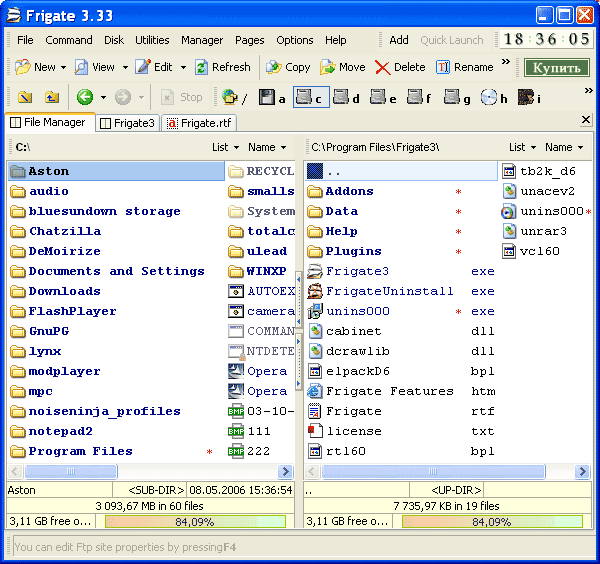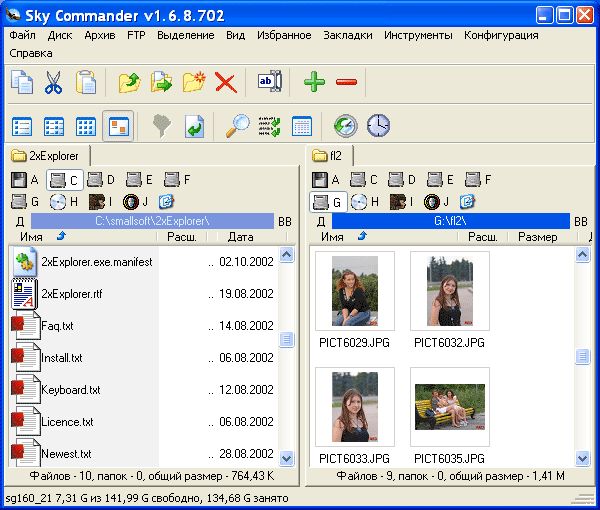Как открыть диспетчер файлов на компьютере
Есть 2 простых способа. 1) Щелкнуть правой кнопкой мыши по панели задач (нижняя часть экрана) -> выбрать «Диспетчер задач. 2) Нажать сочетание клавиш: «Ctrl» + «Shift» + «ESC».
- Нажмите правой кнопкой мыши по пустому месту на панели задач и в появившемся меню выберите пункт «Запустить диспетчер задач».
- Нажмите сочетание клавиш «Ctrl+Shift+Escape».
- Нажмите комбинацию клавиш «Ctrl+Alt+Delete», Вы попадете на экран безопасности Windows.
Где находится файловый менеджер в Windows 10?
Стандартное приложение для управления файлами в Windows 10 — File Explorer . Вы можете получить доступ к Проводнику в Windows 10 несколькими способами.
По умолчанию приложение «Проводник» (значок папки) закреплено на панели задач.
Это самый быстрый способ доступа к File Explorer. Несколько других вариантов включают в себя:
- Меню «Пуск» : выберите « Пуск» , введите « Проводник» и выберите приложение «Проводник» .
- Команда запуска : выберите « Пуск» , введите « Выполнить» и выберите приложение « Выполнить на рабочем столе» . В приложении «Выполнить» введите « Проводник» и выберите « ОК» .
- Пуск правой кнопкой мыши : Щелкните правой кнопкой мыши кнопку Пуск и выберите пункт File Explorer .
Приложение File Explorer в Windows 10 является одним из наиболее функциональных приложений для управления файлами, предлагаемых Microsoft. Он включает несколько панелей для просмотра папок, управления файлами и предварительного просмотра содержимого файлов.
Скачать классический файловый менеджер Windows
Теперь диспетчер файлов Windows вернулся к жизни, что позволяет повторно скачайте и используйте классический менеджер Windows на нашем текущем ПК. Он работает как собственное настольное приложение x86 и x64 во всех поддерживаемых версиях Windows, включая Windows 10. Исходный код доступен для скачать с GitHub . Исходный код WinFile использовался из Windows NT4, так что после минимальных изменений и компиляции с помощью Visual Studio его можно было запустить на любом текущем компьютере с Windows. Он также позволяет адаптировать такие действия, как Ctrl + X (копирование) и Control + V (вставка) к текущей операции, чтобы переместить файл местоположения.
Мы можем бесплатно скачать его из Microsoft Store, перейдя по ссылке ниже. Будет необходимо только получить доступ с помощью нашей учетной записи Microsoft, чтобы она загружалась и устанавливалась автоматически.
Как открыть Проводник в Windows
Способов запуска Проводника Windows существует множество, но есть различия в исполнении. Чтобы включить графическую оболочку (процесс explorer.exe ), необходимо воспользоваться окном « Выполнить » или Командной строкой . А для запуска файлового менеджера подойдут следующие методы:
- Панель задач.
- Ярлык на рабочем столе.
- Меню « Пуск ».
- Системный поиск.
- Горячие клавиши.
Обратите внимание! Одни и те же способы отличаются в зависимости от используемой версии ОС. Ниже будут представлены инструкции для основных редакций: Windows 7 и 10.
Панель задач
По умолчанию после установки системы на панели задач закреплен ярлык приложения Проводник . Значок расположен ближе к меню « Пуск » и имеет вид папки желтого цвета. Чтобы запустить файловый менеджер, потребуется кликнуть левой кнопкой мыши (ЛКМ) по иконке.
Ярлык на рабочем столе
Открыть проводник в Windows можно через ярлык на рабочем столе, который в десятой версии ОС называется « Этот компьютер », в седьмой — « Мой компьютер ». Для запуска файлового менеджера потребуется дважды кликнуть ЛКМ по значку.
Важно! Ярлык может отсутствовать вследствие изменения параметров ОС.
Включить отображение этого элемента можно в меню « Параметры значков рабочего стола ». В Windows 7 для отображения потребуется:
- Нажать на пустом месте рабочего стола правой кнопкой мыши (ПКМ), выбрать пункт « Персонализация ».
- В появившемся окне кликнуть по гиперссылке « Изменение значков рабочего стола », расположенной на боковой панели слева.
- В новом меню установить отметку « Компьютер », кликнуть по кнопке Применить .
Для добавления на главный экран ярлыка запуска файлового менеджера в Windows 10 потребуется:
- В поисковой строке ввести запрос « Параметры меню « Пуск », кликнуть по одноименному элементу.
- Войти во вкладку « Темы », перейти по гиперссылке « Параметры значков рабочего стола ».
- В открывшемся меню поставить галочку напротив пункта « Компьютер », нажать Применить .
Меню «Пуск»
Ярлык приложения Проводник , который служит для запуска файлового менеджера, находится в меню « Пуск ». В Windows 7 потребуется:
- Развернуть меню, нажав по соответствующей иконке на панели задач, перейти в раздел « Все программы ».
- Открыть каталог « Стандартные », кликнуть по пункту « Проводник ».
В Windows 10 алгоритм действий следующий:
- Развернуть меню « Пуск », кликнув по иконке или нажав клавишу Win .
- Пролистать список установленных приложений вниз и открыть каталог « Служебные — Windows ».
- Запустить файловый менеджер, нажав по соответствующей иконке.
Обратите внимание! Для быстрого доступа к элементу в десятой версии ОС есть возможность через контекстное меню добавить ярлык на главный экран.
В качестве альтернативы для запуска файлового менеджера можно воспользоваться меню, которое вызывается нажатием ПКМ по иконке « Пуск ». В списке требуется выбрать пункт « Проводник ».
Окно «Выполнить»
Через окно « Выполнить » можно запустить процесс explorer.exe , который отобразит графическую оболочку системы, или файловый менеджер. Алгоритм во всех версиях ОС одинаковый:
- Нажать сочетание горячих клавиш Win + R .
- В соответствующее поле ввести команду explorer.exe .
- Нажать Enter или ОК .
Через системный поиск
Запустить Проводник Windows можно через системный поиск, который в седьмой версии ОС находится в меню « Пуск », а в десятой — на панели задач.
- Установить курсор в поисковое поле.
- Ввести запрос « Проводник ».
- В выдаче нажать по одноименному значку.
Обратите внимание! В качестве альтернативы можно использовать англоязычное название элемента — explorer.exe .
Горячие клавиши
В рамках операционной системы предусмотрен набор горячих клавиш для управления отдельными компонентами. Для запуска файлового менеджера применяется комбинация Win + E . Этот метод является универсальным во всех версиях Windows.
Важно! Способ применим только при запущенном процессе explorer.exe . В противном случае необходимо воспользоваться окном « Выполнить » или Командной строкой для инициализации графической оболочки.
Командная строка
Командная строка позволяет запускать графическую оболочку и файловый менеджер. Для этого потребуется:
- Используя системный поиск, найти утилиту « Командная строка ».
- В выдаче нажать ПКМ по иконке приложения и выбрать опцию « Запуск от имени администратора ».
- В окне консоли ввести команду explorer.exe , нажать Enter .
Обратите внимание! Утилита запустится и без прав суперпользователя, но список доступных функций будет ограничен.
Запускаем FTP сервер на Andro >Возможно, для этих задач есть и другие программы, но я даже не стал проверять. Через «ES Проводник» все отлично работает. Да и вообще, считаю этот менеджер файлов лучшим для Андроид.
Если у вас еще не установлен «ES Проводник», то установите его через Google Play Маркет. Вы можете установить прямо с устройства. Вот, даю еще ссылку: https://play.google.com/store/apps/details? >
Обновление: приложения «ES Проводник» больше нет в Google Play. Нужно искать и скачивать его со сторонних площадок в виде .apk файла. Но на свой страх и риск.
Дальше запускаем «ES Проводник». Открываем меню (свайпом слева направо) , и выбираем «Удаленный доступ». Под надписью «Статус» должно быть имя вашей Wi-Fi сети. Нажимаем на кнопку «Включить».
Появится адрес, который мы сейчас буде вводить на компьютере.
На этом настройка FTP на Андроид закончена. Если нажать на кнопку в виде «шестеренки» то откроются настройки. Их там не много, но они полезные. Можно например запретить отключение сервера, после закрытия программы, можно настроить порт, установить корневую папку, изменить кодировку. Смотрите больше информации по настройкам под спойлером.
Переходим к настройкам на компьютере.
Total Commander
К сожалению, стандартный диспетчер файлов на «Андроиде» позволяет только открывать и перемещать различные документы и не обладает какими-либо дополнительными функциями. Зато таких функций с головой хватает в сторонних приложениях, самым известным из которых, пожалуй, можно назвать Total Commander.
Программа умеет не только перемещать файлы, но и позволяет работать с целыми каталогами, помещать документы в ZIP и RAR архивы, настраивать FTP-клиент и отправлять информацию по Bluetooth и Wi-Fi. Кроме того, в Total Commander имеется встроенный проигрыватель, наличие которого облегчает работу с мультимедиа.
Программа проводник Назначение и запуск программы Проводник
Программа
Проводникпредназначена для операций
с объектами и запуска приложенийWindows.
ОкнаПроводникаболее удобны для
выполнения этих операций, чем обычные
окнаWindows. Исполнимый файл
программы –explorer.exe.
Программа
Проводникзапускается одним из
следующих способов:
- в Главном менювыбрать пунктПрограммы, подпунктСтандартные, затем – командуПроводник;
- в контекстном меню кнопки Пусквыбрать командуПроводник;
- в окне любой папки выделить любой объект и в меню Файлвыбрать командуПроводник;
- в контекстном меню любой папки или диска выбрать команду Проводник;
- дважды щелкнуть мышью при нажатой клавише Shiftпо значку любой папки или диска;
- щелчком по кнопке Папкина панели инструментов окна папки (повторный щелчок возвращает стандартный вид окна папки).
Кроме
того, возможны обычные способы запуска
программ: двойной щелчок по имени
исполняемого файла, ввод имени исполняемого
файла в командную строку диалогового
окна команды ВыполнитьГлавного
меню, двойной щелчок по ярлыку
программы.
Окно программы Проводник
В
отличие от обычных окон WindowsокноПроводникаимеет две панели.
Правая
панельтакого же вида, что и обычное
окно. Так же, как и в обычном окне, объекты
на правой панели могут отображаться в
виде эскизов страниц, плитки, значков,
списка или таблицы и могут быть упорядочены
по имени, типу, размеру, дате создания.
Способ и порядок отображения объектов
на правой панели выбираются так же, как
в обычном окнеWindows.
Левая
панельотображает дерево папок в
компьютере. Каждая папка представлена
пиктограммой и названием. Иерархия,
т.е. подчиненность папок, обозначена
соединительными линиями.
Во
избежание беспорядка предусмотрена
возможность отображения не всех уровней.
Вывести
содержимое папки в правой панели можно
одним из способов:
- щелкнуть по пиктограмме или имени этой папки в левой панели;
- дважды щелкнуть по пиктограмме или имени этой папки в правой панели.
Работа с объектами в программе Проводник
Операции
с объектами в программе Проводник(создание, копирование, перемещение,
удаление объектов) выполняются обычными
способами: через меню окна, контекстное
меню объекта, с помощью кнопок панели
инструментов, «быстрых» клавиш,
перетаскиванием правой и левой кнопками
мыши.
Наличие
дерева папок в окне Проводникаупрощает операции с объектами с помощью
мыши: для перемещения или копирования
объекта в другую папку не надо открывать
окно этой папки, достаточно перетащить
объект на значок нужной папки в дереве
папок.
Практическая работа 2 Операции с объектами Windows
Создание файлов
и папок
1.С помощью меню окна на рабочем диске создать папку V.
Используя контекстное меню, в папке Vсоздать папкиV1 иV2.
В папке V1 с помощью меню окна создать два текстовых документа, два документаMicrosoftWordи два листаMicrosoftExcel.
Используя контекстное меню, создать в папке V2 два текстовых документа, два документаMicrosoftWordи два листаMicrosoftExcel.
Выделение объектов
Освоить способы выделения объектов, расположенных подряд:
- перемещать указатель мыши так, чтобы появившийся пунктирный прямоугольник захватил все нужные объекты;
- щелкнуть по первому объекту из выделяемой области, затем нажать клавишу Shiftи щелкнуть по последнему объекту.
Освоить способ выделения объектов, расположенных в произвольном порядке: нажать клавишу Ctrlи, удерживая ее, щелкать по выделяемым объектам.
Освоить способы выделения:
- всех объектов в окне;
- большинства объектов в окне (с использованием операции обращения выделения).
Перемещение и
копирование объектов
Освоить различные способы перемещения и копирования объектов:
- с помощью меню Правка;
- при помощи команд контекстного меню;
- кнопками на панели инструментов;
- «быстрыми» клавишами;
- перетаскиванием объекта мышью;
- перетаскиванием объекта правой кнопкой мыши.
Переименование
объектов
Освоить способы переименования объектов:
- командой Переименоватьв менюФайл;
- командой Переименоватьв контекстном меню объекта;
- щелчком мышью по имени объекта.
Удаление объектов
Освоить способы удаления объектов:
- командой Удалитьв менюФайл;
- командой Удалитьв контекстном меню объектов;
- клавишей Delete;
- перетащить объекты мышью в Корзину.
Использование
Корзины
Научиться восстанавливать удаленные объекты.
Научиться очищать Корзину.
Поиск объектов
Освоить процедуру поиска объектов:
- в заданной папке;
- по имени файла, в том числе по обобщенному имени;
- по дате создания;
- по типу файла;
- по размеру.
Создание ярлыков
Освоить создание ярлыков: в папке Vсоздать ярлыки программ текстового редактораWordPad(файлwordpad.exe), графического редактораPaint(файлMspaint.exe), текстового редактораMicrosoftWord(файлwinword.exe), табличного процессораMicrosoftExcel(файлexcel.exe), СУБДMicrosoftAccess(файлmsaccess.exe). При этом использовать различные способы:
- при помощи команды Создатьв менюФайлили в контекстном меню окна;
- используя процедуру копирования;
- перетаскиванием объекта правой кнопкой мыши;
- перетаскиванием объекта левой кнопкой мыши при нажатых клавишах Ctrl+Shift.
Для определения
местонахождения файлов воспользоваться
процедурой поиска.
Работа с объектами
в программе Проводник
Освоить различные способы запуска программы Проводник:
- через пункт ПрограммыГлавного меню;
- с помощью контекстного меню кнопки Пуск;
- командой Проводникв менюФайл(при любом выделенном объекте);
- через контекстное меню любой папки или диска;
- двойным щелчком при нажатой клавише Shiftпо любой папке или диску;
- щелчком по кнопке Папкина панели инструментов окна папки (повторный щелчок возвращает стандартный вид окна папки).
Изучить окно Проводника, научиться сворачивать и разворачивать подчиненные уровни.
Освоить процедуру перемещения и копирования объектов в окне программы Проводник. Опробовать различные способы:
- с помощью меню Правка;
- при помощи команд контекстного меню;
- кнопками на панели инструментов;
- «быстрыми» клавишами;
- перетаскиванием объекта мышью;
- перетаскиванием объекта правой кнопкой мыши.
Запуск программ
на исполнение
Освоить различные способы запуска программ на исполнение (на примере MicrosoftWord):
Проводник — базовый компонент операционной системы Windows, выполняющий функции графической оболочки. В широком понимании для рядового пользователя эта программа является файловым менеджером. Запустить утилиту на компьютере возможно несколькими способами, которые отличаются в зависимости от версии системы и используемых инструментов.
Содержание
- Что такое Проводник
- Как открыть Проводник в Windows
- Панель задач
- Ярлык на рабочем столе
- Меню «Пуск»
- Окно «Выполнить»
- Через системный поиск
- Горячие клавиши
- Командная строка
- Интерфейс приложения
- Заключение
Что такое Проводник
Проводник — часть графического интерфейса операционных систем (ОС) семейства Windows. Главная функция заключается в визуализации выполнения пользовательских команд и предоставлении наглядной информации касательно отдельных компонентов.
Проводник у большинства ассоциируется с файловым менеджером — утилитой, предоставляющей доступ к инструментам взаимодействия с дисковым пространством компьютера. Эту роль программа тоже выполняет, но имеет еще задачу отображения отдельных модулей системы:
- пиктограммы рабочего стола;
- меню «Пуск» со всеми элементами;
- панель задач.
Если программа Проводник прекращает свою работу, в системе перестанут отображаться вышеперечисленные элементы. Поэтому следует знать методы повторного запуска процесса.
Способов запуска Проводника Windows существует множество, но есть различия в исполнении. Чтобы включить графическую оболочку (процесс explorer.exe), необходимо воспользоваться окном «Выполнить» или Командной строкой. А для запуска файлового менеджера подойдут следующие методы:
- Панель задач.
- Ярлык на рабочем столе.
- Меню «Пуск».
- Системный поиск.
- Горячие клавиши.
Обратите внимание! Одни и те же способы отличаются в зависимости от используемой версии ОС. Ниже будут представлены инструкции для основных редакций: Windows 7 и 10.
Панель задач
По умолчанию после установки системы на панели задач закреплен ярлык приложения Проводник. Значок расположен ближе к меню «Пуск» и имеет вид папки желтого цвета. Чтобы запустить файловый менеджер, потребуется кликнуть левой кнопкой мыши (ЛКМ) по иконке.
Ярлык на рабочем столе
Открыть проводник в Windows можно через ярлык на рабочем столе, который в десятой версии ОС называется «Этот компьютер», в седьмой — «Мой компьютер». Для запуска файлового менеджера потребуется дважды кликнуть ЛКМ по значку.
Важно! Ярлык может отсутствовать вследствие изменения параметров ОС.
Включить отображение этого элемента можно в меню «Параметры значков рабочего стола». В Windows 7 для отображения потребуется:
- Нажать на пустом месте рабочего стола правой кнопкой мыши (ПКМ), выбрать пункт «Персонализация».
- В появившемся окне кликнуть по гиперссылке «Изменение значков рабочего стола», расположенной на боковой панели слева.
- В новом меню установить отметку «Компьютер», кликнуть по кнопке Применить.
Для добавления на главный экран ярлыка запуска файлового менеджера в Windows 10 потребуется:
- В поисковой строке ввести запрос «Параметры меню «Пуск», кликнуть по одноименному элементу.
- Войти во вкладку «Темы», перейти по гиперссылке «Параметры значков рабочего стола».
- В открывшемся меню поставить галочку напротив пункта «Компьютер», нажать Применить.
Меню «Пуск»
Ярлык приложения Проводник, который служит для запуска файлового менеджера, находится в меню «Пуск». В Windows 7 потребуется:
- Развернуть меню, нажав по соответствующей иконке на панели задач, перейти в раздел «Все программы».
- Открыть каталог «Стандартные», кликнуть по пункту «Проводник».
В Windows 10 алгоритм действий следующий:
- Развернуть меню «Пуск», кликнув по иконке или нажав клавишу Win.
- Пролистать список установленных приложений вниз и открыть каталог «Служебные — Windows».
- Запустить файловый менеджер, нажав по соответствующей иконке.
Обратите внимание! Для быстрого доступа к элементу в десятой версии ОС есть возможность через контекстное меню добавить ярлык на главный экран.
В качестве альтернативы для запуска файлового менеджера можно воспользоваться меню, которое вызывается нажатием ПКМ по иконке «Пуск». В списке требуется выбрать пункт «Проводник».
Окно «Выполнить»
Через окно «Выполнить» можно запустить процесс explorer.exe, который отобразит графическую оболочку системы, или файловый менеджер. Алгоритм во всех версиях ОС одинаковый:
- Нажать сочетание горячих клавиш Win + R.
- В соответствующее поле ввести команду explorer.exe.
- Нажать Enter или ОК.
Через системный поиск
Запустить Проводник Windows можно через системный поиск, который в седьмой версии ОС находится в меню «Пуск», а в десятой — на панели задач.
Пошаговое руководство:
- Установить курсор в поисковое поле.
- Ввести запрос «Проводник».
- В выдаче нажать по одноименному значку.
Обратите внимание! В качестве альтернативы можно использовать англоязычное название элемента — explorer.exe.
Горячие клавиши
В рамках операционной системы предусмотрен набор горячих клавиш для управления отдельными компонентами. Для запуска файлового менеджера применяется комбинация Win + E. Этот метод является универсальным во всех версиях Windows.
Важно! Способ применим только при запущенном процессе explorer.exe. В противном случае необходимо воспользоваться окном «Выполнить» или Командной строкой для инициализации графической оболочки.
Командная строка
Командная строка позволяет запускать графическую оболочку и файловый менеджер. Для этого потребуется:
- Используя системный поиск, найти утилиту «Командная строка».
- В выдаче нажать ПКМ по иконке приложения и выбрать опцию «Запуск от имени администратора».
- В окне консоли ввести команду explorer.exe, нажать Enter.
Обратите внимание! Утилита запустится и без прав суперпользователя, но список доступных функций будет ограничен.
Интерфейс приложения
Файловый менеджер имеет собственный интерфейс, который позволяет взаимодействовать с данными на диске. Ниже будет рассмотрен стандартный вид программы без внесенных пользователем изменений.
- Кнопки навигации. В верхней левой части расположены три кнопки, которые позволяют вернуться в предыдущую директорию (←), повторить предыдущий переход (→) и открыть каталог, находящийся выше по иерархии (↑).
- Адресная строка. Позволяет вручную прописать путь к папке, в которую необходимо перейти. Например: C:WindowsSystem32.
- Рабочая область. Отображает разметку диска со всеми вложенными папками и файлами. Позволяет производить манипуляции над данными: копировать, удалять, переименовывать, перемещать и так далее.
- Поисковая строка. Служит для осуществления быстрого поиска по названию файла или директории. Имеет дополнительные инструменты для гибкой настройки.
- Панель навигации. Отображает ссылки для быстрого перехода в нужные директории. По умолчанию установлены стандартные папки: «Видео», «Загрузки», «Документы», «Изображения», «Музыка», «Рабочий стол», но пользователь может самостоятельно добавить новые.
Основные возможности программы реализуются в рабочей области через контекстное меню, которое вызывается нажатием ПКМ.
Заключение
Для запуска файлового менеджера рекомендуется пользоваться стандартными способами: через ярлык на панели задач или рабочем столе, меню «Пуск» или посредством горячих клавиш. Остальные методы служат альтернативой, необходимой лишь в крайнем случае.
( 2 оценки, среднее 3 из 5 )
Содержание
- Что такое файловый менеджер?
- Где находится файловый менеджер в Windows 10?
- Откройте диспетчер файлов на MacOS
- Файловый менеджер в Linux
- Файловый менеджер Android
- Файловый менеджер iPhone
- Файловый менеджер, инструмент для управления файлами в Windows 3.0
- Скачать классический файловый менеджер Windows
- Как использовать диспетчер файлов в Windows 10
- Классический интерфейс полностью на английском языке
- Используйте вкладки вверху для выполнения действий
- Добавление и удаление элементов с панели инструментов
- Как удалить диспетчер файлов Windows
- Как запустить Проводник в Windows
- Что такое Проводник
- Как открыть Проводник в Windows
- Панель задач
- Ярлык на рабочем столе
- Меню «Пуск»
- Окно «Выполнить»
- Через системный поиск
- Горячие клавиши
- Командная строка
- Интерфейс приложения
- Заключение
- Путеводитель по файловым менеджерам для Windows
Что такое файловый менеджер?
Файловый менеджер — это приложение, которое помогает вам управлять файлами и папками на этом устройстве, а также подключенными дисками и даже сетевым хранилищем. Приложения для управления файлами позволяют копировать, просматривать, редактировать, удалять или перемещать файлы и папки.
Первый графический файловый менеджер был представлен в 1983 году на персональном компьютере Apple Lisa. Хотя Lisa не имела коммерческого успеха, ее интерфейс открыл новый способ использования компьютера, который включал управление файлами.
Где находится файловый менеджер в Windows 10?
По умолчанию приложение «Проводник» (значок папки) закреплено на панели задач.
Это самый быстрый способ доступа к File Explorer. Несколько других вариантов включают в себя:
Приложение File Explorer в Windows 10 является одним из наиболее функциональных приложений для управления файлами, предлагаемых Microsoft. Он включает несколько панелей для просмотра папок, управления файлами и предварительного просмотра содержимого файлов.
Откройте диспетчер файлов на MacOS
Файловый менеджер в Linux
Операционные системы Linux всегда имели репутацию сложных в использовании. Однако в последние годы лучшие среды Linux для настольных компьютеров удивительно интуитивны и поставляются с собственными мощными приложениями для просмотра файлов, которые конкурируют с Windows Explorer.
Некоторые стандартные файловые менеджеры, включенные в популярные дистрибутивы Linux, включают:
Процесс открытия файлового менеджера в Linux варьируется от одной ОС к другой. Однако разработчики Linux обычно держат вещи, похожие на опыт Windows. Таким образом, вы обычно находите доступ к файловому менеджеру внутри псевдо-меню «Пуск», на панели задач или на рабочем столе.
Файловый менеджер Android
Пока вы используете ОС Android выше 5.0 (Lollipop), она поставляется с файловым менеджером по умолчанию.
Чтобы открыть приложение, просто нажмите на приложение « Диспетчер файлов» в списке приложений.
Файловый менеджер iPhone
Когда вышел iPhone, не было приложения для управления файлами (и вы не смогли установить его, потому что App Store еще не был создан).
В iOS 11 Apple представила приложение «Файлы», которое также может обращаться к файлам локальных устройств и управлять ими.
Как и стандартный файловый менеджер Android, это очень простое приложение. Но для важных задач управления файлами, это делает работу хорошо.
Чтобы открыть приложение, просто нажмите на приложение « Файлы» на одном из ваших домашних экранов.
Источник
Еще в золотой век 90-х годов старейшие из них помнили такое приложение, как File Manager, которое Windows файловый менеджер в то время. С тех пор многое произошло, но немало пользователей упускают этот эффективный инструмент. и это то, что File Explorer что Microsoft позже включенный в его операционную систему, не имеет слишком много последователей. Если вы пережили те времена, теперь вы можете использовать диспетчер файлов Windows 3.0 на своем компьютере с Windows 10.
Файловый менеджер, инструмент для управления файлами в Windows 3.0
Этот классический файловый менеджер имеет дизайн, который может напоминать нам о том, что впоследствии стало нынешним проводником Windows. В нем есть два столбца, в которых мы можем видеть в виде дерева все папки и файлы, размещенные на нашем компьютере. В верхней части мы могли получить доступ и изменить устройство, изменить вид файлов или выполнить различные операции с файлами.
Скачать классический файловый менеджер Windows
Мы можем бесплатно скачать его из Microsoft Store, перейдя по ссылке ниже. Будет необходимо только получить доступ с помощью нашей учетной записи Microsoft, чтобы она загружалась и устанавливалась автоматически.
Как использовать диспетчер файлов в Windows 10
После того, как Windows позаботится о загрузке и установке приложения, все, что вам нужно сделать, это нажать кнопку «Пуск», чтобы запустить его. Интерфейс нового файлового менеджера появится сразу же, и он в основном тот же, что мы видели в начале девяностых годов под управлением Windows 3.0. Мы сможем выполнять все задачи прошлых лет, такие как упорядочивание файлов с помощью кнопок на панели инструментов, управление дисками и каталогами в различных подокнах, а также форматирование диска. Все это при совместимости с более современными утилитами, такими как 64-битные окна совместимость, сочетания клавиш и длинные имена файлов.
Классический интерфейс полностью на английском языке
Весь интерфейс приложения полностью на английском языке, без возможности выбрать испанский в качестве языка, хотя все функции более или менее понятны. Вверху мы находим панель инструментов в виде вкладок с параметрами «Файл», «Диск», «Дерево», «Просмотр», «Параметры», «Окно» и «Справка». Чуть ниже у нас есть возможность выбирать между различными жесткими дисками, которые у нас есть.
В окне слева он показывает нам древовидный список папок, составляющих жесткий диск, которые мы можем развернуть, чтобы выбрать различные подпапки. Все содержимое папки можно просмотреть в правом столбце. Как могло быть иначе, каждая папка представлена значком желтого цвета, а каждый файл представляет собой белый документ.
Используйте вкладки вверху для выполнения действий
На вкладке «Диск» мы можем выполнять некоторые операции, связанные с нашим жестким диском, такие как копирование диска, маркировка диска, форматирование, подключение и отключение от сетевого диска и выбор диска. Если мы перейдем на вкладку «Просмотр», это позволит нам изменить вид каталогов, имея возможность выбирать между деревом и видом каталогов, только деревом или только каталогом. Мы также можем отсортировать контент по имени, типу, размеру, дате и дате пересылки.
Добавление и удаление элементов с панели инструментов
Если мы перейдем в раздел Опции, мы найдем возможность настройка панели задач с помощью нажав на «Настроить панель инструментов». Если мы щелкнем по нему, появится новое окно (любопытно, что это, если оно отображается на испанском языке). В нем мы можем видеть кнопки, доступные с левой стороны, и кнопки панели инструментов с правой стороны. Таким образом, если мы выберем кнопку слева и нажмем кнопку «Добавить», они будут автоматически добавлены на панель инструментов. Точно так же мы можем удалить любую кнопку, которая нас не интересует, выбрав ее в правом столбце и нажав кнопку «Удалить». Если в любой момент мы захотим оставить конфигурацию, которая отображается по умолчанию, необходимо только нажать кнопку «Сброс».
Как удалить диспетчер файлов Windows
В случае, если диспетчер файлов Windows является для нас чем-то более анекдотическим, чем полезным, у нас всегда есть возможность удалить приложение. Для этого мы должны получить доступ к меню «Конфигурация». Мы можем получить доступ к меню настроек, используя сочетание клавиш «Windows + I». Когда появится окно «Настройки», щелкните вкладку «Приложения».
В меню «Приложения» щелкните в правом столбце вкладку «Приложения и функции». Теперь в правой части экрана мы должны прокрутить вниз. Здесь мы должны найти приложение «Диспетчер файлов Windows» и щелкнуть по нему. Наконец, мы нажимаем кнопку «Удалить», чтобы полностью удалить его с жесткого диска.
Источник
Как запустить Проводник в Windows
Проводник — базовый компонент операционной системы Windows, выполняющий функции графической оболочки. В широком понимании для рядового пользователя эта программа является файловым менеджером. Запустить утилиту на компьютере возможно несколькими способами, которые отличаются в зависимости от версии системы и используемых инструментов.
Что такое Проводник
Проводник — часть графического интерфейса операционных систем (ОС) семейства Windows. Главная функция заключается в визуализации выполнения пользовательских команд и предоставлении наглядной информации касательно отдельных компонентов.
Проводник у большинства ассоциируется с файловым менеджером — утилитой, предоставляющей доступ к инструментам взаимодействия с дисковым пространством компьютера. Эту роль программа тоже выполняет, но имеет еще задачу отображения отдельных модулей системы:
Если программа Проводник прекращает свою работу, в системе перестанут отображаться вышеперечисленные элементы. Поэтому следует знать методы повторного запуска процесса.
Как открыть Проводник в Windows
Обратите внимание! Одни и те же способы отличаются в зависимости от используемой версии ОС. Ниже будут представлены инструкции для основных редакций: Windows 7 и 10.
Панель задач
Ярлык на рабочем столе
Открыть проводник в Windows можно через ярлык на рабочем столе, который в десятой версии ОС называется « Этот компьютер », в седьмой — « Мой компьютер ». Для запуска файлового менеджера потребуется дважды кликнуть ЛКМ по значку.
Важно! Ярлык может отсутствовать вследствие изменения параметров ОС.
Включить отображение этого элемента можно в меню « Параметры значков рабочего стола ». В Windows 7 для отображения потребуется:
Для добавления на главный экран ярлыка запуска файлового менеджера в Windows 10 потребуется:
Меню «Пуск»
В Windows 10 алгоритм действий следующий:
Обратите внимание! Для быстрого доступа к элементу в десятой версии ОС есть возможность через контекстное меню добавить ярлык на главный экран.
В качестве альтернативы для запуска файлового менеджера можно воспользоваться меню, которое вызывается нажатием ПКМ по иконке « Пуск ». В списке требуется выбрать пункт « Проводник ».
Окно «Выполнить»
Через системный поиск
Запустить Проводник Windows можно через системный поиск, который в седьмой версии ОС находится в меню « Пуск », а в десятой — на панели задач.
Горячие клавиши
Командная строка
Командная строка позволяет запускать графическую оболочку и файловый менеджер. Для этого потребуется:
Обратите внимание! Утилита запустится и без прав суперпользователя, но список доступных функций будет ограничен.
Интерфейс приложения
Файловый менеджер имеет собственный интерфейс, который позволяет взаимодействовать с данными на диске. Ниже будет рассмотрен стандартный вид программы без внесенных пользователем изменений.
Основные возможности программы реализуются в рабочей области через контекстное меню, которое вызывается нажатием ПКМ.
Заключение
Для запуска файлового менеджера рекомендуется пользоваться стандартными способами: через ярлык на панели задач или рабочем столе, меню « Пуск » или посредством горячих клавиш. Остальные методы служат альтернативой, необходимой лишь в крайнем случае.
Источник
Путеводитель по файловым менеджерам для Windows
Официальный сайт: http://netez.com/2xExplorer
Как назывался ваш первый файловый менеджер? Если в прошлом десятилетии можно было смело ожидать ответ «Norton Commander», то сегодня знакомство с файловой структурой чаще всего начинается с Проводника Windows. 2xExplorer во многом повторяет концепцию стандартного инструмента Windows, при этом имея массу дополнительных полезных функций.
Сразу стоит отметить небольшой размер дистрибутива и бесплатный статус программы. Оба эти фактора делают 2xExplorer максимально доступным.
Файловый менеджер, имея поддержку множества горячих клавиш, позволяет осуществлять управление только с клавиатуры. Для часто используемых папок можно назначать собственные клавиатурные сочетания. Разработчики уделили пристальное внимание просмотру и изменению файлов, включив в дистрибутив неплохой редактор. 2xExplorer позволяет создавать миниатюры для BMP и HTML-файлов с целью более удобного просмотра.
Основная часть функций вынесена на панель инструментов, располагающуюся в нижней части рабочего окна приложения.
Использование программы омрачает лишь один факт. Разработка 2xExplorer прекращена несколько лет назад, перспектив улучшения продукта нет.
Официальный сайт: http://www.flexigensoft.com
AccelMan объединяет в себе функции файлового менеджера и программы для просмотра множества различных типов документов. Файловый менеджер содержит полноценный медиа-проигрыватель, текстовый редактор с возможностью подсветки синтаксиса, а также с поддержкой документов, использующих сложное форматирование (RTF, DOC). Рабочее окно AccelMan предоставляет множество полезной информации. В верхней части каждой панели располагается контекстно-зависимое меню. Во время стандартного просмотра папок вы видите список логических дисков. Если переходите в другой режим, то вместе с этим поменяются и элементы меню. Например, если на панели отображается содержимое файла, то вы можете видеть инструменты управления редактированием.
Во время установки AccelMan вы можете импортировать множество пользовательских данных из Total Commander, что заметно облегчает переход с популярнейшего файлового менеджера.
AccelMan понимает несколько типов архивов, в число которых входит TAR, GZIP, ARJ и RAR, а также имеет встроенный ZIP-архиватор. В файловый менеджер встроен инструмент конвертирования графических документов с поддержкой форматов JPEG, TIFF, GIF, PNG и BMP.
К содержанию Directory Opus 8.2.2.2
Официальный сайт: http://www.gpsoft.com.au
Вы можете выбирать несколько режимов просмотра с помощью вкладок, расположенных в верхней части панелей. В нижней части также имеется подобный элемент, который служит для традиционного переключения между группами панелей.
С помощью Directory Opus вы можете просматривать огромное количество типов документов. Файловый менеджер позволяет подключать плагины, цель которых сводится именно к обеспечению подобного просмотра внутри рабочего окна приложения. В программу встроен небольшой браузер, инструмент просмотра документов MS Office, проигрыватель аудио и видео информации. С помощью Directory Opus можно просматривать большое количество типов графических файлов, включая формат RAW. Стоит заметить, что Directory Opus не имеет встроенных редакторов, все внимание сосредоточено именно на просмотре информации. В целом, все подобные инструменты работают хорошо, однако видеопроигрыватель работает очень медленно, даже обычные фильмы в формате DivX воспроизводятся с сильными рывками. Впрочем, это нельзя считать большим недостатком, ведь мы говорим о файловом менеджере.
Directory Opus позволяет очень гибко настраивать свои панели инструментов, горячие клавиши. В дистрибутив включено большое количество панелей, включающее в себя как управление работой непосредственно файлового менеджера, так и осуществление взаимодействия с внешними инструментами. На каждую кнопку, пункт меню может быть назначено произвольное клавиатурное сочетание.
Вы можете преобразовывать форматы графических файлов, а также управлять яркостью во время просмотра.
Официальный сайт: http://www.efsoftware.com/cw/e.htm
За долгие годы своего развития программный продукт не превратился в тяжелого монстра, так и оставшись компактной и быстрой программой. Рабочее окно приложения очень напоминает Total Commander, что многим облегчит знакомство, ведь не секрет, что продукт Кристиана Гислера пользуется огромной популярностью среди русскоязычных пользователей.
Между тем, EF Commander обладает мощными средствами просмотра документов, вплоть до HEX-редактора. С помощью плагинов можно осуществлять поддержку дополнительных типов документов. Файловый менеджер понимает более 20 типов архивов.
Вы можете стирать перезаписываемые оптические диски, а также записывать данные на большинство типов болванок. Для корректной работы данных механизмов, необходимо иметь установленный пакет Nero Burning ROM в системе.
EF Commander в свое время был первым файловым менеджером, в котором появился инструмент сопряжения с карманными ПК, на которых установлен Windows CE.
Разработчики дают 30 дней на ознакомление с программой. Знакомство проходит под градом постоянно выскакивающих окон с предложением в десятый, сотый раз согласиться с лицензией и приобрести программу online. Разумеется, необходимо соглашаться, иначе программа закрывается. Согласие дает передышку на несколько минут, после чего снова следует предложение о покупке.
Официальный сайт: http://www.rarlab.com/far_manager.htm
Легендарные синие текстовые панели впервые появились в Norton Commander. Само слово «нортон» в начале 90-х годов воспринималось как обозначение любого файлового менеджера. Впрочем, немного позже среди русскоязычных пользователей заслуженную популярность завоевал Dos Navigator, обладающий массой новых, по тем временам уникальных возможностей. С приходом Windows 95 и массовым переводом всего программного обеспечения в 32-битную среду старые легенды стали потихоньку забываться.
Александр Рошал, автор архиватора RAR, хотел в то время написать его консольную 32-битную версию. Видимо, дело пошло даже лучше, чем ожидалось, и вместо простой оболочки в стиле RAR для DOS, мы увидели настоящий файловый менеджер, несущий старые, проверенные временем традиции управления файлами.
FAR позволяет работать не только с локальными ресурсами, но и с сетевыми дисками, а также имеет FTP-клиент. В дистрибутив FAR включено несколько дополнительных модулей, позволяющих организовывать временную панель, список системных процессов, редактор реестра, а также инструмент, позволяющий изменять регистры букв в названиях групп файлов.
Отсутствие GUI сильно сковывает возможности файлового менеджера, но, вместе с тем, позволяет ему считаться самым быстрым продуктом данного класса ПО. Однако разработчики и не ставят перед собой задачу наполнения своего продукта массой функций. Вместо этого, FAR позволяет подключать внешние модули, с помощью которых можно выполнять самые неожиданные операции. На странице загрузки плагинов вы можете загрузить базу данных всех доступных модулей, насчитывающих более 600 штук.
FAR бесплатен для пользователей, проживающих на территории xUSSR. Для регистрации запустите файловый менеджер с ключом «-r», введите имя пользователя «xUSSR регистрация», а вместо кода регистрации наберите строчными русскими буквами текущий день недели.
Официальный сайт: http://www.fileant.com
По умолчанию, программа загружается в системный лоток, откуда ее можно быстро вызывать в любое время. Поддержка архивов по умолчанию осуществляется с помощью установленного в системе 7-zip, который, в свою очередь, понимает множество типов сжатия.
Просмотр документов осуществляется внутри специальной панели, расположенной над списком файлов и каталогов. Если вы просматриваете изображения, то программа может автоматически масштабировать их в пределах панели. При включении режима миниатюр все графические файлы индексируются, и вы можете видеть небольшие копии изображений так же, как в Проводнике.
Файловый менеджер содержит множество мелких необычных функций, например, выделение файлов, имеющих определенный процент от общего объема каталога, сравнение файлов с учетом CRC32, поддержку собственных хранителей экрана и другое.
Официальный сайт: http://www.frigate3.com/rus
Разработчики, отбросив всякую скромность, называют свой продукт «самым функциональным и самым мощным средством работы с файлами». Но не это главное. Важнейшим достоинством Frigate является сохранение простоты освоения при всем богатстве возможностей.
Файловый менеджер позволяет просматривать огромное количество типов документов. Помимо традиционных архивов, текстовых документов, аудио и видео информации, вы можете открывать базы данных (DBF) и электронные таблицы (XLS).
Frigate имеет несколько оригинальных утилит в своем составе, не имеющих аналогов у конкурентов. С помощью калькулятора можно выполнять простейшие арифметические вычисления, блокнот помогает вести заметки, а часы с поддержкой тем оформления помогут не пропустить конец рабочего дня. Кроме того, в файловый менеджер встроена утилита контроля за автоматически запускающимися программами Windows, неплохой браузер, использующий движок Trident (возможно, даже не хуже, чем Internet Explorer), а также собственная консоль.
Поклонникам Total Commander будет приятно узнать, что Frigate поддерживает большинство плагинов легендарного файлового менеджера. Но и среди собственных дополнений можно найти весьма интересные примеры. Например, можно подключить проверку орфографии на русском языке. Работая в текстовом редакторе, вы можете использовать подсветку для множества типов документов (исходные тексты, HTML и другие). Если вы работаете над документом типа HTML, то можете сразу просматривать результат во встроенном браузере. Редактор поддерживает различные кодовые страницы. Frigate позволяет редактировать не только plain-text, но и RTF-документы.
Многие пользователи Total Commander облюбовали возможность запуска приложений прямо из панели инструментов. Frigate выполняет данную задачу несколько иначе. В правой части главного меню располагается панель быстрого запуска. При желании ее можно перенести в любое место. Панель выглядит очень компактно и позволяет сохранить драгоценное место для традиционных инструментов файлового менеджера.
Frigate распространяется в трех вариантах. Облегченный вариант (Lite) можно установить бесплатно и пользоваться без ограничений по времени. Остальные варианты имеют ознакомительный период 30 дней.
К содержанию Sky Commander 1.6.8.702
Официальный сайт: http://www.nmzlabs.com
При наведении мышью на файл внутри панелей появляется подсказка, кратко раскрывающая его содержание. Для графических файлов отображаются довольно крупные миниатюры, в MP3-файлах показываются теги, а содержание текстовых документов раскрывается с помощью первых двух строк.
Вы можете безопасно удалять свои файлы так, что потом ни одна программа восстановления данных не позволит получить информацию обратно.
Одна из особенностей Sky Commander заключается в наличии пакетного режима работы с архивами. C помощью специального инструмента вы можете указать произвольное количество архивов, а затем выполнить распаковку с помощью одной команды. Кроме того, файловый менеджер позволяет восстанавливать поврежденные ZIP-архивы.
Как было сказано ранее, проект еще очень молодой. Sky Commander еще не успел обрасти огромным количеством функций и в некоторых вопросах уступает конкурентам. С другой стороны, возможности продукта намного выше, чем у Проводника. А ведь многим пользователям достаточно стандартных средств Windows управления файлами. Может быть, и не нужно Sky Commander становиться вторым Фрегатом?
К содержанию Speed Commander 11.1
Официальный сайт: http://www.speedproject.de/enu/speedcommander
Название программы обещает высокую скорость, однако нельзя сказать, что Speed Commander является чем-то выдающимся в данном аспекте. Расход оперативной памяти весьма значителен, если сравнивать с конкурентами, да и интерфейс, наполненный множеством графических элементов, нельзя однозначно назвать быстрым. Между тем, если проанализировать отзывы пользователей Speed Commander на форумах, то нетрудно обнаружить доминирование положительной риторики.
Speed Commander поддерживает множество типов архивов, причем архивирование может происходить вместе с шифрованием. Вы можете создать архив, зашифровать данные и имена файлов и поставить на него пароль. В Speed Commander имеется встроенная поддержка просмотра около 80 (!) графических и текстовых форматов. Текстовый редактор допускает возможность подсветки синтаксиса.
Метафора быстрого запуска приложений реализована не совсем обычно. На панели инструментов есть кнопка, нажав на которую, вы попадаете в аналог стартового меню Windows. Кроме того, можно назначить кнопки на открытие рабочего стола, элемента «Мой компьютер», системных папок, а также Избранного Internet Explorer.
К счастью, погоня за необычными функциями не привела Speed Commander в разряд сложных, тяжело осваиваемых программ. По крайней мере, пользователю Total Commander, скорее всего, будет казаться, что все элементы расположены логично. Speed Commander во многом похож на программу Кристиана Гислера, о которой и пойдет речь далее.
К содержанию Total Commander 6.53
Официальный сайт: http://www.ghisler.com/
Много ли вы помните файловых менеджеров с графическим интерфейсом, написанных во времена царствования Windows 3.x? Вопрос практически риторический. В начале 90-х годов большинство программ подобного класса были рассчитаны на работу в MS DOS. Windows Commander (старое название продукта) фактически стал первой ласточкой, первой программой, использовавшей все преимущества GUI.
Total Commander нельзя назвать самой функциональной, самой красивой или самой быстрой программой данного класса. Причина популярности файлового менеджера кроется в сбалансированности всех составляющих.
Стоит обратить внимание на условия распространения программы. Если очень сильно упростить условия всех современных лицензий, то программы бывают либо платными, имея некоторый срок для ознакомления, либо бесплатными. Лицензия Total Commander позволяет вам бесплатно использовать продукт неограниченное количество времени. В этом случае при старте программы отображается окно с предложением купить программу. Вы закрываете его и после этого пользуете полнофункциональной версией файлового менеджера. Заплатив за программу, вы сможете работать с Total Commander без назойливого стартового окна.
Источник
Файловые менеджеры
Файловые менеджеры – полезные программы, которые позволяют управлять файлами на компьютере и выполнять самые необходимые операции: перемещать файлы, копировать, удалять, переименовывать и т. д.
Современны менеджеры для управления файлами имеют большое количество дополнительных функция которые делают работу с файлами еще более простой и приятной. Например, можно работать с файлами в сети, или создать FTP соединения прямо из файлового менеджера.
Все программы в категории «Файловые менеджеры»

xplorer² LITE – функциональный файловый менеджер
Xplorer2 Lite – файловый менеджер, которому нет равных. Способен составить конкуренцию любому платному аналогу. Характеризуется большим набором …

Immersive Explorer 1.2 – файловый менеджер с плиточным интерфейсом
Immersive Explorer – файловый менеджер для Windows, который кардинально отличается от стандартного проводника. Выполнен в плиточном стиле Виндовс 8, …

FreeCommander XE – простой и бесплатный менеджер для работы с файлами
Для тех, кто не привык использовать стандартные программы, был разработан альтернативный вариант проводника в Windows. Называется он FreeCommander …

XYplorer Free – бесплатный файловый менеджер. Отличная замена стандартному проводнику
XYplorer Free – программа, представляющая собой гибрид стандартного, а также навигационного менеджеров. Поддерживает работу с вкладками. По сути, …

FAR Manager – бесплатный файловый менеджер для Windows
FAR Manager – бесплатный менеджер различных файлов для всех операционных систем семейства Виндовс. Если вы работали на первых компьютерах IBM, …

Q-Dir – четырехоконный файловый менеджер
Бывают обычные файловые менеджеры, а бывают необычные. Программа Q-Dir относится именно ко второй категории нестандартных приложений. В первую …

Unreal Commander – бесплатный двухпанельный файловый менеджер
Unreal Commander – брат-близнец известного файлового менеджера Total Commander, похожий на него внешним видом, опциями и функционалом. Между тем, есть у …
Explorer++ – небольшой, бесплатный файловый менеджер
Explorer++ – бесплатный файловый менеджер, расширяющий возможности стандартного проводника Windows.
Программа позволяет создавать вкладки (табы), …
Файловый менеджер — это приложение, которое помогает вам управлять файлами и папками на этом устройстве, а также подключенными дисками и даже сетевым хранилищем. Приложения для управления файлами позволяют копировать, просматривать, редактировать, удалять или перемещать файлы и папки.
Первый графический файловый менеджер был представлен в 1983 году на персональном компьютере Apple Lisa. Хотя Lisa не имела коммерческого успеха, ее интерфейс открыл новый способ использования компьютера, который включал управление файлами.
Где находится файловый менеджер в Windows 10?
Стандартное приложение для управления файлами в Windows 10 — File Explorer . Вы можете получить доступ к Проводнику в Windows 10 несколькими способами.
По умолчанию приложение «Проводник» (значок папки) закреплено на панели задач.

Это самый быстрый способ доступа к File Explorer. Несколько других вариантов включают в себя:
- Меню «Пуск» : выберите « Пуск» , введите « Проводник» и выберите приложение «Проводник» .
- Команда запуска : выберите « Пуск» , введите « Выполнить» и выберите приложение « Выполнить на рабочем столе» . В приложении «Выполнить» введите « Проводник» и выберите « ОК» .
- Пуск правой кнопкой мыши : Щелкните правой кнопкой мыши кнопку Пуск и выберите пункт File Explorer .

Приложение File Explorer в Windows 10 является одним из наиболее функциональных приложений для управления файлами, предлагаемых Microsoft. Он включает несколько панелей для просмотра папок, управления файлами и предварительного просмотра содержимого файлов.
Откройте диспетчер файлов на MacOS
Приложение File Manager в Mac называется Finder . Он всегда работает на вашем Mac и, если вы не изменили поведение Mac по умолчанию, это приложение, в которое запускается Mac.

Файловый менеджер в Linux
Операционные системы Linux всегда имели репутацию сложных в использовании. Однако в последние годы лучшие среды Linux для настольных компьютеров удивительно интуитивны и поставляются с собственными мощными приложениями для просмотра файлов, которые конкурируют с Windows Explorer.
Некоторые стандартные файловые менеджеры, включенные в популярные дистрибутивы Linux, включают:
- Дельфин : плазма KDE
- Тунар : XFCE
- PCManFM : LXDE
- Каха : MATE
- Наутилус : GNOME
- Немо : корица
- Файлы Пантеона : Элементарная ОС
Процесс открытия файлового менеджера в Linux варьируется от одной ОС к другой. Однако разработчики Linux обычно держат вещи, похожие на опыт Windows. Таким образом, вы обычно находите доступ к файловому менеджеру внутри псевдо-меню «Пуск», на панели задач или на рабочем столе.
Файловый менеджер Android
Пока вы используете ОС Android выше 5.0 (Lollipop), она поставляется с файловым менеджером по умолчанию.
Чтобы открыть приложение, просто нажмите на приложение « Диспетчер файлов» в списке приложений.

Стандартный файловый менеджер Android очень минималистичен, но он также очень прост в использовании . Если вам нужен простой способ просматривать, копировать, перемещать или открывать файлы, он хорошо справляется со своей задачей.
Файловый менеджер iPhone
Когда вышел iPhone, не было приложения для управления файлами (и вы не смогли установить его, потому что App Store еще не был создан).
В iOS 11 Apple представила приложение «Файлы», которое также может обращаться к файлам локальных устройств и управлять ими.
Как и стандартный файловый менеджер Android, это очень простое приложение. Но для важных задач управления файлами, это делает работу хорошо.
Чтобы открыть приложение, просто нажмите на приложение « Файлы» на одном из ваших домашних экранов.