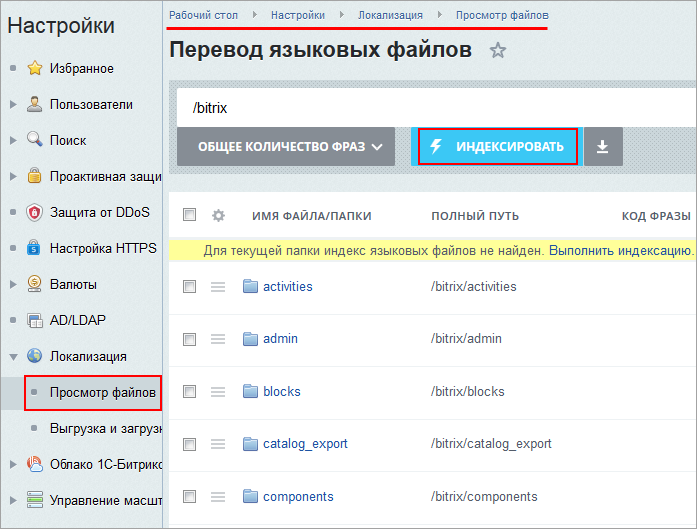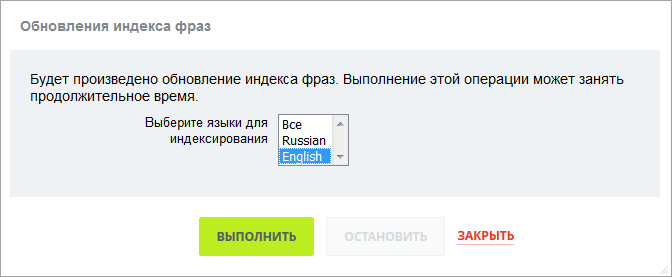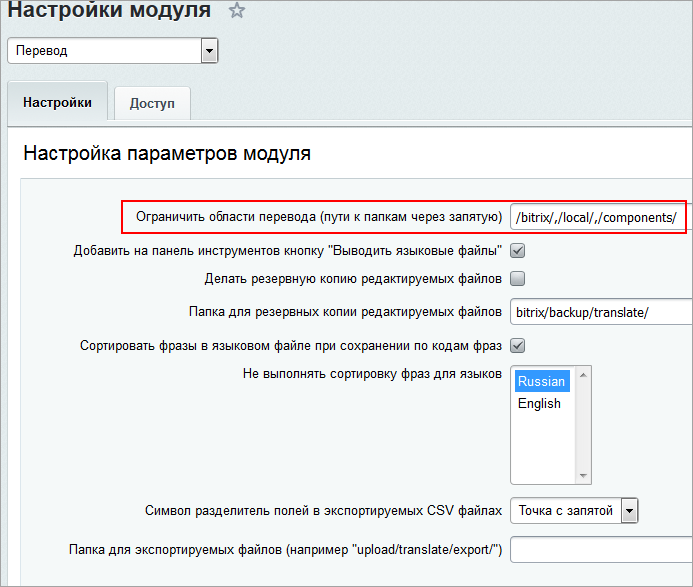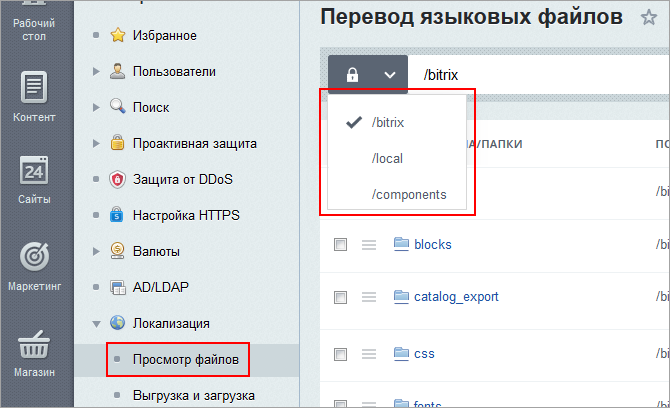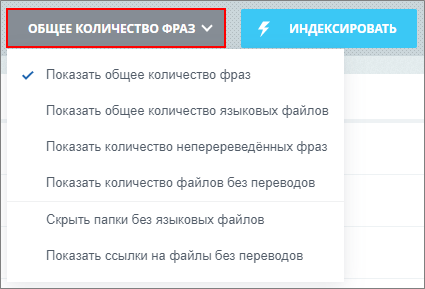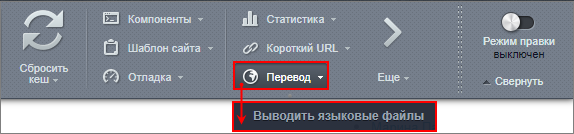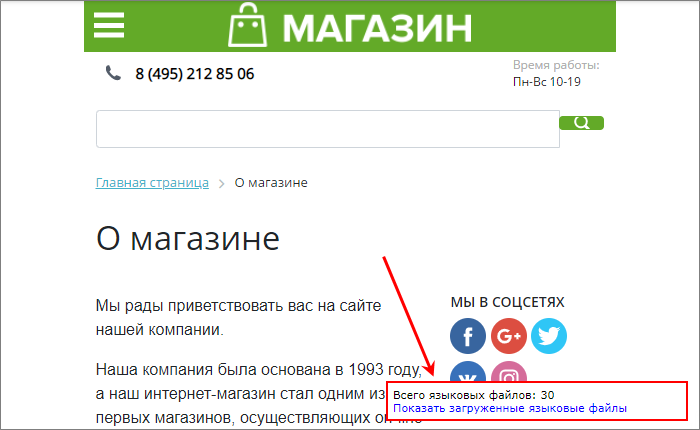Может быть трудно отследить все данные на вашем компьютере, поэтому встроенная функция поиска Windows может оказаться такой удобной. Но вы когда-нибудь находили, что это не всегда приводит к желаемому результату?
Это может быть потому, что вы пытаетесь найти текст внутри файла. По умолчанию Windows не просматривает внутренности каждого файла при выполнении поиска. Тем не менее, есть способ включить это.
Мало того, что поиск Windows может быть улучшен, но есть сторонние программы, которые могут предложить вам лучший опыт поиска, и мы также рассмотрим их.
Windows 10 лучше в поиске файлов и папок, чем ее старые версии. Обычно он отлично подходит для поиска нужного файла. Однако может быть случай, когда искомый файл не появится.
Это связано с тем, что по умолчанию поиск Windows не просматривает содержимое файлов всех типов и не сканирует файлы, которые не были проиндексированы. Вот как можно изменить обе эти вещи.
Об индексе файлов Windows
Индекс Windows каталогизирует информацию о ваших файлах, такую как метаданные и слова в них. Это позволяет вашему компьютеру быстрее находить вещи — ему не нужно сканировать каждый файл по отдельности, но вместо этого он может просматривать индекс.
Многие приложения в вашей системе используют индекс. File Explorer — очевидное место, но фотографии, Groove, Outlook и Cortana тоже используют индекс.
Индекс обновляется автоматически при изменении файлов на вашем компьютере. Это займет примерно менее 10 процентов от размера проиндексированных файлов (таким образом, 100 МБ файлов будут иметь индекс менее 10 МБ).
Хотя эти методы сделают поиск файлов более полезным, стоит отметить, что они могут снизить скорость получения результатов. Чем больше типов файлов с индексированным содержимым и чем больше папок ищут, тем дольше это займет. Если вы заметите существенное замедление, то, возможно, стоит сократить индексирование и включить только более неясные поиски, когда это необходимо.
1. Изменить общие параметры поиска
Есть несколько общих опций, которые вы можете изменить для улучшения индекса файла и поиска.
Параметры индексации
Сначала мы рассмотрим, как изменить некоторые общесистемные параметры индексации.
Откройте меню «Пуск», найдите параметры индексирования и выберите результат. В открывшемся окне нажмите «Дополнительно» и оставайтесь на вкладке «Параметры индекса».
Под заголовком «Настройки файла» вы можете включить две опции:
- Индекс зашифрованных файлов
- Обращайтесь с похожими словами с диакритическими знаками как с разными словами
Первый добавит зашифрованные файлы в индекс. Шифрование может помочь защитить ваши файлы, поэтому вы можете не захотеть, чтобы они были проиндексированы.
Второй относится к диакритическим знакам, которые также известны как акценты. Это маленькие символы или глифы, которые появляются в некоторых словах, таких как кафе. Как только вы включите это, «кафе» и «кафе» будут рассматриваться как разные слова. Эта опция полезна, если у вас много файлов на разных языках.
После этого нажмите кнопку ОК, чтобы сохранить изменения.
Параметры проводника
Далее мы изменим работу поиска в File Explorer.
Откройте меню «Пуск», найдите пункт «Изменить параметры поиска для файлов и папок» и выберите результат.
Здесь вы можете включить опции при поиске неиндексированных местоположений. Эти:
- Включить системные каталоги (по умолчанию включено)
- Включить сжатые файлы (ZIP, CAB и т. Д.)
- Всегда искать имена файлов и их содержимое (это может занять несколько минут)
Выберите то, что вы хотите включить, но третье имеет решающее значение, если вы хотите тщательный поиск файлов и их содержимого.
После этого нажмите кнопку ОК, чтобы сохранить изменения.
2. Ищите и внутри больше мест
Windows по умолчанию индексирует такие места, как «Документы», «Музыка», «Изображения» и «Видео». Если хотите, вы можете добавить больше мест в указатель.
Для этого откройте меню «Пуск», найдите параметры индексирования и выберите результат. Откроется окно, которое покажет вам все текущие проиндексированные местоположения.
Чтобы добавить что-то в этот список, нажмите «Изменить»> «Показать все местоположения». Используйте раздел «Изменить выбранные местоположения» вверху — щелкните стрелку, чтобы развернуть диск или папку, затем установите флажок в поле, чтобы проиндексировать его. После этого нажмите ОК.
3. Поиск внутри больше типов файлов
По умолчанию Windows добавляет в индекс только содержимое файлов определенных типов.
Чтобы изменить это, нам снова нужно использовать раздел «Параметры индексации». Нажмите «Дополнительно» и перейдите на вкладку «Типы файлов». Здесь вы найдете список большинства типов файлов в вашей системе, вплоть до самых непонятных. Если тип файла отсутствует в списке, введите его в текстовое поле «Добавить новое расширение в список» и нажмите «Добавить».
Если вы щелкнете по общему расширению файла из списка, например doc, посмотрите под Как индексировать этот файл? раздел. Вы заметите, что файл проиндексирован с помощью параметра Свойства индекса и Содержимое файла. Это означает, что при поиске Windows выполняет поиск в файлах DOC и файлах других типов, помеченных следующим образом.
Выберите более неясный тип файла, и он, скорее всего, будет установлен только на Свойства индекса, который относится к метаданным, таким как имя файла, а не к чему-либо внутри него.
Если вы знаете, какой тип файла вам нужен, найдите его в списке и переключите так, чтобы он был установлен на Свойства индекса и Содержимое файла. После этого нажмите ОК.
Поиск содержимого файла с использованием сторонних программ
В прошлом мы собрали список альтернатив поиска в Windows, но они не предназначены специально для поиска содержимого файла. Если поиск Windows не для вас, вы можете использовать сторонний инструмент под названием Агент Рансак, Это не единственная доступная программа, но она потенциально лучшая из-за ее совместимости с системой, списка функций и отсутствия ценника.
Агент Ransack происходит от Mythicsoft и является бесплатной альтернативой их программе FileLocator Pro. Вы можете выполнить поиск по всей вашей системе текста содержимого, а также указать параметры, такие как размер файла и дата изменения. У него невероятно простой и простой в использовании интерфейс, на котором, скорее всего, легче ориентироваться, чем на самом деле в Windows.
Инструмент точно скажет, в какой строке находится ваше ключевое слово для поиска в файле (и сколько раз оно содержится в нем), и очень быстро выдаст вам результаты поиска в файле. Конечно, если вы выполняете поиск по всей вашей системе, это может занять некоторое время, но вы можете сузить поиск в папках, если вам нужно исключить излишки.
Ярлыки и советы для поиска Windows
Эти методы помогут вам тщательно выполнить поиск в вашей системе, что позволит вам копаться в массах данных и находить нужный вам конкретный файл. Независимо от того, предпочитаете ли вы встроенный поиск Windows или стороннюю альтернативу, оба варианта справятся со своей задачей.
Если вы хотите лучше освоить систему поиска Windows и быстро найти нужный файл, ознакомьтесь с нашей таблицей поиска Windows 10, где вы найдете советы и ярлыки.
Из лично моего опыта могу сказать сразу — начало локализации всегда начинается с разбора ресурсов. И тут с вероятность в 95% может понадобиться программист, который сможет написать программу для извлечения ресурсов и внедрения модифицированных ресурсов. Ещё нужно подобрать шрифты или нарисовать собственные. Обычно в видеоиграх бывают растровые шрифты (текстуры + координаты символов) или векторные шрифты (шрифты форматов TTF (True Type Font), OTF (Open Type Font). Если после разбора ресурсов выяснится, что текст находится в открытом виде и его можно спокойно редактировать, то можно открыть редактором, например, Notepad++ и редактировать спокойно файлик, НО! Может оказаться, что разработчики игры не учли поддержку нелатинских языков, из-за чего текст может или не отображаться или выводиться странно, например, может половину слова перенести на другую строку. В случае неотображения текста нужно сначала изучить шрифты — возможно, в них отсутствуют нужные символы, а вот в случае переноса фраз, скорее всего, потребуется замена латинских символов на символы своего языка и писать текст латинскими буквами. Например, если фраза на русском “Осторожно! Впереди машина!” не будет отображаться в игре корректно, то, скорее всего, придётся или как-то заменять таблицы символов первые 127 символов и сформировать фразу, написанную заглавными буквами (например, “OCTOPOGHO! BUEPEDN MAWNHA!” или при сохранении регистра букв что-то вроде “Octopogno! Bzepedu mawuna!”), но это больше относится к очень старым играм, в которых сложно сразу разобраться в структуре шрифтов и проще будет заменить латинские символы. Возвращаюсь к изучению ресурсов. Если всё-таки выяснится, что текст находится не в открытом виде, то нужно будет изучить структуру файла, затем или самому написать программу для извлечения текста и обратного его внедрения в файл, или попросить профессиональных программистов написать программу по изученным ресурсам (ну или, возможно, сам программист изучит структуру и напишет инструментарий). К сожалению, не во всех играх может оказаться текст в удобном виде, то есть, вместо ветвей диалогов вы будете лицезреть кучу несвязанных между собой строк, поэтому, по-хорошему, лучше пройти игру, чтобы быть в курсе, кто и что где говорит.
Далее на усмотрение идёт локализация текстур. Тут тоже как повезёт. Обычно файлы содержат структуру DDS (DirectDraw Surface) текстур, которые используются DirectX и OpenGL, и тут могут помочь программы, которые могут открыть такие файлы (Например, PVR Tex Tool или AMD Compressonator. Кстати, они ещё могут конвертировать обратно в DDS формат) или плагины для программы Adobe Photoshop (Intel Texture Works plugin или плагины nvidia/PVR Tex Tools), ну или ещё с помощью графического редактора GIMP, но он хуже работает с текстурами, может не всегда правильно определить формат. Может повезти и окажется, что текстуры могут быть в формате png, tga или jpeg, что может облегчить перерисовку текстур с помощью любого графического редактора.
С озвучкой игр тоже могут быть разные трудности — начиная с проблем определения звуковых кодеков, заканчивая треклятыми таймингами, которые очень редко получается подправить и приходится или ускорять озвучку или наоборот — замедлять, чтобы не было гробовой тишины, а персонаж в это время просто так шевелил губами. Такая же проблема может быть с видеороликами. Раньше могли использовать кодеки bink в видеоиграх, могли использовать стандартные кодеки и форматы роликов, которые могут без проблем открыться любым видеоредактором, а в последнее время могут использовать кодеки CriWare или ScaleForm Video.
Не знаю, достаточно ли написал, но это всё, что я могу вспомнить за то время, когда принимал участие в переводах игр.
Кстати, увидел ваше сообщение в теме русификатора Night in the Woods и вспомнил, что там при разборе шрифтов выяснилось, что там вместо стандартных текстур + координат использовались символы в виде спрайтов и, как я понял, использовалась какая-то специальная таблица для этих спрайтов, потому что когда я редактировал в каком-то файле значения, у меня вместо символов могли вылезать сторонние спрайты животных. И тогда ребята вроде заменили латинские символы кириллическими.
Изменено 11 апреля, 2022 пользователем pashok6798
Добавил примечание про озвучку и видеоролики
Содержание
- — Как искать в гугле на другом языке?
- — Как найти фразу на определенном сайте?
- — Как сделать поиск по сайту с помощью гугла?
- — Как изменить регион поиска в Гугле?
- — Как изменить язык поиска в Google Chrome?
- — Как искать по всему сайту?
- — Как быстро найти что то в тексте?
- — Как сделать поиск по картинке?
- — Как найти целую фразу в поисковике?
- — Как в HTML сделать поиск по сайту?
- — Как правильно пользоваться поиском в гугл?
- — Как исключить из результатов поиска слово?
- — Как сделать расширенный поиск в гугле?
С помощью оператора lang. После lang нужно поставить двоеточие и написать, на каком языке вам нужны документы. Если это русский язык, то нужно указать ru, если украинский — uk. Белорусский язык обозначается как be, английский — en, французский — fr.
Как искать в гугле на другом языке?
Надо кликнуть на Настройки -> Языки (Languages) прямо под строкой поиска в Google. Выбираем English в первом пункте, где написано «На каком языке вы хотите пользоваться продуктами Google». Это язык интерфейса, но он также основной и при поиске; в «языках результатов» он поменяется автоматически. Готово!
Как найти фразу на определенном сайте?
Нажмите Ctrl + F (в Windows) или ⌘ Command + F (в Mac OS X). В большинстве браузеров откроется поисковая строка. Также можно нажать «Правка» > «Найти» (в Internet Explorer) или «☰» > «Найти» (в Chrome и Firefox). В мобильном браузере опция «Найти» находится в меню браузера.
Как сделать поиск по сайту с помощью гугла?
Однако для быстрого поиска по конкретному сайту нам вовсе не обязательно каждый раз переходить на страницу Google и ковыряться в расширенных настройках. Необходимо просто в адресной строке адреса добавить перед именем сайта слово site:, затем пробел и ваш поисковый запрос.
Как изменить регион поиска в Гугле?
Как задать настройки
- Выберите на главной странице пользовательского поиска нужную систему.
- Нажмите Настройка, а затем откройте вкладку Основные сведения.
- В разделе Регион выберите из списка нужную страну или регион.
Как изменить язык поиска в Google Chrome?
Chrome. Откройте настройки браузера, в разделе Дополнительные (advanced) прокрутите мышью вниз и найдите Языки (Languages) . Откройте Языки и ввод (Language and Input Settings) и добавьте язык или язык+регион в список возможных.
Как искать по всему сайту?
Ctrl+F — поиск по текущей странице. Расширения — поиск по всему сайту.
Как быстро найти что то в тексте?
Поиск текста в документе
- Чтобы открыть область Поиск в режиме редактирования, нажмите сочетание клавиш CTRL+F или выберите Главная > Поиск.
- Чтобы найти текст, введите его в поле Поиск в документе…
Как сделать поиск по картинке?
Как выполнить поиск по изображению с сайта
- Откройте браузер Chrome на компьютере.
- Перейдите на сайт, где размещено изображение, по которому вы хотите выполнить поиск.
- Нажмите на нужное изображение правой кнопкой мыши.
- Выберите Найти картинку (Google). Откроется новая вкладка с результатами.
Как найти целую фразу в поисковике?
Фраза целиком
Самый простой и эффективный способ найти что-то конкретное и именно в таком порядке, как вы ввели, — заключить фразу в кавычки. Например, если вы введете самый забавный текст — поисковик покажет результаты по запросу «самый», «забавный» и «текст» в любой последовательности.
Как в HTML сделать поиск по сайту?
1. Разметка HTML. Элемент является контейнером для формы поиска, поле поиска создается при помощи элемента или , а кнопка отправки данных на сервер может создаваться с помощью элемента или .
Как правильно пользоваться поиском в гугл?
Как пользоваться поиском в Google
- Совет 1. Начинайте с простых запросов Независимо от того, что вы ищете, начинайте с простых запросов, например где ближайший аэропорт . …
- Совет 3. Тщательно подбирайте слова При создании поискового запроса выбирайте слова, которые скорее всего присутствуют на нужном вам сайте. …
- Совет 5. Получайте быстрые результаты
Как исключить из результатов поиска слово?
Введите — (минус) перед словом, которое нужно исключить. Пример: ягуар скорость -автомобиль .
Как сделать расширенный поиск в гугле?
Как выполнить расширенный поиск
- На телефоне или планшете Android откройте страницу расширенного поиска: google.com/advanced_search.
- В разделе «Найти страницы» выберите нужные поля. …
- Введите слова, которые необходимо включить в результаты поиска или исключить из них.
Интересные материалы:
Как из Гугл фото перенести на гугл диск?
Как изменить активный раздел диска?
Как изменить диск для установки по умолчанию?
Как изменить диск GPT на MBR?
Как изменить файловую систему на внешнем жестком диске?
Как изменить формат диска с MBR на GPT?
Как изменить формат жесткого диска через командную строку?
Как изменить язык в гугл диск?
Как изменить название диска?
Как изменить название раздела жесткого диска?
Поиск языковых файлов
Урок
66
из
293

Сложность урока:
1 уровень — интуитивно все понятно из интерфейса, но почитать стоит.
1 из 5
Дата изменения:
16.02.2023
Просмотров:
12487
Недоступно в лицензиях:
Текущую редакцию Вашего 1С-Битрикс можно просмотреть на странице Обновление платформы (Marketplace > Обновление платформы).
Ограничений нет
Индексация
Все языковые сообщения распределены по разным файлам. Чтобы поиск этих сообщений работал корректно, необходимо выполнить индексацию фраз. Кроме того, индексация позволяет подсчитать число фраз без перевода, найти лишние, найти примеры фраз с полным переводом или с неправильным переводом.
Индексация выполняется по кнопке Индексировать:
Выполнение этой операции может занять продолжительное время. Чтобы сократить это время, можно выбрать только
нужные языки
.
Как найти языковые файлы
Для просмотра распределения языковых сообщений по файлам перейдите на страницу Перевод языковых файлов (Настройки > Локализация > Просмотр файлов):
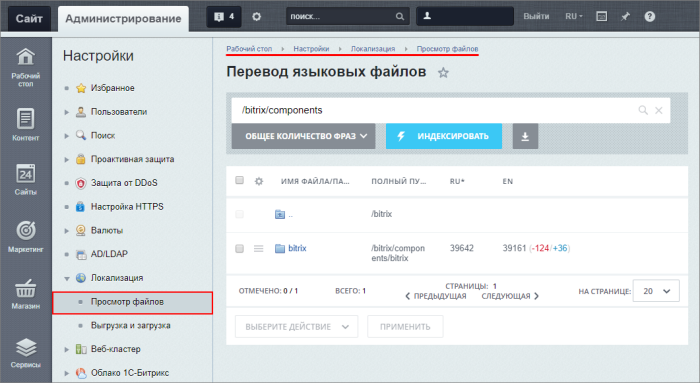
Для поиска конкретных фраз или каталогов используйте
фильтр + поиск
Визуально этот инструмент представляет собой строку поиска. При клике по строке поиска раскрывается расширенный режим поиска с областью настройки фильтра.
Подробнее в курсе Контент-менеджер.
. Области перевода могут быть ограничены
настройками модуля
. В этом случае в строке поиска появится символ замка
c возможностью
выбора папки
.
А с помощью
кнопки со списком действий
укажите режим отображения: показывать общее количество фраз/языковых файлов или только без перевода.
Цифры синего и красного цвета показывают разницу в количестве языковых фраз от текущего языка интерфейса:
- красный цвет — фраз перевода меньше, чем на текущем языке;
- синий цвет — фраз перевода
больше
Т.е. есть фразы на выбранном языке, которых нет на текущем языке.
Например: текущий язык RU, для языка EN указано +36. Это значит, что в языковых файлах имеется 36 фраз на английском языке, которых нет на русском языке.
, чем на текущем языке.
Поиск файлов для перевода
на конкретной странице
Для поиска файлов перевода на конкретной странице воспользуйтесь удобным инструментом, который позволяет перейти к форме выполнения перевода языковых сообщений непосредственно со страницы, на которой эти сообщения используются (как в публичной, так и административной части сайта).
Для этого требуется включить в настройках
модуля Перевод
Модуль Перевод предоставляет удобный интерфейс для поиска и перевода языковых сообщений. Настройки модуля выполняются на странице Настройки > Настройки продукта > Настройки модулей > Перевод :
Подробнее…
функцию Добавить на панель инструментов кнопку «Выводить языковые файлы». Тогда на панели инструментов станет доступна кнопка
Перевод
.
При включенном выводе языковых файлов в правом нижнем углу страницы Вы увидите всплывающее окно с информацией о количестве найденных файлов:
При нажатии на ссылку Показать загруженные языковые файлы откроется окно со списком языковых файлов страницы. Любой файл можно открыть для редактирования языковых сообщений.
Также в окне отображается поле, позволяющее выполнять поиск языковых фраз в файлах по точному совпадению.
|
Пример поиска фраз по совпадению |
|---|
Здравствуйте, дорогие читатели сайта itswat.ru. На днях ко мне обратился за помощью мой друг. Ему необходимо было отыскать в недрах ноутбука один важный текстовый документ. В силу профессии таких файлов на его компьютере сотни, если не тысячи. Проблема заключалась в том, что он совершенно не помнил названия, только несколько фраз из содержимого. А ещё он сетовал на то, что в Windows XP всё было гораздо проще – открыл окно поиска, настроил параметры, чуточку подождал и готово. А в его нынешней 8.1 версии винды такой функции нет, а поиск осуществляется лишь по названию. Это утверждение верно, но только отчасти – об этом чуть позже. Документ мы нашли и довольно быстро. Этот случай натолкнул меня на мысль, что такая проблема могла возникнуть у многих из вас. Поэтому я и решился написать данную статью, в которой подробненько рассказываю, как найти текстовый документ на компьютере с разными исходными данными и во всех версиях ОС.
Содержание
- Эволюция функции «Поиск»
- Начинаем искать
- Все текстовые документы
- По имени
- По дате
- По типу
- По размеру
- По содержанию
Эволюция функции «Поиск»
Первоначально поговорим об эволюции поисковой функции с появлением новых версий Windows. Помните XP? Окно поиска было отдельным. Ещё там сидел симпатичный помощник – собачка или кто-то другой. Попасть в него можно было через «Пуск».
В левую часть окна были вынесены настройки поиска:
- По имени (полностью или частично).
- По фразе или одному слову в тексте.
- По дате последних изменений.
- По размеру документа.
- Можно было искать на всём компьютере или в конкретной директории.
Результаты отображались в правой части окна. На мой взгляд, очень удобно всё было устроено.
В новых версиях Windows – 7, 8 и 10 функция претерпела косметические изменения. Почему косметические? Да потому что её действие осталось прежним, но только параметры поиска задаются автоматически, когда в строку, расположенную и сразу в меню Пуск, и в каждой папке, вы вписываете значение для поиска. Либо их можно также настроить, но совершенно в другом месте. Исключение – только поиск по содержанию документа, но и это легко решаемо. Пока непонятно? Рассмотрим подробнее по каждому параметру чуть ниже. Зачем разработчики всё усложнили, точнее, упростили? Видимо, они заботились о нас вечно занятых пользователях.
Вот как выглядит поисковая строка в Windows 10.
А вот так в восьмой точка один версия ОС.
Поскольку с XP всё понятно, я буду рассказывать о различных возможностях поиска на примере «восьмёрки», тем более «семёрка» и «десятка» от неё в этом вопросе практически не отличаются.
Начинаем искать
Друзья, хватит разглагольствовать, приступим к основному вопросу — как можно найти потерявшийся документ Word на компьютере по разным его характеристикам.
Все текстовые документы
Сначала давайте попробуем найти на компьютере абсолютно все текстовые документы, не оглядываясь на такие параметры, как их название, содержимое и дата создания. Для этого откройте «Мой…», «Этот…» или просто «Компьютер». В правом верхнем его углу, рядом со строкой пути, найдётся и поисковая строка. А по соседству с основными разделами меню («Файл», «Вид» и другими) найдётся раздел «Поиск». Забегая вперёд, скажу, что именно там находятся настройки основных параметров.
Друзья, если вы хотя бы знаете, в какой папке находятся ваши текстовые документы, то перейдите в неё – это значительно облегчит работу вашей машине. Для поиска всех текстовых документов в строке необходимо вписать значение *.doc, *.docx или *.txt (зависит от того, что вы планируете найти).
По имени
Если вы знаете имя документа, то отыскать его не составит труда. Просто введите имя в строку поиска, и «вкушайте плоды». Но что делать, если название нужного файла в голове не сохранилось? В таком случае у вас остаётся ещё несколько вариантов – найти нужный документ, отсортировав имеющиеся по дате его рождения на свет (или изменения), по размеру (от пустых и крошечных до огромных и гигантских), по типу (выбрав «документ») или по внутреннему тексту.
По дате
Зайдите в любую папку, поставьте курсор в поисковую строку. В этот же момент отобразится новый раздел меню «Поиск». Раскройте его содержимое. Среди прочих настроек вы увидите параметр «по дате создания» (или последнего изменения). Среди возможных вариантов диапазоны времени от «сегодня» до «в прошлом году». Или просто попробуйте в строку ввести значение в виде точной даты. В результатах должны отобразиться все документы, созданные или изменённые указанного числа.
По типу
Среди тех же настроек имеется параметр «по типу». Перечень возможных вариантов включает файлы всех возможных типов – от календаря и контакта до музыки и фильма. В нашем случае требуется выбрать значение «документ».
По размеру
Тут же можно выбрать и размер. Машина будет искать даже пустые документы. Максимальный размер для поиска – 128 мегабайт.
По содержанию
Друзья, вот и подошли к тому, с чего начали – поиск текстового файла по его содержимому. Есть два варианта. Первый – это отметить галочкой нужный параметр всё в тех же настройках. Там есть раздел «Дополнительные параметры», в котором следует пометить галочкой пунктик «Содержимое файлов». Затем вводите нужную фразу в строке и запускайте поисковый процесс.
Второй вариант:
- Откройте любую папку.
- Перейдите во вкладку «Вид» (находится в ряду с «Файлом» и остальными разделами меню).
- Раскройте перечень команд в разделе «Параметры».
- Выберите пункт «Изменить параметры поиска и папок».
- В появившемся окошке перейдите во вкладку, отвечающую за поисковые настройки.
- Отметьте галочкой пункт, отвечающий за «искать по-содержимому».
В то же окно настроек можно попасть и по-другому (актуально для «семёрки»):
- Запустите проводник.
- Раскройте перечень команд раздела «Упорядочить».
- Посредством выбора соответствующего пункта перейдите к параметрам поиска и папок.
Друзья, настроив поисковую функцию, вам останется только написать фразу из текста содержимого в строке и подождать результатов. Стоит заметить, что в этом случае поиск займёт более длительное время, за которое я успел налить себе чай и выпить его. На сегодня всё. До новых тем.