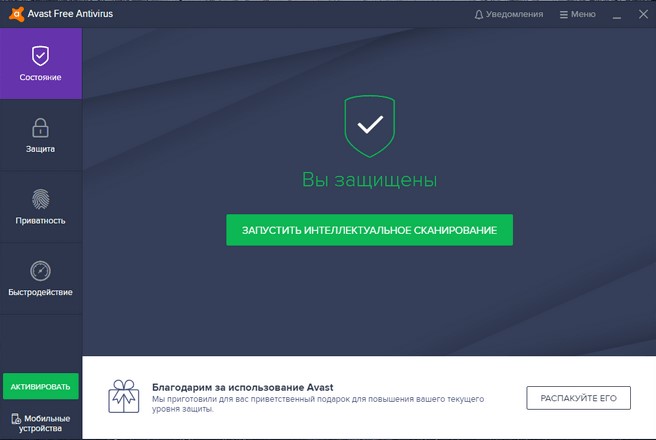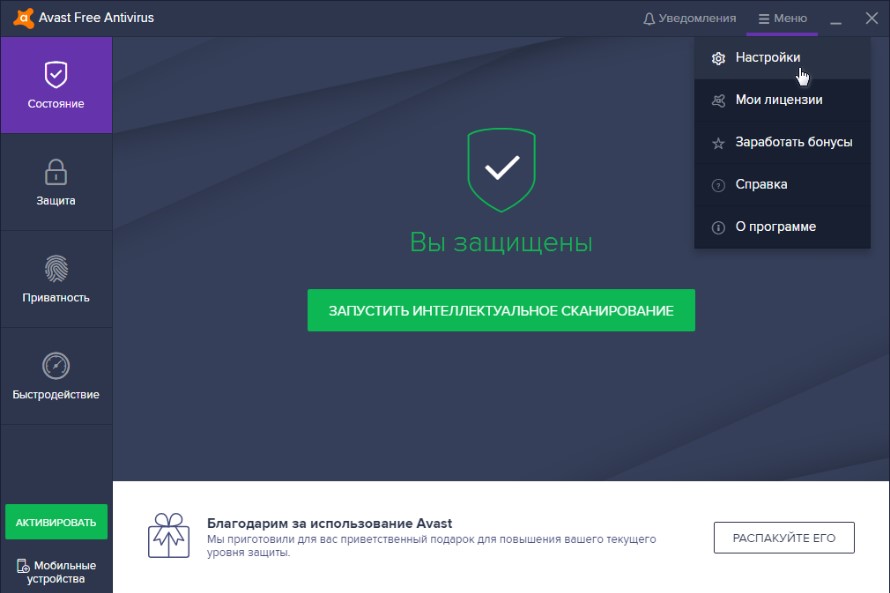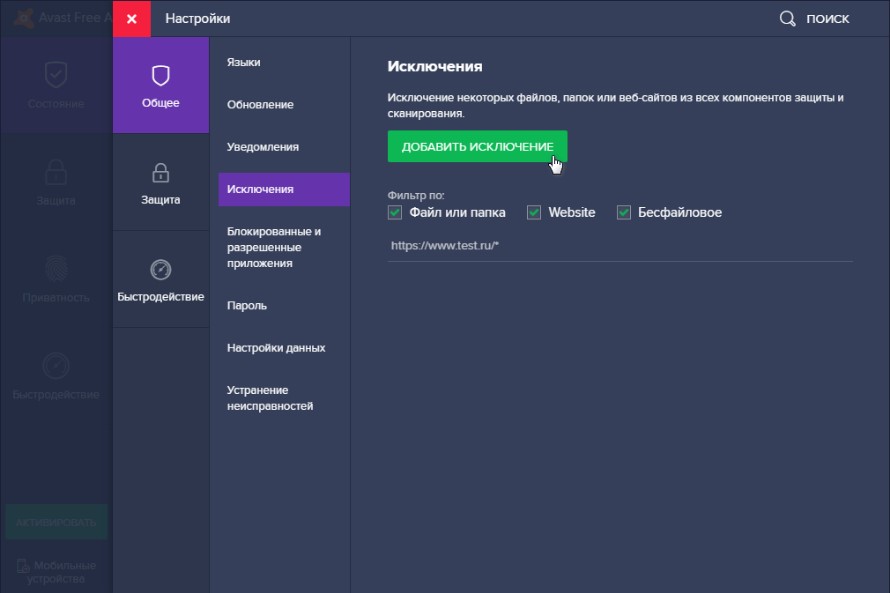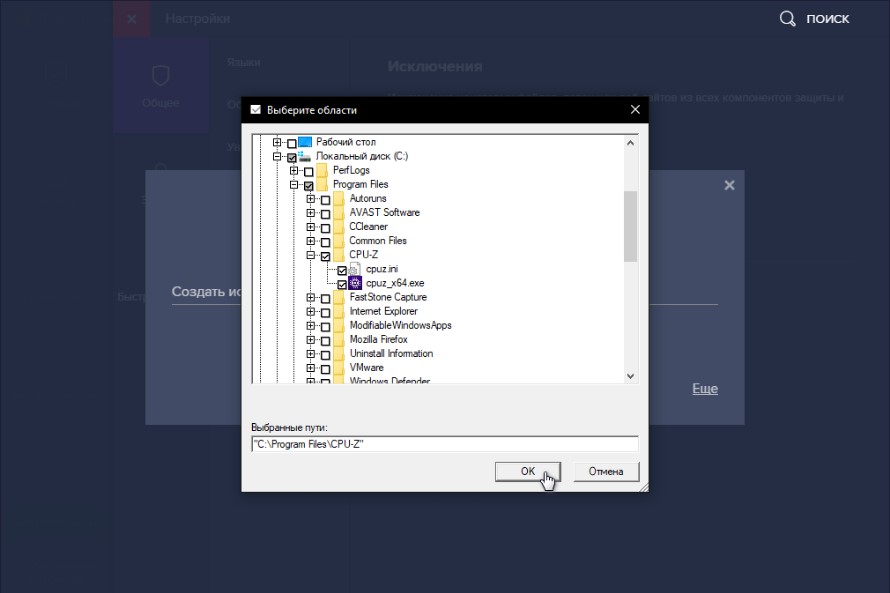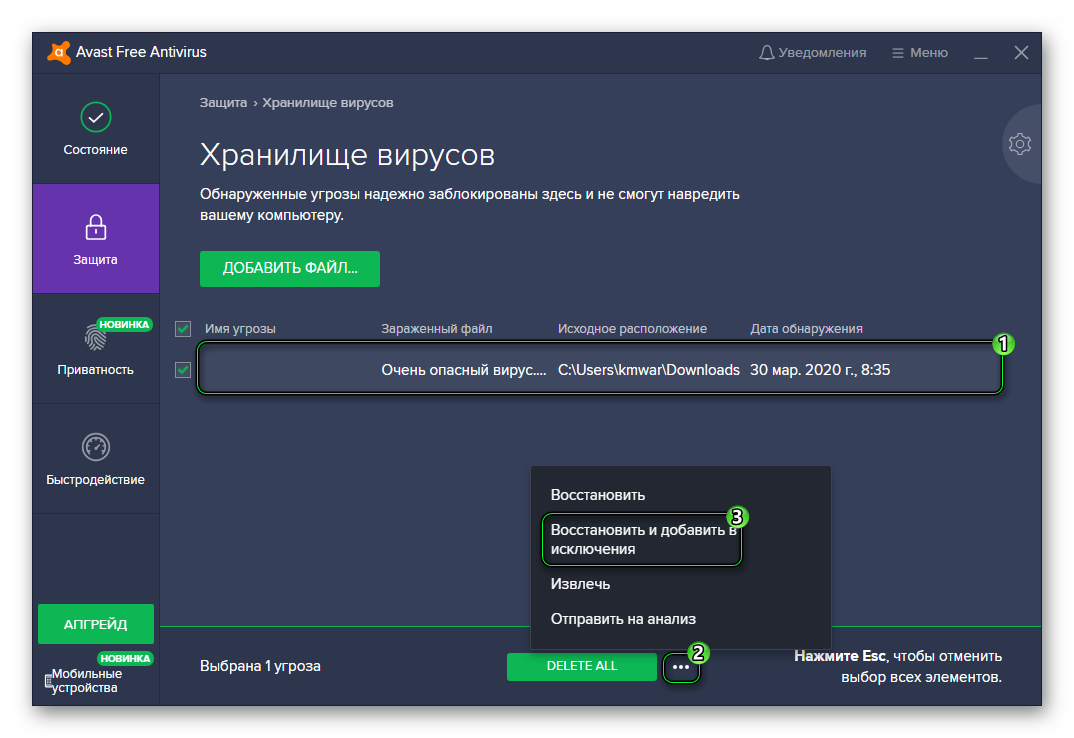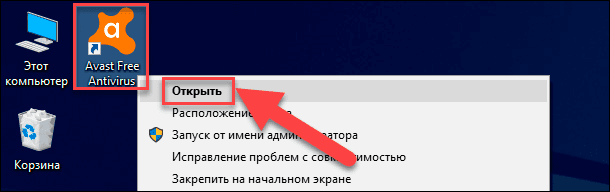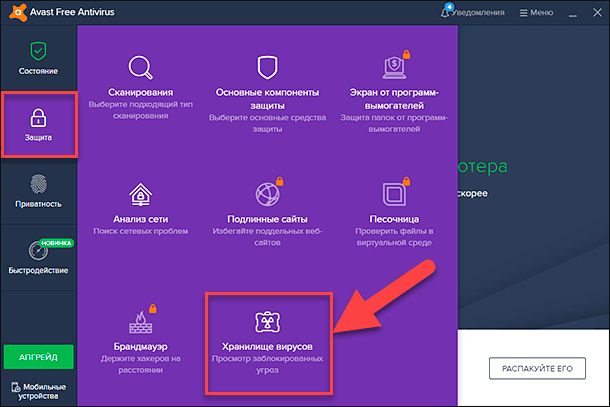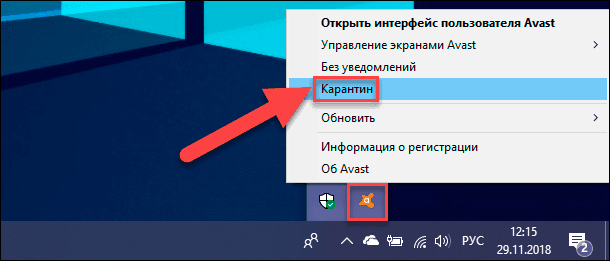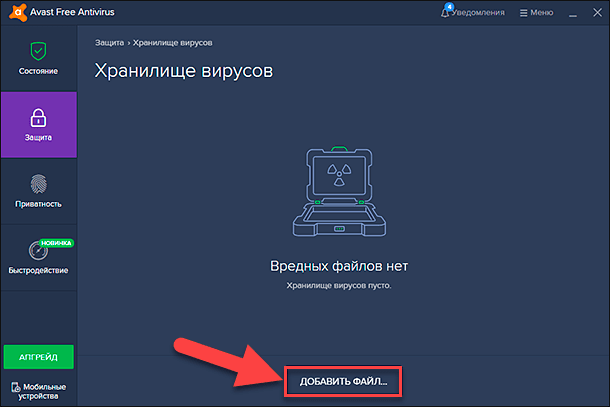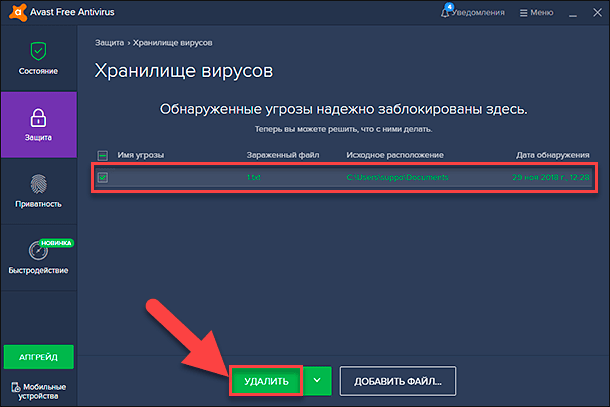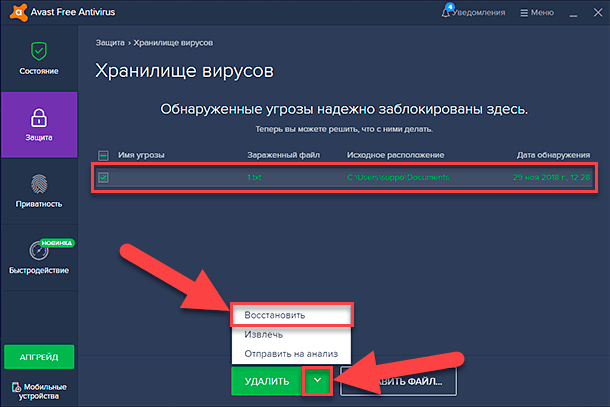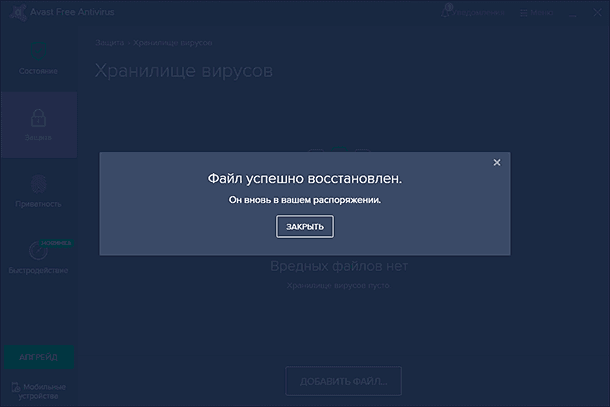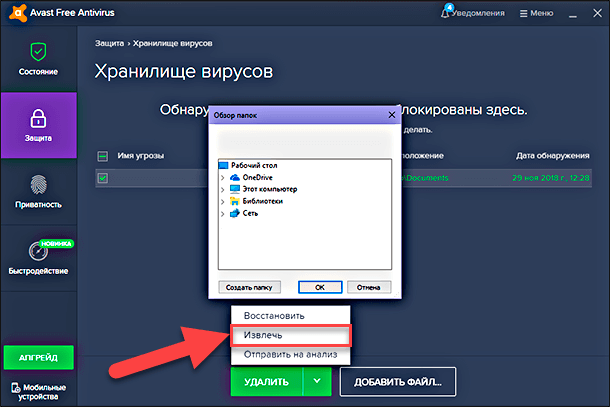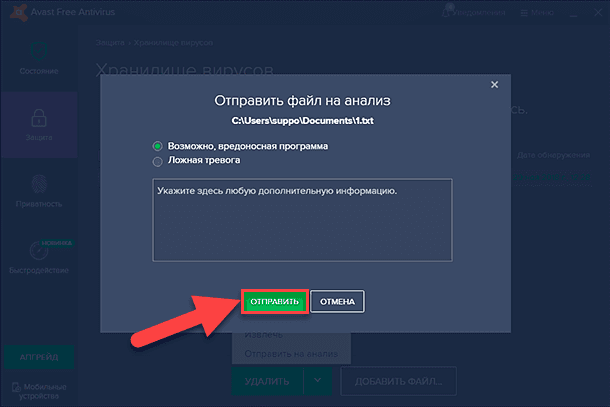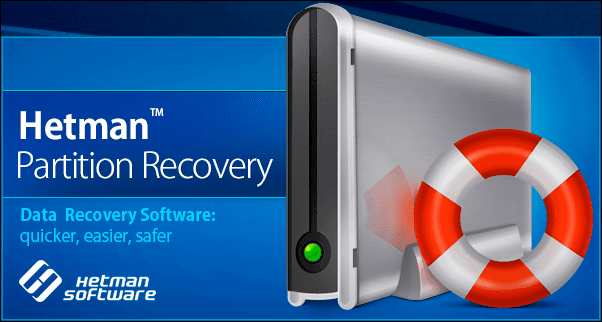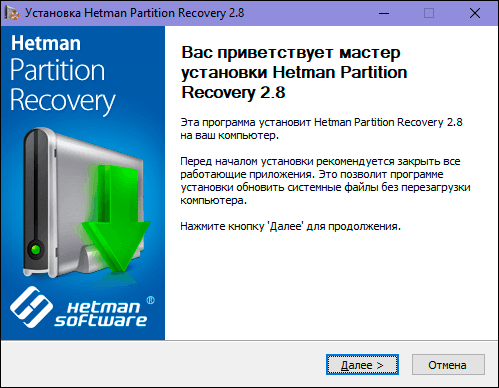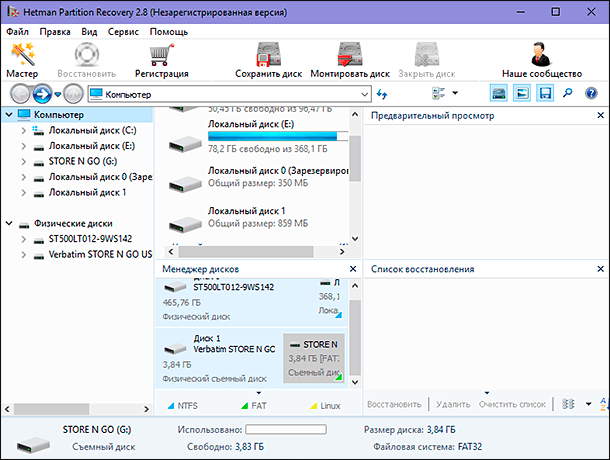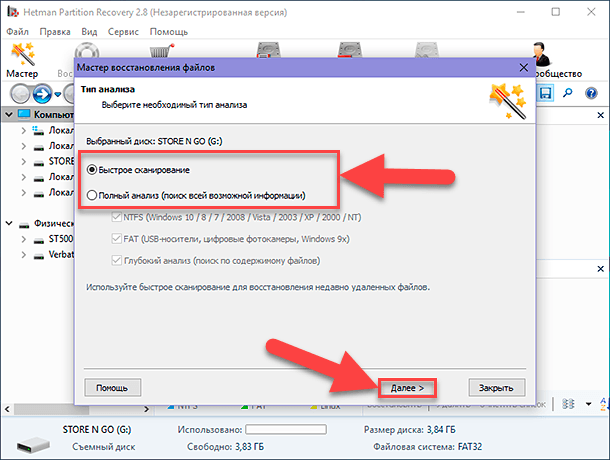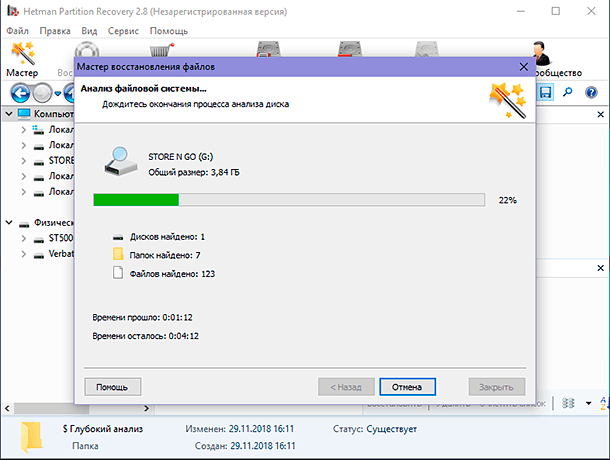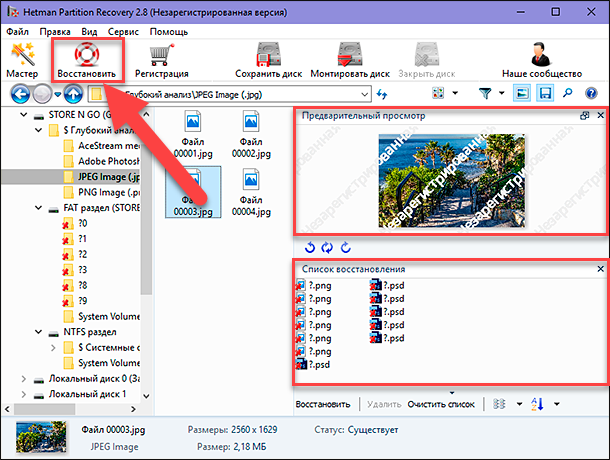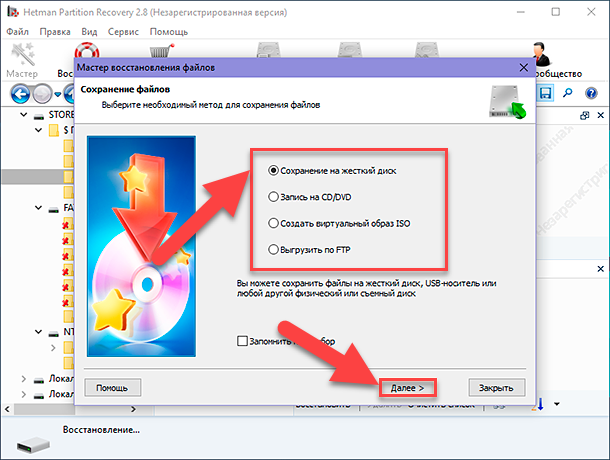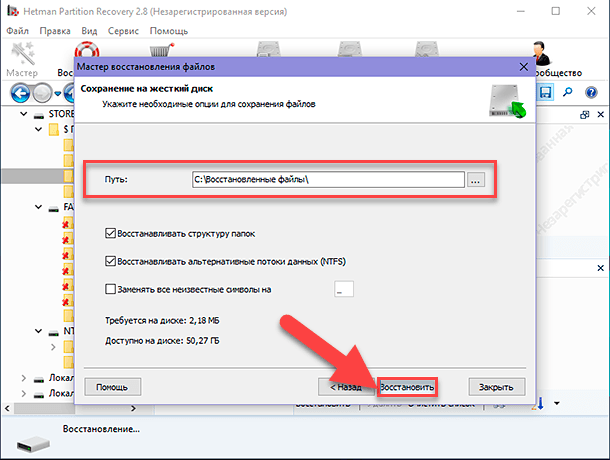Карантин — это безопасное пространство в Avast Free Antivirus и Avast Premium Security, предназначенное для хранения потенциально вредоносных файлов и их полной изоляции от операционной системы. Внешние процессы, приложения и вирусы не могут получать доступ к файлам в карантине или запускать их.
По умолчанию файлы помещаются в карантин в следующих случаях:
- при запуске стандартного сканирования в приложении Avast Antivirus и обнаружении подозрительного файла;
- при обнаружении подозрительного файла активным основным средством защиты приложения Avast Antivirus.
Поместить файлы в карантин можно и вручную.
Доступ к карантину
Перейдите в карантин одним из описанных ниже способов.
Перемещение файлов в карантин
Программа Avast Antivirus автоматически перемещает вредоносные файлы в карантин, если их нельзя исправить.
Чтобы добавить файлы в карантин вручную, выполните следующие действия.
- На экране Карантин нажмите Добавить файл….
- Перейдите к файлу, который желаете поместить в карантин, и нажмите Открыть.
Файл будет помещен в Карантин, вы сможете отправить его на анализ.
Восстановление файлов из карантина
Восстановление файлов из карантина представляет серьезную угрозу для безопасности. Для выполнения этого действия пользователь должен обладать необходимыми знаниями и опытом. Совершать его следует только в особых случаях (например, если в карантин случайно попал критически важный системный файл).
Чтобы переместить файл из карантина, выполните следующие действия.
- Установите флажок рядом с соответствующими файлами в карантине.
- Нажмите
…Другие параметры (три точки), затем выберите действие.
- Восстановить: переместить файл в его исходное расположение на компьютере.
- Восстановить и добавить в исключения: переместить файл в его исходное расположение и добавить в список исключений, чтобы исключить его из всех сканирований и компонентов защиты программы Avast Antivirus. Чтобы просмотреть список исключений, откройте
☰Меню ▸ Настройки ▸ Общее ▸ Исключения. - Извлечь: переместить файл в выбранное расположение на компьютере.
- Нажмите Закрыть.
Вы можете отправить файлы в лабораторию анализа угроз Avast для их дальнейшего изучения. Мы рекомендуем отправлять файлы перечисленных ниже типов.
- Потенциально вредоносная программа: файлы, которые не отмечены программой Avast Antivirus как вредоносные, но которые, как вы считаете, представляют опасность.
- Ложное срабатывание: файлы, отмеченные программой Avast Antivirus как вредоносные, которые, на ваш взгляд, могут быть безопасны.
В большинстве случаев лаборатория анализа угроз Avast не отправляет пользователям ответ после обработки файлов.
Чтобы отправить файл в Лабораторию анализа угроз Avast, выполните описанные ниже действия.
- Установите флажок рядом с соответствующими файлами в карантине.
- Нажмите
…Другие параметры (три точки), затем выберите Отправить на анализ.
- Выберите Возможно, вредоносная программа или Ложная тревога и введите в текстовом поле любые дополнительные сведения о файле, а затем нажмите Отправить.
Если вы выбрали вариант
Ложная тревога, укажите сведения в полях Название программы, Издатель программы и Версия программы, а также сообщите причину, по которой вы считаете, что данный файл или программу не нужно распознавать как угрозу.
- Нажмите Закрыть.
Удаление файлов из карантина
Это действие навсегда удаляет файлы с вашего компьютера, его нельзя отменить.
Чтобы безвозвратно удалить файл в карантине, выполните следующие действия.
- Установите флажок рядом с соответствующими файлами в карантине.
- Нажмите Удалить все или Удалить выбранное в нижней части экрана карантина.
- Нажмите кнопку Да, удалить, чтобы подтвердить действие.
Файл будет удален с вашего компьютера.
Управление настройками карантина
По умолчанию максимальный размер карантина — 5120 МБ, но его можно изменить в настройках карантина. Чтобы настроить выделенное место для карантина, выполните следующие действия.
- Нажмите Настройки
(значок шестеренки) в правом верхнем углу экрана карантина.
- Щелкните текстовое поле и определите новый максимальный размер, который получит Карантин.
Выделенное место для карантина будет изменено.
Карантин — это безопасное пространство в программе Avast Security и Avast Premium Security, предназначенное для хранения потенциально вредоносных файлов и их полной изоляции от операционной системы. Внешние процессы, приложения и вирусы не могут получать доступ к файлам в карантине или запускать их.
По умолчанию файлы помещаются в карантин в следующих случаях:
- При обнаружении программой Avast Security подозрительного файла, если вы подтвердите, что соответствующий файл нужно перенести в карантин.
- При обнаружении подозрительного файла активным основным средством защиты.
Поместить файлы в карантин можно и вручную.
Доступ к карантину
Чтобы получить доступ к карантину, откройте Avast Security и нажмите плитку Карантин на основном экране.
Перемещение файлов в карантин
Если программа Avast Security обнаруживает подозрительный файл, он отображается в отчете с результатами сканирования. Чтобы переместить файл в карантин, установите флажок рядом с соответствующим файлом, затем нажмите Устранить выбранное или Исправить все.
Файл будет перемещен в карантин.
Подозрительные файлы можно добавить в карантин вручную, выполнив следующие действия.
- Нажмите Карантин на главном экране Avast Security.
- Нажмите Добавить файл….
- Найдите файл на своем компьютере Mac, используя окно Finder, а затем нажмите Открыть.
Выбранный файл добавляется в список файлов на карантине, и вы можете отправить его на анализ.
Восстановление файлов из карантина
Восстановление файлов из карантина представляет серьезную угрозу для безопасности. Для выполнения этого действия пользователь должен обладать необходимыми знаниями и опытом. Совершать его следует только в особых случаях (например, если в карантин случайно попал критически важный системный файл).
При восстановлении файла из карантина программа Avast Security возвращает его в прежнее расположение. Можно также восстановить файл в другом расположении на вашем компьютере Mac. Чтобы восстановить файл из карантина, выполните следующие действия.
- Установите флажок рядом с соответствующими файлами в карантине.
- Нажмите
…Другие параметры (три точки), затем выберите Восстановить или Восстановить как.
- При выборе варианта Восстановить как воспользуйтесь окном Finder, чтобы задать новое расположение файла, после чего нажмите Открыть.
- При появлении запроса используйте Touch ID или нажмите Использовать пароль и введите пароль, с помощью которого вы запускаете свой Mac. Затем нажмите OK.
Файл будет восстановлен. Его можно открыть из выбранного вами расположения на компьютере Mac.
Отправка файлов в лабораторию анализа угроз Avast
Вы можете отправить файлы в лабораторию анализа угроз Avast для их дальнейшего изучения. Мы рекомендуем отправлять файлы перечисленных ниже типов.
- Потенциально вредоносная программа: файлы, не отмеченные программой Avast Security как вредоносные, которые, как вы считаете, представляют опасность.
- Ложное срабатывание: файлы, отмеченные программой Avast Security как вредоносные, которые, как вы считаете, могут быть безопасны.
В большинстве случаев лаборатория анализа угроз Avast не отправляет пользователям ответ после обработки файлов.
Чтобы отправить файл в лабораторию анализа угроз Avast, выполните описанные ниже действия.
- Наведите указатель мыши на файл в карантине, затем нажмите
…Другие параметры (три точки) и выберите Отправить на анализ.
- Выберите Возможно, вредоносная программа или Ложная тревога и введите в текстовом поле любые дополнительные сведения о файле, а затем нажмите Отправить.
Если вы выбрали вариант
Ложная тревога, укажите сведения в полях Название программы, Издатель программы и Версия программы, а также сообщите причину, по которой вы считаете, что данный файл или программу не нужно распознавать как угрозу.
Удаление файлов из карантина
Это действие безвозвратно удаляет файлы с вашего компьютера Mac, его нельзя отменить.
Чтобы безвозвратно удалить файл в карантине, выполните следующие действия.
- Установите флажок рядом с соответствующим файлом в карантине.
- Нажмите Удалить.
- Нажмите кнопку Удалить, чтобы подтвердить действие.
Файл будет удален с вашего компьютера Mac.
Преимущества антивируса Avast
Среди бесплатных антивирусов Avast завоевал большую популярность, потому что он отлично справляется с разными вредоносными программами. ПО обеспечение состоит из нескольких экранов слежения:
- игровой;
- анализатор сети;
- защита электронной почты;
- сканер компьютера.
Если приобрести платную версию, то экранов будет гораздо больше.
За несколько лет этот антивирус вырос в достойного конкурента многим известным программам. Главными концептами, на которых основывается работа приложения являются:
- безопасность;
- конфиденциальность;
- производительность.
Для улучшения веб-контроля компания выпустила свой бесплатный браузер, который не уступает Google Chrom, Mazila илиYandex.
Однако работа в интерфейсе вызывает несколько вопросов:
- как в аваст добавить программу в исключения;
- как в авасте найти карантин.
Попробуем разобраться с этими задачами.
Как в авасте добавить исключения?
В отличие от многих антивирусных программ в Avast этот раздел нужно поискать. Но решить проблему – как добавить файл в авасте в исключение, довольно просто. Даже папку можно исключить из проверки. Для этого нужно проделать следующие операции:
- Нужно запустить антивирус или развернуть его из трея.
- Перейти в настройки. Вверху в правом углу окна есть кнопка меню. Ее нужно нажать и из выпавшего списка выбрать пункт «Настройки».
- Выбрать вкладку «Общее».
- Там найти пункт «Исключения».
- В появившемся окошке справа нажать на кнопку «Добавить исключение».
- В появившемся окне можно ввести путь к файлу или папке или нажать кнопку «Обзор» и найти нужную папку в дереве каталогов.
- Нажмите «Ок».
Все необходимый путь добавлен в исключения и Avast больше не будет туда «заглядывать». Как видно, добавить в аваст исключения очень просто. Таким же образом можно исключить некоторые сайты из проверки.
Где в авасте карантин?
В последних версиях Avast действительно могут возникнуть проблемы у пользователей, потому что в этом интерфейсе не понятно, где посмотреть карантин в авасте.
Но на самом деле компания переимновала этот раздел в «Хранилище вирусов». Это специально отведенное пространство на жестком диске для безопасного хранения вредоносных файлов. Оно полностью изолировано и приложения, находящиеся в нем, не могут влиять на работу ОС или портить и заражать другие файлы.
Автоматически файлы помещаются туда при непонятной для умной защиты ПО деятельности или если он заражен одним из вирусов известных приложению по базе данным. Это определяется после сканирования или при попадании файла на компьютер.
Пользователь может восстанавливать, удалять или самостоятельно добавлять туда файлы для анализа. Но для этого нужно туда попасть.
Доступ к разделу осуществляется следующим образом:
- Нужно развернуть антивирус, который всегда запускается автоматически вместе с ОС Windows.
- В главном окне перейти на вкладку «Защита».
- Во всплывающем окошке справа выбрать пункт «Хранилище вирусов».
- Справа появится окно раздела.
Сразу можно перейти в бывший карантин, если нажать правой кнопкой мыши по значку антивируса. А в выпавшем меню выбрать одноименный пункт.
Здесь можно увидеть список хранящихся файлов. Если выбрать один из них то внизу появится кнопка «Удалить», а рядом с ней кнопочка с троеточием. Нажав на нее можно найти пункт меню позволяющий восстановить файл и добавить в исключения. Тем же способом его можно отправить на анализ в лабораторию Аваст.
Вверху окна есть кнопка «Добавить файл». При помощи нее можно самостоятельно перенести в Хранилище сомнительные приложения и отправить их на анализ.
Аваст – это бесплатный антивирус, который стабильно пополняет свои базы и отлично определяет вредоносные файлы и программы в реальном времени. Он давно себя зарекомендовал, поэтому им пользуются много пользователей со всего мира.
Перейти к содержанию
На чтение 2 мин Просмотров 518 Обновлено 04.04.2020
Карантин Аваст – это специальное хранилище для файлов, которые антивирус посчитал потенциально опасными для компьютера пользователя. Они автоматически перемещаются в изолированную среду, где уже не могут нанести никакого вреда для системы. Но время от времени Avast заносит туда даже безвредные данные. На такой случай разработчики предусмотрели способ восстановления файлов. Разберем его в этой статье.
Инструкция
Карантин еще называется «Хранилище вирусов». Просмотреть его можно только в самом Авасте. И для этого есть два способа:
В результате отобразится список файлов, которые помещены в изолированную среду. При желании их можно вернуть, но делать это стоит только в том случае, если вы уверены в отсутствии вреда для компьютера и ваших данных.
Восстановить файл из карантина Avast выйдет следующим образом:
- На открытой ранее странице отметьте маркерами нужные пункты (один или несколько). Чтобы такой «квадратик» появился, наведите курсор мыши на любое название.
- Теперь кликните ЛКМ по иконке правее кнопки Delete all.
- В отобразившемся меню нажмите на «Восстановить и добавить в исключения».
Вот и вся процедура. Файл вернется в тот каталог, где он находился до блокировки антивирусом.
Дополнение
Нередко пользователи интересуются, где находится папка с карантином Аваст на самом компьютере. И она действительно существует. Но все данные в ней находятся в зашифрованном виде, чтобы у них не было возможности навредить системе.
Так что предложенный выше вариант восстановления – единственный. Через Проводник Windows эту процедуру выполнить не получится, только при помощи самого антивируса Avast.
Содержание
- Расположение карантина в файловой системе Windows
- Карантин в интерфейсе антивируса Аваст
- Вопросы и ответы
Зачастую при обнаружении активности, похожей на вирусную, антивирус отправляет подозрительные файлы в карантин. Но далеко не каждый пользователь знает, где это место расположено, и что оно из себя представляет.
Карантин – это определенная защищенная директория на жестком диске, куда антивирус переносит вирусные и подозрительные файлы, и они там хранятся в зашифрованном виде, не представляя опасности для системы. Если произошло перемещение файла в карантин, ошибочно помеченного антивирусом как подозрительный, то имеется возможность восстановить его на прежнем месте. Давайте выясним, где расположен карантин в антивирусе Аваст.
Скачать программу Avast Free Antivirus
Расположение карантина в файловой системе Windows
В физическом виде в антивирусе Аваст карантин расположен по адресу «C:UsersAll UsersAVAST SoftwareAvastchest». Но от этого знания толк небольшой, так как было сказано выше, файлы там располагаются в зашифрованном виде, и просто так извлечь их не получится. В популярном файловом менеджере Total Commander они представлены, как показано ниже.
Карантин в интерфейсе антивируса Аваст
Для приобретения возможности предпринять какие-то действия с файлами, расположенными в карантине, нужно войти в него через пользовательский интерфейс антивируса Аваст.
Чтобы через пользовательский интерфейс Avast попасть в карантин, из стартового окна программы переходим в раздел сканирование.
Затем кликаем по пункту «Сканирование на вирусы».
В самом низу открывшегося окна видим надпись «Карантин». Переходим по ней.
Перед нами открывается карантин антивируса Аваст.
С файлами, расположенными в нем, мы можем производить различные действия: восстановить их на прежнем месте, окончательно удалить с компьютера, передать в лабораторию Аваст, добавить в исключения сканера на вирусы, просканировать их ещё раз, добавить в карантин другие файлы вручную.
Как видим, зная путь к карантину через интерфейс антивируса Аваст, попасть в него довольно просто. Но тем людям, которые не знают его места расположения, придется потратить немало времени, чтобы отыскать путь самостоятельно.
Еще статьи по данной теме:
Помогла ли Вам статья?
Необходимость использования антивирусной программы
В современном мире информационные технологии развиваются стремительными темпами и ежедневно используемый объем данных неуклонно растет. Данные содержат много личной и конфиденциальной информации, поэтому их защита от доступа третьих лиц приобретает первостепенное значение. Компьютерные технологии позволяют пользователям широко применять для своих нужд информационные ресурсы, но важность информации требует безопасного способа ее использования, обработки и хранения. На достижение таких требований нацелены антивирусные программы, которые обеспечивают общую системную безопасность данных, компьютерных устройств и сетей инфраструктуры.
Главным источником угрозы выступают разнообразные вирусные программы, вредоносное воздействие которых может привести к нежелательным последствиям и оказать влияние на целостность данных и корректную работу компьютерного устройства. Вирусы имеют разный спектр действий и могут послужить причиной различных повреждений информации или полной ее утраты путем удаления, шифрования, перезаписи и т.д. Ущерб может быть нанесен системных файлам, что вызывает нарушение в функционировании компьютера, или таблицам файловой системы, отвечающим за хранение данных пользователей.
Вирусные программы при активации могут выполнять процесс самокопирования, тем самым заражая компьютер пользователя и все подключенные к нему устройства, нанося вред компьютерной системе, нарушая работу, как отдельных элементов, так и целой сети.
И как следствие, вирусное воздействие может привести к частичной или полной утрате важной информации, краже конфиденциальных данных, частым сбоям в работе системы или получении злоумышленником удаленного контроля над компьютерным устройством пользователя для осуществления вредоносных действий.
Поэтому важно, в обязательном порядке, использовать антивирусное обеспечение и поддерживать его базы вирусов в обновленном актуальном состоянии.
Разновидности вирусных программ
Любое вредоносное воздействие вирусов направлено, в первую очередь, на поиск и обнаружение уязвимости системы компьютерного устройства, несанкционированное срытое проникновение, преследующее цель тайного использования устройства пользователя для злонамеренных действий или кражи конфиденциальной информацией.
Заражение может происходить разными способами, и с каждым днем, диапазон возможных угроз увеличивается, что в итоге приводит к потере данных, значительному снижению производительности системы или к полной ее блокировке.
Зачастую, последствия заражения компьютерного устройства вирусными программами сводятся к нанесению вреда данным пользователям или нарушению функционирования операционной системы. Например, вирус может переименовывать существующие файлы пользователей, удалять, перезаписывать, шифровать или повреждать их, преобразовывать здоровые файлы в ярлыки, вставлять скрытые дополнительные элементы программного кода в неинфицированные файлы, искажать или уничтожать файловую систему, превращать жесткий диск компьютера в недоступный, препятствуя чтению и записи информации, осуществлять общую блокировку компьютерного устройства.
Каждая вирусная программа реализована по индивидуальной схеме, однако все вирусы можно классифицировать по отдельным признакам, различающимися методами поиска уязвимостей системы, способами заражения устройства пользователей и последующего нанесения вреда. Например, основные разновидности вирусов подразделяются на следующие группы:
Файловые: вирус расположен в зараженном файле и активируется при обращении пользователя;
Загрузочные: вирусы заражают систему при подключении съемного устройства, загрузки операционной системы или автоматическом запуске программ;
Макро вирусы: особый вид вредоносных программ, которые используют уязвимости установленных приложений, попадают через сеть, по электронной почте или из документов «Microsoft Word» и «Microsoft Excel», и скрыто размещают вредоносный код в теле документов, что приводит к полной потере всей информации.
Вирусные программы представляют собой широкий диапазон разновидностей компьютерных угроз, основное вредоносное воздействие которых реализуется следующими представителями:
Вирусы-трояны: вредоносная программа маскируется разработчиком под легальную безвредную программу и не проявляет себя до активации, чем существенно затрудняет ее поиск и обнаружение антивирусной программой. Главной целью троянов являются причинение вреда пользовательским данным путем их удаления, изменения, кражи или пересылки информации мошеннику для злонамеренного использования.
Вирусы-черви: особый вид вредоносной программы, нацеленный на снижение работоспособности компьютерного устройства путем создания копий самого себя, порче файлов на инфицированном устройстве и использовании его для организации сетевых атак и рассылки спама. Дополнительную угрозу представляет тот факт, что черви обладают высокой способностью к разрушению.
Вирусы-блокировщики (шифровальщики): вредоносные программы после заражения компьютерного устройства пользователя полностью блокируют к нему доступ или зашифровывают пользовательские файлы, и требуют денежное вознаграждение за отключение вируса (например, пополнить номер телефона, отправить смс, выполнить электронный перевод и т.д.). Независимо, оплатит пользователь или нет, вирус не исчезает и для его удаления потребуется выполнить определенные процедуры, зависящие от типа семейства, к которому относится вирус.
Помимо перечисленных, существуют и другие вирусы, которые могут отслеживать действия пользователей и собирать информацию о его поведении в сети, запускать рекламные сообщения, блокировать доступ к отдельным приложениям, изменять основные функции операционной системы для сокрытия вирусных действий и т.д.
И чтобы полностью обезопасить свое компьютерное устройство, данные, хранящиеся на нем и защитить исполнение любых процессов во время работы пользователям необходимо озаботиться наличием продвинутой антивирусной программы от доверенного производителя.
Компания «Аваст» и обзор доступных антивирусных продуктов
Компьютерная безопасность и защита информационных данных от возможного заражения вредоносными программами, направленными на уничтожение или завладение конфиденциальными данными, занимает первостепенное значение, особенно в последнее время, ввиду многократно увеличившегося многообразия вирусных угроз.
Стремительно развивающийся рынок информационной безопасности представлен продуктами различных компаний, имеющих разнообразный опыт борьбы с последствиями вирусных заражений. Но лидерами можно назвать лишь некоторые компании, которые предоставляют комплексную защиту компьютерных устройств и информационных массивов данных от широкого круга опасностей. Одним из представителей продвинутого инновационного защитного комплекса, обеспечивающего высочайший уровень безопасности и обладающего признанием пользователей во всем мире, является компания «Аваст» («Avast Software»).
Компания разрабатывает защитное программное обеспечение, основанное на технологии следующего поколения и рассчитанное на предотвращение и отражение вирусных атак в режиме реального времени. Инициатором повсеместного использования и высокой популярности продуктов компании послужило использование обучаемого автоматизированного модуля на базе облачных технологий. Непрерывно получаемые оперативные данные о новых видах заражений с устройств пользователей, позволяют мгновенно определять, исследовать и реагировать на обнаруженные угрозы, и в кротчайшие сроки осуществлять выпуск готовых защитных решений.
Основными областями повышенного внимания, на которые, в последнее время, особо направлены усилия разработчиков компании «Аваст» можно выделить следующие:
- Своевременное обнаружение и изолирование вредоносных программ;
- Инновационное применение искусственного интеллекта и принципов машинного обучения;
- Безопасность сетевых соединений и «Интернет» приложений;
- Реализация технологий определения местоположения;
- Оптимизация и очистка компьютерных устройств.
Компания располагает широким спектром продуктов, рассчитанных на применение на разнообразных компьютерных устройствах под управлением различных операционных систем:»Windows«, «Linux», «MacOs», устройства на базе «Android», «iPad/iPhone».
Для полного удовлетворения разнообразных потребностей пользователей, защитные программы компании «Аваст» имеют разделение по ряду критериев, в соответствии с которыми, каждый потребитель сможет выбрать необходимый комплекс антивирусной защиты, исходя из необходимости применения особых защитных механизмов в определенной конкретной области. Все продукты компании представлены широким набором доступных защитных решений и рассчитаны на обеспечение безопасности, как бизнеса, так и домашних устройств.
Категория программ для бизнеса включает набор антивирусных программ, обеспечивающих комплексную защиту информации и персональных данных, поддерживающих целостную безопасность офиса, сетевых серверов и адресов электронной почты на самом высоком уровне.
Список решений по безопасности бизнеса представлен следующими продуктами:
- Antivirus;
- Antivirus Pro;
- Antivirus Pro Plus.
Каждый из них обладает максимальной степенью безопасности и предоставляет высокий уровень защиты любой конфиденциальной информации, и, в зависимости от выбранного продукта, дополнен или ограничен некоторыми функциями. Например, в автоматическом режиме обновляет установленные приложения для предотвращения попыток взлома, создает безопасные сетевые подключения, безвозвратно удаляет подозрительную или нежелательную информацию и т.д.
Отдельно доступно приложение «Консоль управления», осуществляющее централизованный контроль состояния всех подключенных устройств, отслеживающее количество заблокированных угроз, составляющее график регулярного сканирования, а также способное скачивать и обновлять вирусную базу данных на все устройства из единой панели абсолютно бесплатно.
Защитные продукты для домашнего использования настроены для максимальной защиты и эффективной работы персональных компьютерных устройств, исключения взлома и вредоносного воздействия вирусов и программ-вымогателей. Обеспечивают полную конфиденциальность при работе в сети «Интернет» и осуществлении любых банковских операций, оснащены инструментами для очистки данных, ускоряющими общую производительность компьютерных устройств. На выбор пользователям доступны следующие продукты:
- Бесплатный антивирус;
- Internet Security;
- Premier;
- Ultimate.
Каждый из представленных защитных решений включает в себя возможности предыдущего продукта и дополнен отдельными продвинутыми функциями, такими как, безопасный запуск подозрительных приложений, дополнительный уровень защиты от программ-вымогателей, шифрование «Интернет» подключения для более безопасного и анонимного просмотра сайтов и т.д.
Продукты компании «Аваст» не раз были отмечены многими престижными наградами, подтверждающими высокий уровень защиты информации и компьютерных систем от вредоносного воздействия вирусных угроз, выступали победителями в категории «Разработчик года» в номинации «Технологии безопасности», и имеют проверенные сертификаты признанных специализированных тестовых компаний.
Возвращение утраченных файлов из карантина антивирусной программы
Современные злоумышленники, занимающиеся разработкой вредоносных вирусов, имеют практически полное представление о методах работы популярных антивирусных программ, направленных на обеспечение общей безопасности персональных компьютерных устройств и комплексную защиту пользовательских данных. И поэтому, создатели вирусов стараются спрятать вредоносный код в теле здорового файла, замаскировать исполнение вирусных программ под разрешенные действия обычных легальных приложений или скрыто обнаружить новые уязвимости системы для последующего заражения.
В основном, защитное решение от компании «Аваст» является главным и единственным элементом защиты пользовательских компьютерных устройств от хакерских атак и заражения вредоносными программами. И часто, следуя внутренним заданным настройкам безопасности при сканировании системы и обнаружении зараженного или подозрительного файла, действия которого вызывают обоснованные сомнения в его чистоте, антивирусная программа может удалить его, выполнив перемещение потенциально опасного или инфицированного файла в безопасное защищенное «Хранилище вирусов» (карантин). Все заблокированные угрозы, которые могут оказать нежелательное воздействие на систему и файлы пользователей, будут располагаться в «Хранилище вирусов», до принятия решения пользователями о дальнейших действиях с ними.
И поскольку подозрительные или содержащие угрозу файлы перемещается в карантин, они не могут нанести вред компьютерному устройству, так как любые их действия заблокированы.
Ранее, «Хранилище вирусов» располагалось непосредственно на главном экране пользовательского интерфейса антивирусной программы для быстрого перехода к изолированным файлам, в случае, если они были заблокированы по ошибке и не несут угрозы вирусного заражения. В новых версиях антивируса карантин скрыт, и для доступа к нему потребуется выполнить несколько простых шагов.
В качестве примера мы будем использовать бесплатный антивирус «Avast Free Antivirus 2018», но все представленные операции будут идентичны для всех защитных решений компании «Аваст» последних версий.
Открыть «Хранилище вирусов» можно двумя простыми способами. В первом случае откройте окно антивирусной программы, например, дважды щелкнув левой кнопкой мыши ярлык приложения на рабочем столе, или нажав на нем правой кнопкой мыши и выбрав во всплывающем меню раздел «Открыть».
В окне антивируса в левой боковой панели перейдите на вкладку «Защита», а затем в центральной основной панели выберите раздел «Хранилище вирусов».
Во втором случае, нажмите в нижнем правом углу рабочего стола на «Панели задач Windows» в области уведомлений на значок антивируса (может располагаться в скрытой панели области уведомлений) правой кнопкой мыши. Во всплывающем меню из списка доступных действий выберите раздел «Карантин».
Незамедлительно будет открыто «Хранилище вирусов», которое может содержать, как зараженные или подозрительные файлы, перемещенные в карантин, так и быть полностью пустым, о чем уведомит программное сообщение «Вредных файлов нет. Хранилище вирусов пусто».
В низу окна расположена кнопка «Добавить файл», воспользовавшись которой пользователи самостоятельно могут переместить в карантин подозрительные файлы.
В «Хранилище вирусов» пользователи могут определиться, как поступить с теми или иными файлами. Выделив расположенные в карантине файлы, пользователи смогут применить к ним следующие команды:
1. Удалить — выбрав данную команду и нажав зеленую кнопку, расположенную в нижней части окна антивируса, пользователи удалят из «Хранилища вирусов» отмеченные элементы. Процесс удаления подразумевает под собой лишь очистку карантина антивирусной программы. Также в файловой таблице разделов жесткого диска будут стерты метки выбранных файлов, содержащие информацию о размере файлов, их месторасположении, выделенных для хранения секторах жесткого диска и другая дополнительная информация. Однако выбранные файлы с жесткого диска компьютерного устройства непосредственно не стираются, и их содержимое остается не тронутым до тех пор, пока не будет перезаписано новыми данными. И в случае ошибочного удаления их можно будет восстановить при помощи профессионального программного обеспечения для восстановления удаленных данных, о котором мы расскажем более подробно в следующем разделе.
2. Восстановить — отмеченные файлы будут изъяты из «Хранилища вирусов» и перемещены в исходное местоположение, в котором они располагались до принудительного помещения в карантин. Данная команда, как и две последующие команды, будет доступна при нажатии на белую стрелку вложенного меню, расположенную рядом с кнопкой «Удалить».
По окончанию, программное сообщение уведомит пользователей об успешном завершении процесса восстановления и готовности файлов для дальнейшего использования.
3. Извлечь — при использовании данной команды выбранные файлы будут скопированы в указанное пользователями место при помощи всплывающего окна «Обзор папок», но исходные файлы останутся в «Хранилище вирусов» без изменений.
4. Отправить на анализ — команда позволяет переслать в антивирусную лабораторию «Аваст» все подозрительные файлы, снабдив их во вспомогательном всплывающем окне любой дополнительной поясняющей информацией.
Нажатие кнопки «Отправить» завершит процесс передачи отмеченных файлов.
Пользователи могут легко управлять файлами, помещенными в карантин антивирусной программы, выполняя те или иные действия по своему усмотрению. И в случае перемещения файлов, которые не несут угрозы для безопасности компьютерного устройства пользователя, они могут быть легко восстановлены.
Восстановление файлов после удаления антивирусной программой «Аваст» при помощи профессионального программного обеспечения
Самый действенный способ для поиска и восстановления удаленных файлов заключается в использовании профессионального программного обеспечения. Иногда добиться возврата файлов, удаленных антивирусным программным обеспечением возможно при помощи встроенных инструментов операционной системы «Windows 10». Однако важным условием успешного восстановления удаленной информации является своевременная активация соответствующих настроек системы, предполагающая включение службы резервного копирования информации. Зачастую, инструменты архивирования данных, выполняют копирование информации определенных, заданных по умолчанию, папок, и не всегда могут содержать данные, в восстановлении которых заинтересован пользователь. Особенно, если они были созданы недавно, и не успели получить резервную копию. Поэтому пользователям необходимо озаботиться наличием программного обеспечения для восстановления файлов, чтобы всегда иметь возможность, мгновенно и в полном объеме, восстановить требуемые данные.
В настоящее время, в международной информационной сети «Интернет» представлено огромное количество специальных программ различных разработчиков, которые способны вернуть удаленные данные. Однако все программы различаются между собой множеством признаков, главным из которых является процент количества успешно восстановленных удаленных файлов.
Сочетая в себе возможность практически полного восстановления файлов, богатые внутренние функциональные возможности, удобный пользовательский интерфейс и инновационные алгоритмы анализа дискового пространства и восстановления данных, уверенно обращает на себя внимание программное обеспечение «Hetman Partition Recovery» от компании «Hetman Software».
Программа является флагманским продуктом компании и представляет собой универсальный инструмент для успешного решения разнообразных видов проблем, связанных как со всеми видами удаления данных, так и возвратом недоступной информации по причине ее физического или логического повреждения.
«Hetman Partition Recovery» обладает мощным внутренним высоко функциональным ядром, благодаря которому она восстанавливает файлы, удаленные с любых видов носителей (жесткого диска «HDD», «USB-флэш» накопителя, карт памяти всех форматов и т.д.) или утерянные с различных видов устройств (персональные компьютеры, ноутбуки, медиацентры, цифровые фото и видеокамеры и т.п.).
Программа успешно справляется с возвратом данных после форматирования дисков или разделов, удаления логических томов или изменения файловой системы. Использование низкоуровневого анализа и продвинутого алгоритма поиска информации по «сигнатурам» позволяет «Hetman Partition Recovery» восстанавливать информацию после системных сбоев или ошибок энергонезависимой памяти компьютерного устройства, ограничивающих или делающих полностью невозможным корректную загрузку операционной системы.
Отдельным преимуществом программы «Hetman Partition Recovery» выступает тот факт, что она выполняет восстановление любых данных: удаленных, поврежденных или исчезнувших после вредоносного воздействия злонамеренных вирусных программ, даже после блокирования или разрушения системных структур диска.
Ознакомиться с действенными способами удаления с компьютерного устройства троянской программы, вируса-кейлогера или любого другого вида вредоносной программы возможно на нашем видеоканале в обзоре: «100% удаление любого вируса: трояна, руткита, вымогателя, шпионской программы».
Установочный исполняемый файл «Hetman Partition Recovery» доступен для скачивания на официальном веб-сайте компании «Hetman Software». Пошаговый мастер установки за несколько простых шагов поможет установить программу на компьютерное устройство пользователей и подготовит ее для дальнейшего использования.
При первичном запуске «Hetman Partition Recovery» произведет поиск и идентификацию всех подключенных носителей информации, определит их размер, файловую структуру и состояние.
Определившись с искомым диском или отдельным логическим разделом, щелкните его дважды левой кнопкой мыши для выбора области для сканирования. Мгновенно будет активирован «Мастер восстановления файлов», который предложит пользователям определиться с возможным вариантом анализа отмеченной области. В программе доступно на выбор два варианта: «Быстрое сканирование» и «Полный анализ (поиск всей возможной информации)». Выбор первого варианта оправдан в случае поиска и восстановления недавно удаленных файлов. Второй вариант предполагает обнаружение всей информации на диске после восстановления файловой системы. Установите индикатор (точку) напротив соответствующей ячейки типа анализа и нажмите кнопку «Далее» для запуска процесса.
Анализ файловой системы выбранной области дискового пространства может занимать различное время, напрямую зависящее от некоторых факторов, например, объема накопителя, количества поврежденных файлов, причины, приведшей к их удалению и т.д. Строка состояния уведомит пользователей о ходе процесса анализа и подскажет ориентировочное время его завершения.
По окончанию процесса, пользователи смогут ознакомиться с результатами сканирования и просмотреть содержимое каждого обнаруженного файла в окне «Предварительный просмотр», для поиска нужных файлов и определения их качества. Отыскав требуемые файлы и переместив их, способом обычного перетаскивания, в окно «Список восстановления», нажмите на ленте главного меню кнопку «Восстановить» с изображенным на ней спасательным кругом.
В программе будет активирован «Мастер восстановления файлов», который, используя внутренние предустановленные настройки, предложит пользователям задать необходимый метод для сохранения файлов: произвести сохранение на существующий жесткий диск, «USB-накопитель» или любой другой физический или съемный диск; осуществить запись файлов на оптический диск «CD/DVD»; создать образ «ISO» с восстановленными файлами или воспользоваться интегрированным «FTP-клиентом» для выгрузки файлов в «Интернет». После выбора метода сохранения нажмите кнопку «Далее» для продолжения.
Потом потребуется указать путь для сохранения файлов и несколько дополнительных параметров, разнящихся в зависимости от выбранного метода сохранения, а затем нажать кнопку «Восстановить».
На этом процесс восстановления файлов будет завершен. Восстановленные файлы будут располагаться в, выбранной при восстановлении, директории и доступны для дальнейшего использования.
Более подробно ознакомиться со всеми возможностями программного обеспечения для восстановления удаленных файлов «Hetman Partition Recovery» можно на нашем видеоканале в руководстве: «Восстановление удаленных файлов в 2018 программой Hetman Partition Recovery».
Заключение
Удаление файлов может произойти по различным причинам. Но иногда это может быть связано с работой антивирусных программ. Использование зараженных внешних устройств хранения данных, установка непроверенных сторонних приложений; просмотр недостоверных веб-сайтов и другие действия могут привести к ситуации, когда важные данные подвергнуться инфицированию и последующему удалению во время сканирования системы антивирусной программой.
Независимо от уровня безопасности и комплексной защиты, предоставляемой антивирусом «Аваст», также существует возможность непредвиденного или случайного удаления важных файлов, как зараженными вирусами или вредоносными программами, так и ошибочно помещенными в карантин антивируса.
Для таких ситуаций, «Хранилище вирусов» антивирусных защитных решений компании «Аваст» оснащено возможностью восстановления или извлечения файлов, при возникновении соответствующей необходимости.
Однако если карантин уже был очищен и находящиеся там файлы удалены, то можно попытаться вернуть их из резервной копии, при условии, что предварительно она была создана. Иногда, некоторые файлы можно обнаружить в облачном хранилище данных «OneDrive» или других удаленных сервисах, на других внешних накопителях или в базе прикрепленных файлов электронной почты.
При отсутствии положительного результата, пользователи всегда смогут восстановить свои файлы посредством использования универсального профессионального программного обеспечения «Hetman partition Recovery», и вернуть утраченные данные даже в наиболее сложных случаях.
Если у вас остались вопросы, как вернуть данные их карантина антивирусной программы «Аваст» или восстановить их после удаления, то оставляйте свои комментарии к нашей статье. Мы их обязательно рассмотрим и постараемся предоставить исчерпывающий ответ.
Полную версию статьи со всеми дополнительными видео уроками смотрите в источнике: https://hetmanrecovery.com/ru/recovery_news/what-if-avast-deleted-files-or-placed-in-quarantine.htm