- Посмотреть все файлы из писем
- Сортировка и вид файлов
- Найти файл
- Скачать и переслать файлы
- Найти письмо, в котором лежит вложение
Все вложения из ваших писем хранятся в Облаке Mail.ru. Здесь можно смотреть файлы, которые вы отправили и получили.
Посмотреть файлы из писем
Чтобы перейти к файлам, под списком папок нажмите → «Файлы из почты».
Сортировка и вид файлов
Чтобы посмотреть свойства файлов, нажмите → «Списком». Вы увидите когда и кто отправил файл, его объем.
Чтобы отфильтровать файлы, выберите нужный тип в меню раздела.
Найти файл
В поисковой строке введите название файла или его часть. Облако покажет все файлы, название которых совпадает с запросом.
Скачать и переслать файлы
Чтобы скачать несколько файлов, поставьте галочки рядом с ними и нажмите .
Чтобы прикрепить к письму, нажмите . Откроется Почта с окном нового письма, в котором уже прикреплены файлы.
Найти письмо, в котором лежит вложение
Если в разделе Облака «Из почты» у вас есть вложение, которое вы не находите в Почте, то откройте письмо прямо из просмотра вложения. Вы сможете удалить само письмо — и вложение вместе с ним.
-
Откройте список «Из почты» в Облаке в браузере на компьютере
-
Дважды кликните на файл, который хотите удалить.
-
Нажмите в левом правом углу на аватар или имя отправителя, либо на тему письма, чтобы перейти в письмо, где лежит файл.
- Кликните
над темой письма.
- Нажмите
рядом с
в списке папок в левой части экрана. Или нажмите → письмо, которое собираетесь удалить →
над темой письма.
- С помощью сортировки «С вложениями»
- С помощью поиска
С помощью сортировки «С вложениями»
- Перейдите в папку, в которой может находиться файл.
- Нажмите «Все письма» в верхней панели и выберите «С вложениями».
Почта покажет все письма в этой папке, в которых есть вложения.
С помощью поиска
- Установите курсор в строку поиска.
- Нажмите «С вложениями».
Почта найдет все письма из вашей почты, в которых есть вложенные файлы.
Вы можете уточнить условия, чтобы найти подходящее письмо. Например, укажите отправителя или получателя письма и дату. Если помните название файла, впишите в строке поиска. Почта ищет также по сожержанию и названию файлов и покажет все совпадения.
Переключайтесь между фильтрами в панели справа, чтобы попробовать разные условия поиска.
Где посмотреть все файлы из писем
Восстанавливаем удаленные письма в Mail ru почте
Содержание
- 1 Правила хранения писем
- 2 Способы восстановления
- 2.1 Корзина
- 2.2 Спам
- 2.3 Отправленные
- 2.4 Почтовые клиенты
- 2.5 Возобновление переписки
- 2.6 Платный тариф
- 3 Советы по хранению почты
- 3.1 Создание папок
- 3.2 Запрет удаления
- 3.3 Резервная почта
- 3.4 Сохранение
- 4 Заключение
- 5 Видео по теме
Нередко пользователи почтовых сервисов удаляют старые письма, которые давно лежат в почте и долгое время не требуются. А вот после удаления они становятся важными и их надо восстановить. В таких ситуациях пользователи этих сервисов задумываются, как можно восстановить удаленную переписку и при этом часто прибегают к помощи заведомо сомнительных и небезопасных сервисов, приложений и программ. Их владельцы за определенную плату обещают решить данную проблему и восстановить любое письмо. В данном материале подробно расскажем читателям, как можно восстановить ранее удаленные письма на сервисе Майл.ру. Будет дано описание процесса восстановления переписки в различных папках с помощью встроенного функционала и сторонних приложений. Дополнительно будут описаны правила хранения писем в почтовом ящике и полезные советы по правильному использованию почтового сервиса. Кроме того, читатели узнают о том, что восстановление переписки возможно только с помощью функционала самого почтового сервиса при соблюдении определенных правил хранения переписки.
Правила хранения писем
Прежде чем предпринимать попытку восстановления любого письма после удаления, необходимо знать основные правила хранения таких сообщений. Эти основные правила перечислены ниже:
- В папке «Корзина» сообщения хранятся ровно месяц, а если быть точнее, то этот период составляет 31 день. По истечению этого срока все письма в данном хранилище удаляются не только в самом почтовом ящике пользователя, но и в базе данных сервиса Mail.ru. Удаленные из корзины письма восстановить не получится, а техническая поддержка сервиса в этом вопросе пользователю помочь не сможет. Данное условие прописано в правилах сервиса, которое при регистрации почтового ящика пользователь подтверждает.
Сомнительные ресурсы, коих в сети большое количество, часто предлагают услугу восстановления удаленных сообщений. Доверять им однозначно не стоит по той причине, что с серверов компании архив автоматически удаляется каждые 2 недели. Это связано с большими затратами на серверное оборудование, которое должно хранить большой объем переписки. Поэтому в целях минимизации использования серверной памяти такие ненужные сообщения стираются в базе данных сервиса автоматически. Можно конечно воспользоваться такими предложениями по восстановлению удаленной переписки, но результат от этого будет заведомо известный — потраченные деньги и время впустую. Кроме того, такие «умельцы» могут воспользоваться вашими личными данными в своих корыстных целях.
- В папке «Спам» сообщения также хранятся 31 день, а потом они автоматически удаляются. Восстановить удаленные таким образом послания также не получится. Восстанавливать можно только те письма, которые все еще лежат в данной папке. Для восстановления достаточно переместить эти послания в любую папку почтового ящика, например, «Входящие». Запретить автоматическую очистку спама можно в настройках данной папки.
- В корзину помещается удаленная пользователям переписка. При этом сообщения из корзины удаляются сразу же после того, как пользователь вышел из своего аккаунта. Тут действует правило быстрого удаления в целях защиты личной переписки от взлома и кражи данных. Если пользователь обратно вошел в свой аккаунт, восстановить такие сообщения уже будет невозможно. Автоматическое удаление из корзины при выходе действует только тогда, когда установлено автоматическое очищение корзины в заданное время. Если автоматической очистки нет, то файлы из корзины не удаляются и хранятся бесконечно долгое количество времени.
- Удаленную переписку можно вернуть только в случае использования платного тарифа почтового сервиса. Данная функция доступна при использовании тарифа «Расширенная почта». Но и здесь действуют временные ограничения на хранение содержимого и опция автоматической очистки. Если данная функция включена, удаленный контент восстановлению не подлежит.
Это были перечислены основные правила по хранению почтовой переписки. Кроме того, пользователь может задать время хранения или совсем отменить автоматическое удаление писем из корзины или папки со спамом. Если период хранения переписки в этих папках не задан, то эти сообщения удаляться не будут. Их можно будет в любой момент прочитать, а также восстановить и переместить в другую папку почтового ящика.
Способы восстановления
Теперь перейдем непосредственно к самим рекомендациям по восстановлению переписки. Ниже перечислены самые доступные способы, как восстановить письма при помощи способов, предусмотренных самим почтовым сервисом. Стоит учесть, что сторонние сервисы, программы и расширения не смогут вернуть удаленные сообщения, которых уже нет в самом хранилище сервиса.
Корзина
Для того чтобы восстановить письмо из корзины или спама, нужно будет сделать такие шаги:
- Открыть любой веб-обозреватель и перейти на сайт почтового сервиса Mail.ru при помощи данной https://mail.ru/?.
- Далее необходимо пройти авторизацию при помощи логина и пароля.
- После того как попали в почту, надо попасть в корзину почтового сервиса. Нужно просто кликнуть по данной папке слева на экране.
- Затем отметить удаленное письмо для восстановления. Рядом с каждым отмеченным сообщением отображается иконка в виде галочки. Можно отметить как одно письмо, так и группу сообщений.
- После того как отметили письмо, кликаете по нему правой кнопкой мышки и в открывшемся контекстном меню нажимаете по строчке «Переместить в папку». Далее выбираете нужную папку среди доступных, например, «Входящие». Сообщения затем автоматически переместятся в выбранное хранилище. Подтверждать свои действия при этом не нужно. Перемещение сообщений происходит сразу же после клика по нужной папке.
Пользователь должен учитывать, что после того как сделано восстановление сообщения, его можно будет найти в выбранной папке по дате получения. Именно по дате получения или отправки сортируются сообщения в почтовом сервисе. Например, если нужно послание было получено 30 апреля 2022г, а было восстановлено 5 июня 2022г, то его нужно будет искать среди сообщений, которые были получены именно 30 апреля 2022г. Для быстрого доступа к восстановленному письму, можно воспользоваться опцией поиска по дате получения или названию его темы. Чтобы восстанавливать письма из корзины, используется один и тот же алгоритм в различных версиях почтового сервиса (в полноценной и мобильной версиях сайта).
В мобильном приложении удалённую информацию из корзины поможет следующая пошаговая инструкция:
- Открываем мобильную почтовую программу на смартфоне, потом проходим авторизацию при помощи логина, пароля. Авторизация требуется только при первом входе. Далее авторизация в почтовом приложении не требуется, оно будет открываться автоматически.
- Чтобы попасть в корзину, в левом верхнем углу экрана щелкаем по значку в виде трех полосок. Затем в открывшемся диалоговом меню нажимаем по строчке «Корзина».
- После того как попали в корзину, просматриваем список сообщений и выбираем то, которое нужно восстановить.
- Затем активируем меню доступных опций. Оно обозначается в виде значка «Папка» в мобильном приложении или иконкой с тремя точками в мобильной версии сайта. В открывшемся контекстном меню нажимаем на строчку «Переместить в папку». Потом выбираем путь для перемещения выбранного сообщения.
Нужное письмо автоматически будет перемещено в выбранную папку. При этом его также можно будет найти в данном месте по дате получения. Чтобы найти восстановленную информацию таким образом, можно задать дату получения послания или название его темы.
Мы рассмотрели все варианты восстановления писем, которые попали в корзину на Mail.ru. Далее ниже рассмотрим восстановление переписки из папки «Спам».
Спам
В эту папку входящий контент удаляется автоматически самим сервисом, либо пользователи организуют правила для нежелательных посланий. Поэтому все нежелательные или подозрительные сообщения хранятся в папке «Спам». Восстановить их также возможно до того момента, пока они полностью не удалены из данного хранилища. Для этого необходимо использовать такой алгоритм:
- Войти в Майле.ру в свою почту при помощи логина и пароля.
- После этого надо на экране слева найти и открыть папку «Спам».
- Выбираем нужное послание (группу посланий) и щелкаем по нему правой кнопкой мышки, потом в открывшемся диалоговом меню выбираем строчку «Переместить в папку». Выбираем путь для восстановления необходимого послания.
Письмо переместится в указанную папку и будет отсортировано по дате его получения. Поэтому перед восстановлением любого послания необходимо обратить внимание на дату получения этого письма и его название. Это поможет в последующем поисках восстановленного послания таким образом.
Если послание от нужного собеседника автоматически переместилось в спам, перед его восстановлением рекомендуется изменить статус такого сообщения. Необходимо выделить письмо от данного абонента и нажать в верхнем функциональном меню на строчку «Не спам», около которой справа отображается значок в виде поднятого вверх пальца. Альтернативный вариант — кликнуть по нужному сообщению правой кнопкой мышки и в контекстном меню выбрать аналогичный пункт меню. Таким образом система поймет, что сообщения от данного абонента не являются спамом.
В мобильном приложении восстановить письмо из данной папки поможет такая пошаговая инструкция:
- Открываем мобильное приложение и авторизуемся через логин, пароль. Как и говорилось ранее в статье, авторизация требуется только при первом входе в почтовый аккаунт на мобильном приложении. В дальнейшем авторизация уже не потребуется.
- Затем кликаем по гамбургер-меню вверху слева, и в открывшемся диалоговом меню кликаем по папке «Спам».
- Далее находим среди имеющихся здесь сообщений нужное, а потом открываем его.
- После этого щелкаем по пиктограмме в виде трех точек, чтобы вызвать контекстное меню.
- В открывшемся диалоговом меню нажимаем на строчку «Переместить в папку».
- Финальный шаг — указываем папку для восстановления выбранного сообщения.
После нажатия на папку нового хранения файла, он будет автоматически перемещен в указанное место. Найти его среди всех сообщений можно по дате получения или по названию темы послания.
При перемещении одного сообщения, все остальные послания от данного контакта будут продолжать поступать в папку «Спам». Если требуется, чтобы последующие сообщения от этого контакта не попадали в спам, необходимо изменить статус посланий от него. Делается это аналогичным способом, как при изменении статуса абонента в десктопной версии почтового сервиса. Надо только открыть сообщение от данного контакта и кликнуть вверху по строчке «Не спам». Такой вариант позволит изменить статус всех сообщений от данного контакта. После этого они перестанут попадать в спам, а будут располагаться среди других сообщений в папке «Входящие» или другом определенном месторасположении.
Отправленные
Мы узнали ранее в статье, что восстанавливать удаленную переписку на бесплатном тарифе невозможно. Однако есть вариант, который может помочь в этом случае. Восстановить удаленное письмо можно из папки «Отправленные», но только в том случае, если перед удалением послание было отправлено другому абоненту. Вернуть такое письмо очень просто:
- Открываем список папок в своей почте.
- Далее переходим в папку «Отправленные». Вспоминаем дату отправления или название письма, потом отыскиваем его и открываем.
В данном файле будет вся переписка с нужным абонентом, которая была сделана до момента удаления послания. Оно будет доступно для чтения, копирования, создания скриншота или скачивания. В нем сохранятся также все вложенные файлы, которые были ранее прикреплены к нему. Кроме того, такое письмо можно будет распечатать или вторично переслать на любой сторонний почтовый ящик.
Почтовые клиенты
Восстановить ранее удаленное письмо могут помочь почтовые клиенты, например, Outlook. Так утверждают многие пользователи в интернете, однако на самом деле все не так хорошо, как кажется. Восстановить письма они не помогут, ведь подобные программы позволяют синхронизировать почтовый сервис на различных устройствах и оперировать почтой, не заходя в личный кабинет на почтовом сервисе.
А вот именно сама синхронизация и не позволяет вернуть удаленный файл. Сейчас объясним почему:
- Программа синхронизируется с почтовым сервисом через интернет, а значит хранит в своей памяти только копию настоящего архива. Копия не изменяется, если почтовый клиент не подключен к сети интернет.
- При обращении к почтовой программе, ПО почтового ящика соединяется с сервисом через интернет и обновляет данные. При этом удаляются все сообщения, которых нет в настоящем архиве.
По этой причине восстановить потерянную информацию не представляется возможным. При использовании программы без интернет-соединения, открыть перемещенное в корзину письмо или из папки спам можно. Также данное послание будет доступно для копирования. После подключения к интернету произойдет синхронизация почтового ящика и сервиса, после чего удаленные сообщения будут удалены из почтового хранилища и просмотр их станет невозможен.
Вернуть удаленный контент не поможет даже поиск среди всех папок почтового клиента. Все почтовые послания в целях безопасности перекодируются, поэтому прочитать их содержимое не получится. Из-за синхронизации нельзя будет восстановить удаленное сообщение и в мобильном приложении. Архив с удаленными посланиями также очищается во время синхронизации с базовым аккаунтом, чтобы на всех устройствах клиент имел одну и ту же почтовую базу.
Возобновление переписки
Самый простой способ восстановления утерянного сообщения — это обращение к тому контакту, от которого оно было получено. Если это послание от интернет-ресурса, то можно обратиться в техническую поддержку сайта и попросить отправить данное сообщение повторно. Рассылки часто делаются с целью оповещения потенциальных клиентов о новостях проекта. Можно перейти в раздел новостей и скопировать текст, учитывая время его появления на сайте. Также такие рассылки часто дублируются в личном кабинете на сайте отправителя.
Этот способ можно использовать и в отношении реального человека. Достаточно написать ему письмо и попросить повторно переслать удаленную переписку.
Платный тариф
Почтовый сервис Mail.ru предоставляет кроме основного бесплатного тарифа, несколько платных вариантов. В тарифном плане «Расширенная почта» есть специальная услуга, которая позволяет восстанавливать удаленную переписку.
По своей сути данный тариф просто добавляет к стандартному набору почтовых папок еще одну скрытую под названием «Удаленные». После перемещения сообщений в корзину и его удаления оттуда через 30 дней, он перемещается в папку «Удаленные» и хранится там еще 30 дней. Восстановить удаленную переписку здесь можно следующим образом:
- Открываем Mail.ru и переходим в личный кабинет при помощи логина, пароля.
- Затем находим папку «Удаленные» и переходим в нее. Отыскиваем нужное письмо и отмечаем его галочкой.
- Далее кликаем правой кнопкой мышки по нужному посланию и в отобразившемся диалоговом меню выбираем строчку «Отправить в». Затем только нужно выбрать папку для восстановления удаленного послания.
Выбранное письмо автоматически отправится в указанную папку. Также надо учитывать то, что тарифный план «Расширенная почта» предусматривает хранение ненужных посланий в течение месяца, если настроен таймер очистки архива. По истечению этого периода, хранилище автоматически очищается и восстановить удаленные сообщения будет уже невозможно.
Несмотря на наличие такой платной подписки, техподдержка сервиса не сможет восстановить удаленную информацию из-за того, что она не хранится на почтовых серверах Mail.ru. Все чего можно добиться в таком случае — это создание заявки, которая уйдет на рассмотрение, но решит вопрос восстановления удаленной информации она точно не поможет. Также не стоит надеяться на помощь в этом вопросе со стороны почтовых клиентов или иных ресурсов. Тариф «Расширенная почта» поставляется пользователю на таких условиях, что его использование на различных устройствах не имеет никаких отличий.
Советы по хранению почты
Ранее мы рассмотрели все возможные варианты восстановления удаленных сообщений на Майл.ру. Компания прямо указывает на то, что вернуть такие файлы невозможно. Поэтому пользователь должен подумать, прежде чем удалять любую переписку в почтовом ящике. Чтобы в дальнейшем избежать возможное восстановление нужной переписки, необходимо правильно использовать возможности сервиса.
Создание папок
Сервис предоставляет пользователю широкие возможности в плане использования и удобного хранения всех сообщений. Можно создавать различные тематические папки и перенаправлять полученные сообщения в них. По тому же принципу можно взаимодействовать и с той перепиской, которая уже стала неактуальной и просто «мозолит» глаза пользователю. Алгоритм создания новой папки в почтовом ящике следующий:
- Открываем почтовый сервис в браузере, потом переходим в личный кабинет.
- Далее под списком в личном кабинете слева под списком всех доступных папок кликаем по строчке «Новая папка», около которой справа отображается значок в виде «плюсика».
- Далее в открывшемся окошке вводим название новой папки и делаем установку различных параметров для нее. Потом щелкаем по клавише «Добавить папку».
Для новой папки доступны следующие настройки:
- Тип вновь создаваемого хранилища писем. Это может быть как папка верхнего уровня, так и вложенная папка в уже существующую.
- Можно отключить синхронизацию с почтовыми клиентами по протоколу POP Для этого надо только отметить галочкой соответствующий пункт. В этом случае папка не будет отображаться в сторонних почтовых клиентах. Если галочка не установлена, данная папка будет доступна для синхронизации со сторонними почтовыми сервисами.
- Защита папки паролем. Позволяет обеспечить папку дополнительной защитой.
Новую папку можно использовать также и для хранения неактуальных писем, которые могут потребоваться в будущем. Пользователь не будет видеть их, но они при этом хранятся в определенном месте для дальнейшего восстановления. Дополнительно в папке можно задать максимальное количество контактов, сообщения от которых будут попадать в это хранилище. При помощи создания новых папок, можно упорядочить переписку по различным тематикам, от определенных контактов или интернет-ресурсов.
Запрет удаления
Сообщение из папок «Корзина» и «Спам» автоматически удаляются через месяц в том случае, если активирована автоматическая очистка данных папок по истечению указанного срока. Если данная функция не включена, то переписка сохраняется и не удаляется в данных местах. Отключить опцию можно следующим образом:
- Переходим в личный кабинет почтового сервиса.
- Внизу экрана нажимаем на вкладку «Настройки».
- Переходим в раздел «Очистка писем».
- Снимаем галочки с опций «Удалить письма за указанный период» и «Удалить письма в папке «Корзина».
С этого момента корзина уже не будет очищаться автоматически. В данном разделе есть опция выборочного удаления. Она позволяет выбрать время удаления, по статусу письма или в определенной папке. Такой выбор позволяет перемещать все нужные письма в определенную папку и запретить ее очистку.
Резервная почта
Создание резервного почтового ящика позволит иметь еще одну резервную копию всей переписки. Данный вариант позволяет переотправлять важные сообщения на стороннюю почту для резервного сохранения. В почтовом сервисе для этого есть функционал «Фильтры». Его можно использовать для отправки копий полученных писем на указанный адрес. Настроить работу данной функции можно следующим образом:
- Открываем почтовый сервис и авторизуемся.
- Потом в личном кабинете внизу слева кликаем по строчке «Настройки».
- После этого переходим в раздел «Фильтры».
Далее есть 2 варианта настройки фильтрации. В первом из них настройка фильтрации выполняется более углубленно:
- Нажимаем на клавишу «Добавить фильтр».
- Затем кликаем по ссылке «Все действия и параметры».
- В поле «От кого» вводим электронный адрес отправителя сообщений. Данная опция позволяет указать сразу несколько адресов электронной почты.
- Потом проставляем галочку рядом с пунктом «Переслать копию сообщения на адрес».
- В поле ниже указываем адрес электронной почты. Здесь можно указать несколько адресов, формируя список рассылки полученной почты.
После этого все полученные сообщения от указанного абонента будут поступать на основной адрес и дублироваться на резервную почту. За счет этого получится удалять их из основного ящика, но иметь резервную копию резервном.
Второй вариант позволяет настроить только пересылку на указанный адрес резервной почты, без указаний дополнительных параметров. При этом функция фильтрации почты может использоваться как для всех папок, так и для определенных.
Сохранение
Дополнительной возможностью сохранения любых важных сообщений в почтовом сервисе является опция «Скачать». Она доступна во всех папках почтового ящика. Подобный вариант позволит архивировать сообщения по актуальным датам, создавая резервное хранилище на компьютере. Скачать полученное сообщение можно следующим образом:
- Перейти в личный кабинет и открыть папку с нужным посланием.
- Потом открыть данное сообщение. Затем в верхнем функциональном меню выбрать опцию «Скачать».
Файл будет сохранен в виде сообщения электронной почты и будет доступен для просмотра в любом почтовом клиенте, например, в Outlook. При помощи любой сторонней почтовой программы, его можно будет переслать другому пользователю в виде вложения.
Описанные способы помогут пользователю создать специальные архивы с важными сообщениями, чтобы избежать потери или случайного удаления важной переписки. Такая систематика также позволит разгрузить основной почтовый ящик и использовать его только для получения посланий от определенных пользователей.
Каждый владелец электронного почтового ящика на Майл.ру имеет определенное количество постоянных контактов. Их число зависит от круга общения и рода деятельности владельца почтового ящика. Специалисты советуют завести сразу несколько электронных адресов, чтобы использовать их для разных ресурсов. Такой вариант позволит выделить только определенное количество контактов для одного почтового ящика. В дальнейшем здесь будет намного легче систематизировать переписку с данными контактами. Исключением тут может быть только спам, который надо сразу же переместить в папку «Спам» при помощи организации соответствующего правила (по имени контакта, теме сообщения и т.д.). Такой подход поможет более просто просматривать письма с разных ресурсов и не забивать почтовое хранилище.
Кроме того, систематизировать почту поможет создание различных тематических папок. В каждой папке будут храниться только сообщения определенной тематики, а значит они не будут мешать просматривать другие входящие сообщения.
Заключение
В данной статье было рассмотрено, как восстановить удаленную переписку в почтовом сервисе Mail.ru. Разработчики предусмотрели несколько способов, которые могут использоваться только в рамках самого почтового сервиса. Различные сторонние сервисы, программы не помогут решить вопрос восстановления удаленной переписки. Чтобы предотвратить удаление важных писем, пользователь должен правильно настроить сортировку сообщений по папкам, запретить автоматическое очищение корзины и спама. Также лучше создать резервный ящик для важных посланий и использовать его для получения копий сообщений с основного почтового адреса.
Видео по теме
В
Почте Mail.Ru
появились некоторые новые функции для работы с вложениями – раздел «Файлы» и новый инструмент их просмотра.
Функция «Файлы» (к ней можно получить доступ из верхней навигационной панели Почты) позволяет быстро находить и просматривать все вложения к письмам (текстовые файлы, фотографии, документы и т.п.), которые содержатся в ящике. Таким образом, создается удобное хранилище всех документов и фото, присланных когда либо по почте, и отпадает необходимость их переноса на внешние носители и жесткий диск, при этом ни одно вложение не теряется.
Вложения могут быть отфильтрованы по типу – фото и картинки, документы, музыка, видео; по папкам почты – входящие, исходящие и пр., а также по обоим параметрам одновременно. Все файлы обозначены иконками, соответствующими типу. Кроме того, можно осуществлять поиск по названиям файлов. Пользователь может скачать один или несколько документов, переслать файлы из разных посланий одним письмом, а также скрыть все ненужные вложения, чтобы они не мешали работать.
Вторым улучшением работы с вложениями стал единый удобный интерфейс просмотра, который открывается прямо из письма. Он реализован так же, как ставший уже привычным просмотр фотографий в социальных сетях – вложения можно «листать» вправо-влево. Однако, помимо фотографий, в едином интерфейсе открываются также документы популярных форматов Word, Excel, PDF, презентации PowerPoint и другие.

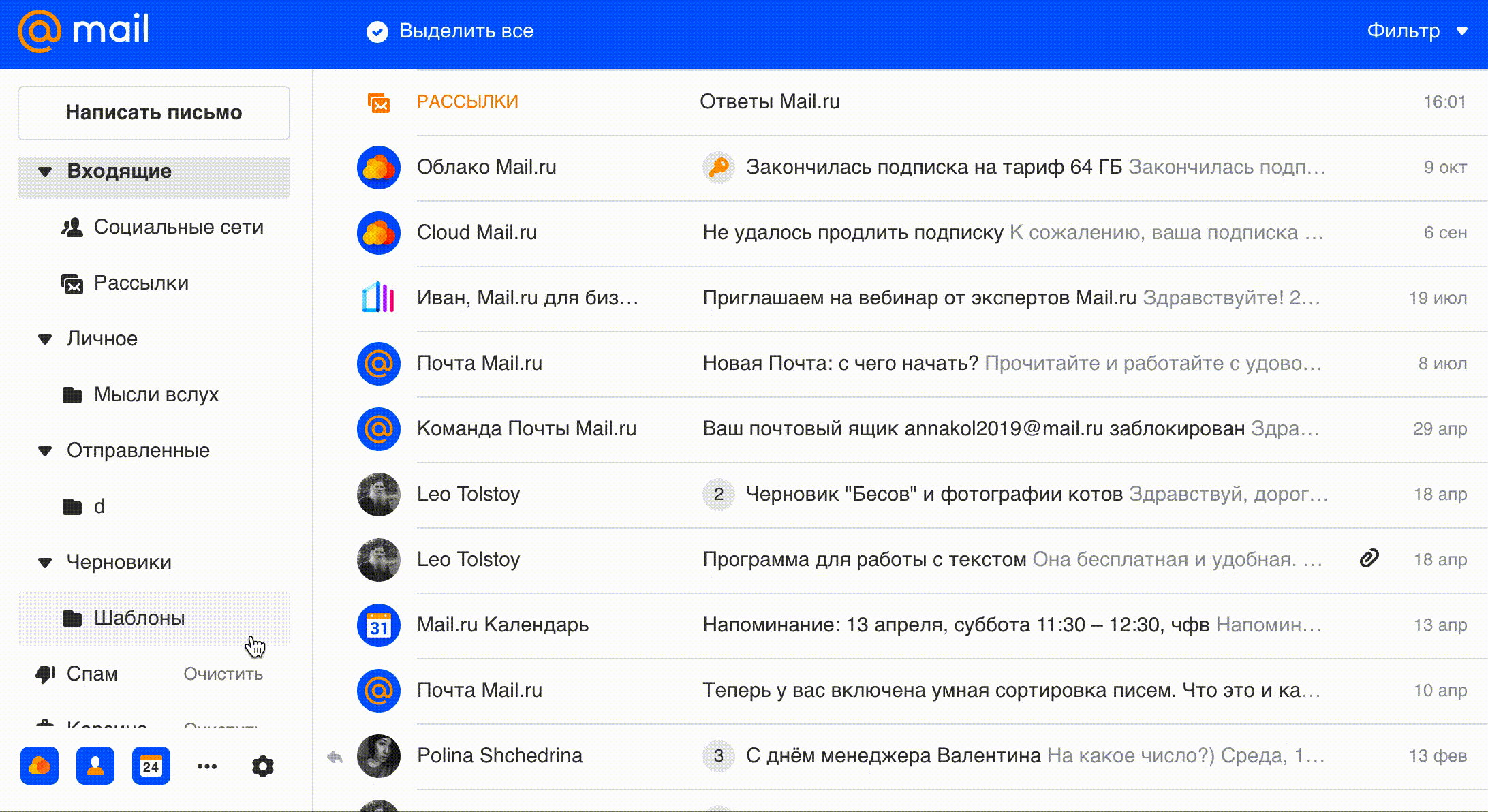
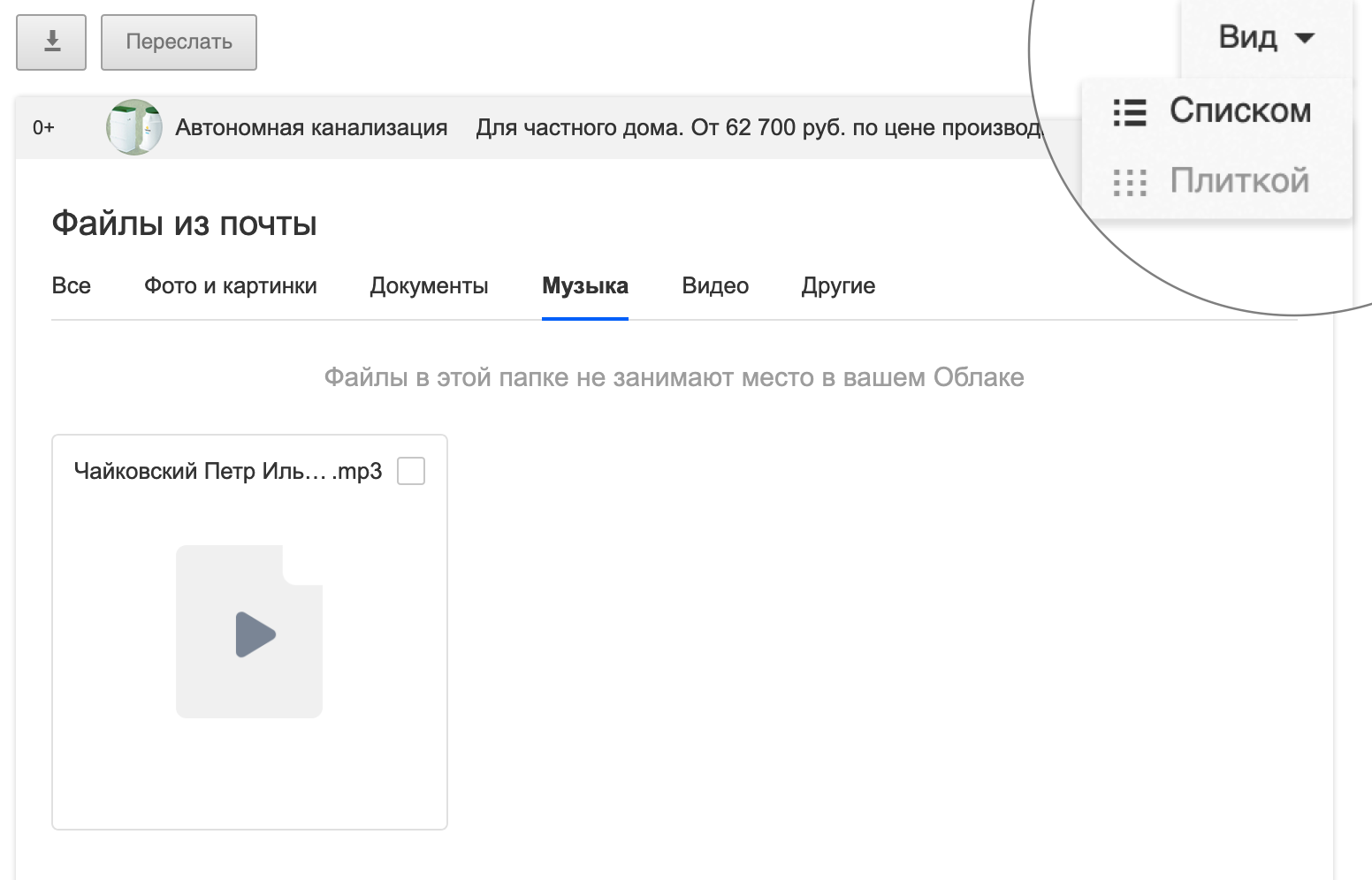
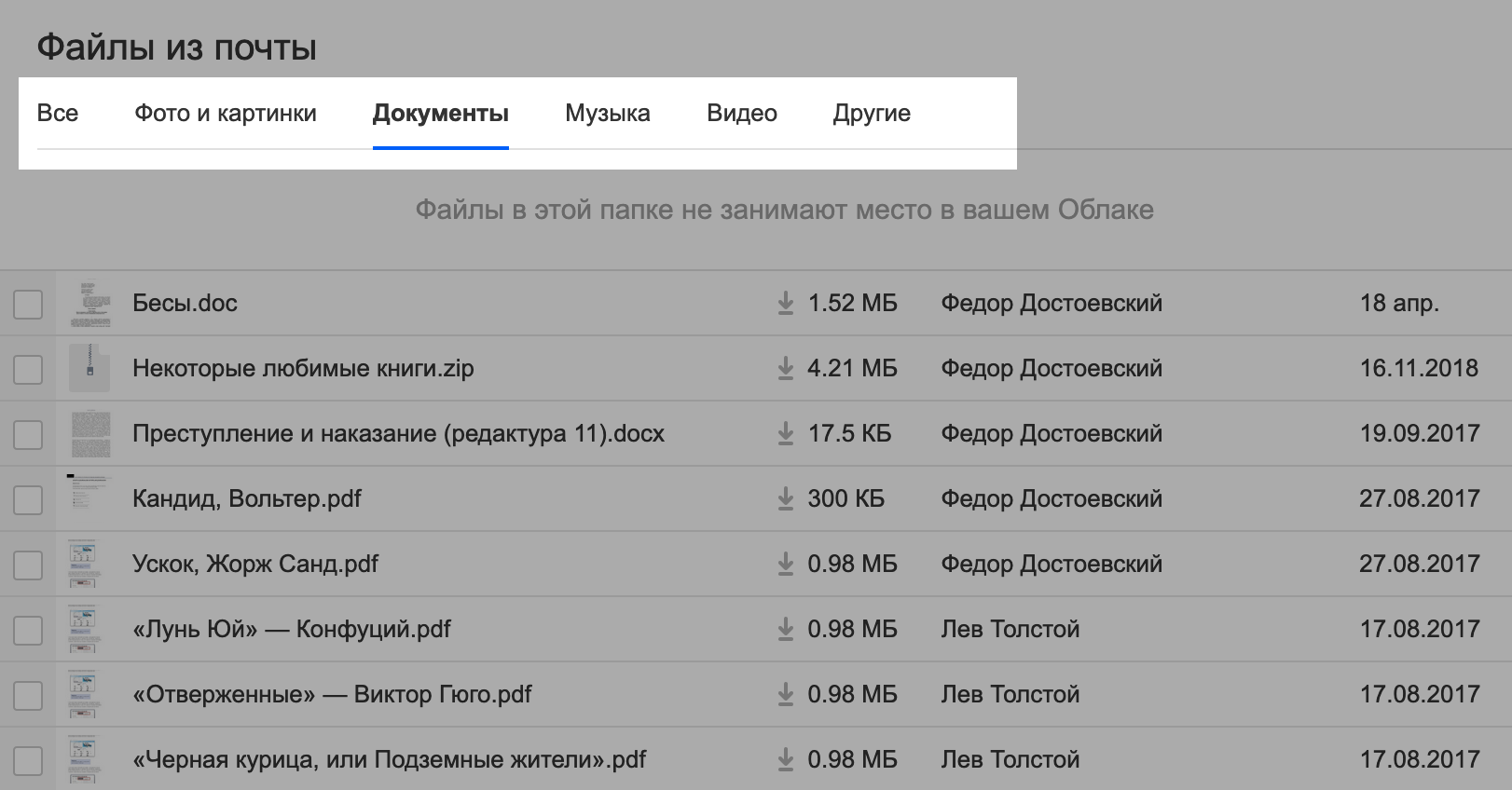
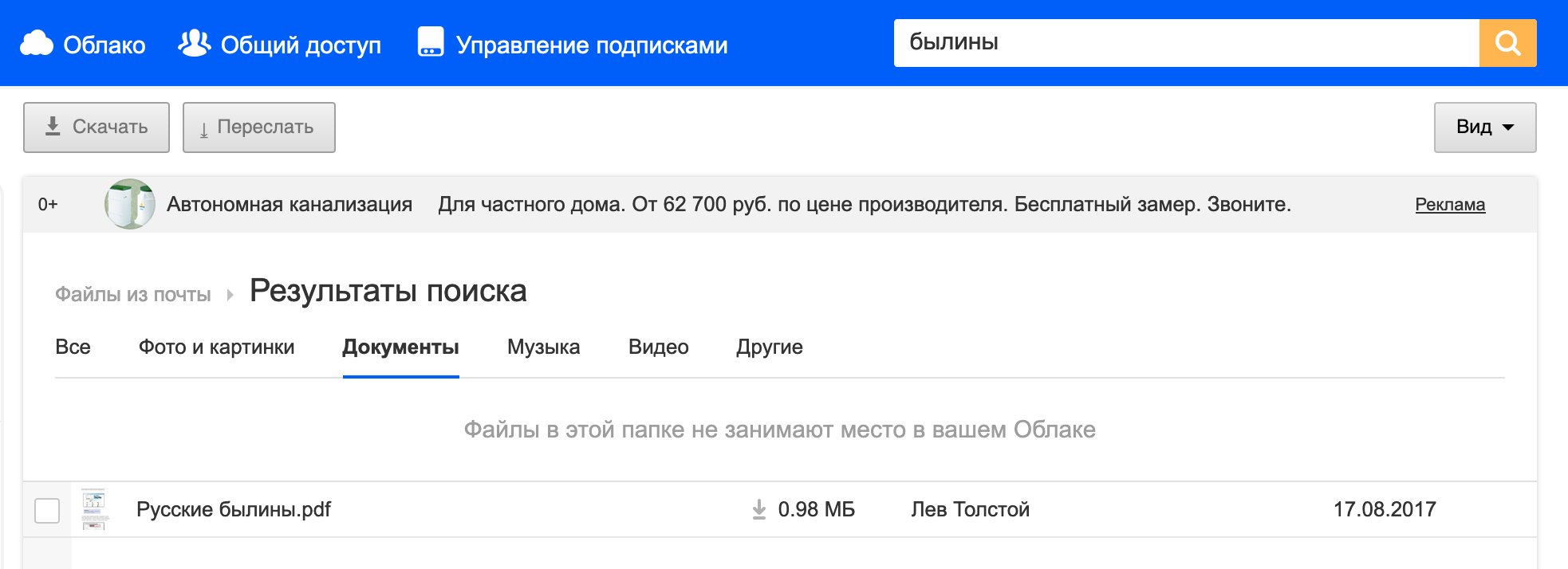
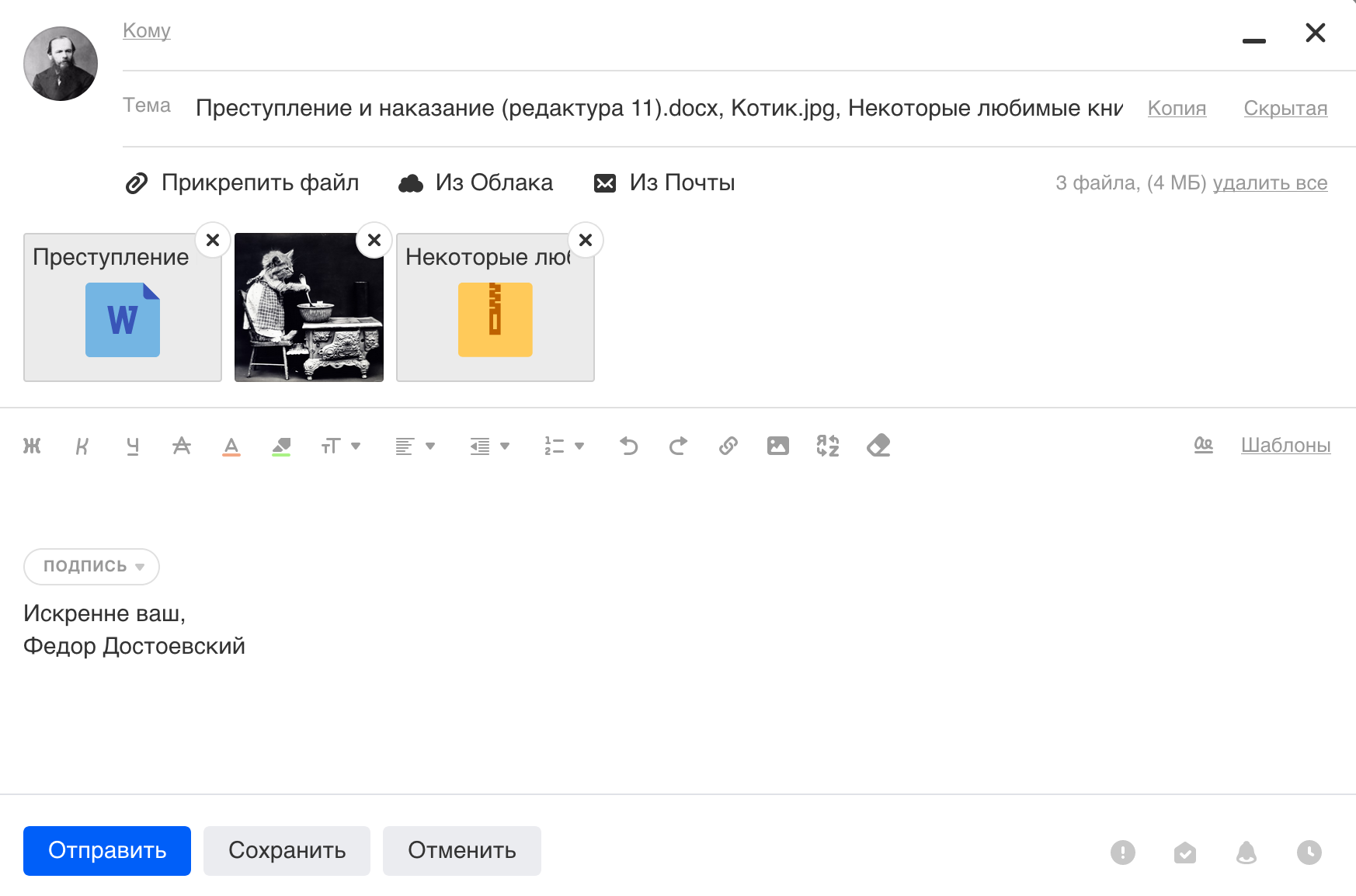
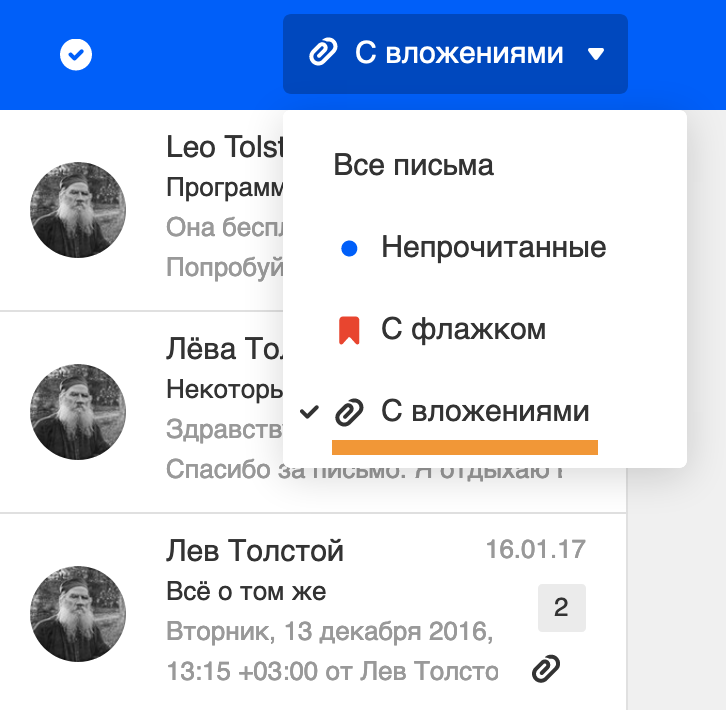
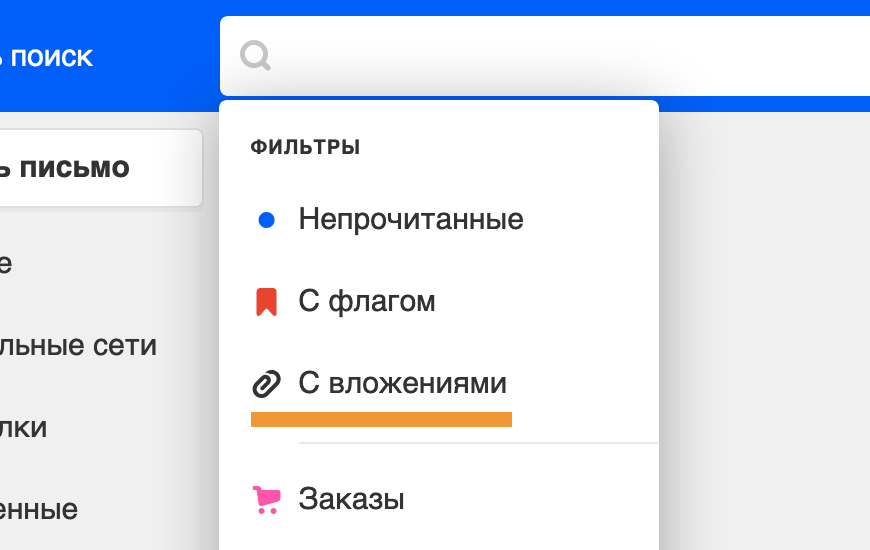
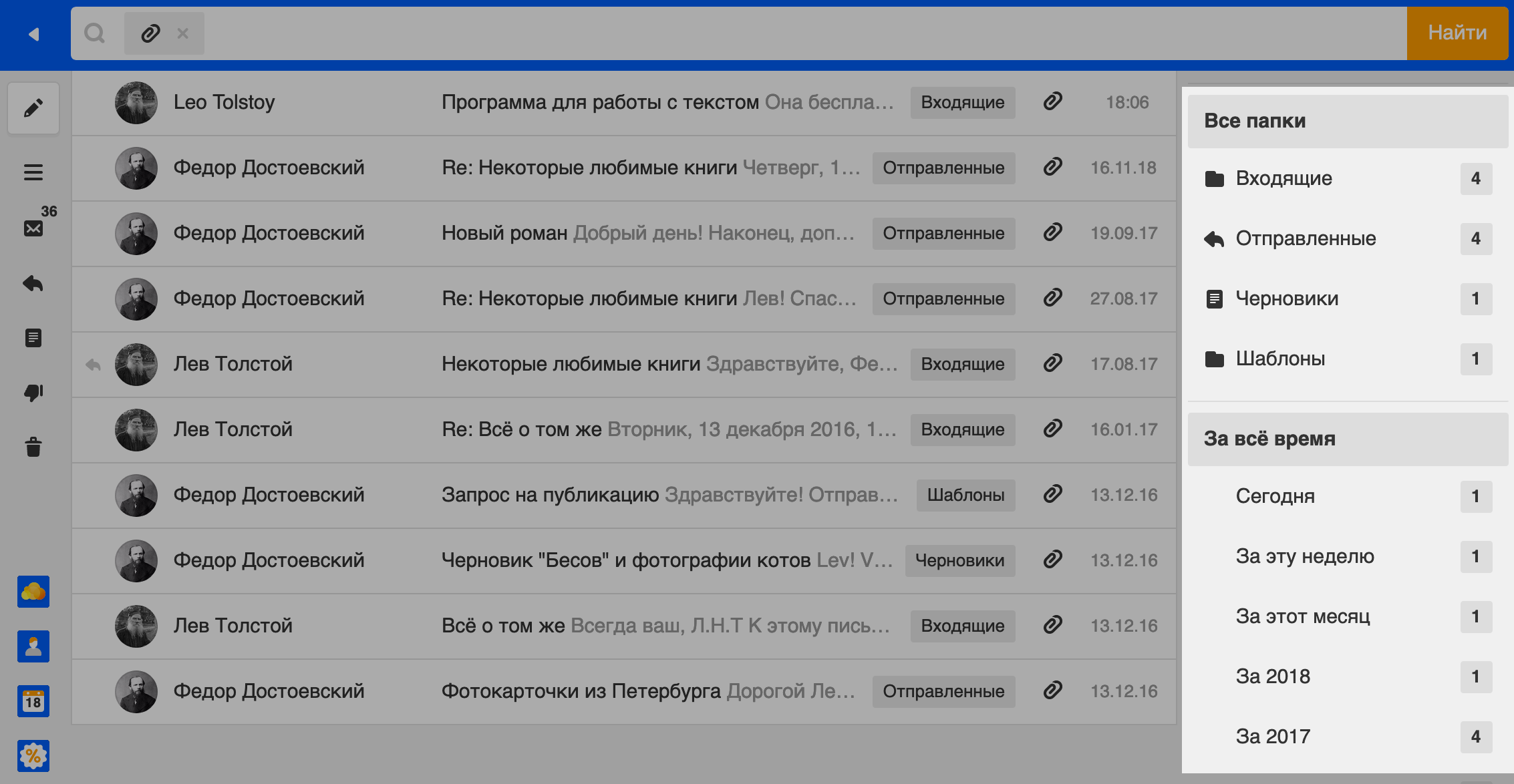

 Сомнительные ресурсы, коих в сети большое количество, часто предлагают услугу восстановления удаленных сообщений. Доверять им однозначно не стоит по той причине, что с серверов компании архив автоматически удаляется каждые 2 недели. Это связано с большими затратами на серверное оборудование, которое должно хранить большой объем переписки. Поэтому в целях минимизации использования серверной памяти такие ненужные сообщения стираются в базе данных сервиса автоматически. Можно конечно воспользоваться такими предложениями по восстановлению удаленной переписки, но результат от этого будет заведомо известный — потраченные деньги и время впустую. Кроме того, такие «умельцы» могут воспользоваться вашими личными данными в своих корыстных целях.
Сомнительные ресурсы, коих в сети большое количество, часто предлагают услугу восстановления удаленных сообщений. Доверять им однозначно не стоит по той причине, что с серверов компании архив автоматически удаляется каждые 2 недели. Это связано с большими затратами на серверное оборудование, которое должно хранить большой объем переписки. Поэтому в целях минимизации использования серверной памяти такие ненужные сообщения стираются в базе данных сервиса автоматически. Можно конечно воспользоваться такими предложениями по восстановлению удаленной переписки, но результат от этого будет заведомо известный — потраченные деньги и время впустую. Кроме того, такие «умельцы» могут воспользоваться вашими личными данными в своих корыстных целях.
























