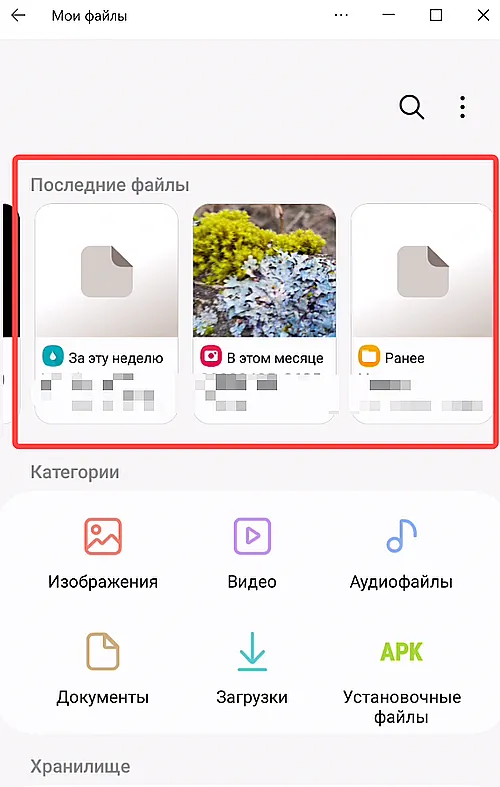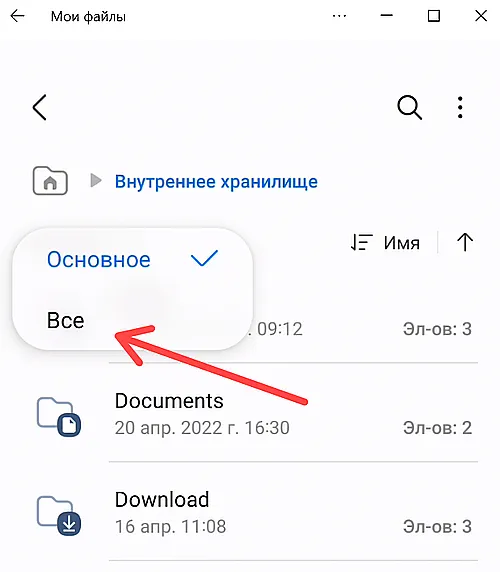Для данной статьи доступны видео-рекомендации с сурдопереводом.
Содержание
1. Куда сохраняются скачанные из интернета файлы
Место сохранения загруженных файлов зависит от браузера.
Браузеры Интернет и Chrome: по умолчанию все скачанные из
интернета файлы сохраняются в папку Download (Загрузки), которая находится в памяти
устройства.
Другие загруженные браузеры: могут создавать свои собственные папки для сохранения загруженных файлов. Например,
UC Browser сохраняет файлы в Память устройства → Android →
data → com.UCMobile.intl → files → UcDownloads.
Обратите внимание: папка Android → data недоступна для просмотра на Android 11.
Куда сохраняются скачанные из интернета файлы — видео с сурдопереводом.
2. Как посмотреть содержимое папки Download
-
Откройте меню устройства.
-
Выберите приложение Мои файлы. Часто оно находится в папке Samsung.
-
Выберите пункт Загрузки, если он есть на вашем устройстве.
Если такого пункта нет, выберите Память устройства,
затем откройте папку Download.
-
В папке появятся загруженные из интернета файлы.
Как посмотреть содержимое папки Download — видео с сурдопереводом.
3. Как сохранять файлы из интернета сразу на карту памяти
В статье по ссылке ниже вы найдете инструкцию для стандартного браузера Интернет.
4. Не удается найти загруженные файлы в папке Download
Такое может быть только в одном случае — используется другой браузер, не Интернет или
Chrome.
Если не можете найти файлы, скачайте их с помощью браузера Интернет или Chrome.
Что делать, если не не удается найти загруженные файлы в папке Download — видео с сурдопереводом.
Содержание
1. Какие файлы будут сохраняться на карту памяти
Файлы, которые Вы загружаете через браузер: картинки, музыка, видео, документы и прочее.
2. Браузер Интернет: как настроить сохранение данных на карту памяти
Первый вариант
-
Откройте приложение «Интернет» и нажмите «Опции» (выглядит как три черточки).
-
Выберите «Настройки».
-
Выберите «Веб-сайты и загрузки».
-
Выберите «Место сохранения файлов».
-
Выберите «Карта памяти».
Второй вариант
-
Откройте приложение «Интернет» и нажмите кнопку Еще или «Опции» (может выглядеть как три точки).
-
Выберите пункт «Настройки».
-
Выберите пункт «Дополнительно».
-
Выберите пункт «Параметры содержимого». Если такого пункта нет, перейдите к следующему
шагу. -
Выберите пункт «Хранилище по умолчанию» или Сохранить
содержимое. -
Выберите пункт «Карта памяти».
3. Браузер Chrome: как настроить сохранение данных на карту памяти
-
Откройте приложение «Chrome» и нажмите «Опции» (выглядит как три точки).
-
Выберите «Настройки».
-
Выберите «Скачанные файлы».
-
Выберите «Расположение скачиваемых файлов».
-
Выберите «SD-карта».
4. Не получается настроить сохранение файлов на карту памяти
Это может быть по нескольким причинам:
- Настраиваете не Интернет или Chrome;
- Не установлена карта памяти, либо устройство не поддерживает карту памяти;
- Устройство — подделка, либо на нем установлена неоригинальная прошивка.
Если не удается настроить самостоятельно, обратитесь в службу поддержки.
5. Постоянно заканчивается память в устройстве, как перенести все данные на карту памяти
Читайте подробную статью о переносе приложений и файлов на карту памяти по ссылке ниже.

Этими файлами вы также можете поделиться и со своими друзьями, переслав их по электронной почте, или ещё какими-нибудь иными способами, о которых мы будем говорить позже.
А когда они станут вам не нужны — вы можете их удалить, освободив место под новые файлы.
Для этого существует специальная категория приложений, которая называется «Файловые менеджеры». Они созданы для поиска файлов, для их копирования, изменения их наименования, удаления и прочее.
На смартфоне SAMSUNG такое приложение носит название «Мои файлы».
Итак, запускаем приложение «Мои файлы». Но вначале это приложение нужно найти. Для этого:
1. С Главного экрана переходим на «Экран приложений». Для этого нужно сделать свайп от центра экрана либо вниз, либо вверх экрана.
2. На «Экране приложений» нужно войти в папку «Samsung».
3. Запускаем приложение «Мои файлы».
4. Все скаченные файлы из интернета находятся в папке «Загрузки», а их копии ещё разложены по своему назначению в соответствующих папках, которые для удобства поиска выставлены в виде иконок на экране: «Изображения», «Видео», «Аудио», «Документы» и т.д.
Нажимаем на значок «Загрузки».
5. После этого мы получаем доступ ко всем загруженным файлам.
Оказалось, что в папке «Загрузки» находится только один файл: «deti-online.com_-_mishkina-kasha.mp3». Этот mp3-файл является аудио-книгой Николая Носова «Мишкина каша».
6. А что мы можем сделать с этим файлом?
Первым делом: запустить его.
Для этого просто нажимаем на него один раз.
Наш умный смартфон хорошо разбирается в типах скаченных файлов. Поэтому при запуске именного этого mp3-файла он загрузит приложение для воспроизведения музыки и уже из него запустит сам файл на воспроизведение.
7. Вторым делом: а если нажать на файл и удерживать на нём палец некоторое время, то этот файл будет «отмечен» и появится метка в виде жёлтой галочки.
Тогда вы сможете произвести и другие операции с этим файлом, а именно:
— Переместить;
— Копировать;
— Узнать Свойства файла;
— Поделиться;
— Удалить.
Значки этих операций находятся в нижней строке экрана.
8. Если нажать на значок «Ещё» в виде трёх точек, расположенного вверху экрана, то вы сможете:
— Переименовать;
— Добавить ярлык;
— Переместить в «Защищённая папка»;
— Открыть с помощью.
Вы загрузили файл на свой смартфон Samsung Galaxy, но не можете найти его? Большая часть загружаемого вами контента обычно хранится в папке «Загрузки» вашего устройства, хотя доступ к нему может быть проблематичным, особенно если вы не открывали его раньше.
Узнайте, где можно найти загрузки для Samsung Galaxy S23, а также других смартфонов и планшетов Samsung.
Доступ к загруженному файлу зависит от типа файла и способа его загрузки. Google Chrome или другие веб-браузеры обычно хранят загруженные файлы в папке «Загрузки» во внутренней памяти. Приложения хранят свои загруженные данные в подпапке, которую они создают в папке Android. Этот каталог недоступен для пользователя, и вы должны предоставить файловому менеджеру специальное разрешение на доступ и изменение файлов и папок внутри него. Точно так же фильмы и телепередачи, загруженные из онлайн-кинотеатра для просмотра в автономном режиме, недоступны за пределами этих приложений.
В некоторых случаях приложения могут создавать папку в корневом каталоге внутренней памяти телефона для хранения загруженных данных. Несмотря на это, в большинстве случаев вы можете получить доступ к загруженным файлам на своём Galaxy с помощью файлового менеджера, встроенного или стороннего приложения.
Как получить доступ к загруженным файлам
Приложение Samsung «Мои файлы» предустановлено на всех смартфонах и планшетах Galaxy, поэтому его использование является наиболее простым подходом.
Файловый менеджер классифицирует файлы по типу, что ускоряет доступ к ним:
- Откройте приложение «Мои файлы».
- Если вы ищете недавно загруженный файл, вы увидите их в разделе «Последние файлы» вверху.
- Выберите категорию для загруженного файла, который вы ищете. Например, нажмите «Изображения», если вы ищете фотографию, загруженную на прошлой неделе.
- Отображаются изображения, хранящиеся на вашем смартфоне из различных приложений, в том числе фотографии, сделанные с помощью камеры.
- Отсортируйте результаты по названию, дате, типу или размеру.
- Коснитесь изображения, чтобы открыть его с помощью средства просмотра изображений по вашему выбору.
- Чтобы найти загрузки из Chrome, в том числе страницы для офлайн-просмотра, перейдите в категорию «Загрузки».
- Точно так же APK-файлы, загруженные из сторонних источников, можно найти в категории «Установочные файлы». Коснитесь APK-файла отсюда, чтобы начать процесс установки.
- Если вы знаете название файла, который ищете, коснитесь значка «Поиск» в правом верхнем углу приложения «Мои файлы».
- Введите название файла. Вы также можете фильтровать результаты в зависимости от времени и типа файла.
Вы можете вручную просмотреть файлы, хранящиеся во внутренней памяти телефона Galaxy, нажав «Внутренняя память» в разделе «Хранилище». Если ваш телефон поддерживает внешнее хранилище, оно отображается здесь. Коснитесь его названия, чтобы получить доступ к хранящимся на нём файлам.
Вы можете получить доступ к каталогам во внутренней памяти вашего смартфона, но вы не сможете управлять или изменять содержимое во всех них.
При доступе к внутренней памяти телефона приложение «Мои файлы» показывает только «основные» папки. Это общие папки, которые вам нужны для доступа к «Загрузкам», «Музыке», «Изображениям» и «DCIM» (где сохраняются снимки с камеры). Чтобы просмотреть все папки во внутренней памяти смартфона, коснитесь раскрывающегося меню под «Внутреннее хранилище» и выберите параметр «Все».
Как найти облачные файлы на смартфоне Samsung
Вы можете использовать приложение Samsung «Мои файлы» для доступа к файлам, загруженным на облачный диск (такой как Google Диск или OneDrive).
- Откройте приложение «Мои файлы» .
- Прокрутите загрузку и выберите Google Диск или OneDrive, в зависимости от того, какое облачное хранилище вы используете.
- Войдите в свою учётную запись Google или Microsoft. Для Google Диска Мои файлы показывают учётные записи Google, через которые вы уже вошли в свой аккаунт.
- Через несколько секунд отобразится список всех файлов и папок, синхронизированных с Google Диском или OneDrive.
- Вы можете получить доступ к файлу, удалить, скопировать или переместить их по своему усмотрению. Вы также можете скопировать содержимое из внутренней памяти телефона на Google Диск или OneDrive из приложения «Мои файлы».
Ваше устройство должно быть подключено к Интернету, когда вы получаете доступ к своим файлам, хранящимся на Google Диске или OneDrive, с помощью приложения «Мои файлы».
Попробуйте другие приложения для управления файлами
Если вам не нравится встроенное приложение Samsung «Мои файлы», вы можете попробовать один из сторонних файловых менеджеров для Android. Они более продвинуты и позволяют подключаться к FTP- или SFTP-серверу для удаленного управления файлами.
Когда вы скачиваете из интернета какой-то файл, то он загружается в определённое место в память телефона. Обычно, найти его не составляет труда, но, как всегда, и здесь есть нюансы. О том, где найти загрузки в телефоне Самсунг, я расскажу в данной статье.
Как найти скачанные файлы на Самсунге
Место, где найти загрузки в телефоне Самсунг – это приложение Мои Файлы. Достаточно выполнить такие действия:
- Отыскать Мои Файлы в меню, либо через поиск телефона.
- Открыть их.
- Перейти к Загрузкам.
- Вы увидите скачанную информацию.
Однако есть нюанс, связанный с браузером. «Хром» и «Интернет» работают без проблем, но другие могут создавать свои папки Download.
Более подробно о том, где искать загрузки в Самсунг – в инструкциях ниже.
Вариант 1. В области уведомлений
Посмотреть загрузки на Самсунге можно сразу же, как только вы начали скачивание.
- Отогните «шторку», проведя пальцем сверху вниз по экрану телефона.
- Найдите запись в области уведомлений.
- Когда он загрузится, его можно открыть.
После этого он пропадёт из данной области. Поэтому, если он требуется вам повторно, используйте другие варианты, описанные далее.
Вариант 2. Приложение Мои файлы
Как было описано выше – это место, где в телефоне Самсунг находятся загрузки «по умолчанию». Для их поиска выполните такие шаги:
- Перейдите к приложениям в меню.
- Откройте его.
- Выберите Загрузки – или Память устройства, если их нет.
- Во втором варианте, откройте папку Download.
Таким образом, это приложение, где находится диспетчер загрузки на Самсунге. Получить к нему доступ можно именно здесь.
Вариант 3. В браузере
Если сохраненные файлы не оказались в указанном выше расположении, то дело может быть в браузере, откуда вы их скачивали. Повторив операцию с помощью «Хрома» или «Интернета», вы решите проблему. Но если вы не хотите менять браузер, то отыскать материалы можно приблизительно так:
- Откройте браузер.
- Откройте его меню.
- Найдите пункт «Загрузки» или подобный.
- Вы увидите скачанные данные.
А вы знали, как очистить историю в Яндексе, чтобы никто не узнал, чем вы занимаетесь в интернете?
Вариант 4. Файловый менеджер
В этом варианте вы можете установить сторонний просмотрщик из Плей Маркета. Многие такие программы обладают расширенными функциями. Папка Download обычно вынесена в быстрый доступ, а также вы сможете найти «Недавние», то есть быстро их обнаружить, даже если они были сохранены в другое место. Я рекомендую Total Commander ES Проводник, но приложений намного больше – вы сможете выбрать подходящее для себя.
Возможные неполадки
В интернете есть информация о случайно проявляемой проблеме в Андроид устройствах, когда закачки просто исчезают. В том числе среди проблемных девайсов называют Samsung S10. Однако, данные не пропадают просто так. Данная неполадка заключается в следующем:
- Закачки были загружены в Download.
- Пользователь перемещает их в другую папку.
- Потом, когда телефон не нужен, он переходит в спящий режим – экран гаснет.
- В этот момент система удаляет перемещённые данные.
Это баг системы Гугл, который известен с 2018 года, но компания не спешит его исправить. Однако если вы не перемещали данные, то они не будут удалены.
Пропасть скачивания могут и в другом случае: если вы выставили автоматическую очистку в том же «родном» приложении Самсунга – в Сервисе по очистке памяти. Там можно выставить критерий, например старые или большие данные. Они будут отобраны, и телефон порекомендует их удалить. Если вы это сделаете, то он очистит память от них.
Но, как и в прошлой ситуации, если вы ничего не сделаете, то ничего не пропадёт. Я же советую всегда сохранять самые ценные для вас данные в облако или на компьютер.
Как видите, найти скачанные файлы на Самсунге не составит труда. В системе нет отдельного приложения Загрузки, но в вся нужная информация есть в программе Мои файлы. Надеюсь, данная статья будет вам полезна, и вы найдёте скачанные материалы.