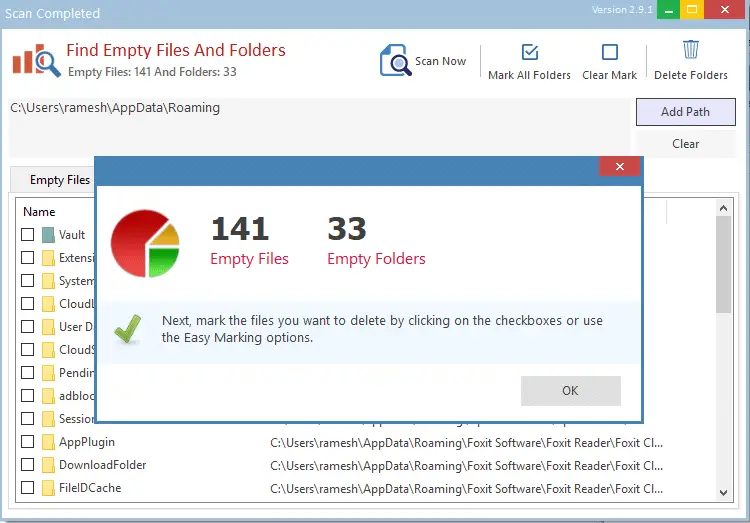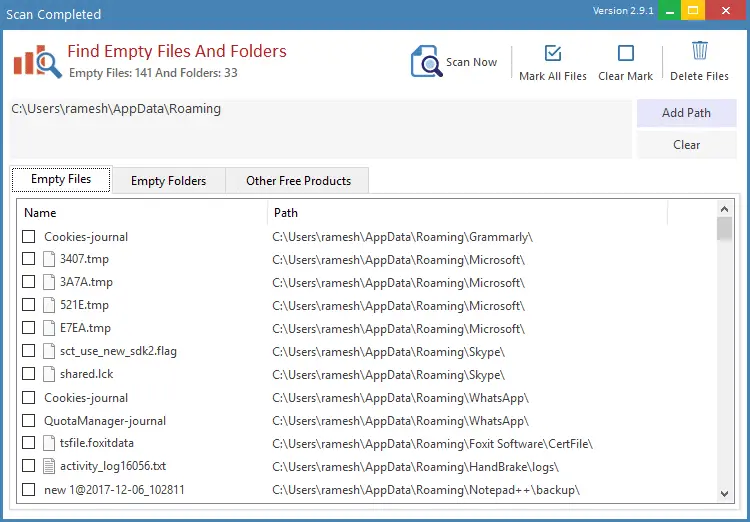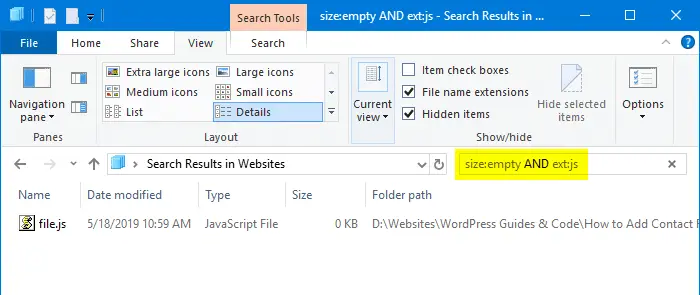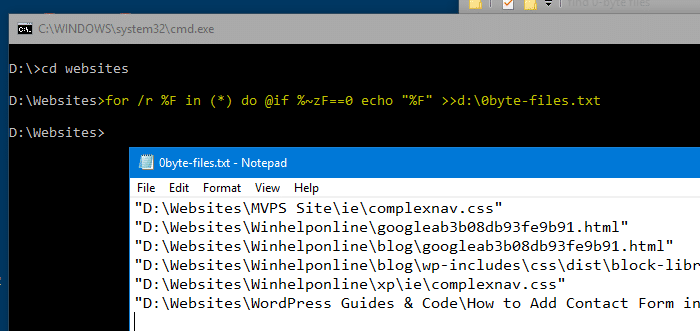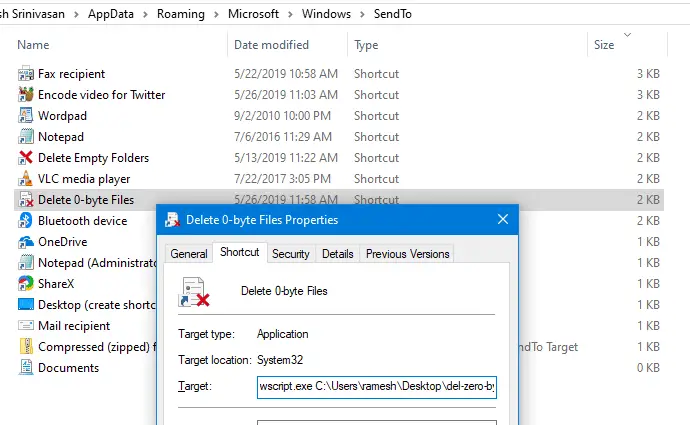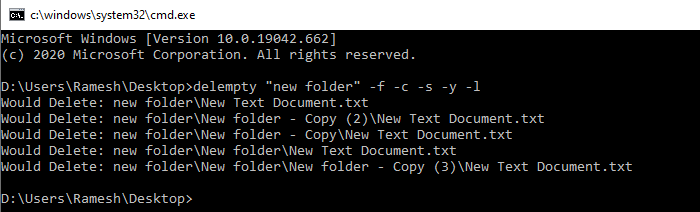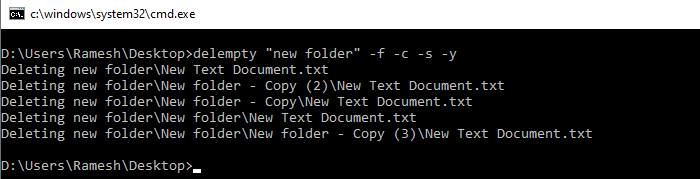Некоторые приложения создают пустые 0-байтовые файлы в своих папках данных и не могут их очистить. Если со временем вы увидите много файлов с нулевым байтом в иерархии папок, вот несколько способов найти все эти файлы с нулевым байтом и удалить их.if(typeof __ez_fad_position!=’undefined’){__ez_fad_position(‘div-gpt-ad-winhelponline_com-medrectangle-3-0′)};if(typeof __ez_fad_position!=’undefined’){__ez_fad_position(‘div-gpt-ad-winhelponline_com-box-3-0’)};
Найдите и / или удалите пустые (0 байт) файлы в Windows:
- с помощью утилиты «Найти пустые файлы и папки»
- с помощью Windows Search
- с помощью командной строки
- используя PowerShell
- используя VBScript
- используя DelEmpty.exe
Рекурсивный поиск и удаление 0-байтовых файлов в дереве папок
Важно отметить, что произвольное удаление 0-байтовых файлов иногда может быть проблематичным, поскольку некоторым приложениям они могут понадобиться в качестве заполнителя или по какой-либо другой причине. Если вы уверены, что вам не нужны 0-байтовые файлы в пути к папке, и вы хотите удалить их все, воспользуйтесь одним из следующих способов.
Давайте начнем с красивого стороннего бесплатного инструмента с графическим интерфейсом, а затем рассмотрим собственные методы.
1. Использование утилиты «Найти пустые файлы и папки».
Find Empty Files-n-Folders — отличный инструмент, который может рекурсивно находить и удалять пустые файлы (0-байтовые) и пустые папки в дереве папок.if(typeof __ez_fad_position!=’undefined’){__ez_fad_position(‘div-gpt-ad-winhelponline_com-box-4-0’)};
Загрузите «Найти пустые файлы и папки» (установщик 600 КБ) с сайта Ashisoft.com.
if(typeof __ez_fad_position!=’undefined’){__ez_fad_position(‘div-gpt-ad-winhelponline_com-medrectangle-4-0’)};
Выберите папку и нажмите Сканировать сейчас.
Инструмент отобразит пустые файлы и папки на отдельных вкладках.
На вкладке «Пустые файлы» нажмите «Отметить все файлы» и затем нажмите «Удалить файлы».
if(typeof __ez_fad_position!=’undefined’){__ez_fad_position(‘div-gpt-ad-winhelponline_com-banner-1-0’)};Точно так же, чтобы удалить 0-байтовые файлы в выбранном дереве папок, щелкните вкладку «Пустые файлы».
На Ashisoft.com есть и другие замечательные инструменты, которые вы можете попробовать!
2. Использование Windows Search
Windows Search позволяет вам перечислить все 0-байтовые файлы, используя размер: оператор запроса.
Откройте папку, в которой вы хотите найти или удалить пустые файлы.
В поле поиска введите размер: пустой или размер: 0 КБ
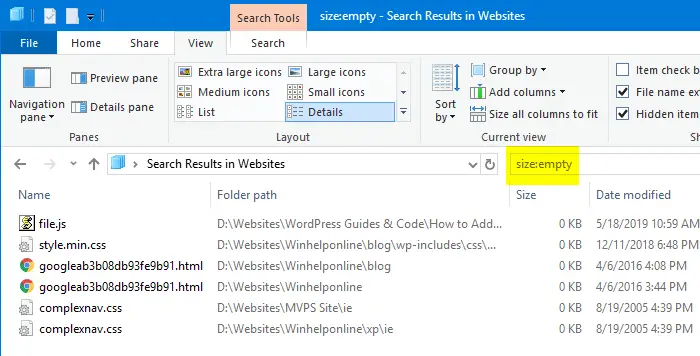
Чтобы отфильтровать результаты по расширению файла (например, файлы javascript → расширение .js ) используйте следующий синтаксис расширенного запроса (AQS):
размер: пустой И ext: js
3. Использование командной строки
Чтобы перечислить все 0-байтовые (0 КБ) файлы, представляющие собой папку и подпапки, рекурсивно и вывести имена в файл, используйте следующую команду.
Обратите внимание, что вам нужно будет запустить команду из папки, в которой вы хотите найти или удалить пустые (0 КБ) файлы.
для / r% F в (*) выполните @if% ~ zF == 0 echo "% F" >> d: 0byte-files.txt
Кроме того, вы можете включить путь к целевой папке в для , чтобы вам не пришлось менять каталог в окне консоли. Пример:
для / r "d: sites"% F в (*) do @if% ~ zF == 0 echo "% F" >> d: 0byte-files.txt
Таким образом, вам не нужно переключаться на эту папку в командной строке.
Полный список выходных 0-байтовых файлов записывается в файл с именем 0byte-files.txt на D: водить машину.
Чтобы удалить файлы, вы должны использовать дель команда вместо эхо.
for / r% F в (*. *) do @if% ~ zF == 0 del "% F"
или укажите путь к целевой папке в самой команде:
для / r "d: sites"% F в (*. *) do @if% ~ zF == 0 del "% F"
Найти и удалить 0-байтовые файлы с определенным расширением.
В приведенных выше примерах вы даже можете фильтровать файлы по расширению. Например, чтобы удалить 0-байтовый .текст файлы, которые вы бы использовали *.текст вместо того *.* или *
для / r% F в (* .txt) сделать @if% ~ zF == 0 del "% F"
или с указанием пути к папке:
для / r "d: sites"% F в (* .txt) сделать @if% ~ zF == 0 del "% F"
Это удалило бы все пустые .текст файлы из текущей папки и подпапок или рекурсивно в указанном дереве папок.
Создать пакетный файл
Если вы хотите создать командный файл для поиска и перечисления пустых файлов и вывода результатов в текстовый файл, вот один из них:
@ эхо выключено set out = "d: 0byte-files.txt" для / r "% ~ 1." %% A in (*. *) Делать, если %% ~ zA == 0 echo "%% ~ fA" >>% out%
Сохраните приведенное выше содержимое как найти пустые файлы.bat.
Чтобы удалить пустые файлы вместо вывода списка файлов, используйте этот командный файл:
@ эхо выключено для / r "% ~ 1." %% A в (*. *) Делать, если %% ~ zA == 0 del "%% ~ fA"
Чтобы рекурсивно запустить пакетный файл для папки, вы должны использовать следующий синтаксис:
d: scripts find-empty-files.bat d: sites
Что делает вышеуказанная команда?
- для / r% F в (*) рекурсивно выполняет итерацию файлов в указанной папке и подпапках.
- если% ~ zF == 0 проверяет, является ли повторяемый файл 0-байтовым файлом
- del %% ~ fA удалить 0-байтовый файл
СВЯЗАННЫЕ: Как автоматически находить и удалять пустые папки в Windows
4. Использование PowerShell
Запустите PowerShell.exe и используйте один из следующих методов:
if(typeof __ez_fad_position!=’undefined’){__ez_fad_position(‘div-gpt-ad-winhelponline_com-large-mobile-banner-1-0’)};
Список пустых (0 КБ) файлов
Чтобы получить список 0-байтовых файлов в дереве папок, используйте следующий синтаксис командной строки:
Get-ChildItem -Path "D: sites test" -Recurse -Force | Where-Object {$ _. PSIsContainer -eq $ false -and $ _. Length -eq 0} | Выберите -ExpandProperty FullName
Чтобы вывести список в файл:
Get-ChildItem -Path "D: sites" -Recurse -Force | Where-Object {$ _. PSIsContainer -eq $ false -and $ _. Length -eq 0} | Выберите -ExpandProperty FullName | Set-Content -Path d: found.txt
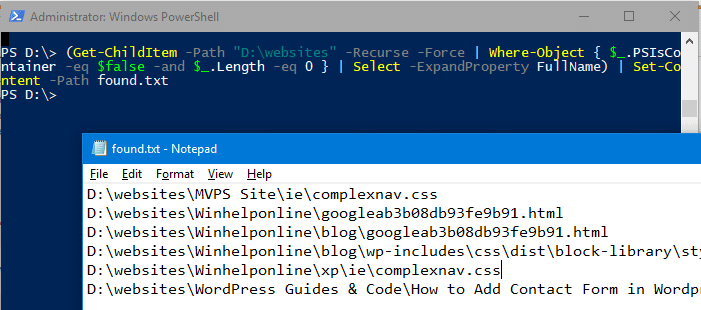
Чтобы вывести список в виде сетки:
Get-ChildItem -Path "D: sites" -Recurse -Force | Where-Object {$ _. PSIsContainer -eq $ false -and $ _. Length -eq 0} | вне сетки
Чтобы перечислить только определенный тип файла (например, .bmp) :
Get-ChildItem -Path "D: sites" -include * .bmp -Recurse -Force | Where-Object {$ _. PSIsContainer -eq $ false -and $ _. Length -eq 0} | вне сетки
Удалить пустые (0 КБ) файлы
Чтобы удалить все 0-байтовые файлы в дереве папок, используйте этот синтаксис командной строки:
Get-ChildItem -Path "D: sites" -Recurse -Force | Where-Object {$ _. PSIsContainer -eq $ false -and $ _. Length -eq 0} | Убрать предмет
Чтобы удалить 0-байтовые файлы с определенным расширением (например, .bmp)
Get-ChildItem -Path "D: sites" -include * .bmp -Recurse -Force | Where-Object {$ _. PSIsContainer -eq $ false -and $ _. Length -eq 0} | Убрать предмет
5. Использование VBScript
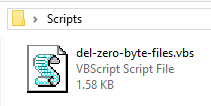
Скопируйте следующий код в Блокнот и сохраните его как del-zero-byte-files.vbs
Вариант Явный
Если (WScript.Arguments.Count <> 1) Тогда WScript.Echo ("Использование: cscript DeleteEmptyFolders.vbs {путь}") WScript.Quit (1) Конец, если
Тусклый strPath: strPath = WScript.Arguments (0) Dim fso: Set fso = CreateObject ("Scripting.FileSystemObject") Dim objFolder: установите objFolder = fso.GetFolder (strPath) Dim sDelList, sDelErr, sFilePath Dim iCnt iCnt = 0
DeleteZeroByteFiles objFolder
Sub DeleteZeroByteFiles (папка) Тусклая подпапка, файл
При ошибке Возобновить Далее 'Пропускать ошибки при доступе к узлам и т. Д. Для каждой подпапки в папке. Подпапка DeleteZeroByteFiles Следующий При ошибке Перейти к 0
Для каждого файла в папке .files Если file.size = 0 Тогда sFilePath = путь к файлу При ошибке Возобновить Далее fso.DeleteFile файл, True Если номер ошибки <> 0 Тогда sDelErr = sDelErr & Номер ошибки & ":" & Описание ошибки & _ vbCrLf и sFilePath и vbCrLf и vbCrLf Еще sDelList = sDelList & vbCrLf & sFilePath iCnt = iCnt + 1 Конец, если При ошибке Перейти к 0 Конец, если Следующий Конец подписки
Если sDelList = "" и sDelErr = "" Тогда WScript.Echo "Нет пустых файлов под" & _ "" "" & strPath & "" "" & "дерево" WScript.Quit Конец, если
Если sDelList <> "", то sDelList = "Список удаленных пустых файлов" & vbCrLf _ & String (38, "-") & vbCrLf & sDelList & vbCrLf & _ vbCrLf & "Всего:" & iCnt & "файлы удалены."
Если sDelErr <> "", то sDelErr = "Эти файлы не могут быть удалены" & _ vbCrLf & String (45, "-") & vbCrLf & sDelErr
WScript.Echo sDelList & vbCrLf & vbCrLf & sDelErr
использование
Чтобы запустить сценарий для папки, вы можете использовать wscript.exe или cscript.exe, как показано ниже:
cscript d: scripts del-zero-byte-files.vbs "d: проездные документы" wscript d: scripts del-zero-byte-files.vbs "d: проездные документы"
CScript.exe показывает вывод в окно консоли. Это означает, что вам нужно будет запустить его из окна командной строки, чтобы увидеть результат.
WScript.exe показывает результаты в графическом интерфейсе.
через меню Отправить
Вы можете создать ярлык для сценария в папке SendTo и назвать его «Удалить 0-байтовые файлы». Приставка wscript.exe в поле назначения свойств ярлыка.
Затем щелкните правой кнопкой мыши папку, в которой вы хотите рекурсивно удалить пустые файлы в дереве папок → щелкните «Отправить» → щелкните «Удалить 0-байтовые файлы» в меню «Отправить».
Вы увидите список удаленных пустых файлов и их общее количество, а также файлы, которые не удалось удалить, с соответствующими кодами ошибок.
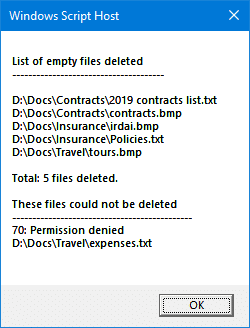
6. Использование DelEmpty.exe
DelEmpty.exe — это консольный инструмент от IntelliAdmin, который может рекурсивно удалять пустые каталоги. Эта программа также может быстро рекурсивно удалять пустые 0-байтовые файлы.
Ниже приводится синтаксис командной строки для программы:
ПАРАМЕТРЫ DelEmpty.exe [ПУТЬ]
| Аргумент | Описание |
| -f | Удалить пустые (0-байтовые) файлы |
| -d | Удалить пустые каталоги |
| -v | Подробный режим |
| -c | Режим подтверждения (показывает, что было удалено) |
| -s | Включать подкаталоги (обходить подпапки) |
| -l | Перечислите, что будет удалено (не удалит) |
| -у | Удалить без запроса (да / нет) |
Пример 1. Чтобы вывести список пустых файлов в каталоге и его подкаталогах, я использовал следующий синтаксис командной строки:
DelEmpty.exe "Новая папка" -f -c -s -y -l
Приведенная выше команда показывает список пустых папок, но не удаляет их, так как -l (только список) используется переключатель.
Для имен папок, содержащих пробелы — например, Mozilla Firefox, не забудьте заключить путь в двойные кавычки.
Пример 2: Чтобы удалить пустые файлы в папке и подпапках, я запустил ту же командную строку, но без -l выключатель:
DelEmpty.exe "Новая папка" -f -c -s -y
Знаете ли вы какую-либо другую утилиту, которая может перемещаться по подпапкам и удалять пустые файлы? Дайте знать ваши комментарии.
На чтение 12 мин. Просмотров 699 Опубликовано 24.01.2021
У меня есть файл размером 0 байт. Когда я пытаюсь удалить его, появляется сообщение об ошибке «Не удалось найти файл».
Вот список того, что я пытался удалить файл:
- Перезагрузка
- Сбросить параметры папки
- Очистить реестр с помощью CCleaner
- С помощью
delcommand - Замена его другим файлом
Команда dir предоставляет эту информацию о файл:
25.06.2011 21:06 0 STALKER
Свойства файла:

Как его удалить?
Попробуйте выполнить del *. из командной строки, находясь в папке, в которой находится файл. Он удалит все файлы в этой папке без расширения.
На самом деле del *. не всегда Работа. Лучший ответ, который я нашел до сих пор:
- Открыть командную строку с повышенными привилегиями
- Введите
del "? C: Users userX 0bytefile "
… и вуаля, файл удален. Не нужно перезагружать или что-то еще, просто нужно поместить ? перед каталогом при использовании команды del . Также используйте кнопку табуляции, чтобы убедиться, что имя правильное; иногда в конце добавляется пробел, который можно легко пропустить.
Здесь можно найти объяснение: почему этот файл, по-видимому, не существует при попытке его удаления?
отредактировал 20 марта ’17 в 10: 17
ответил 19 февраля ’13 в 11:22
-
Этот метод работал с моим файлом, который нельзя было удалить с помощью
del *.или других уловок. – CoderGuy123 03 июн. ’16 в 10:07
добавить комментарий |
На самом деле del *. не всегда работает. Лучший ответ, который я нашел до сих пор:
- Открыть командную строку с повышенными привилегиями
- Введите
del "? C: Users userX 0bytefile "
… и вуаля, файл удален. Не нужно перезагружать или что-то еще, просто нужно поместить ? перед каталогом при использовании команды del . Также используйте кнопку табуляции, чтобы убедиться, что имя правильное; иногда в конце добавляется пробел, который можно легко пропустить.
Здесь можно найти объяснение: Почему этот файл, по-видимому, не существует при попытке его удаления?
Я могу сказать вам одну вещь, я грустил по этому поводу около 25 минут, исследуя Интернет в поисках ответов, и даже решения здесь не помогли, честно говоря, я думаю, что люди пытаются сделать это худшим, самым сложным способом, который есть и легко исправить. Я вспомнил старые времена, win98, xp, имея дело с самым сложным персоналом в системах, потому что просто хотел делать все больше и больше, и я вспомнил, что там был только один лучший способ фактически контролировать все ваши файлы на ПК, и я только что получил total commander .
- Установить
- Запуск от имени администратора
- Найдите файл/папку.
- Удалите с помощью клавиатуры ‘DEL’
Готово!
ответил 24 декабря ’16, 20:31
Я могу сказать вам одну вещь, я грустил по этому поводу около 25 минут, исследуя Интернет в поисках ответов, и даже решения здесь не помогли, честно говоря, я думаю, что люди пытаются сделать это худшим, самым сложным способом, который есть и легко исправить. Я вспомнил старые времена, win98, xp, имея дело с самым сложным персоналом в системах, потому что просто хотел делать все больше и больше, и я вспомнил, что там был только один лучший способ фактически контролировать все ваши файлы на ПК, и я только что получил total commander .
- Установить
- Запуск от имени администратора
- Найдите файл/папку.
- Удалите с помощью клавиатуры ‘DEL’
Готово!
Вы также можете попробовать настроить mutiboot с Linux. Вы можете смонтировать свой диск Windows и удалить его (если он не зашифрован).
Я бы порекомендовал Linux Mint. Просто скачайте файл .iso и запишите его на диск или создайте загрузочную флешку.
отредактировано 23 сентября 2013 г. в 12:51

matan129
1,91022 золотых знака1515 серебряных знаков2323 бронзовых знака
ответил 23 сен ’13 в 12:02
Вы также можете попробовать настроить mutiboot с Linux. Вы можете смонтировать диск Windows и удалить его (если он не зашифрован).
Я бы порекомендовал Linux Mint. Просто скачайте файл .iso и запишите его на диск или создайте загрузочную флешку.
Содержание
- Как удалить пустые файлы (0 байт) в Windows?
- Найти и/или удалить пустые (0 байт) файлы в Windows:
- Найдите и рекурсивно удалять 0-байтовые файлы в дереве папок
- 1. Использование утилиты «Найти пустые файлы и папки»
- 2. Использование Windows Search
- 3. Использование командной строки
- Найдите и удалите 0-байтовые файлы с определенным расширением
- Создать пакетный файл
- Что делает вышеуказанная команда?
- 4. Использование PowerShell
- Список пустых файлов (0 КБ)
- Удалить пустые (0 КБ) файлы
- 5. Использование VBScript
- Использование
- 6. Использование DelEmpty.exe
- Одна небольшая просьба: если вам понравился этот пост, поделитесь им?
- Об авторе
Как удалить пустые файлы (0 байт) в Windows?
Некоторые приложения создают пустые 0-байтовые файлы в своих папках данных и не могут их очистить. Более время, если вы видите много файлов с нулевым байтом в иерархии папок, вот несколько способов найти все эти файлы с нулевым байтом и удалить их.
Найти и/или удалить пустые (0 байт) файлы в Windows:
- с помощью утилиты «Найти пустые файлы-n-папки»
- с помощью поиска Windows
- с помощью командной строки
- с использованием PowerShell
- с использованием VBScript
- с использованием DelEmpty.exe
Найдите и рекурсивно удалять 0-байтовые файлы в дереве папок
Важно отметить, что произвольное удаление 0-байтовых файлов иногда может быть проблематичным, поскольку некоторым приложениям они могут понадобиться в качестве заполнителя или по какой-либо другой причине. Если вы уверены, что вам не нужны никакие 0-байтовые файлы в пути к папке, и вы хотите удалить их все, воспользуйтесь одним из следующих способов.
Начнем с аккуратного стороннего разработчика. бесплатный инструмент с графическим интерфейсом, а затем рассмотрим собственные методы.
1. Использование утилиты «Найти пустые файлы и папки»
Найти пустые файлы и папки – отличный инструмент, который может рекурсивно находить и удалять пустые файлы (0-байтовые) и пустые папки под дерево папок.
Загрузите Find Empty Files-n-Folders (установщик 600 КБ) с Ashisoft.com.
Выберите папку и нажмите Сканировать сейчас.

Инструмент отобразит пустые файлы и папки на отдельных вкладках.
На вкладке «Пустые файлы» нажмите Отметить все файлы , а затем нажмите Удалить файлы .

Аналогично, чтобы удалить 0-байтовые файлы в выбранном дереве папок, нажмите вкладка Пустые файлы .
На Ashisoft.com есть другие замечательные инструменты, которые вы можете проверить!
2. Использование Windows Search
Windows Search позволяет вывести список всех 0-байтовых файлов с помощью оператора запроса size: .
Откройте папка, в которой вы хотите найти или удалить пустые файлы.
В поле поиска введите size: empty или size: 0 КБ

Для фильтрации результатов по расширению файла (например, файлы javascript → расширение .js ), используйте следующий синтаксис расширенного запроса (AQS):
size: empty AND ext: js

3. Использование командной строки
Чтобы рекурсивно перечислить все 0-байтовые (0 КБ) файлы, представляющие собой папку и подпапки, и вывести имена в файл, используйте следующую команду.
Обратите внимание, что вам нужно будет запустить команду из папки, в которой вы хотите найти или удалить пустые (0 КБ) файлы.
для/r% F в (*) do @ if% ~ zF == 0 echo "% F" >> d: 0byte-files.txt
В качестве альтернативы вы можете включить путь к целевой папке в для , чтобы вам не приходилось менять каталог в окне консоли. Пример:
для/r "d: sites"% F in (*) do @if% ~ zF == 0 echo "% F" >> d: 0byte-files.txt
Таким образом, вам не нужно переключаться на эту конкретную папку в командной строке
Полный список выходных файлов 0-байтовых файлов записывается в файл с именем 0byte-files.txt на диске D: .

Чтобы удалить файлы, вы должны использовать команду del вместо echo .
for/r% F in (*. *) do @if% ~ zF == 0 del "% F"
или укажите путь к целевой папке в самой команде:
for/r "d: sites"% F in (*. *) do @if% ~ zF == 0 del "% F"
Найдите и удалите 0-байтовые файлы с определенным расширением
В приведенных выше примерах вы даже можете фильтровать файлы по расширению. Например, чтобы удалить 0-байтовые файлы .txt , вы должны использовать *. Txt вместо *. * или *
для/r% F в (* .txt) do @if% ~ zF == 0 del "% F"
или с указанием пути к папке:
для/r "d: sites"% F в (* .txt) do @if% ~ zF == 0 del "% F "
Это приведет к удалению всех пустых файлов .txt из текущей папки и подпапок или в указанном дереве папок рекурсивно.
Создать пакетный файл
Если вы хотите создать пакетный файл для поиска и перечисления пустых файлов и вывода результатов в виде текста файл, вот один:
@echo offset out = "d: 0byte-files.txt" for/r "% ~ 1." %% A in (*. *) Do if %% ~ zA == 0 echo "%% ~ fA" >>% out%
Сохраните указанное выше содержимое как find -empty-files.bat .
Чтобы удалить пустые файлы вместо вывода списка файлов, используйте этот пакетный файл:
@echo offfor/r "% ~ 1." %% A в (*. *) do if %% ~ zA == 0 del "%% ~ fA"
Чтобы запустить пакетный файл в папке рекурсивно, вы должны использовать следующий синтаксис:
d: scripts find-empty-files.bat d: sites
Что делает вышеуказанная команда?
-
for/r% F in (*)рекурсивно выполняет итерацию файлов в указанной папке и подпапках. -
if% ~ zF == 0проверяет, является ли повторяемый файл 0-байтовым. -
del %% ~ fAудалить 0-байтовый файл.
СВЯЗАННЫЕ: Как автоматически находить и удалять пустые папки в Windows
4. Использование PowerShell
Запустите PowerShell.exe и используйте один из следующих методов:
Список пустых файлов (0 КБ)
К получить список 0-байтовых файлов в дереве папок, используйте следующий синтаксис командной строки:
Get-ChildItem -Path "D: sites test" -Recurse -Force | Where-Object {$ _. PSIsContainer -eq $ false -and $ _. Length -eq 0} | Выберите -ExpandProperty FullName
Чтобы вывести список в файл:
Get-ChildItem -Path "D: sites" -Recurse -Force | Where-Object {$ _. PSIsContainer -eq $ false -and $ _. Length -eq 0} | Выберите -ExpandProperty FullName | Set-Content -Path d: found.txt

Для вывода списка в сетку представление:
Get-ChildItem -Path "D: sites" -Recurse -Force | Where-Object {$ _. PSIsContainer -eq $ false -and $ _. Length -eq 0} | out-gridview
Чтобы перечислить только определенный тип файла (например, .bmp ):
Get-ChildItem -Path "D: sites" -include * .bmp -Recurse -Force | Where-Object {$ _. PSIsContainer -eq $ false -and $ _. Length -eq 0} | out-gridview
Удалить пустые (0 КБ) файлы
Чтобы удалить все 0-байтовые файлы в дереве папок, используйте следующий синтаксис командной строки:
Get-ChildItem -Path "D: sites" -Recurse -Force | Where-Object {$ _. PSIsContainer -eq $ false -and $ _. Length -eq 0} | remove-item
Для удаления 0-байтовых файлов, имеющих определенное расширение (например, .bmp )
Get-ChildItem -Path "D: sites" -include * .bmp -Recurse -Force | Where-Object {$ _. PSIsContainer -eq $ false -and $ _. Length -eq 0} | удалить элемент
5. Использование VBScript

Следующий сценарий VBScript очищает пустые (0-байтовые) файлы в рекурсивно дерево папок.
Скопируйте следующий код в Блокнот и сохраните его как del-zero-byte-files.vbs
Option ExplicitIf ( WScript.Arguments.Count 1) Затем WScript.Echo ("Использование: cscript DeleteEmptyFolders.vbs {path}") WScript.Quit (1) End IfDim strPath: strPath = WScript. Аргументы (0) Dim fso: Set fso = CreateObject ("Scripting.FileSystemObject") Dim objFolder: Set objFolder = fso.GetFolder (strPath) Dim sDelList, sDelErr, sFilePathDim iCntiCimeroByteZeleteZero subfoliles, SubfolderDeleteZiles subfoliles (Удаленный файл) Resume Next 'Пропускать ошибки при доступе к соединениям и т. Д. Для каждой подпапки в папке.SubFolders DeleteZeroByteFiles подпапки Далее при ошибке Перейти к 0 для каждого файла в папке.files Если file.size = 0 Тогда sFilePath = file.Path При ошибке Возобновить Далее fso. DeleteFile file, True Если Err.number 0 Then sDelErr = sDelErr & Err.number & ":" & Err.description & _ vbCrLf & sFilePath & vbCrLf & vbCrLf Else sDelList = sDelList & vbCrLf & sFilePath = iFilePath If On Error Goto 0 End If NextEnd SubIf sDelList = "" And sDelErr = "" Then WScript.Echo "В" & _ "" "" & strPath & "" "" & "tree" WScript.QuitEnd не найдено пустых файлов IfIf sDelList "" then sDelList = "Список удаленных пустых файлов" & vbCrLf _ & String (38, "-") & vbCrLf & sDelList & vbCrLf & _ vbCrLf & "Всего:" & iCnt & "файлы удалены." Если sDelErr "", то sDelErr = "Эти файлы не могут быть удалены" & _ vbCrLf & String (45, "-") & vbCrLf & sDelErrWScript.Echo sDelList & vbCrLf & vbCrLf & sDelErr
Использование
Чтобы запустить скрипт для папки, вы можете использовать wscript.exe или cscript.exe, например ниже:
cscript d: scripts del-zero-byte-files.vbs "d: travel documents" wscript d: scripts del-zero-byte-files.vbs "d : проездные документы "
CScript.exe показывает выходные данные в окне консоли. Это означает, что вам нужно запустить его из окна командной строки, чтобы увидеть результат.
WScript.exe показывает выходные данные в графическом интерфейсе.
через меню «Отправить».
Вы можете создать ярлык для скрипта в своей папке SendTo и назвать его Удалить 0-байтовые файлы . Префикс wscript.exe в поле назначения свойств ярлыка.

Затем щелкните правой кнопкой мыши папку, из которой вы хотите рекурсивно удалить пустые файлы в дереве папок → щелкните Отправить → щелкните Удалить 0-байтовые файлы в меню «Отправить».
Вы увидите список пустых файлов, удаленных с указанием общего количества, а также файлов, которые не удалось удалить с помощью соответствующих отображаются коды ошибок.

СВЯЗАННЫЕ: Как автоматически удалять пустые папки в Windows
6. Использование DelEmpty.exe
DelEmpty.exe – это консольный инструмент от IntelliAdmin, который может рекурсивно удалять пустые каталоги. Эта программа также может быстро рекурсивно удалять пустые 0-байтовые файлы.
Ниже приводится синтаксис командной строки для программы:
DelEmpty.exe OPTIONS [PATH ]
| Аргумент | Описание |
| -f | Удалить пустые (0-байтовые) файлы |
| -d | Удалить пустые каталоги |
| -v | Подробный режим |
| -c | Режим подтверждения (показывает, что было удалено) |
| -s | Включить подкаталоги (переходить по подпапкам) |
| -l | Список того, что будет удалено ( не удалит ) |
| -y | Удалить без приглашения (y/n) |
Пример 1: Для перечислить пустые файлы в каталоге и его подкаталогах, я использовал следующий синтаксис командной строки:
DelEmpty.exe "New Folder" -f -c -s -y -l

Приведенная выше команда показывает список пустых папок, но не удалит их, поскольку используется переключатель -l ( только для списка ).
Для папки имена, содержащие пробелы – например, Mozilla Firefox , убедитесь, что путь заключен в двойные кавычки.
Пример 2: Чтобы удалить пустые файлы в папке и подпапках, я запустил ту же командную строку, но без переключателя -l :
DelEmpty.exe "Новая папка" -f -c -s -y

Знаете ли вы какую-либо другую утилиту, которая может перемещаться по подпапкам и удалять пустые файлы? Давайте узнаем ваши комментарии.
Одна небольшая просьба: если вам понравился этот пост, поделитесь им?
Одна “крошечная” публикация от вас серьезно поможет росту этого блога. Несколько замечательных предложений:
- Закрепите!
- Поделитесь этим со своим любимый блог + Facebook, Reddit
- Напишите в Твиттере!
Так что большое спасибо за вашу поддержку, мой читатель. Это займет не более 10 секунд вашего времени. Кнопки «Поделиться» находятся прямо внизу. 🙂
Об авторе
Рамеш Сринивасан основал Winhelponline.com еще в 2005 году. Он увлечен технологиями Microsoft, и он был Microsoft Most Valuable Professional (MVP) за 10 лет подряд с 2003 по 2012 гг.
I have about 2000 directories like this:
(0123)ABC45
(0124)DEF97
.....
(1253-1)XYZ_ZXY
....
There are directories containing files having a zero size as a result of unsuccessful extraction from archive. I need to find all these directories (or just numbers in brackets). My command to do this:
find . -type f -size 0 |cut -d')' -f 1 |cut -d'(' -f 2 |sort -u
But this command finds directories containing at least one zero-sized file, and I need directories where every file has a size of 0 bytes. How to do it?
asked Aug 28, 2018 at 11:18
MichaelMichael
5,0752 gold badges11 silver badges34 bronze badges
1
Probably not the most efficient (one invocation of find per sub-directory, plus one more to find all sub-directories) but this should work:
while IFS= read -r -d $'' dir; do
if [[ -z "$(find "$dir" -maxdepth 1 -type f -size +0c)" ]]; then
printf '%sn' "$dir"
fi
done < <(find . -mindepth 1 -type d -print0)
answered Aug 28, 2018 at 12:46
Renaud PacaletRenaud Pacalet
23.8k3 gold badges34 silver badges51 bronze badges
du -t -4K [Path]
Shows (sub-)folders with total size <= 4K (meaning empty or filled with 0-size files).
answered Aug 28, 2018 at 11:58
Alim ÖzdemirAlim Özdemir
2,3561 gold badge24 silver badges34 bronze badges
Главная » Разное » Как удалить файл с нулевым размером
Как удалить файл с нулевым размером
Если невозможно удалить папку или файл в Windows
Бывает что из-за ошибок в файловой системе не получается удалить какой-либо файл или папку. Папка или файл существуют, быть может даже нулевого размера, но система постоянно пишет что их невозможно удалить. Конечно от этого может помочь форматирование диска, но это муторно и не всегда возможно.
Перед процедурой не забудьте проверить не открыт ли файл в другой программе
Здесь приведен один из возможных способов решения проблемы:
Необходимо обладать правами администратора,
1. Открываем Пуск-Программы-Стандартные-Командная строка
и если у вас Windows 7, нажимаем правой кнопкой мыши на «Командная строка» и выбираем пункт «
Запустить от имени Администратора«.
В Windows XP такие манипуляции не нужны, достаточно чтобы учетная запись обладала правами администратора.
2. Вводим команду
Для удаления файла
del путь до файла
Например:
del c:testproba.txt
Для удаления папки
rd /s путь до папки
где, /s — удаление папки со всеми вложенными папками и файлами
Например:
rd /s c:test
Найти файлы с нулевым размером
Вы хотите найти и удалить все ненужные файлы нулевого размера рекурсивно из всех подпапок? В этом сообщении объясняется, как сделать это с помощью однострочной команды CMD.
Найти файлы с нулевым размером
forfiles / S / M * / C "cmd / c if @isidr == FALSE if @fsize EQU 0 echo @path"
- Обратите внимание, что эта команда исключает каталоги
- Если вы просто если вы хотите напечатать имя файла и вам не нужен полный путь, вы можете использовать @file вместо @path.
- Вы можете ограничить выбор файлов определенным типом. Если нам нужно делать только файлы журнала, вы можете использовать * .log с параметром / M. Пример ниже.
forfiles / S / M * .log / C "cmd / c if @ isidr == FALSE if @fsize EQU 0 echo @path"
Как рекурсивно удалять файлы нулевой длины
Приведенная ниже команда удалит все нули размер файлов, рекурсивно во всех подпапках, при условии, что у пользователя есть на это разрешение.
forfiles / S / M * / C "cmd / c if @ isidr == FALSE if @fsize EQU 0 del @path"
Обязательно выполните команду всухую и проверьте список файлов, которые команда удалит .Используйте в команде «echo» вместо «del», как показано в предыдущем случае выше.
Чтобы рекурсивно удалить все файлы журнала нулевого размера из всех подпапок, выполните следующую команду.
forfiles / S / M * .log / C "cmd / c if @ isidr == FALSE if @fsize EQU 0 del @path"
Мы можем даже искать файлы с размером меньше определенного значения. Например, чтобы найти все файлы размером менее 1 КБ, введите команду
forfiles / S / M * / C "cmd / c, если @ isidr == FALSE if @fsize LSS 1024 echo @path"
Вы можете также хочу прочитать
.
окон — Как удалить файл с размером файла 0 вместе с двумя другими файлами с таким же именем, кроме первых двух символов?
Переполнение стека
- Около
- Товары
- Для команд
- Переполнение стека Общественные вопросы и ответы
- Переполнение стека для команд Где разработчики и технологи делятся частными знаниями с коллегами
- Вакансии Программирование и связанные с ним технические возможности карьерного роста
- Талант Нанимайте технических специалистов и создавайте свой бренд работодателя
- Реклама Обратитесь к разработчикам и технологам со всего мира
- О компании
Загрузка…
.
окон — Удаление файлов меньше определенного размера пакетом
Переполнение стека
- Около
- Товары
- Для команд
- Переполнение стека Общественные вопросы и ответы
- Переполнение стека для команд Где разработчики и технологи делятся частными знаниями с коллегами
- Вакансии Программирование и связанные с ним технические возможности карьерного роста
- Талант Нанимайте технических специалистов и создавайте свой бренд работодателя
.
Как удалить файлы с нулевым байтом
Linc,
Я был в восторге, когда получил ваши инструкции, потому что думал, что это можно решить с помощью некоторых команд Linux (которые я знаю, совсем нет). Однако это не удалось. Вот подтверждение того, что я сделал:
MacPro-Upstairs-2: ~ Czet $ xattr -d com.apple.FinderInfo / Users / Czet / Desktop / IMG_1660.JPG /Users/Czet/Desktop/IMG_1661.JPG / Users / Czet /Desktop/IMG_1662.JPG /Users/Czet/Desktop/IMG_1663.JPG /Users/Czet/Desktop/IMG_1664.JPG / Users / Czet / Desktop / IMG_1665.JPG /Users/Czet/Desktop/IMG_1666.JPG /Users/Czet/Desktop/IMG_1667.JPG /Users/Czet/Desktop/IMG_1668.JPG /Users/Czet/Desktop/IMG_1669.jpg / Desktop / Users / CGzet_1670 jpg /Users/Czet/Desktop/IMG_1671.jpg /Users/Czet/Desktop/IMG_1672.jpg /Users/Czet/Desktop/IMG_1673.JPG /Users/Czet/Desktop/IMG_1676.JPG / Desktop / Czet / Czet / Desktop JPG /Users/Czet/Desktop/IMG_1682.jpg
xattr: /Users/Czet/Desktop/IMG_1661.JPG: нет такого xattr: com.apple.FinderInfo / Users / Czet / Desktop / IMG_1660.JPG
xattr: /
xattr Пользователи / Czet / Desktop / IMG_1662.JPG: нет такого xattr: com.apple.FinderInfo / Users / Czet / Desktop / IMG_1660.JPG
xattr: /Users/Czet/Desktop/IMG_1663.JPG: нет такого xattr: com.apple.FinderInfo / Users / Czet / Настольный компьютер / IMG_1660.JPG
xattr: /Users/Czet/Desktop/IMG_1664.JPG: Нет такого xattr: com.apple.FinderInfo / Users / Czet / Desktop / IMG_1660.JPG
xattr: / Users / Czet / Desktop / IMG_1665.JPG: Нет такого xattr: com.apple.FinderInfo / Users / Czet / Desktop / IMG_1660.JPG
xattr: /Users/Czet/Desktop/IMG_1666.JPG: Нет такого xattr: com.apple.FinderInfo / Users / Czet / Desktop / IMG_1660.JPG
xattr: /Users/Czet/Desktop/IMG_1667.JPG: Нет такого xattr: com.apple.FinderInfo / Users / Czet / Desktop / IMG_1660.JPG
xattr
xattr : /Users/Czet/Desktop/IMG_1668.JPG: Нет такого xattr: com.apple.FinderInfo / Users / Czet / Desktop / IMG_1660.JPG
xattr: /Users/Czet/Desktop/IMG_1669.jpg: Нет такого xattr: com.apple.FinderInfo / Users / Czet / Desktop / IMG_1660.JPG
xattr: /Users/Czet/Desktop/IMG_1670.jpg: Нет такого xattr: com.apple.FinderInfo / Users / Czet / Desktop / IMG_1660.JPG
xattr: /Users/Czet/Desktop/IMG_1671.jpg: Нет такого xattr: com.apple.FinderInfo / Users / Czet / Desktop / IMG_1660.JPG
xattr: /Users/Czet/Desktop/IMG_1672.jpg Нет такого xattr: com.apple.FinderInfo / Users / Czet / Desktop / IMG_1660.JPG
xattr: /Users/Czet/Desktop/IMG_1673.JPG: Нет такого xattr: com.apple.FinderInfo / Users / Czet / Desktop / IMG_1660.JPG
xattr: /Users/Czet/Desktop/IMG_1676.JPG: Нет такого xattr: com.apple.FinderInfo / Users / Czet / Desktop / IMG_1660.JPG
xattr: / Users / Czet / Desktop / IMG.JPG: нет такого xattr: com.apple.FinderInfo / Users / Czet / Desktop / IMG_1660.JPG
xattr: /Users/Czet/Desktop/IMG_1682.jpg: Нет такого xattr: com.apple.FinderInfo / Users / Czet / Desktop / IMG_1660.JPG
MacPro-Upstairs-2: ~ Czet $
Chet
.
Смотрите также
Некоторые приложения создают пустые 0-байтовые файлы в своих папках с данными и не могут их очистить. Если со временем вы увидите много файлов с нулевым байтом в иерархии папок, вот несколько способов найти все эти файлы с нулевым байтом и удалить их.
Найдите и / или удалите пустые (0 байт) файлы в Windows:
- с помощью утилиты «Найти пустые файлы и папки»
- с помощью Windows Search
- с помощью командной строки
- используя PowerShell
- используя VBScript
- используя DelEmpty.exe
Рекурсивный поиск и удаление 0-байтовых файлов в дереве папок
Важно отметить, что произвольное удаление 0-байтовых файлов иногда может быть проблематичным, поскольку некоторым приложениям они могут понадобиться в качестве заполнителя или по какой-либо другой причине. Если вы уверены, что вам не нужны 0-байтовые файлы в пути к папке, и вы хотите удалить их все, воспользуйтесь одним из следующих способов.
Давайте начнем с красивого стороннего бесплатного инструмента с графическим интерфейсом, а затем рассмотрим собственные методы.
1. Использование утилиты «Найти пустые файлы и папки»
Find Empty Files-n-Folders — отличный инструмент, который может находить и удалять пустые файлы (0-байтовые) и пустые папки рекурсивно по дереву папок.
Скачать Найти пустые файлы и папки (Установщик 600 КБ) с сайта Ashisoft.com.
Выберите папку и нажмите Сканировать сейчас.
Инструмент отобразит пустые файлы и папки на отдельных вкладках.
На вкладке «Пустые файлы» нажмите Отметить все файлы а затем щелкните Удалить файлы.
Аналогично удалить 0-байтовые файлы в выбранном дереве папок нажмите на Пустые файлы таб.
На Ashisoft.com есть и другие замечательные инструменты, которые вы можете попробовать!
2. Использование Windows Search
Windows Search позволяет вам перечислить все 0-байтовые файлы, используя размер: оператор запроса.
Откройте папку, в которой вы хотите найти или удалить пустые файлы.
В поле поиска введите размер: пустой или размер: 0 КБ
Чтобы отфильтровать результаты по расширению файла (например, файлы javascript → расширение .js ), используйте следующее Синтаксис расширенного запроса (AQS):
размер: пустой И ext: js
3. Использование командной строки
Чтобы перечислить все 0-байтовые (0 КБ) файлы, представляющие собой папку и подпапки, рекурсивно и вывести имена в файл, используйте следующую команду.
Обратите внимание, что вам нужно будет запустить команду из папки, в которой вы хотите найти или удалить пустые (0 КБ) файлы.
для / r% F в (*) выполните @if% ~ zF == 0 echo "% F" >> d: 0byte-files.txt
Кроме того, вы можете включить путь к целевой папке в за, чтобы вам не пришлось менять каталог в окне консоли. Пример:
для / r "d: sites"% F в (*) do @if% ~ zF == 0 echo "% F" >> d: 0byte-files.txt
Таким образом, вам не нужно переключаться на эту папку в командной строке.
Полный список выходных 0-байтовых файлов записывается в файл с именем 0byte-files.txt на D: водить машину.
Чтобы удалить файлы, вы должны использовать дель команда вместо эхо.
for / r% F в (*. *) do @if% ~ zF == 0 del "% F"
или укажите путь к целевой папке в самой команде:
для / r "d: sites"% F в (*. *) do @if% ~ zF == 0 del "% F"
Найти и удалить 0-байтовые файлы с определенным расширением.
В приведенных выше примерах вы даже можете фильтровать файлы по расширению. Например, чтобы удалить 0-байтовый .текст файлы, которые вы бы использовали *.текст вместо *.* или *
для / r% F в (* .txt) сделать @if% ~ zF == 0 del "% F"
или с указанием пути к папке:
для / r "d: sites"% F в (* .txt) сделать @if% ~ zF == 0 del "% F"
Это удалило бы все пустые .текст файлы из текущей папки и подпапок или рекурсивно в указанном дереве папок.
Создать командный файл
Если вы хотите создать командный файл для найти и перечислить пустые файлы и вывести результаты в текстовый файл, вот один из них:
@ эхо выкл. set out = "d: 0byte-files.txt" для / r "% ~ 1." %% A in (*. *) Делать, если %% ~ zA == 0 echo "%% ~ fA" >>% out%
Сохраните приведенное выше содержимое как найти пустые файлы.bat.
К Удалить пустые файлы вместо вывода списка файлов, используйте этот командный файл:
@ эхо выкл. для / r "% ~ 1." %% A в (*. *) Делать, если %% ~ zA == 0 del "%% ~ fA"
К запустить командный файл рекурсивно для папки, вы должны использовать следующий синтаксис:
d: scripts find-empty-files.bat d: sites
Что делает вышеуказанная команда?
-
для / r% F в (*)рекурсивно выполняет итерацию файлов в указанной папке и подпапках. -
если% ~ zF == 0проверяет, является ли повторяемый файл 0-байтовым файлом -
del %% ~ fAудалить 0-байтовый файл
СВЯЗАННЫЙ:Как автоматически находить и удалять пустые папки в Windows
4. Использование PowerShell
Запустите PowerShell.exe и используйте один из следующих методов:
Список пустых (0 КБ) файлов
К получить список 0-байтовых файлов в дереве папок используйте следующий синтаксис командной строки:
Get-ChildItem -Path "D: sites test" -Recurse -Force | Where-Object {$ _. PSIsContainer -eq $ false -and $ _. Length -eq 0} | Выберите -ExpandProperty FullName
Чтобы вывести список в файл:
Get-ChildItem -Path "D: sites" -Recurse -Force | Where-Object {$ _. PSIsContainer -eq $ false -and $ _. Length -eq 0} | Выберите -ExpandProperty FullName | Set-Content -Path d: found.txt
Чтобы вывести список в виде сетки:
Get-ChildItem -Path "D: sites" -Recurse -Force | Where-Object {$ _. PSIsContainer -eq $ false -and $ _. Length -eq 0} | вне сетки
Чтобы перечислить только конкретный тип файла (например., .bmp) :
Get-ChildItem -Path "D: sites" -include * .bmp -Recurse -Force | Where-Object {$ _. PSIsContainer -eq $ false -and $ _. Length -eq 0} | вне сетки
Удалить пустые (0 КБ) файлы
К Удалить все 0-байтовые файлы в дереве папок используйте этот синтаксис командной строки:
Get-ChildItem -Path "D: sites" -Recurse -Force | Where-Object {$ _. PSIsContainer -eq $ false -and $ _. Length -eq 0} | удалить объект
Чтобы удалить 0-байтовые файлы с конкретное расширение (например., .bmp)
Get-ChildItem -Path "D: sites" -include * .bmp -Recurse -Force | Where-Object {$ _. PSIsContainer -eq $ false -and $ _. Length -eq 0} | удалить объект
5. Использование VBScript
Следующий сценарий VBScript рекурсивно очищает пустые (0-байтовые) файлы в дереве папок.
Скопируйте следующий код в Блокнот и сохраните его как del-zero-byte-files.vbs
Параметр Explicit If (WScript. Аргументы. Count <> 1) Тогда WScript. Echo ("Использование: cscript DeleteEmptyFolders.vbs {path}") WScript. Выйти (1) Конец, если Dim strPath: strPath = WScript. Аргументы (0) Dim fso: Set fso = CreateObject ("Scripting. FileSystemObject ") Dim objFolder: установите objFolder = fso. GetFolder (strPath) Dim sDelList, sDelErr, sFilePath. Dim iCnt. iCnt = 0 DeleteZeroByteFiles objFolder Sub DeleteZeroByteFiles (папка) Dim subfolder, file On Error Resume Next 'Пропускать ошибки при доступе к узлам и т. д. Для каждой подпапки В папке. Подпапки Подпапка DeleteZeroByteFiles Далее при ошибке Перейти к 0 Для каждого файла В папке.files Если file.size = 0 Тогда sFilePath = file. Путь при ошибке Возобновить Далее fso. DeleteFile file, True Если Err.number <> 0 Then sDelErr = sDelErr & Err.number & ":" & Err.description & _ vbCrLf & sFilePath & vbCrLf & vbCrLf Иначе sDelList = sDelList & vbCrLf & sFilePath iCnt = iCnt + 1 End If On Error Goto 0 End If Следующий. End Sub If sDelList = "" And sDelErr = "" Тогда WScript. Echo "Нет пустых файлов в дереве WScript" & _ & strPath & & ". Покидать. Конец Если Если sDelList <> "" then sDelList = "Список удаленных пустых файлов" & vbCrLf _ & String (38, "-") & vbCrLf & sDelList & vbCrLf & _ vbCrLf & "Итого: Файлы "& iCnt &" удалены. "Если sDelErr <>" ", то sDelErr =" Эти файлы не могут быть удалены "& _ vbCrLf & String (45," - ") & vbCrLf & sDelErr WScript. Echo sDelList & vbCrLf & vbCrLf & sDelErr
использование
Чтобы запустить сценарий для папки, вы можете использовать wscript.exe или cscript.exe, как показано ниже:
cscript d: scripts del-zero-byte-files.vbs "d: проездные документы" wscript d: scripts del-zero-byte-files.vbs "d: проездные документы"
CScript.exe показывает вывод в окно консоли. Это означает, что вам нужно будет запустить его из окна командной строки, чтобы увидеть результат.
WScript.exe показывает результаты в графическом интерфейсе.
через меню Отправить
Вы можете создать ярлык для скрипта в своем Отправить в папку и назовите это как Удалить 0-байтовые файлы. Префикс wscript.exe в поле назначения свойств ярлыка.
Затем щелкните правой кнопкой мыши папку, из которой вы хотите рекурсивно удалить пустые файлы в дереве папок → щелкните Отправить → нажмите Удалить 0-байтовые файлы в меню «Отправить».
Вы увидите список удаленных пустых файлов и их общее количество, а также файлы, которые не удалось удалить, с соответствующими кодами ошибок.
СВЯЗАННЫЙ:Как автоматически удалить пустые папки в Windows
6. Использование DelEmpty.exe
DelEmpty.exe — это консольный инструмент от IntelliAdmin, который может рекурсивно удалять пустые каталоги. Эта программа также может быстро удалить пустые 0-байтовые файлы рекурсивно.
Ниже приводится синтаксис командной строки для программы:
ПАРАМЕТРЫ DelEmpty.exe [ПУТЬ]
| Аргумент | Описание |
| -f | Удалить пустые (0-байтовые) файлы |
| -d | Удалить пустые каталоги |
| -v | Подробный режим |
| -c | Режим подтверждения (показывает, что было удалено) |
| -s | Включить подкаталоги (переходить по подпапкам) |
| -l | Перечислите, что будет удалено (не будет удалять) |
| -у | Удалить без запроса (да / нет) |
Пример 1: К список пустые файлы в каталоге и его подкаталогах, я использовал следующий синтаксис командной строки:
DelEmpty.exe "Новая папка" -f -c -s -y -l
Приведенная выше команда показывает список пустых папок, но не удаляет их, так как -l (только список) используется переключатель.
Для имен папок, содержащих пробелы — например, Mozilla Firefox, не забудьте заключить путь в двойные кавычки.
Пример 2: К Удалить пустые файлы в папке и подпапках, я запустил ту же командную строку, но без -l выключатель:
DelEmpty.exe "Новая папка" -f -c -s -y
Знаете ли вы какую-либо другую утилиту, которая может перемещаться по подпапкам и удалять пустые файлы? Дайте знать ваши комментарии.
Одна небольшая просьба: если вам понравился этот пост, поделитесь, пожалуйста, этим?
Одна «крошечная» публикация от вас серьезно помогла бы росту этого блога. Несколько отличных предложений:
- Приколи это!
- Поделитесь этим в своем любимом блоге + Facebook, Reddit
- Напишите об этом в Твиттере!
Так что большое спасибо за вашу поддержку, мой читатель. Это займет не более 10 секунд вашего времени. Кнопки «Поделиться» находятся прямо внизу.