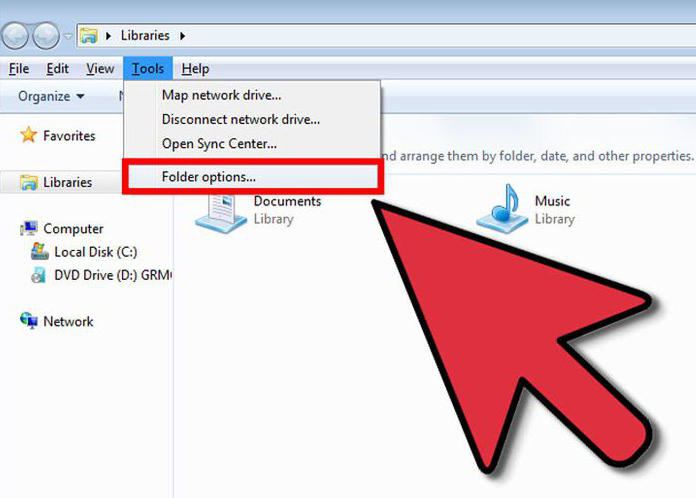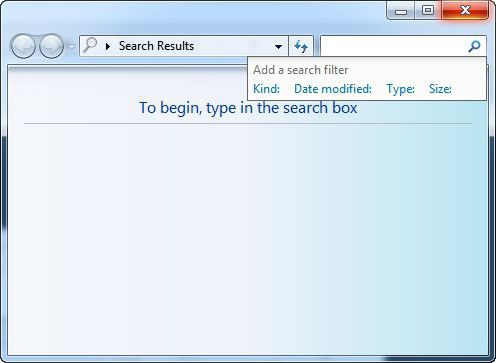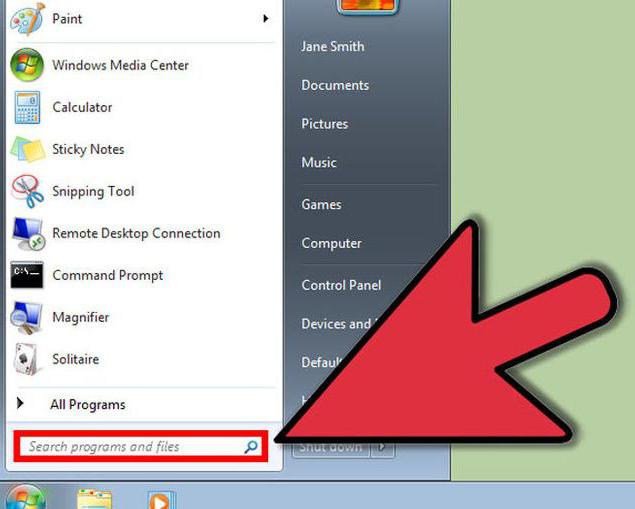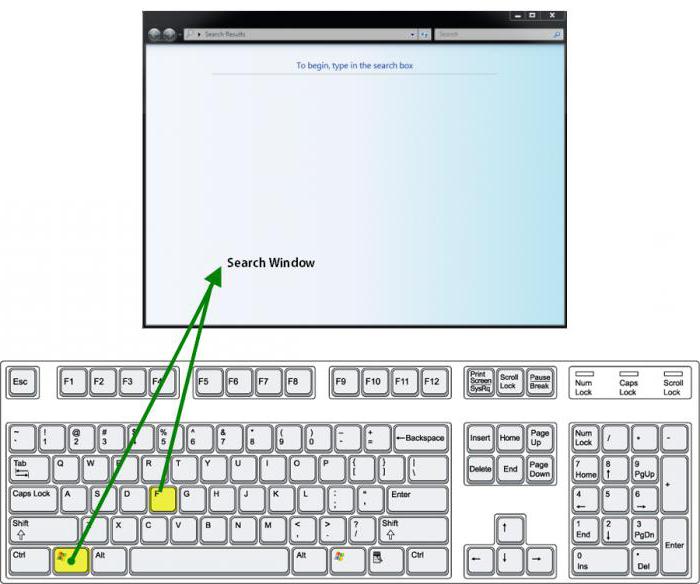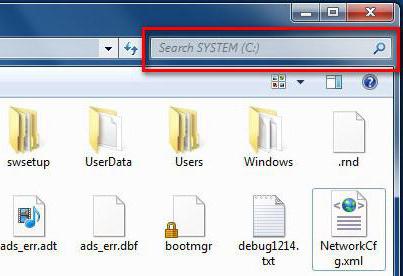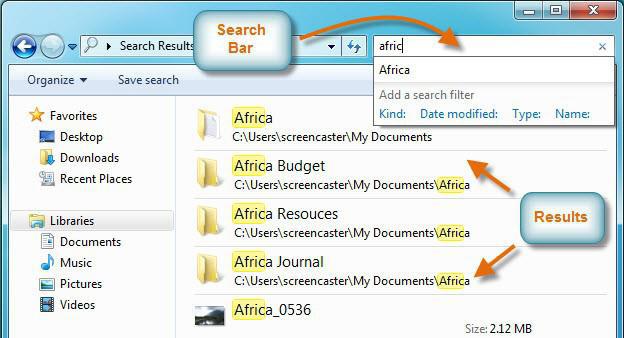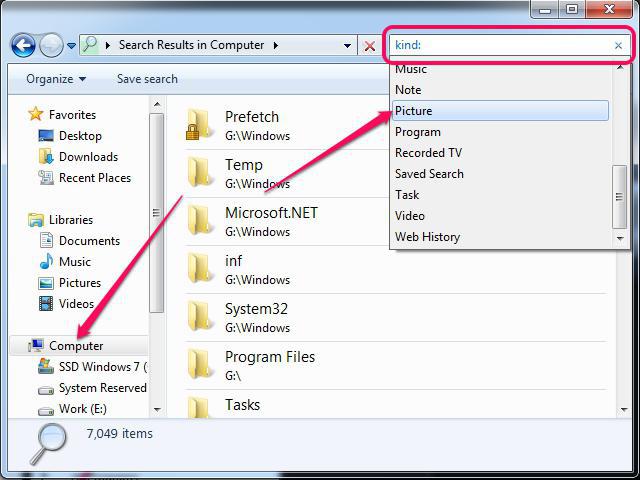Содержание
- Где хранится загруженный файл Windows 10?
- Где хранятся установочные файлы Windows 10?
- Где Windows хранит скачанные файлы?
- Как узнать, откуда был загружен файл?
- Как найти временные файлы в Windows 10?
- Как найти программные файлы в Windows 10?
- Можете ли вы изменить место загрузки Microsoft?
- Где хранятся игровые файлы Windows?
- Как просмотреть скрытую папку?
- Как найти только что сохраненный файл, который сейчас отсутствует?
- Почему я не вижу свои загрузки?
- Какое поле предлагает наиболее прямой способ найти файл?
- Где мне найти временные файлы на моем ПК?
- Как восстановить удаленные файлы в Windows 10?
- Ускоряет ли удаление временных файлов компьютер?
- Куда скачиваются файлы обновления до Windows 10
- Настройка Проводника Windows
- Папка Windows
- Адресная строка Проводника
- Поиск на жестком диске
- Отключение обновлений «Получить Windows 10»
- Блокировка автоматической установки
- Видео по теме
- Где находятся установочные файлы Windows?
- Где хранятся установочные файлы Windows 10?
- Могу ли я безопасно удалить файлы установки Windows?
- Как мне найти установочный файл программного обеспечения?
- Что такое файлы установки Windows?
- Как найти программные файлы в Windows 10?
- Где находится установочный WIM-файл в Windows 10?
- Следует ли мне хранить файлы установки Windows?
- Какие файлы Windows я могу удалить?
- Сколько времени обычно занимает очистка диска?
- Как распаковать установочные файлы?
- Как создать исполняемый файл?
- Где на моем компьютере находится установочный EXE-файл?
- Как очистить установочные файлы Windows?
- Улучшает ли очистка диска производительность?
- Удаляет ли очистка диска файлы?
- Куда скачиваются обновления Windows 10
- Энциклопедия Windows
- Скрытая папка Boot с загрузочными файлами Windows 7
- Отображение скрытых папок и файлов
- Отображение скрытого раздела
Где хранится загруженный файл Windows 10?
Если вы загрузили Windows 10 через Центр обновления Windows, файлы обновлений Windows будут храниться в папке% windir% softwaredistribution download.
Где хранятся установочные файлы Windows 10?
Установочные файлы Windows 10 устанавливаются как скрытый файл на диске C. Поэтому я бы рекомендовал вам не вмешиваться в диск C.
Где Windows хранит скачанные файлы?
Программы и приложения, загруженные из Microsoft Store, по умолчанию устанавливаются по следующему пути: C: / Program Files / WindowsApps (Скрытые элементы). Чтобы проверить скрытые элементы, откройте «Этот компьютер», нажмите «Просмотр» и выберите «Скрытые элементы».
Как узнать, откуда был загружен файл?
Следующим шагом будет поиск папки «Загрузки». Коснитесь значка меню гамбургера в верхнем левом углу, чтобы открыть боковое меню. Выберите из списка опцию «Загрузки». В этой папке можно найти все загруженные вами файлы.
Как найти временные файлы в Windows 10?
В меню «Пуск» откройте диалоговое окно «Выполнить» или нажмите клавишу «Window + R», чтобы открыть окно «Выполнить». Введите «% temp%» и нажмите кнопку ОК. И вы также можете найти временные файлы в папке «Temp», набрав команду «temp» или введя путь «C: Windows Temp» в окне «Выполнить».
Как найти программные файлы в Windows 10?
Как открыть папку Program Files
Можете ли вы изменить место загрузки Microsoft?
В Windows 10 теперь у вас есть возможность изменить место загрузки Магазина Windows для приложений и игр. Для этого перейдите в «Настройки»> «Система»> «Хранилище». Под заголовком «Сохранять местоположения» есть опция «Новые приложения будут сохраняться в:». Вы можете установить это на любой диск на вашей машине.
Где хранятся игровые файлы Windows?
По умолчанию игры из Microsoft Store загружаются в папку C:> Program Files> WindowsApps. Если вы изменили место загрузки приложений по умолчанию, вы можете перейти в «Параметры Windows»> «Система»> «Хранилище»> «Изменить место сохранения нового содержимого», чтобы проверить текущее место хранения приложений на вашем компьютере.
Как просмотреть скрытую папку?
В интерфейсе нажмите на Меню в верхнем левом углу экрана. Прокрутите вниз и отметьте «Показать скрытые файлы». После проверки вы сможете увидеть все скрытые папки и файлы. Вы можете снова скрыть файлы, сняв этот флажок.
Как найти только что сохраненный файл, который сейчас отсутствует?
Как восстановить потерянный или потерянный файл на вашем компьютере
Почему я не вижу свои загрузки?
Зайдите в настройки и нажмите на хранилище. Если ваше хранилище почти заполнено, переместите или удалите файлы по мере необходимости, чтобы освободить память. Если проблема не в памяти, проверьте, позволяют ли ваши настройки выбрать, куда будут записываться ваши загрузки. … Откройте каждый файл в папке Android.
Какое поле предлагает наиболее прямой способ найти файл?
Ответ: Поле поиска используется для поиска любого файла / папки в системе Windows. Проводник Windows позволяет нам начать поиск с помощью поля поиска. …
Где мне найти временные файлы на моем ПК?
Чтобы просмотреть и удалить временные файлы, откройте меню «Пуск» и введите% temp% в поле поиска. В Windows XP и более ранних версиях выберите пункт «Выполнить» в меню «Пуск» и введите% temp% в поле «Выполнить». Нажмите Enter, и должна открыться папка Temp.
Как восстановить удаленные файлы в Windows 10?
Чтобы бесплатно восстановить удаленные файлы в Windows 10:
Откройте меню «Пуск». Введите «восстановить файлы» и нажмите Enter на клавиатуре. Найдите папку, в которой хранились удаленные вами файлы. Нажмите кнопку «Восстановить» посередине, чтобы восстановить файлы Windows 10 в их исходное расположение.
Ускоряет ли удаление временных файлов компьютер?
Удалите временные файлы.
Временные файлы, такие как история Интернета, файлы cookie и кеши, занимают много места на вашем жестком диске. Их удаление освобождает ценное пространство на жестком диске и ускоряет работу компьютера.
Источник
Куда скачиваются файлы обновления до Windows 10
Как известно, пользователи операционных систем Windows 7, 8 и 8.1 могут бесплатно обновиться до 10-й версии, сохраняя все установленные на персональный компьютер программы и файлы.
Для того чтобы облегчить своим клиентам жизнь, Майкрософт включили все необходимые установочные файлы в отдельное обновление, которой автоматически загружается через Центр обновлений. В итоге: пользователю нет необходимости что-то искать и загружать — все уже находится на его компьютере в специальной скрытой папке.
Однако не каждый пользователь хочет обновляться до Windows 10. У кого-то нет лицензионной версии операционной системы, кто-то хочет подождать, пока выйдет несколько обновлений, чтобы не переходить на «сырой» продукт. В этом случае Windows 10 будет занимать 6 лишних гигабайт на системном жестком диске. Особенно это мешает, если объем диска не очень велик (например, используется SSD на 50–100 гигабайт). В данной статье описано, как найти и удалить данную папку, а также отключить приложения, из-за которых она автоматически загружается на ПК.
Настройка Проводника Windows
Вы получили уведомление Get Windows 10. Отказались от предложения и снова получили его. Операционная система очень назойливо предлагает установить обновления и перейти на новинку. Если вам хочется от этого избавиться, необходимо удалить установочные файлы «Десятки» и некоторые апдейты.
Но в первую очередь пользователям потребуется изменить конфигурации отображения файлов в системном Проводнике (программа для работы с дисками, папками и файлами). Это необходимо, потому что дистрибутив Windows 10 сохраняется в скрытую папку, к вы не сможете увидеть. Без соответствующих настроек.
Следуйте представленной инструкции:
Папка Windows
После того, как вы измените конфигурации Проводника Windows, вы сможете увидеть папки и файлы, обладающие атрибутом «Скрытый» («Hide»). Теперь можно искать папку, в которую загружается дистрибутив Windows 10, и удалять ее.
Первое место, куда она может сохраняться — прямо в корневой каталог вашего системного диска. То есть на тот, на какой вы устанавливали ОС (в нем находится директория «Windows»). В большинстве случаев он имеет букву «C:». Папка называется «$Windows.
BT». Вы можете смело удалять все ее содержимое.
Если вы ищите данную директорию, чтобы принудительно запустить обновление до Windows 10 — это неудачная идея. При попытке запустить «Setup.exe» вручную все установочные файлы будут удалены.
В некоторых случаях (зависит от настройки Центра обновления) данная папка может располагаться в другом месте:
Здесь также может находится необходимая вам папка «$Windows.
Адресная строка Проводника
Если вам не хочется лезть в конфигурации системного Проводника и что-то там изменять, существует альтернативный способ открыть скрытую директорию. Для этого вы можете воспользоваться строкой адресации. Она располагается между рабочей областью Проводника (в которой отображаются непосредственно файлы и папки) и панелью инструментов с различными вкладками.
Таким образом можно открывать любые скрытые папки, не затрагивая конфигурации системного Проводника Windows. Перейдя в каталог, вы можете просто выделить все файлы, которые хранятся в нем, и удалить их.
Поиск на жестком диске
Если в проводнике отключен показ скрытых директорий, поиск может ничего не обнаружить. В этом случае сначала необходимо активировать отображение файлов с атрибутом «Hide», а уже затем их искать.
Отключение обновлений «Получить Windows 10»
Если вы просто удалите директорию «$Windows.
BT», через некоторое время она снова начнет скачиваться на ваш персональный компьютер. Чтобы этого не произошло, необходимо удалить обновления, обеспечивающие работу приложения Get Windows 10. Удаляются они, как и установленные программы, с помощью специального инструмента операционной системы.
Здесь пользователям потребуется найти и удалить несколько программ. Их список зависит от версии вашей операционной системы.
Для Windows 7 необходимо удалить:
Для Windows 8 потребуется удалять:
Вы можете воспользоваться поисковой строкой в правом верхнем угле, чтобы быстро отыскать все необходимые файлы. Выделите объект, после чего над списком появится кнопка «Удалить», по которой нужно нажать.
Блокировка автоматической установки
Если ваш Центр обновления работает, он тут же скачает данные апдейты еще раз и установит их на компьютер. Чтобы этому воспрепятствовать, необходимо запретить загрузку этих патчей. Для этого требуется выполнить следующее:
Теперь уведомление Get Windows 10 не будет вас беспокоить.
На похожую тему на сайте есть другая статья, в которой описаны дополнительные методы избавления от лишних директорий: что за папки Windows BT WS и можно ли их удалить.
Видео по теме
Источник
Где находятся установочные файлы Windows?
Полный путь — C: Windows System32 DriverStore FileRepository. Файлы с информацией о настройке находятся во вложенных папках папки FileRepository. Когда вы откроете папку FileRepository, вы удивитесь количеству файлов, расположенных в ней.
Где хранятся установочные файлы Windows 10?
Установочные файлы Windows 10 устанавливаются как скрытый файл на диске C.
Могу ли я безопасно удалить файлы установки Windows?
Удаление файлов Windows может быть пугающим. В конце концов, системные файлы являются неотъемлемой частью вашего компьютера и скрыты по какой-то причине: их удаление может привести к сбою вашего компьютера. Тем не менее, программу установки Windows и старые файлы из обновлений Windows можно совершенно безопасно удалить.
Как мне найти установочный файл программного обеспечения?
Самый простой способ — посмотреть на свойства самого ярлыка.
Что такое файлы установки Windows?
Временные установочные файлы Windows: эти файлы используются в процессе установки Windows при установке новой версии Windows или крупного обновления. Если вы не выполняете установку Windows, вы можете удалить их, чтобы освободить место.
Как найти программные файлы в Windows 10?
Как открыть папку Program Files
Где находится установочный WIM-файл в Windows 10?
WIM-файлы. Файл install. wim-файл (файл образа Windows) — это сжатый файл, который содержит набор из множества файлов и связанных метаданных файловой системы и включается в любой установочный носитель Windows в папке «источники» (sources install. wim).
Следует ли мне хранить файлы установки Windows?
Загруженные установочные файлы — это новый установочный носитель. После использования их можно удалить без вреда для приложения. Однако, как и установочный носитель, вы должны хранить их в безопасном месте на случай, если вам нужно снова запустить установку, а загрузка больше не доступна из исходного источника.
Какие файлы Windows я могу удалить?
Вот несколько файлов и папок Windows (которые можно удалить полностью), которые следует удалить, чтобы сэкономить место на вашем компьютере или ноутбуке.
Сколько времени обычно занимает очистка диска?
Это может занять до двух или трех секунд на операцию, и если он выполняет одну операцию для каждого файла, это может занять около часа на каждую тысячу файлов … мое количество файлов было немного больше, чем 40000 файлов, поэтому 40000 файлов / 8 часов обрабатывают один файл каждые 1,3 секунды … с другой стороны, удаляя их …
Как распаковать установочные файлы?
Как создать исполняемый файл?
Как создать EXE-пакет:
Где на моем компьютере находится установочный EXE-файл?
Как открыть Setup. EXE
Как очистить установочные файлы Windows?
Как удалить старые установочные файлы Windows
Улучшает ли очистка диска производительность?
Инструмент очистки диска может очищать ненужные программы и файлы, зараженные вирусами, которые снижают надежность вашего компьютера. Максимально увеличивает память вашего накопителя — Конечное преимущество очистки вашего диска — это максимальное увеличение объема памяти вашего компьютера, увеличение скорости и улучшение функциональности.
Удаляет ли очистка диска файлы?
Очистка диска помогает освободить место на жестком диске, повышая производительность системы. Disk Cleanup выполняет поиск на вашем диске, а затем показывает вам временные файлы, файлы интернет-кеша и ненужные программные файлы, которые вы можете безопасно удалить. Вы можете указать программе очистки диска удалить некоторые или все эти файлы.
Источник
Куда скачиваются обновления Windows 10
В статье ответим на два главных вопроса, связанных с обновлениями Десятки. Первый: куда скачиваются обновления Windows 10, как с ними управляться. Второй: куда отправляются файлы обновлений для дистрибутива ОС и как их удалить.
В Десятке Майкрософт преподнес пользователям неприятный сюрприз. Привыкшие самостоятельно управлять процессом обновлений в предыдущих версиях, они с удивлением обнаружили, что в новой ОС все по-казарменному строго. Отныне регулярные «обновы» Виндовс 10 загружаются и устанавливаются только автоматически. Юзеру отводится роль наблюдателя. Он, конечно, может в сердцах удалить то или иное обновление, но контролировать, какое из них будет установлено и в каком количестве, не в состоянии. Обладателям Виндовс 10 Про доступна одна фишка. Они могут отложить загрузку обновлений на какой-то срок. А вот в Home Edition даже этого нет.
Ирония в том, что, даже зная, куда Виндовс прячет регулярные обновления, будет непростительной ошибкой удалить все файлы в этой папке с помощью команды Del. Безопаснее это делать встроенными средствами ОС, с помощью утилит Майкрософта или, на худой конец, с использованием стороннего софта. Этой заветной папкой является WinSxS на диске С: (или на том, где установлена Виндовс 10). Разумеется, она скрытая, открывается только с правами администратора.
Основная беда с обновлениями в том, что они поедают ровно столько места, сколько им отпущено. А поскольку в большинстве случаев использование доступного дискового пространства разрешено ОС по умолчанию, со временем возникает переполнение. Виндовс не любит что-то удалять самостоятельно, предпочитая сохранять устаревшие данные «на потом». И если владельцам жестких дисков, исчисляемых терабайтом и выше, эта проблема не актуальна, то для SSD-дисков недостаток пространства очень ощутим.
Зная, куда скачиваются обновления Windows 10, теперь можно удалять ненужные файлы. Хотя легче управлять процессом очистки «сверху», то есть встроенными инструментами, чем применять низкоуровневое удаление клавишей Delete. В последнем случае велика вероятность «снести» что-то ценное, из-за чего Десятка будет сбоить или вообще откажется загружаться. Если такое произошло, можно откатить ОС к начальному состоянию, сборке либо просто вернуть предыдущий драйвер.
Виндовс 10 предлагает очистку папки двумя способами, как говорится, одним ударом.
Важно! Если очистка диска не предлагает удалять обновлений в директории WinSxS, значит, они нужны, по мнению ОС
Нетрудно заметить, что при таком способе пользователь лишен выбора того или иного обновления. По сути, он очищает те файлы, которые, по мнению Виндовс, можно удалить без риска для работоспособности. Может быть, второй способ лучше? Разбираемся дальше.
Та же самая ситуация — просто удаление всего, что есть в папке обновлений, без возможности выбора файлов.
Обратимся к более сложным способам.
Удаление через Панель управления
После этого перегружаем компьютер.
Но это еще полдела. По мистическим причинам Виндовс 10 восстанавливает и снова запускает удаленное обновление. Необходима такая процедура как скрыть обновление. К сожалению, встроенные инструменты ОС для этого отсутствуют. Воспользуемся специальной программкой wushowhide.diagcab, которая входит в состав KB3073930. Скачать программу можно с официального сайта Майкрософт.
Важно! Когда закончим процедуры по удалению не забудьте снова включить Центр обновления
Теперь файлы скрыты и не возродятся. Последний шаг: включить остановленный Центр обновлений. С помощью этой же программы можно включить скрытые обновления. Для этого на стадии выбора, как показано на предыдущем скрине, щелкаем на Show hidden updates. Затем отмечаем нужные обновления и закрываем программу.
Удаление через настройки
Вторым способом является удаление через меню настроек.
Как и в первом случае, скрываем удаленное обновление.
Удаление через командную строку
Удаленный файл также скрываем способом, который объяснили выше. Хотя процессом установки обновлений пользователь по-прежнему не управляет, он, по крайней мере, регулирует наличие того или иного обновления на своем компьютере.
Теперь рассмотрим вторую тему нашей статьи: где хранятся загрузочные файлы дистрибутива ОС Десятки. Майкрософт подсластил горькую пилюлю обновлений, дав пользователям утилиту Update Assistant Windows (скачивают с сайта разработчика).
Куда скачиваются обновления Windows 10 с помощью этой утилиты? По умолчанию система хранит установочные файлы в папке «$Windows.
При использовании Помощника, помимо главного — в какую папку скачивается обновление Windows 10, возникает масса других вопросов:
Поскольку конечный объем дистрибутива зависит от разрядности ОС (64-битная «тяжелее»), примерный объем готовой сборки составляет до 6 Гб.
Работать с Помощником приятно. После запуска активируем «Обновить сейчас». Будет проверена конфигурация, настройки, драйверы, совместимость. После этого начнется закачка данных. Одновременно с этим на системном диске создаются указанные выше две папки. После окончания загрузки дистрибутив готов полностью к работе, переносу на диск, флешку.
Если пользователь хочет ее сохранить, надо просто скопировать в другое место на диске либо на носитель.
Если, по мнению пользователя, папка с загрузочными файлами занимает лишнее пространство, можно ее удалить. Лучше всего это сделать с помощью утилиты Unlocker. Фактически, папка удаляется с помощью любой программы, подходящей для работы с дисками. Анлокер привлекает удобством. После того, как утилита установилась, она встраивается в меню Проводника. При нажатии на свойствах любой папки, файла, строчка с утилитой доступна для действия.
BT, надо открыть показ скрытых файлов и найти папку на диске. Через Проводник вызвать Unlocker и выбрать действие «Удалить» в выпадающем списке. Подтвердить ОК.
Папка будет удалена со всем содержимым, а на экране отобразится сообщение об этом.
В статье рассмотрены вопросы, куда скачиваются обновления windows 10, в том числе установочные файлы. Также описаны варианты удаления ненужных или устаревших обновлений средствами Виндовс 10 и сторонними программами.
Источник
Энциклопедия Windows
Все об использовании и настройке Windows
Скрытая папка Boot с загрузочными файлами Windows 7
Все загрузочные файлы Windows 7 находятся в папке Boot, которая, как правило, расположена на диске С:. Однако, папка надежно спрятана, чтобы наши шаловливые ручки до нее не дотянулись. Не удивительно, от содержимого папки зависит, загрузится ли Windows или нет.
Однако бывают ситуации, когда изменить метод загрузки Windows 7 очень хочется. Например, при работе с драйверами без цифровой подписи может понадобится такая программа, как ReadyDriverPlus. Для работы этой программе нужно указать путь к папке C:Boot. Вы заходите на диск C: и…в упор эту папку не наблюдаете. Ее там нет, просто шаром покати. И как же ее найти?
Есть два простых варианта, рассматриваемых далее.
Отображение скрытых папок и файлов
Данный рецепт прекрасно известен многим пользователям Windows 7, ну да будет не лишним напомнить про него еще раз. По умолчанию в Windows 7 системные файлы и папки спрятаны – оно и понятно, ну кому нужно, чтобы какой-то чайник залез куда не надо и испортил все что мог? Впрочем, файлы и папки спрятаны совсем недалеко.
Вот теперь не осталось у Windows ни одной папки или файла, скрытого от ваших глаз. Зайдите на диск С:. Теперь в нем появилась куча скрытых папок, с которыми лучше не баловаться!
Отображение скрытого раздела
Ну хорошо, я вижу все скрытые папки, но папки Boot по прежнему нет? Где моя папка Boot, сволочи, отдайте мои загрузочные файлы!
Спокойно – сейчас найдем. Раз ее нет в скрытых папках, значит она прячется…в скрытом разделе Windows 7. Злобные чебуреки из Microsoft спрятали от нас этот раздел, но мы сейчас это исправим. Размер раздела всего 100 Мбайт, и найти его можно следующим образом.
Нажмите комбинацию клавиш и введите в открывшемся окне команду diskmgmt.msc. Откроется окно Управление дисками. В этом окне нам нужен скрытый раздел (подписанный как “Зарезервировано системой”). А вот и он, смотрим картинку.
Этот раздел прячется и его не видно. Чтобы вывести его на божий свет, щелкните на разделе правой кнопкой и выберите команду Изменить букву диска или путь к диску.
Откроется новое окно, в котором щелкните на кнопке Добавить и выберите свободную букву диска, вроде Y: или любой другой.
Теперь проверяем: выберите команду Пуск > Компьютер, вот и он – наш ранее скрытый раздел.
Заходим в него и что я вижу? Та самая папочка Boot, в которой и находятся загрузочные файлы для Windows 7.
Йес, миссия выполнена, я крут и вы все тоже молодцы 😉
Источник
Многие начинающие пользователи интересуются, как найти файл на компьютере. Windows 7 или любая другая операционная система — это не так важно. Принцип поиска документов на компьютере приблизительно одинаковый. Особенно если речь идет о платформе «Виндовс». Вообще существует довольно много вариантов действий. Все они весьма простые. Но придется не только их изучить, но и уяснить некоторые особенности поиска. Так как найти файл и папки в Windows 7? Что требуется об этом процессе знать пользователю? Пожалуй, данная процедура подвластна даже тем, кто еще вообще не знаком с компьютером.
О поиске
Первое, на что стоит обратить внимание, — это на то, что поиск в «Виндовс» осуществляется, как правило, без дополнительного софта. Это стандартная функция, которая имеется во всех операционных системах. Не придется скачивать дополнительные программы, способствующие поиску информации на ПК.
Как найти файл на компьютере? Windows 7 или любая другая версия операционной системы — это не так важно. Необходимо понимать, что процесс предельно прост. Достаточно знать название файла или папки, которую требуется найти. И не поддаваться на предложения в Сети, которые якобы позволяют осуществлять быстрый поиск информации на компьютере. Уже было сказано — дополнительных программ для этого не нужно!
Адрес расположения
Как искать файлы в Windows 7? Как только данные попадают на компьютер, им присваивается специальный адрес. Именно по нему осуществляется поиск информации. Подобная составляющая есть у всех документов в операционной системе. Нет ни одного файла без адреса на компьютере.
Обычно он состоит из названия раздела жесткого диска, на котором находится документ, далее указывается путь к нужному объекту. Он состоит из папок. Например: C:/Windows/system32/drivers/etc/host/.
Соответственно, документ «хост» находится в папке etc, которая помещена в drivers. Та, в свою очередь, находится в папочке с названием «систем32», располагающейся в Windows на разделе жесткого диска C. Если знать точное расположение документа, можно быстро найти его. Именно поэтому некоторые рекомендуют узнать адрес папки или файла. Его можно использовать в будущем. Но об этом немного позже. Сначала стоит разобраться в том, как найти файл на компьютере (Windows 7).
Вручную
Первый способ хорошо подходит тогда, когда или известно расположение документа, или просто нет ни малейшего понятия о том, как именно правильно называется предмет поиска. Речь идет о самостоятельном обнаружении документа в операционной системе. Достаточно просто изучить файлы и папки на компьютере, подумать, где именно может находиться тот или иной документ. Называется такой способ «метод тыка». Крайне нестабильный. Но если пользователь хотя бы приблизительно догадывается о том, где может храниться та или иная информация, подобное решение может помочь.
Если известен точный адрес расположения, можно просто перейти по нему. На компьютере пользователь ищет нужный ему раздел жесткого диска и папку, в которой находится документ. Далее происходит открытие последней. Внутри вручную ищется конкретный файл.
Точный переход по адресу
Но это только первый вариант развития событий. На практике он не так часто применяется, если пользователь не уверен в расположении документа. Как найти файл на компьютере? Windows 7 предлагает один хитрый и интересный прием. Он подойдет только тогда, когда известно точное расположение документа.
Вовсе не обязательно вручную открывать все папки, в которые вложен файл. При наличии точного адреса расположения, можно осуществить быстрое открытие источника документа. Для этого лучше всего открыть «Библиотеки». Далее в адресную строку скопировать адрес файла и нажать на Enter. Откроется папка, в которую вложен тот или иной документ или очередная папочка.
То есть, когда требуется найти host, нужно в адресную строку скопировать надпись «C:/…./etc». Тогда откроется папка etc, в которой уже вручную потребуется отыскать нужный документ. Ничего трудного или особенного. Но пока что были рассмотрены ситуации, при которых адрес или точно известен, или о нем знают приблизительно. Что делать, если подобной информации нет?
Через «Пуск»
Как найти файлы на компьютере с Windows (XP, 7, 8, 10 — это не так важно)? Вообще, требуется воспользоваться стандартной функцией операционной системы. Она так и называется — «Поиск». Достаточно знать название документа, который должен быть найден.
Первый способ реального быстрого поиска — это использование панели «Пуск». Каким образом происходит воплощение задумки в жизнь с данной возможностью? Пользователь должен придерживаться следующего алгоритма действий:
- Нажать на кнопку «Пуск» в левом углу экрана. Откроется небольшое меню.
- В нижней части сервиса есть пустое поле с изображением лупы. В некоторые операционных системах там надпись «Найти программы и файлы». Требуется щелкнуть туда один раз левой кнопкой мышки.
- Появится курсор-бегунок. В поле требуется набрать имя файла, программы или папки.
- Нажать на Enter и дождаться результатов.
Больше ничего не нужно. Несколько секунд ожидания — и на мониторе появятся результаты. Пожалуй, использование «Пуска» является самым распространенным вариантом действий. Но есть и иные способы. Поиск файлов на компьютере в Windows 7 осуществляется разными методами.
Через дополнительные окна
Можно осуществить задумку в пределах конкретной папки. Сделать это не так трудно, как кажется. Обычно способ помогает тогда, когда пользователь знает приблизительное расположение документа.
Требуется придерживаться следующего алгоритма действий:
- Открыть корневую папку, в которой может располагаться документ.
- В правом верхнем углу найти поле с изображением лупы.
- Набрать адрес или имя документа.
- Ознакомиться с результатами поиска.
На примере с файлом «хост» ситуация будет выглядеть так: пользователь открывает раздел диска C, затем в проводнике находит надпись «Поиск: Локальный диск (C:)». В данном поле требуется написать host и подождать, пока будут найдены все документы, в которых имеется данное слово. Далее среди всего списка вручную ищется конкретный документ.
Фильтры
Но и это еще не все. Как быстро найти файл на компьютере? Windows 7 или любая другая версия «Виндовс» — не так важно. Во всяком случае, если речь идет о более новых типах Windows. Можно воспользоваться одной хитростью. Она поможет среди выданных результатов быстро отыскать то, что нужно. Метод основывается на предыдущем способе. Речь идет о конкретизации параметров поиска.
Дело в том, что если не использовать фильтры, то зачастую при поиске придется просмотреть очень много документов и папок. Понятно, как найти файл на компьютере. Как найти нужный среди результатов поиска?
В данной ситуации предлагается:
- Осуществить поиск по той или иной папке.
- Нажать на строку поиска в правом верхнем углу окна.
- Отметить нужные фильтры и выставить их параметры. При этом название файла или папки стирать не нужно. Например, можно выбрать тип документа. В случае с host это .txt.
- Нажать на Enter и снова посмотреть на выданные результаты.
Соответственно, на экране появятся все документы и файлы, которые отвечают всем параметрам поиска. Именно так осуществляется реализация встроенной в Windows функции быстрого обнаружения необходимого софта.
Служба поиска
Теперь понятно, как найти файл на компьютере (Windows 7). Но есть еще один вариант развития событий. Можно вызвать отдельную службу поиска на компьютере. Для этого требуется нажать определенное сочетание клавиш. Тогда будет осуществляется сканирование и поиск по всей операционной системе.
При использовании стандартной функции можно придерживаться алгоритма:
- Нажать на Win+F. Откроется окно с голубоватым фоном. Это и есть стандартный поисковику Windows.
- В строку поиска (правый верхних угол, поле с изображением лупы) набирается имя файла или папки.
- Пользователь должен нажать на Enter и дождаться результатов. Можно заранее поработать с фильтрами поиска. Это сократит выданные результаты.
По содержимому
Есть еще один, последний прием. Он называется «поиск внутри файлов и папок в Windows 7». С ним знакомы многие пользователи. Чтобы воплотить его в жизнь, нужно:
- Открыть тот или иной документ/папку.
- Нажать на Ctrl+F.
- В появившееся поле в правой части экрана набрать название документа/папки/слова.
- Нажать на «Ввод».
Подобный способ довольно часто применяется при работе с Word. Он не только помогает искать данные по тексту, но и способствует поиску документов.
Просмотров 98.6к. Опубликовано 16.10.2012
Со временем на компьютере накапливается огромное количество всевозможных файлов и папок. Однако сразу после установки Windows, на системном диске пользователю видны всего несколько каталогов: Documents and Settings, Program Files и WINDOWS. Это системные каталоги, создаваемые Windows XP в процессе установки.
Помимо данных каталогов, на диске имеются другие файлы и папки, но они скрыты от наших глаз. Чтобы увидеть их: в окне Мой компьютер выберите в строке меню “Сервис” – “Свойства папки” – “Вид”. Снимите галку с пункта “Скрывать защищенные системные файлы (рекомендуется)” и отметьте пункт “Показывать скрытые файлы и папки” – нажмите ОК.

Теперь рассмотрим подробнее, что же хранится в системных каталогах Windows:
В папке Documents and Settings находятся профили (различные данные и настройки) пользователей, работающих с системой. Для каждого пользователя отводится своя папка. Каталоги All Users, Default User, LocalService, NetworkService и Администратор (либо Administrator, что одно и то же) создаются самой Windows. Они существуют вне зависимости от того, добавляли вы пользователей с такими именами или нет. Папка Администратор хранит файлы и настройки, необходимые для работы под встроенной учетной записью Администратора.
Каталог Program Files содержит папки с программами, установленными как в процессе инсталляции Windows, так и пользователями компьютера. Для каждой программы отведена отдельная папка. Если после удаления программы с компьютера, ее папка остается, то рекомендуется вручную удалить ее из каталога Program Files. Иначе при частой инсталляции и удалении программ в данной папке может накопиться изрядное количество мусора.
Папка System Volume Information по умолчанию является скрытой. Программа восстановления системы Windows XP создает в ней копии реестра. Т.е. здесь хранятся каталоги точек восстановления системы, отсортированные по дате создания. Windows не позволяет просматривать содержимое каталога System Volume Information обычным способом. Размер данной папки зависит от объема дискового пространства, резервируемого системой под точки восстановления. Можно вообще отключить восстановление системы: для этого кликните правой клавишей мыши по значку “Мой компьютер” – выберите “Свойства” – перейдите во вкладку “Восстановление системы” и установите флажок напротив пункта “Отключить восстановление системы на всех дисках”:
[adsense1]
Однако намного лучше на той же вкладке просто ограничить объем дискового пространства, резервируемого системой под точки восстановления (это можно сделать, выбрав доступный диск и нажав кнопку “Параметры”).
Папка RECYCLER не что иное, как Корзина с Рабочего стола Windows.
В папке WINDOWS располагается операционная система, все ее настройки, служебные программы, драйверы и т.д. Содержимое данной папки ни в коем случае нельзя изменять. Во многих инструкциях и справочниках вместо папки WINDOWS пишут %SystemRoot% (это одно и тоже).
А теперь посмотрим, какие важнейшие папки и файлы содержит каталог WINDOWS:
В папке Driver Cache/i386 находится кэш драйверов. Если ее удалить, то при добавлении любого нового оборудования Windows будет запрашивать установочный диск.
В папке Media хранятся звуковые файлы для озвучивания системных событий.
В папке Minidump хранится малый дамп памяти – это специальная запись минимального набора сведений, необходимых для определения причины неполадок. Windows XP каждый раз при возникновении неустранимой ошибки будет автоматически создавать новый файл в данной папке. Каталог Minidump задается в диалоговом окне “Загрузка и восстановление”: щелкните правой клавишей мыши по значку “Мой компьютер” – “Свойства” – вкладка “Дополнительно” – в разделе “Загрузка и восстановление” нажмите кнопку “Параметры”. Найдите строчку “Папка малого дампа”:
[adsense2]
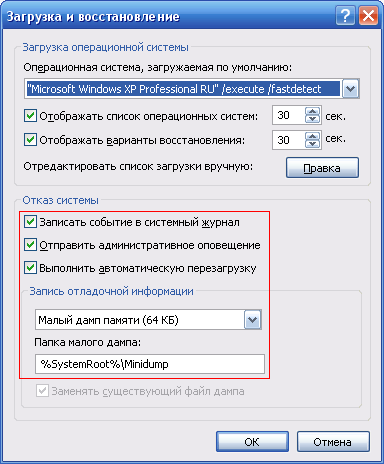
Файл hiberfil.sys появляется в папке WINDOWS, если разрешен спящий режим. В этот файл при бездействии система сбрасывает весь объем ОЗУ, поэтому он равен размеру установленной оперативной памяти.
[adsense3]
Папка system32 – очень важная папка, отвечающая за все настройки системы. Кроме того, в ней содержатся практически все служебные программы и системные утилиты. Здесь вы можете найти Блокнот (notepad.exe), Калькулятор (calc.exe), утилиту очистки диска от мусора (cleanmgr.exe) и многие другие программы.
В папке system32drivers находятся файлы драйверов. В папке system32driversetc есть файл hosts. Он предназначен для сопоставления IP-адресов и доменных имен компьютеров и серверов интернета. Наиболее распространенное использование файла hosts – блокировка определенных сайтов.
В папке system32config содержатся файлы, которые работают с реестром:
файл AppEvent.Evt является журналом событий приложений, используемого реестром Windows;
файл SAM содержит раздел реестра HKLMSAM;
файл SecEvent.Evt является журналом событий безопасности, используемого реестром Windows;
файл SECURITY содержит раздел реестра HKLMSECURITY;
файл software содержит раздел реестра HKLMSoftware;
файл SysEvent.Evt является журналом событий системы, используемого реестром Windows;
файл system содержит раздел реестра HKLMSystem.
[adsense4]
В папке system32Restore содержится программа восстановления системы rstrui.exe и сопутствующие файлы.
Итак, сегодня мы с вами узнали (а кто-то просто вспомнил) какие важные файлы и папки хранятся на системном диске. В ближайших статьях мы рассмотрим как управлять процессами и службами Windows, что такое реестр и как сделать его резервную копию.
Содержание
- — Где находится папка Windows 32?
- — Где лежит файл system?
- — Как открыть папку систем 32?
- — Где находятся системные файлы Android?
- — Что будет если удалить папку Windows 32?
- — Что находится в папке system32?
- — Как на телефоне зайти в папку System?
- — Как зайти в корень файловой системы Android?
- — Как зайти в корневую папку на андроиде?
- — Как получить доступ к целевой папке?
- — Как открыть папку SystemRoot?
- — Что находится в папке SysWOW64?
- — Что находится в папке Android?
- — Как зайти в системные файлы андроид с пк?
- — Что делать если система занимает много места андроид?
System32 — это папка, включенная в каждую версию Windows с Windows 2000. Она находится в C:WindowsSystem32 и включает в себя всевозможные файлы и папки, которые жизненно важны для нормальной работы самой Windows.
Где находится папка Windows 32?
Папка «System32», расположенная по адресу: «C: Windows System32», является обязательной частью всех современных версий «Windows». Она содержит важные системные файлы «Windows», необходимые для корректной и полноценной работы операционной системы, а также дополнительно установленных приложений и программ.
Где лежит файл system?
Большинство системных файлов операционной системы «Windows» хранятся в папке «C:Windows», особенно в таких подпапках, как «/System32» и «/SysWOW64».
Нажимаем Win-R; 2. Вводим drivers и жмём <Enter> (откроется папка %SystemRoot%System32drivers);
Где находятся системные файлы Android?
раздел /system/ — данный раздел содержит системные папки и файлы необходимые для функционирования Android. папка /system/app — здесь находятся системные приложения и сервисы (в новых ОС Android сервисные приложения вынесли в другую папку priv-app).
Что будет если удалить папку Windows 32?
Удалять как system32, так и SysWOW64, естественно, ни в коем случае нельзя. От этого зависит работоспособность системы. Даже если удалить только часть файлов, то система будет работать нестабильно, некоторые программы не запустятся. … После удаления папки или части ее содержимого поможет только переустановка системы.
Что находится в папке system32?
На самом деле папка system32 — это важная часть Windows, в которой содержатся важнейшие системные файлы. В ней можно найти библиотеки DLL, исполняемые файлы EXE и другие критически важные компоненты, которые нужны не только для самой системы, но и для сторонних программ.
Как на телефоне зайти в папку System?
В ряде менеджеров для быстрого доступа к оному есть отдельный пункт в Action Bar, а где-то нужно просто нажать на знак «..» или выбрать «Корень файловой системы». Именно тут на Android и можно обнаружить папки data и system, имена их, кстати, тоже начинаются с косой черты.
Как зайти в корень файловой системы Android?
Если у вас телефон на ОС Андроид, скачайте программу Total Commander из Play market. Установив ее на телефон, откройте приложение. Вы увидите множество папок с разными названиями, среди них будет папка «Корень файловой системы». Это то, что вам нужно.
Как зайти в корневую папку на андроиде?
Подключив телефон к компьютеру с помощью usb-провода, вы увидите на экране файловый менеджер, который предложит открыть папку для просмотра файлов. Папка, которую вы откроете и будет являться той самой корневой, которая содержит в себе множество полезных системных файлов и папку SD mini (карта памяти).
Как получить доступ к целевой папке?
После этого, для получения доступа к целевой папке необходимо выполнить следующее.
- Щелкаем по значку «Компьютер» правой мышкой и выбираем пункт «Управление».
- Переходим в раздел «Локальные пользователи», перемещаемся в «Пользователи», щелкаем правой мышкой по «Администратору» и заходим в «Свойства».
16 апр. 2021 г.
Как открыть папку SystemRoot?
Обычно это C:Windows. В окне командной строки наберите set и посмотрите список переменных окружения, там найдете и SystemRoot.
Что находится в папке SysWOW64?
«System32» и «SysWOW64» – это служебные папки, содержащие различные системы динамически подключаемых библиотек, предназначенные каждая для корректного запуска 64-разрядных и 32-разрядных приложений и программ в операционной системе «Windows».
Что находится в папке Android?
data – Папка data сохраняет информацию пользователя, от контактов и сообщений до приложений и музыки, и вот к этому разделу вы имеете доступ через файловый браузер. После сброса до заводских настроек этот раздел стирается. cache – Android хранит здесь часто используемые данные и компоненты приложений.
Как зайти в системные файлы андроид с пк?
Все системные приложения находятся по адресу /system/app, а также /system/framework. Найдя нужное приложение, просто копируем его на компьютер. Если плагин не ставится, можно с помощью рут-эксплорера скопировать приложение с расширением apk на съемную SD-карту, а затем уже с нее уже на компьютер.
Что делать если система занимает много места андроид?
Проверив, чем занято место в памяти смартфона, можно удалить ненужные картинки, фото и видео через стандартную “Галерею” или “Google Фото”, а удалить приложения можно через основное меню или через “Настройки”. С приложениями можно поступить двумя способами — удалить полностью или очистить кэш с временными файлами.
Интересные материалы:
Сколько должен отдыхать водитель автобуса?
Сколько должен весить мужчина при росте 170?
Сколько должна сохнуть ванна после покраски?
Сколько должна весить при росте 165?
Сколько должны храниться контракты?
Сколько доплачивают за багаж в аэропорту?
Сколько ехать из Москвы до Минска?
Сколько ехать из Шереметьево до Курского вокзала?
Сколько ехать от Курского вокзала до Внуково?
Сколько ехать от Москвы до границы Беларуси?
Со временем на компьютере любого пользователя скапливается огромное количество информации, среди которой иногда найти нужный в данный момент файл кажется нереальным. Средствами системы можно искать различными способами, причём не только в именах, но и в содержимом, такая возможность особенно пригодится, когда нет точных сведений об искомом объекте. Найти на компьютере, даже если информация на диске не систематизирована, можно любой элемент, главное – знать, как правильно искать. Рассмотрим, как правильно осуществлять поиск файлов в ОС Windows 10, 8, 7.
С использованием кнопки «Пуск»
В Windows 7 меню «Пуск» содержит строку поиска. Когда вы начнёте вводить поисковый запрос, система покажет найденные совпадения. В результатах отобразятся все элементы различных типов, где используется введённое сочетание символов. Они разбиваются на категории, а ниже будет доступен пункт «Ознакомиться с другими результатами», при нажатии на который откроется проводник, где можно будет увидеть список всех отвечающих запросу данных. В «семёрке», помимо отбора по именам, система может искать и по содержимому, включая zip-архивы, при условии, что данная опция активна.
В Windows 10 поисковая строка по умолчанию занимает царское место на панели задач, так что не заметить её трудно. При желании можно изменить отображение или скрыть, используя контекстное меню, для чего следует нажать правой кнопкой мыши на панели задач, затем «Поиск» и выбрать подходящий вариант, например, поменять вид на значок лупы. Ещё один способ, позволяющий перейти к поиску, предполагает выбор опции из меню «Пуск» или контекстного меню (ПКМ или Win+X – «Найти»).
Поиск файлов в ОС Windows 8 выглядит несколько иначе, поскольку «Пуск» здесь отсутствует. Искать данные можно путём нажатия на лупу с начального экрана или из дополнительного меню, появляющегося при перемещении курсора в нижний угол. Выполняться работы могут как на компьютере, так и непосредственно в приложениях. Можно также использовать комбинации клавиш Win+W (по параметрам), Win+Q (по приложениям) или Win+F (по файлам), а также искать с помощью опции «Найти» из контекстного меню (ПКМ) кнопки Windows.
С применением специального поискового интерфейса
Среди способов, которыми осуществляется поиск в системе Виндовс, есть ещё один, позволяющий искать, запустив специальный интерфейс. К нему пользователи прибегают не слишком часто, поскольку есть более удобные методы, такие как использование «Пуск», штатного проводника Виндовс или стороннего файлового менеджера.
Рассмотрим, как найти файл на компьютере в Windows 7:
- используем сочетание клавиш Win+F, чтобы открыть окно;
- в строке прописываем запрос, после чего система выдаст результаты.
При необходимости, осуществляя поиск, можно использовать возможность фильтрации объектов.
Через проводник
Штатный системный инструмент Проводник позволяет получить доступ к любым файлам и папкам, имеющимся на диске компьютера, в том числе, когда объект требуется быстро найти. Интерфейс и функциональные возможности встроенного инструмента зависят от версии системы, но принцип использования остаётся всё тем же. Поисковая строка в проводнике располагается в правой верхней части окна, в поле вводится искомая информация, после чего система находит совпадения и выдаёт результаты. При этом в Windows XP, если ищешь из проводника, нужно нажать кнопку с лупой на панели инструментов приложения, чтобы вызвать боковую панель, позволяющую управлять поиском – помощника Виндовс.
Чтобы найти нужный объект в Windows 7 или выше посредством проводника, нужно выполнить следующее:
- открываем окно проводника (из меню «Пуск», с ярлыка «Мой компьютер» или «Этот компьютер» для десятой версии Виндовс);
- если вы знаете, в каком конкретно каталоге располагается искомый элемент, лучше сразу перейти в него, чтобы сократить время и исключить лишние среди найденных системой по названию или содержимому объектов на компьютере (когда опция активна, процесс длится значительно дольше);
- вводим часть имени или имя целиком в поисковой строке проводника (уже в процессе ввода появятся первые результаты);
- если нет информации о месте нахождения объекта, можно искать на одном из дисков или же по всем сразу;
- в том случае, когда объект не был найден или система выдаёт много результатов по запросу, стоит применить фильтры, тем самым вы сузите область поиска и найдёте только объекты, подходящие заданным критериям.
Быстрый поиск по видам файлов
Задать определённые условия, чтобы быстро найти нужный файл на компе, можно, зная тип объекта. Для этого нужно прописать в виде запроса расширение элемента, например, это могут быть:
- документы Microsoft Word или Excel – «*.doc», «*.docx», «*.xls», «*.xlsx», текстовые (формат, используемый блокнотом) – «*.txt»;
- изображения – «*.jpg», «*.jpeg», «*.gif» или др.;
- видеофайлы – «*.avi», «*.mpeg», «*.mp4», «*.wmv» и пр.;
- аудиофайлы – «*.mp3», «*.mp4», «*.aac» или др.
Таким образом, даже не зная имени объекта, в списке можно найти тот, что нужен. На появляющейся при нажатии по поисковой строчке вкладке «Поиск» можно выставить не только тип элемента, но и размер или иные условия. Ищите в Windows 10, 7, 7 по дате изменения, размеру, тегам и другим параметрам.
Поиск по содержимому
Среди прочих параметров, которые можно задавать для точности нахождения нужных файлов, самым точным является поиск по содержанию, предварительно опцию необходимо настроить. Чтобы Проводник искал не только по имени, но и анализировал содержимое документа, в Windows 7 выполняем следующее:
- открываем «Параметры папок и поиска» любым удобным способом (находим в поиске меню Пуск, переходим из Панели управления или открываем любую папку и нажимаем «Упорядочить»);
- На вкладке «Поиск» выполняется настройка параметров для всех папок на компьютере – в блоке «Что искать» выбираем «Всегда искать по именам файлов и содержимому» и сохраняем изменения.
После этого система ищет символы из запроса, в том числе в текстах документов. Такой поиск займёт больше времени, так что лучше отключить опцию, когда такой вариант неприемлем.
В Windows 10 найдите опцию изменения параметров поиска для файлов и папок в параметрах проводника и активируйте поиск по содержимому файла:
Как использовать фильтры для поиска
В любой версии Виндовс предусмотрена фильтрация, позволяющая системе искать точнее. Организация поисковых работ в XP в виде помощника позволяла получать подсказки, тогда как в последующих вариациях Windows интерфейс выглядит иначе, что может запутать юзеров, ищущих компьютерные файлы. Фильтрация поиска осталась, причём возможности сортировки расширились, но если вам нужно искать среди любых элементов, применять фильтры не нужно.
При наличии же определённых сведений целесообразно выбрать соответствующий фильтр. В Виндовс 10 легко применить опцию нажатием кнопки поиска, после чего уточнить, по каким критериям следует искать – по дате, типу, размеру или прочим характеристикам. Возможность фильтрации доступна также при использовании поиска в меню «Пуск» и проводника.
Как сохранить условия поиска
Пользователям часто нужно применять одинаковые сведения, и чтобы не тратить время на их повторный ввод, целесообразно сохранить заданные условия. В Виндовс 7 для этого, получив результаты в выдаче, следует нажать «Сохранить условия поиска», после чего указать название запроса и сохранить. При следующем поиске с аналогичными параметрами можно будет обратиться к сохранённому шаблону из избранного.
Эта же возможность присутствует и в Windows 10. Чтобы ею воспользоваться, жмём на поисковое поле в проводнике и в «Средствах поиска» в блоке «Параметры» нажимаем кнопку в виде дискеты, сохраняем условия.
Как очистить условия поиска
Если потребуется стереть информацию о вводимых ранее запросах, на вкладке «Поиск» проводника в блоке «Параметры» следует нажимать «Предыдущие поисковые запросы», а затем выбрать «Очистить журнал поиска».
Применяя вышеописанные способы, вы сможете легко находить на компьютере что угодно, даже если не помните имени или других сведений об искомом объекте. Но кроме стандартных средств системы, для этих целей можно воспользоваться сторонними инструментами, например, Search My Files.