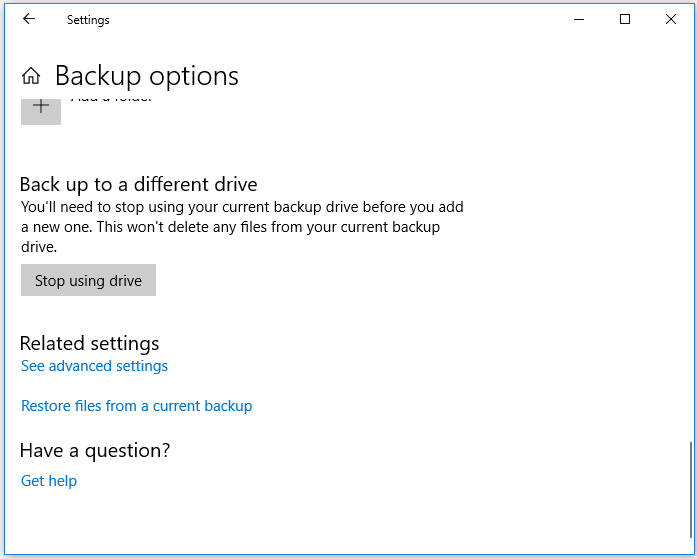Из этой статьи Вы сможете узнать про основные способы восстановления данных, утерянных после переустановки операционной системы Windows.
Содержание
- Процесс переустановки
- Полная переустановка ОС или её обновление
- Что делать, если файлы исчезли после переустановки Windows?
- Восстановление файлов стандартными средствами ОС
- Восстановление предыдущих версий файлов из архивов
- Восстановление данных с помощью специализированного ПО
- Особенности восстановления файлов с SSD дисков
Переустановка Windows всегда выполняется с предварительным форматированием системного раздела диска. Именно поэтому, перед установкой операционной системы следует сохранять свои важные данные с рабочего стола и системного диска на другой носитель. К сожалению, многие пользователи узнают об этом только после того, как переустановка была завершена, а все данные исчезли.
Процесс переустановки
Процесс переустановки Windows на первый взгляд является обыденным делом, которое опытный пользователь может выполнить в любой удобный момент. Отметим, что за своей простотой, скрывается достаточно много действий, выполняющихся с жестким диском для его подготовки к установке. Форматирование, разделение новых разделов, изменение логической структуры и файловой системы носителя – лишь небольшая часть этих действий. Каждое из них постепенно стирает оставшиеся следы удаленных файлов и данных, поэтому специализированным программам становиться все труднее и труднее отыскивать и восстанавливать утерянную информацию.
Полная переустановка ОС или её обновление
ОС Windows может быть установлена двумя способами: чистая установка и обновление системных файлов. В ходе обновления файлов (данный способ возможен, если операционная система полностью совпадает с той, что установлена или установка производится с того же диска, что и первая ОС) сохраняется структура диска и файлы можно восстановить с очень высокой вероятностью.
В случае чистой установки, система ставится на отформатированный диск, который сразу перезаписывается новыми файлами. Данный процесс значительно снижает возможность восстановления файлов. Помимо этого, чистая установка может сопровождаться делением томов, сменой разрядности операционной системы и другими факторами, буквально «затирающими» следы удаленных важных файлов.
Что делать, если файлы исчезли после переустановки Windows?
Если внезапно обнаружилось, что нужные файлы исчезли после переустановки ОС, первым делом не нужно предпринимать никаких быстрых решений, поскольку каждое действие, требующее сохранения информации на жесткий диск, будет напрямую влиять на шансы спасти информацию! К этим действиям относятся не только скачивание и установка файлов, а даже и простой запуск системы. Самым лучшим выходом из данной ситуации будет отключение компьютера и извлечения жесткого диска из системного блока. Данная процедура позволит не сделать утерянным данным еще хуже.
После извлечения можно пойти по двум путям: либо подключить свой жесткий диск к другому компьютеру в виде дополнительного носителя, либо загрузить операционную систему с флешки с портативной версией ОС, что позволит работать с диском в пассивном состоянии, увеличивая шансы на успешное восстановление.
Важно! Независимо от выбранного пути, на сторонней системе обязательно должна быть установлена специализированная программа по восстановлению данных RS Partition Recovery.
Восстановление файлов стандартными средствами ОС
После обновления или восстановления Windows присутствует возможность восстановления файлов, удаленных в корзину: то есть, можно вернуть часть данных, которые были в корзине до переустановки. Чтобы сделать это, для начала следует найти месторасположения корзины (в некоторых версиях Windows корзина может быть скрыта).
Шаг 1. Нажимаем ПКМ по кнопке «Пуск» и выбираем пункт «Параметры».
Шаг 2. В открывшемся окне выбираем пункт «Персонализация», затем «Темы» и «Параметры значков рабочего стола».
Шаг 3. В этом окне, необходимо поставить галочку возле корзины и подтвердить действие соответствующей кнопкой.
После этих действий корзина станет доступной на рабочем столе.
Для восстановления удаленных данных из корзины, достаточно нажать по удаленным данным правой кнопкой мыши и нажать на пункт «Восстановить».
Восстановление предыдущих версий файлов из архивов
Начиная с Windows 7 у пользователей есть возможность создавать резервные версии файлов, с помощью которых можно восстановить утерянные данные, удаленные при изменении. К примеру, с помощью данной функции можно быстро восстановить текстовый документ, случайно сохраненный в пустом виде.
Стоит отметить, что данная функция является смежной с точками восстановления, поэтому для использования такой возможности следует настроить точки восстановления. С тем, как восстановить данные при помощи точек восстановления, можно ознакомиться в статье Точки восстановления Windows.
Для настройки архивации и восстановления следует:
Шаг 1. Нажать ПКМ по кнопке «Пуск» и выбрать «Панель управления». В открывшемся окне находим пункт «Резервное копирование и восстановление» (его можно легко обнаружить, если поставить режим отображения «Мелкие значки»).
Шаг 2. В открывшемся окне выбираем пункт «Настроить резервное копирование».
Шаг 3. После завершения загрузки программы архивации, следует выбрать необходимый диск и нажать кнопку «Далее».
Шаг 4. На следующем окне выбираем нижний пункт «Предоставить мне выбор» и «Далее».
В следующем окне достаточно выбрать нужные папки и файлы для создания резервных копий, из которых можно будет восстановить файлы.
Восстановление данных с помощью специализированного ПО
Для восстановления данных после переустановки Windows с форматированием жесткого диска, стоит использовать специализированные программы для восстановления информации.
Необходимость использовать стороннее ПО возникает из-за того, что после форматирования, изменяется файловая таблица с информацией о расположении файлов и стандартными средствами их уже не вернуть.
Одна из таких программ — RS Partition Recovery, которая использует особые алгоритмы, позволяющие проводить глубокий анализ поверхности жесткого диска, находя при этом оставшиеся части прошлой файловой системы.
Данная информация отображается в соответствующем окне программы, что позволяет пользователю зайти в удаленные разделы и восстановить информацию обычным методом.
Для того, чтобы быстро восстановить ваши файлы выполните несколько простых шагов:
Шаг 1. Установите и запустите программу RS Partition Recovery.
Шаг 2. Выберите носитель или раздел диска, с которого необходимо восстановить данные.
Шаг 3. Выберите тип анализа.
Быстрый анализ стоит использовать, если файлы были удалены недавно. Программа проведет анализ и отобразит данные доступные для восстановления.
Полный анализ позволяет найти утерянные данные после форматирования, перераспределения диска или повреждения файловой структуры (RAW).
Шаг 4. Просмотр и выбор файлов для восстановления.
Шаг 5. Добавление файлов для сохранения в «Список Восстановления» или выбор всего раздела для восстановления.
Стоит отметить, что в качестве места для записи восстановленного файла лучше всего выбрать другой диск или раздел чтобы избежать перезаписи файла.
Особенности восстановления файлов с SSD дисков
Если исчезновение данных после переустановки было обнаружено поздно, это может сделать процесс восстановления невозможным. Помимо этого, переустановка Windows на SSD практически гарантировано лишает пользователя возможности восстановления файлов с SSD дисков. Такое поведение обусловлено физическими характеристиками и конструктивными отличиями стандартных HDD от высокоскоростных SSD. Несмотря на это программа RS Partition Recovery способна восстановить максимум возможных данных даже в самых трудных случаях.
Часто задаваемые вопросы
Если после переустановки Windows вы обнаружили исчезновение файлов лучше не делать лишних манипуляций и сразу же воспользоваться программой RS Partition Recovery. Программа проста в использовании и позволяет восстановить утерянные данные в 90% случаев.
Да. Можно. Обычно обновление операционной системы Windows не удаляет данные из Корзины.
Да. Точки обновления являются универсальными. Поэтому после обновления Windows вы без проблем сможете их использовать.
Наверняка многие из тех, кто читает эту статью, знакомы с возможностью переустановки операционной системы своего компьютера. Некоторые недобросовестные мастера и дилетанты предлагают это всем клиентам без исключения, как панацею от любых проблем и неполадок с системой. Даже если в установке новой ОС есть необходимость – желательно извлечь важные данные (фотографии, видеоролики, музыку, документы) из жесткого диска и сохранить их на другом носителе. В противном случае вы рискуете потерять их безвозвратно. Однако можно попытаться восстановить файлы после переустановки, используя специальные программы.
В нашей статье мы расскажем о том, как хранятся данные на вашем ПК и что нужно сделать, чтобы реанимировать их.
Содержание
- 1 Принципы хранения и восстановления данных на компьютере
- 2 Используем Hetman Partition Recovery
- 2.1 Преимущества
- 2.2 Недостатки
- 3 Пробуем утилиту R-Studio
- 3.1 Преимущества
- 3.2 Недостатки
- 4 Делаем правильный выбор
Принципы хранения и восстановления данных на компьютере
Чтобы начать процедуру восстановления, нужно понять способ хранения информации на жестком диске ПК.
Вся информация на компьютере представлена в виде файлов, хранящихся в каталогах (папках). Она записывается на магнитные диски винчестера, каждый из которых условно размечен на множество ячеек по 4 Кб памяти в каждой. Такой стандарт называется NTFS. Файлы разбросаны по диску в произвольном порядке. Чтобы быстро найти нужный документ в NTFS, система обращается к MFT – базе данных, содержащей информацию о расположении всех файлов, их имени, размере, времени последнего доступа к ним.
Используя специализированную утилиту для работы с MFT, можно определить «координаты» и восстановить удаленные файлы после переустановки, отката или сброса Windows к заводским настройкам. Так сохранится структура документа, его название и расширение. Это применимо в случае, если MFT уцелел, а при установке операционной системы не применялось форматирование системного раздела.
Если же Windows была установлена «начисто» с форматированием разделов HDD, то остается второй способ – восстановление файла по его идентификаторам (сигнатурам). Для этого нужна специальная программа, которая производит поиск и анализ всего, что осталось от файлов. Это имена, временные точки, размеры. В некоторых случаях удается реанимировать искомый объект. Если документ был объемный и дефрагментированный (разбит на несколько частей) или имел нестандартное расширение, то, вероятнее всего, он будет утерян навсегда.
Способ поиска по идентификаторам занимает больше времени и требует применения особого профессионального софта, о котором и пойдет речь дальше.
Используем Hetman Partition Recovery
Профессиональное ПО Hetman Partition Recovery создано отечественными разработчиками из компании Hetman Software и является универсальным инструментом для поиска и восстановления утраченных данных. Данный продукт пользуется большим спросом у частных лиц и компаний стран СНГ и всего мира. Главный камень преткновения – стоимость лицензии, составляющая 2999 р. для домашней версии. Бесплатно можно лишь произвести поиск и посмотреть, какие файлы подлежат восстановлению.
Стоит отметить, что при обращении в компьютерный сервис процедура реанимации информации на поврежденном или отформатированном жестком диске стоит немногим дешевле. Ловите момент и научитесь делать это самостоятельно!
Восстановление данных после переустановки Windows 7 и 10 производится так:
- Переходим на сайт разработчика https://hetmanrecovery.com. Скачиваем и устанавливаем последнюю версию условно-бесплатной утилиты Hetman Partition Recovery.
Важно! Не устанавливайте программу на тот диск или раздел, где вы планируете делать поиск! Если у вас всего один раздел – выключите компьютер и отсоедините HDD, после чего подключите его к другому компьютеру, на котором и будет идти поиск.
- После запуска программы нас встречает «Мастер восстановления файлов», облегчающий навигацию новичку. Воспользуемся им и выберем тот диск или раздел, в котором хранились важные файлы (например, «C:»), после жмем «Далее».
- Теперь нужно выбрать один из двух методов сканирования: быстрое или полное. «Быстрое сканирование» задействует вышеописанную библиотеку MFT и больше годится для восстановления данных, которые были удалены пользователем недавно. Нас же интересует «Полный анализ» с углубленным сканированием диска – выбираем его.
Так как мы выбрали тщательную проверку, поиск может занять много времени. По окончании мастер выдаст его результат.
- Найденные файлы будут находиться в папке «$ Глубокий анализ». Их вы можете добавить в список восстановления перетаскиванием мыши или выделить правой кнопкой мыши и выбрать одноименный пункт. В окошке справа можно увидеть содержимое документа.
- После того как вы определились и выбрали важную информацию – кликайте мышью по кнопке «Восстановить» в правом нижнем углу. Сохранять данные желательно на флешку или другой внешний носитель.
- В конце перед пользователем встает выбор покупки ключа программы. Только после его приобретения вы сможете получить доступ к искомым данным.
Преимущества
- Очень дружественный и продуманный интерфейс с понятными пояснениями на русском языке. Для полного разъяснения есть кнопка «Помощь».
- Программа может найти файлы по сигнатурам даже спустя несколько переустановок операционной системы.
- Работает с поврежденными носителями всех типов.
- Исправляет ошибки в загрузочном участке памяти MBR.
- Бесплатный поиск и предпросмотр содержимого документа.
Недостатки
- Утилита платная и может отпугнуть своей ценой.
Пробуем утилиту R-Studio
Второй по счету (но не по качеству) известнейшей программой-реаниматором файлов является R-Studio от компании R-Tools Technology Inc, специализирующейся на создании программного обеспечения для восстановления данных на ПК управлением 32 и 64-битной Windows, MacOS и Linux. С ней восстановить файлы после переустановки Windows 10 и 7 также просто и легко.
R-Studio позиционируется как платный продукт с базовой лицензией стоимостью 79.99$. Но в отличие от своего конкурента ее ограничения менее жесткие. Бесплатному восстановлению подлежат файлы объемом до 256 Кб, чего достаточно для реанимации документов Word и таблиц Excel без графических вложений.
Для первого использования утилиты R-Studio выполняем следующие действия:
- Переходим на сайт https://www.r-studio.com и кликаем мышкой по ссылке «Загрузить». Далее нажимаем на зеленую иконку загрузки. Устанавливаем ПО на тот раздел жесткого диска, который не будет включен в поиск.
- При запуске в появившемся окне нажимаем кнопку «Демо», после чего на экране появляется главное рабочее окно, разделенное на две половины. В левой половине отображена иерархия со структурой типа «логические диски/разделы/папки/файлы». В правой части выводится описание выбранного объекта.
Выделяем интересующий нас раздел (снова возьмем «С:») и нажимаем «Сканировать».
- Меню «Сканировать» включает в себя три типа поиска. Мы выбираем «Подробный вид» и жмем кнопку подтверждения.
- Информация о ходе поиска будет отображаться в правой части окна.
- После окончания работы в левом окне появятся папки с найденными данными. Делаем двойной клик мыши по разделу и открываем их. Посмотреть содержимое можно, нажав правой кнопкой мыши на объект и выбрав «Предпросмотр».
- Если нужные вам файлы сохранили исходное качество – приступайте к их восстановлению. Оставляем галочки напротив них и нажимаем «Восстановить помеченные».
- Указываем путь сохранения и нажимаем «Восстановить по умолчанию» (желательно сохранять на внешний накопитель).
Все файлы успешно окажутся в указанной вами директории.
- В случае превышения размера лимита более 256 Кб всплывет окно предупреждения с предложением купить лицензию. Для покупки можете нажать «Регистрация» либо «Пропустить» этот файл.
Преимущества
- Работает бесплатно.
- Большая функциональность с поддержкой всех используемых файловых систем.
- Может создавать виртуальный образ физического диска в виде отдельного файла.
- Восстанавливает информацию с поврежденных носителей или после заражения вирусом.
- Может реанимировать данные другого удаленного компьютера в локальной или интернет-сети.
- Интерфейс переведен на русский язык.
Недостатки
- Ограничение демо-версии на файлы объемом более 256 Кб.
- Высокая цена платной версии.
- Оформление, структура меню и миниатюрные иконки ухудшают навигацию и могут дезориентировать новичка.
Делаем правильный выбор
В этой статье мы рассказали вам о некоторых базовых принципах хранения информации на жестком диске компьютера. Это необходимо для понимания самого процесса восстановления файлов после переустановки системы. Также мы обозревали две востребованных профессиональных утилиты Hetman Partition Recovery и R-Studio. Каждая из них имеет свои преимущества и недостатки, но в целом работают одинаково хорошо. Однако как сделать правильный выбор?
Программа Hetman Partition Recovery более приятна глазу и стоит дешевле конкурента на полторы-две тысячи рублей. Также она поддерживает множество файловых систем и «ремонтирует» участок MBR. Главным ее минусом выступает полное отсутствие пробной версии.
Ее можно посоветовать любому опытному юзеру, готовому заплатить за нее 2999 р. – при периодическом использовании она быстро окупит себя и даст сэкономить на услугах сервиса. Еще HPR применима для оценки шансов восстановления и проверки целостности файлов – предпросмотр бесплатный.
R-Studio снабжена большим набором инструментов, а также способна работать удаленно с другими носителями в сети. Интерфейс представлен немного хуже: кнопки и иконки маловаты, стиль окна напоминает Windows XP. Неоспоримый плюс софта ‒ это наличие бессрочной демо-версии на файлы объемом менее 256 Кб.
Этот вариант мы советуем для тех, кто потерял крайне важную документацию и конфиденциальные данные. Например, предприниматели вернут к жизни утраченные накладные, отчеты и сметы, а учащиеся смогут восстановить свои курсовые и рефераты.
После обновления компьютера до Windows 10 или windows 10 или Windows 11 может возникнуть проблема с поиском старых Windows 11. Попробуйте выполнить следующие действия, чтобы найти файлы.
В поле поиска на панели задач укажите нужные файлы. Если вы вошли с помощью своего обычного (а не временного) профиля, но не можете найти эти файлы, воспользуйтесь средством устранения неполадок, чтобы решить проблемы с поиском.
В поле поиска на панели задач введите индексация и выберите пункт Параметры индексирования. Нажмите кнопку «Дополнительно«, чтобы просмотреть дополнительные параметры, а затем щелкните ссылку «Устранение неполадок поиска и индексирования» и выполните указанные ниже действия.
Примечание: Если у вас возникли проблемы с поиском файлов, хранящихся в OneDrive, см. раздел «Поиск потерянных или отсутствующих файлов в OneDrive».
Дополнительные возможные решения.
-
Некоторые файлы могут быть скрыты. В проводник выберите «>«, чтобы > скрытые элементы. Попробуйте выполнить повторный поиск файлов.
-
Выполните поиск всех файлов определенного типа, используя значок звездочки (*). Например, чтобы найти все документы Word, введите *.doc. Чтобы найти музыку, введите *.mp3.
-
Некоторые файлы могли быть перемещены при обновлении до Windows 11. Чтобы проверить расположение найденных файлов, нажмите и удерживайте (или щелкните правой кнопкой мыши) файл и выберите Открыть папку с файлом. Скопируйте любые файлы, которые необходимо переместить в другое место.
-
Если вы создали резервную копию на внешнем устройстве хранения, ее можно использовать для восстановления файлов. В поле поиска на панели задач введите панель управления. Выберите его из списка результатов, а затем выберите «Резервное копирование и восстановление » (Windows 7)«. Подключите внешнее устройство хранения, содержащее файлы восстановления. Выберите другую резервную копию для восстановления файлов, выберите расположение устройства и следуйте инструкциям по восстановлению файлов.
-
Иногда можно восстановить файл, хранимый или сохраненный в OneDrive, создав новый файл с тем же именем и типом файла. Создав новый файл, выберите Свойства, перейдите на вкладку Предыдущие версии и восстановите необходимую версию.
Если вы создали новую учетную запись Майкрософт при обновлении с предыдущей версии Windows, файлы могут находиться в отключенной учетной записи администратора. Чтобы просмотреть файлы, будет необходимо включить эту учетную запись и войти в систему.
-
В поле поиска введите управление компьютером и выберите приложение «Управление компьютером» (классическое приложение).
-
В левой области выберите Локальные пользователи и группы, а затем выберите Пользователи. Если на значке пользователя «Администратор» есть стрелка вниз
, его учетная запись отключена.
-
Включите ее, дважды щелкнув значок администратора,
чтобы открыть диалоговое окно Свойства. Затем снимите флажок Учетная запись отключена и выберите Применить.
-
Выйдите из системы и войдите снова, используя учетную запись администратора.
Выберите параметры > параметров > учетных записей > синхронизации параметров. Если в верхней части отображается сообщение о том, что вы вошли в систему с временным профилем. Параметры перемещения в настоящее время недоступныперезапустите компьютер и снова войдите в систему. При этом временная учетная запись будет удалена и файлы станут доступны снова.

Перезапуск компьютера и повторное вход также работает, если отображается сообщение о том, что не удается войти в вашу учетную запись. Эту проблему часто можно устранить, выполнив выход из учетной записи, а затем снова войдя в систему.
Примечания:
-
Прежде чем файлы отобразятся, может потребоваться несколько раз перезапустить компьютер.
-
Чтобы предотвратить потерю данных при выходе из временной учетной записи, на внешнем диске рекомендуется создать резервную копию всех файлов, с которыми вы работали после обновления.
В поле поиска на панели задач укажите нужные файлы. Если вы вошли с помощью своего обычного (а не временного) профиля, но не можете найти эти файлы, воспользуйтесь средством устранения неполадок, чтобы решить проблемы с поиском.
В поле поиска на панели задач введите индексация и выберите пункт Параметры индексирования. Нажмите кнопку Дополнительно 
Примечание: Если у вас возникли проблемы с поиском файлов, хранящихся в OneDrive, см. раздел «Поиск потерянных или отсутствующих файлов в OneDrive».
Дополнительные возможные решения.
-
Некоторые файлы могут быть скрыты. В поле поиска на панели задач введите параметры проводника и выберите вкладку Вид. Убедитесь, что для параметра Скрытые файлы и папки установлен флажок Показывать скрытые файлы и папки. Попробуйте выполнить повторный поиск файлов.
-
Выполните поиск всех файлов определенного типа, используя значок звездочки (*). Например, чтобы найти все документы Word, введите *.doc. Чтобы найти музыку, введите *.mp3.
-
При обновлении до Windows 10 некоторые файлы могли быть перемещены. Чтобы проверить расположение найденных файлов, нажмите и удерживайте (или щелкните правой кнопкой мыши) файл и выберите Открыть папку с файлом. Скопируйте любые файлы, которые необходимо переместить в другое место.
-
Выберите параметры > параметров > обновления & безопасности > Backup и выберите «Резервное копирование и восстановление» (Windows 7). Выберите пункт Восстановить мои файлы и следуйте инструкциям, чтобы восстановить файлы.
-
Иногда файл можно восстановить, создав такой же файл с тем же именем. Создав новый файл, выберите Свойства, перейдите на вкладку Предыдущие версии и восстановите необходимую версию.
Если при обновлении Windows 7 вы создали новую учетную запись Майкрософт, ваши файлы могут оставаться в отключенной учетной записи администратора. Чтобы просмотреть файлы, будет необходимо включить эту учетную запись и войти в систему.
-
В поле поиска введите управление компьютером и выберите приложение «Управление компьютером» (классическое приложение).
-
В левой области выберите Локальные пользователи и группы, а затем выберите Пользователи. Если на значке пользователя «Администратор» есть стрелка вниз
, его учетная запись отключена.
-
Включите ее, дважды щелкнув значок администратора,
чтобы открыть диалоговое окно Свойства. Затем снимите флажок Учетная запись отключена и выберите Применить.
-
Выйдите из системы и войдите снова, используя учетную запись администратора.
Нужна дополнительная помощь?
Нужны дополнительные параметры?
Изучите преимущества подписки, просмотрите учебные курсы, узнайте, как защитить свое устройство и т. д.
В сообществах можно задавать вопросы и отвечать на них, отправлять отзывы и консультироваться с экспертами разных профилей.
Найдите решения распространенных проблем или получите помощь от агента поддержки.
Get immediate help from the following table to recover files after reinstalling windows 11/10/8/7 in three ways:
| Workable Solutions | Step-by-step Troubleshooting |
|---|---|
| Fix 1. Recover Files After Windows Reinstall with Recovery Software |
The first recommended method is to apply a hard drive recovery software — EaseUS Data Recovery Wizard. If you are not a veteran, this tool is your best choice…Full steps |
| Fix 2. Recover Files with Windows Backup File History | If you have no backup available, a data recovery tool is recommended. If you have backed up your files via Windows File History, recover from backup…Full steps |
| Fix 3. Perform System Restore to Restore Lost Files | In addition to data recovery software and backup files, you can also recover files after reinstalling by performing system restore. This will restore your OS…Full steps |
Reinstalled Windows 10 and Lost Everything
«Please help me! I have reinstalled windows and lost everything on my computer! I have lost windows.old too when trying to fix it.»
There are many reasons for reinstalling a new Windows OS from scratch. For example, after reinstalling Windows 10, you can enjoy benefits like removing viruses/malware, regaining control over your programs, and fixing system-related issues on your computer. Besides, reinstalling Windows also provides you with a fresh start to speed up your computer. Apart from the known advantages, you will also need to reinstall Windows in some specific situations.
Reasons for Reinstalling Windows OS:
- Windows system files are deleted or corrupted
- Windows registry has been corrupted
- Hardware failure causes a Windows system crash
- Fail to remove the virus/spyware
- A sudden blue or black screen of death (BSOD)
- Windows system upgrades or updates
- Other unknown reasons which cause Windows system unbootable
Windows Reset vs. Reinstall vs. Clean Install: Will it Keep My Files?
There are three types of reinstalls for Windows 10. In general, Microsoft recommends that you first try to «Reset Windows 10», then if needed, «Reinstall Windows 10 using installation media», and then if needed try a «Clean install of Windows 10 using installation media». Different options of the reinstall will have different impacts on your apps, files, personal data, and how likely it is to recover data after reinstalling Windows.
| Reinstall Type | Reinstall options you can choose | What happens to data, files and folders |
|---|---|---|
| Reset Windows 10 | Keep my files | Preserved |
| Reset Windows 10 | Remove everything | Deleted |
| Reinstall Windows 10 using installation media | Keep Everything (Default) | Preserved |
| Reinstall Windows 10 using installation media | Keep Personal Data | Preserved |
| Reinstall Windows 10 using installation media | Keep Nothing | Deleted |
| Clean install Windows 10 using installation media |
N/A (This option deletes and recreates all disk partitions) |
Preserved |
If you have personal data and files that you want to save, back them up to an external hard drive, USB thumb drive, SD card, or cloud location (such as OneDrive) before you begin to reinstall Windows 10. Otherwise, make sure that you choose the right reinstall options to preserve data or remove all during the reinstallation.
How to Recover Files After Reinstalling Windows 11/10/8/7
Windows data and files may not be deleted permanently after reinstalling Windows 11/10/8/7. The lost files can still be recovered using reliable methods. In this part, you will uncover three proven & practical ways to recover files after reinstalling Windows 11/10/8/7 using Windows data recovery software, Windows File History Backup, and performing System Restore.
Method 1. Recover Files After Windows Reinstall with EaseUS Data Recovery
The first recommended method is to apply a hard drive recovery software — EaseUS Data Recovery Wizard. If you are not a veteran, this tool is your best choice. It helps you recover lost data in a few clicks. Here are the amazing features of EaseUS Data Recovery Wizard.
- Recover everything you want. It supports deleted data recovery, formatted file recovery, lost partition recovery, OS crash recovery, RAW partition recovery, and more.
- Flexible Scanning Modes. It offers both the Quick Scan and Advanced Scan to help you find the needed data.
- Preview Before Recovery. To make sure the file contents are alright, EaseUS Data Recovery Wizard enables you to preview lost files before the actual recovery.
Download and apply this software immediately to recover files after reinstalling Windows as many as possible.
Step 1. Select and scan the lost partition
Launch EaseUS Data Recovery Wizard, select «Lost Partition» and click «Scan» to search for all the lost data. If there are many lost partitions, you can identify them through its partition size.
Note: Since the Windows system doesn’t support the Linux file system, the Ext2 or Ext3 partition will be recognized as lost partition with no drive letter in the software. If you want to recover data from Ext2/Ext3 partition, you can follow these steps.
Step 2. Filter the scanned results
Because there will be a lot of scanned files, you can choose a file category for quick filtering, such as Pictures, Videos, Documents, Audio, and Others. Or if you remember the file name, you can just look it up in the search box in the upper right corner.
Step 3. Preview and recover data from the lost partition
Before recovery, you can preview the file to make sure it is the data you need. Choose all the files you need and click «Recover» to restore them.
Method 2. Recover Files with Windows Backup File History
If you have no backup available, using a data recovery tool is recommended. However, if you have backed up your lost files via Windows File History, you can recover the lost files from the backup location. Here are the detailed steps:
Step 1. Open «Settings» and select «Update & Security».
Step 2. Find the «Backup» option to locate your backup.
Step 3. Under «Back up using File History», choose «More options».
Step 4. Scroll down to the «Related settings» section, choose «Restore files from a current backup».
Step 5. Look for the file you need, then use the arrows to see all its versions.
Step 6. When you find the version you want, select «Restore» to save it in its original location.
To save it in a different place, right-click «Restore» > «Restore to», and then choose a new location.
Method 3. Perform System Restore to Restore Lost Files
Please note that if you create a system restore point on your computer, you can use it to recover files lost due to Windows reinstallation. However, this will revert your OS to the previous status.
If this is not the result you expected, try the former two methods. If you don’t mind reinstalling Windows 11/10/8/7 on your computer again, you may follow the steps below and give it a try:
Step 1. Press the «Windows + R» keys in Windows 11/10/8/7 to bring up the Run box.
Step 2. Type rstrui.exe in the empty box and hit Enter. This will open System Restore.
Step 3. Select «Choose a different restore point» and click «Next».
Step 4. Click «Scan for affected programs».
Step 5. If none of your data drives is affected, click «Next» to finish the process.
If your data drive is affected, back up your saved data to an external hard drive in advance. Then follow the onscreen instruction to finish the procedure.
How to Reinstall or Clean Install Windows OS Without Data Loss
To ensure you can reinstall Windows 10, Windows 8, or earlier versions without data loss, here are some useful tips for you.
# 1. Back up Files in Advance
Windows reinstallation will inevitably cause data loss on your computer hard drive as demonstrated on this page. Therefore, it’s important to back up your important files in advance.
- When you attempt to reinstall Windows on a working PC, you can use the disk cloning software to make a copy of your disk or partition, which is much faster than manually copying and pasting.
- If you try to reinstall Windows on a non-bootable PC, don’t worry. You can use the Windows backup software to create bootable media and back up your files before the installation.
# 2. Migrate Windows Without Reinstalling OS
When you clean install Windows 10/8/7 on another, you will lose all your apps, settings, and files after the reinstallation. If you want to keep them, a better choice for you is to migrate OS.
The Bottom Line
This page answers the questions of how to recover lost files after reinstalling Windows 11/10/8/7 by using Windows data recovery software, File History, and System Restore. If you don’t have a backup or system restore point, EaseUS Data Recovery Wizard is your last choice for bringing the lost files back.
Moreover, keep two things in mind to avoid complete data loss during Windows reinstall: make sure you have backed up the files you need before the installation and perform data recovery as soon as possible once there is unexpected data loss.
FAQs About Recover Files After Reinstalling Windows 10/11
By reading through the article, you should be able to recover files after reinstalling Windows 11/10/8/7 by yourself. Meanwhile, we summarized the answers to the most concerning questions that you might also be interested in.
1. How do I reinstall old Windows and keep files?
There are two things that you should do to keep files on your computer while reinstalling Windows 10:
- First, create a backup of your files in advance.
You may manually copy or use advanced Windows backup software to fully back up your data to an external hard drive in advance.
Next, don’t tick «Remove files and clean the drive», but tick «Keep all my files» instead while installing Windows.
2. Do you lose file when reinstalling Windows?
Basically, the answer to this question is yes. Windows reinstallation is the process of replacing everything on the old system drive with the new Windows files. During the process, files saved on the desktop, Documents, Music, Image, etc. folders, and in the C: drive will all be removed.
In a word, you will lose some files when reinstalling Windows even if you tick the «Keep all my files» option at the beginning installing process. To avoid this tragedy, back up all your valuable files to an external hard drive in advance. You may refer to Backup Computer to USB Flash Drive as a guide.
3. Is it possible to recover data after Windows 10 reset?
Basically, Windows 10 reset will offer users a chance to decide whether you want to keep the files on your computer or not. If you have set the computer to keep your files, most of your data saved data on the none system partition will be safely kept.
But the system C drive saved files will be removed during the process. Fortunately, you still have a chance to restore them as long as you haven’t save new files on it.
The process is similar to the provided methods on this page: 1) Use EaseUS data recovery software to fully scan and restore all lost data. 2). Use File History Backup; 3) Perform System Restore.
У всех вас может быть несколько причин для переустановки операционной системы Windows. К преимуществам относится устранение вирусы с компьютера, решение любых системных проблем и повышение скорости ПК. Однако в некоторых случаях потеря данных при переустановке Windows неизбежна.
Независимо от того, переустанавливаете ли вы Windows 10 или Windows 11есть вероятность, что ваши данные могут быть потеряны или удален. И в этот момент вы можете просто захотеть восстановить удаленные файлы после переустановки Windows 11/10.
Читайте также: Как восстановить удаленные скрытые файлы в Windows 11/10
Используйте перечисленные ниже методы для восстановления удаленных файлов после переустановки Windows:
Способ 1: восстановление потерянных файлов с помощью истории резервных копий Windows
Если опция «История файлов» активна, вы можете восстановить файлы из файлов резервных копий, используя этот подход; однако, если эта опция отключена, вы не сможете этого сделать.
Способ 2: восстановить удаленные файлы через точку восстановления системы
В этом подходе, как и другие, можно использовать другую функцию восстановления файлов Microsoft Windows, называемую точкой восстановления системы, для восстановления файлов после переустановки Windows на вашем компьютере. Это функция, которая позволяет Windows 11/10 пользователи могут откатить файлы на своем компьютере до предыдущего времени или момента.
Читайте также: Восстановление данных с Pen Drive: восстановление случайно удаленных файлов на ПК с Windows 10
Восстановление удаленных/потерянных файлов с помощью программного обеспечения для восстановления данных
В случае, если ни один из вышеперечисленных способов не поможет вам восстановить данные после переустановки ОС Windows. Вот самый простой и наиболее рекомендуемый подход к восстановлению потерянных или удаленных данных.
Загрузите «Расширенное восстановление файлов” Программное обеспечение бесплатно и попробуйте сами.
Как следует из названия, Advanced File Recovery помогает восстановить удаленные элементы, включая аудио, видео и документы. Хотя восстановление удаленных данных с жесткого диска может быть сложной задачей, вы можете легко восстановить потерянные или удаленные данные, включая фотографии, музыку, документы и другие типы файлов, с помощью надежной программы, такой как Advanced File Recovery.
Почему стоит выбрать расширенное восстановление файлов?
- Он использует сложный алгоритм для быстрого и безопасного восстановления.
- Восстановление из мусорной корзины, жесткого диска,флэш-памятьSD-карты и другие носители информации.
- Поддерживает ряд обстоятельств потери данных, таких как случайное форматирование, повреждение или атака вредоносным ПО или вирусом.
- Он способен восстанавливать электронные письма, видеофайлы, музыку, фотографии, архивы, документы и многое другое.
Действия по восстановлению удаленных файлов после переустановки Windows:
- Чтобы загрузить и настроить Advanced File Recovery Software, нажмите эту кнопку ниже.
- Прежде чем выполнять там сканирование, вы должны выбрать метод сканирования и место назначения на панели инструментов.
- Щелкните значок «Начать сканирование» после выбора типов данных, которые вы хотите восстановить. Для сканирования всех типов и форматов файлов можно выбрать параметр «Сканировать все данные».
- Пока идет процесс сканирования, наберитесь терпения и позвольте Advanced File Recovery выполнить свою работу.
- Теперь вам будет представлен список всех файлов/данных, которые были потеряны, удалены безвозвратно или отсутствуют по иным причинам. Данные, которые вы хотите восстановить, могут быть просмотрены и выбраны.
- После того, как вы определились с файлами, которые хотите восстановить, найдите их и нажмите «Восстановить сейчас».
Затем вы увидите уведомление «Поздравляем», предупреждающее вас о том, что все ваши данные были успешно получены.
1. Если вам неясна дата удаления данных, тщательно проверьте ноутбук/ПК с помощью Deep Scan.
2. Вы можете решить, где вы хотите восстановить свои данные.
3. Поскольку это удалит данные и снизит ваши шансы на их восстановление, сохраните восстановленные файлы/данные на другом диске/диске, отличном от того, который вы ищете.
Подводя итог
Итак, вот как вы можете восстановить файлы после переустановки Windows. Создание резервной копии ваших жизненно важных данных — лучшее действие, которое вы можете предпринять, если не хотите их потерять. Однако, если вы хотите быстро восстановить потерянные или удаленные данные с рабочего стола Windows 10, программное обеспечение Advanced File Recovery — ваш лучший выбор.
Post Views: 327































 , его учетная запись отключена.
, его учетная запись отключена.