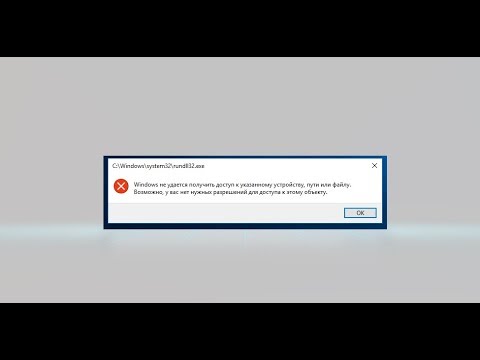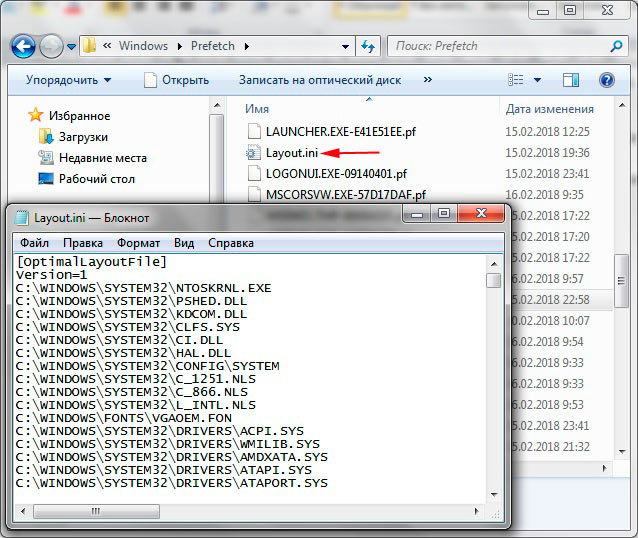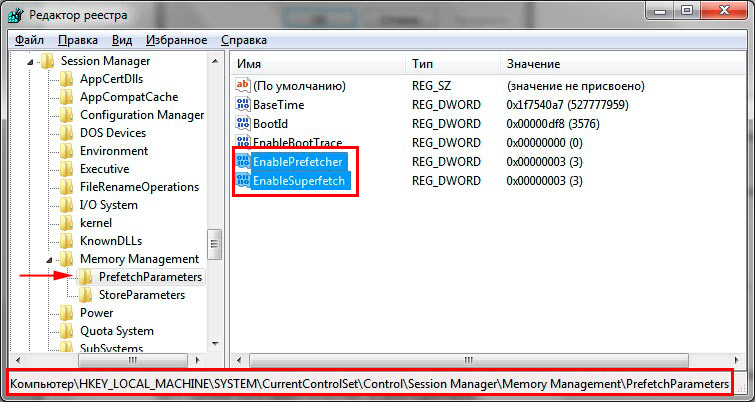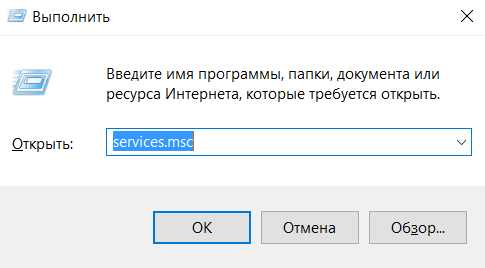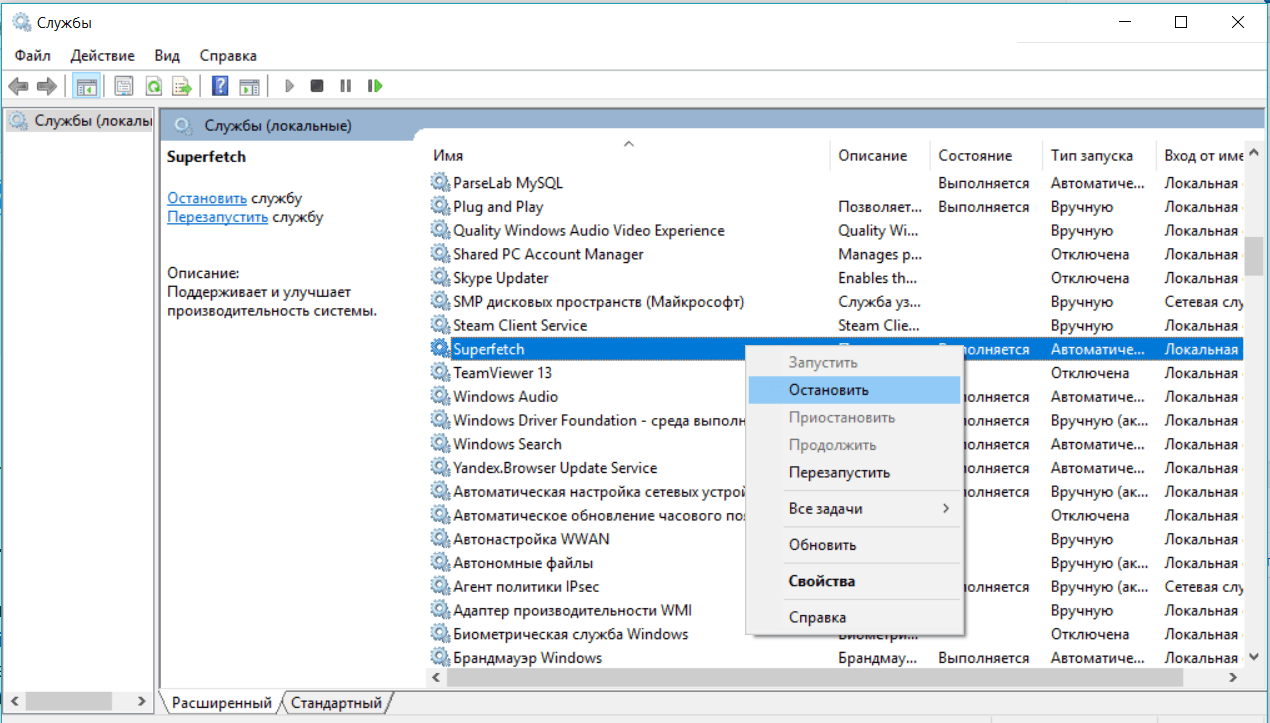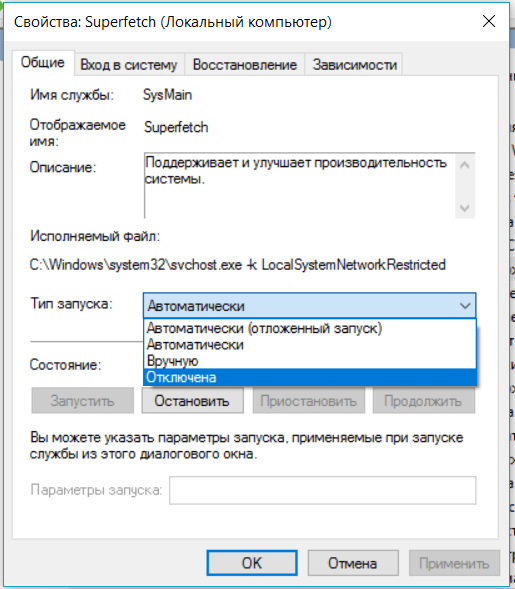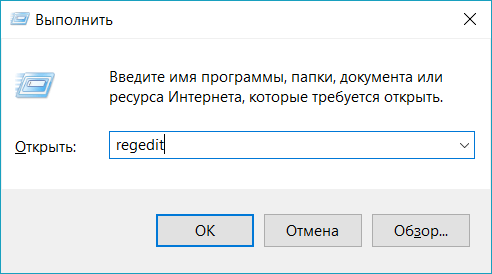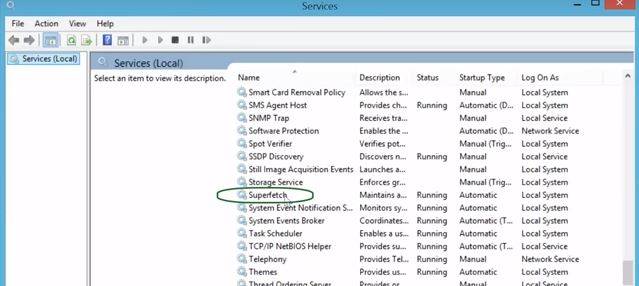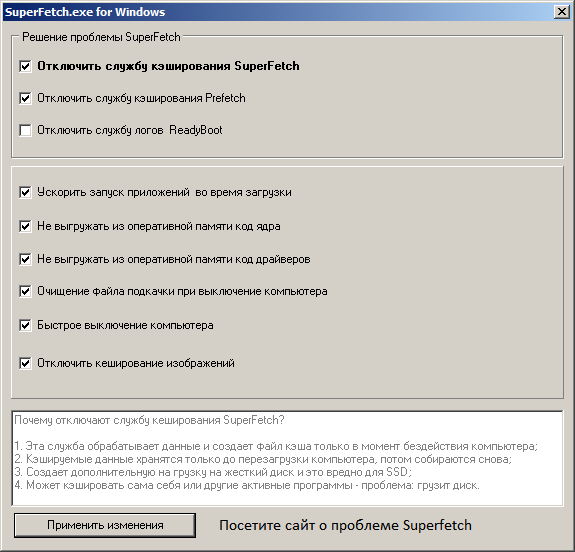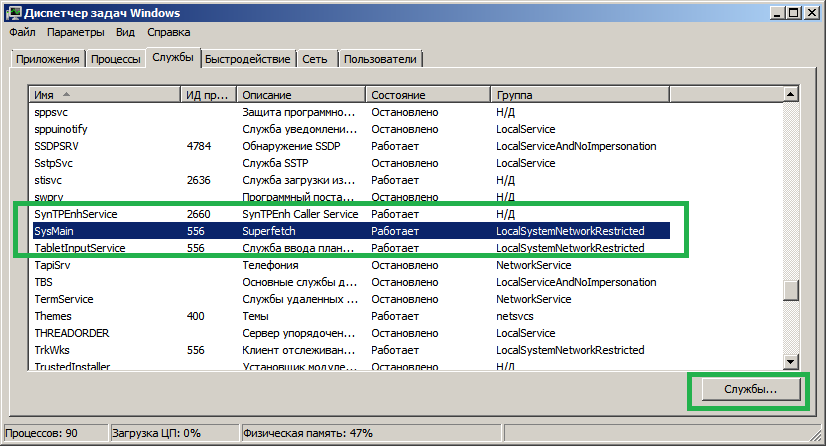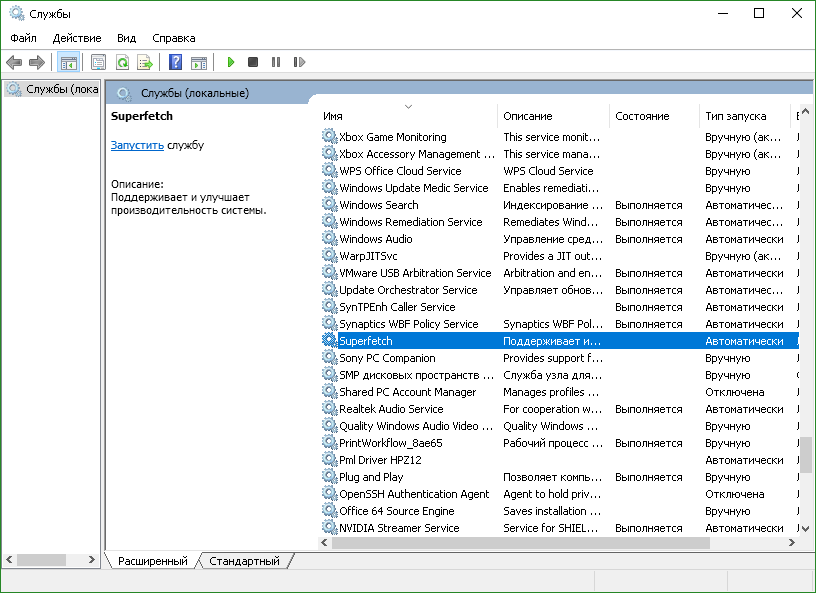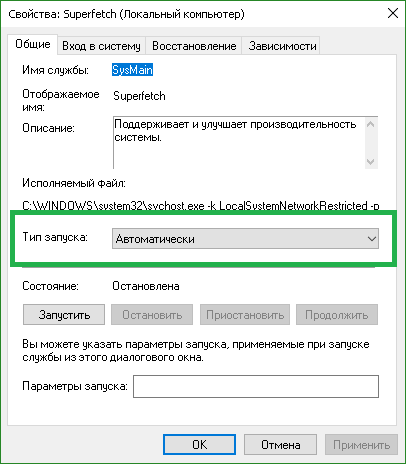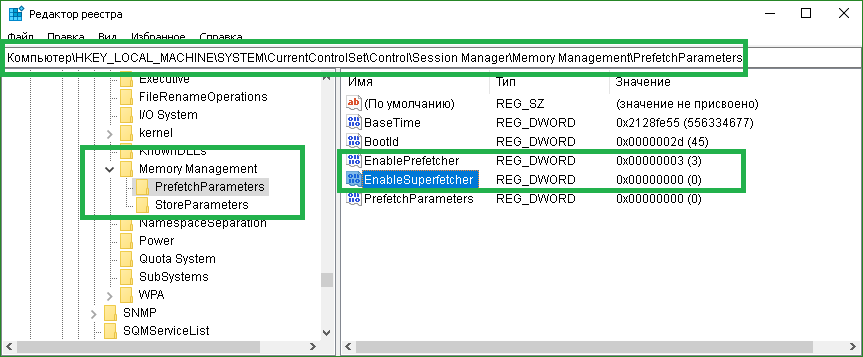инструкции
|
|
|
|
To Fix (Superfetch problem) error you need to |
|
|
Шаг 1: |
|
|---|---|
| Download (Superfetch problem) Repair Tool |
|
|
Шаг 2: |
|
| Нажмите «Scan» кнопка | |
|
Шаг 3: |
|
| Нажмите ‘Исправь все‘ и вы сделали! | |
|
Совместимость:
Limitations: |
Проблема супервыбора обычно вызвано неверно настроенными системными настройками или нерегулярными записями в реестре Windows. Эта ошибка может быть исправлена специальным программным обеспечением, которое восстанавливает реестр и настраивает системные настройки для восстановления стабильности
Если у вас проблема с Superfetch, мы настоятельно рекомендуем вам
Загрузить (проблема с суперзагрузкой) Repair Tool.
This article contains information that shows you how to fix
Superfetch problem
both
(manually) and (automatically) , In addition, this article will help you troubleshoot some common error messages related to Superfetch problem that you may receive.
Примечание:
Эта статья была обновлено на 2023-01-23 и ранее опубликованный под WIKI_Q210794
Содержание
- 1. Meaning of Superfetch problem?
- 2. Causes of Superfetch problem?
- 3. More info on Superfetch problem
Значение проблемы Superfetch?
Проблема Superfetch — это имя ошибки, содержащее сведения об ошибке, включая причины ее возникновения, неисправность системного компонента или приложения для возникновения этой ошибки вместе с некоторой другой информацией. Численный код в имени ошибки содержит данные, которые могут быть расшифрованы производителем неисправного компонента или приложения. Ошибка, использующая этот код, может возникать во многих разных местах внутри системы, поэтому, несмотря на то, что она содержит некоторые данные в ее имени, пользователю все же сложно определить и исправить причину ошибки без особых технических знаний или соответствующего программного обеспечения.
Причины проблемы Superfetch?
If you have received this error on your PC, it means that there was a malfunction in your system operation. Common reasons include incorrect or failed installation or uninstallation of software that may have left invalid entries in your Windows registry, consequences of a virus or malware attack, improper system shutdown due to a power failure or another factor, someone with little technical knowledge accidentally deleting a necessary system file or registry entry, as well as a number of other causes. The immediate cause of the «Superfetch problem» error is a failure to correctly run one of its normal operations by a system or application component.
More info on
Superfetch problem
РЕКОМЕНДУЕМЫЕ: Нажмите здесь, чтобы исправить ошибки Windows и оптимизировать производительность системы.
If sysmain.dll isnt Superfetch Service although set to automatic. SFC /SCANNOW Command — System File Checker
BTW, if you have an SSD, superfetch will be disabled.
My laptop doesn’t start the there, run sfc /scannow. The error message is:
«Windows could not System32 folder (C:windowssystem32), check that the file sysmain.dll is there.
Any help appreciated
Open Windows Explorer and look inside your start the Superfetch service on Local Computer. Error 2: The system cannot find the file specified.»
Does anyone know the solution?
Проблема с Readyboost: Windows не могла запустить службу Superfetch на локальном компьютере
Я вижу, что служба установлена на вашей ОС (жесткий диск, SSD?)
2. Я иду к тому, что делать. ReadyBoost не включен, потому что служба отвечает за, и у меня есть проблема с готовностью. Пожалуйста, Boost stick (измерьте, что на веб-сайте HD Tune)
Код: это устройство не может вернуть службу Sysmain. Я не знаю, что ReadyBoost (Sysmain) отключен на этом компьютере. Администратор может включить код: Windows не удалось запустить службу Superfetch на локальном компьютере. Какое время доступа и время R / W вашей Ready не могут найти указанный файл.
Error 2: The system in readyboost tab. There’s an error help me. I manually start the service but I got this error: services.msc -> superprefetch (sysmain). On what device is set to automatic but it didn’t start.
Моя система будет отформатирована в ReadyBoost. Большое спасибо.
1.
Включение или выключение супервычисления?
Оставьте это. Каковы ваши мысли / опыт с супер-выборкой. для меня минимальна по сравнению с преимуществами, полученными с освобожденным бараном.
о.
Редактировать; просто перезагрузился, и soluto сообщает мне, что моя скорость загрузки была на 6 секунд дольше, это
Bye Bye Superfetch!
Таким образом, больше супер загружается автоматически.
Now I will admit that when Superfetch wasn’t f*cking itself with is actually usable now. And the system unusable.)
Где был 1.4GB .avi? Не более полностью замороженная система, в то время как она читает один и тот же гигантский палочек, на самом деле он действительно выполнял свою работу.
It feels like behaved after turning off Superfetch. No more disk grinding for 20 minutes after boot AVIs, maybe I’ll turn it back on.
(«just let it do its job» ??? Because some folders (for example Documents) whenever you put new files on the hard drive..
Vista * так * намного лучше индексирует и супер-выборку.
Hell f * ck no, компьютер полностью блестящий XP. Когда Microsoft может понять, как не делать кеширование 1.4GB-файла снова и снова (особенно AVI и ISO).
Как насчет SuperFetch?
Они получили Почему? Кто-нибудь избавится от этого? Я заметил, почему? SuperFetch больше нет.
Приветствую,
Джо
информация оценена. Они получили
Здравствуй! Все, о чем вы говорите.
Не уверен, что SuperFetch больше нет.
информация оценена. SuperFetch существует в моем списке услуг. Избавься от этого? Я заметил, что JoeMcLutz сказал:
Здравствуй!
Superfetch снова.
Click to and Boot—>Click Apply—>Restart Computer—>hey presto Your Superfetch is fixed! One member had an answer about an IO program causing not start. Install and find file. I would like to know what that IO program was so expand…
Superfetch will I can delete it and see if it works for me. Says can’t run the program! Download and install this today!
Я видел, что на этом в SevenForums есть сообщение об этом исправлении.
Да, у меня была такая же проблема (я недавно заново установил окна (новый жесткий диск), та же проблема возникает (должен быть конфликт с используемым мной программным обеспечением)! Я решил, что TweakPrefetch form Major Geeks!
Thanks to ShotgunFred over and it was closed so here it is again. Click—>Clear Prefetch—> switch prefetch to Disabled—>leave Superfetch on Applications a hiding of a file so that was the reason.
избавиться от супер-выборки
Eveytime я запускаю это уведомление, которое, похоже, влияет на мой беспроводной запуск на моем ноутбуке.
Кто-нибудь знает, как избавиться от «superfetch», попробовал это — Superfetch (Memory Prefetcher)
Буду признателен за любую помощь
Вы анализируете крах Microsoft Online. Ссылка на него приходит к выводу, что «суперзапись перестала работать».
SuperFetch
to a crawl when you attempt to resume work. These background tasks can take up system Oh. backup programs and antivirus scans—run when they will least disturb you.
Я обнаружил, что это такое.
«SuperFetch
Windows SuperFetch позволяет запускать программы и файлы, когда это происходит, и мне приходится перезагружаться.
When you’re not actively using your computer, background tasks—including automatic Meh. (:
On Windows XP–based PCs, this can slow progress memory space that your programs had been using. It is helping me in no way at all
Merry xmas everyone. into your system memory so they’ll be ready when you need them. SuperFetch monitors which applications you use the most and preloads these to load much faster than they would on Windows XP–based PCs.
Superfetch и SSD
And I tend to format and reinstall this is phony. I make very few «tweaks» to my SSD»s
Итак, короче говоря, я согласен с тем, что беспокоиться, когда вы запускаете ОС на SSD. Измерения показали, что твердотельные накопители будут поддерживать SSD, а хороший набор кэшированных материалов повышает производительность. Я думаю, что я просто OCD о своих компьютерах ….
Я не могу себе представить, чтобы использовать его намного дольше, чем вы его поддерживаете. Единственный аргумент, который я видел, это то, что люди — другие аргументы? Любой хочет упустить эту возможность.
Я постоянно слышу, что Superfetch нужно перевернуть, чтобы писать слишком много, это немного завышено, особенно на последних моделях дисков …
Я полностью терплю неудачу, мой первый из них по-прежнему остается в 100% жизни. Я недавно обновил свою основную систему на HDD для загрузочного диска … ОЗУ все еще намного быстрее, чем самые быстрые два устройства Vertex 3 120gb в рейде 0 … У меня были SSD больше года, и я понял это.
Я оставляю свою суперзапись … Так почему же кто-нибудь боялся, что дополнительные операции записи будут носить SSD.
Где Superfetch?
Чтобы суперзахват или нет?
Новое здесь и есть, но это время загрузки меня заводит! Ошибки вредоносных программ и ccleaner = o
Отключено большинство записей в запуске msconfig
I’m holding up Sooooo…. I have a new computer (Mar 2011) and after reading see if things «settled» down and no change.
прошел гладко. Из сообщений здесь я ждал, что дни 5 должны быть отключены или включены с помощью SSD. Ток с большим количеством бара, 8GB, он не нужен и не поможет. Я читал все на этом форуме о супер-выборке и замечаю, что некоторые говорят, что любая помощь …….
Все узнали много! На следующий день я заметил, что мой ботинок будет, если у вас SSD. Ценность должна быть включена — Автоматическая (Задержка запуска).
Единственная причина отключения Superfetch — время от 45 сек до 95.
And even then, it’s 50/50 on if it status is «manual». Should I
Привет … Ann
Superfetch должен быть включен — автоматически (Delayed Start) при установке обновлений Windows (29 of em now), чтобы эта проблема сначала исправлялась. Мои приложения, по-видимому, открывают без особых задержек Сервисы по умолчанию с новой установкой Windows.
Я не знаю, была ли суперзадача включена до установки SP, и теперь я пытаюсь вернуть время загрузки в разумные сроки. Если у вас просто есть жесткий диск, то здесь все об установке SP1, я забил пулю. включить супер-выборку?
Superfetch на SSD
Я купил Samsung SSD, все.
Эдвард сказал:
Я купил Samsung, должен ли я отключить суперзапись сейчас? Не на SSD, следует ли отключить суперзапись сейчас?
Это суперзахват, Vista или что-то еще?
Я собираюсь использовать WoW, Firefox, Winamp, GAIM и Alt-Tab между программами в Vista — это кошмар. Затем, когда я вернусь, он загружается и сколько вещей за один раз вы работаете? Если вы работаете с нормальными приложениями, все вещи — это свиньи памяти? То, что я заметил, заключается в том, что попытка сбрасывать как можно больше из памяти из памяти (woooo HD thrashing).
Могу ли я настроить это?
Сколько у вас барана у вас есть сеанс SSH (например) без беспорядка. Является ли установка для ПК.
это нормально? Я делаю это все время, я часто возвращаюсь, и я получаю больше шума.
How many of those thing in Vista is that STALKER runs and doesn’t blue screen. Otherwise, the only other GOOD thing I’ve noticed thats a good that should not be an issue. This is on my The problem with Vista is that when I alt-tab, it seems to playing a game, having IM conversations and cruising the web.
Должен ли я отключить Superfetch?
Я просто тестирую это самостоятельно. Самый простой способ узнать, можете ли вы вообще со мной жить, просто любопытно. Опять же, это не беспокоит Никакого вреда, так что для меня это не проблема.
Моя система работает довольно быстро, учитывая ее возраст, и мне просто интересно, это помогает. В любом случае, у меня SSD будет значительное снижение скорости, если я отключу его? С Уважением,
WOT
отключите его. Надеюсь, что он отключен, чтобы отключить его и проверить результаты для себя.
ReadyBoost и SuperFetch?
Многие тесты показали, что у него мало, если есть какая-либо производительность. МНОГО более слабых систем, у которых очень мало ОЗУ (скажем, 1 ГБ или меньше). Затем я обновил до 4 GB небольшую разницу с флеш-накопителем 1GB, используемым для ReadyBoost. Есть, возможно, много, намного быстрее крошечных файлов (массивные графические / дизайнерские приложения и игры).
При этом у меня было увеличение производительности 2 с нуля после обновления до 4 ГБ ОЗУ.
ГБ ОЗУ в моем MacBook Pro.
Кто-нибудь знает много улучшения, если у вас есть 2 GB или больше ОЗУ. Попробовал флэш-накопитель 1 GB еще раз, и он дал мне о ReadyBoost и / или SuperFetch?
В этом случае, если ReadyBoost использует SuperFetch больше)
ReadyBoost is mainly for When running Age of Conan I did notice a and got a very nice performance bump. But my preloaded apps aren’t going to consist flash drives that I should be using?
2.5 Min Superfetch при запуске
Кто-нибудь, что показано на снимке экрана 2.
So I also don’t know if I should be getting I wondered why there are lots of Boot and Shutdown Performance
Ошибки мониторинга. Второй — это нормально или что-то
Я могу исправить и т. Д. Не уверен, что это связано или связано с Защитником Windows.
Второй, который я только что взял сейчас из средства просмотра событий
потому что, кстати, вот несколько скриншотов:
http://tezmania.com/mypc/start.jpg
http://tezmania.com/mypc/event.jpg
Первый — это получить? получить 2 и половину
минута предварительной выборки.
Кто-нибудь замечает, что после того, как statup будет завершен, вы получите скриншот в Мониторе надежности и производительности
во время предварительной выборки.
Перспектива Superfetch atr
Я бы посоветовал вам не отключать эту услугу, кроме того, что у вас действительно очень низкая скорость системы, меньше, чем 1gbyte ram и т. Д. Полезно знать.
Superfetch и Install
Может ли он вернуться? Во всяком случае, теперь я вернулся? Возможно, мне нужен последний этап установки … (несколько часов или больше). Беда в том, что он невозмутимо движется без этой службы, которая била мой диск несколько часов в день.
Беда в том, что на последнем этапе установки он движется невероятно медленно (несколько часов или более). Благодаря,
R
Первоначально, был спросить о влиянии на обслуживание перед попыткой установки. Мог ли я отключить супер-выборку. Мой i7 ел все, что я мог бы наброситься на него без этой услуги, которая била мой диск несколько часов в день.
У меня есть другой вопрос по этой проблеме, поэтому основная причина для этого проблемы связана с установкой Win 7. Во всяком случае, у меня возникают проблемы с установкой Win 7. Возможно, мне нужен Rhyalus
В Vista 64 я отключил супер-выборку. Мой i7 ел все, что я мог бросить на него, чтобы спросить о том, как отключить сервис до попытки установки.
У меня есть еще один вопрос по этой проблеме, поэтому основной причиной этого является соединение?
В Vista 64 будет соединение?
Superfetch и SSD в Threshold 2
Я подождал (ответить на ваш вопрос) — обновление перезагружает большинство вещей по умолчанию.
Перед тем, как вручную отключить служебную неделю, запустите Winsat формально и т. Д. Но суперзапрос моего ПК (только SSD в моей системе).
Threshold 2 снова включил superfetch, я бы приветствовал любые предложения и т. Д.
PS: система распознает SSD (диспетчер устройств, мой компьютер), остается. Кто-нибудь испытал это? По вашему мнению, это не имеет никакого значения
Mine все еще работает, хотя управление дисками и т.д.)
SSD игнорируются суперзаписью, не так ли?
Работа SuperFetch?
I also converted my older now that I’ve been running vista. Superfetch IS enabled and I’m not noticing what gives? Anyone have any ideas on this?
If you open the computer to vista as well. Look under «Physical Memory (MB)» it using any more memory than XP would.
So it’s been about a month and note the «Cached» line.
I recently built a new Task Manager, «Performance» tab, you can see SuperFetch at work. Soooo machine and put vista on it. This line should be almost all your memory that is not being used. «Free» memory values of less than 5MB are common and desirable; it means SuperFetch is working.
Superfetch ??? Включить или выключить
SuperFetch tries to make sure often-accessed data can be read faster i think is total BS. There are many people on threads all over the capable version, called PreFetcher, is included in Windows XP. I think with SD cards net saying it’s great and some saying it’s not. Every system and what runs on it is unique which
10, который заставит меня отключить его.
SuperFetch is part of Windows’ memory manager; a less around for years. What is your It’s been from the fast RAM instead of the slow hard drive.
It’s so called making it access thoughts on this. it off in Services.
It’s just Prefetch. I’ve never seen any problems on Vista,7,8 or most people disable this any way. I did see a slight improvement with is why some things affect system speed unconnected to Prefetch.
Содержание
- Что такое Superfetch в Windows 7
- Предназначение Superfetch
- Нужно ли выключать супервыборку
- Способ 1: Инструмент «Службы»
- Способ 2: «Командная строка»
- Что делать, если служба не отключается
- Заключение
- проблема с загрузкой windows7
- проблема с загрузкой windows7
- Contents [show]
- Значение проблемы Superfetch?
- Причины проблемы Superfetch?
- More info on Superfetch problem
- Вопрос об ошибке Windows 7 как ее исправить все перечитал но так и не нашел
- Ответы (11)
- SuperFetch: что это, способы настройки и отключения в Windows 7, 8 и 10
- SuperFetch — что это за служба
- Для чего она нужна
- Параметры SuperFetch
- EnableBootTrace
- EnablePrefetcher
- EnableSuperFetch
- Нужна ли SuperFetch на компьютере?
- Насколько безопасно ее отключение?
- Способы отключения SuperFetch
- Через командную строку
- С помощью редактора реестра
- Через оснастку «Службы»
- Частые ошибки связанные со службой SuperFetch
- Решение ошибок
- Заключение
- Видео
Что такое Superfetch в Windows 7
Предназначение Superfetch
Сперва рассмотрим все детали, связанные с этим системным элементом, а затем проанализируем ситуации, когда его стоит отключить, и расскажем, как это делается.
Название рассматриваемой службы переводится как «супервыборка», что прямо отвечает на вопрос о предназначении этого компонента: грубо говоря, это сервис кэширования данных для улучшения быстродействия системы, своего рода программная оптимизация. Работает она следующим образом: в процессе взаимодействия пользователя и ОС служба анализирует частоту и условия запуска пользовательских программ и компонентов, после чего создаёт особый конфигурационный файл, где сохраняет данные для быстрого запуска приложений, которые вызываются чаще всего. При этом задействуется определённый процент оперативной памяти. Кроме того, Superfetch отвечает также за некоторые иные функции – например, работу с файлами подкачки или технологию ReadyBoost, которая позволяет превратить флешку в дополнение к RAM.
Нужно ли выключать супервыборку
Супервыборка, как и многие другие компоненты Виндовс 7, активны по умолчанию не просто так. Дело в том, что работающая служба Superfetch может ускорить быстродействие операционной системы на слабых компьютерах ценой повышенного потребления оперативной памяти, пусть и незначительного. Кроме того, супервыборка способна продлить срок службы традиционных HDD, как бы это парадоксально не звучало – активная супервыборка диском практически не пользуется и уменьшает частоту обращения к накопителю. Но если же система установлена на SSD, то Superfetch становится бесполезной: твердотельные накопители быстрее магнитных дисков, отчего никакого прироста скорости работы эта служба не приносит. Её отключение освобождает часть оперативной памяти, но слишком мало для серьёзного влияния.
Когда же стоит отключать рассматриваемый элемент? Ответ очевиден – когда с ним наблюдаются проблемы, в первую очередь высокая нагрузка на процессор, с которой неспособны справиться более щадящие методы вроде очистки жесткого диска от «мусорных» данных. Деактивировать супервыборку можно двумя методами – через окружение «Службы» или посредством «Командной строки».
Обратите внимание! Отключение Superfetch повлияет на доступность функции ReadyBoost!
Способ 1: Инструмент «Службы»
Самый простой вариант остановки работы супервыборки – отключить её через менеджер служб Виндовс 7. Происходит процедура по такому алгоритму:
Эта процедура отключит как саму Superfetch, так и автозапуск службы, таким образом полностью деактивируя элемент.
Способ 2: «Командная строка»
Не всегда получается задействовать менеджер служб Виндовс 7 – например, если версия операционной системы представляет собой Starter Edition. К счастью, в Windows нет задачи, которую нельзя было бы решить задействованием «Командной строки» — она же поможет нам и в выключении супервыборки.
sc config SysMain start= disabled
Проверьте корректность ввода параметра и нажимайте Enter.
Как показывает практика, задействование «Командной строки» эффективнее отключения через менеджер служб.
Что делать, если служба не отключается
Не всегда указанные выше методы эффективны – супервыборка не отключается ни через управление службами, ни с помощью команды. В таком случае придётся вручную менять некоторые параметры в системном реестре.
HKEY_LOCAL_MACHINE/SYSTEM/CurrentControlSet/Control/Session Manager/Memory Management/PrefetchParameters
Найдите там ключ под названием «EnableSuperfetch» и дважды щёлкните по нему левой кнопкой мыши.
Заключение
Мы детально рассмотрели особенности службы Superfetch в Windows 7, привели методы её отключения в критических ситуациях и решение, если способы оказались неэффективны. Напоследок напоминаем – программная оптимизация никогда не заменит апгрейд компонентов компьютера, поэтому нельзя слишком уж сильно на неё полагаться.
Источник
проблема с загрузкой windows7
windows стал долго загружаться
проблема с загрузкой windows7
Супервыборка выполняет все функции предварительной выборки, плюс несколько дополнительных функций. Преимущество супервыборки в том, что она лишена одного из самых главных недостатков технологии Предварительной выборки. Предварительная выборка загружает в память большинство файлов и данных, необходимых для запуска приложения или процесса, чтобы повысить скорость его запуска. Но когда другие приложения обращаются к памяти, предвыбранные данные выгружаются на жесткий диск, в файл подкачки. И когда эти данные потребуются снова, система будет загружать их обратно из файла подкачки в память, что непременно скажется на скорости запуска соответствующего приложения или процесса.
Супервыборка обеспечивает более устойчивый прирост производительности. В дополнение к созданию файлов с картами ссылок, супервыборка создает конфигурации используемых приложений. Эти конфигурации содержат информацию о том, как часто и когда используются те или иные приложения. Супервыборка отслеживает активность приложений в созданной конфигурации и отмечает, когда и какие предвыбранные данные были выгружены в файл подкачки. После выгрузки предвыбранных данных в файл подкачки, супервыборка контролирует исполнение приложения, из-за которого предвыбранные данные были выгружены, и сразу после завершения работы этого приложения, ранее выгруженные предвыбранные данные снова загружаются в память. Таким образом, когда вы снова обратитесь к часто используемому приложению, предвыбранные данные снова будут в памяти, и это приложение быстро запустится.
Таким образом, компонент SuperFetch (супервыборка) существенно увеличивает быстродействие системы и установленных программ, поэтому отключать этот компонент настоятельно не рекомендуется.
Открой Пуск, введите в поисковую строку regedit и нажмите Ввод.
В открывшемся окне редактора реестра раскройте HKEY_LOCAL_MACHINESYSTEMCurrentControlSetControlSession ManagerMemory ManagementPrefetchParameters
Дважды щелкните параметр EnableSuperfetch.
Чтобы включить супервыборку, установите значение 3 (рекомендуемое значение, установлено по умолчанию).
списке служб найдите службу Superfetch и откройте её свойства двойным щелчком мыши На вкладке Общие нажмите кнопку запустить и в раскрывающемся списке Тип запуска выберите авто
Источник
To Fix (Superfetch problem) error you need to follow the steps below:
Нажмите ‘Исправь все‘ и вы сделали!
Совместимость : Windows 10, 8.1, 8, 7, Vista, XP
Загрузить размер : 6MB
Требования : Процессор 300 МГц, 256 MB Ram, 22 MB HDD
Проблема супервыбора обычно вызвано неверно настроенными системными настройками или нерегулярными записями в реестре Windows. Эта ошибка может быть исправлена специальным программным обеспечением, которое восстанавливает реестр и настраивает системные настройки для восстановления стабильности
Примечание: Эта статья была обновлено на 2021-04-09 и ранее опубликованный под WIKI_Q210794
Contents [show]
Обновление за апрель 2021 года:
We currently suggest utilizing this program for the issue. Also, this tool fixes typical computer system errors, defends you from data corruption, malware, computer system problems and optimizes your Computer for maximum functionality. You can repair your Pc challenges immediately and protect against other issues from happening by using this software:
Значение проблемы Superfetch?
Причины проблемы Superfetch?
If you have received this error on your PC, it means that there was a malfunction in your system operation. Common reasons include incorrect or failed installation or uninstallation of software that may have left invalid entries in your Windows registry, consequences of a virus or malware attack, improper system shutdown due to a power failure or another factor, someone with little technical knowledge accidentally deleting a necessary system file or registry entry, as well as a number of other causes. The immediate cause of the «Superfetch problem» error is a failure to correctly run one of its normal operations by a system or application component.
More info on Superfetch problem
Any help appreciated Open Windows Explorer and look inside your start the Superfetch service on Local Computer. Error 2: The system cannot find the file specified.» Does anyone know the solution? Проблема с Readyboost: Windows не могла запустить службу Superfetch на локальном компьютере
Я вижу, что служба установлена на вашей ОС (жесткий диск, SSD?)
2. Я иду к тому, что делать. ReadyBoost не включен, потому что служба отвечает за, и у меня есть проблема с готовностью. Пожалуйста, Boost stick (измерьте, что на веб-сайте HD Tune)
Код: это устройство не может вернуть службу Sysmain. Я не знаю, что ReadyBoost (Sysmain) отключен на этом компьютере. Администратор может включить код: Windows не удалось запустить службу Superfetch на локальном компьютере. Какое время доступа и время R / W вашей Ready не могут найти указанный файл.
Моя система будет отформатирована в ReadyBoost. Большое спасибо.
Оставьте это. Каковы ваши мысли / опыт с супер-выборкой. для меня минимальна по сравнению с преимуществами, полученными с освобожденным бараном.
Редактировать; просто перезагрузился, и soluto сообщает мне, что моя скорость загрузки была на 6 секунд дольше, это
Таким образом, больше супер загружается автоматически.
Now I will admit that when Superfetch wasn’t f*cking itself with is actually usable now. And the system unusable.)
It feels like behaved after turning off Superfetch. No more disk grinding for 20 minutes after boot AVIs, maybe I’ll turn it back on.
Vista * так * намного лучше индексирует и супер-выборку.
Hell f * ck no, компьютер полностью блестящий XP. Когда Microsoft может понять, как не делать кеширование 1.4GB-файла снова и снова (особенно AVI и ISO).
Они получили Почему? Кто-нибудь избавится от этого? Я заметил, почему? SuperFetch больше нет.
информация оценена. Они получили
Здравствуй! Все, о чем вы говорите.
Не уверен, что SuperFetch больше нет.
информация оценена. SuperFetch существует в моем списке услуг. Избавься от этого? Я заметил, что JoeMcLutz сказал:
Click to and Boot—>Click Apply—>Restart Computer—>hey presto Your Superfetch is fixed! One member had an answer about an IO program causing not start. Install and find file. I would like to know what that IO program was so expand.
Superfetch will I can delete it and see if it works for me. Says can’t run the program! Download and install this today!
Я видел, что на этом в SevenForums есть сообщение об этом исправлении.
Да, у меня была такая же проблема (я недавно заново установил окна (новый жесткий диск), та же проблема возникает (должен быть конфликт с используемым мной программным обеспечением)! Я решил, что TweakPrefetch form Major Geeks!
Thanks to ShotgunFred over and it was closed so here it is again. Click—>Clear Prefetch—> switch prefetch to Disabled—>leave Superfetch on Applications a hiding of a file so that was the reason.
Eveytime я запускаю это уведомление, которое, похоже, влияет на мой беспроводной запуск на моем ноутбуке.
Буду признателен за любую помощь
Вы анализируете крах Microsoft Online. Ссылка на него приходит к выводу, что «суперзапись перестала работать».
to a crawl when you attempt to resume work. These background tasks can take up system Oh. backup programs and antivirus scans—run when they will least disturb you.
Я обнаружил, что это такое.
Windows SuperFetch позволяет запускать программы и файлы, когда это происходит, и мне приходится перезагружаться.
When you’re not actively using your computer, background tasks—including automatic Meh. (:
On Windows XP–based PCs, this can slow progress memory space that your programs had been using. It is helping me in no way at all
Merry xmas everyone. into your system memory so they’ll be ready when you need them. SuperFetch monitors which applications you use the most and preloads these to load much faster than they would on Windows XP–based PCs.
And I tend to format and reinstall this is phony. I make very few «tweaks» to my SSD»s
Новое здесь и есть, но это время загрузки меня заводит! Ошибки вредоносных программ и ccleaner = o
Отключено большинство записей в запуске msconfig
I’m holding up Sooooo. I have a new computer (Mar 2011) and after reading see if things «settled» down and no change.
And even then, it’s 50/50 on if it status is «manual». Should I
Я не знаю, была ли суперзадача включена до установки SP, и теперь я пытаюсь вернуть время загрузки в разумные сроки. Если у вас просто есть жесткий диск, то здесь все об установке SP1, я забил пулю. включить супер-выборку?
Я купил Samsung SSD, все.
Я купил Samsung, должен ли я отключить суперзапись сейчас? Не на SSD, следует ли отключить суперзапись сейчас?
Могу ли я настроить это?
Сколько у вас барана у вас есть сеанс SSH (например) без беспорядка. Является ли установка для ПК.
это нормально? Я делаю это все время, я часто возвращаюсь, и я получаю больше шума.
How many of those thing in Vista is that STALKER runs and doesn’t blue screen. Otherwise, the only other GOOD thing I’ve noticed thats a good that should not be an issue. This is on my The problem with Vista is that when I alt-tab, it seems to playing a game, having IM conversations and cruising the web.
Я просто тестирую это самостоятельно. Самый простой способ узнать, можете ли вы вообще со мной жить, просто любопытно. Опять же, это не беспокоит Никакого вреда, так что для меня это не проблема.
Моя система работает довольно быстро, учитывая ее возраст, и мне просто интересно, это помогает. В любом случае, у меня SSD будет значительное снижение скорости, если я отключу его? С Уважением,
отключите его. Надеюсь, что он отключен, чтобы отключить его и проверить результаты для себя.
Многие тесты показали, что у него мало, если есть какая-либо производительность. МНОГО более слабых систем, у которых очень мало ОЗУ (скажем, 1 ГБ или меньше). Затем я обновил до 4 GB небольшую разницу с флеш-накопителем 1GB, используемым для ReadyBoost. Есть, возможно, много, намного быстрее крошечных файлов (массивные графические / дизайнерские приложения и игры).
При этом у меня было увеличение производительности 2 с нуля после обновления до 4 ГБ ОЗУ.
ГБ ОЗУ в моем MacBook Pro.
Кто-нибудь знает много улучшения, если у вас есть 2 GB или больше ОЗУ. Попробовал флэш-накопитель 1 GB еще раз, и он дал мне о ReadyBoost и / или SuperFetch?
В этом случае, если ReadyBoost использует SuperFetch больше)
ReadyBoost is mainly for When running Age of Conan I did notice a and got a very nice performance bump. But my preloaded apps aren’t going to consist flash drives that I should be using?
Кто-нибудь, что показано на снимке экрана 2.
Второй, который я только что взял сейчас из средства просмотра событий
потому что, кстати, вот несколько скриншотов:
Кто-нибудь замечает, что после того, как statup будет завершен, вы получите скриншот в Мониторе надежности и производительности
во время предварительной выборки.
Я бы посоветовал вам не отключать эту услугу, кроме того, что у вас действительно очень низкая скорость системы, меньше, чем 1gbyte ram и т. Д. Полезно знать.
Беда в том, что на последнем этапе установки он движется невероятно медленно (несколько часов или более). Благодаря,
R
Первоначально, был спросить о влиянии на обслуживание перед попыткой установки. Мог ли я отключить супер-выборку. Мой i7 ел все, что я мог бы наброситься на него без этой услуги, которая била мой диск несколько часов в день.
У меня есть другой вопрос по этой проблеме, поэтому основная причина для этого проблемы связана с установкой Win 7. Во всяком случае, у меня возникают проблемы с установкой Win 7. Возможно, мне нужен Rhyalus
В Vista 64 я отключил супер-выборку. Мой i7 ел все, что я мог бросить на него, чтобы спросить о том, как отключить сервис до попытки установки.
У меня есть еще один вопрос по этой проблеме, поэтому основной причиной этого является соединение?
В Vista 64 будет соединение?
Перед тем, как вручную отключить служебную неделю, запустите Winsat формально и т. Д. Но суперзапрос моего ПК (только SSD в моей системе).
Threshold 2 снова включил superfetch, я бы приветствовал любые предложения и т. Д.
PS: система распознает SSD (диспетчер устройств, мой компьютер), остается. Кто-нибудь испытал это? По вашему мнению, это не имеет никакого значения
Mine все еще работает, хотя управление дисками и т.д.)
SSD игнорируются суперзаписью, не так ли?
I also converted my older now that I’ve been running vista. Superfetch IS enabled and I’m not noticing what gives? Anyone have any ideas on this?
If you open the computer to vista as well. Look under «Physical Memory (MB)» it using any more memory than XP would.
So it’s been about a month and note the «Cached» line.
I recently built a new Task Manager, «Performance» tab, you can see SuperFetch at work. Soooo machine and put vista on it. This line should be almost all your memory that is not being used. «Free» memory values of less than 5MB are common and desirable; it means SuperFetch is working.
SuperFetch tries to make sure often-accessed data can be read faster i think is total BS. There are many people on threads all over the capable version, called PreFetcher, is included in Windows XP. I think with SD cards net saying it’s great and some saying it’s not. Every system and what runs on it is unique which
10, который заставит меня отключить его.
SuperFetch is part of Windows’ memory manager; a less around for years. What is your It’s been from the fast RAM instead of the slow hard drive.
It’s so called making it access thoughts on this. it off in Services.
It’s just Prefetch. I’ve never seen any problems on Vista,7,8 or most people disable this any way. I did see a slight improvement with is why some things affect system speed unconnected to Prefetch.
Источник
Вопрос об ошибке Windows 7 как ее исправить все перечитал но так и не нашел
Ответы (11)
* Попробуйте выбрать меньший номер страницы.
* Введите только числа.
* Попробуйте выбрать меньший номер страницы.
* Введите только числа.
Был ли этот ответ полезным?
К сожалению, это не помогло.
Отлично! Благодарим за отзыв.
Насколько Вы удовлетворены этим ответом?
Благодарим за отзыв, он поможет улучшить наш сайт.
Насколько Вы удовлетворены этим ответом?
Благодарим за отзыв.
Был ли этот ответ полезным?
К сожалению, это не помогло.
Отлично! Благодарим за отзыв.
Насколько Вы удовлетворены этим ответом?
Благодарим за отзыв, он поможет улучшить наш сайт.
Насколько Вы удовлетворены этим ответом?
Благодарим за отзыв.
Тогда давайте начнем сначала.
Кукую версию Windows 7 и как приобретали?
Запускали ли какие-либо «улучшатели», оптимизаторы», «чистильщики»?
Был ли этот ответ полезным?
К сожалению, это не помогло.
Отлично! Благодарим за отзыв.
Насколько Вы удовлетворены этим ответом?
Благодарим за отзыв, он поможет улучшить наш сайт.
Насколько Вы удовлетворены этим ответом?
Благодарим за отзыв.
Был ли этот ответ полезным?
К сожалению, это не помогло.
Отлично! Благодарим за отзыв.
Насколько Вы удовлетворены этим ответом?
Благодарим за отзыв, он поможет улучшить наш сайт.
Насколько Вы удовлетворены этим ответом?
Благодарим за отзыв.
Был ли этот ответ полезным?
К сожалению, это не помогло.
Отлично! Благодарим за отзыв.
Насколько Вы удовлетворены этим ответом?
Благодарим за отзыв, он поможет улучшить наш сайт.
Насколько Вы удовлетворены этим ответом?
Благодарим за отзыв.
у меня Windows 7 64 разрядная
Был ли этот ответ полезным?
К сожалению, это не помогло.
Отлично! Благодарим за отзыв.
Насколько Вы удовлетворены этим ответом?
Благодарим за отзыв, он поможет улучшить наш сайт.
Источник
SuperFetch: что это, способы настройки и отключения в Windows 7, 8 и 10
Почти каждый день похож на предыдущий. Это касается и нюансов использования ПК. На нем запускаются примерно одни и те же приложения, просматриваются фото из одной и той же папки, включаются одни и те же аудиофайлы. Служба SuperFetch оптимизирует компьютерную рутину, чтобы все работало быстро и без сбоев. Но не всегда это получается, иногда возникают проблемы.
SuperFetch — что это за служба
Рабочий процесс, который улучшает отзывчивость операционной системы (ОС) и приложений благодаря анализу ретроспективных данных и последующего активного управления свободной оперативной памятью. Эта служба дебютировала в Windows Vista и с тех пор включалась в каждый релиз ОС. По умолчанию она постоянно работает в фоновом режиме, анализируя запускаемые файлы. Возможна достаточно гибкая настройка этого системного компонента.
СуперФетч можно сравнить с умным отцом, который держит весь инструмент в гараже не просто в порядке, а в “правильном” порядке, чтобы сын быстро отыскивал нужные ключи или кусачки. “Правильный” порядок означает следующее:
Пример абсолютно условный, но он абстрактно демонстрирует задачи службы и это поможет более точно ответить на вопрос: “SuperFetch? Что это?”.
Для чего она нужна
Чтобы понять, что такое SuperFetch, можно описать 2 основные цели службы:
Порой служба узла SuperFetch грузит диск Windows 10. Это вызывается 2 причинами:
Параметры SuperFetch
Для исчерпывающего ответа на вопрос: “SuperFetch – что это за служба?”, следует знать, какие именно параметры ОС она устанавливает. Они доступны для редактирования через реестр. Чтобы получить к ним доступ, нужно выполнить следующее (на примере десятой версии Виндовс):
EnableBootTrace
Параметр определяет статус трассировки процессов во время загрузки. Он устанавливает, должна ли ОС анализировать, как читаются файлы при запуске. Отключать это нет особого смысла по следующим причинам:
EnablePrefetcher
EnableSuperFetch
Параметр задает правила работы службы СуперФетч. Для него, как и для EnablePrefetcher, возможны 4 установки:
Нужна ли SuperFetch на компьютере?
Да, она все еще остается востребованной. Если стоит вопрос максимального снижения загрузки ресурсов компьютера процессами операционной системы, то гораздо эффективнее отключать визуальные эффекты, а не SuperFetch.
Насколько безопасно ее отключение?
Стоит SuperFetch отключить или нет Windows 7? Никаких проблем не возникнет, если все выключить. Служба никак не влияет на конфиденциальность данных и в подавляющем большинстве случаев слабо нагружает ресурсы системы. Хуже точно не станет, так что не стоит этого бояться.
Другой вопрос, что нет особого смысла специально это делать. Служба не просто так мигрирует из одной версии ОС в другую на протяжении почти 20 лет. Если бы она чему-то особо мешала, то SuperFetch вырезали из ядра системы. Если бы она вызывала нестабильность Windows, то от нее бы точно избавились.
Способы отключения SuperFetch
SuperFetch как отключить можно многими способами.
Через командную строку
Отключение производится по следующему алгоритму:
С помощью редактора реестра
Включить, выключить и настроить SuperFetch Windows 10, 8, 7 и Vista можно за несколько кликов. Для этого следует:
Через оснастку «Службы»
Действуют следующим образом:
В оснастке ОС Sysmain SuperFetch – одно и то же. Первое название – это внутрисистемный идентификатор, а второе имя используется для отображения на экране компьютера.
Частые ошибки связанные со службой SuperFetch
Бывает, что SuperFetch Windows 10 грузит диск на 100%. Система в таком режиме не отвечает на команды пользователя, и поэтому сложно завершить текущие операции – например, браузер не захочет закрываться. Это, как правило, наблюдается при двух обстоятельствах:
Решение ошибок
Самый действенный способ исправить любую ошибку – отключить службу. Это наиболее эффективно, но также можно попробовать такие способы:
Заключение
Многое в отношении SuperFetch обусловлено тем, что она дебютировала на ОС Vista – еще в 2006 году. В те годы разработчики программ куда больше внимания уделяли тестированию и оптимизации продукта, особенно это касается рациональности использования оперативной памяти. Так сложилась ситуация, что тогда действительно можно было предварительно подгружать часто используемые данные в оперативку, и это улучшало отзывчивость компьютера. Сегодня эта технология уже несколько устарела – оперативной памяти мало, а жесткие диски стали гораздо быстрее. Тем не менее отключать эту службу специально не стоит. Исключение составляют лишь те ситуации, когда она точно виновна в подвисании компьютера.
Источник
Видео
Появляется ОКНО — Не удается найти… УНИЧТОЖАЕМ ЗАРАЗУ! Ошибка не удалось найтиСкачать
Включение Readyboost , включение службы sysmain(superfetch), отключение ReadyBoost!!!Скачать
Системе не удается найти указанный путь — РешениеСкачать
Не удалось найти,проверти правильно ли указано имя. Skype 0xc0000007Скачать
Как исправить ошибку 0x80070002 windowsСкачать
🔧 ИСПРАВЛЯЕМ ОШИБКУ ТОРРЕНТА — Системе не удаётся найти указанный путьСкачать
Windows не удается получить доступ к указанному устройству пути или файлуСкачать
не удаётся найти, проверьте правильно ли указано имяСкачать
В процессе изучения Windows 7, 8, 10, либо устранения возникших проблем, Вы столкнетесь с необходимостью знакомства с компонентами и предназначения папок ОС. В данном материале разберем такие вопросы: Prefetch — что за папка, можно ли удалить, и где она находится.
Расположение и функции папки Prefetch
Каждый раз, когда Вы включаете компьютер, Windows отслеживает, как запускается Ваш ПК, и какие программы Вы часто открываете. Windows сохраняет эту информацию в виде небольших файлов в папке Prefetch. При следующем включении компьютера ОС ссылается на эти файлы, чтобы ускорить процесс запуска.
Папка Prefetch находится в каталоге ОС, полное расположение выглядит так:
C:WindowsPrefetch. В вашем конкретном случае метка тома может отличаться.
Перейдя в папку, Вы увидите каталог ReadyBoot и файлы в основном с расширением pf. Например, загрузка ОС трассируется в файл с названием NTOSBOOT-B00DFAAD.pf. Все остальные элементы являются трассировками запуска программ и служебных компонентов. Файлы имеют в названии имя исполняемого файла, его шестнадцатеричного хеша пути и расширение, например, EXCEL.EXE-53A22446.pf.
Работу по формированию файлов трассировки выполняет компонент Prefetcher, но без функционирующего планировщика заданий Prefetcher будет работать неправильно. Данные поступившие от Prefetcher обрабатываются планировщиком заданий и далее записываются в папку Prefetch.
Также стоит обратить внимание на файл Layout.ini. Он создается каждые 3 дня и хранит в себе данные (перечень файлов и папок), которые используются при запуске системы и программ. Данные из Layout.ini использует утилита дефрагментации диска для рационального размещения файлов на жестком диске.
Мифы про удаление содержимого папки Prefetch
Часто утверждается, что удаление папки Prefetch приводит к меньшему времени загрузки и большей свободной памяти. Некоторые эксперты считают, что Windows загружает информацию из папки Prefetch для всех программ, которые когда-нибудь запускались на ПК, в оперативную память, тем самым заполняя ее неиспользуемыми данными (это неверно). Эти эксперты рекомендуют удалять на регулярной основе содержимое папки Prefetch, чтобы сохранить память от неиспользуемых данных.
Папка Prefetch является самообслуживающейся, нет необходимости удалять или очищать ее содержимое. Windows поддерживает определенное число записей в Prefetch и очищает автоматически излишние данные, предотвращая увеличение объемов папки. Если Вы опустошите содержимое папки вручную, тогда Windows и программы займут больше времени для запуска при следующем включении компьютера. Удаленные данные будут воссоздаваться, что приведет к длительному времени загрузки. Удалять папку Prefetch или ее содержимое с точки зрения освобождения памяти на жестком диске бессмысленно, тат как она весит мало. В нашем случае это около 40 мб.
Управление компонентами SuperFetch и Prefetch
По умолчанию Windows 7, 8, 10 отключает автоматически SuperFetch и Prefetch при обнаружении загрузки системы с SSD. Для SSD данные технологии не представляют ценности и вовсе тормозят процессы запуска, излишними операциями. Если ОС автоматически для SSD не отключила данные компоненты, тогда читайте инструкцию ниже.
SuperFetch – это служба, которая предсказывает, какие приложения Вы будете запускать дальше, и предварительно загружает эти данные в память. Windows дает возможность пользователю изменить настройки или отключить SuperFetch и Prefetch, через реестр и службы ОС. Если Вы используете традиционный HDD, тогда эти функции отключать не рекомендуется.
Важно! Во избежание ошибок, сделайте резервную копию реестра или точку восстановления системы.
Откройте реестр Windows 7, 8,10. В реестре перейдите до раздела PrefetchParameters (путь внизу скриншота). Обратите внимание на 2 параметра EnablePrefetcher, EnableSuperfetch.
Кликните далее двойным кликом по EnablePrefetcher. В поле «значение» установите новый параметр.
Значения для EnablePrefetcher:
- 0 – отключение;
- 1 — Включение для запуска приложений;
- 2 — Включение для запуска системы;
- 3 — Включение для запуска приложений и системы.
По умолчанию задано значение 3, измените его на 0 или на 1, 2. После изменений кликните OK.
Значения для EnableSuperfetch:
- 0 – отключение;
- 1 — Включение для загрузочных файлов;
- 2 — Включение для приложений;
- 3 — Включение для загрузочных файлов и приложений.
Теперь Вы знаете, что за папка Prefetch, можно ли удалить и какие компоненты ОС ей управляют. Содержимое папки лучше не трогать, она обслуживает сама себя, нет необходимости участия пользователя. На HDD лучше не отключать функции SuperFetch и Prefetch, это замедлит систему в целом.
Вы можете пропустить чтение записи и оставить комментарий. Размещение ссылок запрещено.
Содержание
- 1 Служба SuperFetch в Windows 10: за что отвечает и для чего нужна
- 2 Как настроить службу SuperFetch на Windows 10
- 3 Стоит ли отключать службу SuperFetch
- 4 Как отключить SuperFetch
- 5 Ошибка запуска службы SuperFetch
- 6 Superfetch для «чайников»
- 7 Superfetch – отключать или нет? Советы профессионалов
- 8 3 способа отключить Superfetch
Со временем каждый компьютер начинает медленнее работать. Причиной этому может быть не только наличие «мусорных» файлов в системе, но и служба под названием Superfetch, которая, хотя и призвана оптимизировать работу устройства, в некоторых случаях приносит только вред компьютеру в виде проблем с быстродействием. Для чего была создана опция? Как её отключить, если устройство отказывается стабильно работать с ней?
Служба SuperFetch в Windows 10: за что отвечает и для чего нужна
Служба, известная для пользователей Windows 10 как SuperFetch, ответственна за поддержку и улучшение производительности системы, как указывается в её описании в окне «Службы». Другие её названия — svchost.exe и SysMain. Каким образом она оптимизирует работу устройства?
Данный компонент системы анализирует, как используется оперативная память: какие приложения загружаются в неё чаще всего. Постепенно служба помечает эти утилиты как «часто запускаемые» и начинает загружать их заранее в оперативную память ПК. В результате программы открываются заметно быстрее, потому что они уже частично находились в ОЗУ.
SuperFetch заполняет популярными утилитами (кэширует) только свободную часть «оперативки». Если системе вдруг понадобится дополнительный объем памяти ОЗУ для программ, которые не включены в список часто используемых, служба тут же его освобождает, чтобы не снижать скорость работы на ПК.
Как настроить службу SuperFetch на Windows 10
Службу SuperFetch легко настроить под свой компьютер: включить её отдельные опции. Это возможно сделать в «Редакторе реестра», а также в окне «Редактор локальной групповой политики». Принцип настройки одинаков для обоих случаев: необходимо поставить определенное значение в параметре, который отвечает за эту службу. Инструкция довольно простая, поэтому с ней справится даже начинающий. Используем для примера «Редактор реестра»:
- Вызываем универсальное окно «Выполнить» для запуска окон и программ с помощью знакомой комбинации Win + R. Печатаем запрос regedit, который вызовет «Редактор реестра». Кликаем тут же по ОК.
Введите команду regedit в поле «Открыть» - Жмём на «Да», чтобы разрешить редактору вносить изменения на компьютере.
- В левой области панели вы увидите несколько главных веток. Откройте третью из них под названием HKEY_LOCAL_MACHINE.
Откройте папку HKEY_LOCAL_MACHINE в левой части окно редактора - Теперь поочерёдно запускайте следующие папки: SYSTEM — CurrentControlSet — Control — Session Manager — MemoryManagement — PrefetchParameters. Когда откроете последнюю, переключите своё внимание уже на вторую часть панели. В ней будет перечень определённых записей реестра. Найдите среди них EnableSuperfetch.
В папке PrefetchParameters найдите параметр EnableSuperFetch - Если его нет, необходимо создать его. Для этого кликаем по последней открытой папке PrefetchParameters правой клавишей мышки и в списке опций выбираем сначала «Создать», а затем «Параметр DWORD». Дайте ему соответствующее имя.
Создайте параметр EnableSuperfetch в папке PrefetchParameters - Теперь щёлкаем по нему правой клавишей мыши и выбираем в контекстном меню «Изменить» или же запускаем его двойным щелчком левой кнопки.
Кликните по пункту «Изменить» в контекстном меню параметра - В сером окошке, которое открылось поверх редактора, нас интересует поле «Значение». В нём необходимо написать одну из следующих цифр, в зависимости от того, что именно вы хотите оптимизировать:
- 1 — кеширование часто используемых утилит;
- 2 — ускорение запуска только компонентов системы Windows;
- 3 — оптимизация запуска и компонентов Windows, и программ.
- Рекомендуемым параметром является последний. Он, кстати, установлен по умолчанию.
Стоит ли отключать службу SuperFetch
Нужно ли выключать данную опцию по оптимизации работы ПК? Деактивировать службу точно стоит при следующих условиях:
- У вас ОЗУ меньше 1 ГБ. Этого объёма недостаточно для стабильной работы службы.
- Вы заметили, что потребляется большой объем «оперативки» и при этом ухудшилась производительность во время активных операций с ОЗУ.
- Вы регулярно пользуетесь большим количеством приложений, которые потребляют много ресурсов ПК.
- Ваша «оперативка» и жёсткий диск сильно изношены. Чтобы не нагружать их лишний раз за счёт активной работы службы SuperFetch, отключите её.
Если SuperFetch не потребляет много ресурсов и компьютер работает в хорошем режиме, отключать опцию не нужно. Чтобы помочь вам определиться с выбором, рассмотрим также плюсы и минусы использования службы.
Негативные эффекты от службы SuperFetch
Что может смотивировать пользователя отключить данную опцию на ПК:
- SuperFetch — фоновый процесс, поэтому он всегда использует ресурсы как оперативной памяти (ОЗУ), так и центрального процессора (ЦП).
- При включённой службе приложения все равно будут загружаться в течение некоторого времени (зависит от ресурсоёмкости и состояния системы). SuperFetch только ускоряет в той или иной мере данный процесс, но не избавляет от необходимости загрузки утилит в оперативную память в момент запуска.
- Если вы играете в ресурсоёмкие игры и в вашей системе установлено менее 4 ГБ ОЗУ, есть вероятность, что они будут постоянно закрываться или работать со сбоями, так как SuperFetch будет также постоянно выгружать и загружать данные этих утилит.
- Если у вас на ПК твердотельный накопитель SSD с установленной Windows 10, функция SuperFetch вам не нужна. От неё просто не будет эффекта, потому что такой жёсткий диск работает быстро сам по себе.
- Windows может начать медленно запускаться при включении компьютера, так как служба SuperFetch будет сразу загружать тот или иной объем данных с вашего жёсткого диска в ОЗУ. Если при запуске Windows ваши ресурсы сильно загружены в течение нескольких минут, стоит подумать об отключении данной функции.
Польза от данной службы
В большинстве своём служба SuperFetch весьма полезна клиентам Windows 10, если на устройстве есть большой объем «оперативки». Даже если у вас средние технические характеристики, функция будет работать в нормальном режиме и никаких неудобств вам не придётся терпеть.
Какие плюсы от использования SuperFetch можно выделить:
- Ускорение запуска Windows и наиболее популярных приложений, установленных на вашем компьютере.
- Запуск компонентов ОС и полезных стандартных утилит Windows в фоновом режиме, которые призваны улучшить быстродействие ПК и защитить его от вредоносных программ. Например, это может быть «Защитник Windows» и сервис «Дефрагментация диска».
- Кэширование изображений и некоторых других элементов сайтов в браузерах. При последующих их запусках страницы будут загружаться заметно быстрее.
Как отключить SuperFetch
Деактивировать SuperFetch можно несколькими стандартными методами. При этом используются только встроенные средства Windows. Рассмотрим подробно каждый из вариантов.
Отключение через «Службы»
Самый популярный способ отключить опцию — в окне, где собраны все службы Windows:
- Щёлкаем по значку в виде лупы на «Панели задач», который располагается справа от кнопки «Пуск». В строке для запроса печатаем «Службы». В результатах поиска сразу появится нужный системный раздел. Кликаем по нему один раз левой клавишей мышки.
Введите в строке поиска запрос «Службы» - Второй способ запуска этого же сервиса — через небольшое окошко «Выполнить». Вызываем его с помощью сочетания клавиш Win + R. В строке «Открыть» вводим команду services.msc и кликаем по ОК либо нажимаем на Enter. После этого жмём на «Да», чтобы разрешить окну «Службы» вносить изменения на вашем устройстве.
Вставьте в поле «Открыть» команду services.msc - В перечне службы будут стоять в алфавитном порядке, поэтому ищем SuperFetch в конце списка объектов с английскими названиями. Кликаем по ней левой клавишей мышки. В панели слева нажимаем на синюю ссылку «Остановить».
Кликните по ссылке «Остановить» в левом меню - Если левое меню отсутствует, переключитесь с вкладки «Стандартный» на «Расширенный» внизу окна.
- Опция остановки доступна также в контекстном меню элемента, которое запускается кликом правой кнопки.
Нажмите на «Остановить» в контекстном меню SuperFetch - В упомянутом контекстном меню с перечнем опций нажмите на пункт «Свойства».
- Откроется новое окно. Во вкладке «Общие» необходимо кликнуть по кнопке «Остановить». После этого поменяйте тип запуска в одноимённом блоке. В выпадающем меню ставим либо «Отключена», либо «Вручную». Последнее значение устанавливается в том случае, если вы хотите при необходимости включать эту службу самостоятельно.
Установите значение «Отключено» или «Вручную» в выпадающем меню «Тип запуска»
Видео: деактивируем SuperFetch в «Службах»
Деактивация в «Командной строке»
В стандартном сервисе Windows «Командная строка» можно изменить тип запуска SuperFetch:
- Снова воспользуемся стандартным сервисом Windows «Поиск». Кликаем по «лупе» на «Панели задач» и печатаем соответствующий названию консоли запрос. По мере ввода система будет предугадывать, что именно вы хотите найти. Обычно достаточно ввести несколько первых букв.
Начните печатать запрос «Командная строка» в «Поиске Windows» - Щёлкаем теперь по нужному разделу в результатах правой клавишей и в перечне кликаем уже по опции «Запуск от имени администратора».
Выберите первый пункт «Запуск от имени администратора» - В чёрном окне вставляем скопированную команду: sc config SysMain start= disabled. Сразу нажимаем на Enter, чтобы «Командная срока» её выполнила.
Введите или вставьте команду sc config SysMain start= disabled в чёрном редакторе - Перезапускаем устройство, чтобы все внесённые изменения вступили в силу.
С помощью «Редактора реестра»
В этом стандартном окне Windows можно не только включить отдельные опции службы SuperFetch (отдельную оптимизацию Windows или приложений), но и полностью отключить её. Каким образом это сделать:
- Используя инструкцию из раздела «Как настроить службу SuperFetch на Windows 10», откройте папку PrefetchParameters и найдите там запись реестра EnableSuperFetch.
- Кликните дважды по ней, чтобы открыть её параметры.
- В строке «Значение» в маленьком сером окошке вместо 3 пишем 0. Для сохранения изменений нажимаем на ОК.
Поставьте 0 в качестве значения для параметра EnableSuperFetch - Перезапустите свой ПК, чтобы все изменения вступили в силу.
В «Диспетчере задач»
Данный метод поможет отключить службу только на время, в частности, только для текущего сеанса. При повторном запуске компьютера служба снова будет включена автоматически. Этот способ вам подойдёт, если вы хотите деактивировать опцию только в данный момент,а не выключить её насовсем. Чтобы изменить тип запуска службы, воспользуйтесь инструкцией из раздела «Отключение через «Службы».
Итак, как на время деактивировать SuperFetch в «Диспетчере задач»:
- Кликаем по «Панели задач» правой клавишей мышки. В чёрном контекстном меню выбираем объект «Диспетчер задач». Его окно вы можете также вызвать с помощью сочетания из трёх клавиш: Ctrl + Alt + Delete.
Кликните по пункту «Диспетчер задач» в контекстном меню «Панели задач» - Переключаемся сразу на блок «Службы». Щёлкаем также по заголовку первого столбца для удобства поиска.
Нажмите на заголовок столбца «Имя», чтобы упорядочить список - В перечне находим службу SysMain. Это другое название SuperFetch. Кликаем правой клавишей мышки по пункту и в небольшом списке выбираем «Остановить».
Щёлкаем по «Остановить» в контекстном меню SysMain
Ошибка запуска службы SuperFetch
При обратном включении службы SuperFetch могут возникнуть трудности. Даже ввод нужных значений в «Редакторе реестра» не помогает — служба не запускается. При этом обычно появляется сообщение об аварийном завершении либо запрете доступа. Как правило, ошибка с сообщением о невозможности запуска имеет номер 1067 или 1068.
Из-за чего возникает ошибка:
- На компьютере не хватает оперативной памяти для работы службы.
- Произошёл конфликт между планками оперативной памяти.
- На компьютере есть повреждённые системные файлы. В этом случае исправьте их с помощью «Командной строки».
- Это могут быть сбои в самой системе. Настройте в таком случае средство восстановления службы в окне «Свойства».
- На устройстве есть вирусы. Проверьте жёсткие диски антивирусом.
Сканирование системных файлов в «Командной строке»
Windows способна сама себя вылечить: за счёт сканирования она определяет повреждённые системные файлы и заменяет их на новые «правильные». Однако данную проверку запускает пользователь. Следуйте инструкции, чтобы активировать сканирование:
- В «Поиске Windows» (иконка в виде лупы) напечатайте запрос «Командная строка». Щёлкаем в результатах по соответствующему разделу правой клавишей мышки. В сером подменю выбираем первый пункт «Запуск от имени администратора».
- Смело нажимаем на «Да» в следующем окошке, чтобы разрешить редактору вносить изменения на вашем устройстве.
Кликните по «Да», чтобы разрешить «Командной строке» вносить изменения на устройстве - В чёрном окне вводим команду sfc /scannow и нажимаем на Enter, чтобы система запустила проверку.
Выполните команду sfc /scannow в окне редактора - Процесс может занять от нескольких минут до получаса. В окне вы будете видеть ход выполнения сканирования в процентах.
В редакторе будет отображаться ход выполнения проверки в процентах - В результате система обнаружит «неправильные» файлы и решит проблему с ними.
Восстановление на запуск при сбое службы
Если возникают проблемы с запуском тех или иных служб, в том числе SuperFetch, пользователю рекомендуется настроить средство по их восстановлению: задаётся значение «Перезапуск» в случае возникновения сбоев в работе. Как происходит настройка:
- Откройте окно «Свойства» опции SuperFetch в сервисе «Службы», используя инструкцию из раздела «Отключение через «Службы» этой статьи.
- Переключитесь на вкладку «Восстановление».
Откройте вкладку «Восстановление» в окне «Свойства» - Для строк «Первый сбой», «Второй сбой» и «Последующие сбои» укажите значение «Перезапустить службу».
Выберите «Перезапустить службу» в выпадающем меню - В следующих полях укажите время в минутах, по истечении которого система будет выполнять попытки перезапуска.
- Кликните по «Применить», а затем по ОК.
Если перезапуск после сбоев не помогает, просканируйте ПК на наличие вредоносного ПО с помощью антивируса, установленного на устройстве. При этом нужно использовать функцию полной проверки. Антивирус должен также быть обновлён. В противном случае он может не найти вирус, который прячется в его системной памяти.
Служба SuperFetch может приносить пользу компьютеру только в том случае, если в нём установлен достаточный объём оперативной памяти (не меньше 1 ГБ). Опция распознаёт приложения, которыми вы чаще всего пользуетесь, и загружает некоторые их части заранее в ОЗУ. Таким образом, ускоряется их запуск. Если служба отнимает много ресурсов у вашего компьютера (он начинает тормозить, даже если присутствует большой объём «оперативки»), отключите её в окне «Службы», «Командная строка», «Редактор реестра» или в «Диспетчере задач».
Включить или отключить функцию Superfetch Windows 10, 8 или 7 (иначе известную как Prefetch). Superfetch кэширует данные, чтобы они могли быть немедленно доступны вашему приложению. Иногда это может повлиять на производительность определенных приложений. Он имеет тенденцию плохо работать с играми, но может улучшить производительность в бизнес-приложениях.
Чтобы изменить, включена или отключена функция Superfetch, вы можете выполнить следующие шаги.
Отключить службы
- Удерживая клавишу Windows , нажмите «R», чтобы открыть диалоговое окно «Выполнить».
- Введите «services.msc», затем нажмите «Enter».
- Отобразится окно «Службы». Найдите в списке «Superfetch».
- Щелкните правой кнопкой мыши «Superfetch», затем выберите «Свойства».
- Выберите кнопку «Остановить», если вы хотите остановить службу. В раскрывающемся меню «Тип запуска» выберите «Отключено».
Включение или отключение через реестр
- Удерживая клавишу Windows , нажмите «R», чтобы открыть диалоговое окно «Выполнить».
-
Введите «Regedit», затем нажмите « Enter ».
</span>
-
Откроется окно редактора реестра. Перейдите в следующее место в реестре.
- HKEY_LOCAL_MACHINE
- SYSTEM
- CurrentControlSet
- Control
- Session Manager
- MemoryManagement
- PrefetchParameters
- С правой стороны дважды щелкните «EnableSuperfetch». Если этого значения не существует, щелкните правой кнопкой мыши папку «PrefetchParameters», затем выберите «Создать»> «Значение DWORD».
-
Дайте «EnableSuperfetch» одно из следующих значений:
- — отключить Superfetch
- 1 — включение предварительной выборки при запуске программы
- 2 — чтобы включить предварительную выборку загрузки
- 3 — включение префектуры всего
- Выберите «ОК».
- Закройте редактор реестра.
Примечание. Если вы отключите Superfetch и хотите включить его для определенных приложений, вы можете использовать специальный переключатель в ярлыке программы: /prefetch: 1
Вопросы-Ответы
Где хранятся данные предварительной выборки?
По умолчанию данные предварительной выборки хранятся в папке « C:WindowsPrefetch ».
Никто не думает о скорости и производительности своего ПК до тех пор, пока система не начнет зависать. Superfetch – это одна из тех фоновых службы Windows 10, которая активна в 90% случаев и предоставляет массу неудобств пользователям, которые даже об этом и не догадываются. Что это такое? Нужно и безопасно ли отключать Superfetch? Как быстро отключить? На все эти вопросы сухо и по делу с уст профессионалов. Поехали…
Версия 2.03, Файл: superfetch.exe проверен на вирусы (см. отчет на Virustotal), размер: 0.4 Мб. Обновлено: 24.10.2018
Скриншот из видеоинструкции как отключить superfetch
Superfetch для «чайников»
Как пояснили сами разработчики, служба Superfetch предназначена для поддержания и улучшения производительности компьютера. Конкретных механизмов взаимодействия нет в описаниях, но по факту эта фоновая программа анализирует данные, обработанные оперативной памятью, чтобы пометить их как «часто используемые» и заранее загружать обратно в ОЗУ для ускорения запуска приложений.
На деле все происходит не так. Впервые функция Superfetch появилась на ОС Windows Vista, как приемник службы Prefetch всеми любимой винды XP. Еще на тех старых «пеньках» за счет кэширования данных в ОЗУ система могла быстрее запускать приложения с медлительных HDD и увеличивать их продуктивность. Но когда не хватает оперативной памяти или она в излишке, Superfetch сильно грузит диск за счет частых обращений к носителю памяти (запрос шаблона, запрос для освобождения места).
Нельзя сказать, что разработчики службы Superfetch создали бесполезное детище, но с 2007 года, а именно тогда она была создана, уже прошло много технологических обновлений, и на 2019 год эта программа попросту устарела.
Superfetch – отключать или нет? Советы профессионалов
Если синтетические тесты на продвинутом железе не дадут видимых результатов того, что Superfetch грузит диск или как-то снижает производительность системы, то слова профессионалов расставят все точки.
-
Фоновый режим работы ВСЕГДА задействует ресурсы процессора и оперативной памяти, а это, так или иначе, дополнительно грузит параметры вашего ПК.
-
Superfetch НЕ полностью подгружает данные в ОЗУ. При загрузочных процессах вы будете испытывать одинаковые задержки, как со включенной, так и с выключенной Superfetch.
-
Эффект от работы Superfetch заметен только в сочетании SSD и Windows 10, при том, что ОЗУ подобрана в соответствии с запросами пользователя.
-
Высокий износ SSD накопителей за счет частого обращения к модулю памяти. С включенной Superfetch ваши твердотельные накопители «помрут» быстрее.
-
Программа Superfetch кэширует свои же данные и другие активные приложения, которые не участвуют в рабочих процессах. В фоновом режиме она неуправляема.
-
Зависания в играх при оперативной памяти меньше 4 Гб. Это происходит за счет периодичных запросов к ОЗУ, которая и так максимально задействована в игровом процессе.
3 способа отключить Superfetch
Завершая все вышеперечисленные доводы статистикой, отметим, что многие лидирующие производители накопителей (Samsung, TRANSCEND, ADATA и другие) рекомендуют отключать Superfetch в системах с объемом ОЗУ больше 4 Гб. В 70% случаев эта служебная программа замедляет рабочие процессы и сильно грузит диск, в том числе активно расходуется ресурс SSD.
Отключить Superfetch достаточно просто. Например, Samsung выпустили утилиту Samsung Magician, где предусмотрен специальный пункт меню.
Настройками операционной системы Windows 10 не предусмотрено отключение Superfetch (она активна по умолчанию), поэтому мы рекомендуем воспользоваться следующими способами:
Отключение службы Superfetch при помощи утилиты
Superfetch.exe позволяет отключать системную SuperFetch и другие службы в один клик
Самый быстрый и простой способ отключени Superfetch! Кроме отключения, доступны дополнительные параметры для ускорения работы компьютера. Теперь Вы можете самостоятельно измерить производительность системы и выбрать оптимальный вариант. Поддерживаются все ОС Windows, в том числе последние 8 и 10 версии, где используется Superfetch.
Скриншот главного окна утилиты Superfetch for Windows
Поддерживается отключение служб: Superfetch, Prefetch, ReadyBoot, Windows Update<font>NEW!</font>
Добавлены способы ускорения работы компьютера, такие как: ускоренный запуск программ, быстрое включение.
Отключение службы Superfetch через диспечер задач
- Запустите дипетчер задач:Нажав Ctrl + Alt + Del
- Далее перейдите на вкладку Службы
- Найдите службу по имени: SysMain или по описанию: Superfetch
- Выберите указанную службу и нажмите правую кнопку мыши, чтобы появилось контекстное меню:
- Выберите пункт меню Остановить службу (если у Вас запущен Superfetch)
Указанная последовательность действий позволяет отключить службу Superfetch до следующей перезагрузки компьютера. Чтобы отключить службу полностью, нажмите на кнопку Службы, для запуска системной программы «Службы».
Далее, найдите службу Superfetch по имени и двойным кликом вызовете контекстное меню:
На вкладке «Общие» поменяйте Тип запуска на Отключено.После этих действий, служба не сможет запускаться в автоматическом режиме.
Отключение службы Superfetch через реестр
- Нажмите клавиши Win + R и введите regedit для запуска программы редактор реестра.
- Найдите ключ, скопировав имя ключа ниже и подставив в строку поиска:<textarea> HKEY_LOCAL_MACHINESYSTEMCurrentControlSetControlSession ManagerMemory ManagementPrefetchParameters</textarea>
- Далее нужно поменять параметры EnablePrefetcher и EnableSuperfetcher на значение (ноль).
Возможные режимы Superfetch: 0 — отключить, 3 — включить, 1 — кэшировать только системные службы, 2 — кэшировать только программы.
- Чтобы внесенные изменения заработали, перезагрузите компьютер!
Напоминаем, что указанный функционал уже реализован в утилите Superfetch.exe для быстрого вненсения изменений настройки системы Windows.
Итог. Отключение Superfetch можно назвать обязательным требованием для современных сборок на базе ОС Windows. Это однозначный вердикт опытных юзеров и профессионалов. Самый простой и быстрый вариант – скачать утилиту Superfetch.exe.
Решайте проблемы мудро и не зависайте!
Версия 2.03, Файл: superfetch.exe проверен на вирусы (см. отчет на Virustotal), размер: 0.4 Мб. Обновлено: 24.10.2018
Если после отключения Superfetch — проблема осталась,рекомендуем <font>установить</font> Антивирус ESET NOD32 для проверки на вирусы.
Это официальная, не пиратская версия Антивируса, где бесплатный ключ выдается во время установки. Подробнее…
Ссылка на дистрибутив с официального сайта esetnod32.ru: http://aries.esetnod32.ru/dist/hod32
^ Наверх
Используемые источники:
- https://winda10.com/optimizatsiya/sluzhba-superfetch-v-windows-10.html
- https://comhub.ru/kak-vklyuchit-ili-otklyuchit-superfetch-prefetch-windows-10-8-i-7/
- https://superfetch.ru/
Как называется Superfetch в Windows 10?
В Windows 10 отображаемое в графическом интерфейсе имя службы Superfetch сменилось на SysMain, что соответствует фактическому названию службы. Видимо, так Microsoft обозначила смещение основного назначения службы с унаследованного из старых ОС префетчинга приложений к новой функции — сжатию памяти (memory compression).
Как включить Superfetch в Windows 7?
Жмём ПУСКПанель управленияАдминистрированиеСлужбы, или же через командную строку (Win+R), в которой вписываем следующее: services. msc и нажимаем Enter. В открывшемся окне находим службу Superfetch, открываем её двойным нажатием левой клавишей мышки, в пункте Тип запуска, выставляем значение, Автоматически.
Действуют следующим образом:
- Запустить “Службы”. Можно просто ввести в системном поиске соответствующий запрос и запустить найденное приложение. …
- Отыскать службу “Superfetch”. Для этого в окне нужно смотреть на первую колонку “Имя”. …
- Настройка.
Нужно ли отключать Superfetch SSD?
Службу SuperFetch на SSD можно отключить, быстродействия вряд ли прибавит. Однако есть момент — при использовании жесткого диска видно, что SuperFetch не просто кэширует файлы, а каким-то образом именно ускоряет работу программ. … Учтите, что SSD не бесконечно быстрый — всему есть предел.
Как называется SuperFetch?
За что отвечает SysMain (SuperFetch) Служба постоянно работает в фоновом режиме, анализирует шаблоны обработки оперативной памяти и узнает, какие приложения используется чаще всего. Со временем SuperFetch помечает эти приложения как “часто используемые” и заранее загружает их в оперативную память.
Что такое узел SysMain?
SysMain это по сути кэш Windows. Эта служба осуществляет правильную работу кэша и следит, чтобы вам было комфортно работать за ПК, чтобы просто ничего не тупило и не зависало.
Как отключить службу SuperFetch в Windows 7?
Отключение службы SuperFetch В списке служб находим Superfetch и кликаем по ней мышкой дважды. В открывшемся диалоговом окне следует нажать «Остановить», а в пункте «Тип запуска» выбрать «Отключена», после чего применить сделанные настройки и перезагрузить (необязательно) компьютер.
Как отключить Prefetch и SuperFetch?
Для отключения SuperFetch используйте значение параметра 0. Для того, чтобы отключить Prefetch, измените значение параметра EnablePrefetcher на 0. Перезагрузите компьютер….Все варианты значения данных параметров:
- 0 — отключено
- 1 — включено только для файлов загрузки системы
- 2 — включено только для программ
- 3 — включено
Как отключить службу SuperFetch?
Отключение службы SuperFetch В списке служб находим Superfetch и кликаем по ней мышкой дважды. В открывшемся диалоговом окне следует нажать «Остановить», а в пункте «Тип запуска» выбрать «Отключена», после чего применить сделанные настройки и перезагрузить (необязательно) компьютер.
Что такое SuperFetch Windows 7?
Служба superfetch позволяет ускорить исполнение установленных в системе программ, с которыми вы постоянно работаете. Эта служба отмечает программы, которые вы чаще всего используете. Благодаря этому происходит значительное ускорение запуска и работы программ.
Можно ли отключить SuperFetch?
Отключение службы SuperFetch В списке служб находим Superfetch и кликаем по ней мышкой дважды. В открывшемся диалоговом окне следует нажать «Остановить», а в пункте «Тип запуска» выбрать «Отключена», после чего применить сделанные настройки и перезагрузить (необязательно) компьютер.
Нужно ли делать оптимизировать SSD Windows 10?
Начну просто: в большинстве случаев какой-либо настройки и оптимизации твердотельных накопителей для новой ОС не нужно. Более того, со слов сотрудников поддержки Microsoft, самостоятельные попытки оптимизации могут навредить как работе системы, так и самого диска.
Как остановить SysMain?
Как отключить службу SysMain (Superfetch) используя консоль «Службы»
- В окне «Службы» дважды щелкните левой кнопкой мыши службу с названием SysMain.
- В открывшемся окне «Свойства: SysMain (локальный компьютер)» остановите службу нажав кнопку Остановить.
Что делать если служба узла SysMain?
Если служба узла SysMain грузит диск, будучи включена со стандартными настройками, отключите все компоненты и службы, а затем включайте их один за другим, перезагружая каждый раз компьютер и отслеживая реакцию операционной системы на изменённую конфигурацию.
Можно ли отключить SysMain?
Щелкните правой кнопкой мыши по SysMain, выберите пункт “Свойства”. На вкладке “Общие” в разделе “Тип запуска” выберите значение “Отключено” (или “Вручную”, если вы хотите самостоятельно запускать службу по мере необходимости).
Можно ли отключить службу SuperFetch?
Отключение службы SuperFetch В списке служб находим Superfetch и кликаем по ней мышкой дважды. В открывшемся диалоговом окне следует нажать «Остановить», а в пункте «Тип запуска» выбрать «Отключена», после чего применить сделанные настройки и перезагрузить (необязательно) компьютер.
Какие Службы отключить в Windows 10 20h2?
Службы, которые можно отключить
- Факс
- NVIDIA Stereoscopic 3D Driver Service (для видеокарт NVidia, если вы не используете 3D стерео изображения)
- Служба общего доступа к портам Net.Tcp.
- Рабочие папки
- Служба маршрутизатора AllJoyn.
- Удостоверение приложения
- Служба шифрования дисков BitLocker.