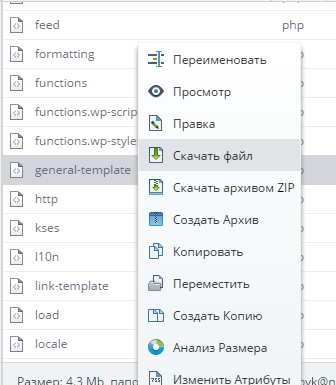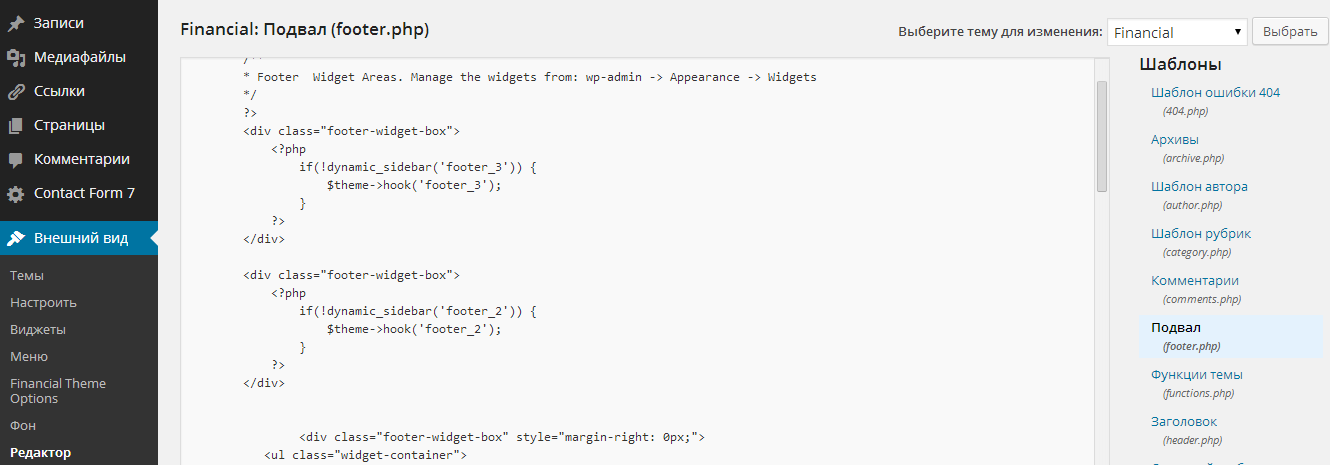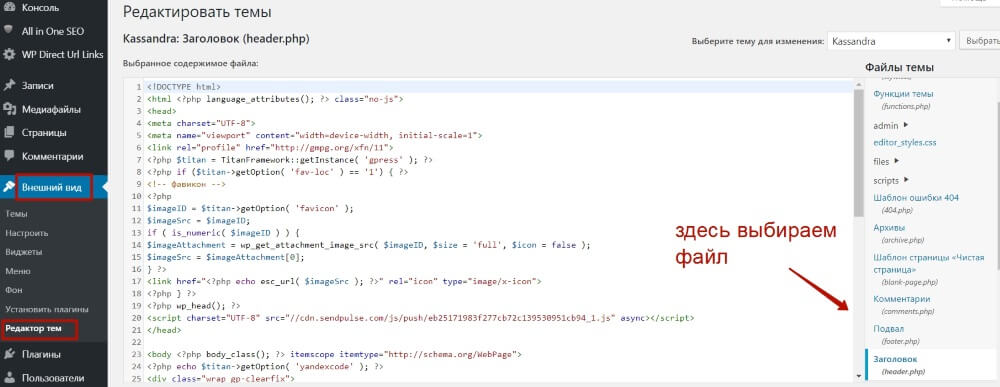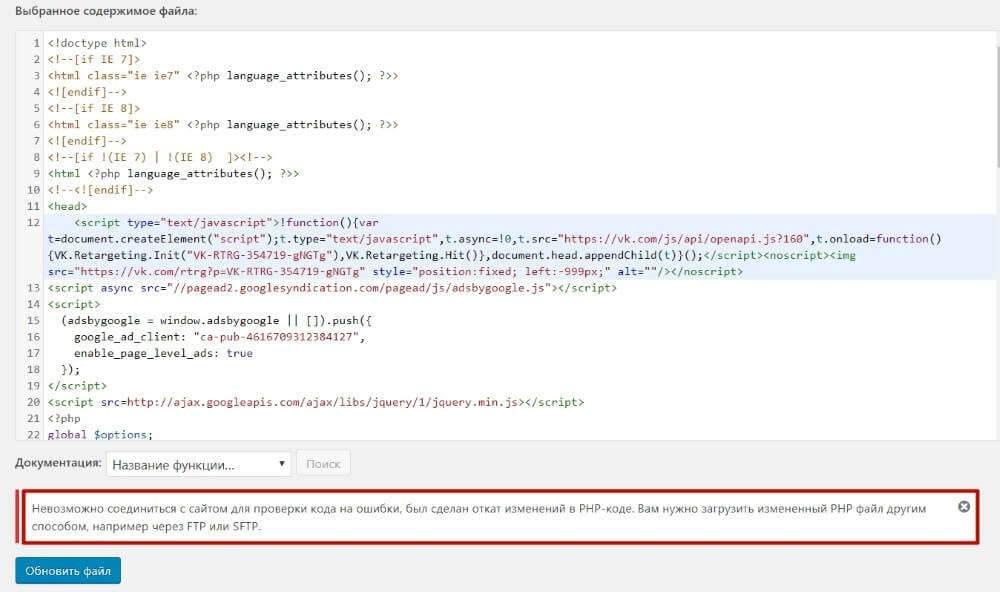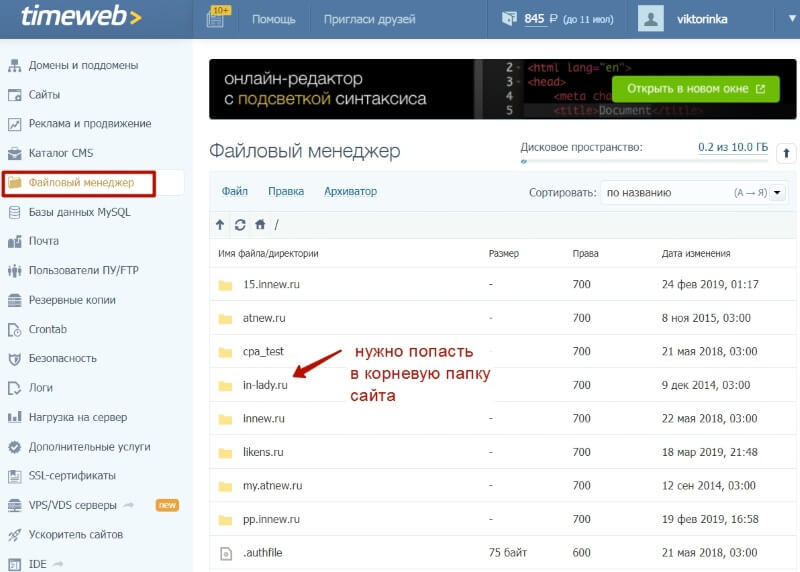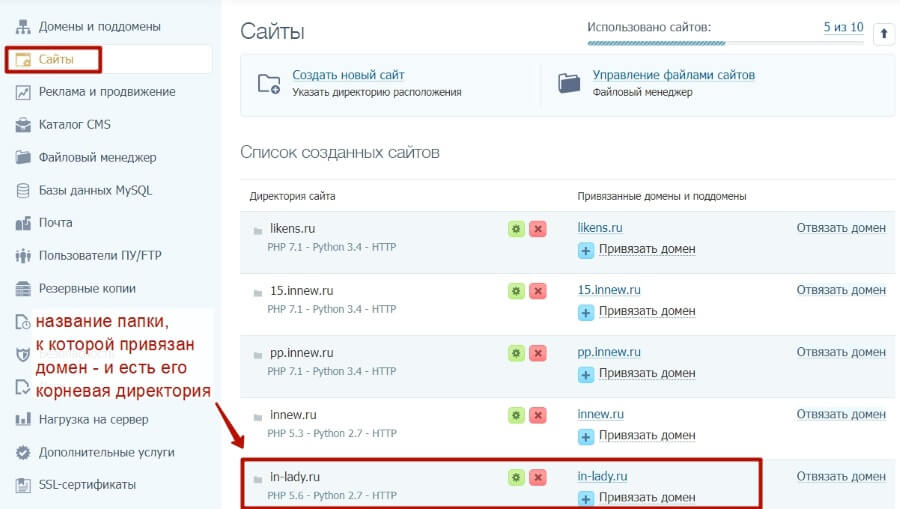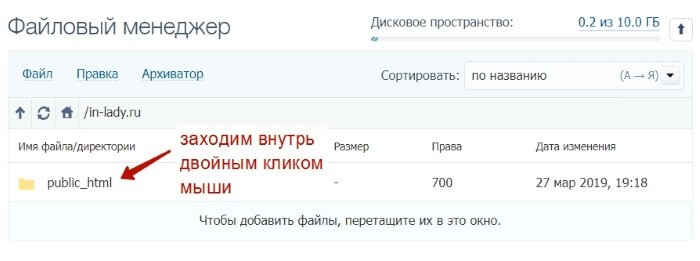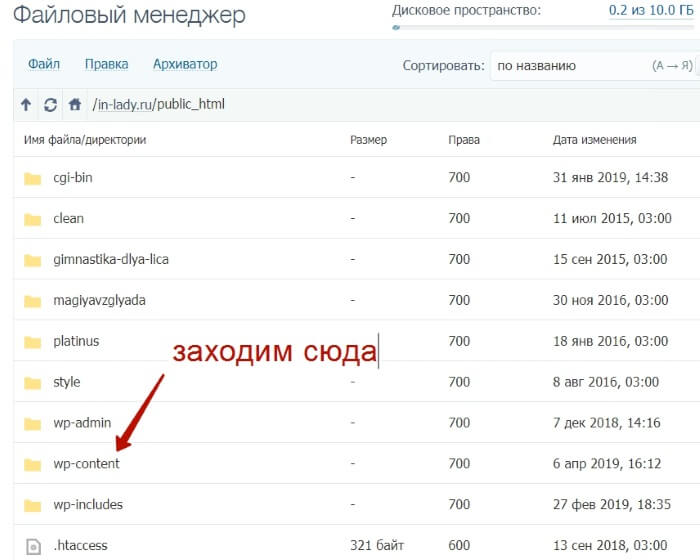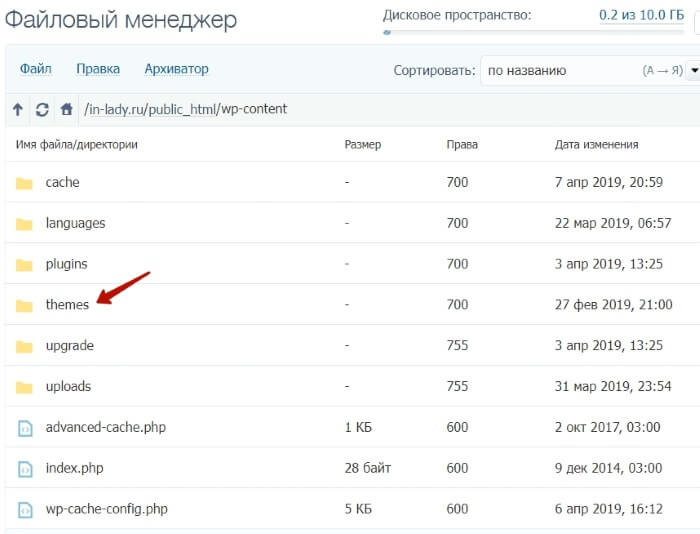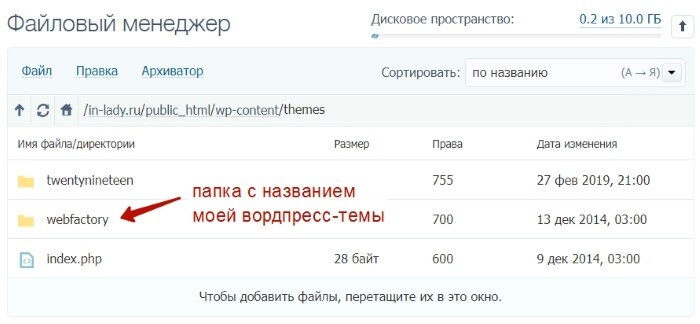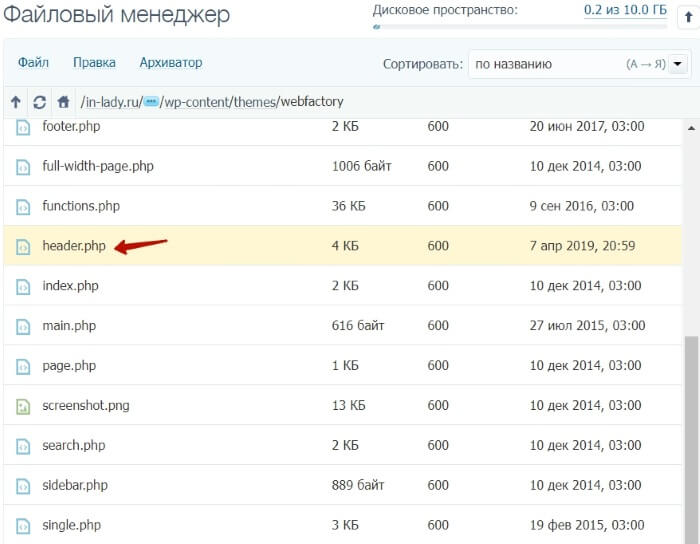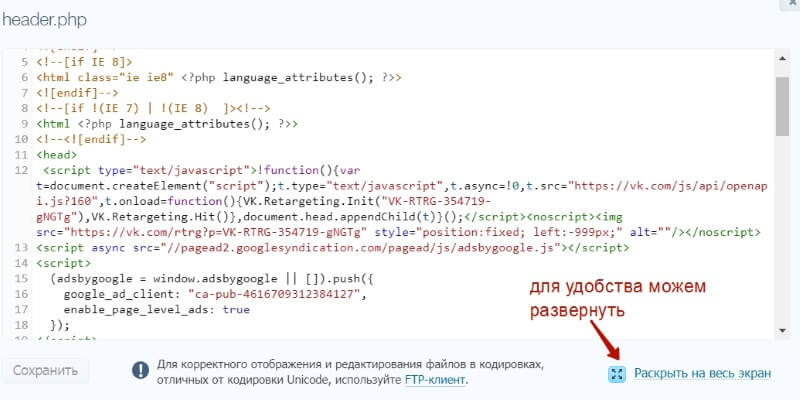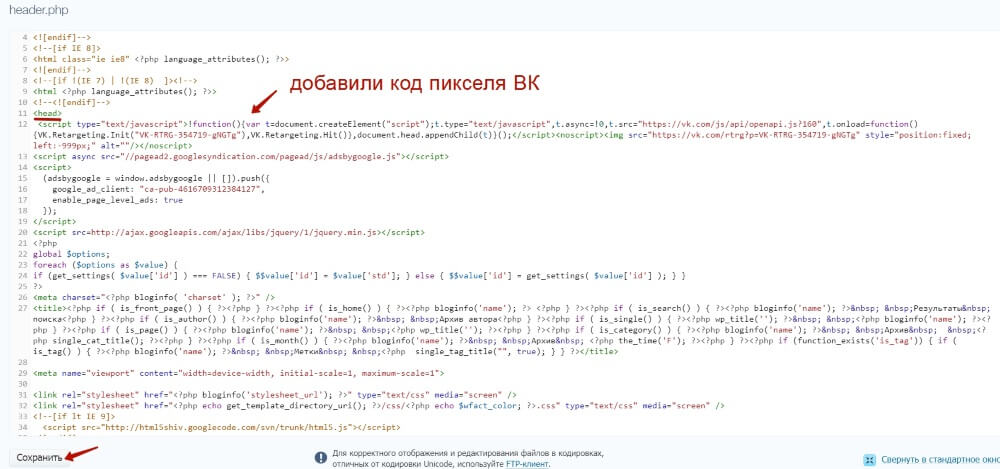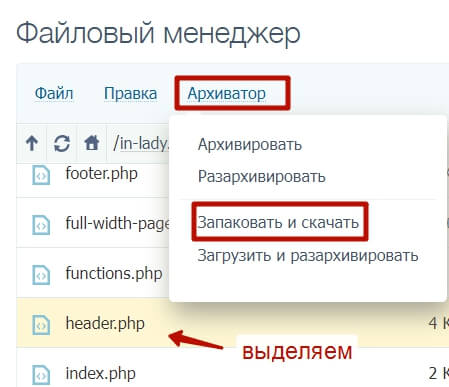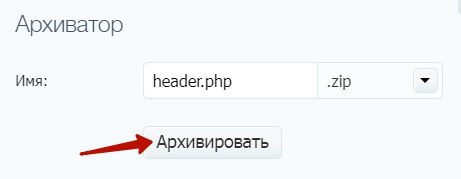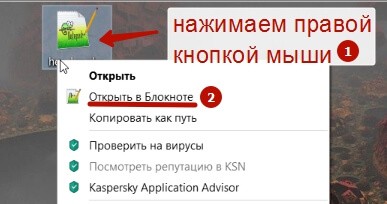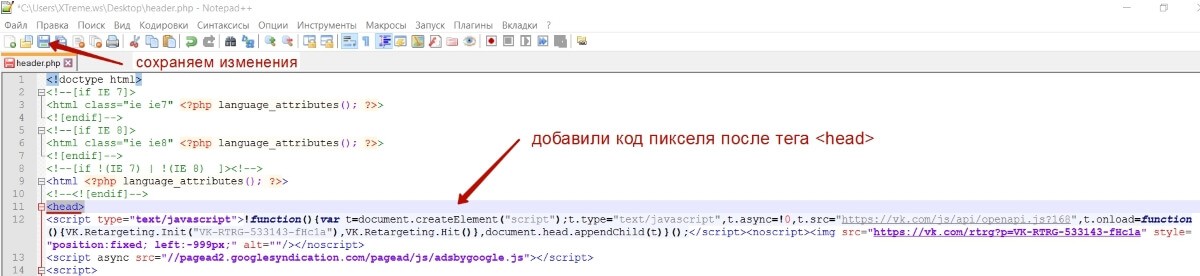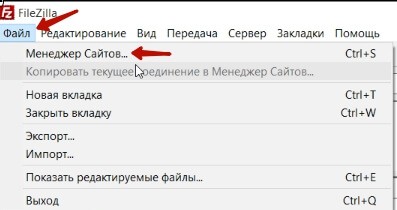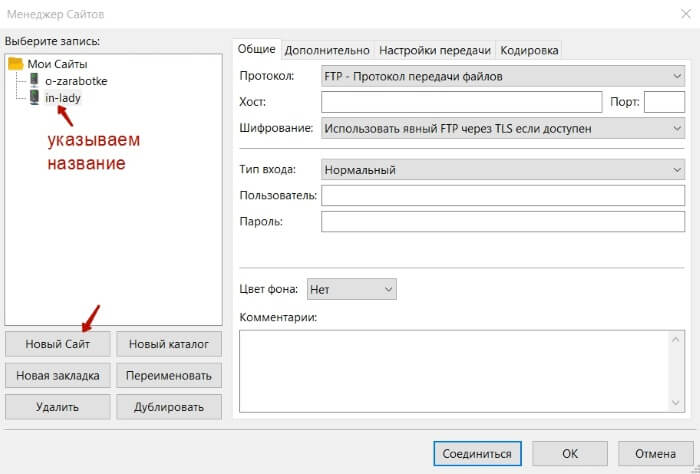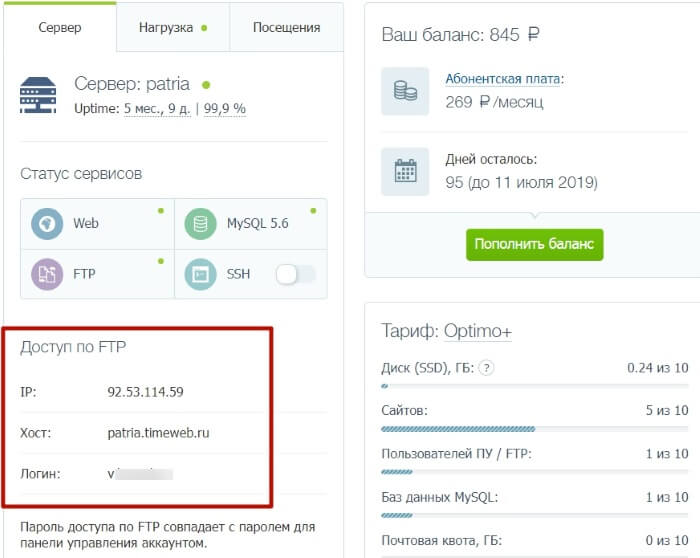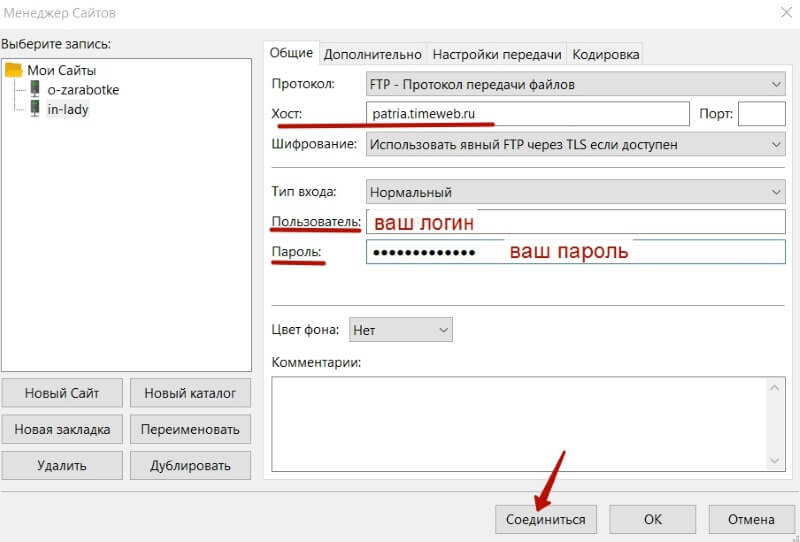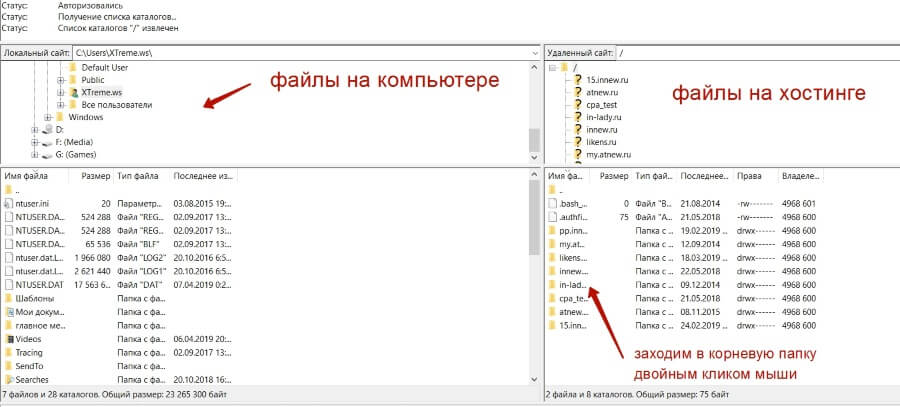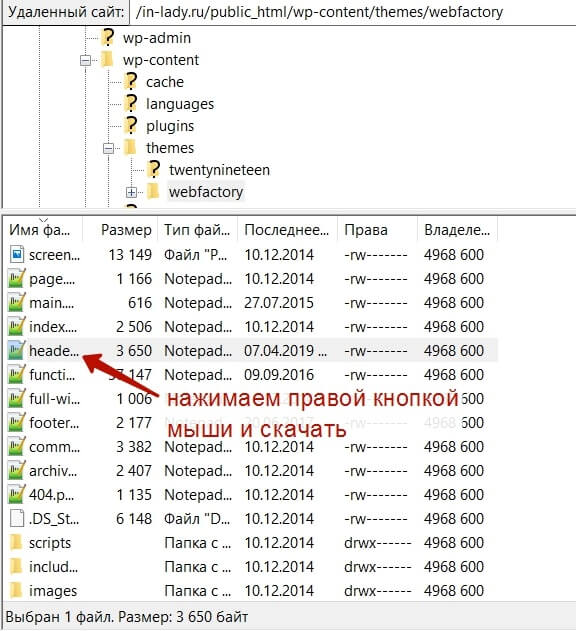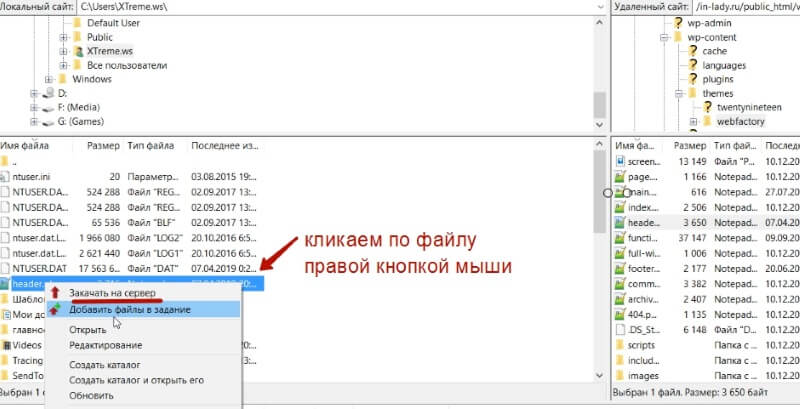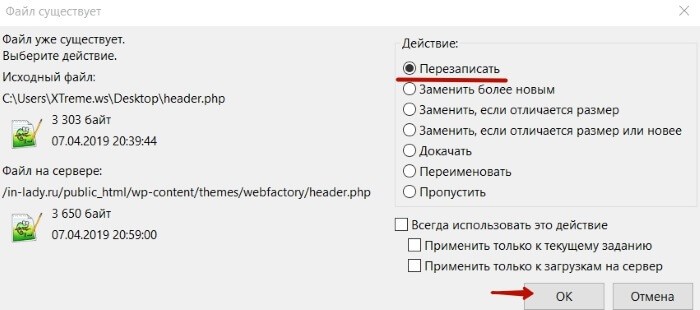Приветствую, друзья! Села писать о том, как найти файл сайта легко и просто, но не могу удержаться – похвастаюсь, хотя от многих поздравление уже получила: 23 января 2016 года блог зарегистрирован в разделе «Поисковая оптимизация» Каталога трастовых сайтов. И теперь у меня в футере красуется кнопочка, по которой можно перейти и даже оставить комментарий.
Теперь к делу. Всем, кто ведет блоги или сайты, приходится вносить какие-то правки в код, например, чтобы отредактировать дизайн. У меня сейчас стоит задача другая: избавиться от ошибок в валидности HTML. Техническое состояние веб-ресурса влияет на его авторитет не меньше полезного оптимизированного контента и других составляющих. Сначала валидатор выдавал всего 5 ошибок, и я обратилась на форуме sbup.com к специалисту с ником Старый, который дает бесплатные консультации, а также работает на коммерческой основе. Им была обнаружена глобальная ошибка, из-за которой остальные не обнаруживаются. После устранения глобальной у меня вылезло ошибок и предупреждений уже около сорока.
Исправить некоторые труда не составило, например, вставить исчезнувшие пробелы в ссылках. А чтобы устранить другие, требовалось найти место, которое нужно отредактировать. В поиске файлов клиенты Бегета могут обойтись без таких программ, как Notepad++. Искать по тексту или названию файла можно непосредственно в файловом менеджере. По возможности, область поиска нужно сузить, но если мы даже не предполагаем, где может находиться искомый объект, ищем в public_html (корне сайта).
На практике это выглядит так: мне нужно удалить некий фрагмент, выбираю поиск по тексту и в строку вставляю выражение. Осталось запустить поиск и получить результат.
К моему счастью, в результате оказался один файл, а их может быть много. В окне поиска, которое по умолчанию свернуто, указан путь к файлу. Чтобы увидеть его целиком, окно нужно развернуть.
Итак, файл в файловом менеджере хостинга найден. Следующий шаг — его открыть и найти требуемый участок кода, чтобы исправить.
Но не спешите! Самое время загрузить файл на компьютер, чтобы в случае чего заменить тот, который подвергся истязаниям. При таком подходе не потребуется делать резервного копирования всего сайта – существенная деталь, если папки с бэкапом выкладываются на аккаунт, а места лишнего не очень много.
Вот и все. Я рассказала, как найти файл сайта на хостинге Бегет, но, думаю, и на других современных хостингах есть функция поиска.
Привет, друзья. В этой публикации рассмотрим такой вопрос: как найти файл по содержимому. Т.е. по каким-то отдельным ключевым словам или словосочетаниям. Если вам нужно найти на своём компьютере какой-то документ или текстовый файл, при этом вы не помните его название, но вам чётко врезались в память отдельные слова или фразы с этого документа, вы найдёте этот документ. Правда, поиск в проводнике Windows для этих целей не годится, его лучше использовать только для поиска данных по ключевым фразам в названиях файлов. Для поиска по текстовому содержимому файлов необходимо прибегнуть к различным сторонним программам. И мы рассмотрим несколько таких — Total Commander, Everything, Archivarius 3000.
Как найти файл по содержимому
***
Друзья, к рассмотрению темы, как найти файл по содержимому, меня подтолкнула просьба о помощи одного читателя сайта:
Здравствуйте, админ. Проблема такая: срочно нужно найти файл по его содержимому среди целой кучи других похожих файлов, находящихся на жёстком диске моего компьютера. У меня на диске D находится много папок с файлами, и среди них есть текстовый файл с решением одной математической задачи. Но я помню только часть исходных данных y0= (4*2-22)/4=1, более ничего не помню. Расширение файла тоже не помню, это может быть «.txt», «.doc», «.xlsx», «.ttf» и даже «.phtml» или «.php3». Пробовал применить программу Multi Text Finder, но она ничего не нашла.
Программа Multi Text Finder, друзья, с виду вроде бы серьёзная, в ней можно выбирать типы документов для поиска, ключевые слова для поиска по содержимому документов, можно использовать маски поиска. Но, увы, это программа совершено бесполезна, найти файлы, содержащие текст, она не может. Возможно, в какой-то части случаев она и работает, но мой тест показал её полную непригодность. Я указал место поиска, ввёл ключевое слово, запустил поиск. Но поиск ничего не обнаружил.
Хотя по указанному пути документ не то, что с ключевым словом внутри, с ключевым словом в названии есть.
Увы, так бывает. Эту программу мы, друзья, отправим в топку. И давайте посмотрим на эффективные программы, которые реально помогут нам найти нужный файл, содержащий текст, какой мы помним.
Примечание: друзья, проводник Windows не ищет файлы по их внутреннему содержимому, но у него есть иные критерии поиска, с помощью которых вы можете сузить область поиска нужного вам файла. Как работать с поиском в системном проводнике, смотрите в статье «Как найти файл на компьютере».
Total Commander
Поиск файлов по ключевым словам в их тексте предусматривает функциональный файловый менеджер Total Commander. Эта программа сможет найти исчезнувший на вашем компьютере файл и по содержащемуся тексту, и по названию, и по расширению, и по дате создания, и по различным атрибутам. Ну и также у Total Commander много прочих интересных возможностей для опытных пользователей, так что если вы никогда не пользовались этим файловым менеджером, решение вашей проблемы может стать идеальным поводом для знакомства с ним и исследования прочих его возможностей.
Как найти файл по содержимому в Total Commander? На его панели инструментов есть кнопка поиска файлов, кликаем её. Или можем использовать горячие клавиши Alt+F7.
В форме поиска выбираем место поиска, можем указать весь раздел диска, на котором предположительно хранится нужный нам файл. И вводим ключевой запрос. Если мы его введём в графу «Искать файлы», поиск будет выполнен по названиям файлов. Если же мы активируем графу «С текстом» и в неё впишем ключевой запрос, то поиск будет выполняться по содержимому файлов. Что, собственно, и нужно нам. Вписываем в графу «С текстом» те слова или фразы, которые мы помним. И жмём «Начать поиск».
И далее по мере выполнения поиска на нижней панели окошка мы получим результаты поиска. И вот нам удалось найти файл, содержащий текст, который мы помним.
А вот и сам файл.
Чтобы поиск выполнялся быстрее, нужно максимально сузить его область, т.е. указать более точный путь нахождения файла. И тогда процедура поиска займёт меньше времени.
Everything
Друзья, для поиска файлов на Windows-компьютере есть специальные программы. Одна из них – бесплатная Everything. Очень простая и удобная, может работать обычно с установкой в Windows, и также может работать портативно. Ищет файлы по именам и содержимому, предусматривает расширенный поиск с разными настройками и фильтрами. Программа изначально выполняет индексацию содержимого компьютера, и благодаря этому поиск файлов выполняется мгновенно, гораздо быстрее, чем в проводнике Windows. Но индексация проводится только по именам файлов и, соответственно, мгновенный поиск возможен, если мы вводим ключевое слово в названии документа. Внутреннее содержимое файлов программа не индексирует, и, соответственно, если нам понадобится найти файлы, содержащие текст, придётся подождать, этот процесс может быть небыстрым.
Итак, программа Everything. Дабы искать в ней файлы по названиям, вводим ключевое слово из названия в поле программы в её главном окне.
Если же мы хотим найти файл, содержащий текст, в меню «Поиск» запускаем «Расширенный поиск».
Указываем ключевые слово или фразу. И желательно указать местоположение искомого файла, хотя бы примерное, хотя бы просто раздел диска. Если хотите, можете использовать другие фильтры и настройки расширенного поиска.
И, вуаля – файл найден.
FileSearchy
Archivarius 3000
И ещё одну программу, друзья, рассмотрим, которая может найти файлы, содержащие текст, какой мы помним – это программа Archivarius 3000. Но это программа максимум-уровня, это суперфункциональный внутрисистемный поисковик файлов, включающий возможность поиска документов по их содержимому. И такой поиск программа выполнят мгновенно за счёт индексации содержимого указанных нами областей компьютера. Это не программа-однодневка, она платная, нужна она не всем, а только тем, кто постоянно работает с документами, у кого на компьютере хранятся большие их базы, и кому принципиально нужна оперативность и эффективность при поиске данных. Archivarius 3000 изначально индексирует указанные нами пути хранения документов, и впоследствии периодически также выполняет индексацию, чтобы в индексе всегда были актуальные сведения.
Механизм поиска у Archivarius 3000 такой, как у поисковых систем: программный поисковик ищет файлы не только с прямым вхождением наших ключевых запросов, но также с изменёнными словоформами, т.е. с разными падежами существительных и прилагательных имён, с разными временами глаголов и прочими морфологическими изменениями. И также при поиске учитывается плотность ключевых слов, а результаты поиска выстраиваются по релевантности. Друзья, программа очень серьёзная, у неё настраиваемый механизм индексации, собственный просмотрщик документов. Более того, программа даже может обеспечивать удалённый доступ к нашей базе документов по принципу сервера, и мы сможем искать файлы на нашем компьютере, будучи далеко от него, по сути, из любой точки мира. Так что в нескольких словах об этой программе не расскажешь, она достойна отдельного обзора. Покажу лишь, как пользоваться настроенной программой.
Как найти файл по содержимому с использованием Archivarius 3000? Вводим ключевой запрос, будь это слова из названия, будь это слова в тексте документа. И отсматриваем результаты поиска. Смотрим, где встречается все слова из нашего запроса.
При необходимости можем задействовать фильтры поиска — атрибуты в терминологии самой программы.

Для тех, кто еще не знаком со структурой шаблона вордпресс, эта статья обязательна к прочтению. Содержание статьи:
- Зачем редактировать шаблон вордпресс
- Структура шаблона WordPress
- Как редактировать файлы шаблона WordPress
- Настройка темы WordPress в админке
Я вижу две основные причины, зачем нам это нужно:
- Большинство настроек блога связано с редактированием кода – html или css. Во многих своих статьях я пишу о том, что нужно отредактировать определенный файл темы. Если вы не знаете, как искать эти файлы и какими средствами удобнее их править, эта статья для вас.
- При создании блога вы установили на него тему (шаблон) из интернета и хотите что-то в ней изменить, добавить элементы дизайна или функциональные блоки. Но для этого обязательно обладать хотя бы минимальными знаниями HTML и CSS. Независимо, новичок вы или имеете опыт в создании сайтов, для редактирования шаблона WordPress вы должны понимать из чего он состоит и для чего нужна каждая его часть. Поэтому для начала рассмотрим структуру шаблона WordPress.
Структура шаблона WordPress
HTML-код шаблона WordPress разбит на несколько php-файлов. Сделано это для удобства: повторяющиеся на разных страницах куски кода вынесены в отдельные файлы и подключаются к каждой странице с помощью функции include. Шапка, футер и сайдбар находятся в отдельных файлах, а файл каждого типа страниц содержит только центральную область: 
- index.php – Шаблон начинается с файла index.php, который выводит главную страницу сайта.
- header.php — Шапка сайта. В этот файл вынесена повторяющаяся на каждой странице сайта верхняя часть. Он начинается с тега
<html>, содержит полностью<head></head>, в который вставляется большинство скриптов при настройке блога. В нем открывается тег<body>и выводится логотип, слоган, верхнее меню и прочие элементы шапки. - style.css – основной стилевой файл шаблона, в котором задается внешний вид элементов сайта. Чтобы редактировать шаблон WordPress, чаще всего приходится работать именно с этим файлом.
Остальные файлы:
- single.php – отвечает за отображение каждой отдельной записи. Т.е. внешний вид страницы, на которой вы сейчас читаете мою статью, настраивается именно в этом файле.
- page.php – вывод статической страницы блога. Новые страницы создаются в разделе «страницы» в левом меню, а их вид настраивается в этом файле.
- sidebar.php – отвечает за вывод сайдбара (боковой колонки блога), где находятся виджеты. Эта часть шаблона тоже повторяется на каждой странице WordPress сайта, поэтому вынесена в отдельный файл. Обычно не приходится редактировать этот файл, потому что все изменения производятся над виджетами. Однако никто не запрещает вписать какой-то код напрямую в файл sidebar.php.
- functions.php – файл с php-функциями темы. Все они влияют на внешний вид и работу сайта, определяют события при определенных действиях пользователей.
- footer.php – футер (подвал) сайта, его нижняя часть. Это тоже повторяющийся на всех страницах элемент. В него обычно вставляют счетчики посещаемости, копирайт и контактные данные.
- category.php – за вывод страницы с перечнем всех записей определенной категории отвечает данный файл.
- tag.php – вывод архива записей по соответствующему тегу прописан в этом файле.
- archive.php – архив всех записей за определенный месяц (год) настраивается здесь.
- search.php – выводит результаты поиска по блогу.
- comments.php – отображение комментариев к записям и страницам.
- 404.php – шаблон ошибки 404 – страница не найдена.
В зависимости от выбранной темы, в ней могут появиться и другие файлы, тогда придется самостоятельно разобраться для чего нужны они.
Как редактировать файлы шаблона WordPress
Сразу хочу предупредить, что не стоит лезть в код и пытаться самостоятельно его переделать, если вы ничего не понимаете в CSS и HTML. Другое дело, когда в каком-то уроке говорится вставить определенный код в определенное место файла. Обязательно сделайте бэкап файлов и базы данных, прежде чем вносить какие-то изменения! Для редактирования файлов темы WordPress сайта я предлагаю три варианта:
- Редактирование шаблона через админку WordPress
В админке зайдите в раздел «Внешний вид» — «Редактор» и справа в колонке вы увидите все файлы темы, доступные для редактирования. Выберите нужный файл, отредактируйте и не забудьте кликнуть по кнопке «Обновить».Данный способ очень удобен, когда нужно внести незначительные изменения: редактирование через админку делается быстро, просто, не нужно запускать дополнительные программы и вводить пароли. Из минусов – стандартный редактор не имеет функции подсветки кода и нумерации строк, поэтому вносить серьезные многочисленные изменения таким образом не удобно.
- Правка файлов через файловый менеджер хостинга
Как вы уже знаете, я пользуюсь одним из лучших хостингов — beget, у которого отличный файловый менеджер с дружелюбным интерфейсом. Мне нравится редактировать шаблоны WordPress этим способом, потому что опять же не нужно запускать никаких программ, настраивать подключений, копировать файлы на компьютер и код подсвечивается.Файлы шаблона WordPress, который вам нужно отредактировать, находятся в папке: /wp-content/themes/название_вашей_темы/ Зайдите в нее и откройте нужный файл для редактирования. Если ваш хостинг не обладает таким удобным файловым менеджером, советую выбрать другой хостинг:)
- Редактирование шаблона по ftp
Этот способ удобен, если предстоит серьезная работа с файлами, особенно если нужно редактировать сразу несколько файлов в разных папках.- Запустите ваш ftp-клиент. Для подключения по ftp я использую программу FileZilla или Total Commander — по ссылке подробная инструкция настройки соединения. Настройте соединение с сайтом и зайдите в папку вашей вордпресс темы: /wp-content/themes/название_вашей_темы/
- Скопируйте файл, который нужно редактировать к себе на локальный диск.
- Откройте файл в программе для редактирования кода и внесите необходимые изменения. Я советую программы Notepad++ или Dreamweaver, в них подсвечивается код, пронумерованы строки и конечно есть множество других функций и преимуществ.
Настройка темы WordPress в админке
Если вы скачали и установили готовый шаблон WordPress, то многие настройки можно сделать, не влезая в код. Редактировать каждую тему вордпресс можно через админку блога.
Зайдите в раздел «Внешний вид» — «Настроить», откроется окно с основными настройками темы. Здесь можно ввести название и описание сайта, которые отобразятся в шапке сайта после сохранения. Так же вы можете изменить цвет фона или фоновое изображение и другие настройки — разобраться не сложно. 

Вот и все! Выбирайте удобный для себя способ для редактирования шаблона WordPress в зависимости от ситуации и никогда не забывайте делать бэкапы. Подписывайтесь на RSS, чтобы не пропустить новые полезные статьи.
P.S. Хочу напомнить вам, дорогие читатели, что если вы замечаете в моих статьях ошибки, не поленитесь нажать «Ctrl + Enter», чтобы с помощью системы Orhpus я их исправила.
Приветствую! Бывает нужно внести правки в код файлов Вордпресс-темы, например, добавить скрипт в хедер (заголовок) или футер (подвал) сайта. Для этого можно открыть нужный файл для редактирования непосредственно из консоли Вордпресс.
Внешний вид — Редактор тем – справа выбираем нужный файл:
кликайте на скриншот для увеличения
Но, не всегда получается сохранить изменения. Например, при попытке добавить в хедер сайта на Вордпресс пиксель от Вконтакте, после сохранения появляется вот такая надпись:
По этому поводу мне несколько раз задавали вопросы – что же делать?
Если вы тоже с таким столкнулись, есть простой альтернативный вариант — внести правки в нужный файл, добавить код пикселя или любой другой скрипт (код) через хостинг.
Рассмотрим 2 варианта, как это сделать
1) Через файловый менеджер на хостинге. Для примера возьмем хостинг Таймвеб.
Зайдем в «Файловый менеджер» – в корневую папку сайта .
Как определить корневую папку? Зайти в раздел «Сайты» и посмотреть, к какой директории привязан домен. Название директории – это и есть название вашей корневой папки.
Заходим в нее в файловом менеджере, внутри заходим в папку с названием public_html. Чтобы зайти в папку, кликаете на нее двойным щелчком мыши.
Внутри, среди прочего, вам нужно найти папку с названием wp-content.
В ней папку с названием themes.
В ней папку с названием вашей Вордпресс-темы.
Это, как матрешка, получается.:)
А внутри, соответственно, файл, который собираетесь редактировать. В случае, с пикселем ВК, Фейсбук и т.п., это будет файл header.php.
На Таймвеб есть возможность редактировать файлы сразу на хостинге. Для этого открываем файл двойным кликом мыши по нему.
Вставляем код в нужное место. Например, код пикселя ставим между тегами <head> </head>.
Нажимаем «Сохранить».
Но, это не всегда срабатывает, может быть так, что не получится сохранить измененный файл. В таком случае, нам нужно скачать этот файл к себе на компьютер и отредактировать его через блокнот Notepad++.
Как скачать?
Выделить мышкой. Нажать по вкладке «Архиватор», в списке выбрать пункт «Запаковать и скачать».
Скачиваем файл header.php в архиве на компьютер, затем перетягиваем файл из архива на рабочий стол и открываем для редактирования в блокноте Notepad++.
Предварительно блокнот нужно скачать и установить – это удобный бесплатный инструмент для работы с кодом.
Точно так же добавляем код в нужное место, сохраняем изменения и закачиваем файл на то же место, вместо текущего header.php. Он просто обновится.
Закачать можно просто перетянув файл с рабочего стола в папку на хостинге. Или через вкладку «Файл» — «Загрузить на сервер».
2) Второй способ попасть к файлам темы через хостинг — использовать ftp-соединение. Например, если на вашем хостинге нет файлового менеджера.
Для ftp-соединения удобно применять программку Filezilla, вы можете бесплатно скачать ее в интернете. Устанавливаете ее и открываете.
Нажимаете вверху «Файл» — «Менеджер сайтов».
Выбираете «Новый сайт» — пишите название.
Далее для входа нам понадобятся ftp-данные, в частности, хост, логин и пароль от хостинга.
Данные для ftp-соединения можно узнать на хостинге. Например, в Таймвеб они отображаются на главной странице аккаунта. Кроме пароля, его вы должны были сразу сохранить себе в надежном месте.
Итак, вводим данные, как на скриншоте, и нажимаем «Соединиться».
Слева в программе отображаются файлы на нашем компьютере. А справа – файлы на хостинге.
Чтобы зайти в корневую папку, кликаем на нее двойным щелчком мыши. А далее по уже знакомому пути – открываем папку public_html – в ней папку wp-content – в ней папку themes – в ней папку с названием вашей темы. Внутри находим файл, который нужно отредактировать.
В Файлзилле нельзя открыть файл для редактирования, только скачать на комп, кликнув по нему правой кнопкой мыши и выбрав «Скачать». Для редактирования на компьютере используем все тот же блокнот Notepad++.
Чтобы загрузить отредактированный файл в папку на хостинге, выбираем его на рабочем столе компьютера слева, нажимаем правой кнопкой мыши и «Закачать на сервер».
К данной статье я подготовила наглядный видеоурок:
Вот и все. Это удобный вариант вносить правки в файлы Вордпресс-темы, когда через консоль не получается сохранить изменения. Или, к примеру, вы что-то сделали не так, когда редактировали файл, и сайт перестал открываться – зайти в консоль вы, соответственно, не можете. Тогда можно зайти через хостинг – вернуть все как было в файле до ваших правок, и сайт снова заработает.
Именно поэтому, прежде чем вносить изменения в код, что-то добавлять или удалять, сохраняйте его исходник в блокноте (очень удобный Notepadd++), чтобы можно было вернуть все как было изначально, если сайт собьется.
Буду рада, если данная информация вам пригодилась!
С уважением, Виктория Карпова
Недавно один из наших читателей спрашивает, как вы находите, какие файлы надо редактировать в теме WordPress? Если вы новичок в разработке тем в WordPress и хотите настроить вашу тему, то вам необходимо узнать, какие файлы шаблона в вашей теме вам нужно отредактировать. В этой статье мы покажем вам, как легко найти, какие файлы редактировать в теме WordPress.
Файлы шаблонов в теме WordPress
Темы в WordPress контролируют то, как ваш сайт выглядит для ваших пользователей. Каждая тема содержит несколько файлов шаблонов, которые контролируют внешний вид конкретного раздела или страницы в вашей теме WordPress.
Например, файл single.php контролирует появление одиночных постов на вашем сайте. Это не единственный файл для этих целей.
Если ваша тема не имеет файл single.php, то WordPress будет искать альтернативные шаблоны, как index.php, чтобы отобразить страницу.
Большинство новичков не знакомы с иерархии шаблонов в WordPress. Это делает более трудным для них, чтобы выяснить, какие файлы нужно отредактировать, когда они хотят, настроить их тему.
Сказав это, давайте посмотрим, как легко узнать, какие файлы есть для редактирования в вашей теме WordPress.
Поиск файлов шаблонов в теме WordPress
Первое, что вам нужно сделать, это установить и активировать плагин What The File. Для получения более подробной информации см наш шаг за шагом руководство о том, как установить плагин в WordPress.
Плагин работает из коробки, и нет никаких настроек для вас.
После активации, вы должны посетить ваш сайт, и вы увидите новое меню ‘What the file’ в админке WordPress.
Теперь вам нужно подвести курсор к пункту меню, и он будет отображать выпадающее меню со списком файлов шаблонов, используемых для отображения этой страницы.
Щелчок по имени файла приведет вас в редактор файлов WordPress по умолчанию, где вы можете отредактировать этот конкретный файл.
Тем не менее, мы не рекомендуем использовать редактор файлов в WordPress для редактирования файлы темы, потому что нет никакой возможности отмены. Если вы случайно будете заперты в вашем сайте, то вам придется использовать клиент FTP. Именно поэтому мы всегда используем FTP — клиент и простой текстовый редактор для редактирования файлов.
Создание прямых изменений в вашей теме WordPress также плохая идея. Эти изменения будут исчезать при обновлении темы.
Если вы просто добавите некоторые CSS, то вы можете добавить его в качестве пользовательского CSS в WordPress. Для всех остальных изменений, вы должны создать дочернюю тему.
Плагин ‘What The File’ может помочь вам найти файлы темы, которые вам нужно скопировать и изменить в вашей дочерней теме.
Примечание:
Плагин добавляет пункт меню в панель администратора и будет виден всем зарегистрированным пользователям, и она имеет ссылку на внешний сайт. Вы должны использовать только этот плагин в среде разработки.
Мы надеемся, что эта статья помогла вам узнать, как найти, какие файлы нужно отредактировать в теме WordPress.
Если вы нашли ошибку, пожалуйста, выделите фрагмент текста и нажмите Ctrl+Enter.