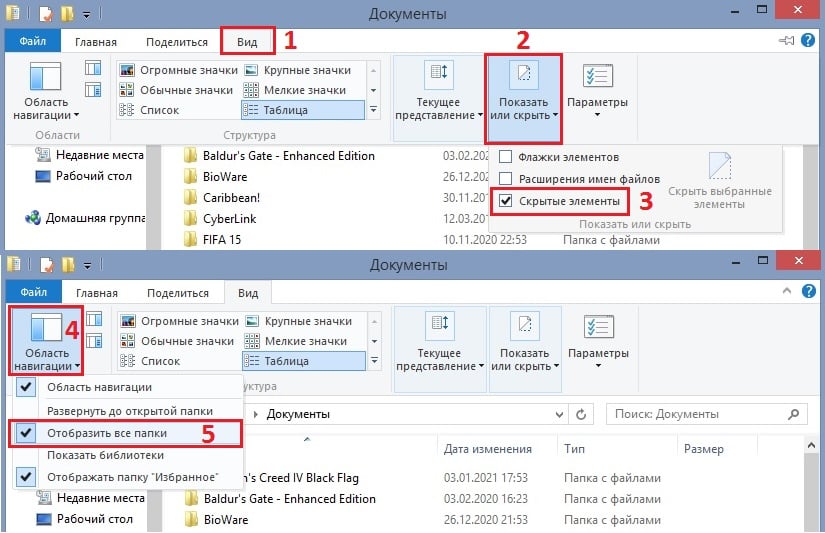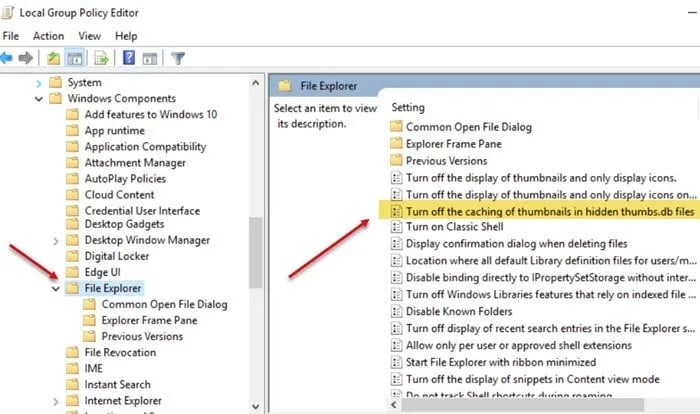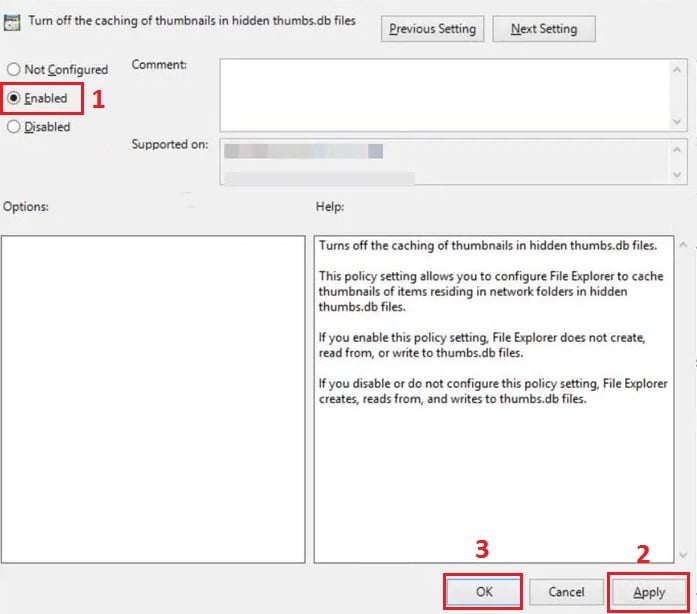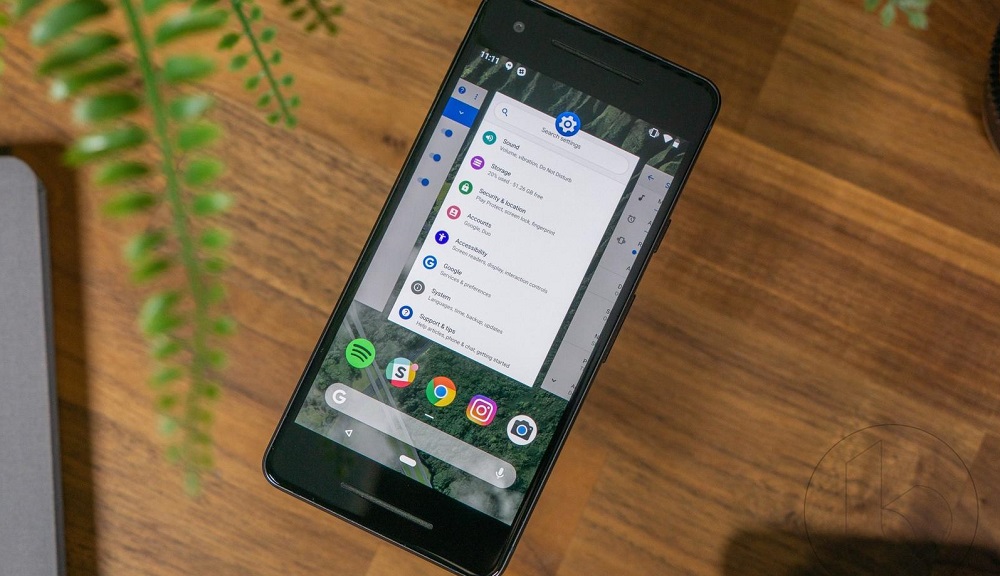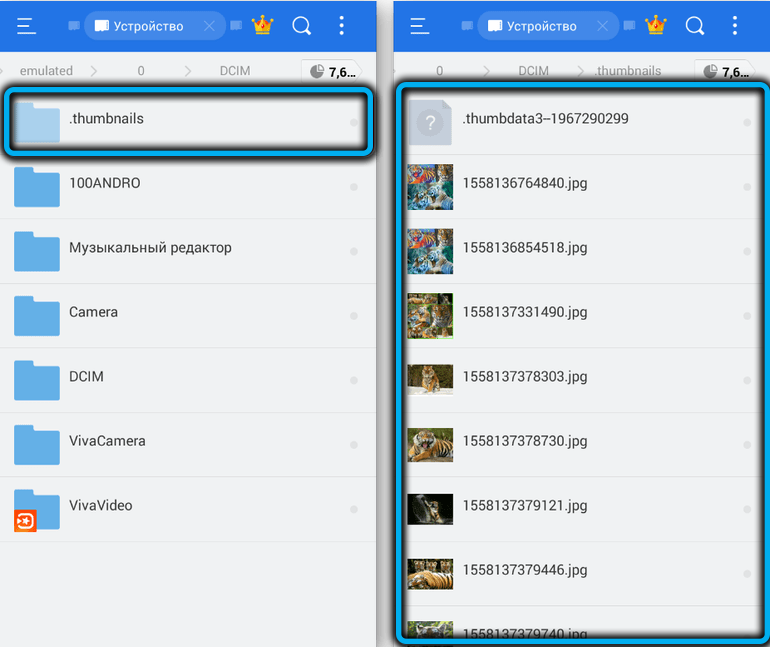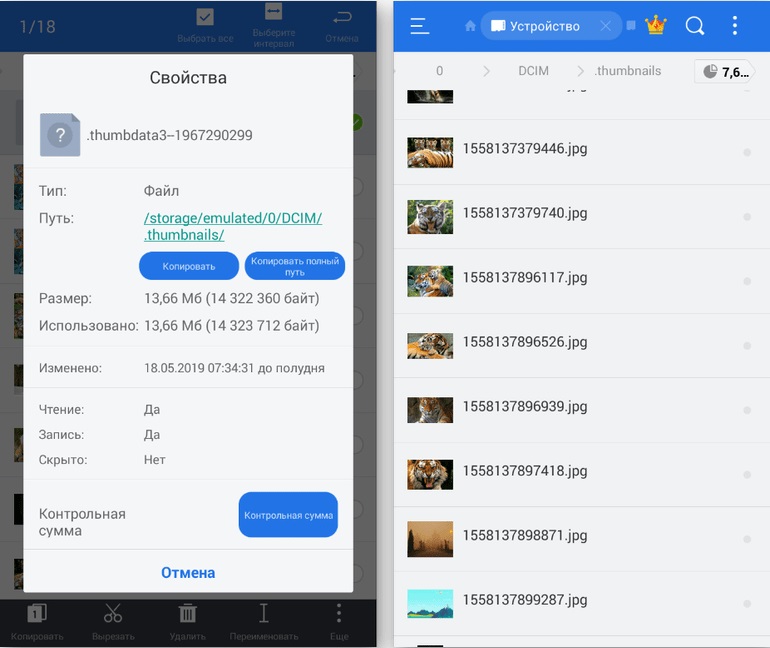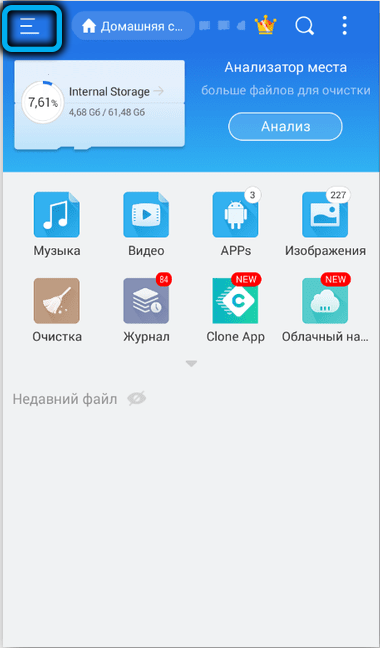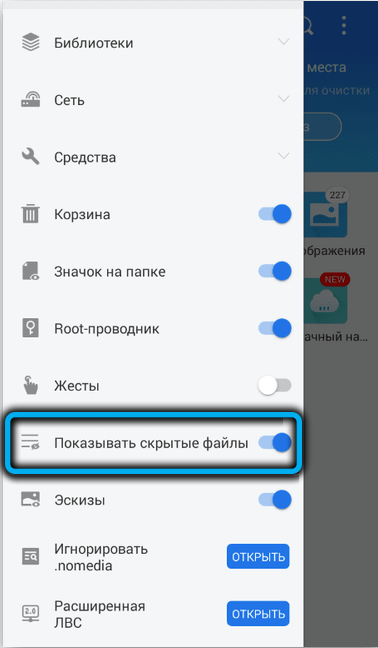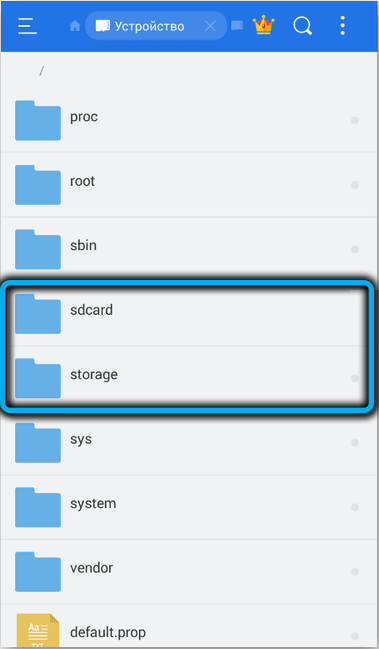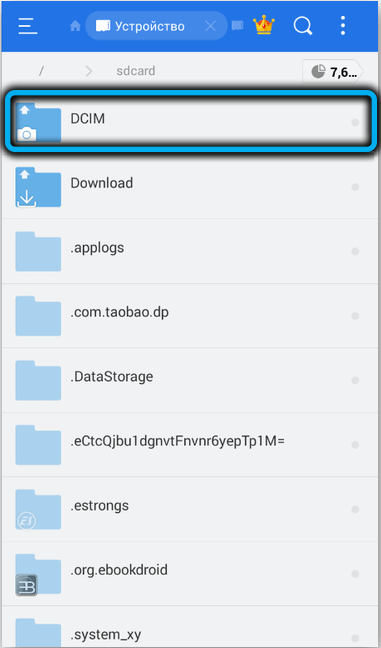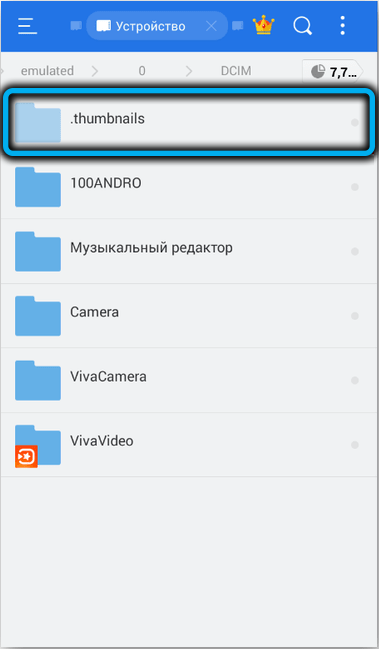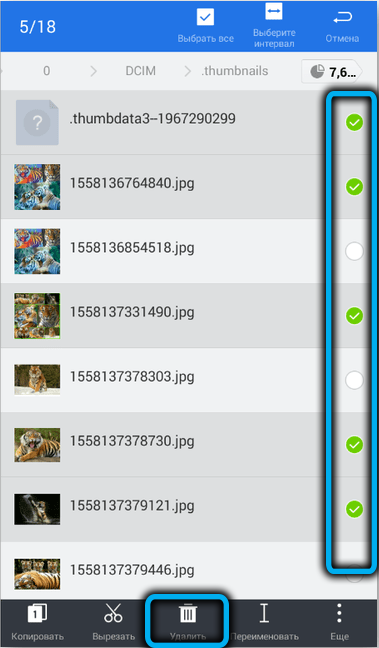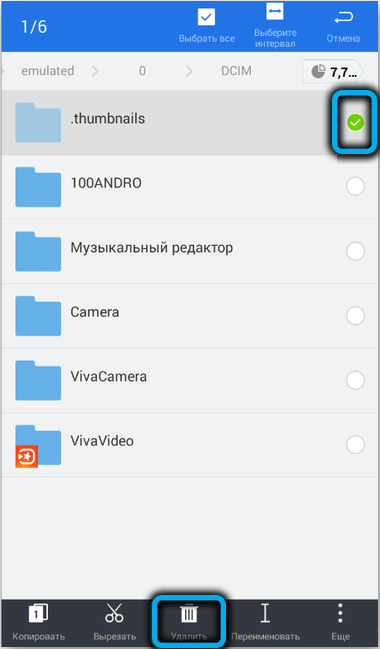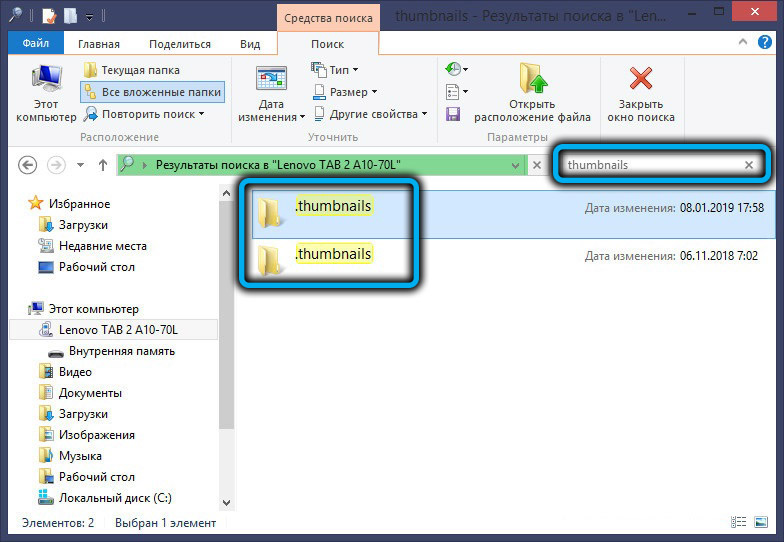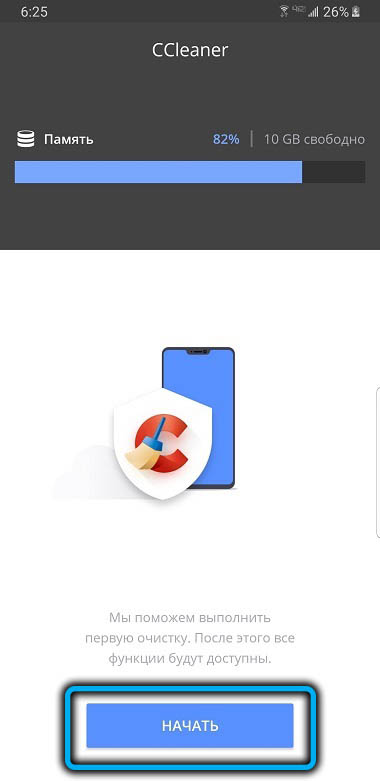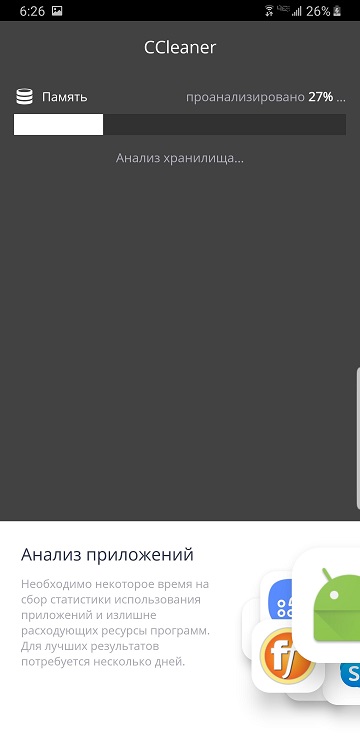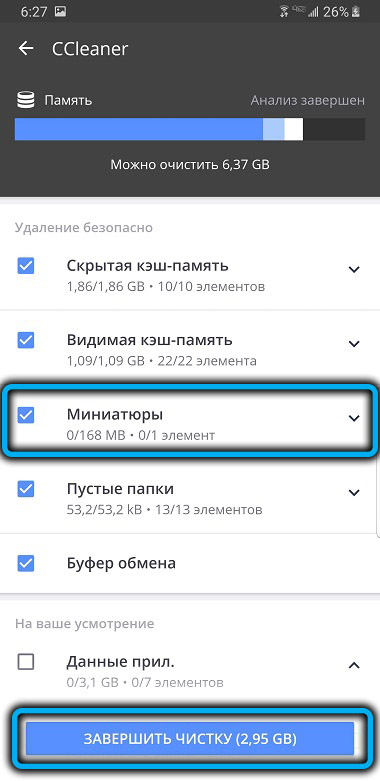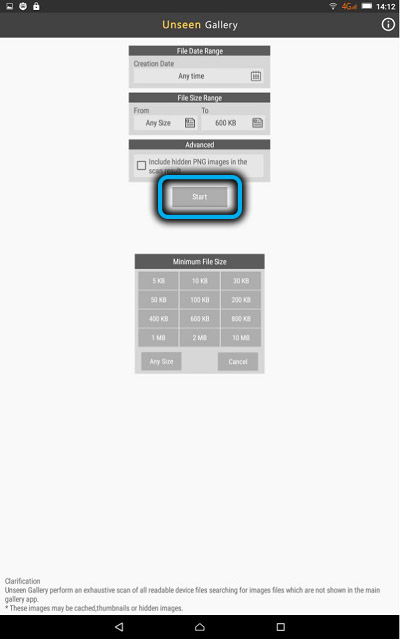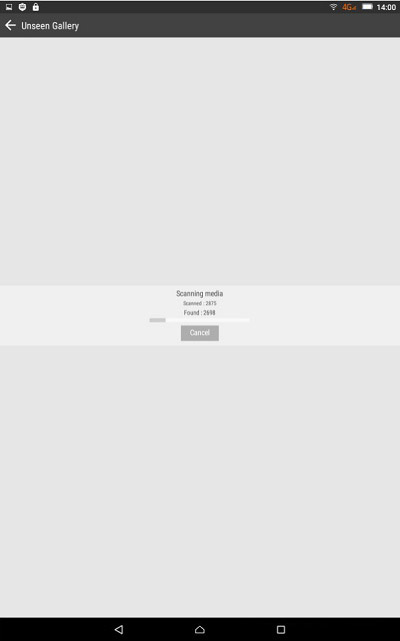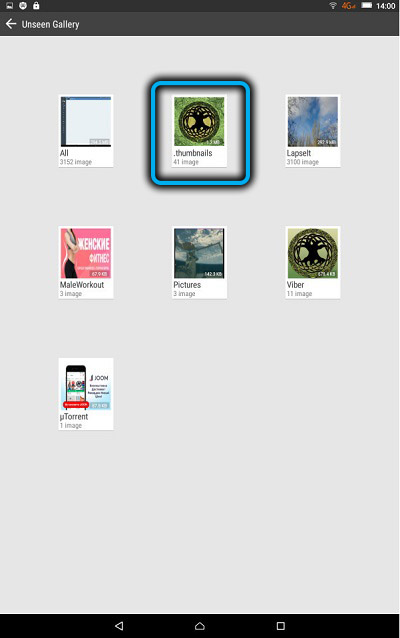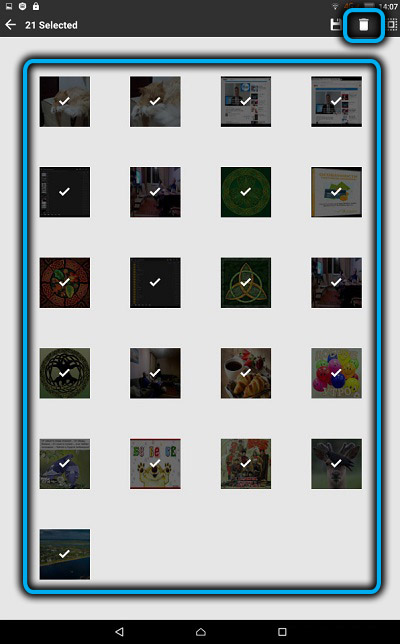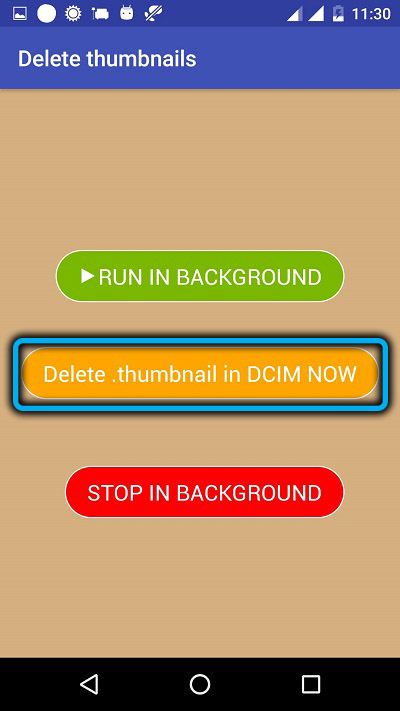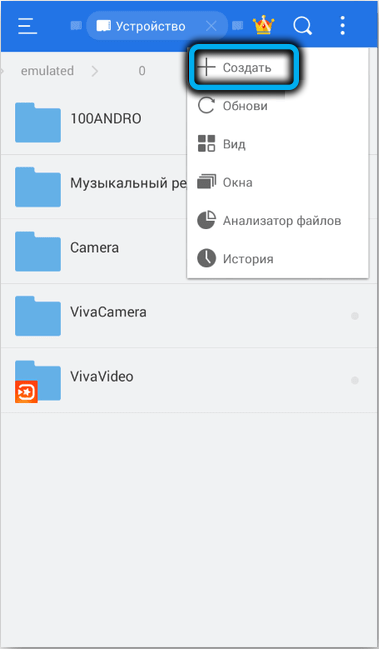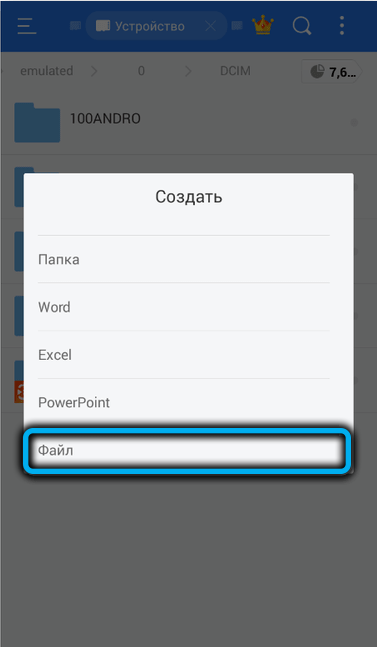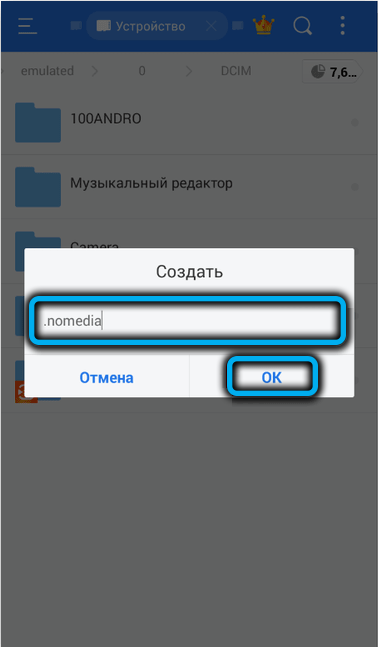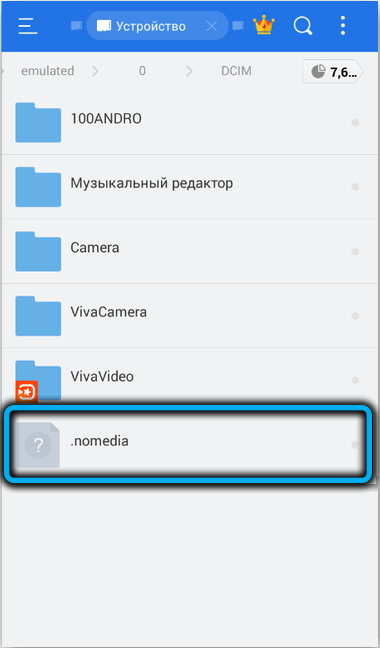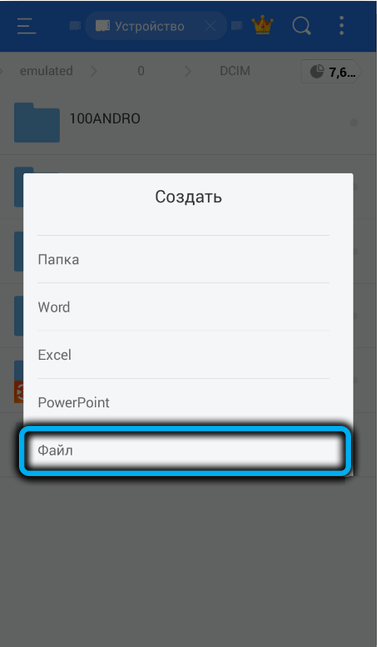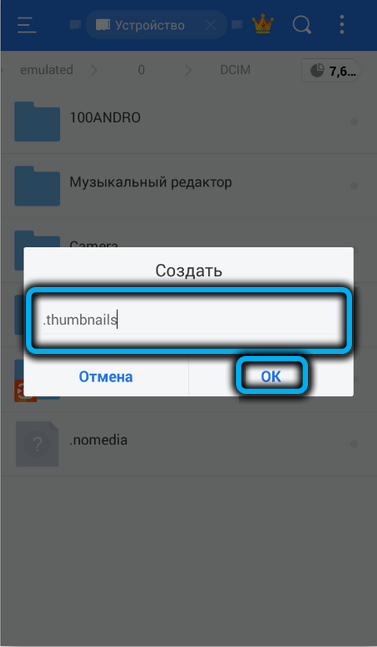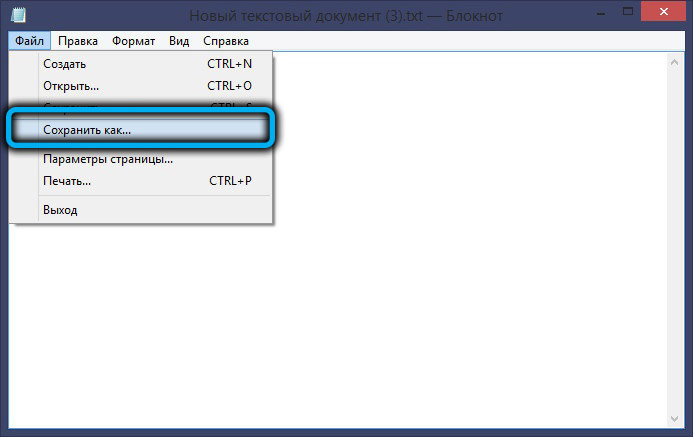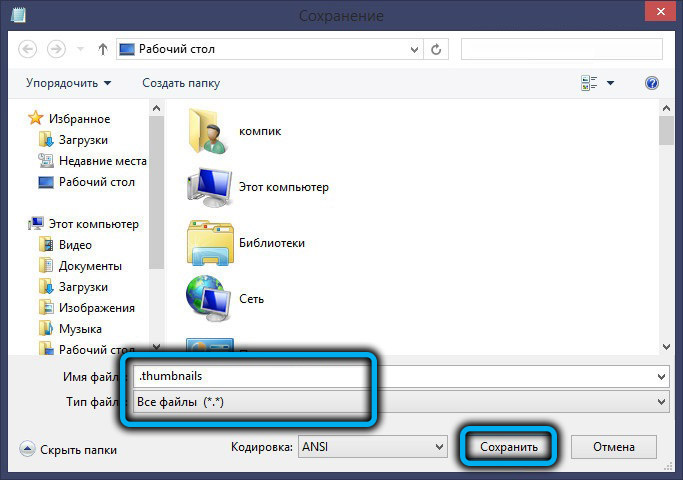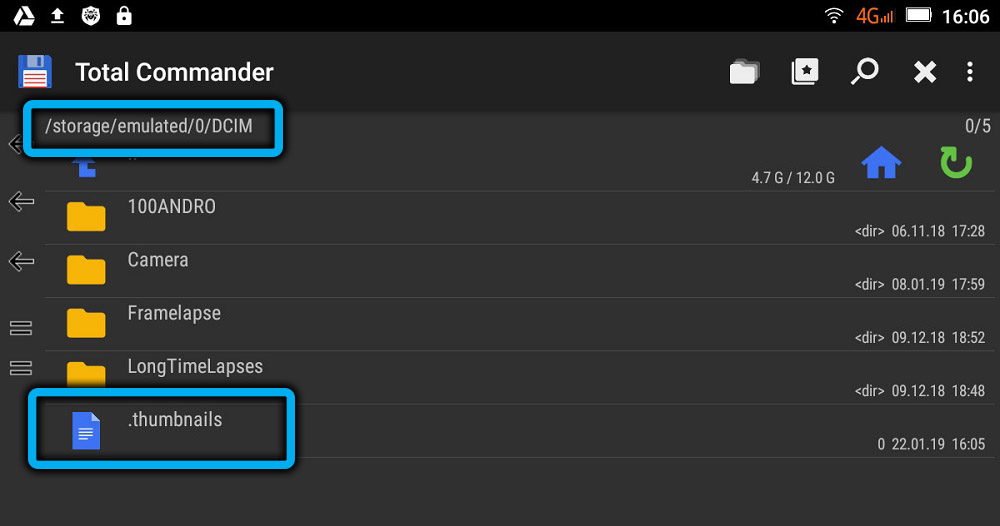Если вы когда-либо находили файлы thumb.db в сетевой папке, где несколько компьютеров подключены друг к другу и имеют доступ к одному и тому же содержимому, вы знаете, насколько сложно их бывает удалить, поскольку они читаются как системные.
Файлы Thumbs.db создаются автоматически при просмотре изображений, они нужны для кэширования содержимого и быстрой загрузки. Стоит отметить, что по умолчанию такие папки скрыты, и лишь после
включения настройки отображения скрытых файлов в проводнике, они появляются в общем списке.
Удаление файлов thumbs.db из сетевой папки в Windows 10
Сложность их удаления состоит в том, что они могут использоваться несколькими компьютерами или пользователями, в результате чего будут запущены в проводнике нескольких ПК, а для деинсталяции какого-
либо файла нужно закрыть его или остановить процесс в диспетчере задач.
Удалить файлы thumbs.db из сетевой папки можно следующим образом:
- Откройте проводник и перейдите в папку, которую хотите удалить.
- Выберите вкладку «Вид» на верхней панели окна.
- Установите флажок на Скрытые элементы.
- Затем перейдите на вкладку Область навигации, и щелкните галочку на пункт Отобразить все папки.
- Найдите в списке проблемный файл thumbs.db, и удалите его.
Отключение файлов thumbs.db в настройках групповой политики
Если удаление всё-же невозможно, следует сначала отключить создание файлов thumbs.db и попробовать снова. Сделать это можно с помощью редактирования групповой политики.
- Нажмите комбинацию Win + R, введите gpedit.msc и кликните на кнопку ОК.
- Когда откроется окно редактора локальной групповой политики, перейдите по следующему пути: Конфигурация пользователя> Административные шаблоны> Компоненты Windows> Проводник.
- В правой части окна найдите параметр «Отключить кеширование изображений в скрытых файлах thumbs.db».
- В следующем окне щелкните на флажок «Включено», чтобы отключить эту функцию.
- Нажмите Применить и ОК.
- Перезагрузите компьютер, чтобы изменения вступили в силу.
Альтернативный вариант отключения файлов thumbs.db
Ещё один способ отключения файлов thumbs.db доступен через реестр Windows. Обратите внимание, что неправильное внесение изменений в редактор реестра может иметь серьёзные последствия для системы.
Будьте внимательны и осторожны.
- Снова нажмите Win + R, чтобы открыть окно Выполнить.
- Введите Regedit и нажмите ОК.
- В окне реестра перейдите по следующему пути: HKEY_CURRENT_USERSoftwarePoliciesMicrosoftWindows.
- Нажмите ПКМ по папке Windows, и создайте новый ключ.
- Назовите ключ Explorer и кликните Enter.
- После этого щёлкните ПКМ по созданному файлу Explorer и выберите New.
- Кликните на параметр DWORD (32-разрядное).
- Присвойте ему название DWORD DisableThumbsDBOnNetworkFolders и нажмите Enter.
- Дважды щёлкните ЛКМ по вновь созданному DWORD, чтобы изменить его значение.
- В появившемся поле Edit String измените значение по умолчанию с 0 на 1.
- По завершении нажмите ОК, и перезагрузите систему.
Теперь при попытке удалить файлы Thumbs.db из сетевой папки Windows 10 не будет возникать проблем. Оставляйте комментарии, удалось ли вам устранить ошибку, и делитесь альтернативными решениями.
- Подробности
- Категория: Работа с файлами
В целях оптимизации жесткого диска компьютера и по причинам, о которых написано в главе «Мешают ли файлы?», бывает необходимо провести поиск скрытых файлов Thumbs db, определить, какие из них не нужны, а затем их удалить.
Перед тем как начать поиск файлов на компьютере, сначала их нужно сделать видимыми. Для этого надо отключить функцию «Скрывать защищенные системные файлы», а пункт «Показывать скрытые файлы и папки» включить. О том, как это сделать написано в главе «Скрытые файлы».
После того как скрытые системные файлы Thumbs db станут видимыми, можно начинать поиск одинаковых файлов. Для этого нужно нажать на кнопку «Пуск» в нижней панели рабочего стола и в открывшемся окне выбрать команду «Поиск» (рис.1).
Рис.1
В операционной системе Windows XP после установки одного из обновлений может быть установлено дополнительное приложение «Windows Search». В таком случаи при выборе пункта «Поиск» откроется окно этого приложения (рис.2).
Рис.2
Это окно не очень удобно для поиска скрытых файлов Thumbs db и нам нужно вызвать другое окно. Для этого в окне «Windows Search», в левом нижнем углу нужно щелкнуть по ссылке «Помощник», после чего откроется окно – «Результаты поиска» (рис.3).
Рис.3
Приложение «Windows Search» может и не быть установлено в операционной системе Windows XP. В этом случаи при выборе команды «Поиск» сразу откроется окно поиска – «Результаты поиска» (рис.3).
В левой колонке окна «Результаты поиска», нужно выбрать пункт со стрелочкой «Файлы и папки» (рис.3), после чего появятся окна для ввода. В окне «Часть имени файла или имя файла целиком» нужно написать название файла Thumbs.db (рис.4).
Рис.4
В третьем окне «Поиск в:» будут автоматически установлены все логические диски компьютера, на которых будет производиться поиск. При желании можно изменить место поиска, выбрав из выпадающего списка нужный пункт.
Для того чтобы осуществить поиск файлов в папке, которая не отображена в третьем окне, нужно на верхней панели окна «Результаты поиска» нажать кнопку «Папки» и после этого в левой колонке выбрать нужную папку (рис.5).
Рис.5
После выбора папки, в которой будет производиться поиск файлов Thumbs db, на верхней панели открытого окна нужно нажать кнопку «Поиск». После этого имя папки появится в третьем окошке панели поиска (рис.6).
Рис.6
Папку для поиска можно найти и по-другому. Для этого в третьем окошке «Поиск в:» надо открыть список доступных директорий для поиска и снизу выбрать пункт «Обзор» (рис.7).
Рис.7
В новом открывшемся окне «Обзор папок» нужно найти и выбрать папку, в которой будет проводиться поиск, а затем нажать на кнопку «ОК» (рис.8).
Рис.8
После того как будет выбрана директория поиска, под нижним окошком нужно выбрать ссылку «Дополнительные параметры». Около пунктов «Поиск в системных папках», «Поиск в скрытых файлах и папках», «Просмотреть вложенные папки» — надо поставить галочки (рис.9).
Рис.9
После того как будут выбраны параметры для поиска нужно нажать на кнопку «Найти». В выбранной директории начнется поиск файлов. Все найденные файлы будут появляться в правом окне панели «Результаты поиска, а их количество будет отражаться слева (рис.10).
Рис.10
По окончанию процесса поиска слева будет выведен результат поиска. О том, что это за файлы и когда они мешают, как их отключить и удалить, написано в следующих главах этой статьи:
Download Article
A step-by-step guide on deleting thumb.db files
Download Article
This wikiHow teaches you how to find and delete «Thumbs.db» files on your computer, using a Windows PC. Thumbs.db files are database files to store image thumbnails on Windows systems. These files are saved in the same folder as your original image files, but they’re usually hidden files, and you have to change your folder options to see them. Once you enable hidden files, you can delete Thumbs.db files just like any other file on your computer.
Steps
-
1
Open the folder containing your image files. Find and double-click on the folder containing your image files to open it in a new File Explorer window.
-
2
Click the View tab at the top. This button is at the top of the File Explorer window, above the folder directory. It will open your file and folder viewing options on a toolbar at the top.
Advertisement
-
3
Check the
Hidden items option on the View toolbar. You can find this option in the «Show/hide» section of the View toolbar.
- When this option is checked, you’ll be able to see regular hidden files on your computer.
- To show hidden files, you can change the view inside File Explorer.
- The view can show or hide hidden files, file extensions, and things like that.
- If you want to change the permissions of a file, right-click on the file or folder. Then go down to properties at the bottom of the context menu. Inside properties, you can go to the security tab.
-
4
Click the Options button on the View toolbar. This button is on the right-end of the toolbar. It will open a drop-down menu.
-
5
Click Change folder and search options in the drop-down. This will open your Folder Options menu in a new dialogue box.
-
6
Click the View tab in the «Folder Options» window. This button is at the top of the dialogue box. You can manually change all your file and folder viewing options here.
-
7
Click and uncheck the Hide protected operating system files option. You can find this option under the «Hidden files and folders» heading in the Advanced Settings box here.
-
8
Click Yes in the confirmation pop-up. This will confirm your action, and uncheck the option.
-
9
Click OK or Apply in the Folder Options window. This will apply your new folder settings. You can now see your «Thumbs.db» files in the folder containing your images.
-
10
Right-click the «Thumbs.db» file you want to delete. You can find this file in the same folder as your image files.
-
11
Select Delete on the right-click menu. It’s towards the bottom between «Create shortcut» and «Rename.»
-
12
Click Yes in the confirmation window. This will confirm your action, and move the selected Thumbs.db file to your computer’s Trash or Recycle Bin.
Advertisement
Ask a Question
200 characters left
Include your email address to get a message when this question is answered.
Submit
Advertisement
About This Article
Article SummaryX
1. Open the folder containing your images.
2. Click the View tab at the top.
3. Check the Hidden items box.
4. Click Options, and select Change folder and search options.
5. Click the View tab in the «Folder Options» window.
6. Uncheck the Hide protected operating system files box, and confirm.
7. Click OK in Folder Options.
8. Right-click the Thumbs.db file.
9. Select Delete.
Did this summary help you?
Thanks to all authors for creating a page that has been read 63,812 times.
Is this article up to date?
Современные смартфоны оснащены камерами, которые позволяют получать фотографии не хуже, чем цифровые «мыльницы». И теперь буквально каждый может попробовать себя в качестве фотографа. Пускай и не профессионального уровня, но ведь мастерство приходит с опытом! В итоге камера не простаивает, а места во внутренней памяти постепенно становится всё меньше и меньше. Сброс фотографий в облако или на флешку – решение эффективное, но если памяти мало, важен каждый мегабайт. А функция очистки памяти однозначно указывает, что сотни мегабайт и даже гигабайты занимает содержимое папки .thumbnails, в которой находятся один или несколько файлов с похожим названием. Что это за папка и файлы и можно ли их удалить, об этом вы сегодня и узнаете.
Любой файловый менеджер, попадая в каталог с фотографиями и картинками, ищет там небольшие эскизы – уменьшенные копии больших изображений, чтобы показывать их пользователю и тем самым облегчить поиск нужных фото. Некоторые менеджеры при отсутствии таких эскизов умеют их создавать самостоятельно, но при этом загрузка страницы сильно замедляется.
Но ОС Android создаёт такие миниатюрные картинки автоматически. И вместо того, чтобы размещать их в отдельные файлы (их пришлось бы создавать столько, сколько имеется фотографий в папке DCIM), он дописывает их в единый файл, именуемый .thumbnails с цифрой в конце, обычно это 3 или 5, и с хвостиком из 12 цифр. И не просто дописывает, а кэширует, то есть создаёт специальный индекс, по которому поиск конкретного эскиза фотографии осуществляется очень быстро, в доли секунды, хотя сам .thumbdat может иметь размер в несколько гигабайт и содержать тысячи эскизов.
Таким образом, вы уже знаете, что значит наличие thumbdata на телефоне с Android. Но такое индексирование имеет и один существенный минус: поскольку файл при появлении новых фотографий автоматически дописывается, он постоянно растёт в размере. Но если вы какие-то фотографии удалите, на размере .thumbdata это не скажется, то есть в нём будет содержаться сам эскиз и ссылка на несуществующие фото.
Более того, вы можете удалить или перенести все фотографии на другой носитель (флешку, внешний диск или облако), но индексный файл всё равно будет занимать приличный кусок дефицитной памяти. И если для телефонов с 64/128 гигабайтами внутренней памяти это не критично, то владельцам конфигураций 2/16 или 1/8 это будет совершенно неприемлемо.
Если вы захотите увидеть эго в «Диспетчере файлов», выбрав показ вместо эскизов «список», то у вас это не получится, поскольку .thumbdata имеет скрытый тип. Решение – выбрать опцию показа скрытых файлов в настройках файлового менеджера или установить приложение «ES Проводник» или «Total Commander».
Можно ли удалить .thumbdata
Наличие .thumbdata заметно упрощает просмотр содержимого галереи. Но тем, кто постоянно только тем и занимается, что чистит место в памяти из-за её нехватки, будет интересно, является ли этот скрытый файл системным и что будет, если его удалить.
Ответ будет положительным: отсутствие на смартфоне .thumbdata никак не скажется на его работоспособности, поскольку при каждом заходе пользователя в галерею операционная система проверяет его наличие и заново создаёт, если он отсутствует.
Да, это займёт некоторое время, но если вы основательно подчистили папку, избавившись от старых и ненужных фото и картинок, размер .thumbdata заметно уменьшится. То есть такая операция имеет смысл, несмотря на кажущуюся напрасность ваших усилий.
Правда, со временем он опять разрастётся, по мере появления новых фотографий, так что рекомендуется удалять индексный файл регулярно, особенно на телефонах с малым объёмом памяти.
Перед изучением вопроса открытия папки .thumbdata для удаления отметим, что на компьютере под ОС Windows такие индексные файлы тоже имеются, но называются они по-другому – Thumbs.db и генерируются в каждом каталоге, где имеются графические файлы.
Как удалить .thumbdata
Многие знают, что в Windows при нехватке оперативной памяти проблема решается с помощью файла подкачки. На смартфонах такой возможности нет, да и сама свободная внутренняя память может отсутствовать. При её дефиците установить новое приложение не получится, и многие операции, для которых нужна запись в память, тоже работать не будут, при этом смартфон может заметно тормозить. Получается, что файлы .thumbnails, с одной стороны, ускоряют просмотр эскизов галереи, а с другой, способствуют замедлению работы телефона. Так что их удаление позволит решить проблему нехватки памяти, пускай и временно.
Избавиться от индексных файлов можно несколькими способами: с помощью имеющегося файлового менеджера, используя компьютер или посредством специальных приложений, чистящих память телефона от мусора.
Файловый менеджер
Можно использовать практически любой, например, ES Проводник, Total Commander или Solid Explorer Classic. Главное условие – у вас должна быть включена опция показа скрытых файлов (сделать это можно в настройках телефона, но лучше непосредственно в проводнике).
Папка .thumbnails, как правило, размещается в каталоге storage/…/DCIM (вместо трёх точек может стоять, например, emulated/0, но проводник сам туда попадёт). Если это SD-карта, то storage/sdcard0.
Итак, запускаем файловый менеджер, переходим в каталог DCIM и видим здесь несколько папок, среди которых есть и .thumbnails.
Можно поступить по-разному: зайти в эту папку и удалить файлы, начинающиеся с .thumbnails.
А можно не заходить и удалить всю папку вместе с содержимым, то есть индексным файлом и эскизами. В любом случае это абсолютно безопасная операция, поскольку сами фотографии находятся в другой папке, а содержимое удалённой восстановится, как только вы зайдёте в галерею.
Проводник Windows
Если вы не привыкли работать с файловым менеджером на смартфоне, но прекрасно управляетесь с Проводником на компьютере, то вам нужно только подключить телефон к ПК, используя USB-кабель. Сам принцип останется тем же. Зато в Windows будет работать поиск, так что вы сможете быстро найти файлы .thumbnails и в других локациях.
Специализированные утилиты
Их выбор огромен. Можно, например, воспользоваться версией для Android популярного приложения CCleaner, выбрав в панели задач вкладку «Быстрая очистка». В результате высветится список типов файлов, самих файлов и папок, которые программа посчитала возможным удалить. Ищем среди них «Миниатюры», ставим галочку и тапаем «Завершить очистку». Можно также очистить память и от других файлов, если вы знаете, что они не нужны.
Приложение Unseen Gallery умеет находить все изображения в формате JPEG. Запускаем его, тапаем по кнопке Start, дожидаемся, пока приложение рассортирует все найденные изображения по папкам. Ищем каталог .thumbnails, заходим туда, выделяем все файлы, тапаем по иконке корзины. Unseen Gallery можно использовать и в качестве вьюера, искать фотографии и эскизы по дате или размеру.
А вот приложение Delete Thumbnails in DCIM, как видно из названия, изначально заточено только на одну функцию – на удаление индексных файлов. Нужно просто тапнуть по жёлтой кнопке и дождаться очистки папки .thumbnails.
Предупреждение повторного создания каталога
Но что делать, если вас не устраивает повторное создание файлов .thumbnails из-за острого дефицита свободной памяти на мобильном устройстве?
Оказывается, выход есть, и заключается он в использовании того факта, что в операционной системе Android наличие двух объектов (файлов или каталогов) с одинаковыми именами недопустимо, независимо от их локации. В Windows такое ограничение отсутствует – нельзя только иметь файлы с одинаковыми именами в одной папке.
Так что снова берём USB-кабель и подключаем смартфон к ПК. На компьютере через Проводник заходим в папку DCIM и удаляем каталог .thumbnails целиком.
Запускаем Блокнот, ничего в него не записываем и кликаем подпункт меню «Сохранить как» (находится в меню «Файл»). Вписываем имя .thumbnails (вместе с точкой), но обязательно выбираем тип файла «Все», иначе он сохранится с расширением .txt. Осталось скопировать этот пустой файл в телефон в папку DCIM, после чего автоматическое создание одноименного каталога станет невозможным, а без него не будут создаваться и индексные файлы.
Заключение
Как видим, ваш смартфон имеет немало скрытых резервов освобождения памяти, и сегодня вы познакомились с одним из таких секретов. Особых знаний применение описанных методов не требует, и мы надеемся, что вы сумели ими воспользоваться и тем самым решить свои проблемы.
Thumbs.db – это скрытый системный файл, которые автоматически создается проводником Windows (File Explorer) во всех каталогах, содержащих файлы изображений и видео. Проводник генерирует эскизы (миниатюры) изображений в каталоге и сохраняет их в файле thumbs.db, представляющий собой структурированное COM хранилище. Благодаря файлу thumbs.db проводнику Windows не нужно каждый раз генерировать и пересчитывать миниатюры изображений при просмотре пользователем содержимого каталога. За счет использования кэша достигается сокращение времени на загрузку и отображение файлов эскизов изображений в Проводнике.
Однако файл thumbs.db может создавать некоторые проблемы для системных администраторов, особенно при использовании его в сетевых папках. В этой статье мы рассмотрим, можно ли удалить (отключить) файл thumbs.db в Windows.
Содержание:
- Для чего нужен файл Thumbs.db?
- Проблема удаления сетевых папок при наличии файла Thumbs.db
- Отключаем создание файла Thumbs.db в сетевых папках с помощью GPO
- Отключение создания Thumbs.db в сетевых папках через реестр
- Как удалить файлы Thumbs.db во всех каталогах?
Для чего нужен файл Thumbs.db?
Проводник Windows сохраняет в файл thumbs.db данные об эскизах (уменьшенных копиях изображений) файлов формата jpeg, bmp, gif, tif, pdf, html и некоторых видео-файлов. По-умолчанию файл thumbs.db является скрытым и не отображается в проводнике. Размер файла thumbs.db зависит от количества файлов изображений в каталоге, для каждого их которых создается собственная миниатюра.
Обратите внимание, что даже если вы удалили файл изображения из каталога, его эскиз продолжает хранится в файле thumbs.db.
В современных версиях Windows 10 файл thumbs.db генерируется только для сетевых папок. Файл thumbs.db не создается для локальных каталогов с изображениями, а кэш эскизов для проводника хранится в профиле пользователя в папке
%LOCALAPPDATA%MicrosoftWindowsExplorer
в виде файлов формата
thumbcache_xxxx.db
.
Если в Windows 10 некорректно отображаются иконки или эскизы изображений, этот кэш можно сбросить.
Файл thumbs.db можно без какого-либо вреда удалить вручную. Он автоматически пересоздастся при следующем просмотре эскиза папки. Однако вы можете запретить проводнику Windows 10создавать файл миниатюр thumbs.db.
Проще всего это сделать из меню настроек File Explorer:
- Выполните команду
Win+E
; - Перейдите на вкладку View и выберите Options;
- На вкладке View в разделе Advanced Settings включите опцию “Always show icons, never thumbnails”.
Если вам нужно отключить создание миниатюр на всех компьютерах в домене, воспользуйтесь групповыми политиками. Об этом ниже.
Проблема удаления сетевых папок при наличии файла Thumbs.db
Есть одна частая проблема в сетевых папках, связанная с использованием проводником Windows Explorer механизма кэширования эскизов изображений. Вы можете заметить, что сразу после копирования/перемещения каталога изображений в сетевой папке на файловом сервере, Windows не разрешает удалить или переименовывать каталог. Обычно вы сможете переименовать/удалить такой каталог только через некоторое время (1-5 минут).
При попытке удалить такой сетевой каталог появляется ошибка:
Folder in use. The action can’t be completed because the folder or a file in it is open in another program. Close the file or folder and try again.
Папка уже используется. Операция не может быть завершена, поскольку эти папка или файл открыты в другой программе. Закройте папку или файл и повторите попытку.
Проблема связана с известной проблемой, описанной Microsoft в KB2025703 (
Renaming a network folder in Windows Explorer fails with «the action can’t be completed
). В статье указано, что иногда наличие файла thumbs.db с кэшем миниатюр может мешать удалению или переименования сетевых папок в проводнике Windows.
Судя по всему, Windows требуется некоторое время на генерацию файла с кэшем миниатюр. Пока этот файл генерируется или обновляется, вы не можете сделать что-то с его родительским каталогом до тех пор, пока библиотека thumbcache.dll не снимет блокировку с файла thumbs.db.
В этом случае можно отключить автоматическую генерацию файла thumbs.db для сетевых папок и дисков.
Отключаем создание файла Thumbs.db в сетевых папках с помощью GPO
Чтобы File Explorer в Windows 10 при просмотре сетевых каталогов не создавал скрытый файл с кэшем эскизов изображений Thumbs.db, можно воспользоваться параметрами групповой политики.
- Запустите редактор локальной GPO (
gpedit.msc
) или создайте доменную GPO с помощью консоли
gpmc.msc
; - ПерейдитевразделполитикUser Configuration -> Administrative Templates -> Windows Components -> File Explorer;
- В данном разделе есть три параметра, которые позволяют управлять созданием файла thumbs.db:
- Turn off the display of thumbnails and only display icons on network folders (запрещает создавать файл db в сетевых папках)
- Turn off caching of thumbnails in hidden thumbs.db files
- Turn off the display of thumbnails and only display icons
- Включите все три политики, изменив их значения на Enabled;
- Осталось назначить политику на пользователей (если вы используете доменные GPO) и обновить ее на компьютерах. Для немедленного применения выполните команду:
gpupdate /force
Если вы запретили Windows создавать файл кэша изображений в папках, ОС придется каждый раз загружать файлы изображений из каталога и генерировать для них миниатюры. В результате эскизы изоражений будут создаваться заметно дольше (особенно заметно для папок с большим количеством графических файлов).
Отключение создания Thumbs.db в сетевых папках через реестр
В домашних редакциях Windows, в которых отсутствует редактор групповой политики gpedit.msc, вы отключить создание скрытых файлов thumbs.db можно через редактор реестра (
regedit.exe
).
Для этого в разделе HKEY_CURRENT_USERSoftwarePoliciesMicrosoftWindows создать подраздел Explorer, в котором создать параметр типа REG_DWORD с именем DisableThumbsDBOnNetworkFolders и значением 1
Эту же операцию можно выполнить одной командой:
reg add "HKCUSOFTWAREPoliciesMicrosoftWindowsExplorer" /v DisableThumbsDBOnNetworkFolders /d 0x1 /t REG_DWORD /f
Как удалить файлы Thumbs.db во всех каталогах?
Существующие файлы Thumbs.db в сетевых каталогах не удаляются автоматически после включения политики. Вы можете рекурсивно удалить все файлы Thumbs.db на определенном диске или в каталоге сервера с помощью PowerShell.
Перейдите в нужный каталог (поддерживаются UNC пути):
cd \msk-fs01Foto
Чтобы вывести все файлы Thumbs.db во вложенных каталогах, выполните:
Get-ChildItem -Path . -Include Thumbs.db -Recurse -Name -Force | Remove-Item –Force –WhatIF
Удалите найденные файлы с эскизами:
Get-ChildItem -Path . -Include Thumbs.db -Recurse -Name -Force | Remove-Item –Force