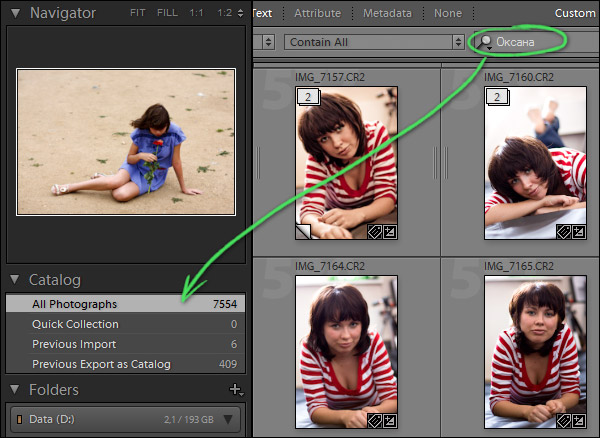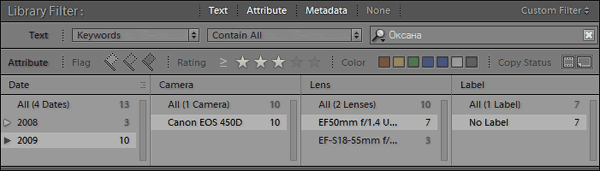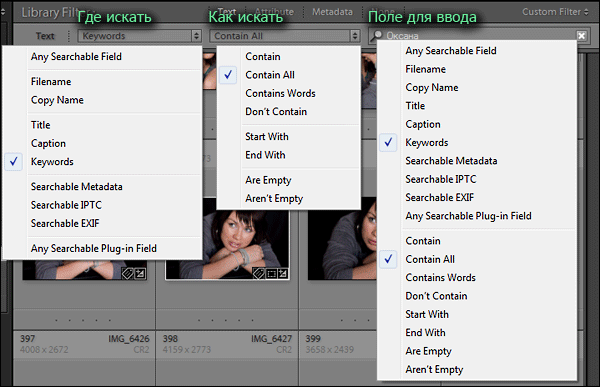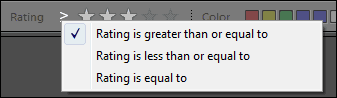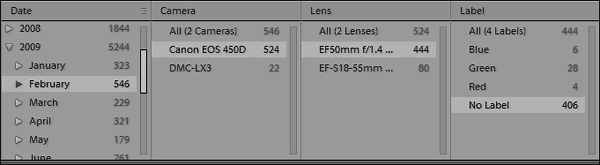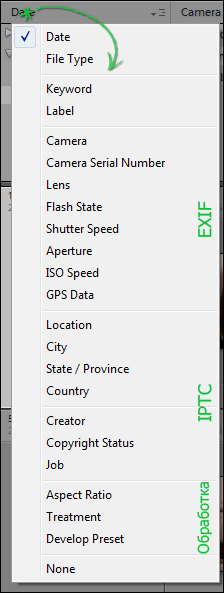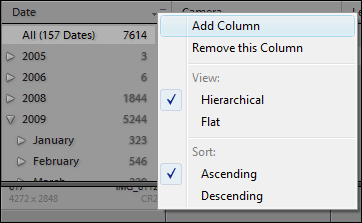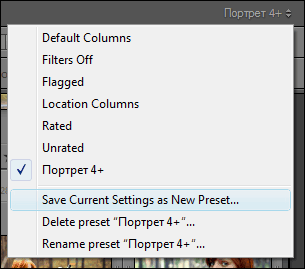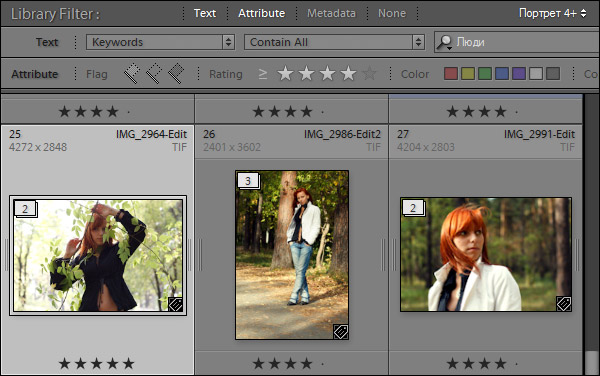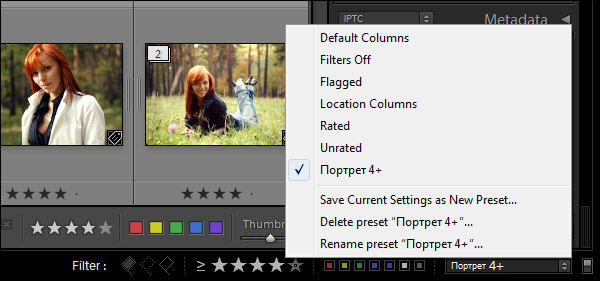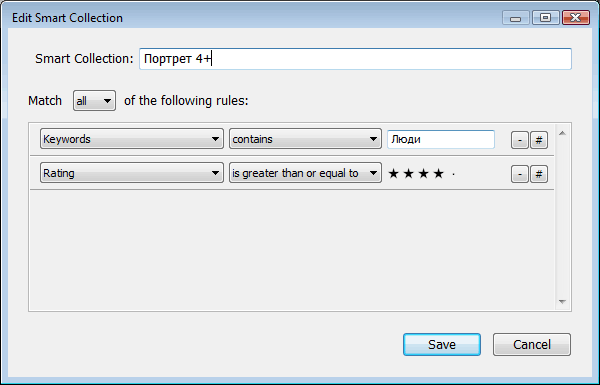Поиск фотографий с помощью строки «Фильтр библиотеки»
Строка «Фильтр библиотеки» в верхней части представления «Сетка» модуля «Библиотека» предлагает три режима фильтрации фотографий: «Текст», «Атрибут» и «Метаданные». Можно выбрать и использовать любой режим или комбинировать их для выполнения более сложной фильтрации.
Текст
Позволяет выполнять поиск в любом текстовом поле индексированных метаданных, включая имя файла, заголовок, ключевые слова, а также метаданные EXIF и IPTC.
Атрибут
Фильтрует по статусу флажка, статусу редактирования, рейтингу звездами, цветовым меткам и копиям.
Метаданные
Предоставляет до восьми столбцов критериев метаданных, которые можно выбрать для фильтрации фотографий.
- Нажмите на любое имя режима, чтобы отобразить и скрыть его параметры. Если эти параметры открыты, метка режима будет белой. Один, два или все три режима фильтрации могут быть открыты одновременно.
- Чтобы открыть несколько режимов одновременно, нажмите, удерживая клавишу Shift, на вторую или третью метку.
- Нажмите «Нет», чтобы скрыть и отключить все режимы фильтрации.
Примечание. Если открыты параметры фильтра «Метаданные», можно изменить размер строки «Фильтр библиотеки», переместив указатель на нижний край панели. Когда он станет двойной стрелкой, перетащите край вверх или вниз.
Поиск фотографий с помощью фильтра «Текст»
Фильтр «Текст» позволяет выполнять поиск по каталогу или выбранным фотографиям с помощью текстового поля поиска. Можно выполнить поиск в любом индексированном поле или выбрать определенные поля, а также указать, как будут сопоставлены критерии поиска.
Найденные фотографии, отображаемые в представлении «Сетка» и кинопленке, зависят от того, выполнялся ли поиск по всему каталогу, определенным папкам или коллекциям или по быстрой коллекции. Количество фотографий, соответствующих критериям поиска, отображается в меню «Индикатор источника» кинопленки.
-
В модуле «Библиотека» выберите источник на панели «Каталог», «Папки» или «Коллекции».
-
В строке «Фильтр библиотеки» выберите «Текст».
-
Выберите поля для поиска во всплывающем меню «Любое поле, доступное для поиска».
Любое поле, доступное для поиска
Содержит метаданные с возможностью поиска, подпись, путь к файлу, имя виртуальной копии, ключевые слова, пользовательские метаданные и названия коллекции.
Имя файла, имя копии, заголовок, подпись, ключевые слова
Выполняет поиск в каждом из этих полей метаданных соответственно.
Имя копии — это имя виртуальной копии.
Метаданные с возможностью поиска
Включает IPTC с возможностью поиска, EXIF с возможностью поиска и заголовок.
EXIF с возможностью поиска
Включает марку, модель, серийный номер и программное обеспечение.
IPTC с возможностью поиска
Включает контакт: создатель, должность, адрес, город, штат/область, почтовый индекс и страна; содержимое (macOS)/IPTC (Windows): заголовок, предметный код IPTC и средство записи; изображение: интеллектуальный жанр, сюжетный код IPTC, район, город, область/регион, страна и код страны ISO; статус (macOS)/рабочий процесс (Windows): заголовок, идентификатор должности, инструкции, строка благодарности и источник; авторские права: условия использования прав и URL-адрес информации об авторских правах.
Любое поле плагина с возможностью поиска
Содержит поля метаданных с возможностью поиска, созданные сторонними подключаемыми модулями.
-
Выберите правило поиска во всплывающем меню «Содержит все».
Содержит
Поиск указанной буквенно-цифровой последовательности, включая частичные слова. Например, выполнение поиска цве возвращает результаты, включающие слово «цветок». Если введено несколько последовательностей, Lightroom Classic находит фотографии, содержащие любую из отдельных последовательностей.
Содержит все
Поиск текста, содержащего все указанные буквенно-цифровые последовательности.
Например, у вас есть папка семейных фотографий, и каждая фотография отмечена именами людей на снимке.
Вы можете выполнить поиск «Содержит все» для Джо и Сью, чтобы найти все фотографии, на которых есть как Джон, так и Сьюзан. Просто введите пробел между поисковыми терминами.
Содержит слова
Поиск текста, который содержит все указанные буквенно-цифровые последовательности в виде целых слов. Чтобы найти фотографии с ключевым словом «цветок» с помощью поиска «Содержит слова», введите «цветок».
Не содержит
Поиск текста, который не содержит никакой указанной последовательности.
Начинается с
Поиск текста, который начинается с указанной буквенно-цифровой последовательности.
Заканчивается на
Ищет текст, который заканчивается указанной буквенно-цифровой последовательностью.
-
Введите текст в поле поиска.
Добавьте восклицательный знак (!) перед любым словом, чтобы исключить его из результатов. Добавьте знак плюс (+) перед любым словом, чтобы применить к этому слову правило «Начинается с». Добавьте знак плюс (+) после любого слова, чтобы применить к этому слову правило «Заканчивается на».
Фотографии с указанным текстовым критерием отображаются в представлении «Сетка» и в кинопленке.
-
(Дополнительно) Чтобы уточнить критерии поиска, примените фильтр «Атрибут» или «Метаданные».
При указании двух или более фильтров Lightroom Classic возвращает фотографии, соответствующие всем критериям.
Поиск фотографий с помощью фильтра «Атрибут»
Параметры «Атрибут» в строке «Фильтр библиотеки» позволяют фильтровать фотографии по статусу флажка, статусу редактирования, рейтингу звездами, меткам и копиям. Параметры «Атрибута» также доступны в кинопленке. См. Фильтрация фотографий в кинопленке и представлении «Сетка».
-
В модуле «Библиотека» выберите источник на панели «Каталог», «Папки» или «Коллекции».
-
В строке «Фильтр библиотеки» выберите «Атрибут».
-
Выберите параметр для фильтрации фотографий по статусу флажка, статусу редактирования, рейтингу звездами, цветовой метке или копии.
Фотографии с указанными критериями фильтра отображаются в представлении «Сетка» и в кинопленке.
Фильтр «Атрибут» в строке «Фильтр библиотеки» -
(Дополнительно) Чтобы уточнить критерии поиска, примените фильтр «Текст» или «Метаданные».
При указании двух или более фильтров Lightroom Classic возвращает фотографии, соответствующие всем критериям.
Фотографии можно найти, выбрав определенные критерии метаданных с помощью параметров фильтра «Метаданные» в строке «Фильтр библиотеки». Lightroom Classic поддерживает метаданные, встроенные в фотографии цифровой камерой и другими приложениями, такими как Photoshop или Adobe Bridge.
-
В модуле «Библиотека» выберите источник на панели «Каталог», «Папки» или «Коллекции».
-
В строке «Фильтр библиотеки» выберите «Метаданные».
-
Выберите категорию метаданных в левом столбце, нажав на заголовок и выбрав вариант во всплывающем меню. Затем выберите запись в этом столбце. Например, выберите Редактирование, а затем выберите Отредактировано или Не отредактировано. Lightroom Classic отображает количество выбранных фотографий, соответствующих этим критериям, рядом с записью.
Фильтр «Метаданные» в строке «Фильтр библиотеки» Начиная с выпуска Lightroom Classic от августа 2022 г. (версия 11.5), вы можете добавить левый столбец в фильтр Библиотека. Чтобы выбрать несколько записей в столбце, нажмите, удерживая клавишу Shift и Ctrl (Windows) или клавишу Command (Mac OS).
-
В следующем столбце выберите другую категорию метаданных и выберите запись из этого столбца.
-
Продолжайте выбирать столько категорий и критериев метаданных, сколько необходимо. Нажмите на всплывающее меню в правой части заголовка любого столбца, чтобы добавить или удалить столбец, изменить порядок сортировки и переключиться между иерархическим и простым видом.
Фотографии с указанными метаданными отображаются в представлении «Сетка» и в кинопленке.
-
(Дополнительно) Чтобы уточнить критерии поиска, примените фильтр «Текст» или «Атрибут».
При указании двух или более фильтров Lightroom Classic возвращает фотографии, соответствующие всем критериям.
Фотографии можно также найти, нажав на стрелку, указывающую вправо, которая отображается рядом с определенными текстовыми полями метаданных на панели «Метаданные».
Настройка строки «Фильтр библиотеки»
Lightroom Classic предоставляет шесть предварительно определенных фильтров, которые позволяют быстро выполнять стандартные фильтры и восстанавливать настройки по умолчанию.
-
В строке «Фильтр библиотеки» или кинопленки выберите один из следующих параметров в меню «Пользовательский фильтр»:
Столбцы по умолчанию
Открывает параметры метаданных в четырех столбцах по умолчанию: Дата, Камера, Объектив и Метка, а также все метаданные, выбранные в каждой категории.
Фильтры выключены
Отключает все фильтры и скрывает все параметры фильтра.
Отмеченные
Отображает фотографии с флажком «Выбрано».
Столбцы местоположения
Фильтрует фотографии по категориям метаданных Страна, Штат/провинция, Город и Местоположение.
С рейтингом
Отображает фотографии с рейтингом «одна звезда» или выше.
Без оценки
Отображает фотографии без рейтинга.
Использование стилей фильтра модуля «Библиотека»
Сохранение настроек строки «Фильтр библиотеки» в качестве стиля
Чтобы ускорить общий поиск и фильтрацию, сохраните критерии фильтра в качестве стиля.
-
С помощью параметров «Текст», «Атрибут» и «Метаданные» в строке «Фильтр библиотеки» укажите критерии фильтрации фотографий.
-
В меню «Пользовательский фильтр» в правой части строки «Фильтр библиотеки» или кинопленки выберите «Сохранить текущие настройки как новый стиль».
-
Введите имя стиля в диалоговом окне «Новый стиль» и нажмите «Создать».
Применение стиля строки «Фильтр библиотеки»
-
Чтобы применить стиль фильтра, выберите его в меню «Пользовательский фильтр».
Удаление стиля строки «Фильтр библиотеки»
-
Чтобы удалить стиль фильтра, выберите его в меню «Пользовательский фильтр», а затем выберите «Удалить стиль [название стиля]».
Переименование стиля строки «Фильтр библиотеки»
-
Чтобы переименовать стиль фильтра, выберите его в меню «Пользовательский фильтр», а затем выберите «Переименовать стиль [название стиля]».
Поиск фотографий с помощью коллекций
Помимо просмотра и систематизации фотографий, выбор коллекций позволяет находить определенные фотографии.
-
На панели «Коллекции» выберите один или несколько элементов.
Фотографии в коллекциях отображаются в представлении «Сетка» и в кинопленке. Выбор набора коллекций включает все коллекции в наборе.
-
(Дополнительно) Чтобы уточнить критерии поиска, примените фильтр «Текст», «Атрибут» или «Метаданные» с помощью строки «Фильтр библиотеки».
С помощью панели «Список ключевых слов» можно найти фотографии, содержащие специальные теги ключевых слов.
-
На панели «Список ключевых слов» выберите тег ключевого слова и нажмите стрелку, указывающую вправо, рядом с количеством фотографий.
Lightroom Classic отображает все фотографии в каталоге, содержащие этот тег ключевого слова в представлении «Сетка» и в кинопленке. Lightroom Classic также открывает строку «Фильтр библиотеки» и отображает критерии ключевого слова метаданных.
-
(Дополнительно) Чтобы уточнить критерии поиска, примените фильтр «Текст», «Атрибут» или дополнительный фильтр «Метаданные» с помощью строки «Фильтр библиотеки».
Другие интересные советы по использованию фильтров и поиску фотографий можно найти в блоге Джулианны Кост (Julieanne Kost).
Я думаю через эту ошибку проходило большинство пользователей Lightroom. Однажды вы запускаете лайтрум, хотите начать обрабатывать свои старые снимки и вдруг видете надпись вроде — «The file named mybestphoto.jpg is offline or missing«. Означает эта надпись простую вещь, каталог лайтрума потерял связь с оригиналом снимка. А происходит данная ошибка тогда, когда вы вне пределов lightroom переместили на жестком диске файл или весь каталог, который был ранее импортирован в программу. Так что же делать в этом случае? Решение довольно простое.
Потерянные файлы
Понять что связь с файлом потеряна, довольно просто. Это или указанная выше надпись при попытке просмотра снимка из Lightroom или появившаяся в правом верхнем углу у миниатюры иконка с вопросительным знаком. Чтобы восстановить связь
- Кликаем на иконке с вопросом.
- Появится диалог, в котором будет написано что ссылка на оригинал потеряна и указан путь, где Lightroom последний раз видел файл. Нажимаем кнопку Locate.
- Откроется стандартный диалог, в котором нужно отыскать оригинал потерянного файла, в том месте куда вы его переместили.
- Выбираете файл и нажимаете Select
Все, связь с файлом восстановлена.
Два маленьких, но важных нюанса.
Потерянные папки
Аналогично файлам, у потерянной папки появится иконка с вопросительным знаком. В этом случае все еще проще.
- Правой кнопкой мыши кликаем на потерянной папке
- Выбираем пункт — Find Missing Folder
- В окне ищем и выбираем, куда мы засунули папку и жмем ОК.
Есть еще один способ, который может потребоваться, если вы допустим просто хотите «залинковать» каталог Lightroom на другую папку, например содержащую копии снимков. Кликните правой кнопкой на фолдере в Лайтрум и выберите пункт — Update folder Location.
Пройти онлайн-уроки по Lightroom
Есть один кейс, который в Lightroom с наскока не решается, но я нашёл таки способ. Предположим, вы провели какую-то коммерческую съёмку, это может быть свадьба, предметка или репортаж. Далее вы сделали черновую пакетную обработку и теперь клиент должен из 1000 готовых фотографий выбрать сотню под чистовую обработку. Цифры могут быть и другими, я говорю о принципе.
Обычно вы экспортируете маленькие JPEG, отправляете их клиенту, он присылает в обратку избранное — это может быть список файлов, а могут быть и сами файлы. Что делать дальше? Как выбрать из всех ваших снимков в Lightroom именно те, которые прислал клиент, не потратив на это уйму времени, не сравнивая кадры визуально?
Есть
два
три способа — рутинный на основе имён файлов, быстрый на основе файловых операций и очень быстрый на основе перечня файлов в папке (низкий поклон 
1. В левой части монитора вы открываете список или папку с присланными JPEG
2. В правой части открываете Lightroom с той папкой или коллекцией, где лежат исходники, убираете все лишние панели (TAB), вам нужен только режим Library
3. Открываете поле Text (в центре сверху) и выбираете в поле Text (ниже) Filename/Contains All
4. В поле для ввода вносите имя файла. Для этого в правом окне нажимаете на Mac кнопку Enter, которая переименовывает файлы. На PC можно использовать Explorer и F2.
5. Найденный файл отображается внизу. Жмёте Enter (выход из ввода текста), отмечаете нужное пятью звёздочками (5 на клавиатуре) или каким-то цветом (6-0 на клавиатуре)
7. Нажимаете Alt+Tab для перевода фокуса на Finder [Explorer], стрелочку вниз (выбор следующего файла), Enter [F2], Cmd+C [Ctrl+C]. Клик мышкой на поле ввода текста, Cmd+V [Ctrl+V]… и так до момента, пока не отметите все файлы.
8. Закончив отмечать убираете режим Text, переходите в Attribute. Чтобы работать только с этими файлами выбираете по какому критерию Lightroom должен выводить вам фотографии. Например, можете вывести списком только 5-звёздочные, только зелёные или как вам нужно.
Lightroom может так искать файлы по всей базе, в отдельной папке, коллекции, в Quick Collection и других местах. Желательно, конечно, чтобы файлы в вашем каталоге имели уникальные названия. О том как правильно импортировать и переименовывать в процессе я уже писал раньше. И клиенту, конечно, файлы нужно отдавать на отбор под теми же именами, под которыми они лежат в вашем каталоге.
Второй способ удобен, если клиент утвердил больше 50 снимков, но работает только если вам прислали сами файлы. Привожу вариант для Mac, на Windows всё ровно также и даже проще.
1. Берёте папку с присланными JPG и меняете пакетно расширение JPG на RAW (CR2, NEF, ARW, ORF — зависит от того, как называются RAW вашей камеры);
2. Делаете бэкапы присланного и исходников (чтобы потом не рвать на себе волосы);
3. Выделяете все исходники (в папке, где они лежат) и делаете им MOVE в папку с переименованными JPG;
4. На вопрос системы что делать с дублями файлов (после переименования *.JPG в *.RAW они стали дублями по имени!) держите левый Alt и нажимаете Skip All;
5. В папке, где были ваши исходники, остаются только те RAW, которые утвердил клиент (при переносе система их пропустила, ведь в целевой папке были их «дубликаты»), остальные исходники временно лежат в другом месте. Позднее вы можете вернуть их обратно тем же способом;
6. Открываете папку с исходниками в Adobe Bridge и присваиваете всем файлам уникальный рейтинг (пять звёзд, синий цвет или что-то ещё), которого не было у исходников;
7. Двигаете обратно в папку все ваши исходники;
8. Открываете Lightroom и просите его синхронизировать папку. Система подкачивает обновлённый рейтинг (выставленный в пункте 6);
9. Используя сортировку Attribute в режиме Library работаете только с теми файлами, которые утвердил клиент;
Есть вариант, что кроме утверждённых клиентом файлов никакие другие вам не нужны и вы планировали их удалить. Тогда смело можете пропустить пункты 6 и 7, потому что после синхронизации папки в LR в ней останутся только нужные вам исходники.
В принципе, вторая методика работает и без Lightroom, с одним Adobe Bridge. Можно адаптировать её и под другой софт.
Мне всё время кажется, что где-то в Lightroom должен быть способ сильно проще, потому что я вижу как большинство фотографов, снимающих коммерцию, именно так отправляют клиенту снимки в отбор, а потом работают с избранным в LR, Bridge и других программах.
UPD. А вот и третий способ, видимо он и есть тот «сильно простой». Рассказываю для Mac:
1. Выделяете все присланные файлы в папке
2. Нажимаете CMD+C
3. Нужно вставить это по CMD+V куда-то, чтобы получить список файлов. Notes и Pages не походят — они вставляют мусор. Можно вставить в поле отправки Вконтактика, в HTML-форму написания поста в ЖЖ, в адресную строку Safari, у меня это можно вставить в UltraEdit. На выходе получаете список типа
2015-03-30-[11-14-43].jpg
2015-03-30-[13-13-33].jpg
2015-03-30-[13-13-58]-2.jpg
2015-03-30-[13-15-11]-2.jpg
4. Полученное вставляете в текстовый редактор, который умеет делать автозамену (Pages, UltraEdit), и там заменяете «.jpg» на пустой пробел. Если прогонять это через Safari, то у вас теперь есть длинная строка с именами файлов:
2015-03-30-[11-14-43] 2015-03-30-[13-13-33] 2015-03-30-[13-13-58]-2 2015-03-30-[13-15-11]-2
5. Открываете Lightroom, папку или коллекцию где лежат исходники, идёте в Text, в строке поиска делаете Filename/Contains, и в поле поиска вводите эту строку. Ждёте.
6. Lightroom выведет все найденные файлы списком. Осталось свериться, что количество присланных клиентом и найденных в Lightroom совпадает и назначить найденному специальный рейтинг или цвет.
Вариант для Windows можно прочитать в комментарии 
Кто-нибудь знает более простой и быстрый способ?
Находишь всегда не то, что искал.
Закон Мэрианна
Поскольку Lightroom – это не только RAW-конвертор, но еще и каталогизатор, то в нем есть удобный и довольно гибкий механизм поиска. Так, если вы не пренебрегали кейвордингом, то для того что бы найти нужную фотографию, вам достаточно в модуле Library нажать Ctrl+F и вписать нужное слово в окно поиска.
После чего Lightroom отобразит в центральной области все фотографии, в которых встречается искомый текст.
Lightroom ищет (вернее отображает) снимки из текущего места (папки, коллекции) для того что бы искать снимки по всей базе, нужно переключится в панели Catalog на пункт All Photographs.
Вот так просто выполняется поиск в Lightroom . Подробности далее…
Панель Library Filter
Механизм поиска в Lightroom основан на фильтрах. Фильтровать можно по ключевым словам, атрибутам (рейтинг, метки, флаги) и метаданным (любые данные из EXIF и IPTC).
Основные возможности поиска сосредоточены в Библиотеке, в панели – Library Filter.
Она открывается с помощью меню: View – Show Filter Bar. Или проще, горячие клавиши – Слеш «» или Ctrl+F.
Эта панель содержит три кнопки: Text, Attribute, Metadata, которые открывают соответствующие секции и кнопку None – скрывающую их.
Фильтры накладываются друг на друга, т.е. их действие суммируется.
На скриншоте выше, заданы такие критерии поиска:
- Текст: В ключевых словах должно быть «Оксана»
- Атрибуты: Рейтинг ≥ 3
- Метаданные: Дата 2009 год, Камера Canon 450D, Объектив 50 мм, Без метки.
Lightroom покажет фотографии, каждая из которых отвечает всем этим условиям.
Поиск по тексту
Фильтр Текст, содержит три поля: первое определяет где искать,
второе – как искать, а третье собственно служит для ввода текста. Каждое поле содержит раскрывающееся меню, на скриншоте ниже я отобразил их все (магия Photoshop)! Не трудно заметить что меню окна ввода, дублирует первые два.
С полем Где искать все просто. Помимо очевидных Filename и Keywords, пункт
Any Searchable Field означает «любое поле»,
Any Searchable Plug-in Filed – «любые поля добавленные плагинами»,
Copy Name – «Имя виртуальной копии»
В поле Как искать есть следующие пункты:
Contain (Содержит) — Если вводится несколько слов, то Lightroom покажет снимки содержащие любое из слов. Например, мы фотографировали двух девушек Оксану и Надю, если ищем «Оксана Надя» то в результате получим фотографии с Оксаной, фотографии с Надей, и фотографии где обе девушки вместе.
Срабатывает и фрагмент слова, например при вводе «Ок» будут показаны фотографии содержащие слово «Оксана».
Contains All (Содержит все) — Ищет фотографии которые содержат все слова. В нашем примере при вводе запроса «Оксана Надя» будут найдены только те фотографии, где эти девушки вместе!
Contains Words (Содержит слова) — Ищет слова целиком. Например, при запросе «арбуз» не будут показаны фотографии содержащие слово «арбузы»
Doesn’t Contain (Не содержит) – Покажет фотографии без указанного текста. Если Оксана ревнует к Наде, показывайте ей все фотографии, которые не содержат слово «Надя» 🙂
Starts with (начинаются с) и Ends with (заканчиваются на) — фильтрует снимки, поля которых начинаются или заканчиваются на введенный текст.
Хитрость: Что бы исключить любое слово из результатов поиска поставьте перед ним восклицательный знак! Пример: мы хотим найти все фотографии с Оксаной, но без Нади нам нужен запрос «Оксана !Надя» (В языках программирования, восклицательный знак означает логическое «не»).
Поиск по атрибутам
Секция атрибутов, почти полностью повторяет нижнюю панель фильтров. Единственное отличие – здесь переключатель Copy Status (Мастер фото / Виртуальные копии).
Щелкнув по значку перед звездами можно выбрать условия рейтинга:
Больше или равно
Меньше или равно
Равно
В фильтре цветовых меток можно выбрать сразу несколько цветов, а так же серый (не назначено цветной метки), или белый (метка есть, но ее имя в данный момент не соответствует какому-либо цвету). Т.е. после назначения метки, их имена были переопределены. Что бы найти такие снимки используйте в этом фильтре белую кнопку.
Поиск по метаданным
С помощью этой секции, осуществляется поиск по EXIF и IPTC полям. Но чаще конечно по EXIF, так как их заполняет сама камера, а вот IPTC нужно еще заполнить самому.
Впрочем, часть IPTC полей у меня прописывается сразу, при импорте. Ко всем фотографиям я применяю пресет Метаданных, в которых прописан автор, Е-мэйл, сайт, и т.п.
Панель метаданных состоит из колонок, в заголовке каждой колонки можно выбрать признак, по которому будут фильтроваться фотографии. Колонки применяются слева на право. Если меняем выбор в какой-либо колонке, то содержимое колонок правее нее, меняется.
На приведенном скриншоте Lightroom сначала выбрал все фотографии Февраля 2009 года, затем показал все камеры, которыми были сделаны снимки за этот период: Canon EOS 450D и DMX-LX3. Поскольку был выбран пункт Canon EOS 450D, то в следующей колонке отображаются объективы, которые использовались в Феврале 2009 года, на Canon 450D. И так далее.
По щелчку на названии колонки, открывается меню доступных полей фильтра:
Как видите список довольно длинный, и состоит из 6-ти секций:
- Дата, Тип файла
- Ключевые слова, Метки
- Поля EXIF (Camera, Camera Serial Number, Lens …)
- Место съемки (поля из IPTC)
- Автор снимка (поля из IPTC)
- Обработка (Treatment — Цветная, Черно/Белая обработка)
Справа от названия колонки находится кнопка меню дополнительных опций:
Add Column – Добавить колонку
Remove this Column – Убрать эту колонку
View (Вид):
Hierarchical — Иерархический
Flat — Плоский
Sort (сортировка):
Ascending — По возрастанию
Descending — По убыванию
Таким образом, через это меню можно добавлять и удалять колонки. Размер панели Метаданных можно менять, перетаскивая ее нижнюю границу.
Фильтр метаданных замечательно подходит для проведения разного рода изысканий и тестов, позволяя с легкостью выбрать все снимки, сделанные конкретным объективом, или же на определенном ISO. Что делает удобным разного рода сравнения или составление статистики.
Пресеты фильтров
Любые задачи в Lightroom можно автоматизировать с помощью пресетов (шаблонов) и поиска не исключение.
С помощью соответствующего меню можно сохранить любую конфигурацию фильтров как пресет (Save Current Settings as New Preset…). А так же переименовать его (Rename preset …), или при изменении, обновить пресет в соответствии с текущими настройками (Update Preset …).
Например, я создал набор фильтров, который выдает портреты с рейтингом четыре звезды и выше.
Я не использую ключевое слово «Портрет» в описании фотографий, но всегда пишу имя модели в ключевых словах. А все имена в моей иерархии ключевых слов, находятся внутри слова «Люди». Следовательно, фотография с любым именем (фамилией, ником, и т.п.), будет так же содержать слово «Люди». Подробнее о ключевых словах читайте в уроке Ключевые слова в Lightroom.
Таким образом, пресет выглядит так: Ключевое слово «Люди» и рейтинг ≥ 4 звезды. После создания пресета, он становится доступен как в верхней панели Library Filter так и в панели фильтров над лентой кадров:
По большому счету, создание такого пресета, это полный аналог Smart Collections. Так что, если коллекции вам ближе, то вы смело можете их использовать, для сохранения шаблонов фильтров.
На этом с поиском в Lightroom все. Желаю вам находить побольше красивых фотографий в ваших коллекциях!
I also removed most of the files from Lr, because they are now located elsewhere and I don’t want to use up more space than necessary.
This is a mistake, there is no reason to remove the photos from LR. You can store the photos on any disk you want where there is enough space.
So the proper workflow is Import photos into LR, telling LR to store the photos on whatever disk has enough space and whatever folder you want the photos to be in. Edit, add metadata, etc. Do not remove the photos from Lightroom! Close Lightroom. Next time you return to Lightroom, you will find all of your edits and metadata.
Now, since you have removed the photos, the only way to get the photos back into LR is to import them again, and Lightroom will assume these are new photos it has never seen before, and they will have no edits and no user-supplied metadata.
Now when I open Lr and want to import those same CR2 files from their new location, they are all greyed out, as are half the JPGs.
This means you didn’t really remove the photos from Lightroom, so you are prevented from importing a photo a second time. Do not import the photos a second time! You have to find the photos in LR, clicking on All Photographs, and then you will be able to make use of them.
Under the All Photographs menu item you showed last time, the pictures look like they are there, but they’re not, because I have moved them, and Lr does not not know where the photos are now stored.
If the photo thumbnail is there, you should see an exclamation point icon in the rectangle surrounding the photos, click on the exclamation point icon and then you can direct Lightroom to the proper location of the file.
Also I have not assigned keywords or metadata to anything. I just store under date folders — I find it easy.
This has a major drawback. Today, you may be able to remember what date the photo was taken and go to the proper folder. But when you have thousands of photos, you will not remember the dates the photos were taken. This is why assigning keywords and other metadata is so important, the keywords and other metadata will enable you to find the photos when you are no longer able to remember the date the photo was taken.
Please take some time and read or view some beginner material on Lightroom. This will make your life much simpler. The investment of time will be well worth it.
https://www.lightroomqueen.com/quickstart/
Getting Started with Adobe Photoshop Lightroom 5 | Adobe TV
Please take some time and make changes to your workflow. Please read my second paragraph at the start of this message, please try to conform with the best-practices workflow that I have described, you will make your life so much easier and get a lot more out of Lightroom.