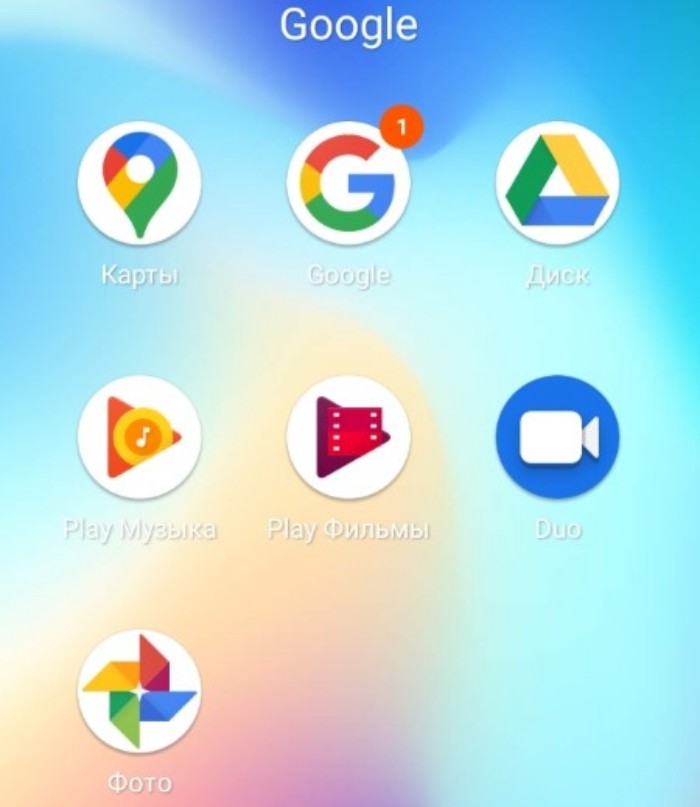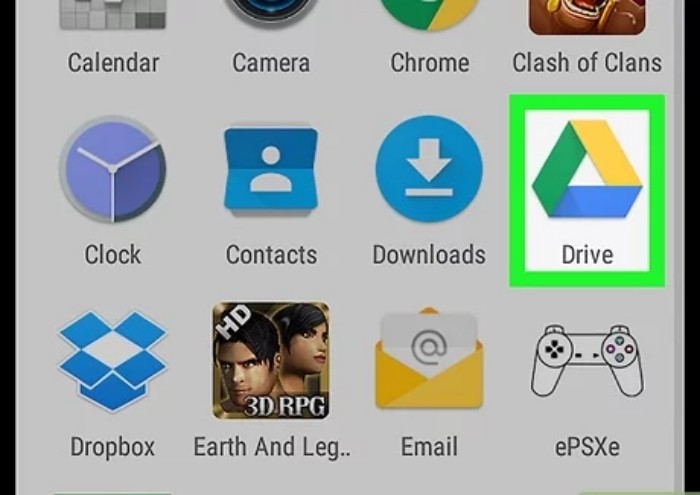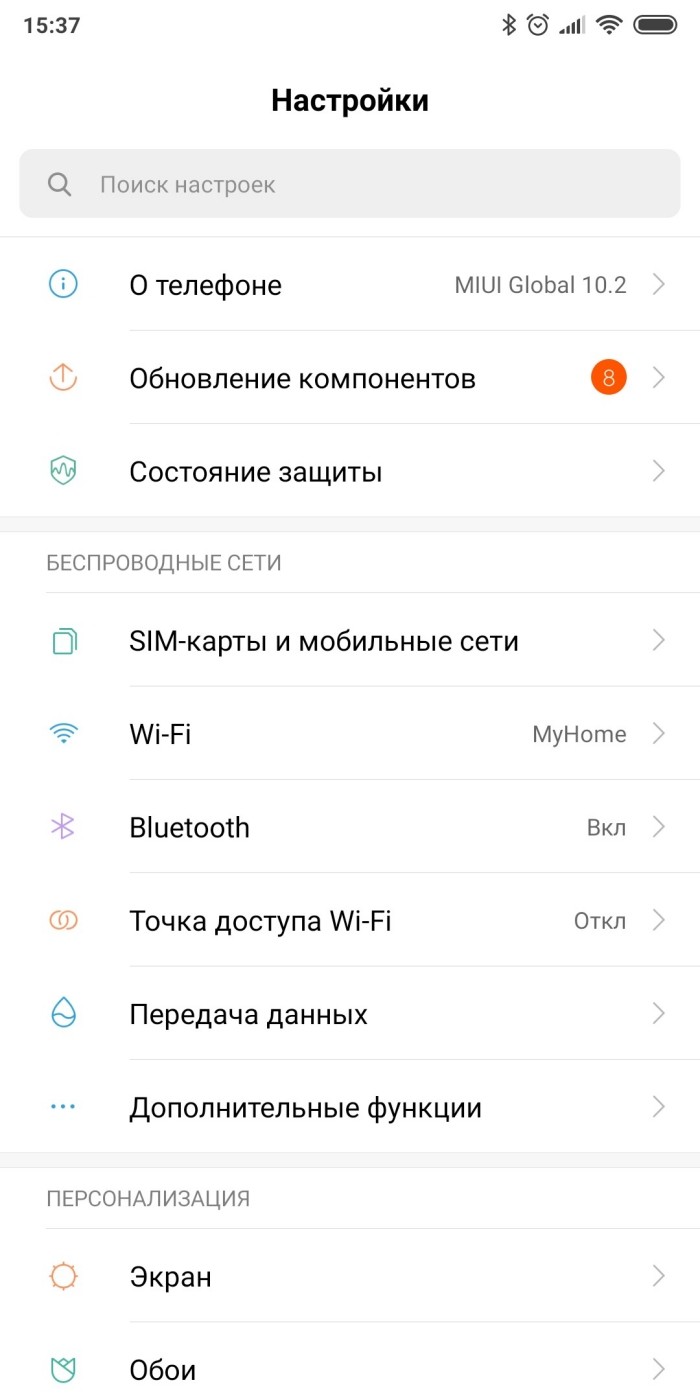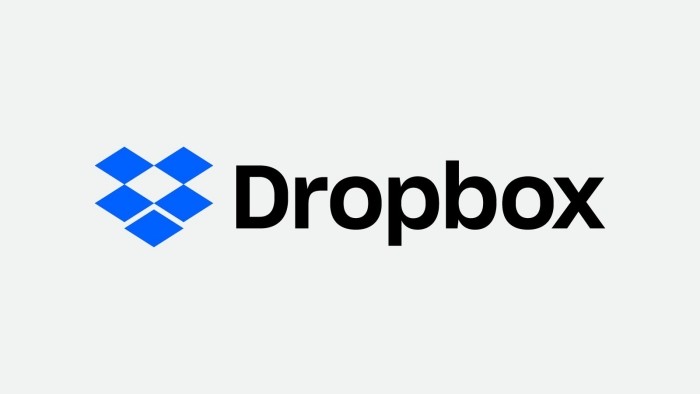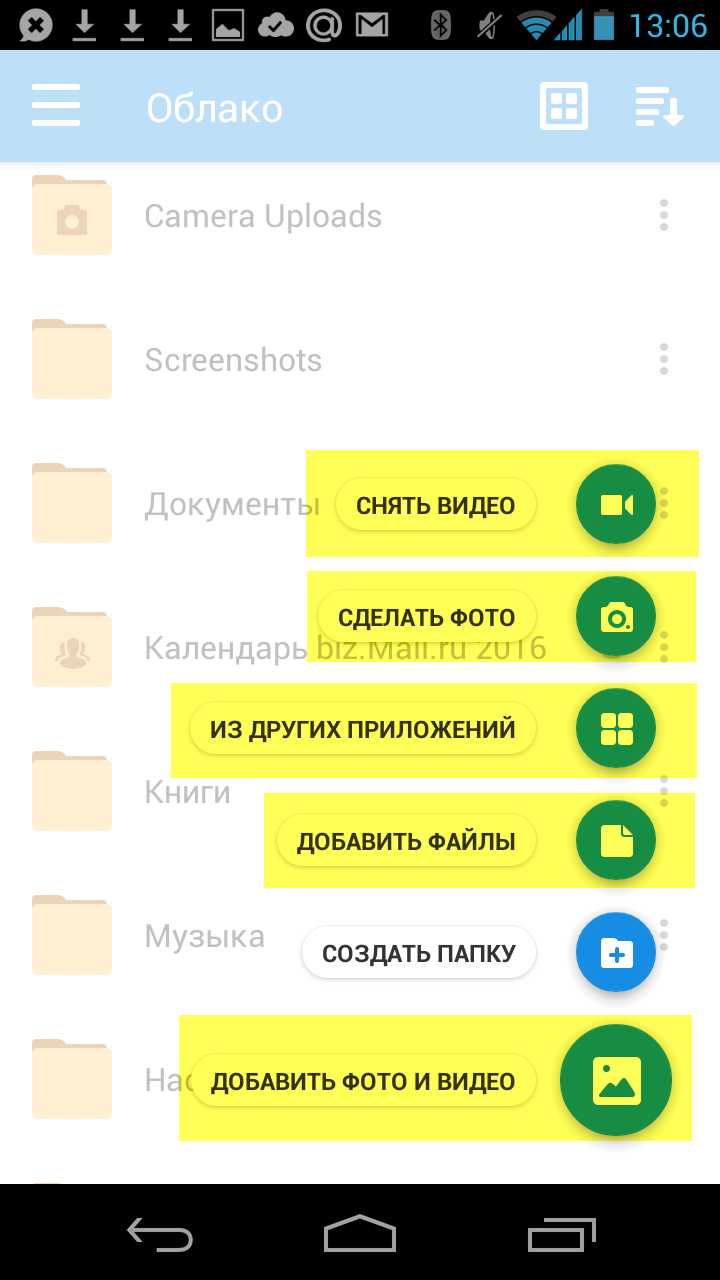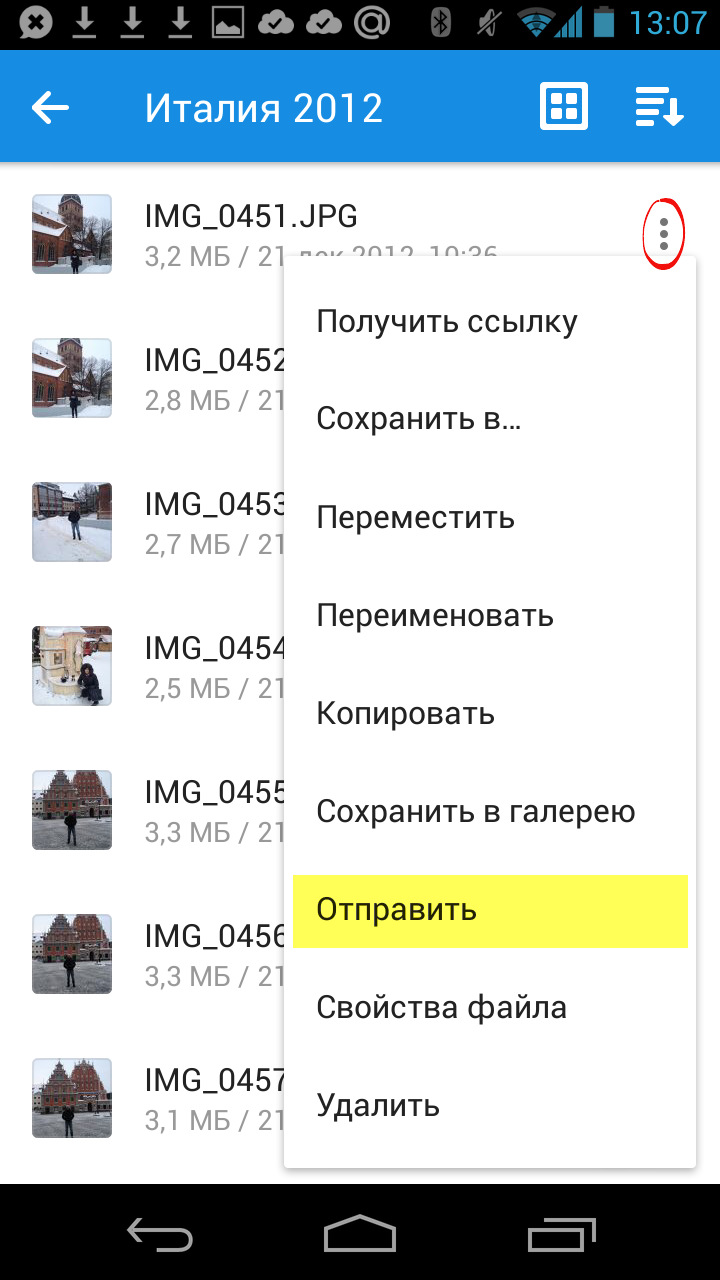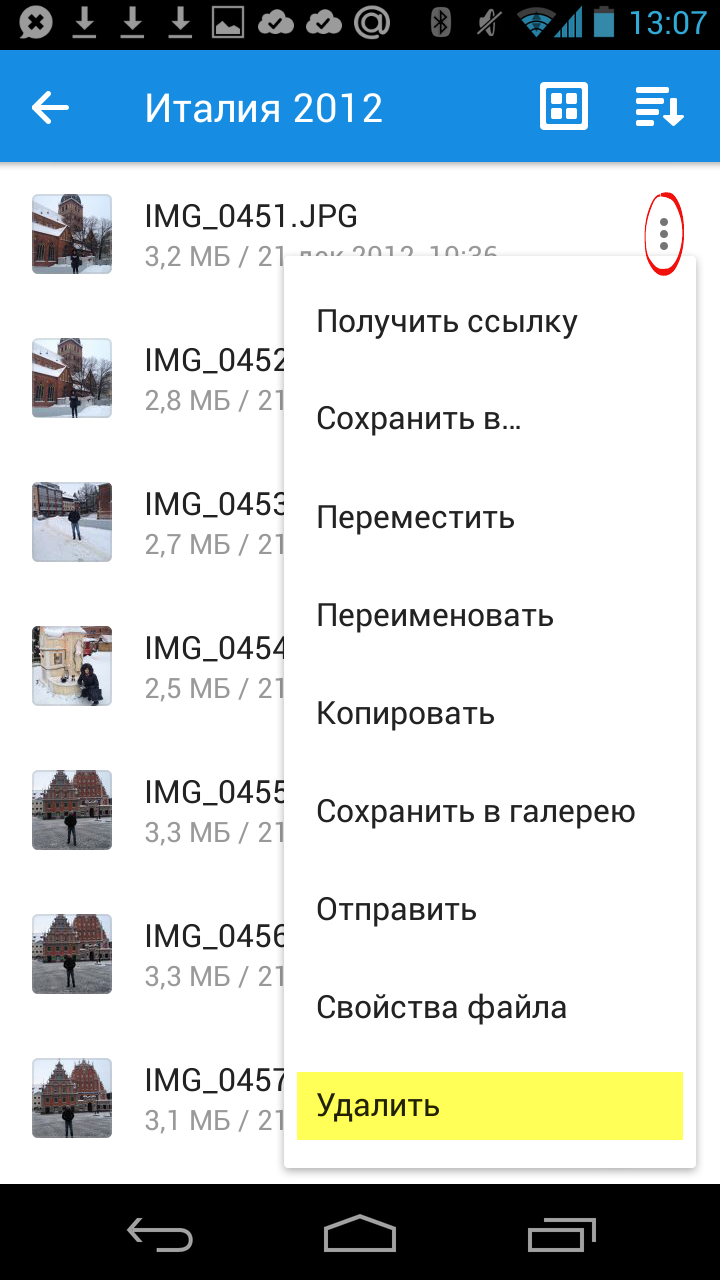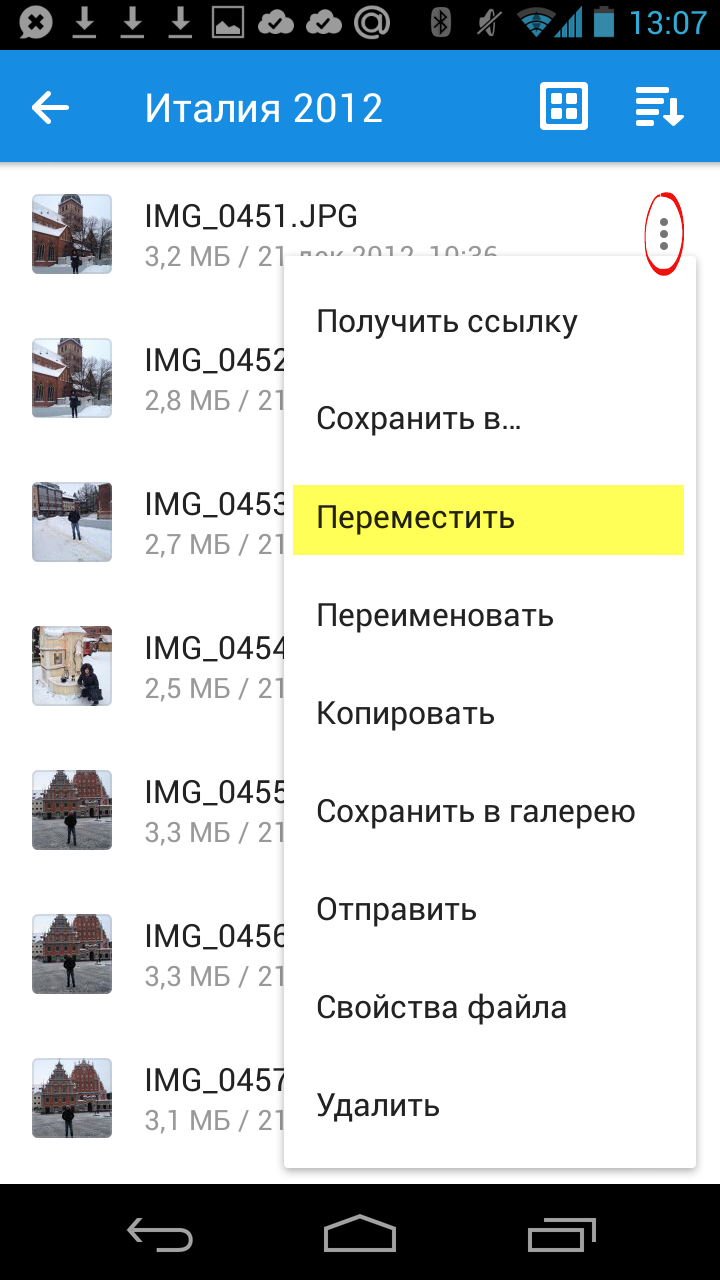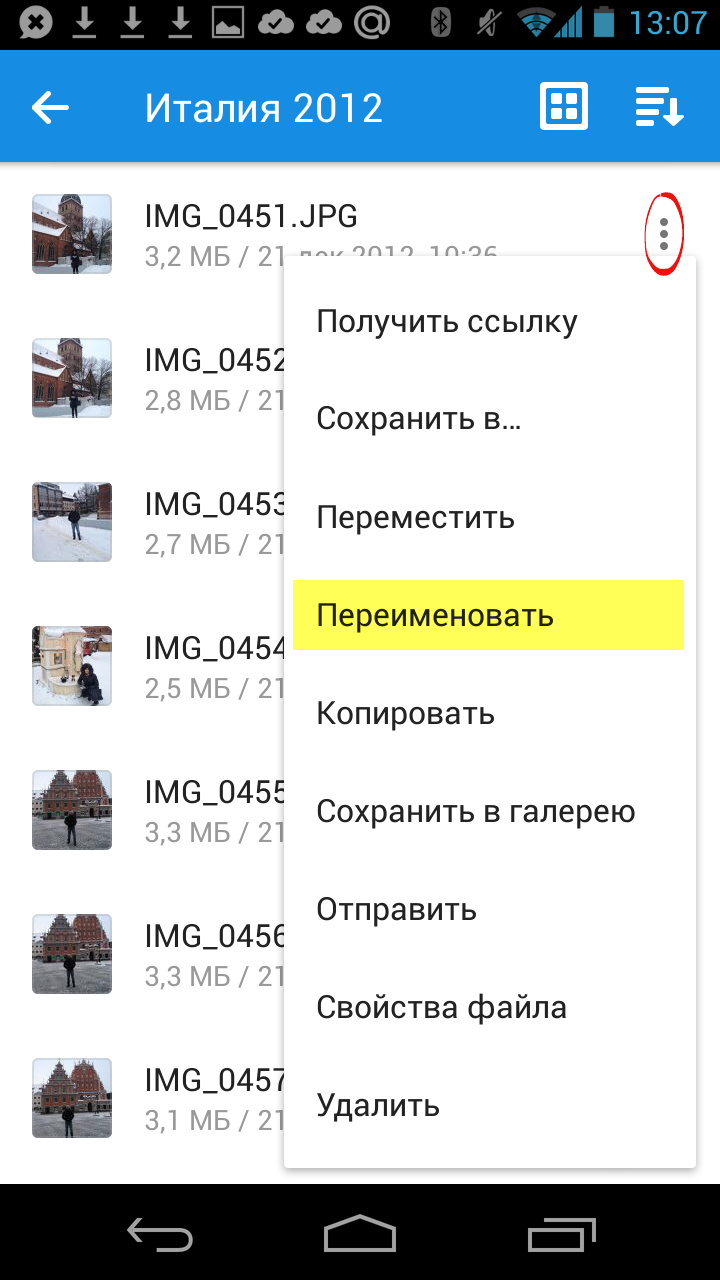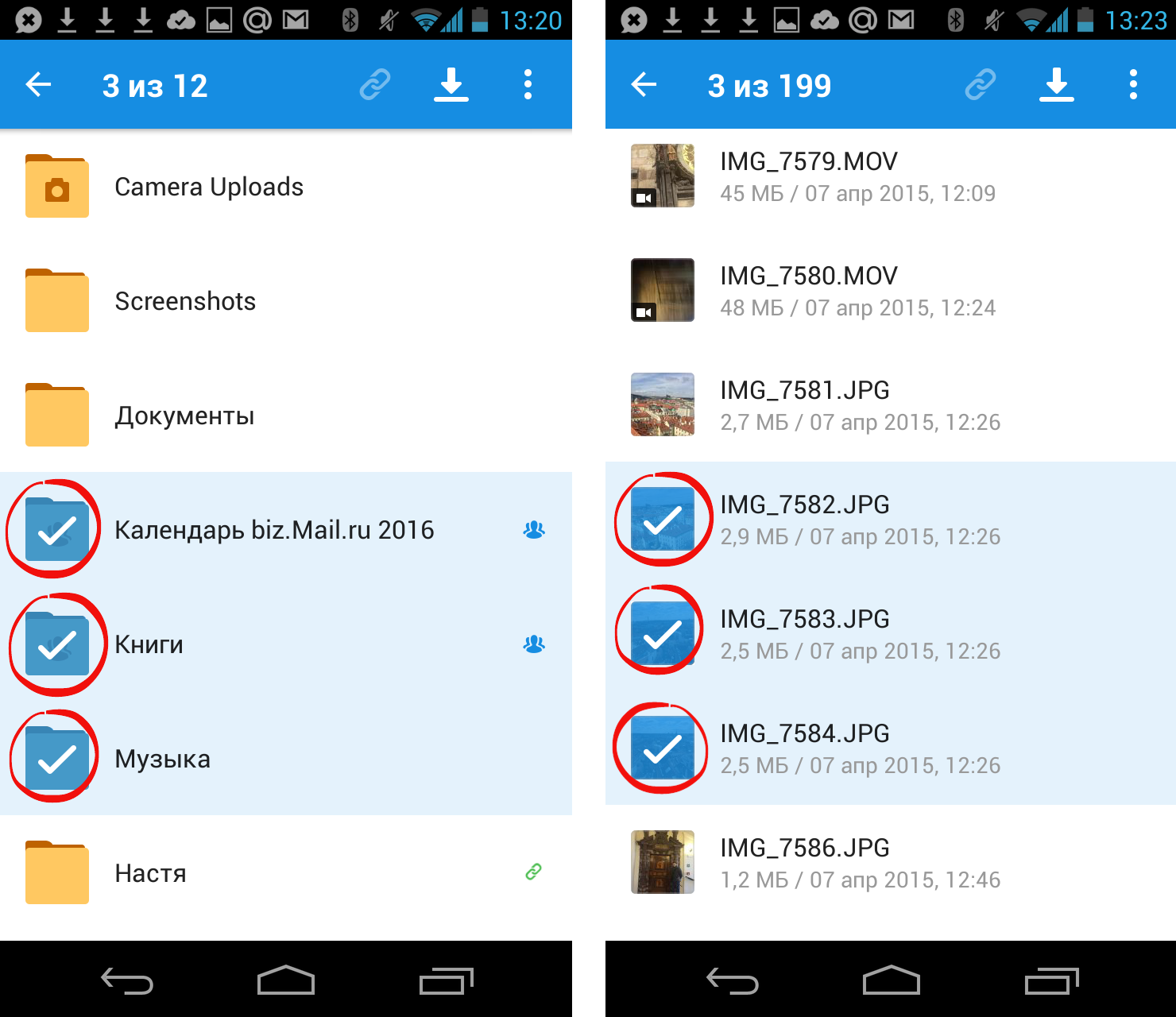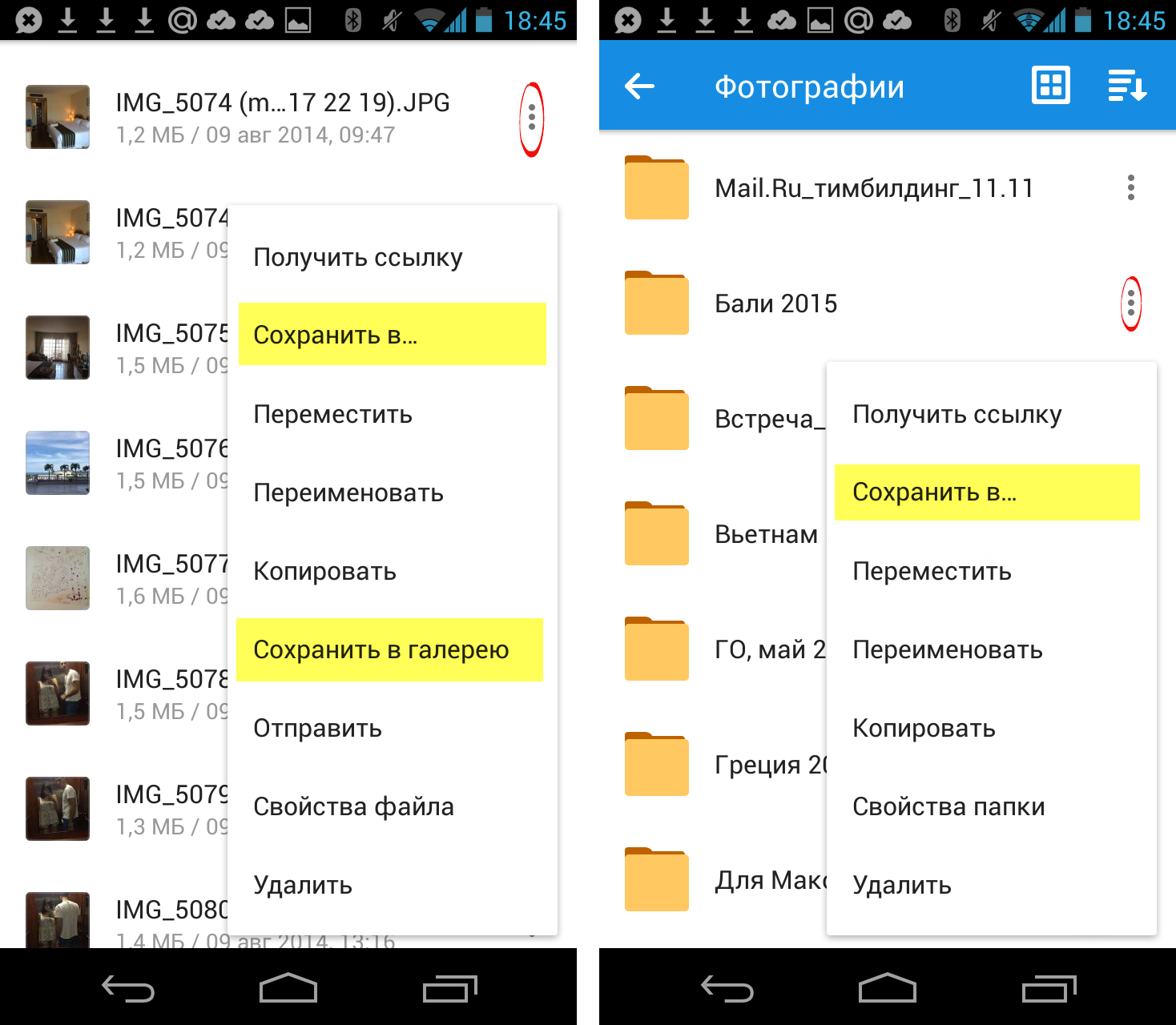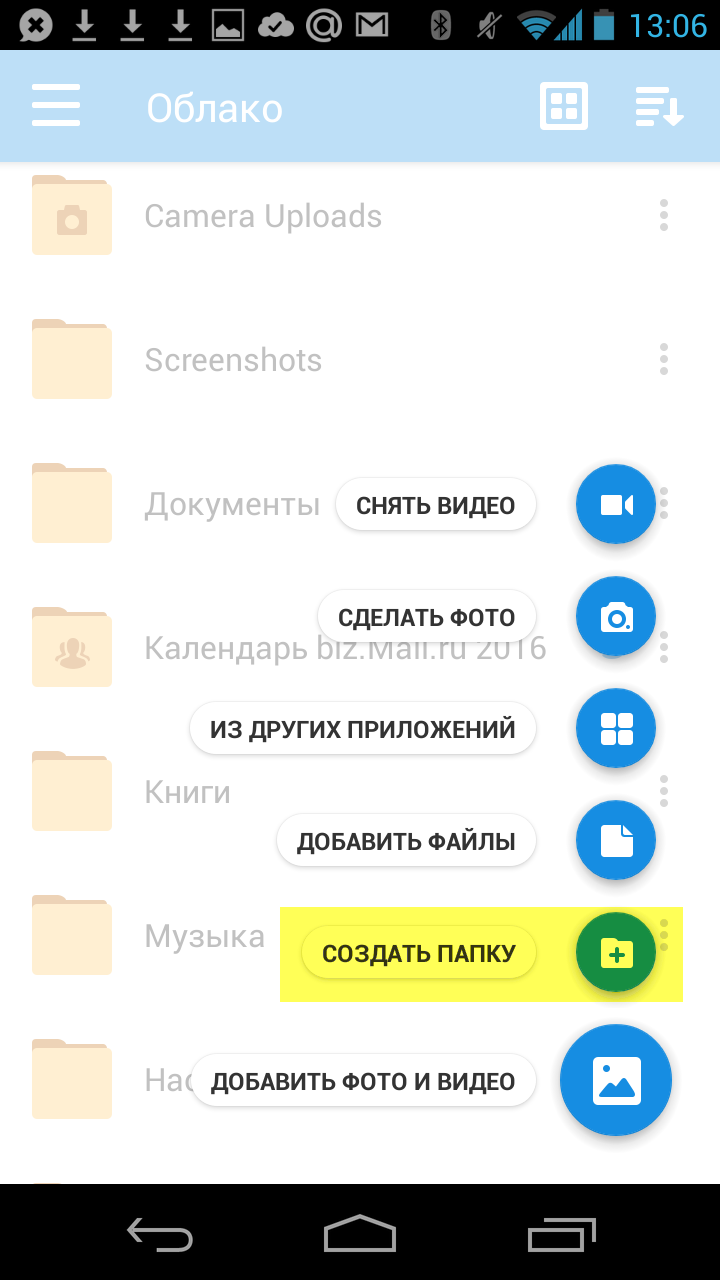Как найти пропавшие фотографии и видео
Важно!
- Если вы не используете Google Фото в течение двух и более лет, ваш контент может быть удален. Подробнее о правилах в отношении неактивных аккаунтов Google Фото…
- Если вы превышаете квоту на хранение в течение двух и более лет, ваш контент может быть удален. Подробнее о том, как работает хранилище аккаунта Google…
Шаг 1. Проверьте аккаунт, в который вы вошли
Возможно, вы вошли не в тот аккаунт.
- Откройте приложение «Google Фото»
на телефоне или планшете Android.
- Войдите в аккаунт Google.
- Убедитесь, что вы выбрали аккаунт, в который загрузили фотографии.
Шаг 2. Проверьте папки других приложений, таких как Facebook и Instagram
Фотографии могут находиться в других папках на устройстве.
- Откройте приложение «Google Фото»
на телефоне или планшете Android.
- В нижней части экрана нажмите Библиотека.
- Посмотрите папки в разделе «Фото на устройстве».
Чтобы в раздел «Фото» попадали фотографии из других приложений, настройте автозагрузку папок.
Шаг 3. Проверьте, не удалена ли фотография
- Если фотография все ещё в корзине, ее можно восстановить. Подробнее о том, как это сделать…
- Если фотография находилась в корзине более 60 дней, возможно, она удалена без возможности восстановления.
- Если у вас есть другое приложение для просмотра фотографий, возможно, вы удалили снимки из него до того, как они были загружены в Google Фото.
Другие способы поиска фотографий
Если у вас есть другое приложение для просмотра фотографий, но вы воспользовались функцией «Освободить место» в Google Фото
Важно! Прежде чем удалять фотографии с устройства, убедитесь, что они загружены в Google Фото. Подробнее о том, как включить автозагрузку…
Если вы недавно использовали функцию «Освободить место», снимки или видео, возможно, были удалены с вашего устройства, однако остались в приложении «Google Фото». Подробнее об освобождении места на устройстве…
Проверьте, включено ли копирование в облако
- Откройте приложение «Google Фото»
на телефоне или планшете Android.
- Убедитесь, что вы вошли в нужный аккаунт.
- Нажмите на значок профиля, чтобы проверить статус автозагрузки.
Если копирование в облако включено
- Возможно, фотография ещё загружается. Если в верхней части экрана вы видите сообщение об ожидании подключения к сети Wi-Fi или число, это означает, что процесс загрузки не завершен.
- Убедитесь, что загружаемые фотографии или видео имеют допустимый размер. Подробнее о размерах файлов…
Если автозагрузка отключена
Важно! Прежде чем удалять фотографии с устройства, убедитесь, что они загружены в Google Фото. Подробнее о том, как включить автозагрузку…
Если вы удалите фотографию с устройства, возможно, ее не удастся восстановить. Фотографии загружаются в Google Фото с небольшой задержкой.
Проверьте архив
Если вы ищете фотографии, которые редко просматриваете, они могли попасть в архив. Подробнее об архиве…
- Откройте приложение «Google Фото»
на телефоне или планшете Android.
- Убедитесь, что вы вошли в нужный аккаунт.
- В нижней части экрана нажмите Библиотека
Архив.
Воспользуйтесь функцией поиска
Важно! Убедитесь, что копирование в облако включено. С помощью функции поиска можно найти только скопированные ранее фотографии. Подробнее о том, как включить автозагрузку…
Найти фото и видео
При поиске фотографий или видео нужно указывать правильные даты и ключевые слова. Возможно, у нужной вам фотографии неправильная временная метка, так как она была добавлена с устройства, на котором неверно установлены дата и время. Подробнее о том, как изменить дату и время съемки…
Чтобы найти недавно добавленные фотографии и видео, выполните следующие действия:
- Откройте приложение «Google Фото»
на устройстве Android.
- Войдите в аккаунт Google.
- В нижней части экрана нажмите Поиск.
- Введите Недавно добавленные.
- Откроется список последних загруженных в Google Фото объектов.
Вы также можете искать снимки по изображенным на них людям, местам или объектам:
- Откройте приложение «Google Фото»
на телефоне или планшете Android.
- В верхней части экрана нажмите на строку поиска и введите слово для поиска, например «собаки», «Санкт-Петербург» или имя человека, который отмечен на фотографии.
Если вам не удалось ничего найти, сделайте следующее:
- Выполните поиск по другому ключевому слову.
- Попробуйте повторить поиск через 3–5 дней. Фотографии становятся доступны для поиска через некоторое время после загрузки.
Эта информация оказалась полезной?
Как можно улучшить эту статью?
Если собрать воедино всю информацию, проходящую через мобильные устройства, то можно накопить целые терабайты данных. Это приложения, файлы, кэш, пользовательские фотографии и видео, данные для игр и программ и многое другое. Разумеется, хранить даже часть всей этой информации невозможно из-за ограничений локальной памяти, а потому на помощь приходят облачные хранилища. Мы расскажем, что такое облако и как зайти в него на телефонах с Андроид.
Что такое облако
Для начинающих пользователей смартфонов это слово кажется забавным, ведь оно никак не ассоциируется с мобильными телефонами и техникой в целом. Однако это не так, и облака играют важную роль в современном мире. Только речь идет не о белых бесформенных облаках на небосводе, а о технологичном решении для хранения файлов в интернете.
Облачное хранилище – это специальный сервис, который предоставляет возможность пользователям загружать файлы любых размеров в интернет, а после удалять с локальных устройств. После загрузки такой файл будет доступен с любого гаджета, у которого есть интернет и доступ к вашему облаку. Казалось бы, с такой задачей справится любой мессенджер.
Например, загрузил архив в WhatsApp в телефоне, а после скачал его же через WhatsApp Web. Но на деле облака имеют более широкий функционал. Например, игры используют их для синхронизации прогресса, а мессенджеры – для сохранения истории чатов. Также облачные хранилища не имеют ограничений по размеру файла. Разрешается загружать даже гигабайтные программы. Главное, чтобы хватило места в облачном хранилище.
Преимущества и недостатки перед локальным хранилищем
Выше мы перечислили основные возможности облачных хранилищ. Но, по сути, раз их основная задача – это хранение файлов, тогда что мешает использовать для этого внутреннюю память устройства. На самом деле и у первого, и у второго способа есть свои плюсы и минусы. Начнем с преимуществ облака:
- Доступ с любого устройства, где есть интернет. Достаточно знать данные от облака или получить ссылку на файл.
- Размер хранилища легко изменить, выбрав другой тариф. Это намного быстрее, чем покупать SD-карту на больший размер.
- Данные не потеряются при повреждении устройства.
- Приложения в автоматическом режиме синхронизируются с облаком.
Безусловно, эти преимущества нужны каждому активному пользователю интернета. Но, увы, даже у такой чудесной технологии есть минусы. Среди которых:
- Необходимость ежемесячно платить за тариф. Причем нужно это делать, даже если вы не загружаете никаких файлов.
- Обязательное наличие интернета для загрузки файлов.
Впрочем, некоторые сервисы предлагают и бесплатный тариф, но в нем довольно мало памяти. В общем, если на вашем устройстве мало места, а покупать карту памяти нет желания, то облако – это отличное решение.
Как зайти в облако
С пользой описываемой технологии мы разобрались. Осталось понять, как ее найти и использовать. На самом деле, в зависимости от модели телефона количество способов может меняться. Где-то разработчики добавляют собственное удаленное хранилище, а где-то ограничивают работу других. О каждом методе по порядку.
В Google облако
Этот способ, пожалуй, самый универсальный, так как работает на всех моделях, кроме Huawei и Honor. Дело в том, что на эти китайские бренды были наложены санкции со стороны США, а потому Гугл не имеет права продавать им свое ПО. Алгоритм работы с Google Drive:
- Найдите на телефоне приложение «Google drive» или «Google диск» (зависит от языка системы) и откройте его.
- При необходимости войдите в свой Гугл-аккаунт.
- Нажмите на плюсик в нижнем правом углу, чтобы открыть меню инструментов.
По сути, через эти меню вы можете управлять пространством в облаке так же, как и в локальном хранилище. То есть загружать и копировать файлы, создавать папки и открывать к ним доступ.
Заметьте, что ограничение бесплатной версии составляет 15 ГБ.
После загрузки файлов останется только перейти по ссылке на другом устройстве и скачать нужные данные. Кстати, Google Drive – это единое хранилище для всех сервисов Google. То есть здесь находятся не только вручную загруженные файлы, но и синхронизированные ресурсы, например, фото в галерее.
В облако от производителя смартфона
Бывает так, что разработчики добавляют собственное облачное решение. По крайней мере, так делает Huawei, Xiaomi, Samsung и другие. Рассмотрим, как пользоваться им на примере оболочки MIUI, используемой в Xiaomi. Алгоритм действий:
- Откройте настройки.
- Перейдите в раздел «Mi аккаунт».
- Откройте подраздел «Xiaomi Cloud».
По умолчанию Xiaomi предоставляет бесплатный тариф на 5 ГБ, но его можно обновить до платной версии. После открытия меню перед вам появятся данные, которые можно сохранить. Это резервные копии, галерея, сообщения и даже удаленные файлы. Учтите, что включение автоматической синхронизации ускорит разряд аккумулятора.
Популярные облачные хранилища для Андроид
Предположим, что вас не устроили встроенные средства. Это не беда, ведь существует множество готовых решений. Ниже представлены только некоторые из них:
- Dropbox;
- OneDrive;
- Яндекс.Диск;
- ru.
У каждого из них свои тарифы, потому выбирать между ними стоит только по ним. В остальном сервисы выполняют одинаковые задачи.
Возможные проблемы
Иногда бывает, что во время загрузки файлов в облако последнее наотрез отказывается работать. Шкала загрузки зависает на отметке «ноль» и даже не думает двигаться вперед.
Это проблема решает следующим образом:
- В настройках сервиса разрешите загрузку не только через Wi-Fi, но и через мобильные данные.
- Сбросьте кэш приложения либо сотрите данные.
- Перезагрузите устройство.
Надеемся, что смогли помочь. Благодарим за прочтение.
Облако или облачное хранилище позволяет хранить в интернете ваши фотографии, документы, таблицы и прочие файлы. При этом, удаленный доступ к ним возможен практически с любого устройства. Единственное условие — подключение к интернету. Но как пользоваться облаком на Android?
Существует очень много облачных сервисов, поэтому в нашей статье мы рассмотрим всего один — Google Диск. Преимущество данного облака в том, что оно позволяет редактировать документы и таблицы прямо в интернете с вашего Android устройства. Таким образом, над одним проектом одновременно может работать целая команда.
Содержание
- 1 Установка необходимых программ
- 2 Загрузка файла в облако Google Диск
- 3 Просмотр оставшегося свободного пространства
- 4 Просмотр файлов, которыми с нами поделились
- 5 Создание документа, таблицы или презентации прямо на облаке
Установка необходимых программ
Для работы с облачным сервисом Google нам понадобятся следующие программы:
- Google Диск — для доступа ко всем файлам на диске.
- Google Документы — для просмотра и редактирования документов.
- Google Таблицы — в тех случаях, когда необходимы таблицы.
- Google Презентации — если нужно создавать презентации прямо на смартфоне.
На большинстве современных смартфонов эти приложения являются предустановленными, а значит их просто нужно найти на устройстве. Если какого-то из них нет, то сделайте следующее:
Шаг 1. Откройте магазин приложений «Play Market». Ярлык для запуска может находиться на главном экране или в меню с установленными программами.
Шаг 2. В строку поиска введите «Google» и найдите «Google Диск».
Шаг 3. Нажмите кнопку «Установить». Подождите пока программа установится на смартфон.
Шаг 4. Таким же образом установите приложения «Google Документы», «Google Таблицы» и «Google Презентации» (если работаете с презентациями).
Загрузка файла в облако Google Диск
Для того, чтобы освободить место на устройстве, можно загрузить некоторые файлы в облако. Рассмотрим, как это сделать.
Шаг 1. Запустите программу Google Диск. Для этого, нажмите кнопку «Открыть».
Шаг 2. Для того, чтобы загрузить файл в облако, коснитесь кнопки с изображением «+».
Шаг 3. Нажмите кнопку «Загрузить».
Шаг 4. Выберите «Разрешить» для того, чтобы открыть приложению доступ к файлам на вашем устройстве.
Шаг 5. Выберите файл, который необходимо отправить в облако.
Шаг 6. В шторке уведомлений появится сообщение о том, что файл был успешно загружен.
При необходимости, файл можно будет скачать на устройство или открыть онлайн (доступно для некоторых типов файлов, например, для фото и документов).
Просмотр оставшегося свободного пространства
Для бесплатной загрузки в Google доступно виртуальное пространство объемом 15 ГБ. Для того, чтобы узнать, сколько осталось свободной памяти, сделайте следующее:
Шаг 1. Нажмите на кнопку, которая открывает боковое меню или потяните от левого края экрана.
Шаг 2. Вы увидите объем доступного пространства на облаке.
При желании, объем облачного пространства можно расширить. Для этого необходимо использовать платную подписку. Сделать это можно нажатием на надпись «Купить пространство».
Просмотр файлов, которыми с нами поделились
Любой пользователь Google Диска может открыть вам персональный доступ к своему файлу, используя ваш адрес электронной почты. Благодаря этому работать с одним документом могут одновременно несколько человек.
Для того, чтобы просмотреть файлы, которыми с вами поделились, нажмите на третью слева кнопку на нижней панели.
Создание документа, таблицы или презентации прямо на облаке
Шаг 1. Для того, чтобы добавить документ или таблицу на Google Диске, нажмите кнопку «+».
Шаг 2. Выберите соответствующий пункт, например «Документ».
Шаг 3. Если соответствующее приложение не было установлено вам будет предложено это сделать. Нажмите «Установить».
Шаг 4. Созданный файл автоматически откроется в приложении Google Документы, Google Таблицы или Google Презентации.
Для создания резервных копий своих фото на облаке, можно использовать приложение Google Фотографии. При этом ваши фото будут автоматически сжаты, а объем свободного пространства на Google Диске не изменится.
- Загрузить файл
- Получить ссылку на файл или папку
- Отправить файл
- Удалить файл или папку
- Переместить файл (папку)
- Переименовать файл или папку
- Массовые действия с файлами или папками
- Сохранить файл или папку из Облака на телефон
- Создать папку
Загрузить файл
- Коснитесь
в правом нижнем углу экрана.
- Нажмите:
- «Снять видео» или «Сделать фото», чтобы снять видео или фото и сразу добавить их в Облако;
- «Из других приложений», чтобы загрузить файл из любого другого приложения, если в нем есть такая возможность.
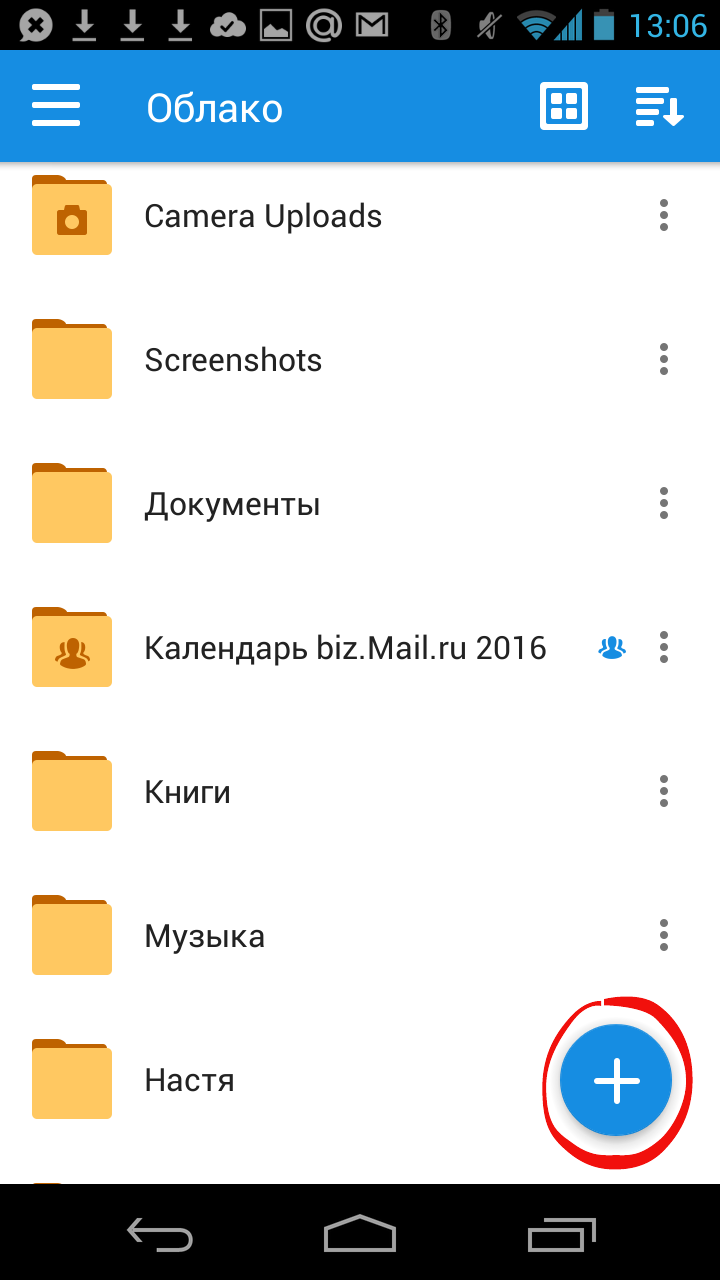
После того как вы загрузите файл в Облако, он будет доступен там, даже если вы удалите или измените исходный файл на телефоне.
Обратите внимание, что файлы, добавленные вручную в загрузку, будут закачиваться по любому доступному в данный момент каналу — Edge, 3G, LTE, WiFi.
Максимальный размер файла, загружаемого через мобильное приложение — 2 ГБ.
Получить ссылку на файл или папку
Чтобы получить ссылку на файл (папку):
- Нажмите на значок
«Меню» напротив файла (папки), ссылку на который вы хотите отправить.
- Нажмите «Получить ссылку» в появившемся списке.
- Нажмите «Копировать».
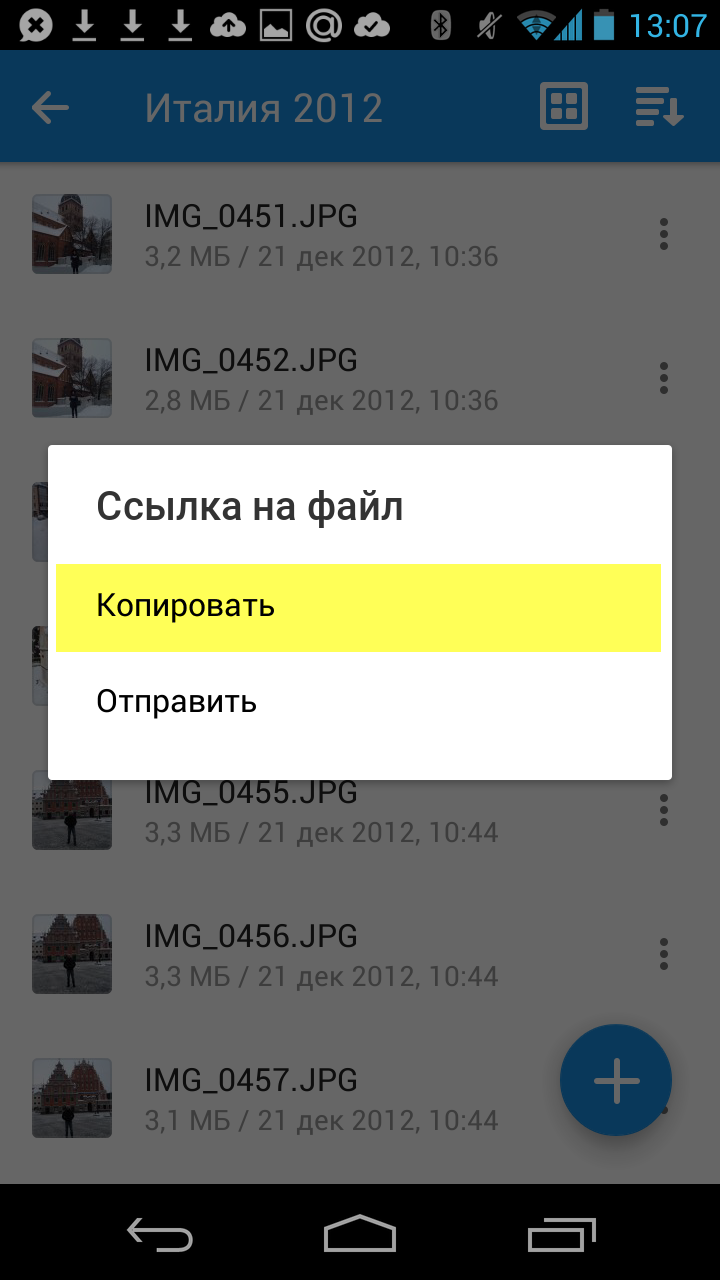
Вы также можете сразу выбрать программу, в которую необходимо скопировать ссылку. Для этого вместо «Копировать» нажмите «Отправить».
Посмотреть, как это работает
Отправить файл
С помощью приложения вы можете отправить не только ссылку на файл в Облаке, но и сам файл из Облака. Для этого:
- Нажмите на значок
«Меню» напротив файла, который вы хотите отправить.
- Нажмите «Отправить» в появившемся списке.
- В возможном списке программ выберите ту, в которой вы хотите открыть файл.
Если вы выберите приложение Почта Mail.ru, то перед вами откроется страница написания письма, выбранный вами файл уже будет прикреплен к письму.
Удалить файл или папку
- Нажмите на значок
«Меню» напротив файла или папки.
- Нажмите «Удалить» в появившемся списке.
Посмотреть, как это работает
Переместить файл (папку)
- Нажмите на значок
«Меню» напротив файла или папки.
- Нажмите «Переместить» в появившемся списке.
- Коснитесь названия папки, в которую вы хотите переместить файл или папку и нажмите «Переместить».
Посмотреть, как это работает
Переименовать файл или папку
- Нажмите на значок
«Меню» напротив файла (папки).
- Нажмите «Переименовать» в появившемся списке.
- Введите новое имя и нажмите ОК.
Массовые действия с файлами или папками
Чтобы выделить несколько файлов или папок для дальнейших действий с ними, нажимайте на иконку рядом с именем файла или папки.
После того как файлы выбраны, вы можете:
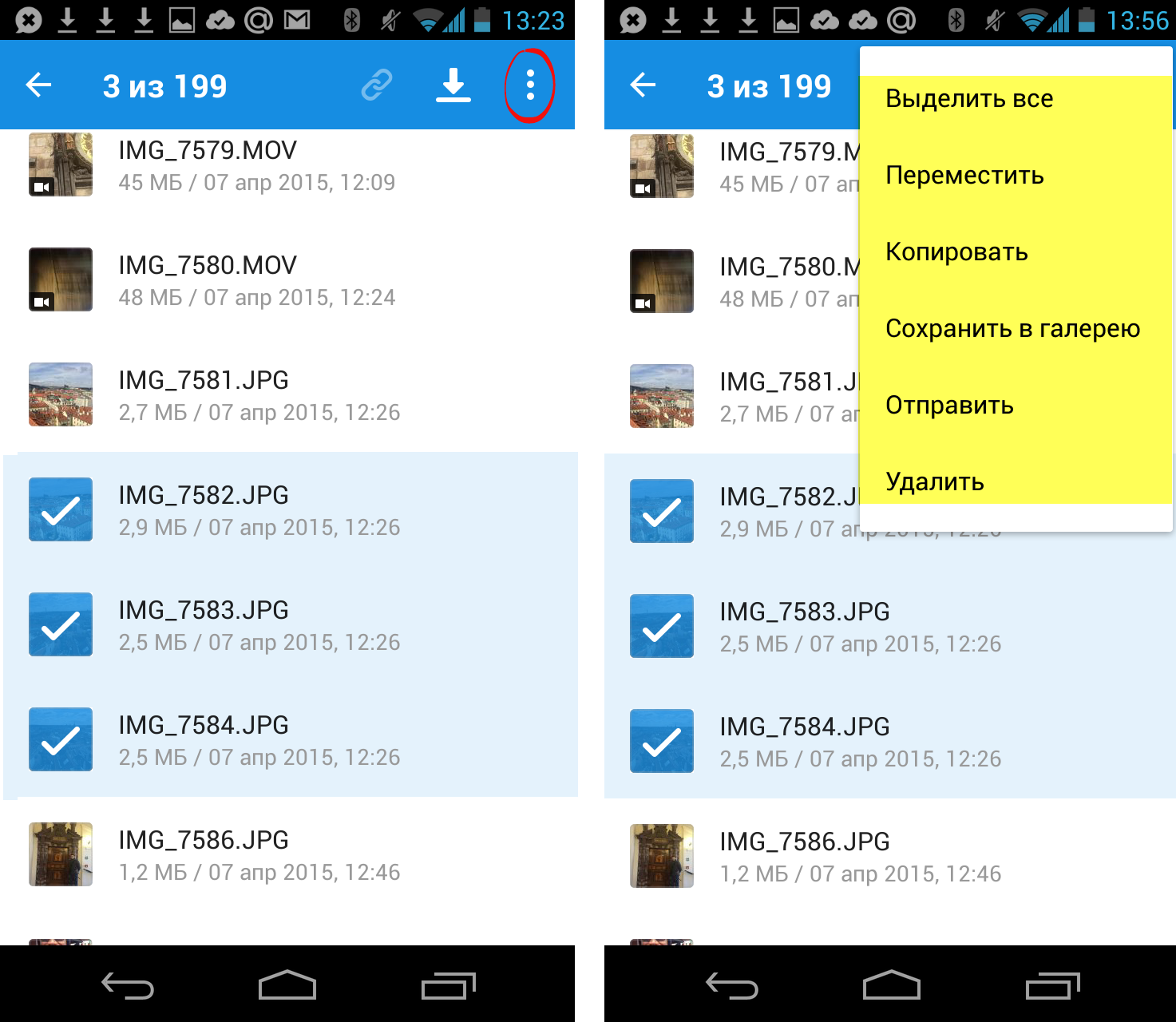
Сохранить файл или папку из Облака на телефон (стандартная папка, выбранная папка или SD-карта)
Вы можете сохранять файлы или папки из Облака как в стандартной папке на телефоне, в выбранной вами папке, так и на SD-карту.
Чтобы сохранить файл или папку из Облака на телефон:
- Нажмите на значок
«Меню» напротив файла (папки);
- В появившемся меню выберите «Сохранить в галерею» (доступно для изображений), чтобы сохранить в стандартной папке, или «Сохранить файл в…», если хотите выбрать папку для сохранения в памяти телефона или на SD-карте;
- Выберите папку для сохранения.
Если вы сохраняете на телефон папку из Облака, то структура данной папки остается неизменной.
Например, если в сохраняемой папке находятся 4 вложенные папки, то при сохранении на телефон все вложенные папки и файлы будут также перенесены.
Создать папку
- Коснитесь значка
«Добавить», который расположен в правом нижнем углу экрана.
- Нажмите «Создать папку».
- Введите имя новой папки и нажмите «Создать».
Облачное хранилище представляет собой удобный инструмент, который дает возможность хранить в интернете фото, таблицы, документы и многое другое. Туда можно получить доступ практически с любого девайса. При этом важно иметь подключение к интернету. Однако далеко не каждому пользователю известно, как можно зайти в облако на Андроиде. Особенности входа зависят от используемого ресурса.
Что это за облако – описание сервиса
Облако – это конкретное место в интернете, в котором пользователь может выкладывать свои данные. Это касается файлов, документов, изображений, видео. В сати имеется много ресурсов, которые предоставляют такие услуги. К примеру, в профиле Play Market могут присутствовать сведения о пользователе, которые тот применяет при приобретении нового телефона.
Для облачного хранилища в телефоне Андроид характерен ряд особенностей:
- Возможность хранения информации в течение долгого периода времени. Существуют сервисы, которые позволяют делать это бессрочно.
- Ограничение внутреннего хранилища. Обычно облако имеет конкретные размеры. Бесплатно туда удается поместить только конкретное количество информации.
- Защита от мошенников. Возможность украсть личную информацию пользователя из такого хранилища практически полностью отсутствует.
- Возможность освободить внутреннюю память устройства. Важную информацию удается поместить в облако. Это даст возможность очистить место в памяти. Его удастся использовать в других целях.
Плюсы и минусы перед локальным хранилищем
Главной задачей облака считается хранение файлов. Потому у многих пользователей возникает вопрос, что мешает использовать для этой цели внутреннюю память девайса. На самом деле оба варианта отличаются плюсами и минусами. К достоинствам облачного хранилища стоит отнести следующее:
- Доступ с любого девайса с интернетом. При этом важно знать информацию от облака. Также допустимо получить ссылку на объект.
- Возможность изменения размера хранилища. Для этого рекомендуется выбрать другой тариф. Это значительно быстрее, чем приобретать SD-карту большего размера.
- Сохранение информации при поломке девайса.
- Автоматическая синхронизация приложений с облачным хранилищем.
Конечно, эти плюсы важны для всех активных пользователей интернета. Однако эта технология отличается и рядом минусов. К главным недостаткам относят следующее:
- Необходимость ежемесячного внесения оплаты. Это требуется делать даже в том случае, если не планируется загружать какие-то файлы.
- Необходимость наличия интернета для загрузки информации.
Стоит отметить, что ряд сервисов предлагает пользоваться облаком бесплатно. Однако они предоставляют слишком мало памяти.
Способы, позволяющие зайти в облако
Многих пользователей интересует, как найти и применять технологию. Способы применения ресурса зависят от модели смартфона и разновидности облачного хранилища.
Для облака от Google
Этот метод считается наиболее универсальным. Он функционирует на любых моделях, за исключением Huawei и Honor. Это обусловлено наличием американских санкций. Потому компания Гугл не продает этим фирмам программное обеспечение.
Для использования Google Drive требуется сделать следующее:
- Найти на смартфоне ресурс Google Drive и открыть его.
- При необходимости войти в аккаунт Гугл.
- Нажать на плюс, расположенный справа внизу. Это даст возможность запустить раздел с инструментами.
Это даст возможность осуществлять управление облаком таким же образом, как в локальном хранилище. Это означает, что сюда допустимо загружать и копировать файлы, создавать каталоги и открывать доступ к ним.
После загрузки объектов потребуется только перейти по ссылке на втором девайсе и загрузить необходимую информацию. Стоит отметить, что Google Drive представляет собой общее хранилище для всех ресурсов компании. Это означает, что тут находятся не только файлы, которые загружены вручную, но и синхронизированные. В качестве примера стоит привести фото в галерее.
Для облака от производителя смартфона
Разработчики часто используют свое облако. Такие хранилища присутствуют в девайсах Xiaomi, Huawei, Samsung и прочих брендов. В качестве примера стоит привести оболочку MIUI от Xiaomi. Чтобы сохранить тут информацию, рекомендуется сделать следующее:
- Перейти в меню «Mi аккаунт».
- Зайти в раздел «Xiaomi Cloud».
По умолчанию компания Xiaomi предоставляет бесплатный тариф на 5 гигабайт. Однако допустимо воспользоваться и платной версией. После того как откроется меню, появятся сведения для сохранения. К ним относятся резервные копии, уведомления, фотографии. Также сюда входят удаленные файлы. Важно учитывать, что запуск автоматической синхронизации приведет к ускорению разряда батареи.
Самые известные облачные хранилища для Андроид
Далеко не всех пользователей устраивают встроенные средства. В таком случае допустимо применять следующие ресурсы:
- Облако ru;
- Dropbox;
- One Drive;
- Яндекс.Диск.
С какими проблемами можно столкнуться
В отдельных ситуациях при загрузке объектов в облако оно не работает. Решить эту проблему удастся такими способами:
- Разрешить загружать объекты не только через Вай-Фай, но и через передачу данных.
- Очистить кэш или стереть сведения.
- Выполнить перезагрузку устройства.
Зайти в облачное хранилище на устройствах с Андроид не составляет труда. При этом конкретный алгоритм зависит от типа ресурса и используемого устройства.