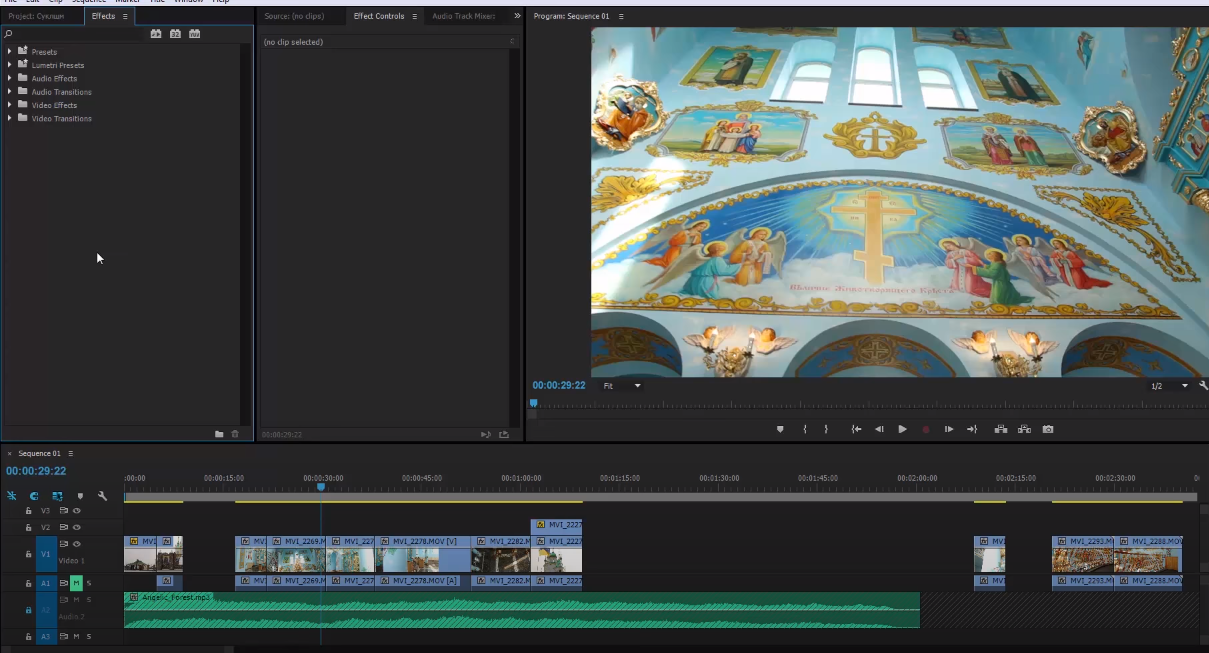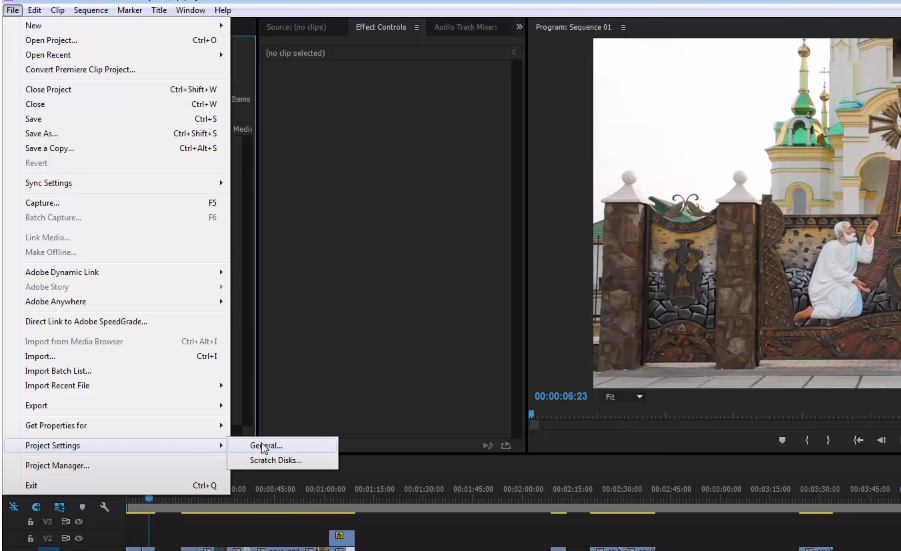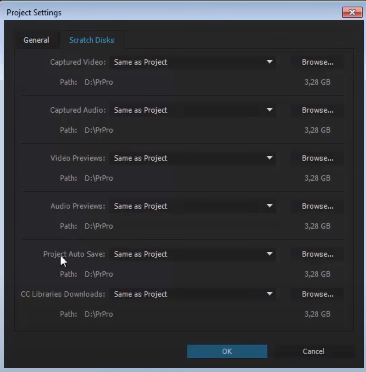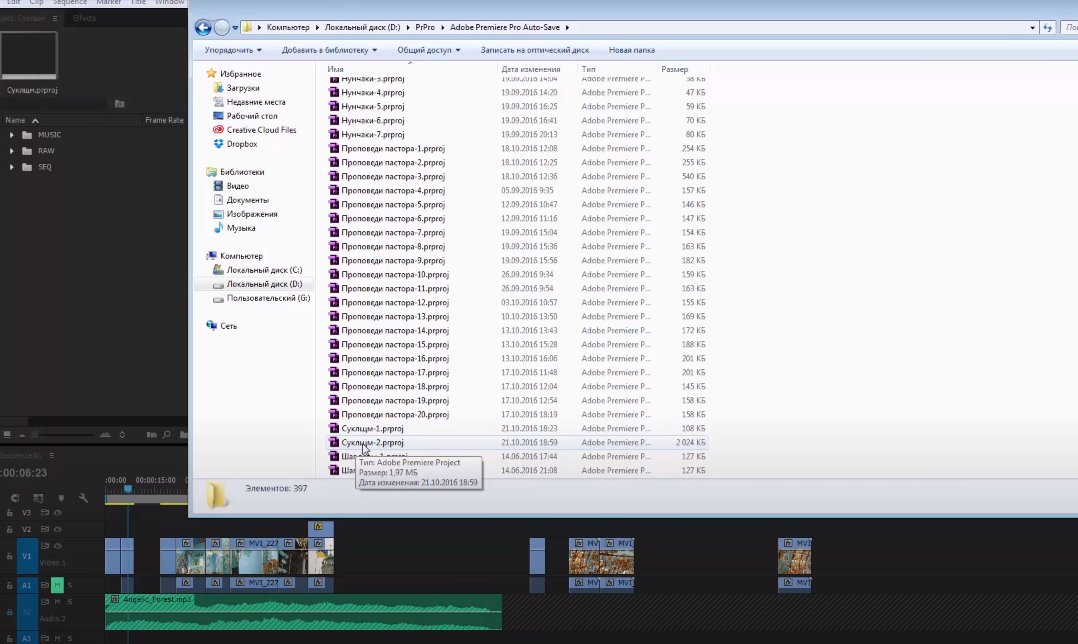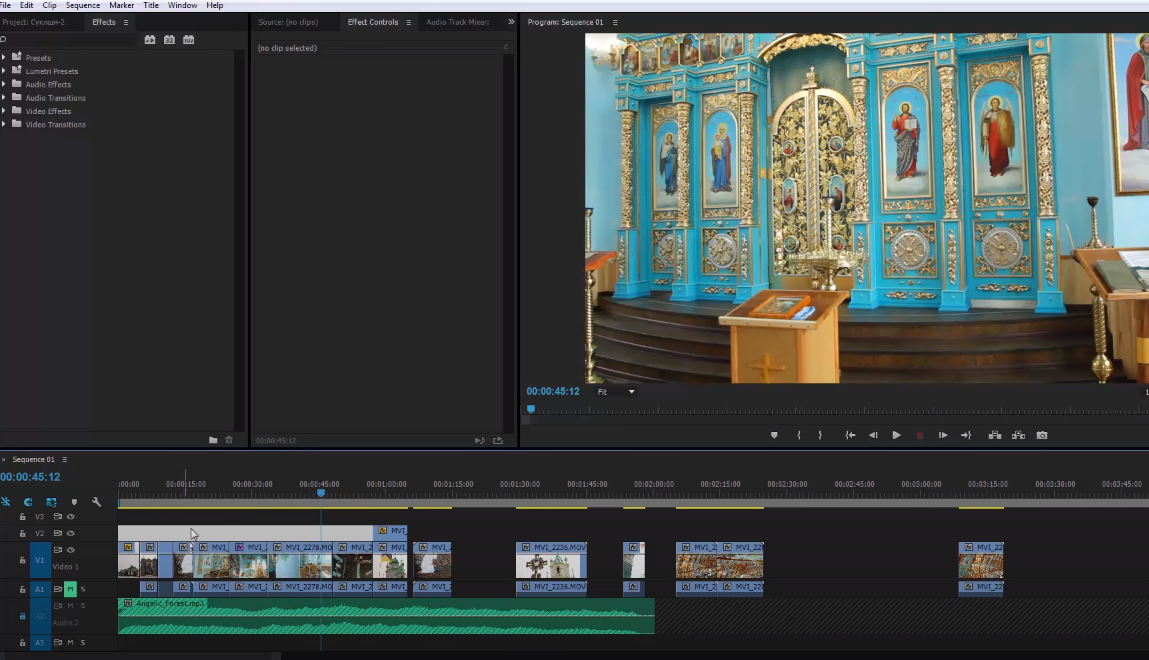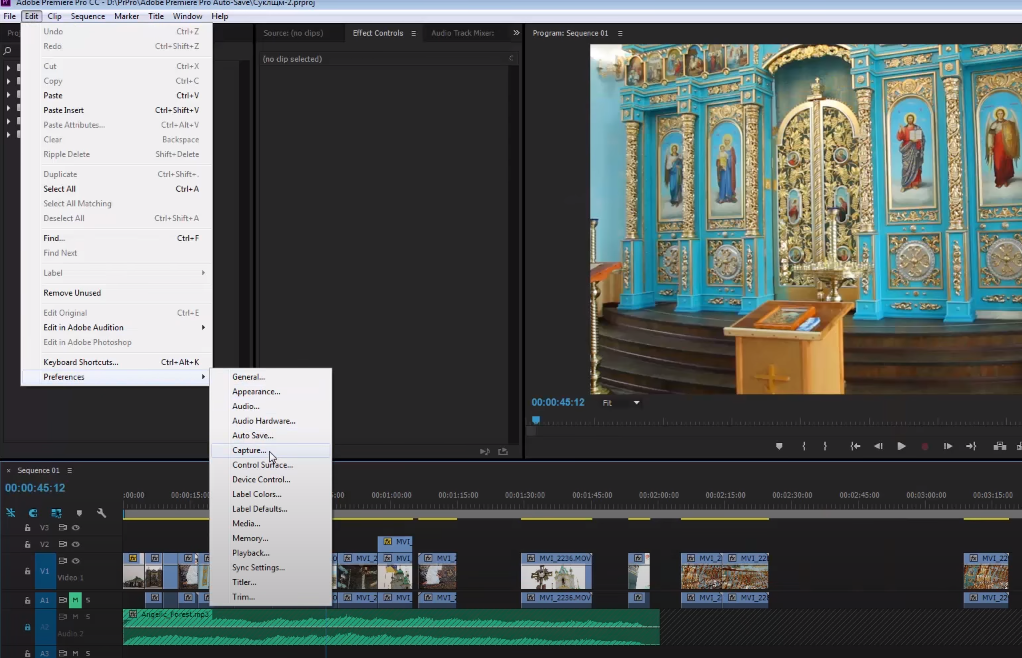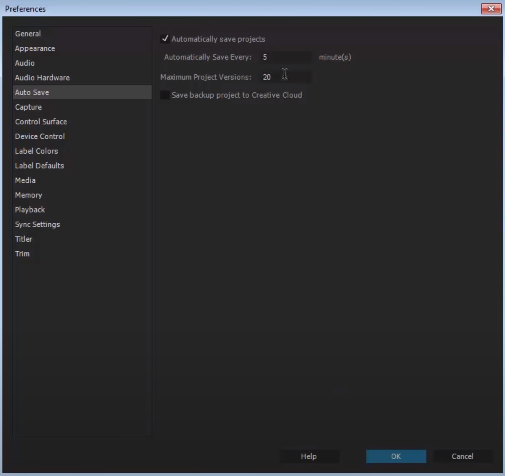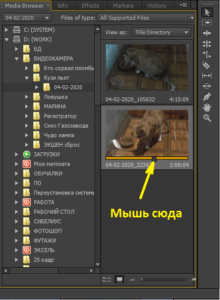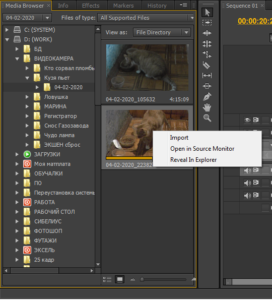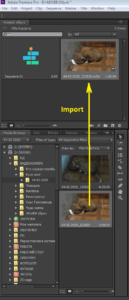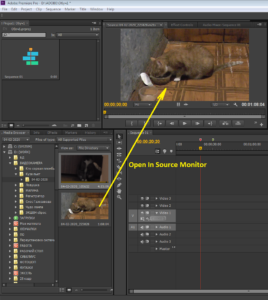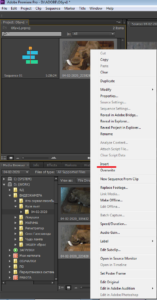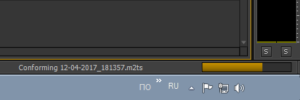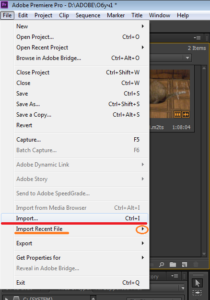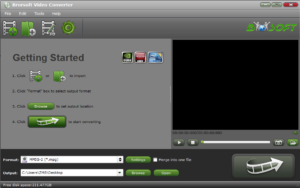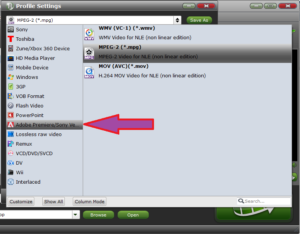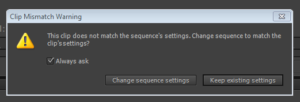- Руководство пользователя Adobe Premiere Pro
- Выпуски бета-версии
- Обзор программы бета-тестирования
- Домашняя страница бета-версии Premiere Pro
- Бета-функции
- Secure Reliable Transport (SRT)
- Диспетчер цветов
- Режим восстановления
- Начало работы
- Начало работы с Adobe Premiere Pro
- Новые возможности Premiere Pro
- Рекомендации по обновлению Premiere Pro
- Сочетания клавиш в Premiere Pro
- Специальные возможности в Premiere Pro
- Вопросы и ответы
- Заметки о выпуске | Premiere Pro
- Требования к оборудованию и операционной системе
- Рекомендации по аппаратному обеспечению
- Системные требования
- Требования к ГП и драйверу ГП
- Рендеринг с ускорением графического процессора и аппаратное кодирование/декодирование
- Создание проектов
- Создать проект
- Открытие проектов
- Перемещение и удаление проектов
- Работа с несколькими открытыми проектами
- Работа с ссылками проекта
- Обратная совместимость проектов Premiere Pro
- Как открыть и редактировать проекты Premiere Rush в Premiere Pro
- Передовой опыт: создание собственных шаблонов проектов
- Рабочие среды и рабочие процессы
- Рабочие среды
- Вопросы и ответы | Импорт и экспорт в Premiere Pro
- Работа с панелями
- Управление касанием и жестами в Windows
- Использование Premiere Pro в конфигурации с двумя мониторами
- Frame.io
- Установка и активация Frame.io
- Использование Frame.io с Premiere Pro и After Effects
- Интеграция Adobe Workfront и Frame.io
- Вопросы и ответы
- Захват и импорт
- Захват
- Захват и оцифровка видеоматериала
- Захват видео в форматах HD, DV или HDV
- Пакетный захват и повторный захват
- Настройка системы для захвата медиаданных в форматах HD, DV или HDV
- Импорт
- Передача файлов
- Импорт неподвижных изображений
- Импорт цифрового аудио
- Импорт из Avid или Final Cut
- Импорт AAF-файлов проекта из Avid Media Composer
- Импорт XML-файлов проекта из Final Cut Pro 7 и Final Cut Pro X
- Форматы файла
- Поддерживаемые форматы файлов
- Поддержка формата Blackmagic RAW
- Оцифровка аналогового видео
- Работа с тайм-кодом
- Захват
- Редактирование
- Редактирование видео
- Эпизоды
- Создание и изменение последовательностей
- Изменение настроек эпизода
- Добавление клипов в последовательности
- Изменение порядка клипов в последовательностях
- Поиск, выбор и группировка клипов в последовательностях
- Редактирование эпизодов, загруженных в исходный монитор
- Упрощение последовательностей
- Рендеринг и предпросмотр последовательностей
- Работа с маркерами
- Исправление источника и определение целевых дорожек
- Определение редактирования сцен
- Видео
- Создание и воспроизведение клипов
- Обрезка клипов
- Синхронизация аудио и видео с помощью функции «Объединение клипов»
- Рендеринг и замена медиа
- Отмена, история и события
- Заморозка и удерживание кадров
- Работа с соотношением сторон
- Аудио
- Обзор аудио в Premiere Pro
- Микшер аудиодорожек
- Настройка уровней громкости
- Редактирование, восстановление и улучшение звука с помощью панели Essential Sound
- Автоматическое понижение громкости аудио
- Ремикс аудио
- Управление громкостью и панорамированием клипа с помощью микширования аудиоклипа
- Балансировка и панорамирование аудио
- Усовершенствованное аудио — фонограммы, понижающее микширование и маршрутизация
- Аудиоэффекты и переходы
- Работа с аудиопереходами
- Применение аудиоэффектов
- Измерение уровня звука с помощью эффекта «Акустический локатор»
- Запись аудиомиксов
- Редактирование аудио на таймлайне
- Сопоставление аудиоканалов в Premiere Pro
- Использование аудиодорожки Adobe Stock в Premiere Pro
- Редактирование на основе текста
- Редактирование на основе текста
- Редактирование на основе текста | Вопросы и ответы
- Дополнительные функции редактирования
- Редактирование многокамерной передачи
- Настройка и использование головного дисплея для видео с эффектом погружения в Premiere Pro
- Редактирование VR-материалов
- Передовой опыт
- Передовой опыт: ускорение микширования аудио
- Передовой опыт: эффективное редактирование
- Рабочие процессы редактирования для полнометражных фильмов
- Видеоэффекты и переходы
- Обзор видеоэффектов и переходов
- Эффекты
- Типы эффектов в Premiere Pro
- Применение и удаление эффектов
- Шаблоны настроек эффектов
- Автоматическое переформатирование видео для различных каналов социальных сетей
- Эффекты цветокоррекции
- Изменить продолжительность и скорость клипов
- Корректирующие слои
- Стабилизация видеоряда
- Переходы
- Применение переходов в Premiere Pro
- Изменение и настройка переходов
- Морфо-вырезка
- Заголовки, графика и подписи
- Обзор панели «Основные графические элементы»
- Заголовки
- Создание заголовка
- Графика
- Создание фигуры
- Рисование с помощью инструмента «Перо»
- Выравнивание и распределение объектов
- Изменение внешнего вида текста и фигур
- Применение градиентов
- Добавление возможностей гибкого дизайна к графическим элементам
- Установка и использование шаблонов анимационного дизайна
- Замена изображений или видео в шаблонах анимационного дизайна
- Используйте шаблоны анимационного дизайна на основе данных
- Подписи
- Перевод речи в текст
- Загрузка языковых пакетов для транскрипции
- Работа с подписями
- Проверка орфографии, поиск и замена
- Экспорт текста
- Перевод речи в текст в Premiere Pro | Вопросы и ответы
- Рекомендации: ускорение обработки графики
- Удаление прежней версии конструктора заголовков в Premiere Pro | Вопросы и ответы
- Обновление устаревших заголовков до графики источника
- Анимация и ключевые кадры
- Добавление, навигация и установка ключевых кадров
- Эффекты анимации
- Используйте эффект движения для редактирования и анимации клипов
- Оптимизация автоматизации ключевого кадра
- Перемещение и копирование ключевых кадров
- Просмотр и настройка эффектов и ключевых кадров
- Создание композиции
- Создание композиции, альфа-каналы и управление непрозрачностью клипа
- Маскирование и отслеживание
- Режимы наложения
- Цветовая коррекция и градация
- Обзор: рабочие процессы цветокоррекции в Premiere Pro
- Автоматитческая цветовая коррекция
- Творческие эксперименты с цветами при помощи стилей Lumetri
- Регулировка цветов с помощью RGB и кривых цветового тона / насыщенности
- Коррекция и совмещение цветов разных кадров
- Использование вторичных элементов управления HSL на панели «Цвет Lumetri»
- Создание виньеток
- Представления Look и таблицы LUT
- Области Lumetri
- Управление цветом дисплея
- Тональная компрессия временной шкалы
- HDR для трансляций
- Включить поддержку DirectX HDR
- Экспорт медиа
- Экспорт видео
- Экспорт Управления наборами
- Рабочий процесс и обзор экспорта
- Быстрый экспорт
- Экспорт для мобильных устройств и публикации в Интернете
- Экспорт неподвижного изображения
- Экспорт проектов для других приложений
- Экспортирование OMF-файлов для Pro Tools
- Экспорт в формат Panasonic P2
- Настройки экспорта
- Ссылка на настройки экспорта
- Основные настройки видео
- Параметры кодирования
- Рекомендации: ускорение экспорта
- Совместное редактирование
- Совместная работа в Premiere Pro
- Ознакомление с совместным редактированием видео
- Создание проектов группы
- Добавление медиаданных и управление ими в проектах группы
- Приглашение соавторов и управление ими
- Общий доступ к изменениям и управление ими вместе с соавторами
- Просмотр автосохранений и версий проектов группы
- Управление проектами группы
- Связанные проекты группы
- Вопросы и ответы
- Технологические процессы с длинными форматами и эпизодами
- Руководство по организации технологических процессов с длинными форматами и эпизодами
- Использование продуктов
- Работа с клипами в проектах продукта
- Передовой опыт: работа с продуктами
- Работа с другими приложениями Adobe
- After Effects и Photoshop
- Dynamic Link
- Audition
- Prelude
- Организация ресурсов и управление ими
- Работа с панелью «Проект»
- Организуйте ресурсы на панели «Проект»
- Воспроизведение ресурсов
- Поиск ресурсов
- Библиотеки Creative Cloud
- Синхронизация настроек в Premiere Pro
- Объединение, преобразование и архивирование проектов
- Управление метаданными
- Рекомендации
- Передовой опыт: уроки телевещания
- Передовой опыт: работа с нативными форматами
- Повышение производительности и устранение неполадок
- Настройка параметров
- Сброс и восстановление настроек
- Работа с прокси
- Обзор прокси
- Процесс использования поглощения и прокси
- Проверьте, совместима ли ваша система с Premiere Pro
- Premiere Pro для процессоров Apple
- Удаление мерцания
- Чересстрочная развертка и порядок полей
- Интеллектуальный рендеринг
- Поддержка панели управления
- Передовой опыт: работа с нативными форматами
- База знаний
- Выявленные неполадки
- Исправленные ошибки
- Устранение проблем с сбоем Premiere Pro
- Не удается перенести настройки после обновления Premiere Pro
- Зеленое и розовое видео в Premiere Pro или Premiere Rush
- Как управлять медиа-кэшем в Premiere Pro
- Исправление ошибок при рендеринге или экспорте
- Устранение проблем c воспроизведением и производительностью в Premiere Pro
- Расширения и подключаемые модули
- Установка подключаемых модулей и расширений в Premiere Pro
- Новейшие версии подключаемых модулей от сторонних разработчиков
- Мониторинг ресурсов и автономные медиафайлы
- Мониторинг ресурсов
- Использование исходного монитора и программного монитора
- Использование контрольного монитора
- Офлайн медиа
- Работа с офлайн клипами
- Создание клипов для автономного редактирования
- Повторное связывание автономных медиаданных
- Мониторинг ресурсов
Без труда управляйте медиаданными даже в сложных проектах Premiere Pro. Используйте эффективные параметры поиска, например средство «Подборки поиска» с учетом метаданных и удобную функцию «Поиск на таймлайне».
Важной задачей окончательного монтажа является поиск медиаклипов и ресурсов и управление ими.
В Premiere Pro доступно несколько способов поиска, позволяющих легко находить файлы мультимедиа даже в сложных проектах, за счет чего сэкономленное на поиске время, можно потратить на редактирование.
Параметры поиска в Premiere Pro
Диалоговое окно «Найти»
Диалоговое окно «Найти» в Premiere Pro можно использовать для поиска элементов проекта. Критерии поиска можно задать таким образом, чтобы они представляли собой одно свойство или сочетание свойств.
Однако результаты поиска, выполненного с помощью диалогового окна «Найти», сохранить нельзя. То есть при удалении критериев поиска также удаляются результаты поиска.
Подборки поиска
В Premiere Pro доступна функция «Подборки поиска», обеспечивающая мощные возможности поиска на основе метаданных. При выполнении поиска на панели «Проект» поисковый запрос можно связать с «Подборкой поиска». Результаты поиска обновляются относительно элементов, которые отвечают критериям поиска.
Поиск на таймлайне
Функция «Поиск на таймлайне» позволяет значительно экономить время при управлении сложными таймлайнами. Можно искать клипы в эпизоде и выбирать их с учетом определенных критериев поиска.
Поиск ресурсов с помощью диалогового окна «Найти»
Диалоговое окно «Найти» позволяет выполнить простой и подробный поиск. Можно найти любые ресурсы в проекте, которые соответствуют заданным критериям. Например, можно выполнить поиск видеоклипов, которые содержат определенные слова в столбце «Имя» и определенные фразы в столбце «Комментарий».
-
Выполните одно из следующих действий.
- Щелкните значок «Найти»
(лупа) в нижней части панели «Проект».
- Выберите панель «Проект» и нажмите клавиши CTRL + F (Windows) или COMMAND + F (Mac OS).
- Щелкните значок «Найти»
-
В диалоговом окне «Найти» выберите имена столбцов для поиска в меню в разделе «Столбец».
-
Выберите нужные операторы в меню в разделе «Оператор».
-
Введите символы, которые необходимо найти в указанных столбцах, в соответствующие поля «Объект поиска».
-
При одновременном поиске по двум критериям выполните одно из следующих действий.
- Для поиска ресурсов, соответствующих обоим критериям, выберите «Все» в меню «Совпадения».
- Для поиска ресурсов, соответствующих одному критерию, выберите «Любые» в меню «Совпадения».
Установите флажок С учетом регистра, чтобы выполнить поиск с учетом регистра.
Поиск ресурсов с помощью «Подборок поиска»
Можно создать «Подборку поиска», в которой будет содержаться набор элементов проекта, соответствующих критериям поиска. «Подборки поиска» автоматически обновляются при импорте и удалении ресурсов или при изменении метаданных ресурса.
«Подборки поиска» отображаются на панели «Проект» как и другие стандартные подборки и обозначаются значком «Подборки поиска» .
В «Подборках поиска» отображаются псевдонимы исходных элементов проекта, а не скопированных медиаданных, что позволяет исключить дублирование медиаданных.
Создание «Подборки поиска»
-
Выполните одно из следующих действий.
- Выберите пункт Новая подборка поиска во всплывающем или контекстном меню панели «Проект».
- Последовательно выберите «Файл» > «Создать» > «Подборка поиска».
-
В диалоговом окне «Подборка поиска» введите критерии поиска в поле «Найти».
-
В диалоговом окне «Подборка поиска» можно выполнить поиск по всем метаданным, используемым в проекте, или ограничивать поиск отдельными свойствами метаданных.
Важные примечания о «Подборках поиска»
- При удалении из проекта элемента, отображающегося в «Подборке поиска», или, если внесение изменений в метаданные привело к тому, что элемент больше не отвечает критериям поиска «Подборки поиска», элемент удаляется из «Подборки поиска».
- При указании одного свойства метаданных поиск ограничивается только метаданными клипа. При выборе следующих свойств метаданных можно выполнять поиск, как по метаданным клипа, так и по метаданным файла.
- Имя
- Имя пленки
- Описание
- Комментарий
- Записать примечание
- Сцена
- Снимок
- Клиент
Сохранение поискового запроса в качестве «Подборки поиска»
Чтобы создать «Подборку поиска» из поискового запроса, выполните следующие действия.
-
Введите поисковый запрос в поле «Найти» на панели «Проект».
По мере ввода каждой следующей буквы поискового запроса будет выполняться динамическое обновление результатов поиска.
-
Щелкните значок «Подборка поиска»
рядом с полем «Поиск».
Имя созданной «Подборки поиска» будет соответствовать введенному поисковому запросу.
A. Введите поисковый запрос B. Щелкните для создания «Подборки поиска» из запроса C. Ресурсы в «Подборке поиска», отвечающие критериям поиска
Переименование «Подборки поиска»
Чтобы переименовать «Подборку поиска», щелкните «Подборку поиска» правой кнопкой мыши (в Win) или используйте комбинацию Ctrl + левая кнопка мыши (в Mac OS) и выберите пункт «Переименовать». При вводе нового имени критерии поиска «Подборки поиска» не изменяются.
Изменение содержимого «Подборки поиска»
Содержимое «Подборки поиска» нельзя изменять таким же образом, как и содержимое стандартных подборок на панели «Проект». Чтобы изменить содержимое «Подборки поиска», необходимо внести изменения в критерии поиска.
- На панели «Проект» выберите пункт «Редактировать подборку поиска» в контекстном меню «Подборки поиска».
- Внесите соответствующие изменения в критерии поиска в диалоговом окне «Редактировать подборку поиска».
- После изменения критериев поиска нажмите кнопку OK
Удаление «Подборки поиска»
Чтобы удалить «Подборку поиска», выберите «Подборку поиска» для удаления, а затем выберите пункт «Очистить» в контекстном меню. Можно перетащить «Подборку поиска» на значок «Корзины» или просто нажать клавишу Delete на клавиатуре.
При удалении «Подборки поиска» удаляются только псевдонимы элементов проекта, а не исходные элементы проекта.
Поиск ресурсов с помощью функции «Поиск на таймлайне»
Функция «Поиск на таймлайне» предоставляет расширенные параметры поиска, которые позволяют легко находить и упорядочивать клипы на сложных таймлайнах.
Откройте панель «Таймлайн» и последовательно выберите «Редактировать» > «Найти». Также можно использовать сочетание клавиш Ctrl+F (в Windows) или Command+F (в Mac).
Отобразившееся диалоговое окно «Найти» похоже на диалоговое окно «Найти» панели «Проект». Можно выполнять поиск и выбор клипов в эпизоде по одному свойству, например, по имени клипа, или использовать сочетание свойств.
-
В диалоговом окне «Найти» выберите имена столбцов для поиска и соответствующих операторов.
-
Введите символы, которые необходимо найти в указанных столбцах, в соответствующих полях «Найти».
Установите флажок С учетом регистра, чтобы выполнить поиск с учетом регистра.
-
Нажмите кнопку «Найти» или клавишу Enter на клавиатуре. Premiere Pro выберет и переместит курсор воспроизведения к клипу на панели «Таймлайн», после чего диалоговое окно «Найти» закроется.
-
Чтобы найти следующий экземпляр клипа, отвечающий критериям поиска, последовательно выберите «Редактировать» > «Найти далее». Курсор воспроизведения переместится к следующему отвечающему критериям поиска клипу на панели «Таймлайн», и выберет его.
Поиск и выбор всех клипов в эпизоде, отвечающих критериям поиска
- Откройте панель «Таймлайн» для выбранного эпизода и последовательно перейдите к пункту «Редактировать» > «Найти». Также можно использовать сочетание клавиш Ctrl+F (в Windows) или Command+F (в Mac).
- Введите критерии поиска.
- Нажмите кнопку Найти все.
Диалоговое окно «Найти» закроется, курсор воспроизведения переместится к первому клипу, который отвечает критериям поиска, и будут выбраны все соответствующие клипы.
Поиск маркера эпизода с текстом, отвечающим критериям поиска
- Откройте панель «Таймлайн» для выбранного эпизода и последовательно перейдите к пункту «Редактировать» > «Найти». Также можно использовать сочетание клавиш Ctrl+F (в Windows) или Command+F (в Mac).
- Выберите пункт «Маркеры» во всплывающем меню «Поиск» и введите критерии поиска в поле «Найти».
- Нажмите кнопку «Найти» или клавишу Enter на клавиатуре. Диалоговое окно «Найти» закроется и курсор воспроизведения переместится к первому маркеру, который отвечает критериям поиска.
- Последовательно выберите «Редактировать» > «Найти далее», чтобы переместить курсор воспроизведения к следующему маркеру, отвечающему критериям поиска.
Download Article
Download Article
If you move a linked file in your Adobe Premiere Pro project, you’ll see an error where the media should be. This wikiHow will teach you how to locate a missing media file in Adobe Premiere Pro on your PC or Mac.
-
1
Open your project in Premiere Pro. You can open Premiere Pro from the Start menu in Windows or your Application folder in Mac then click File > Open or you can right-click your project file from your file manager and select Open with > Premiere Pro.
-
2
Right-click the «Media Offline» error. It’s in the timeline of your movie where your media should be.
Advertisement
-
3
Click Link Media. A window will open that shows the name and file path of the original media.[1]
-
4
Click Locate. It’s in the bottom right corner.
- To make the search easier, you can click the box next to Display Only Exact Name Matches.
-
5
Click Search. It’s in the bottom right corner of the window and will begin a search for that file on your computer.
- If you know where the file is, you can navigate to your file and double-click it.[2]
- Use the folders on the right side of the screen to narrow Premiere Pro’s search to a specific location. This might make the search faster or prove more successful.
- If you know where the file is, you can navigate to your file and double-click it.[2]
-
6
Click OK. It’s in the bottom right corner and will replace the offline media with the one you selected.
Advertisement
Ask a Question
200 characters left
Include your email address to get a message when this question is answered.
Submit
Advertisement
Thanks for submitting a tip for review!
References
About This Article
Article SummaryX
1. Open your project in Premiere Pro.
2. Right-click the «Media Offline» error.
3. Click Link Media.
4. Click Locate.
5. Click Search.
6. Click OK.
Did this summary help you?
Thanks to all authors for creating a page that has been read 12,026 times.
Is this article up to date?
На чтение 3 мин Просмотров 2.2к.
Всем привет, дорогие читатели. У каждого из нас возникают непредвиденные ситуации, в том числе и при работе за компьютером. Например, вы долго сидели и монтировали ролик в Adobe Premiere Pro, когда у вас резко выключился свет, и весь ваш проект пошел коту под хвост. Поэтому в сегодняшней статье – мы расскажем вам, что делать в таких ситуациях, чтобы спасти работу.
Вот, для примера у нас есть такая вот наработка, с которой мы долго возились, а после – произошло то, о чем мы говорили выше. У нас выключили свет и примерно 2 часа работы просто пропало.
Однако, разработчики Премьера прекрасно понимали, что они делают, и внедрили в программу функцию автосохранения.
Итак, на панели меню вверху, в левом углу – есть несколько функций. Нужно выбрать «File». В открывшемся окне – найдите «Project Settings» и там – выбирайте «General».
В открывшейся табличке выбирайте второй пункт – Scratch Disks.
Там же вы найдете папку «Project Auto Save» (у нас – вторая снизу). Теперь перейдите в папку, где хранятся эти файлы.
Вас перебросит в корневую папку с автосейвами программы. Если это не первая ваша работа, то у вас там будет много различных автосейвов, ваших предыдущих проектов. Листайте страничку вниз и ищите название ролика, который вы монтировали. Он должен быть одним из нижних. Открываете самый последний (с цифрой, если надо – датой и временем автосейва).
И вот, что получается:
Как вы помните – раньше у нас было смонтировано только 2 кадра. Это, конечно, не конечный итог, который у нас был до отключения, но все же лучше, чем то, с чего мы начинали вначале.
Как настроить тайминг автосохранения
Итак, как восстановить видео – мы вам показали. Теперь хотим показать вам, как обезопасить себя еще больше.
На той же панели вверху – перейдите в пункт «Edit». Там – выберите функцию «preferences», и далее – функцию «AutoSave».
В открывшейся табличке – выбирайте пункт «AutoSave».
2 и 3 строки тут – содержат цифры. В первой – вы сможете настроить частоту автосохранений, а вторая – максимальное количество автосохранений. Как их настраивать – решать вам, а опираться при этом нужно на характеристики вашего ПК. Если он мощный и много памяти, то можно поставить частоту – каждые 5 минут с количеством до 100. А если не очень мощный – то лучше ограничиться 15-20 минутами и 20 копиями.
На этом мы и закончим сегодняшний урок. Надеемся, что мы вам помогли, всем удачи и до новых встреч.
( 1 оценка, среднее 5 из 5 )
В данном видео я показываю подробно как найти путь к потерянным исходным файлам. Если вы переместили исходники в другую папку или программа просто потеряла к ним путь.
Полный Видео Курс Здесь — 🤍m-pro-skhool.com/kurs-premer-pro-baz
🎁ОГРОМНЫЕ СКИДКИ на МОЙ Полный Видеокурс _ На Всемирной Образовательной Платформе «Udemy» 🤍🤍udemy.com/course/adobe-premiere-pro-bazoviy/
Моя ИНСТА: 🤍🤍instagram.com/paleolog_alex/
Мой ВК: 🤍vk.com/montagerpro
#ПремьерПРО #ВИДЕОМОНТАЖ #МонтажерПРО
Комментарии пользователей:
Георгий НИК
2023-05-14 10:26:04
А как в закрытое окно Link Media зайти так и не сказал.
Василий Самойлов
2023-03-17 21:23:58
Спасибо помогло
Иван Луговых
2023-01-23 20:21:59
30 секунд заставка перед видео, вы серьезно????
Mama Nature
2021-10-26 13:24:12
супер! спасибо)
Монтажер PRO
2021-06-15 07:39:17
😎Всем привет ! Если что то не получается пишите в комменты !!
Чтобы двигаться дальше, нужно сначала что-то начать делать. Поэтому давайте добавим в проект пару файлов. Сделать это можно несколькими способами.
Способ №1
Открываем Media Browser.
Находим с его помощью место, где на компьютере лежит нужный файл. При необходимости пролистываем его мышкой и убеждаемся, что это то, что нужно.
Но можно хлопнуть по нему правой кнопкой мыши. Откроется меню из трех пунктов:
Import – файл появится во вкладке Project.
Open In Source Monitor – контент откроется во вкладке Source, где с ним можно предварительно выполнить некоторые действия.
Reveal In Explorer – откроется папка с файлом на компьютере.
Воспользуемся командой Import, так как тема с монитором еще впереди. Теперь можно просто перетащить файл мышкой на Timeline.
А можно щелкнуть по нему правой кнопкой (на панели Project) и из длинного выпавшего меню выбрать команду Insert.
Но в этом случае надо сначала убедиться, что:
— курсор на Timeline стоит там, где надо;
— выделены нужные дорожки для вставки. Редактор вставляет контент всегда, начиная с нижней выделенной дорожки, как показано на картинке.
Это же касается команды Ctrl+V (вставить). Поэтому следите внимательно, какие дорожки видео и аудио выделены.
Вы можете сразу перетащить мышкой файл из Media Browser на панель Project.
Вы можете перетащить его и сразу на Timeline, причем – в нужное место. Для профессионального монтажа это свойственно, так же, как и предварительная обработка в Source Monitor.
При добавлении контента в правом нижнем углу окна редактора появится индикатор процесса кэширования. Чем длиннее файл, тем дольше будет проходить процесс. Советую ничего не делать, пока он не закончится.
Хотя это и не особенно критично, просто кэширование прервется, пока вы будете пытаться отсмотреть фрагмент видео.
Способ №2
В выпадающем меню File редактора находим команду Import… Затем открывается окно папки, где по умолчанию находится проект. Выбираем нужную, щелкаем по файлу, он добавляется в панель Project.
Можно воспользоваться выпадающим меню рядом, озаглавленном Import Recent Files, если вы их недавно добавляли.
Способ №3
Открываем папку с нужным контентом на компьютере, берем мышкой нужное, тащим на вкладку Adobe Premiere, ждем открытия окна редактора. Затем тащим груз либо на панель Project, либо сразу на Timeline.
Чем этот способ хорош? Если речь о десятке файлов для работы, которые необходимо просто подрезать и расположить в нужном порядке – можно извращаться любым способом. Но когда вы одновременно модифицируете картинки в Фотошопе, кидая их одну за другой в проект Premiere, или ищете их в интернете, скачиваете, правите – поверьте, так проще.
Пока вы переключитесь на вкладку видеоредактора, пока зайдете в Media Browser, найдете там нужную папку, добавите контент – уходит время. Да еще и папок может быть не одна: картинки там, рисунки там, скачанное с интернета – здесь. При большом объеме однотипных действий вы зарапортуетесь и начнете совершать ошибки.
Запомните: лучший результат, этот тот, который достигнут минимумом движений мышкой.
Даже если вы имеете дело с надиктованной на камеру часовой лекцией, из которой надо убрать неудавшиеся дубли, лучше это делать на Timeline, а не в Source Monitor. Он годится только для котика на слайде.
Ошибки при импорте
Следует помнить, что видео с экшен-камер или гоу-про не могут быть добавлены в видеоредакторы напрямую. Их необходимо предварительно перекодировать. Для этого существует соответствующее программное обеспечение. Я пользуюсь Brorsoft Video Converter.
Там есть специальный формат для использования в видеоредакторах.
При импорте файла может выскочить вот такое сообщение.
Это означает, что при создании проекта вы задали не тот видеоформат, файл с которым пытаетесь добавить. Возможны два варианта:
— если вы просто ошиблись и все вновь добавленные видео будут в этом же формате, выберите пункт Change sequence setting (изменить настройки секвенции);
— если это всего лишь один файл, который «не впихнулся» в проект, можете выбрать Keep existing setting (оставить существующие настройки). Тогда придется немного изменить параметры этого видео во вкладке Effect Control, чтобы он достойно выглядело.
Не забываем сохранить проект. Что удобнее делать комбинацией клавиш Ctrl+S.
Назад к оглавлению