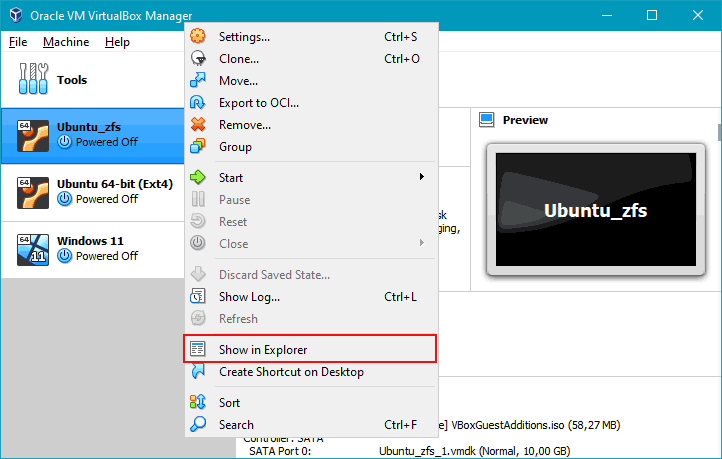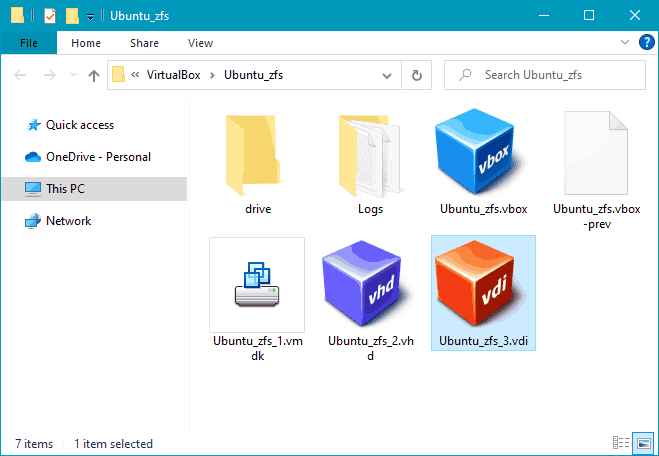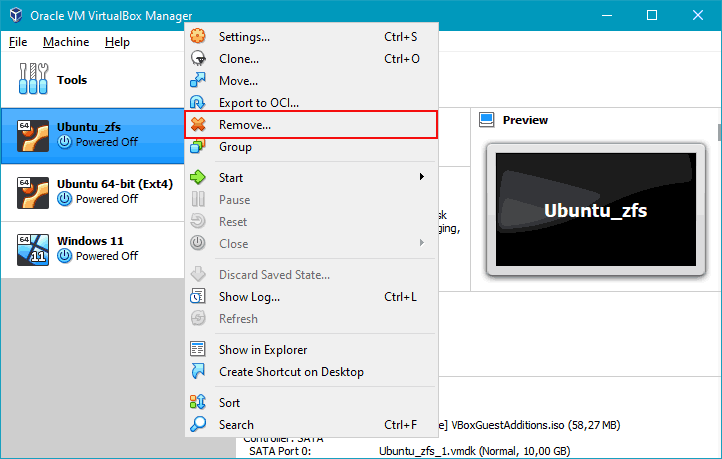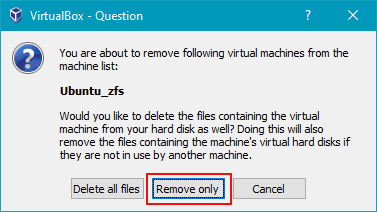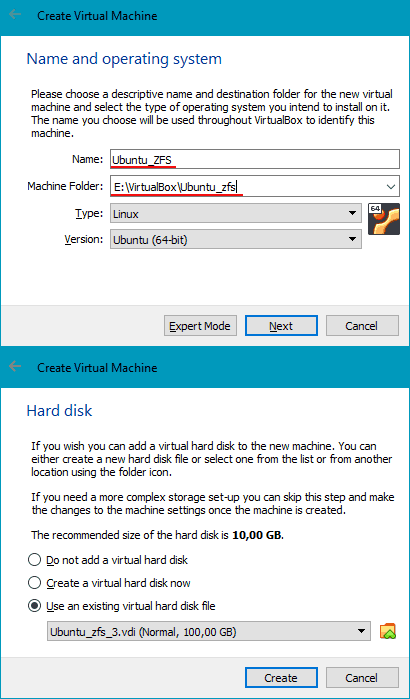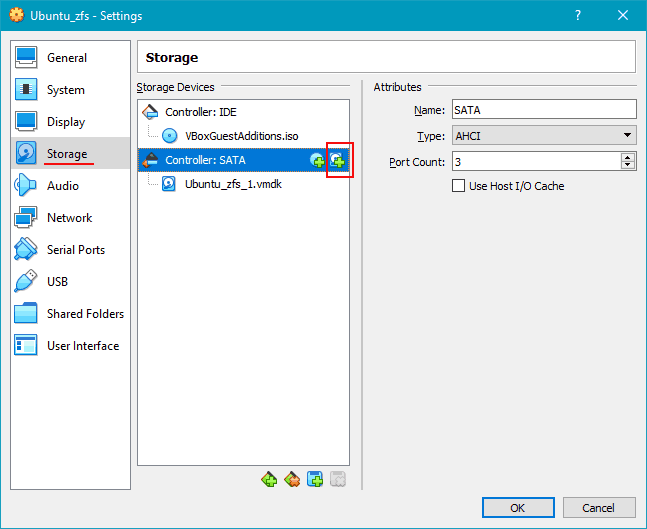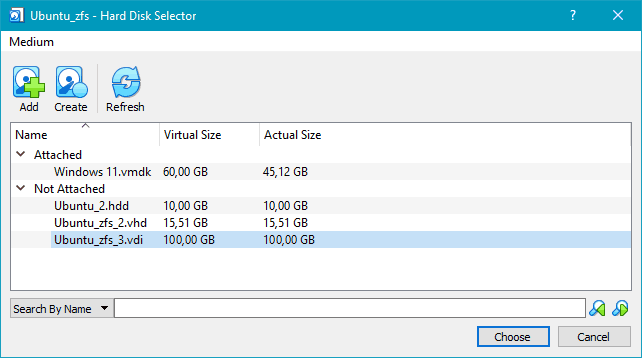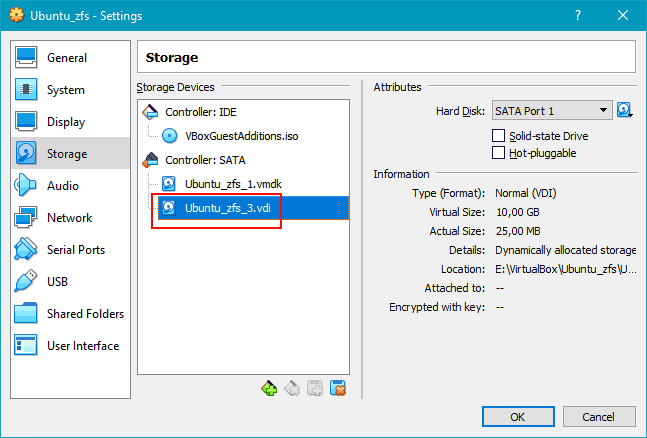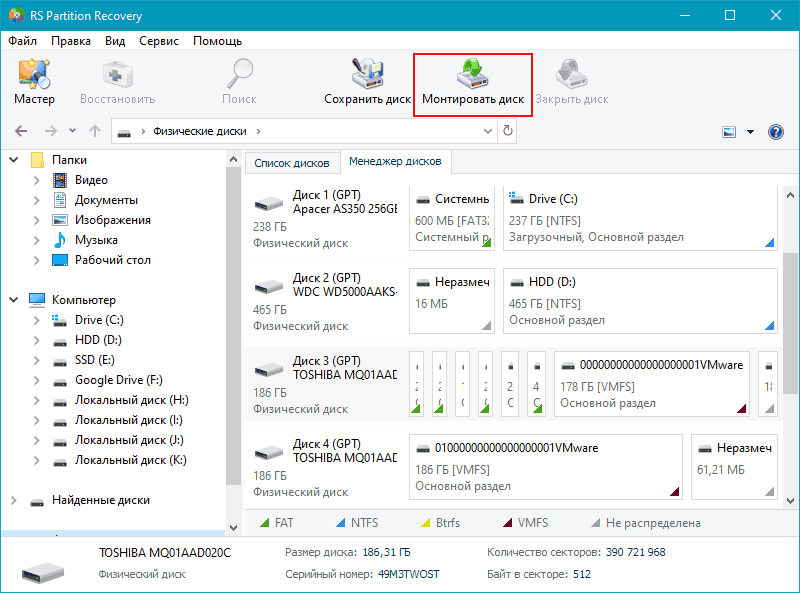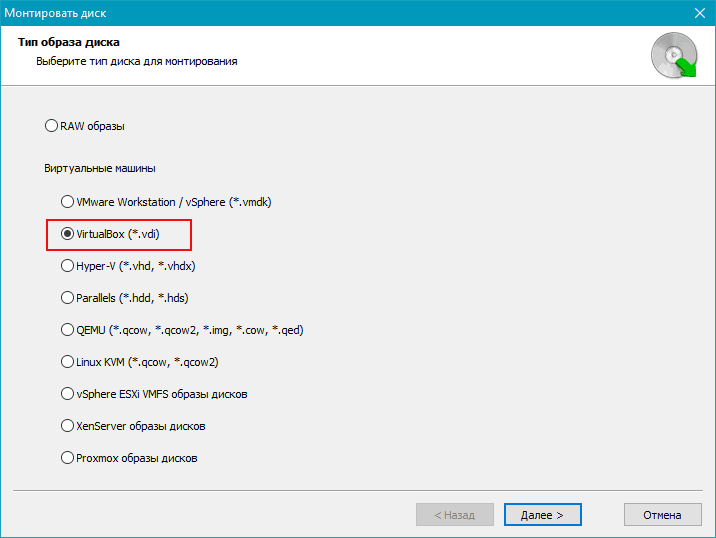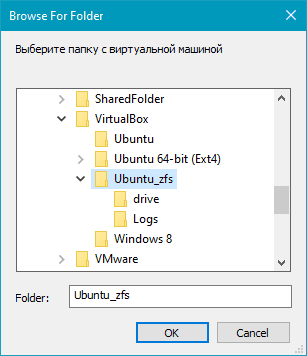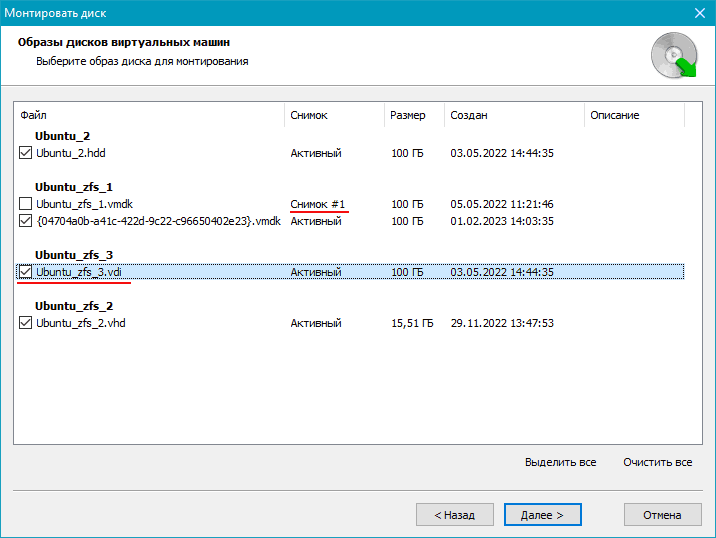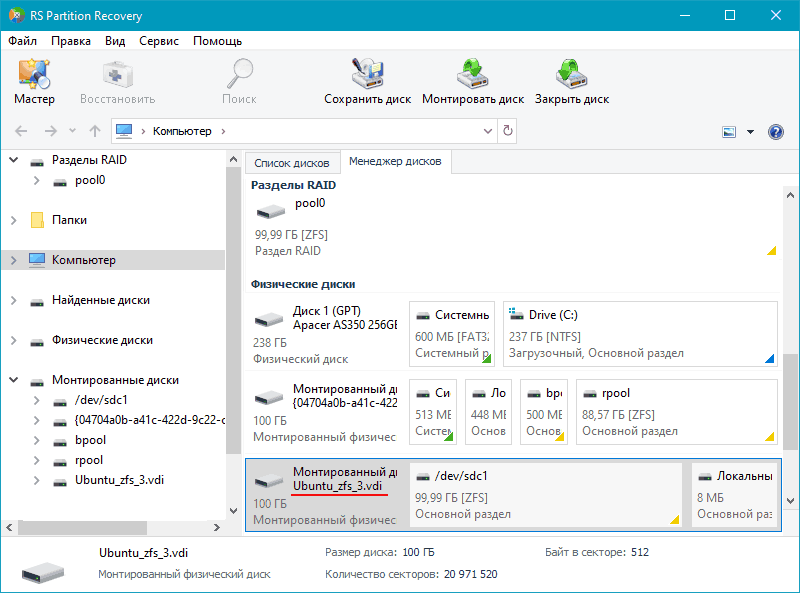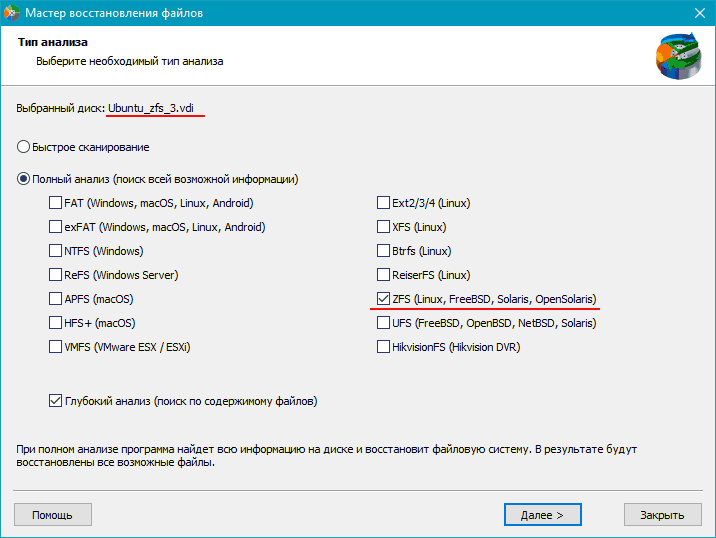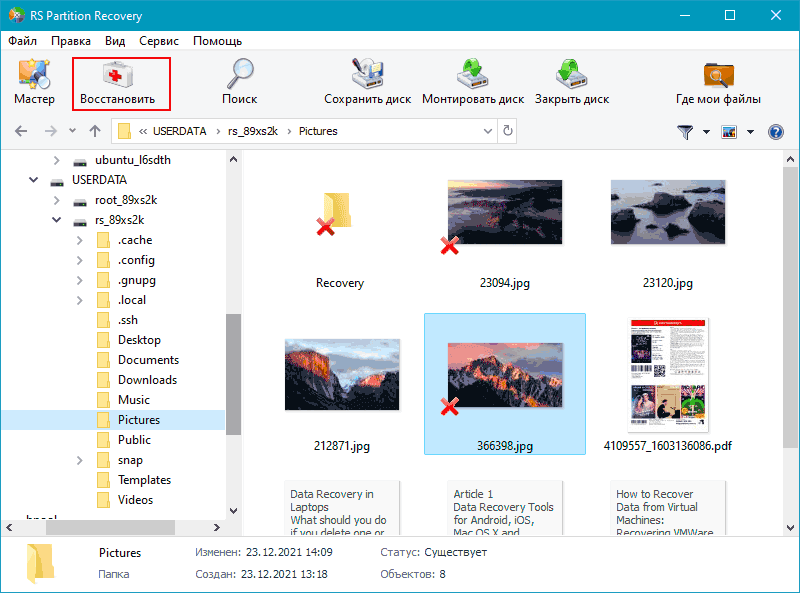Конечно, для хранения своих файлов виртуальной операционной системе необходим виртуальный жесткий диск, и у каждой крупной компании-разработчика программного обеспечения есть свои собственные реализации виртуального жесткого диска. Oracle VirtualBox использует образ виртуального диска (VDI), VMWare использует диск виртуальной машины (VMDK), а продукты Microsoft, такие как Virtual PC, Windows XP Mode или Hyper-V, используют виртуальные жесткие диски (VHD или VHDX). Форматы виртуальных дисков иногда взаимозаменяемы между продуктами, например, VirtualBox поддерживает VDI, VHD, VMDK и некоторые другие.
Иногда может быть полезно прочитать данные или скопировать файлы с виртуального жесткого диска на компьютер без загрузки виртуальной операционной системы. В этой ситуации очень важно иметь возможность открывать виртуальный жесткий диск и читать содержимое. Также вы можете захотеть удалить, переместить или добавить файлы в виртуальную операционную систему таким же образом, возможно, чтобы выполнить восстановление не загружающейся системы или запустить автономные обновления Windows.
Здесь мы покажем вам способы открытия образов виртуальных дисков с правами чтения и записи для основных форматов файлов виртуальных дисков VDI, VHD и VMDK. Они разделены на методы только для чтения и чтения / записи. Прежде чем пытаться открыть образ диска, убедитесь, что программное обеспечение вашей виртуальной машины не запущено, а также работает более надежно, когда к виртуальному диску не прикреплены моментальные снимки.
Доступ только для чтения для файлов виртуальных дисков (VHD, VDI или VMDK)
Существует много разных способов доступа к содержимому виртуального диска без фактической загрузки самой виртуальной операционной системы. Вот выбор простых решений.
1. 7-Zip (VHD, VDI и VMDK)
7-Zip, пожалуй, самый популярный бесплатный архиватор, который включает в себя возможность открывать образы дисков VHD, VDI и VMDK. Вы можете легко извлечь любые файлы из виртуальной операционной системы, используя перетаскивание или копирование с помощью кнопки «Извлечь».
Чтобы открыть виртуальный диск, щелкните по нему правой кнопкой мыши и выберите Открыть архив из контекстного меню 7-Zip или откройте Диспетчер файлов и вручную найдите виртуальный диск. Поддерживаются только VDI с одним томом, что означает, что при наличии более одного раздела VDI не будет открыт. Поддерживаются многотомные файлы VHD и VMDK, и тома будут отображаться с номерами. На изображении выше 0 – раздел «Зарезервированная загрузка», 1 – основной раздел Windows и 2 – раздел «Восстановление».
Скачать 7-Zip
2. Passmark OSFMount (VHD и VMDK)
OSFMount может обрабатывать виртуальные жесткие диски VHD и VMDK, но не поддерживает файлы VDI из VirtualBox. Виртуальные диски монтируются как буквы дисков в этой программе, что означает, что они во время подключения ведут себя почти как обычный жесткий диск, но доступны только для чтения.
После установки и запуска OSFMount нажмите Смонтировать новый Кнопка, это вызовет диалог монтирования диска. Нажмите кнопку, чтобы найти файл виртуального образа, и отобразится список доступных разделов, просто выберите тот, который вы хотите смонтировать. Чтобы смонтировать несколько разделов одновременно, нажмите переключатель «Монтировать все разделы», и все разделы автоматически получат букву своего диска. Никакие другие параметры не требуют изменения, хотя вы можете выбрать другую букву диска, если это необходимо.
Скачать PassMark OSFMount
3. PowerISO (VHD, VDI и VMDK)
Хотя PowerISO является условно-бесплатной программой стоимостью 29,95 долларов США, пробная версия может использоваться неограниченное время и позволяет открывать и получать доступ к файлам образов дисков, включая образы VHD, VDI и VMDK. Преимуществом PowerISO является его способность работать с виртуальными дисками VDI с несколькими разделами в дополнение к VHD и VMDK. Пожалуйста, следите за рекламным ПО, предлагаемым во время установки.
Установите и откройте PowerISO, нажмите открыто Нажмите кнопку и выберите образ диска для загрузки. В следующем окне вам будет предложено выбрать раздел для импорта, вы можете загрузить только один раздел за раз, но все разделы в файле изображения будут доступны. Затем вы можете перетащить папки или файлы из окна или нажать кнопку «Извлечь» и найдите место для сохранения. Выделенная панель в нижней части окна предлагает некоторую основную информацию о файле виртуального диска.
Скачать PowerISO
Доступ для чтения и записи для виртуальных дисков (VHD, VDI или VMDK)
Возможность чтения и копирования файлов с виртуального жесткого диска, вероятно, будет достаточной для многих пользователей, но есть другие, которым необходимо записывать файлы в образ без загрузки операционной системы.
4. Смонтируйте образы дисков VHD, VDI и VMDK с помощью ImDisk Toolkit
Драйвер виртуального диска ImDisk создает и монтирует виртуальные жесткие диски, оптические диски и дискеты. Хотя вы можете монтировать виртуальные жесткие диски, процесс сложен, потому что вам нужно знать смещение расположения виртуальных разделов. ImDisk Toolkit использует драйвер ImDisk, но имеет простой в использовании интерфейс, что делает весь процесс намного проще.
1. Скачать ImDisk Toolkit и установите его, если вы не хотите использовать функцию ImDisk RamDisk, ее можно отменить. Дважды щелкните ярлык «Монтировать файл образа» на рабочем столе.
2. Перетащите образ виртуального диска в окно или используйте кнопку обзора, чтобы найти его. Буква диска будет предварительно назначена, и ее можно изменить из выпадающего списка, просто для доступа к чтению установите флажок Только для чтения. При использовании многосегментных образов вы можете выбрать, какой из них монтировать, из списка внизу. Нажмите Хорошо смонтировать виртуальный диск на выбранную букву.
Виртуальный диск будет отображаться в Проводнике, как и любой другой жесткий диск с доступом для чтения и записи. ImDisk Toolkit может монтировать статические, динамические и составные образы виртуальных дисков.
Размонтировать файлы VHD, VDI и VMDK из ImDisk
Во время установки драйвер ImDisk добавляет свою собственную запись в панель управления, где вы можете создавать, монтировать и размонтировать виртуальные диски из апплета. Чтобы отключить диск, откройте «Драйвер виртуального диска ImDisk», щелкните виртуальный диск и нажмите кнопку «Удалить», щелкните правой кнопкой мыши и выберите «Удалить» или нажмите «Удалить».
Более простой вариант, если вы разрешили устанавливать ярлыки контекстного меню, – это открыть «Компьютер» или «Этот компьютер», щелкнуть правой кнопкой мыши виртуальный диск и выбрать Размонтировать виртуальный диск ImDisk.
Это автоматически отключит виртуальный диск и освободит букву диска.
5. Смонтируйте образы VMDK и VHD с помощью утилиты VMWare DiskMount
Если вы в основном используете образы дисков VMDK, то хорошим выбором будет специальный инструмент для монтирования дисков от VMWare. Утилита DiskMount также может монтировать многотомные VHD-файлы для чтения и записи, но VDI не поддерживается. Проблема для некоторых пользователей будет заключаться в том, что DiskMount – это инструмент только для командной строки, но он должен обеспечивать надежный способ доступа к VMDK для записи.
1. Загрузить VDDK для vSphere 5.1.4 (Virtual Disk Development Kit) от VMWare, вам нужно будет создать учетную запись в VMWare, прежде чем загружать какие-либо файлы с их веб-сайта. Не загружайте более новую версию VDDK, поскольку утилита DiskMount не будет включена. Установите VDDK.
2. Откройте командную строку, утилита находится в следующем месте, для простоты использования сделайте ее текущим каталогом:
64-битная: cd «C: Program Files (x86) VMware Kit для разработки виртуальных дисков VMware bin» 32-битная: cd «C: Program Files VMware VMware комплект разработки для виртуальных дисков bin»
3. Команды довольно просты, эта монтирует первый том на виртуальный диск:
vmware-mount.exe (диск 🙂 (путь к виртуальному диску)
Выше будет автоматически подключен первый том в VirtualDisk.vmdk к диску V. Чтобы подключить том, который не является первым на виртуальном диске, добавьте аргумент / v: (число). Сначала вы можете проверить, сколько томов на изображении с помощью аргумента / p:
vmware-mount.exe / p (путь к vdisk) vmware-mount.exe / v: (номер) (диск 🙂 (путь к vdisk)
Первая команда, приведенная выше, показывает, сколько томов содержится в файле VHD, а вторая подключает том 2 к диску V :.
Размонтирование виртуальных образов с помощью VMWare DiskMount
Чтобы отключить виртуальный диск от системы и освободить букву диска, используйте команду:
vmware-mount.exe / d / f (диск 🙂
Легкое монтирование виртуальных образов с помощью скрипта DiskMount
Для удобства мы создали простой пакетный скрипт, который автоматически подключит выбранный том на виртуальный диск к букве V диска.
Скачать пакетный скрипт DiskMount
Загрузите zip-архив, распакуйте его и перетащите файл VMDK / VHD в файл Mount_Virtual_Disk.bat. Он выведет список доступных томов и спросит, какой из них вы хотите смонтировать, нажмите соответствующую цифровую клавишу, и том будет смонтирован на диск V: с доступом для чтения и записи.
Снова запустите пакетный файл, чтобы отключить диск, или выполните Unmount_Virtual_Disk.bat, чтобы отключить без вывода сообщений. Обратите внимание, что VDDK должен быть установлен в папку по умолчанию в Program Files, чтобы скрипт работал, или вы можете отредактировать его, количество выбираемых томов и назначенную букву диска самостоятельно.
6. Монтируйте образы дисков VHD, VDI и VMDK с помощью Daemon Tools Lite
Из-за нескольких факторов Daemon Tools, вероятно, не так популярны, как когда-то, но бесплатная версия Lite по-прежнему способна монтировать диск для нескольких типов образов дисков. В этом случае он включает поддержку чтения и записи для виртуальных жестких дисков VHD, VDI и VMDK.
Будьте очень осторожны во время установки, поскольку рекламное ПО отказывается от использования, но для простоты использования оставьте включенными ассоциации файлов виртуальных дисков, так что вам нужно всего лишь дважды щелкнуть файл образа, чтобы смонтировать его. Одним из недостатков является то, что Daemon Tools не распознает образы многотомных дисков и будет монтировать только первый доступный раздел, сколько их присутствует. Удобно то, что вы можете легко смонтировать до 4 виртуальных дисков всего несколькими щелчками мыши.
Размонтировать образы дисков из Daemon Tools Lite
Есть несколько способов отключить виртуальный диск от Daemon Tools. В главном интерфейсе смонтированные образы перечислены внизу, а при наведении курсора на один появится красный крестик, щелкните его, чтобы отключить диск. На вкладке «Изображения» также можно щелкнуть правой кнопкой мыши и «Размонтировать».
Если вы включили значок в трее из настроек, отдельные диски или все диски можно отключить за один раз, щелкните правой кнопкой мыши значок и перейдите в подменю Виртуальные устройства.
Скачать Daemon Tools Lite
7. Монтирование VHD с помощью Windows 7, 8.1 и 10 Управление дисками
Microsoft представила способ монтирования VHD-файлов в качестве виртуальных дисков, начиная с Windows 7. Как и во многих других функциях Windows, эта опция не особо хорошо известна и немного скрыта.
1. Введите Compmgmt.msc в поле поиска меню «Пуск» или щелкните правой кнопкой мыши Компьютер / Этот компьютер и выберите управлять,
2. В разделе «Управление компьютером» нажмите «Управление дисками» и разрешите перечислять диски в системе. Затем щелкните правой кнопкой мыши на «Управление дисками» и выберите Прикрепить VHD,
3. Найдите файл VHD или введите путь вручную, пользователи Windows 8.1 и 10 имеют дополнительную возможность монтировать образы Hyper-V VHDX. Нет необходимости ставить флажок «Только для чтения», если вы не хотите только читать или извлекать файлы. Нажмите Хорошо когда готово.
VHD будет смонтирован и получит букву диска, если есть несколько разделов, каждому из них будут даны дополнительные буквы. Подключенные виртуальные диски будут отображаться с бледно-синими значками в нижней панели окна «Управление дисками», как и тома в верхней панели.
Подключенный виртуальный виртуальный жесткий диск теперь будет отображаться в качестве стандартного жесткого диска в проводнике с правами чтения и записи.
Отсоединение виртуального жесткого диска
Файлы VHD, подключенные таким образом, остаются подключенными только для текущего сеанса, поэтому при перезагрузке или выключении компьютера они автоматически отключаются. Чтобы вручную удалить виртуальный жесткий диск из системы, выполните следующие действия.
1. Откройте Управление дисками (Diskmgmt.msc или шаги 1 – 2 выше) и найдите виртуальный жесткий диск, который вы хотите удалить. Щелкните правой кнопкой мыши информацию о диске в нижнем окне (где указано «№ диска») и нажмите Отсоединить VHD,
2. Нажмите Хорошо подтвердить отрыв. Очевидно, убедитесь, что вы не отметили флажок удаления, так как сам VHD будет удален.
Виртуальные машины Oracle VM VirtualBox хранят данные в файлах виртуального жесткого диска *.VDI. Когда происходит повреждение файлов виртуальных машин, возникают трудности с загрузкой файлов данных виртуальной машины. Таким образом, возникает необходимость восстановить файлы данных с виртуальной машины.
Содержание
- Виртуальная машина Oracle VM VirtualBoxне запускается
- Как восстановить виртуальную машину Oracle VM VirtualBox с помощью пересоздания
- Как восстановить данные с диска виртуальной машины средствами Oracle VM VirtualBox
- Как восстановить данные с повреждённого диска виртуальной машины Oracle VM VirtualBox
- Как восстановить данные виртуальной машины Oracle VM VirtualBox программой RS Partition Recovery
- Как восстановить удалённые данные с виртуальной машины Oracle VM VirtualBox
Виртуальная машина Oracle VM VirtualBoxне запускается
Виртуальная машина Oracle VM VirtualBox может не запускаться по разным причинам. Это может быть некорректное внесение настроек, повреждение или удаление её файлов.
Повреждение или удаление файлов виртуальной машины может произойти в результате:
- Сбоя работы программы или операционной системы;
- При создании снапшотов (точек отката);
- В процессе копирования или переноса;
- В процессе экспорта-импорта машины;
- Ошибочных действий пользователя;
Причина проблемы также может быть в работе самой программы Virtualbox, часто это бывает из-за её обновлённой версии. Oracle VM VirtualBox – бесплатный проект, постоянно развиваемый. Это нестабильный гипервизор, который вместе с обновлениями несёт в себе различные баги и глюки.
С некорректными настройками машины Virtualbox дела обстоят просто. Внесённые настройки либо отменяют, либо по формулировке ошибки запуска машины выясняют, что не так настроено. И соответственно исправляют. Если ранее создавались снапшоты виртуальной машины, можно откатиться к рабочему.
C повреждёнными и удалёнными файлами виртуальной машины всё сложнее. Необходимо извлекать данные виртуальной машины Virtualbox, которые хранятся внутри машины.
Как восстановить виртуальную машину Oracle VM VirtualBox с помощью пересоздания
Исправить виртуальную машину Virtualbox можно с помощью её пересоздания на основе её же виртуального жёсткого диска. В таком случае файлы самой машины будут созданы по новой. Найти файлы виртуальной машины можно с помощью контекстного меню на машине. Выбираем пункт «Показать в проводнике».
В папке машины нужно выбрать файл виртуального жёсткого диска – файл родного формата Virtualbox *.VDI или, возможно, иного. Этот файл необходимо перенести в другую какую-то папку.
Далее в окне Virtualbox в контекстном меню на машине выбираем «Удалить».
Выбираем «Убрать из списка».
Потом запускаем процесс создания новой виртуальной машины. На начальном этапе указываем то же имя машины, что было и ранее. Папку указываем ту, в которую перенесли файл виртуального диска. На этапе создания жёсткого диска машины указываем использование существующего виртуального жёсткого диска. И указываем путь к перенесённому файлу диска.
Остальные настройки машины принципиального значения не имеют.
И пробуем запустить машину.
Как восстановить данные с диска виртуальной машины средствами Oracle VM VirtualBox
Если пересоздание машины не поможет исправить работоспособность, необходимо извлечь данные из неё. Один из способов извлечения данных с помощью средств самого гипервизора Virtualbox.
Нужно подключить виртуальный жёсткий диск повреждённой машины к другой машине. В настройках последней в раздел «Носители», жмём кнопку контроллера SATA (или добавляем виртуальный диск через другой используемый контроллер).
Нажимаем «Добавить».
Указываем файл диска повреждённой машины.
Запускаем машину. В среде её гостевой ОС пробуем получить доступ к подключённому только что диску и извлечь данные.
Как восстановить данные с повреждённого диска виртуальной машины Oracle VM VirtualBox
Пересоздание машины и другая виртуальная машина могут не помочь с восстановлением работоспособности Oracle VM VirtualBox, если диск проблемной машины окажется повреждён. В таком случае Virtualbox может выдать уведомление «Не удалось открыть образ виртуального диска» или нечто подобное.
В таком случае, стоит использовать программу для восстановления данных RS Partition Recovery.
Программа RS Partition Recovery имеет такие возможности как:
- Поддержка виртуальных жёстких дисков, в частности, форматов, с которыми взаимодействует Virtualbox. А это её родной формат VDI и сторонние VMDK, VHD, HDD, QCOW, QED;
- Возможность доступа к данным внутри виртуальных дисков, в том числе если они повреждены;
- Восстановление удалённых с виртуальных дисков данных;
- Эффективные алгоритмы восстановления данных.
RS Partition Recovery предусматривает извлечение данных не только непосредственно с виртуальных жёстких дисков, но со снапшотов виртуальных машин.
Как восстановить данные виртуальной машины Oracle VM VirtualBox программой RS Partition Recovery
Скачиваем и устанавливаем RS Partition Recovery.
В окне программы нужно перейти в меню «Сервис» > «Монтировать диск».
Выбрать формат используемого виртуального диска. Если это VDI, выбирать пункт «VirtualBox (*.vdi»). RS Partition Recovery поддерживает все форматы виртуальных дисков, с которыми работает Virtualbox.
Далее укажите папку хранения файлов виртуальной машины и, в частности, виртуального диска.
Указываем сам виртуальный диск, с которого необходимо восстановить данные. Если дисков у машины несколько, соответственно, отметьте галочками нужные диски. Наряду с дисками программа отобразит доступные для монтирования снапшоты машин. В её окне они будут отображаться как обычные виртуальные диски, на которых так же можно выполнить поиск данных.
После этого, все смонтированные виртуальные диски и снапшоты будут отображены в окне RS Partition Recovery. Выберите необходимый и выполните поиск данных.
Поиск данных возможен двумя способами. Выставленное по умолчанию быстрое сканирование произведёт поиск быстро. Задействуем его. Другой способ – полный анализ, это глубинное сканирование. Длится долго, но оно эффективно ищет удалённые данные. Его можно задействовать при поиске удалённых с виртуальной машины данных.
По окончанию анализа, результат будет отображать содержимое виртуального диска Virtualbox, включая удалённые с него файлы. Такие будут содержаться в отдельной папке «Удалённые и найденные». Выбираем данные для восстановления и кликаем кнопку «Восстановить».
Далее необходимо указать, каким образом сохранить восстановленные данные.
Если для сохранения выбран жёсткий диск, выберите его раздел, отличный от того, на котором хранится файл диска машины Virtualbox.
Как восстановить удалённые данные с виртуальной машины Oracle VM VirtualBox
Виртуальная машина и её диск могут быть целы, но может потребоваться восстановление удалённых файлов внутри виртуальной машины. Удалённых в результате какого-то сбоя или нами самими случайно. В таком случае программа RS Partition Recovery, работающая с содержимым виртуальных дисков, может решить поставленную задачу прямо в хост-системе.
Если используется несколько виртуальных машинами, не нужно в каждую устанавливать recovery-софт. Для любой машины запускаем на хосте одну программу, монтируем её диск и восстанавливаем удалённые данные.
Часто задаваемые вопросы
Oracle VM VirtualBox может поддерживать типы файлов образов дисков: *.vdi, *.vmdk, *.vhd, *.hdd, *.qed, *.qcow;
Oracle VM VirtualBox — это программа виртуализации, которая позволяет независимо и безопасно запускать одну операционную систему внутри другой. Среди операционных систем, которые вы можете эмулировать, есть Windows, Linux или macOS.
%userprofile%VirtualBox VMs
%userprofile%.VirtualBox
20 гб на каждую
Это виртуальные диски такого размера, а не настройки виртуальных машин. Диски могут быть разных типов, соответственно и расширение у них будет разное. Обычно находятся в папке виртуальной машины, но могут быть где угодно (вы же их создавали — вспоминайте где). Обычно при удалении виртуальной машины VirtualBox запрашивает и удаление соответствующего виртуального диска (по-умолчанию «Да» — вы же говорили «Нет»).
Надо искать на ПК файлы .vdi, это и есть файл системы, а не .vbox как говорили ранее.
папка по умолчанию для размещения виртуальных машин в virtualBox может быть различной.
поищите на Вашем компьютере файлы с расширением «.vbox»
это файлы с описаниями виртуальных машин.
все файлы внутри папки содержащей файл .vbox» и будут составлять одну виртуальную машину.
Т.е. для удаления машины надо удалить папку в которой содержится файл с расширением «.vbox»
Если не знаете как искать файлы вот статья
pc-users.ru/windows/poisk-fajlov-v-windows-7.html
в поле поиска ввести «*.vbox»
На английском языке ошибка звучит так:
Cannot register the hard disk because a hard disk with UUID ... already exists.
Данная ошибка возникает при попытке добавить файл виртуального жёсткого диска к виртуальной машине после перемещения этого файла.
Зачем перемещать файл виртуального жёсткого диска
Это бывает необходимо, если на текущем жёстком диске компьютера недостаточно свободного места. Либо в случае, если вы хотите переместить файл на более быстрый накопитель компьютера (например SSD) для улучшения быстродействия виртуальной машины.
Перемещение файла виртуального жёсткого диска
1.Поиск файла и собственно перемещение
Откройте менеджер виртуальных машин. Выберите нужную виртуальную машину и вызовите её свойства (Настроить):
На вкладке Носители выясните путь к файлу виртуального жёсткого диска и скопируйте его:
Вставьте в адресную строку путь, сотрите имя файла в конце и нажмите Enter. Вы попадёте в папку, где расположен файл.
Переместите файл, куда желаете. Мы в нашем примере перемещаем с диска E на диск C SSD.
2. Изменение UUID виртуального жёсткого диска в Virtualbox
Выполните следующие действия:
1. Запустите командную строку:
2. Откройте папку, где установлена Virtualbox.
3. В командной строке наберите cd и поставьте один пробел.
4. Перетащите иконку папки в командную строку. Должна получиться строка:
cd "C:Program FilesOracleVirtualbox"
5. Нажмите Enter:
6. Наберите команду vboxmanage internalcommands sethduuid и поставьте один пробел.
7. Перетащите файл жёсткого диска в командную строку. Должна получиться строка вида:
vboxmanage internalcommands sethduuid C:folderwin7.vdi
8. Нажмите Enter:
Вот так выглядит окно консоли после выполнения всех команд:
Если вы видите сообщение
UUID changed to:...
значит, всё получилось.
Если при попытке изменить UUID вы получили ошибку Syntax error: Invalid UUID parameter, возьмите путь в кавычки следующим образом:
vboxmanage internalcommands sethduuid "E:VirtualBox VMswin8win8.vdi"
Чаще всего эта ошибка возникает из-за того, что в имени какой-то папки в пути есть пробелы.
3. Подключение перемещённого файла к виртуальной машине
Откройте свойства виртуальной машины и перейдите на вкладку Носители.
Удалите жёсткий диск:
Добавьте жёсткий диск, указав новое расположение перемещённого файла виртуального жёсткого диска:
Нажмите ОК для сохранения изменений виртуальной машины:
Как видите, теперь ошибки не наблюдается.
У меня есть плеер VMWare, потому что я считаю, что это единственный бесплатный инструмент, который предлагает VMware. У меня есть установка Linux, работающая без нареканий, но кроме умения работать с полноэкранным Linux, у меня есть одна проблема. Я сохраняю файлы, но не могу сказать, куда они идут. Я попытался посмотреть в CProgram Files(x86)VMware, но я не смог найти простые jpgs, которые я сохранил. Я также просмотрел настройки в VMWare и не смог ничего найти. Идеи?
Проще чем установить Samba или FTP-сервер на виртуальной машине Linux, почему бы не установить VMware Tools? Таким образом, вы можете совместно использовать папку между хост-ОС и гостевой виртуальной машиной — с папкой, фактически находящейся на хосте. Сохраните файлы, к которым вы хотите получить доступ, и вы сможете получить к ним доступ из вашей хост-системы.
Какой Linux вы используете? Если вы работаете в Ubuntu, установить инструменты vm быстро и просто. (Я на slackware, не так быстро и легко, но выполнимо.)
К вашему сведению, VMware Workstation 9 вышла сегодня. А также vmware player 5.
Они будут расположены на виртуальном жестком диске, виртуальном жестком диске, который проигрыватель VMware использует для загрузки и запуска виртуальной машины. Для его извлечения вам потребуется смонтировать VHD в Windows. Может быть, проще просто поделиться файлом с вашим Windows-компьютером.
ответ дан Tanner Faulkner9k
Вам нужно больше думать о своей виртуальной машине как о реальном физическом ПК. Если вы берете жесткий диск, вы можете увидеть, какая ОС установлена? Если вы посмотрите на ваш процессор, вы можете сказать, какое приложение работает?
В каталоге, содержащем вашу виртуальную машину, будут находиться следующие файлы: информация о конфигурации, файлы виртуального диска, файлы журналов, файлы моментальных снимков и некоторые другие файлы misc. Точно так же, как просмотр жесткого диска не говорит о том, какие файлы находятся на нем, вам нужно что-то сделать, чтобы увидеть файлы в вашей виртуальной машине. Хотя в VMware есть несколько встроенных методов обмена файлами, вы также можете просто делиться файлами, как если бы ваша виртуальная машина была другим компьютером в вашей сети. То есть используйте Samba в Linux.
Если вы устанавливаете инструменты vmware, вы можете копировать и вставлять файлы и папки между хостом и гостем.
Если вы этого не сделаете (или не можете), единственными другими вариантами являются:
- поделиться ими через сеть (samba, NFS и т. д.)
- Используйте USB Pendrive и скопируйте / вставьте файлы с вашего хоста / гостя