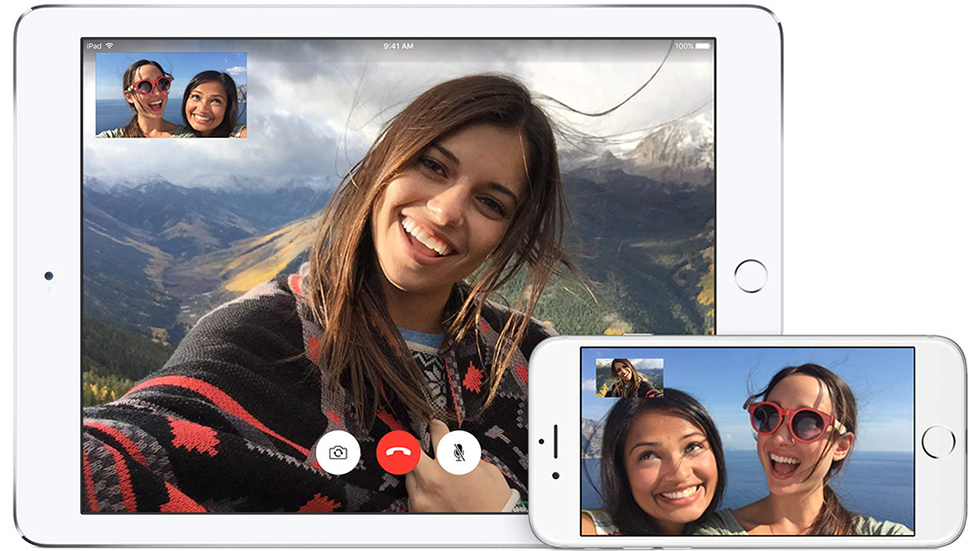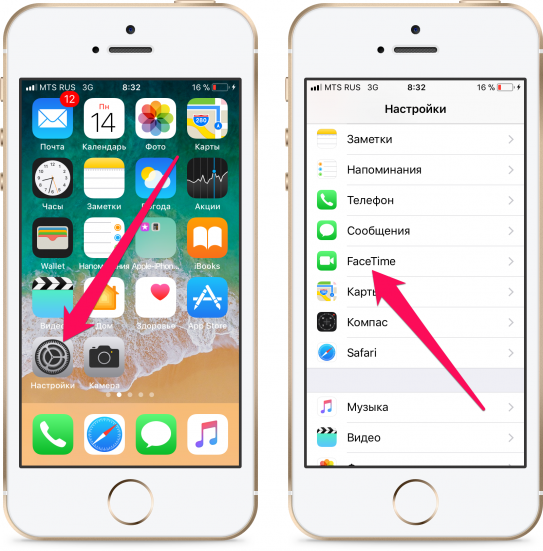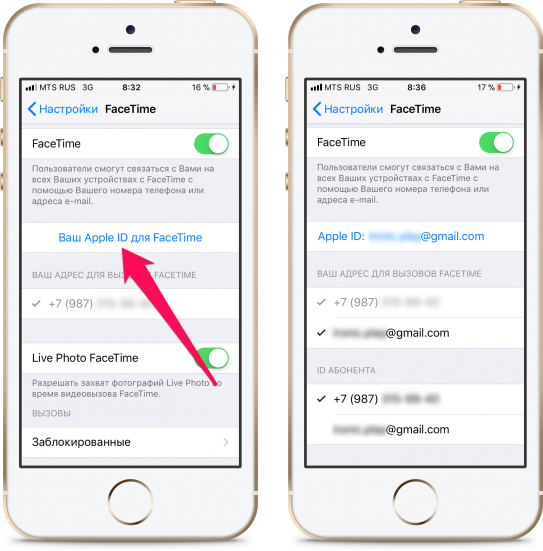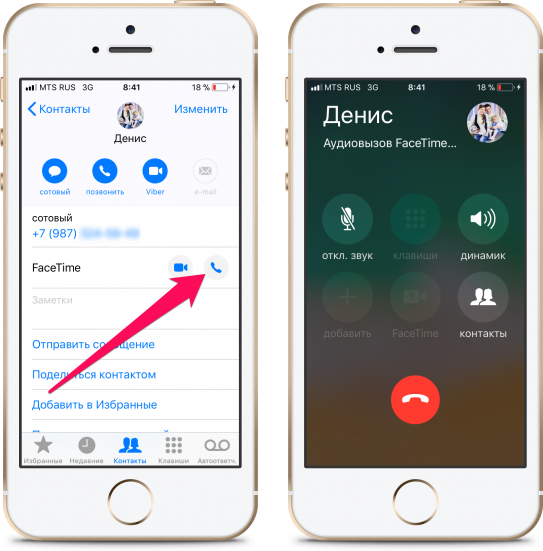Технология FaceTime позволяет пользователям iPhone, iPad, iPod Touch и Mac совершать бесплатные аудио- и видеозвонки, оплачивая при этом только потребляемый интернет-трафик. Как и сервис мгновенных сообщений iMessage, в операционной системе iOS FaceTime по умолчанию отключен, ниже вы найдете подробную инструкцию по его активации и использованию.
Итак, впервые Apple презентовала FaceTime для iOS на конференции WWDC в июне 2010 года вместе с iPhone 4, а уже в октябре компания объявила о поддержке Mac OS X Snow Leopard. Таким образом, пользователи Apple-устройств получили возможность бесплатно общаться лицом к лицу, а также транслировать для собеседника видео с iSight-камеры и совершать голосовые вызовы, используя обычное Wi-Fi или DSL соединение, а в 2012 году появилась также поддержка стандартов 3G/LTE. С тех пор тысячи владельцев устройств Apple со всего мира (не считая ряда арабских стран) ежедневно пользуются сервисом FaceTime.
По части осуществления аудио или видео звонков FaceTime является аналогом Skype, Viber и других мессенджеров.
К главным преимуществам FaceTime можно отнести:
- отсутствие необходимости установки дополнительных приложений – FaceTime доступен сразу в iOS.
- полная интеграция с приложением Контакты.
- высокое качество связи.
Главным недостатком FaceTime является отсутствие кроссплатформенности – сервис доступен только пользователям устройств Apple (iPhone, iPad, iPod Touch и Mac).
ПО ТЕМЕ: Скрытые возможности iPhone: 20 функций iOS, о которых Вы могли не знать.
1. Необходимо перейти в Настройки –> FaceTime;
2. Нажмите кнопку “Ваш Apple ID для FaceTime“, введите данные своего Apple ID и переключите флажок FaceTime в активное положение, чтобы появилась надпись “Ожидание активации”;
3. Необходимо дождаться завершения активации и при необходимости дополнить поля ниже.
Как звонить посредством FaceTime на iPhone, iPad и iPod Touch
Позвонить, используя FaceTime, можно прямо из карточки абонента в приложении Телефон на iPhone. Кликнув нужный контакт, остается выбрать аудио- (пиктограмма телефонной трубки) или видеозвонок (пиктограмма видеокамеры).
Если в выбранной карточке абонента пиктограммы FaceTime отсутствуют, то это означает, что пользователь, которому Вы собираетесь позвонить не активировал (инструкция по активации выше) сервис на своем устройстве.
Во время вызова FaceTime можно отключить звук, переключиться с фронтальной камеры на основную, сменить ориентацию дисплея и т.д.
Более подробно об использовании FaceTime (о разнице FaceTime-аудио и FaceTime-видео и т.д.) мы рассказывали в этом материале.
Также осуществлять звонки посредством FaceTime можно при помощи одноименного приложения в iOS.
Кроме того, FaceTime + технология Continuity позволяет осуществлять обычные сотовые звонки с устройств, которые не оснащены сотовым модулем, например, с компьютеров Mac или iPad (Wi-Fi Only). Как это сделать, рассказывается в этом материале.
Смотрите также:
- Как запустить тур Flyover — виртуальные экскурсии в картах Apple на iPhone, iPad и Mac.
- Как убрать красные глаза с фото на iPhone или iPad без дополнительных приложений.
- Как правильно придумывать сложные пароли и не забывать их — совет от хакера.
-
1
Запустите приложение «Настройки». Нажмите на серый значок с шестеренками на главном экране.
-
2
Прокрутите вниз и нажмите FaceTime. Эта опция находится на странице настроек.
-
3
Нажмите Использовать Apple ID для FaceTime. Эта опция находится посередине страницы «FaceTime».
-
4
Введите свой адрес электронной почты и пароль Apple ID. Это учетные данные, которыми вы пользуетесь, чтобы делать покупки в App Store.
-
5
Нажмите Войти. FaceTime будет активирован.
-
6
Убедитесь, что номер телефона и адрес электронной почты верны. Под вашим электронным адресом Apple ID отобразится раздел «Ваш адрес для FaceTime», в котором будут перечислены адреса электронной почты и номера телефонов, по которым с вами можно связаться.
- Активные номера телефонов или адреса электронной почты будут помечены флажками. Чтобы деактивировать адрес или номер, нажмите на него.
- Также можно добавить адрес электронной почты, по которому с вами можно связаться.
-
7
Передвиньте ползунок у FaceTime в положение «Включить». Он находится в верхней части экрана и станет зеленым.
-
8
Запустите приложение FaceTime. Нажмите на зеленый значок с белой видеокамерой.
- Также можно нажать на этот значок под нужным контактом в приложении «Контакты», чтобы связаться с ним через FaceTime.
Реклама
-
1
Запустите приложение FaceTime. Нажмите на зеленый значок с белой видеокамерой.
-
2
Введите свой адрес электронной почты и пароль Apple ID. Введите те же учетные данные, которыми вы пользуетесь на своем iPhone (если он есть).
-
3
Нажмите FaceTime. Эта опция находится в верхнем левом углу экрана (справа от значка Apple).
-
4
Нажмите Настройки. Эта опция находится в нижней части меню «FaceTime».
-
5
Активируйте свой адрес электронной почты. Для этого поставьте флажок у опции «Включить эту учетную запись», которая расположена под вашим Apple ID в верхней части страницы.
-
6
Просмотрите дополнительные телефонные номера и адреса электронной почты. В разделе «Ваш адрес для FaceTime» посередине страницы отобразятся ваш номер телефона и адреса электронной почты; установите флажок возле каждого номера и адреса.
- Также можно нажать «Добавить адрес электронной почты», чтобы добавить другой адрес электронной почты в свой профиль FaceTime.
-
7
Щелкните по окну FaceTime, чтобы перейти в него. Теперь можно делать видеозвонки с компьютера Mac с помощью Apple ID, а также получать их на любой зарегистрированный адрес электронной почты.
Реклама
Советы
- В разделе «Абонент» на экране настроек FaceTime можно выбрать, будут ли исходящие вызовы FaceTime помечены вашим номером телефона или адресом электронной почты.
Реклама
Предупреждения
- Если пользоваться FaceTime через мобильный интернет, можно понести дополнительные расходы.
Реклама
Об этой статье
Эту страницу просматривали 24 159 раз.
Была ли эта статья полезной?
-
1
Open your iPhone’s Settings. The icon will appear as a set of grey gears located on the Home Screen.
-
2
Scroll down and tap FaceTime. It is located in the fifth set of menu options.
Advertisement
-
3
Switch the FaceTime button to the “on” position. It will turn green. This will reactivate the app so you can video chat or send FaceTime messages to other Apple users.[1]
Advertisement
-
1
Open your iPhone’s Settings. The icon will appear as a set of grey gears located on the Home Screen. Doing so will lead you to the Restrictions menu, where you can enable FaceTime if you have previously restricted access to it.
- If you haven’t enabled FaceTime Restrictions before, you can skip this part.
-
2
Tap General. It is located in the third set of menu options.
-
3
Scroll down and tap Restrictions. It is in the sixth set of menu options.
-
4
Input your four digit passcode.
-
5
Switch the FaceTime button to the “on” position. It will turn green. This will allow you to use the app, and will allow the app to use the iPhone’s various features like the camera and microphone.
Advertisement
-
1
Open FaceTime. It looks like a white, old film camera on a green background located on the Home Screen.
-
2
Tap on the name or number of a contact. The contacts list will be on the right of the FaceTime app screen. The main screen will indicate a video call is being attempted. If the contact is available and accepts the call, their image will eventually appear, and the video chat will be active.
- If your desired contact doesn’t appear in the contacts list, you can use the search function at the top of the list to search your iPhone contacts. Search results will appear below with a blue, old film camera icon next to their name or number. Tap this icon to start a call. If this icon is greyed out, this means the contact can’t send or receive video calls over FaceTime.
- In order to make video calls, make sure the Video button is highlighted above the search bar on the left. Alternatively, you can make a voice-only call by tapping the Audio button.
Advertisement
Add New Question
-
Question
Face Time on my iPhone 7 is on N opening screen, but will not reactivate in Settings. It stays gray.
Make sure all your camera settings are working, and check your FaceTime settings.
Ask a Question
200 characters left
Include your email address to get a message when this question is answered.
Submit
Advertisement
Thanks for submitting a tip for review!
Advertisement
-
The enable/disable feature for FaceTime is specific to each device. If you have disabled FaceTime on other devices like the iPad or a Mac, you will need to reactivate the app on those specific devices.
Advertisement
About This Article
Thanks to all authors for creating a page that has been read 48,413 times.
Is this article up to date?

Здравствуйте, дорогие читатели! Я думаю, достаточно большое количество из вас пользуется видео-вызовами в повседневной жизни. И я уверен, что подавляющее число звонков совершается с использованием всеми известного сервиса Skype. Но сегодня я Вам рассажу о немного другом сервисе с практически тем же функционалом, но только сделан этот сервис всеми нами любимой компанией Apple. Я говорю о FaceTime. Поговорим же о нем!
Как вам всем известно, Apple позиционирует этот сервис как вообще единственный возможный сервис для видео-звонков. И они в чем-то были правы до определенного времени, ведь Skype для мобильных платформ вышел относительно недавно и теперь FaceTime нужно проявлять себя интересней чем конкурент. И у них это получается, но только почему-то большой популярностью сервис пользуется на Западе и в большей части Европы, но не у нас. А сервис-то очень интересный, но хранит в себе некоторые недостатки.
Итак, как я уже упоминал выше, FaceTime — это, по сути, яблочный Skype. Но только он очень упрощен. Как же им пользоваться? Ведь на главном экране вашего устройства вы не найдете отдельной программы под названием FaceTime — она, так сказать, «спрятана» в системе и найти её, на первый взгляд, не так то и просто, но только на первый.
Как включить FaceTime
Для того, чтобы воспользоваться сервисом, нужно сделать следующее:
- Следует понять систему этого сервиса. Итак, FaceTime «привязывается» к номеру пользователя, который введен в адресной книге у вас в контактах.
- Так же FaceTime может не быть включен по умолчанию у вас в настройках. Для его активации просто зайдите в «Настройки» > «FaceTime» > переведите тумблер в положение «Вкл.»
- И далее, если у Вас в системе не введен Ваш Apple ID, то вводим его и вписываем в пустое поле ваш телефонный номер. FaceTime к нему «привяжется».
- Так же, не забудьте проверить, включена ли возможность передачи данных конкретно для FaceTime.
После этого FaceTime необходимо пройти активацию через интернет, а так же, вполне возможно, отправить СМС (об этом я упомяну в конце). Активация будет проходить после того, как вы нажмете на копку «Использовать этот Apple ID с FaceTime».
Как пользоваться FaceTime
Для того, чтобы совершить звонок с использованием FaceTime, просто включаем мобильный интернет (или подключаемся к WiFi ), затем звоним абоненту и в настройках разговора кликаем на значок FaceTime. После его нажатия, абоненту, которому вы совершаете звонок, будет предложено переключиться в режим видео-звонка, при его согласии вы начнете видео-разговор, при отказе же разговор просто разъединится.
Так же позвонить абоненту можно, зайдя в вашу с ним переписку в сообщениях или просматривая контактную информацию абонента.

Вот и все премудрости!
Так же, напоследок хочется рассказать об одном «подводном камне», который ожидает пользователей при активации facetime. Эта вещь связана с тем, что сервис FaceTime посылает СМС, да ещё и в Великобританию. Недавно в сети появились подтверждения этому. В сети так же дается рекомендация зайти в настройки и отключить возможность самопроизвольных действий программы. Но в сущности это не совсем так — никаких таких настроек не существует.
Да, программа отправляет СМС, но только для того, чтобы активировать этот самый FaceTime и больше отравлять ничего не будет. Цена СМС разнится и зависит, как это не странно, от модели iPhone. На каждую модель выделен номер, на который сервис отправляет СМС для активации услуги и отправки общей статистики использования, которую коллекционирует Apple. Так что будте к этому готовы.
Активация FaceTime и как поменять номер телефона в FaceTime
Если вы активировали iPhone чужой симкой, а потом поставили свою. То очень вероятно, что в сервисе FaceTime останется прежний телефон. Исправить положение можно сбросом всех настроек телефона «Настройки» — «Основные» — «Сброс» — «Сбросить все настройки». Затем зайдите в настройки «FaceTime», включите его заново. FaceTime запросит новую активацию, нажмите «ОК». После активации должен появится ваш действующий номер телефона.
Нет Face Time — как установить
Если на устройстве вы не можете найти программу Фэйс Тайм:
- Программа Face Time может не отображаться на iPhone и iPad, купленных или используемых в ОАЭ, Пакистане и Саудовской Аравии. В iOS 11.3 и более поздней версии программа FaceTime доступна на iPhone, iPad и iPod touch в Саудовской Аравии.
- Если вы уверены, что телефон был куплен не в Азии, то перейдите в раздел «Настройки» -> «Экранное время» -> «Ограничения контента и конфиденциальности» -> «Разрешенные программы» и посмотрите, чтобы параметры FaceTime и «Камера» были включены. Если для камеры включена функция «Экранное время», вы не сможете пользоваться FaceTime.
- Еще более легкий способ — выполнить поиск FaceTime в Spotlight или с помощью Siri. Если программа FaceTime была удалена с экрана «Домой», необходимо будет восстановить ее.
- Если выше перечисленные способы не помогли, обновите iOS до последней версии.
Рассказали про активацию и использование одной из главных функций iOS.
Это довольно удивительно, но, согласно статистике, сервисом для бесплатных аудио- и видеозвонков FaceTime пользуется не самое большое количество владельцев устройств Apple. Происходит так чаще всего из-за банального отсутствия понимания о том, что такое FaceTime и как его правильно включить. В этом руководстве рассказали о сервисе подробнее и показали, как включить и использовать его.
Что такое FaceTime
FaceTime — сервис, позволяющий совершать бесплатные аудио- и видеозвонки между устройствами Apple. Главными особенностями FaceTime является полная интеграция с приложениями «Контакты» и «Телефон» и высочайшее качество связи. В условиях жесткой конкуренции с аналогами, вроде Viber и Skype, второе преимущество FaceTime по праву считает основным. При первом же сравнении качества звонков по FaceTime и того же Skype вы поймете, что сервис Apple гораздо лучше.
Основной минус FaceTime — отсутствие возможности совершать звонки через сервис на устройства под управлением любых других платформ. FaceTime нет ни на Android, ни на Windows, ни где-либо еще. Только устройства Apple.
Как включить FaceTime на iPhone, iPad и iPod touch
Шаг 1. Перейдите в меню «Настройки» → FaceTime.
Шаг 2. Нажмите кнопку «Ваш Apple ID для FaceTime» и введите данные вашей учетной записи Apple ID, которая будет использоваться для выполнения звонков по FaceTime.
Шаг 3. Дождитесь окончания выполнения активации учетной записи FaceTime.
После того, как процесс активации будет завершен, на вашем iPhone, iPad или iPod touch появится возможность выполнения звонков через FaceTime. У функции не самое большое количество параметров. В меню «Настройки» → FaceTime вы можете выбрать какой адрес будет использоваться для вызовов FaceTime (номер телефона или же почтовый адрес), а также ваш ID, по которому другие пользователи смогут вас находить. Оба параметра выбираются исключительно исходя из персональных предпочтений.
Как пользоваться FaceTime на iPhone, iPad и iPod touch
Когда функция FaceTime включена, выполнять звонки через нее максимально просто. Достаточно запустить приложение «Телефон», выбрать контакт и в разделе FaceTime нажать на кнопку аудио- или видеовызова. Сразу после этого (действительно моментально) начнет выполняться вызов. Отметим еще раз, что звонки по FaceTime можно выполнять только на другие устройства Apple, на которых активирован FaceTime. В случае, если вы выбрали контакт, который использует устройство на Android, либо же он не зарегистрирован в FaceTime, раздел сервиса появляться не будет.
Также совершать звонки по FaceTime можно из одноименного стандартного приложения. Для того, чтобы позвонить через него, необходимо ввести имя, почту или номер контакта вручную, либо выбрать из контактной книги устройства. Приятным бонусом приложения является то, что в нем сохраняется история звонков.
Смотрите также:
- iPhone 7 и iPhone 7 Plus: отличия
- Как закреплять записи в приложении «Заметки» в iOS 11
- Официальная доставка Apple в России: в каких городах работает, сколько стоит, нужно ли заказывать
✅ Подписывайтесь на нас в Telegram, ВКонтакте, и Яндекс.Дзен.