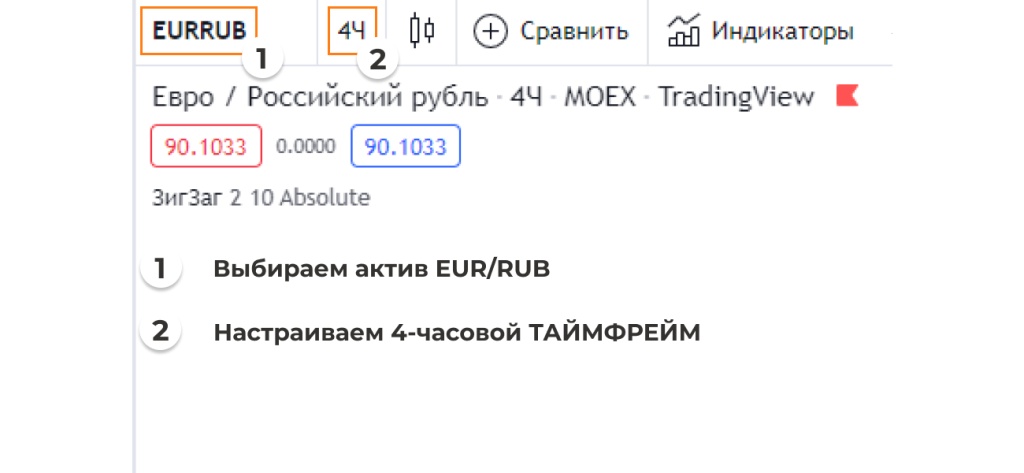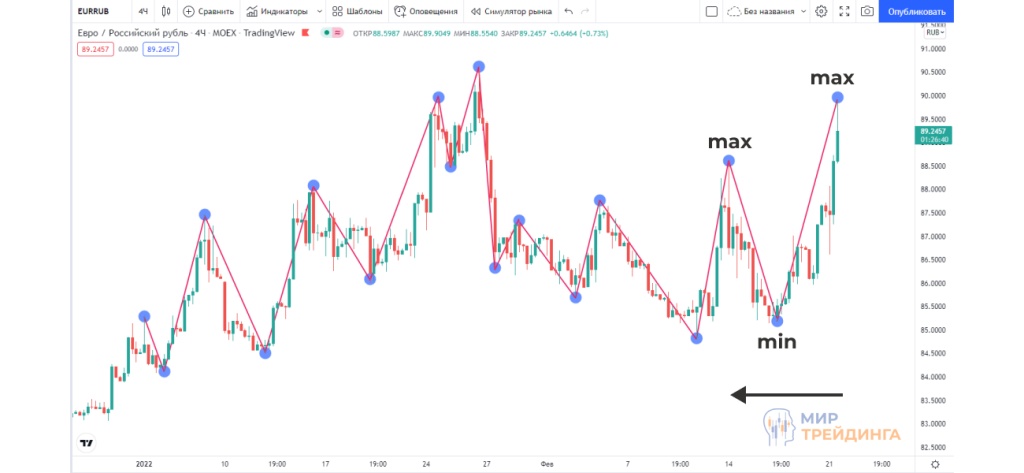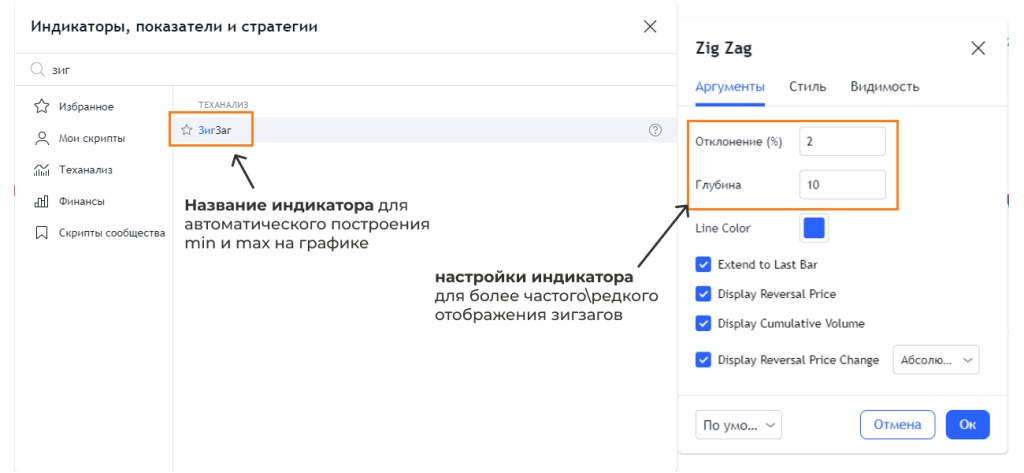Как найти геометрическую фигуру
Среди основных задач аналитической геометрии на первом месте стоит представление геометрических фигур неравенством, уравнением или системой тех или других. Это возможно благодаря применению координат. Опытный математик, только взглянув на уравнение, без труда скажет, какую геометрическую фигуру можно начертить.

Инструкция
Уравнением F (x, y) можно задать кривую или прямую линию при выполнении двух условий: если координаты точки, которая не принадлежит заданной линии, не удовлетворяют уравнению; если каждая точка искомой линии со своими координатами удовлетворяет этому уравнению.
Уравнение вида x+√(y(2r-y) )=r arccos (r-y)/r задает в декартовых координатах циклоиду – траекторию, которая описывается точкой на окружности c радиусом r. При этом окружность не скользит по оси абсцисс, а катится. Какая при этом получается фигура, смотрите на рисунке 1.

Фигура, координаты точек которой задаются следующими уравнениями:
x=(R+r) cosφ — rcos (R+r)/r φ
y=(R+r) sinφ — rsin (R-r)/r φ,
называется эпициклоидой. Она показывает траекторию, которую описывает точка на окружности с радиусом r. Эта окружность катится по другой окружности, имеющей радиус R, с внешней стороны. То, как выглядит эпициклоида, смотрите на рисунке 2.

Если окружность, имеющая радиус r, скользит по другой окружности с радиусом R с внутренней стороны, то траектория, описываемая точкой на движущейся фигуре, называется гипоциклоидой. Координаты точек полученной фигуры можно найти через следующие уравнения:
x=(R-r)cosφ+rcos (R-r)/r φ
y=(R-r)sinφ-rsin (R-r)/r φ
На рисунке 3 изображен график гипоциклоиды.

Если вы видите параметрическое уравнение типа
x=x ̥+Rcosφ
y=y ̥+Rsinφ
или каноническое уравнение в декартовой системе координат
x2 + y2 = R2,
то при построении графика вы получите окружность. Смотрите рисунок 4.

Уравнение вида
x²/a² + y²/b² =1
описывает геометрическую фигуру под названием эллипс. На рисунке 5 вы увидите график эллипса.

Уравнением квадрата будет следующее выражение:
|x|+|y| = 1
Обратите внимание, что в данном случае квадрат расположен по диагонали. То есть оси абсцисс и ординат, ограниченные вершинами квадрата, являются диагоналями этой геометрической фигуры. График, на котором изображено решение данного уравнения, смотрите на рисунке 6.

Видео по теме
Войти на сайт
или
Забыли пароль?
Еще не зарегистрированы?
This site is protected by reCAPTCHA and the Google Privacy Policy and Terms of Service apply.
Есть вот такой массив, симулирует UV текстуру где 1 — черный, 0 — белый цвета. В текстуре есть пятна(зоны) как показано ниже это 4 квадрата.
var texture = new List<IList<int>>()
{
new List<int>() { 1, 1, 1, 1, 1, 1, 1, 1, 1, 1, 1, 1, 1, 1, 1, 1, 1, 1, 1, 1, 1, 1, 1, 1, 1, 1, 1, 1, 1, 1 },
new List<int>() { 1, 1, 1, 1, 1, 1, 1, 1, 1, 1, 1, 1, 1, 1, 1, 1, 1, 1, 1, 1, 1, 1, 1, 1, 1, 1, 1, 1, 1, 1 },
new List<int>() { 1, 1, 1, 1, 1, 1, 1, 1, 1, 1, 1, 1, 1, 1, 1, 1, 1, 1, 1, 1, 1, 1, 1, 1, 1, 1, 1, 1, 1, 1 },
new List<int>() { 1, 1, 1, 1, 1, 1, 1, 1, 1, 1, 1, 1, 1, 1, 1, 1, 1, 1, 0, 0, 0, 0, 0, 1, 1, 1, 1, 1, 1, 1 },
new List<int>() { 1, 1, 0, 0, 0, 0, 0, 1, 1, 1, 1, 1, 1, 1, 1, 1, 1, 1, 0, 0, 0, 0, 0, 1, 1, 1, 1, 1, 1, 1 },
new List<int>() { 1, 1, 0, 0, 0, 0, 0, 1, 1, 1, 1, 1, 1, 1, 1, 1, 1, 1, 0, 0, 0, 0, 0, 1, 1, 1, 1, 1, 1, 1 },
new List<int>() { 1, 1, 0, 0, 0, 0, 0, 1, 1, 1, 1, 1, 1, 1, 1, 1, 1, 1, 0, 0, 0, 0, 0, 1, 1, 1, 1, 1, 1, 1 },
new List<int>() { 1, 1, 0, 0, 0, 0, 0, 1, 1, 1, 1, 1, 1, 1, 1, 1, 1, 1, 0, 0, 0, 0, 0, 1, 1, 1, 1, 1, 1, 1 },
new List<int>() { 1, 1, 0, 0, 0, 0, 0, 1, 1, 1, 1, 1, 1, 1, 1, 1, 1, 1, 1, 1, 1, 1, 1, 1, 1, 1, 1, 1, 1, 1 },
new List<int>() { 1, 1, 1, 1, 1, 1, 1, 1, 1, 1, 1, 1, 1, 1, 1, 1, 1, 1, 1, 1, 1, 1, 1, 1, 1, 1, 1, 1, 1, 1 },
new List<int>() { 1, 1, 1, 1, 1, 1, 1, 1, 1, 1, 1, 1, 1, 1, 1, 1, 1, 1, 1, 1, 1, 1, 1, 1, 1, 1, 1, 1, 1, 1 },
new List<int>() { 1, 1, 1, 1, 1, 1, 1, 1, 1, 1, 1, 1, 1, 1, 1, 1, 1, 1, 1, 1, 1, 1, 1, 1, 1, 1, 1, 1, 1, 1 },
new List<int>() { 1, 1, 1, 1, 1, 1, 1, 1, 1, 1, 1, 1, 1, 1, 1, 1, 1, 1, 1, 1, 1, 1, 1, 1, 1, 1, 1, 1, 1, 1 },
new List<int>() { 1, 1, 1, 1, 1, 1, 1, 1, 1, 1, 1, 1, 1, 1, 1, 1, 1, 1, 1, 1, 1, 1, 1, 1, 1, 1, 1, 1, 1, 1 },
new List<int>() { 1, 1, 1, 1, 1, 1, 1, 1, 1, 1, 1, 1, 1, 1, 1, 1, 1, 1, 1, 1, 1, 1, 1, 1, 1, 1, 1, 1, 1, 1 },
new List<int>() { 1, 1, 1, 1, 1, 1, 1, 1, 1, 1, 1, 1, 1, 1, 1, 1, 1, 1, 1, 0, 0, 0, 0, 0, 1, 1, 1, 1, 1, 1 },
new List<int>() { 1, 1, 1, 0, 0, 0, 0, 0, 1, 1, 1, 1, 1, 1, 1, 1, 1, 1, 1, 0, 0, 0, 0, 0, 1, 1, 1, 1, 1, 1 },
new List<int>() { 1, 1, 1, 0, 0, 0, 0, 0, 1, 1, 1, 1, 1, 1, 1, 1, 1, 1, 1, 0, 0, 0, 0, 0, 1, 1, 1, 1, 1, 1 },
new List<int>() { 1, 1, 1, 0, 0, 0, 0, 0, 1, 1, 1, 1, 1, 1, 1, 1, 1, 1, 1, 0, 0, 0, 0, 0, 1, 1, 1, 1, 1, 1 },
new List<int>() { 1, 1, 1, 0, 0, 0, 0, 0, 1, 1, 1, 1, 1, 1, 1, 1, 1, 1, 1, 0, 0, 0, 0, 0, 1, 1, 1, 1, 1, 1 },
new List<int>() { 1, 1, 1, 0, 0, 0, 0, 0, 1, 1, 1, 1, 1, 1, 1, 1, 1, 1, 1, 1, 1, 1, 1, 1, 1, 1, 1, 1, 1, 1 },
new List<int>() { 1, 1, 1, 1, 1, 1, 1, 1, 1, 1, 1, 1, 1, 1, 1, 1, 1, 1, 1, 1, 1, 1, 1, 1, 1, 1, 1, 1, 1, 1 },
new List<int>() { 1, 1, 1, 1, 1, 1, 1, 1, 1, 1, 1, 1, 1, 1, 1, 1, 1, 1, 1, 1, 1, 1, 1, 1, 1, 1, 1, 1, 1, 1 },
new List<int>() { 1, 1, 1, 1, 1, 1, 1, 1, 1, 1, 1, 1, 1, 1, 1, 1, 1, 1, 1, 1, 1, 1, 1, 1, 1, 1, 1, 1, 1, 1 },
new List<int>() { 1, 1, 1, 1, 1, 1, 1, 1, 1, 1, 1, 1, 1, 1, 1, 1, 1, 1, 1, 1, 1, 1, 1, 1, 1, 1, 1, 1, 1, 1 },
new List<int>() { 1, 1, 1, 1, 1, 1, 1, 1, 1, 1, 1, 1, 1, 1, 1, 1, 1, 1, 1, 1, 1, 1, 1, 1, 1, 1, 1, 1, 1, 1 },
new List<int>() { 1, 1, 1, 1, 1, 1, 1, 1, 1, 1, 1, 1, 1, 1, 1, 1, 1, 1, 1, 1, 1, 1, 1, 1, 1, 1, 1, 1, 1, 1 },
new List<int>() { 1, 1, 1, 1, 1, 1, 1, 1, 1, 1, 1, 1, 1, 1, 1, 1, 1, 1, 1, 1, 1, 1, 1, 1, 1, 1, 1, 1, 1, 1 },
new List<int>() { 1, 1, 1, 1, 1, 1, 1, 1, 1, 1, 1, 1, 1, 1, 1, 1, 1, 1, 1, 1, 1, 1, 1, 1, 1, 1, 1, 1, 1, 1 },
new List<int>() { 1, 1, 1, 1, 1, 1, 1, 1, 1, 1, 1, 1, 1, 1, 1, 1, 1, 1, 1, 1, 1, 1, 1, 1, 1, 1, 1, 1, 1, 1 }
};
Как построить новый массив и определить эти пятна номером? Первое пятно — 1, второе — 2 и т.д.
Примерно так:
[000000000000000]
[000111100222200]
[000111100222200]
[000111100222200]
[000000000000000]
Это требуется чтобы найти потом центры этих фигур.
То есть конечная задача поиск центров зон. Предполагал что выделение зон по типу 1 -2 -3 и потом прогон по ключам даст мне понимание о фигуре. Но вот сам алгоритм поиска фигуры(зоны) не могу придумать.
Как найти фигуры в ворде?
На вкладке Вставка нажмите кнопку Фигуры. Выберите фигуру, щелкните в любом месте рабочей области, а затем перетащите указатель, чтобы нарисовать фигуру нужного размера. Чтобы получить квадрат или круг (или ограничить размеры других фигур), удерживайте при перетаскивании клавишу SHIFT.
Где найти формат фигуры в ворде?
Щелкните правой кнопкой мыши границу фигуры или надписи с текстом. В контекстном меню выберите пункт Формат фигуры. В левой области диалогового окна выберите Надпись.
Как изменить форму фигуры в ворде?
- Щелкните фигуру, которую нужно изменить.
- В контекстных инструментах Средства рисования на вкладке Формат в группе Вставка фигур нажмите кнопку Изменить текст . …
- В контекстных инструментах Работа с надписями на вкладке Формат в группе Стили надписей нажмите кнопку Изменить фигуру и выберите нужную фигуру.
Что такое фигуры в ворде?
Для тех, кто не знает, фигуры — это векторные изображения, которые применяют для рисования различных конструкций в программе. … В Ворде есть галерея предустановленных фигур, комбинируя которые, можно рисовать вполне рабочие схемы, которые, например, не получится сделать с помощью инструмента рисования схем SmartArt.
Как написать текст в фигуре?
Вставить текст в фигуру совсем несложно. Щелкни правой кнопкой мыши границу фигуры и выбери пункт Добавить текст. Текст будет добавлен в фигуру. Текст добавлен!
Как обвести фигуру в ворде?
Добавление области для рисования
- Откройте документ, в котором нужно сделать рисунок, и перейдите во вкладку «Вставка».
- В группе иллюстрации нажмите на кнопку «Фигуры».
- В выпадающем меню с доступными фигурами выберите последний пункт: «Новое полотно».
Как сделать пересечение фигур в ворде?
- Выберите фигуры, которые нужно объединить. Нажмите и удерживайте клавишу Shift, выбирая по очереди каждую фигуру. …
- На вкладке Средства рисования | Формат в группе Вставка фигур выберите Объединить фигуры, затем выберите нужный вариант.
Как рисовать геометрические фигуры в ворде?
На вкладке Вставка нажмите кнопку Фигуры. Щелкните правой кнопкой мыши фигуру, которую вы хотите добавить, и выберите команду Зафиксировать режим рисования. Щелкните любое место рабочей области, а затем перетащите указатель, чтобы нарисовать фигуру. Повторяйте шаг 3, чтобы добавить необходимое число фигур.
Как изменить контур фигуры в ворде?
Если вы хотите изменить несколько надписей или фигур, щелкните первую, а затем, удерживая нажатой клавишу CTRL, по очереди щелкните другие надписи или фигуры. В разделе Средства рисования на вкладке Формат в группе Стили фигур нажмите кнопку Контур фигуры, выберите Толщина и щелкните нужное значение.
Как изменить размер фигуры в ворде?
Чтобы изменить размер изображения, на вкладке Работа с рисунками | Формат в группе Размер введите нужные значения в полях Высота и Ширина. Чтобы изменить размер фигуры или другого объекта, на вкладке Средства рисования | Формат в группе Размер введите нужные значения в полях Высота и Ширина.
Как закруглить углы фигуры в ворде?
Например, чтобы закруглить углы изображения … Msgstr «Вставить> Фигуры> Скругленный прямоугольник». Затем с выбранной формой выполните «Инструменты рисования> Заливка фигуры> Рисунок» и выберите нужное изображение. Чтобы настроить радиус угла, просто потяните за желтую точку.
Как сделать тень фигуры в ворде?
Добавление тени к фигуре
- Щелкните фигуру. Совет: Чтобы добавить тень к нескольким фигурам, щелкните первую фигуру, а затем, удерживая нажатой клавишу CTRL, щелкните остальные фигуры.
- На вкладке средства рисования | формат нажмите кнопку эффекты фигуры > тени, а затем выберите нужную тень.
Как объединить элементы в ворде?
Группировка фигур, рисунков или объектов
- Удерживая нажатой клавишу CTRL, щелкните фигуры, изображения или другие объекты, которые вы хотите сгруппировать. …
- Перейдите в вкладку Средстварисованияили Средства рисования , на вкладке Формат в группе Упорядока выберите группировать
Как вставить текст в Power Point?
В публикации щелкните фигуру или нажмите кнопку >фигуры, чтобы добавить в нее новую фигуру. Введите нужный текст внутри фигуры.
…
Добавление текста в фигуру
- Нажмите кнопку «>нарисовать текстовое .
- Нарисуйте текстовое поле рядом с фигурой.
- Щелкните в текстовом поле и начните вводить текст.
Как вставить текст в файл jpg?
Щелкаем левой кнопкой мыши по картинке. Появится выделенное поле для написания текста. Выбираем стиль и размер шрифта, его цвет и начертание. Пишем текст.
Как наложить текст на картинку в ворде?
Добавление поверх рисунка обычного текста
- Откройте вкладку “Вставка” и в разделе “Текстовое поле” выберите пункт “Простая надпись”.
- Введите необходимый текст в появившееся текстовое поле. …
- Во вкладке “Формат”, которая появляется после добавления текстового поля, выполните необходимые настройки.
Как рисовать в «Ворде»? Создание линий и фигур
MS Word можно использовать не только для работы с текстом, но и для создания рисунков. Конечно, его набор инструментов сильно уступает специализированным программам, но если вам нужно добавить в документ простую картинку или фигуру, то возможностей «Ворда» будет достаточно.
Включение панели «Рисование»
Рисовать в «Ворде» можно двумя способами: вручную и с использованием шаблонов.
Многие пользователи не знают про возможность использовать для рисования инструменты, подобные тем, что есть в стандартном Paint. Все дело в том, что они скрыты по умолчанию и, чтобы начать с ними работу, их надо включить. Также стоит отметить, что функция рисования вручную стала доступна только в последних версиях «Ворда».
Чтобы включить панель «Рисование», в меню «Файл» выберите пункт «Параметры». Затем в открывшемся диалоговом окне нажмите на строку «Настроить ленту». Среди основных вкладок в правом столбце поставьте галочку напротив строки «Рисование» и нажмите ОК, чтобы применить изменения.
Как рисовать в «Ворде»?
После включения панели «Рисование» в документе появится соответствующая вкладка, после нажатия на которую станут доступны такие инструменты:
- «Выбрать» – позволяет выделить уже нарисованный элемент.
- «Рисовать пальцем» – дает возможность рисовать в «Ворде» произвольные линии.
- «Ластик» – удаляет лишние объекты или элементы.
Как рисовать в «Ворде», используя эти инструменты? Для этого выберите «Рисование пальцем» и проведите нужную линию по сенсорному экрану. Если вы используете обычный экран, то для того, чтобы провести линию, применяется курсор.
Помимо этих инструментов, в «Ворде» доступен небольшой выбор перьев. Они отличаются друг от друга типом линии и цветом. Если необходимо задать цвет и толщину уже созданных линий, это можно сделать с помощью соответствующих инструментов на панели.
Инструменты группы «Преобразовать» нужны для редактирования текста и создания пометок. Например, с помощью «Редактирования от руки» можно подчеркнуть нужное слово, обвести часть текста, добавить указательную стрелку или выделить ошибки.
Функция «Преобразовать в фигуры» позволяет создать объект из сделанного наброска. После этого нарисованный элемент можно перемещать, менять его размер, поворачивать или применять другие манипуляции, доступные для фигур.
Последний инструмент группы позволяет вписать необходимый символ или математический знак.
Как рисовать фигуры в «Ворде»?
Помимо рисования вручную, в MS Word есть довольно широкий выбор фигур, с помощью которых можно создать простую иллюстрацию для текста.
Прежде чем создавать рисунок из фигур, нужно добавить область для рисования. Для этого сначала во вкладке «Вставка» щелкните по пункту «Фигуры». Затем нажмите на строку «Новое полотно» во всплывшем меню. Это действие добавит на страницу область для рисования. Ее размеры можно изменить, потянув за один из углов области в желаемом направлении.
Работа с фигурами
После создания полотна на верхней панели добавится пункт «Формат» с базовыми инструментами для рисования.
После нажатия кнопки «Фигуры» откроется окно с большим количеством объектов. Среди них будут линии, стрелки, круги, стандартные фигуры, звезды и блок-схемы.
Как рисовать линии в «Ворде» с помощью этих фигур? Сначала нужно выбрать интересующую вас линию, затем переместить курсор на область для рисования и растянуть линию на нужную длину, зажав клавишу мыши. Таким же образом можно рисовать стрелки в «Ворде» и другие элементы.
Справа от меню «Фигуры» есть две дополнительные кнопки. Если выберете первую, то появится выпадающее меню. Строка «Изменить фигуру» из этого меню позволит полностью заменить текущий объект на другой. Строка «Начать изменение узлов» позволяет изменить фигуру, которую вы выбрали, в конкретных точках.
Еще одна кнопка рядом с меню «Фигуры» позволяет добавить текст. После нажатия на нее в указанном месте появится поле, в которое можно вписать нужный текст. При необходимости его можно перемещать.
Добавление стилей и эффектов
Группа инструментов «Стили фигур» позволяет выбрать цвет заливки и контура созданной фигуры. Чтобы это сделать, используйте соответствующую кнопку справа от стандартных стилей фигур.
Необязательно пользоваться стандартной цветовой гаммой для фигур, ее можно заменить, нажав на строку «Другие цвета». Также в качестве заливки для фигуры может быть использован градиент или текстура.
При помощи клавиши «Эффекты фигуры» можно изменить выбранный объект, добавив к нему тень, подсветку, рельеф, сглаживание или поворот.
Инструмент «Стили WordArt» позволяет применить эффект к тексту, который вставляется с помощью функции «Добавление надписи».
Инструмент «Упорядочить» предоставляет ряд возможностей, позволяющих сменить расположение фигуры, повернуть ее, выровнять или добавить обтекание текстом. Также эта функция позволяет накладывать фигуры друг на друга.
Инструмент «Размер» позволяет изменить ширину и высоту объекта. При желании можно установить точное значение этих параметров или изменить их вручную.
Фигуры в Ворде: добавляем, изменяем, группируем
Здравствуйте, уважаемые читатели. Сегодня вставляем фигуры в Word. Для тех, кто не знает, фигуры — это векторные изображения, которые применяют для рисования различных конструкций в программе. Круги, треугольники, прямоугольники и т.п. Вы можете использовать одну фигуру, или объединить несколько. Все зависит от сложности конечного объекта.
В Ворде есть галерея предустановленных фигур, комбинируя которые, можно рисовать вполне рабочие схемы, которые, например, не получится сделать с помощью инструмента рисования схем SmartArt.
Как вставить фигуру на лист
Чтобы добавить фигуру в Word, кликните на ленте Вставка — Фигуры . Изучите открывшуюся галерею фигур и выберите ту, которая Вам нужна.
Кликните по миниатюре фигуры.Теперь можно ее вставлять на лист. Есть два способа вставки:
- Кликните мышью на листе в месте вставки. Объект будет вставлен в стандартном для него размере
- Растягивайте мышью фигуру на листе, пока не добьетесь нужного размера и соотношения сторон. Если при растягивании зажать Shift , программа будет соблюдать «правильные» соотношения сторон объекта
После выполнения такой последовательности, фигура появится на листе и займет то место, где Вы ее очертили. Но, похоже, это еще не то, что мы хотели получить. Как еще можно поработать с фигурами? Когда она вставлена и выделена, на ленте появляется вкладка Формат . Вот там и собран основной функционал по работе с фигурами. Некоторые из инструментов вкладки мы уже рассматривали в статье о стилизации картинок, потому коснусь их вскользь. А вот специальные возможности рассмотрим детальнее.
Стили фигур
Стили фигур практически идентичны стилям изображений, мы рассмотрели их в прошлом уроке. Но вкратце пробежимся по ним:
- Галерея стилей позволяет выбрать уже готовый макет фигуры для быстрой стилизации. Кликните на стрелке Вниз в блоке Формат — Стили фигур , чтобы выбрать один из готовых стилей. Кликните по подходящей миниатюре для применения.
- Заливка фигуры — изменить цвет и способ заливки объекта. Можно, например, сделать градиентную заливку, или текстуру. Нажмите на ленте Формат — Заливка фигуры , чтобы сделать соответствующие настройки
- Контур фигуры — позволяет изменить цвет, толщину, тип линии контура, добавить стрелки. Выполните на ленте Формат — Контур фигуры , сделайте свой выбор в соответствующих пунктах
- Эффекты фигуры — Добавляем к фигуре различные эффекты для придания объема: тень, отражение, подсветка, сглаживание и т.п.. Кликайте на ленте Формат — Эффекты фигуры ,чтобы выбрать дополнительные эффекты
Как вставить текст в фигуру Word
Фигуры без текста практически лишены смысла. Потому, учимся добавлять надписи к ним. Для этого кликните правой кнопкой мыши по фигуре и выберите в контекстном меню Добавить текст . Внутри фигуры появится курсор, можете набирать текст.
Форматирование текста фигуры
Когда к фигуре добавлен текст, можно с ним его дополнительно оформить. Кстати, здесь работают все возможности форматирования текста в Ворде, а не только специфические. На последних остановимся подробнее:
Положение и обтекание фигур
Как и с обычными картинками, Вы можете настраивать положение фигуры в тексте и способ ее обтекания текстом. Для этого на ленте кликаем Формат — Упорядочение — Положение и Формат — Упорядочение — Обтекание . На картинке для фигуры выбрано положение «сверху справа», а обтекание «по контуру».
Взаимное расположение фигур
Если на листе несколько фигур, при контакте одна другую могут перекрывать. Вот, как на рисунке звезда перекрывает ленту.
Но такое положение дел можно настраивать. Чтобы выдвинуть ленту на передний план, выделите ее и нажмите Формат — Упорядочение — Переместить вперед . Чтобы, наоборот, понизить уровень объекта относительно других — кликните Формат — Упорядочение — Переместить назад .
Чтобы выровнять на листе несколько фигур — выделите их все (зажмите Ctrl и кликайте мышью по ним), а потом нажмите Формат — Упорядочение — Выровнять объекты . Например, если выбрать в этом меню Выровнять по левому краю , Word выстроит фигуры так, чтобы их левые границы совпали. Но чаще всего выравнивают по нижнему краю, чтобы фигуры стали в ряд.
Так же, их можно Распределить по вертикали или Распределить по горизонтали . Программа расположит объекты так, чтобы между ними были одинаковые расстояния по вертикали и по горизонтали соответственно.
Группировка фигур в Ворде
Несколько фигур можно сгруппировать друг с другом, как будто они стали одним объектом. Для этого выделите нужные фигуры и нажмите Формат — Упорядочение — Группировать объекты — Группировать . Теперь эту конструкцию можно перемещать, изменять размеры, обтекание и т.д.
Чтобы разгруппировать объекты — выделите эту группу и нажмите Формат — Упорядочение — Группировать объекты — Разгруппировать .
Поворот и отражение фигур
Как и обычные картинки, фигуры можно вращать и отражать. И делается это так же само. Выделяем объекты для поворота, жмем на ленте Формат — Упорядочение — Повернуть объекты . В раскрывшемся меню выбираем действие.
Если среди предложенных вариантов нет нужного — нажмите Другие параметры поворота и там выберите любой угол поворота в градусах. Или тяните мышью за маркер поворота.
Изменение размеров фигуры
Простейший способ изменить размер фигуры — выделить его и растягивать за белые маркеры в углах и на гранях рамки. Правда, иногда хочется задать точные размеры. Тогда найдите на ленте поля Формат — Размер — Высота фигуры и Ширина фигуры . Запишите в них те значения ширины и высоты, которые нужны.
Вот и все о работе с фигурами. Компонуя разные объекты и комбинируя их свойства, Вы можете создавать хорошие иллюстрации к своим документам. С их помощью можно создавать схемы, хотя для этого есть и отдельный, отличный инструмент — SmartArt. О нем я вскоре расскажу, а следующая статья будет о другом ноу-хау компании Майкрософт — надписях WordArt. Заходите, читайте, становитесь лучше!
Как находить и читать фигуры на графике?
Время прочтения ≈ 10 минут
Для того, чтобы научиться читать и находить графические фигуры в трейдинге, необходимо узнать какие фигуры технического анализа существуют. Фигурами называют модели, образованные множеством свечей, выстроенных определенным образом. Данные модели могут быть как разворотными, так и указывать на продолжение предшествующего тренда. С помощью фигур технического анализа мы можем прогнозировать дальнейшее движение цены и заключать сделки по направлению движения для извлечения прибыли.
Содержание статьи:
- Как распознать фигуры на графике?
- Как легче строить фигуры в трейдинге
Как распознавать фигуры на графике?
- Открываем график и выбираем актив. В нашем случае мы воспользовались ресурсом tradingview.com и выбрали валютную пару EUR/RUB.
- Выбираем 4-х часовой таймфрейм. Фигуры технического анализа лучше отрабатывают на старших таймфреймах.
- Увеличиваем график, чтобы каждая свеча была хорошо видна и нам ничего не мешало для объективного восприятия картинки.
-
Отмечаем последовательно минимумы и максимумы цены на крайнем отрезке графика и соединяем отметки.
- Смотрим, какая фигура образовывается или уже сформировалась в итоге.

- Соединив минимумы нижней трендовой линией и максимумы верхней трендовой, мы понимаем, что на графике сформировалась фигура бычий клин. Обычно она пробивается наверх.
- Чтобы определить уровень цены, до которого дойдет график при отработке фигуры, нам необходимо отложить высоту фигуры вверх от места пробития клина.

Как легче строить фигуры в трейдинге
Для упрощения построений минимумов и максимумов и отрезков между ними можно использовать индикатор Зиг-Заг.
- Вводим название индикатора в поиск. Добавляем его на график.
- С помощью настроек отклонения и глубины мы можем варьировать частоту зигзагов.
Научившись находить фигуры на графике, вы сможете определить дальнейшее движение цены и открывать сделки в правильном направлении. Однако даже выучив назубок все формации на графике, торговать в прибыль будет сложно. Нужна проработанная торговая система. В нее входят многие пункты. Изучить и перенять прибыльную стратегию можно на курсе “Снайпер для начинающих”. Небольшой курс поможет вам понять основную теорию и быстро перейти к практике. Чтобы получить доступ к бесплатным материалам, оставьте заявку ниже под кнопкой.
ОСТАВЬ ЗАЯВКУ И ПРОЙДИ
КУРС «СНАЙПЕР ДЛЯ НАЧИНАЮЩИХ»
СОВЕРШЕННО БЕСПЛАТНО
ПОЛУЧИТЬ
Упражнение «Найди фигуры на картинке» — это задание, в котором ребенок должен найти на картинке круги, треугольники и прямоугольники (квадраты в том числе). Искать геометрические фигуры нужно очень внимательно — ведь их не так-то просто найти на форме и узорах животных. К тому же, фигуры нужно не только найти, но и посчитать их. Внизу картинки с заданием вы увидите специальные поля, в которые нужно вписать количество каждой фигуры. Только считай внимательно! После выполнения задания — можно раскрасить картинку.
Скачайте картинку с заданием «Найди фигуры на картинке» во вложениях внизу страницы, распечатайте на черно-белом принтере и можете начинать занятие.
Скачать упражнение «Найди фигуры на картинке» вы можете во вложениях ниже