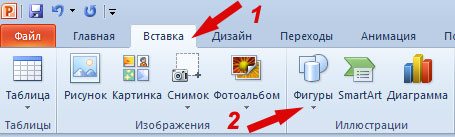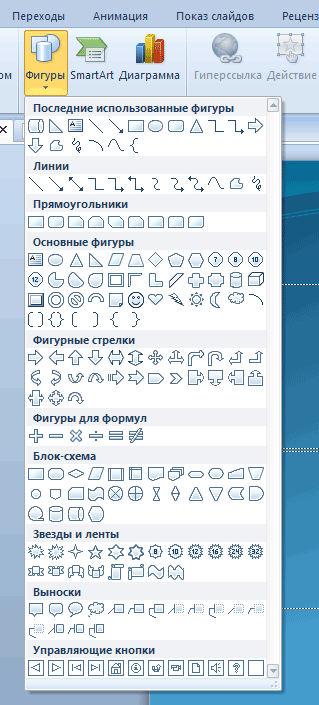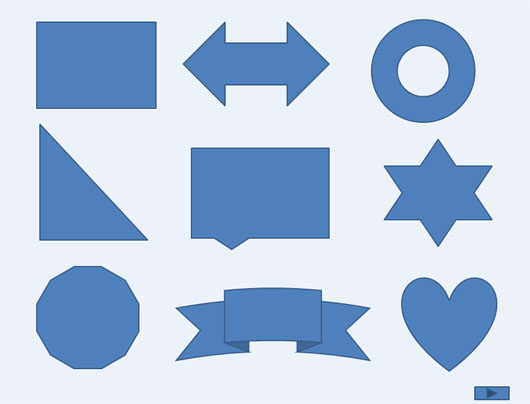Excel для Microsoft 365 Word для Microsoft 365 Outlook для Microsoft 365 PowerPoint для Microsoft 365 Классический клиент Project Online Excel для Microsoft 365 для Mac Word для Microsoft 365 для Mac PowerPoint для Microsoft 365 для Mac Excel для Интернета PowerPoint для Интернета Excel 2021 Word 2021 Outlook 2021 PowerPoint 2021 Project профессиональный 2021 Excel 2021 для Mac Word 2021 для Mac PowerPoint 2021 для Mac Excel 2019 Word 2019 Outlook 2019 PowerPoint 2019 Project профессиональный 2019 Excel 2019 для Mac Word 2019 для Mac PowerPoint 2019 для Mac Excel 2016 Word 2016 Outlook 2016 PowerPoint 2016 Project профессиональный 2016 Excel 2016 для Mac Word 2016 для Mac PowerPoint 2016 для Mac Excel 2013 Word 2013 Outlook 2013 PowerPoint 2013 Project профессиональный 2013 Project стандартный 2013 Excel 2010 Word 2010 Outlook 2010 PowerPoint 2010 Еще…Меньше
Вы можете добавлять фигуры, например прямоугольники, круги и стрелки, в свои документы, сообщения электронной почты, слайд-шоу и электронные таблицы. Чтобы добавить фигуру, на вкладке Вставка нажмите кнопку Фигуры, выберите фигуру, а затем щелкните в нужном месте и перетащите указатель, чтобы нарисовать ее.
После вставки одной или нескольких фигур можно добавить к ним текст, маркеры или нумерацию, а также изменить заливку и контур или применить другие эффекты, доступные на вкладке Формат.
Совет: Вы можете добавлять отдельные фигуры в диаграмму или фигуры поверх Графический элемент SmartArt для настройки диаграммы или рисунка.
Добавление фигуры в Excel, Outlook, Word или PowerPoint
-
На вкладке Вставка нажмите кнопку Фигуры.
-
Выберите фигуру, щелкните в любом месте рабочей области, а затем перетащите указатель, чтобы нарисовать фигуру нужного размера.
Чтобы получить квадрат или круг (или ограничить размеры других фигур), удерживайте при перетаскивании клавишу SHIFT.
Перед дальнейшими действиями следует открыть или создать отчет. Для этого на вкладке Отчет нажмите кнопку Последние, чтобы открыть существующий отчет, или выберите команду Другие отчеты, чтобы в диалоговом окне Отчеты выбрать доступный отчет или создать новый.
-
В открытом отчете на вкладке Конструктор нажмите кнопку Фигуры.
-
Выберите фигуру, щелкните в любом месте рабочей области, а затем перетащите указатель, чтобы нарисовать фигуру нужного размера.
Чтобы получить квадрат или круг (или ограничить размеры других фигур), удерживайте при перетаскивании клавишу SHIFT.
Вставьте или щелкните фигуру и введите текст.
-
Щелкните фигуру правой кнопкой мыши и выберите команду Добавить текст или Изменить текст либо просто начните печатать.
Примечание: Добавленный текст станет частью фигуры — при вращении или отражении фигуры текст будет вращаться и отражаться соответствующим образом.
-
Чтобы изменить форматирование текста и выровнять его, на вкладке Главная выберите необходимые параметры в группах Шрифт, Абзац и Выравнивание, в зависимости от используемой программы и желаемого форматирования. (В Project возможности форматирования текста ограничены.)
Примечание: Эти команды недоступны в Project.
-
Щелкните фигуру, которую вы хотите изменить.
Чтобы изменить несколько фигур, щелкните их по очереди, удерживая нажатой клавишу CTRL.
-
На вкладке Форматв группе Вставка фигур нажмите кнопку Изменить фигуру
, выберите команду Изменить фигуру и щелкните новую фигуру.
Если требуется несколько раз добавить в документ одну фигуру, это можно быстро сделать с помощью команды «Зафиксировать режим рисования».
Примечание: Вместо добавления отдельных фигур для создания документа может потребоваться выбрать графический элемент SmartArt. В Графический элемент SmartArt расположение фигур и размер шрифта в этих фигурах обновляется автоматически при добавлении или удалении фигур и изменении текста.
-
На вкладке Вставка нажмите кнопку Фигуры.
-
Щелкните правой кнопкой мыши фигуру, которую вы хотите добавить, и выберите команду Зафиксировать режим рисования.
-
Щелкните любое место рабочей области, а затем перетащите указатель, чтобы нарисовать фигуру.
-
Повторяйте шаг 3, чтобы добавить необходимое число фигур.
Совет: Чтобы получить квадрат или круг (или ограничить размеры других фигур), удерживайте при перетаскивании клавишу SHIFT.
-
После добавления всех нужных фигур нажмите клавишу ESC, чтобы отключить режим рисования блокировки.
Примечание: Эта возможность недоступна в Project.
-
Выберите текст в фигуре, к которому нужно добавить маркеры или нумерацию.
-
Перейдите на вкладку Главная на ленте и в группе Абзац выберите Маркеры или Нумеровка.
Чтобы отобразить различные стили маркеров и форматы нумерации, щелкните стрелку рядом с кнопкой Маркеры или Нумерация.
Экспресс-стили позволяют применить стиль к фигуре одним щелчком. Вы найдете их в коллекции экспресс-стилей. Если вы наведете указатель мыши на эскиз экспресс-стиля, вы увидите, как он повлияет на фигуру.
-
Щелкните фигуру, которую вы хотите изменить.
-
Перейдите на вкладку Формат и в группе Стили фигур выберите нужный быстрый стиль.
Чтобы увидеть остальные экспресс-стили, нажмите кнопку Дополнительные параметры
.
Щелкните фигуру, которую вы хотите удалить, а затем нажмите клавишу DELETE. Чтобы удалить несколько фигур, щелкните их по очереди, удерживая нажатой клавишу CTRL, а затем нажмите клавишу DELETE.
См. также
Рисование и удаление линий, соединителей или фигур с полилиниями
Поворот надписи, фигуры, объекта WordArt или рисунка
Изменение цветов текстового поля или фигуры
Рисование декоративной линии в Word или Outlook
Выбор графического элемента SmartArt
Создание диаграммы от начала до конца
Добавление картинок в файл
Рисование заметок на странице
После добавления фигуры в документ ее можно изменить, добавив линии соединителя, изменив стиль, добавив зеркало изображение, изменив цвет и применяя различные другие эффекты, такие как тени, свечение и трехмерное изображение.
Добавление фигуры
-
На вкладке Вставка нажмите кнопку Фигуры.
-
Выберите фигуру, щелкните в любом месте рабочей области, а затем перетащите указатель, чтобы нарисовать фигуру нужного размера.
-
Щелкните фигуру правой кнопкой мыши и выберите команду Добавить текст или Изменить текст или просто щелкните внутри фигуры и начните вводить .
Примечание: Добавленный текст станет частью фигуры: при вращении или отражении фигуры текст будет вращаться и отражаться соответствующим образом.
-
Чтобы отформатировать и выровнять текст, перейдите на вкладку Главная и выберите доступные параметры форматирования. Например, можно изменить цвет шрифта, стили, размеры, выравнивание или отступ, изменить ориентацию текста, чтобы назвать несколько.
-
Щелкните фигуру, которую вы хотите изменить.
Чтобы изменить несколько фигур, нажимайте
, щелкая фигуры, которые нужно изменить.
-
На вкладке Формат фигуры щелкните
, наведите указатель мыши на пункт Изменить фигуру и выберите нужный объект.
-
Выберите фигуру, которую нужно скопировать.
-
Нажмите клавишу OPTION и перетащите фигуру в нужное место. Отпустите мышь и создайте копию фигуры. Фигуру можно перетаскивать и освобождать столько раз, сколько это необходимо.
Примечание: Добавление списков недоступно в Excel 2016 для Mac.
-
Выберите текст в фигуре, к которому нужно добавить маркеры или нумерацию.
-
На вкладке Главная щелкните стрелку рядом с полем Маркеры или Нумеровка.
-
Нажимайте клавишу ВВОД каждый раз, когда требуется новый маркер или номер, или нажмите клавишу ВВОД дважды, чтобы завершить список.
-
Щелкните фигуру, которую вы хотите изменить.
-
Перейдите на вкладку Формат фигуры и в коллекции стилей выберите нужный стиль.
Чтобы просмотреть другие стили, щелкните
под коллекцией стилей.
-
Щелкните фигуру, которую вы хотите изменить.
-
Перейдите на вкладку Формат фигуры и щелкните
(значок заливки фигуры ).
-
Выполните одно из указанных ниже действий.
-
Чтобы изменить цвет заливки, в разделе Цвета темы или Стандартные цвета выберите нужный цвет.
-
Чтобы удалить цвет выделенного элемента диаграммы, выберите вариант Нет заливки.
-
Чтобы использовать цвет заливки, которого нет в разделе Цвета темы или Стандартные цвета, щелкните Другие цвета заливки. В диалоговом окне Цвета выберите нужный цвет и нажмите кнопку ОК.
-
Чтобы использовать рисунок для заливки фигуры, выберите элемент Рисунок. В диалоговом окне Вставка рисунка щелкните нужное изображение и нажмите кнопку Вставить.
-
Чтобы применить эффект градиента к выбранному цвету заливки, нажмите Градиент, а затем выберите подходящий стиль градиента.
Чтобы настроить дополнительные стили градиентов, щелкните Другие градиенты, а затем в области Формат области диаграммы в разделе Заливка выберите нужные параметры градиента.
-
Чтобы использовать текстуру для заливки, щелкните Текстура, а затем выберите подходящую текстуру.
-
-
Щелкните фигуру и перейдите на вкладку Формат фигуры .
-
В группе Стили фигур щелкните Эффекты фигуры, наведите указатель на категорию эффектов, а затем выберите нужный эффект.
-
На вкладке Формат фигуры щелкните Область форматирования.
-
В области Формат фигуры перейдите на вкладку Заливка & линия , а затем выберите пункт Заливка или Линия.
-
Перетащите ползунок Прозрачность , чтобы добиться нужного эффекта.
Щелкните фигуру, которую вы хотите удалить, а затем нажмите клавишу DELETE. Чтобы удалить несколько фигур, нажмите клавишу COMMAND , щелкнув фигуры, которые нужно удалить, а затем нажмите кнопку Delete.
См. также
Изменение размера объекта
Обрезка рисунка
Перемещение, поворот и группирование рисунка, текстового поля и других объектов
Выравнивание объектов в Word для Mac
Группирование и разгруппирование объектов
В книги и презентации можно добавлять фигуры, такие как прямоугольники, круги и стрелки. (Word в Интернете не поддерживает фигуры.) Чтобы добавить фигуру, нажмите кнопку Вставить на ленте, выберите Фигуры, а затем выберите фигуру.
После добавления фигуры можно переместить ее и изменить ее размер; добавление текста, маркеров или нумеров; и можно изменить цвет заливки или контур.
-
На вкладке Вставка выберите Фигуры.
-
Выберите нужную фигуру из раскрывающейся коллекции.
Фигура по умолчанию сразу же вставляется в середине видимой страницы.
-
Выберите маркер изменения размера по периметру фигуры и перетащите фигуру вовнутрь или наружу, чтобы изменить размер фигуры.
Чтобы получить квадрат или круг (или ограничить размеры других фигур), удерживайте при перетаскивании клавишу SHIFT.
-
Чтобы переместить фигуру, наведите указатель мыши на нее, пока указатель не превратится в четырехглавую стрелку. Затем щелкните и перетащите фигуру, чтобы переместить фигуру в нужное место.
При выборе фигуры в документе на ленте панели инструментов появляется вкладка Фигура . Он содержит кнопки для действий с фигурой, таких как добавление цвета заливки или контура или выбор предопределенного стиля фигуры.
Примечание: Если упрощенная лента отключена, имя вкладки на шаге 4 — Формат. Дополнительные сведения об упрощенной ленте см. в статье Новый внешний вид Microsoft 365.
Вставьте фигуру или щелкните существующую фигуру, а затем введите текст следующим образом:
-
Щелкните фигуру правой кнопкой мыши и выберите команду Изменить текст.
В центре фигуры появится мигающий курсор.
-
Введите текст, который нужно добавить в фигуру.
-
Чтобы отформатировать и выровнять текст, перейдите на вкладку Главная , а затем выберите параметры в группах Шрифт, Абзац или Выравнивание .
Экспресс-стили позволяют применить стиль к фигуре одним щелчком. Стили находятся в коллекции Фигур.
-
Выделите фигуру, которую нужно изменить.
-
На вкладке Фигура (или на вкладке Формат , если упрощенная лента отключена) откройте коллекцию Стиль фигуры и выберите быстрый стиль, который вы хотите использовать.
Щелкните стрелку вниз в конце коллекции, чтобы открыть ее и просмотреть полный список параметров:
Вы можете навести указатель мыши на параметр в коллекции, чтобы увидеть его краткое описание.
-
Выделите фигуру, которую нужно изменить.
-
На вкладке Фигура (или на вкладке Формат , если упрощенная лента отключена) щелкните стрелку вниз рядом с полем Заливка , чтобы открыть коллекцию цветов заливки.
-
Выберите цвет.
-
Чтобы сделать фигуру прозрачной, выберите Нет заливки в нижней части коллекции цветов.
-
Выделите фигуру, которую нужно изменить.
-
На вкладке Фигура (или на вкладке Формат , если вы все еще используете классическую ленту) щелкните стрелку вниз рядом с элементом Структура, чтобы открыть коллекцию цветов контура.
-
Выберите цвет.
-
В нижней части коллекции также есть варианты толщины (вес) контура, а также сплошная, пунктирная или пунктирная линия. Наведите указатель на пункт Вес или Тире , чтобы просмотреть всплывющий список параметров.
Щелкните фигуру, которую нужно удалить, и нажмите клавишу DELETE. Чтобы удалить несколько фигур, выделите фигуры, которые нужно удалить, и нажмите клавишу CTRL.
Нужна дополнительная помощь?
Нужны дополнительные параметры?
Изучите преимущества подписки, просмотрите учебные курсы, узнайте, как защитить свое устройство и т. д.
В сообществах можно задавать вопросы и отвечать на них, отправлять отзывы и консультироваться с экспертами разных профилей.
() translation by (you can also view the original English article)
Добавлять линии и фигуры в презентацию PowerPoint очень просто. Хотите ли вы указать на что-то особенное на слайде или добавить новую фигуру, всё это вы можете сделать всего в пару кликов.
Давайте рассмотрим, как сделать это в PowerPoint. В этом коротком видео и уроке мы покажем, как рисовать в PowerPoint. Вы научитесь как вставлять линии и фигуры, изменять их и даже перемещать их.
А ещё у нас есть полезное дополнение к этому уроку. Скачайте нашу БЕСПЛАТНУЮ eBook: The Complete Guide to Making Great Presentations. Получите его прямо сейчас.
Примечание: В этом уроке мы используем шаблон PPTx Infographics. Вы можете найти отличные шаблоны для PPT презентаций на Envato Elements или GraphicRiver или в нашем полном руководстве по лучшим шаблонам — Ultimate Guide to the Best Microsoft PowerPoint Templates.
Как быстро рисовать линии и произвольные фигуры
Примечание: посмотрите этот короткий видео урок или следуйте шагам, описанными ниже, чтобы узнать как рисовать линии и фигуры в PowerPoint.
1. Переходим на вкладку Вставка
Вставка
.
Первое, что потребуется сделать — это переключиться на вкладку Вставка на ленте PowerPoint.
2. Нарисуйте линии или фигуры
Фигуры
, чтобы добавить линии или произвольные фигуры в PowerPoint.
Теперь в раскрывающемся меню Фигуры, вы увидите большое множество линий и фигур, которые вы можете добавить на ваш слайд. Эти фигуры действительно просто добавить на вашу диаграмму. Давайте начнём с линии или стрелки. Я нажму и нарисую её на слайде, чтобы придать некоторый акцент части моего слайда.
3. Изменение линий или фигур
Формат
, чтобы изменить любую линию или фигуру, которую вы нарисовали в PowerPoint.
Также вы видите, что в этих опциях, выбрав фигуру, вы можете изменять некоторые стилистические аспекты, такие как цвет или даже толщину линий. Все это возможно на вкладке Формат и я откорректирую их, как вы можете тут видеть.
4. Перемещение линии или фигуры, на том и закончим
Вы всегда можете кликнуть и перетащить фигуру в другое место или даже изменить размер передвигая угловые маркеры. В любом случае, любую из этих пользовательских фигур легко использовать в PowerPoint для добавления выражения вашему слайду.
Больше уроков по PowerPoint презентациям на Envato Tuts+
Узнайте больше о том, как использовать PowerPoint из наших уроков по PowerPoint и коротких видео-уроков на Envato Tuts+. У нас есть ассортимент материалов по PowerPoint, таких как эти видеоуроки:
Ещё вы можете найти отличные шаблоны для презентаций PowerPoint с премиум оформлением на GraphicRiver или Envato Elements. Или просмотрите нашу выборку по лучшим оформлениям для Microsoft PowerPoint:
Создание отличных презентаций (скачать бесплатно книгу в PDF)
А ещё у нас есть идеальное дополнение к этому уроку, которое проведёт вас через весь процесс создания презентаций. Научитесь как писать вашу презентацию, оформлять как профессионал, подготовиться к эффектному показу.
Скачайте нашу новую eBook: The Complete Guide to Making Great Presentations. Она доступна бесплатно при подписке на новостную рассылку от Tuts+ Business.
Если вы вставляете фигуру в PowerPoint и хотите изменить ее на другую, не удаляя ее или не вставляя другую фигуру на слайд, вы можете использовать функцию «Изменить фигуру», которая позволяет легко изменять фигуры в PowerPoint. В Microsoft PowerPoint фигуры подразделяются на девять категорий, а именно: линии, прямоугольники, заблокированные стрелки, основные фигуры, фигуры уравнений, блок-схемы, звезды и баннеры, выноски и кнопки действий.
- Линии: Состоят из форм линий, таких как Линия, Линия-Стрелка, Линия-Стрелка: Двойная, Соединитель: Локоть, Соединитель: Локоть и т. д.
- Прямоугольники: состоят из прямоугольных форм, таких как прямоугольник, прямоугольник: закругленные углы, прямоугольник: один угол обрезан, прямоугольник: обрезаны верхние углы и т. д.
- Основные формы: состоят из основных форм, таких как текстовое поле, овал, равнобедренный треугольник, прямоугольный треугольник, параллелограмм, трапеция, ромб и т. д.
- Блок-стрелки: состоят из стрелок, таких как стрелка: вправо, стрелка: влево, стрелка: вверх, стрелка: вниз, стрелка: влево-вправо, стрелка: вверх-вниз, стрелка: квадрат, стрелка: влево-вправо-вверх и т. д. .
- Формы уравнений: состоят из форм уравнений, таких как знак плюс, знак минус, знак умножения, знак деления, знак равенства и знак не равно.
- Блок-схема: состоит из фигур блок-схемы, таких как блок-схема: процесс, блок-схема: альтернативный процесс, блок-схема: решение, блок-схема: данные, блок-схема: предопределенный процесс и т. д.
- Звезды и баннеры: состоят из звезд и баннеров, таких как взрыв 8 точек, взрыв 14 точек, звезда 4 точки, звезда 5 точек, звезда 6 точек и т. д.
- Выноска: состоит из фигур диаграммы выноски, таких как облачко речи: прямоугольник, облачко речи: прямоугольник с закругленными углами, облачко речи: овал и т. д.
- Кнопки действий: Состоят из фигур выносной диаграммы, таких как Кнопка действия: Перейти назад или Назад, Кнопка действия: Перейти вперед или Далее, Кнопка действия: Перейти к началу, Кнопка действия: Перейти к концу и т. д.
Следуйте инструкциям ниже, чтобы использовать Изменить форму функция изменения формы изображения с одной формы на другую в PowerPoint:
- Откройте слайд PowerPoint
- Вставить фигуру
- На вкладке «Формат фигуры» нажмите «Редактировать фигуру».
- Наведите курсор на Изменить форму
- Выберите форму.
Итак, откройте слайд PowerPoint и вставьте фигуру в слайд.
После того, как вы вставите фигуру в документ, в строке меню появится вкладка «Формат фигуры» с инструментами для форматирования фигур. Убедитесь, что форма выбрана.
На вкладке Формат фигуры нажмите кнопку Редактировать форму кнопку и наведите курсор на Изменить форму.
Выберите фигуру в меню.
Форма будет изменена.
Для чего используются фигуры в PowerPoint?
В PowerPoint фигуры используются для создания пользовательской графики и добавления интереса к вашей презентации. Фигуры в PowerPoint могут быть отформатированы с использованием цветов, 3D-эффектов, теней и сгруппированных форм и диаграмм.
Читайте: Как вставить таблицу или нарисовать таблицу в PowerPoint
Где я могу найти фигуры в PowerPoint?
Если вы хотите найти фигуры в Microsoft PowerPoint, выполните следующие действия:
- Перейдите на вкладку «Вставка».
- Нажмите кнопку «Фигуры» в группе «Иллюстрация» и выберите фигуру.
- Нарисуйте фигуру на слайде PowerPoint.
Мы надеемся, что это руководство поможет вам понять, как использовать функцию «Изменить форму» в PowerPoint; если у вас есть вопросы по поводу урока, дайте нам знать в комментариях.
При создании презентаций часто возникает необходимость добавить одну или несколько фигур на слайд. В PowerPoint 2007 и в PowerPoint 2010 добавление фигур на слайд презентации происходит по одной схеме.
Как добавить фигуру на слайд PowerPoint?
Перейдите на вкладку Вставка в раздел Иллюстрации и нажмите кнопку Фигуры.
Отобразится выпадающий список с возможными вариантами фигур, которые вы можете добавить в свою презентацию. В самом верхнем блоке всегда буду отображаться фигуры, которые вы используете чаще всего.
Далее идут различные варианты линий, прямоугольников, основные фигуры, фигуры для формул, блок-схемы, звезды, выноски, управляющие кнопки.
Выберите необходимую фигуру, нажмите на нее, а потом кликните по слайду, чтобы фигура отобразилась внутри слайда. Перетащите фигуру в нужное место.
Как изменить размер фигур в PowerPoint?
Если нужно изменить размер фигур в PowerPoint, повернуть или развернуть их, то выполнить это можно аналогично способу изменения размеров рисунков в или повороту изображений.
Чтобы создать правильный квадрат или круг при изменении размеров фигуры удерживайте клавишу SHIFT.
Также эту клавишу стоит нажимать и в том случае, когда вы фигуру перетаскиваете в другое место слайда, чтобы случайно ее не деформировать.
Как изменить цвет фигур можно прочитать в этой статье.
Источник: ProPowerPoint.Ru
Большая часть пользователей PowerPoint при создании своих презентаций не обращают на автофигуры внимания, по типу – ну квадратик, ну кружок — это хорошо, можно блок-схему сделать, но 90% всех прочих «деталек», это так, место в программе забить.
Автофигуры в PowerPoint
В этом уроке я эти утверждения попробую развенчать, но для начала, немного поговорим о том, как вообще автофигуры работают.
Как добавить автофигуру на слайд PowerPoint?
Тут все просто – на вкладке «Главная» автофигуры можно найти в группе «Рисование». Как видно на рисунке, их тут много – на любой вкус и цвет.
По умолчанию любая автофигура имеет синий цвет фона и синюю рамку. Изменить это однообразие можно с помощью «Стилей фигур» со вкладки «Формат».
Как только фигура добавлена на лист, вы можете изменять её размеры с помощью управляющих точек на границах, а также вращать, воспользовавшись значком в виде закрученной стрелки, над верхней гранью. В принципе, всё это базовые операции, интуитивно понятные, знакомые большинству пользователей. На этом, их знания и ограничиваются.
Расширенные навыки работы с автофигурами в PowerPoint
Мы с вами пойдем немного дальше. Для этого нам пригодятся ещё две возможности, связанные с автофигурами.
Во-первых, автофигуры можно объединять и комбинировать. Делается это через вкладку «Формат», где в группе «Вставка фигур» есть инструмент «Объединение фигур». Как это работает хорошо видно по моему рисунку:
Очень удобная возможность, позволяющая, фактически, создавать из набора готовых шаблонов автофигур, свои собственные.
Во-вторых, автофигуры можно редактировать, для этого достаточно щелкнуть на фигуре правой кнопкой и выбрать из контекстного меню пункт «Начать изменение узлов».
Создаем неповторимый стиль для нашей презентации.
Ну а теперь, давайте применим наши новые навыки на практике и попробуем с помощью автофигур PowerPoint соорудить что-нибудь такое, чего в стандартной поставке программы просто нет, например, симпатичную круговую диаграмму. Предупреждаю, движений на первый взгляд много, однако это только первый раз.
Добавим на слайд автофигуру «круг», а также три одинаковых узких прямоугольника. Последние нужно расположить на круге, так, как показано у меня на рисунке.
Боковые прямоугольники располагаются под углом в 60 градусов – выставить нужный угол можно на панели «Формат», в группе «Упорядочение», с помощью инструмента «Повернуть» (другие параметры поворота).
Теперь выделим всю конструкцию и с помощью инструмента «Объединить фигуру» с настройкой «Вычитание», приведем все к такому вот виду:
Теперь добавим ещё один круг, меньшего диаметра, и разместим его сверху нашей карусели (ровный круг получится если во время его рисования удерживать клавишу shift на клавиатуре). Снова используем «Объединить фигуру» с настройкой «Вычитание» и наша карусель трансформируется в:
Осталось наложить на любой из 6 оставшихся фрагментов «бляшку», сделанную инструментов «Полилиния» (автофигура) и опять применить «Объединить фигуру», но не с «Вычитанием», а с «Объединением».

Теперь применяем «Объединить фигуру» с обычной настройкой «Объединить» и копируем получившийся элемент 5 раз, которые следует повернуть и выстроить из них круг.
Почти готово! Раскрасим каждый элемент своим цветом и добавим поясняющие надписи.
Ну а теперь, готово совсем – и, по-моему, получилось неплохо. Конечно, в этом уроке мы рассмотрели далеко не все тонкости применения автофигур, однако, пользуясь полученными навыками вы легко сможете сочинить и свои способы визуализации данных, основанных на их применении.
Как создавать фигуры 3D в PowerPoint?
Раньше мне казалось что это не реально создать такое в PowerPoint, но оказывается что очень даже возможно. Фигуры 3D дают возможность делать презентаций на уровни профессионала, выглядит нагляднее и приятно конечно же себе самому когда видишь свой шедевр. Ну что, начнём мы создавать шарик в формате 3D, спрашиваете почему именно Шарик? Да так , просто нравится . Увидите как из простой фигуры Овал получится настоящий шарик.
Заходим в раздел ” Меню” и здесь находим кнопку “Фигуры” или же её можно найти и в разделе “Вставка” на “Главная ”
Нажимаем на “Овал” и делаем такой кружочек.
Нужно на него нажать и появится ещё один раздел “Формат” и открываем его, то есть этот раздел появляется только при активирование самой фигуры.
Быстрая и очень удобная кнопка для созданий фигуры 3D.
Здесь конечно можно выбирать и другие стили оформления фигур, добавить только линии, иле же заливка с линий, но по скольку у нас другая тема мы выбираем только темы последнего ряда.
И получилась у нас вот такой вариант.
А если нам нужны другие цвета то нажимаем на “Другие заливки темы” или же просто на “Заливка фигуры”.
А если хотим выбирать другие рельефы, нажимаем на “Эффекты для Фигур” и потом на “Рельеф” и выбираем понравившейся вариант.
Не знаю как вам, но мне то что получилась не очень нравится, когда спешишь, нужно быстро закончить презентацию можно конечно и так оставить, но когда есть время и любишь помучится и увидеть в конце концов красивый шедевр, тогда идём другим путём. Нажимаем на наш кружочик и правым нажатием мышки открываем окошку и нажимаем на “Формат фигуры…”
И появляется вот такая окошка.Чтобы выглядела реалистичнее нам нужна тень, на это и нажимаем, потом на “Заготовки” и из “Перспектива” выбираем один из вариантов .
Потом можно поиграться с “прозрачностью”, “размером”, “углом”, “расстоянием” тени.
Поигрались с тенью теперь нажимаем на “Формат объёмной фигуры” и вставим эти цифры:
“Сверху”: ширина-100
высота-45
“Снизу”: ширина-100
высота-60
Нажимаем на “Материал” и из “Стандартные” нажимаем на 3 вариант, можно 4 вариант и из “Полупрозрачных” можно пробовать все варианты. Почему именно эти варианты? Именно эти по моему самые красивые но вы уже как хотите.
Теперь с каждым из этих вариантов по отдельности пробуйте из “Освещение” каждый вариант и увидите сами эффект.
Где написано “Угол” выбираем угол освещения.
У нас уже всё готова, но если появились обстоятельства которые заставляют вас менять фигуру с таким же форматом. Как нам быть? Да очень просто. Нажимаем на нашу шарик и потом на кнопку “Изменить фигуру”
Просто выбираем и увидите как выглядит другие фигуры с таким же форматом.
Эту картинку-аватар я, не имея специального опыта, сделала без преувеличения за 5 минут. Уверена, что вы обратите внимание, как все просто и быстро делается. Это особенно важно в условиях хронического дефицита времени и перегрузки информацией. Конечно, в настоящее время существует изрядное количество различных бесплатных сервисов, один из которых описан в . Но мне хотелось здесь показать поистине безграничные возможности одной из моих самых любимых программ PowerPoint — стандартной программы, входящей в комплект любого пакета Microsoft Office. Итак, пошаговая инструкция. Уверена, что следующая объемная фигура получится еще лучше!
Давайте создадим объемную геометрическую фигуру для упаковки инфопродукта с уроками, например, по программе Skype или какой-то другой знакомой вам программе. У меня установлен Office 2010, но думаю, что приведенная технология не сильно отличается и для предыдущих версий PowerPoint.
1. Заходим в программу PowerPoint. Дальше: Файл — Создать — Новая презентация — Создать. Пусть вас не смущает слово презентация. Мы будем работать лишь с одним слайдом и в итоге сохраним даже не его, а нужную нам готовую объемную фигуру.
2. Чтобы у нас был совершенно чистый слайд без всякой разметки, идем в раздел Главная-Создать слайд-Пустой слайд или просто выделяем ненужную нам разметку, щелкнув по границе, и нажав клавишу Delete на клавиатуре.
3.В том же разделе Главная находим вкладку Фигуры и выбираем самый обычный прямоугольник в секции Прямоугольники. Щелкаем по нему, на слайде появляется крестик.
4. Зажимаем левую клавишу мыши и растягиваем границы прямоугольника до удобного для работы размера. Затем идем во вкладку Экспресс-стили и выбираем подходящий вариант окраски для нашей обложки.
5. Теперь щелкаем аккурат по границе нашего прямоугольника правой клавишей мыши и в выпадающем меню выбираем Размер и положение.
6. В свою очередь, в новом выпадающем меню выбираем Поворот объемной фигуры — Заготовки и кликаем по нужному нам образцу. Я выбрала вариант, показанный на скриншоте. Можно отодвинуть окно меню, чтобы посомотреть, устраивает ли нас такой вариант.
7. Не закрывая окно меню, просто переходим в пункт меню Формат объемной фигуры, расположенный чуть выше. Здесь мы первым делом задаем Глубину, что собственно и определяет объем фигуры. А уже затем можно экспериментировать с Цветом, Контуром, Рельефом, и конечно же, Материалом и Освещением.Не буду останавливаться на этих деталях, так как вы будете видеть все создаваемые вами изменения на своем шедевре при каждом щелчке мыши. Получив желаемый результат, закрываем выпадающее меню. Теперь нам нужно вставить картинку и написать соответствующий текст на нашей обложке.
8. Я забила в поисковой строке Картинки Google — логотип Skype и передо мной появилось море различных логотипов. Сохранила понравившуюся картинку на свой компьютер и теперь буду вставлять ее в нашу объемную фигуру в PowerPoint.
9. Из раздела верхнего меню Главная переходим в раздел Вставка, затем Рисунок и в появившемся окне находим только что сохраненную картинку. Щелкаем сначала по ней, затем по виртуальной кнопке Вставить, и вот картинка уже на нашем рабочем поле.
10. Вы автоматически попадаете во вкладку Работа с рисунком. Поэтому, прежде, чем поворачивать свою картинку, как мы это делали в пункте 6, предлагаю поупражняться с опциями, отмеченными на скриншоте размытым желтым цветом. Я использовала для своего рисунка Художественные эффекты и Экспресс-стили, а затем сделала все, как в пункте 6. Размер и положение — Поворот объемной фигуры — Заготовки. Если вам захотелось развернуть рисунок немного иначе, можете покрутить его, используя зеленый кружок, отмеченный на скриншоте.
11. Теперь задача вставить на обложку текст. Я покажу, как вставлять горизонтальный и вертикальный текст. Идем у уже знакомый раздел Вставка и выбирает вкладку WordArt. Там выбираем любой приглянувшийся стиль и пишем подходящий для обложки текст. С размером, цветом, типом шрифта можно поработать, щелкнув по самому тексту правой клавишей мыши и выбрав нужные параметры в выпавшем меню. Повернуть текст нужно точно так же, как мы уже делали в пунктах 6 и 10.
12. А вот, чтобы развернуть текст вертикально на торце обложки, нужно сначала написать нужный текст, как в пункте 11, а затем щелкнуть по рабочей границе текста правой клавишей мыши, как мы поступали с рисунком в пункте 5. В выпадающем меню выбираем Размер и положение и в следующем выпадающем окне Надпись, затем из всех опций Направление текста выбираем нужный вертикальный разворот, как показано на скриншоте.
13. Теперь нам остается сгруппировать все элементы нашего объемного изображения и сохранить, как отдельный рисунок. Наша «коробка для инфопродукта» готова!
P.S. Техника группировки и сохранения были подробнейшим образом описаны в моей статье про хедер в пунктах 4 и 5.
Буду благодарна за возможные комментарии или вопросы.




 , выберите команду Изменить фигуру и щелкните новую фигуру.
, выберите команду Изменить фигуру и щелкните новую фигуру.


 .
.
 , щелкая фигуры, которые нужно изменить.
, щелкая фигуры, которые нужно изменить. , наведите указатель мыши на пункт Изменить фигуру и выберите нужный объект.
, наведите указатель мыши на пункт Изменить фигуру и выберите нужный объект.

 под коллекцией стилей.
под коллекцией стилей. (значок заливки фигуры ).
(значок заливки фигуры ).










.jpg)
.jpg)
.jpg)
.jpg)
.jpg)
.jpg)
.jpg)
.jpg)
.jpg)
.jpg)
.jpg)
.jpg)