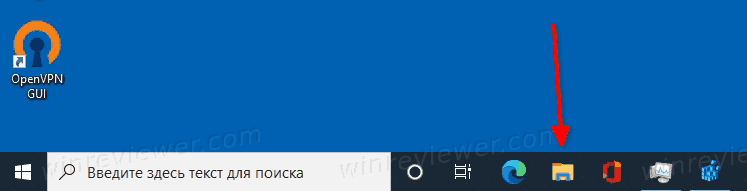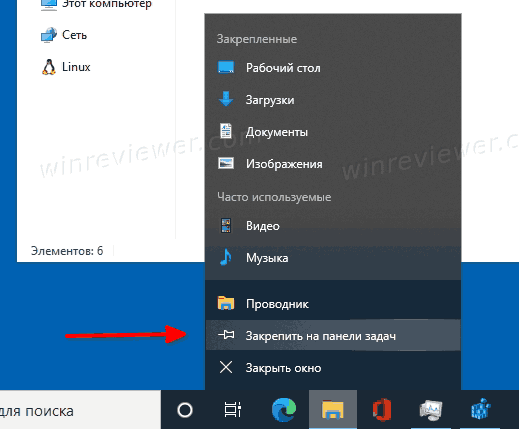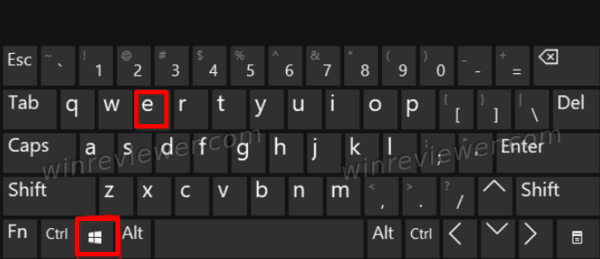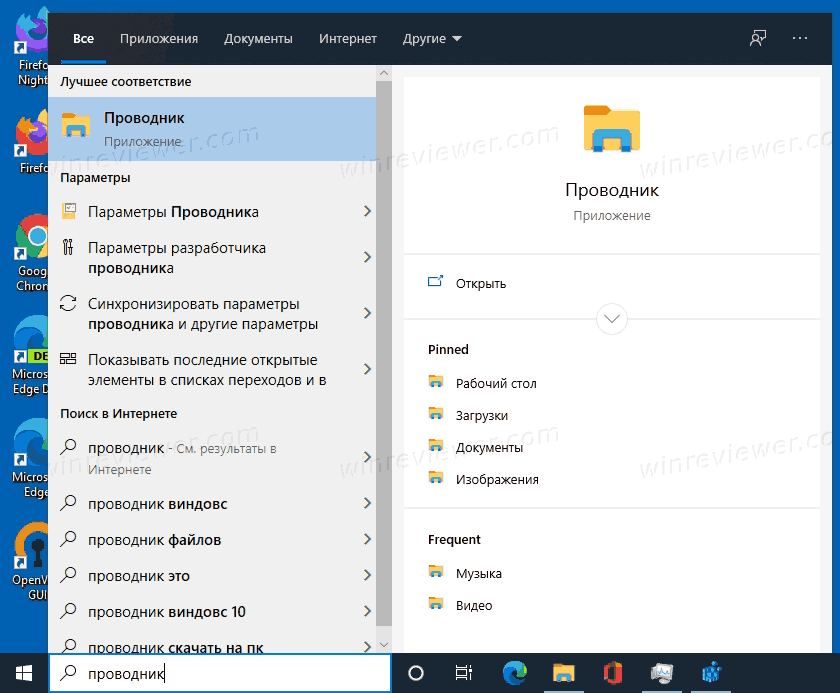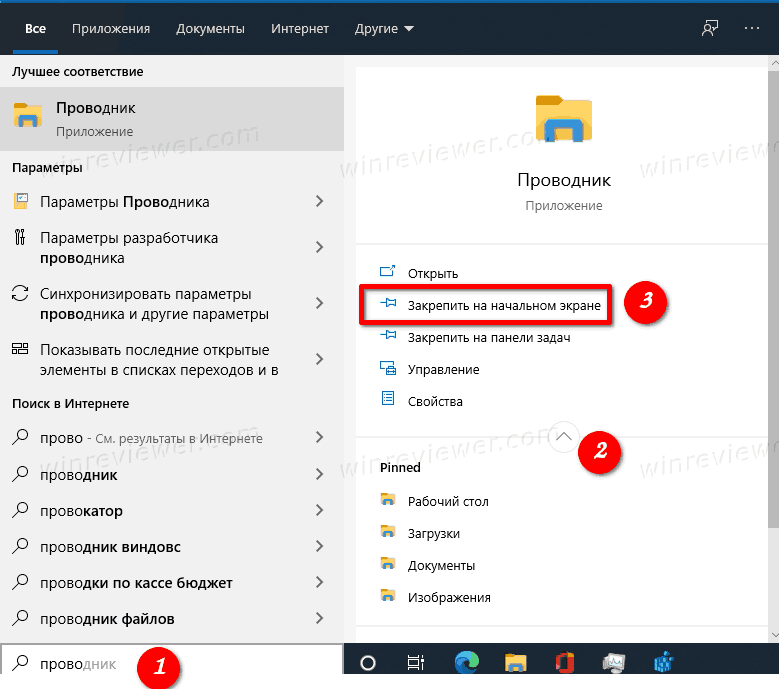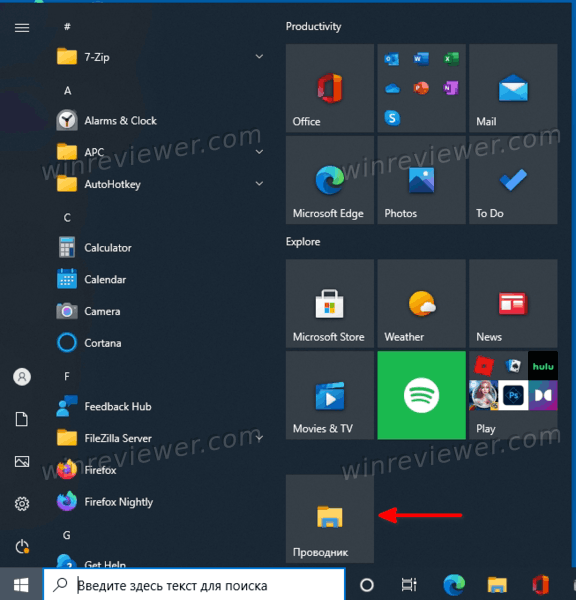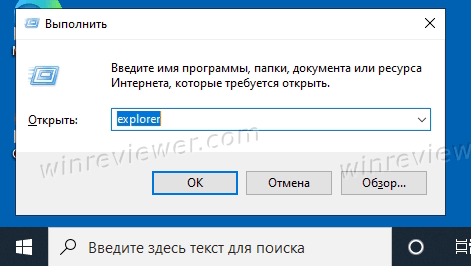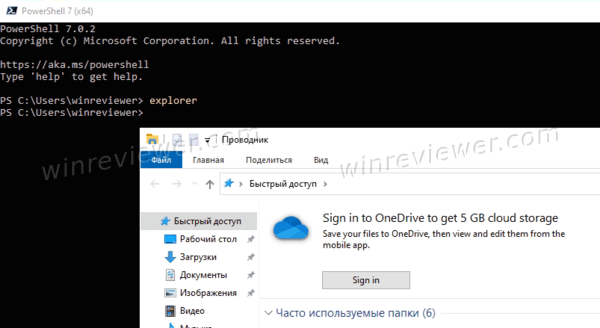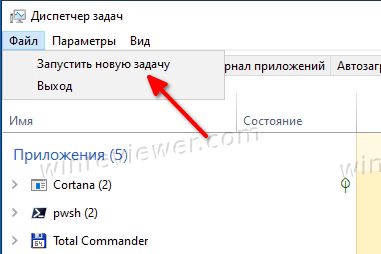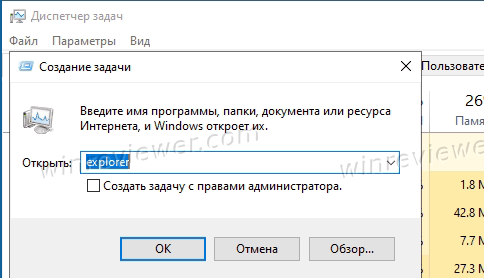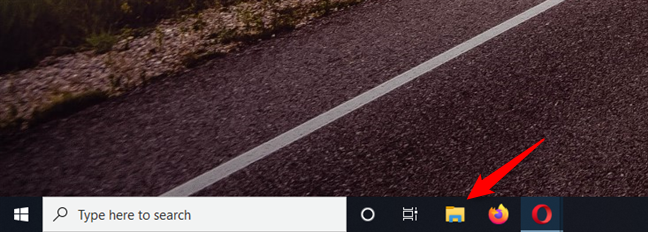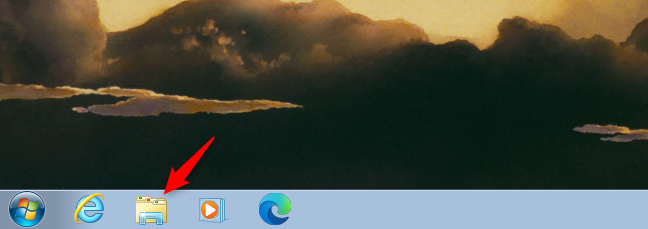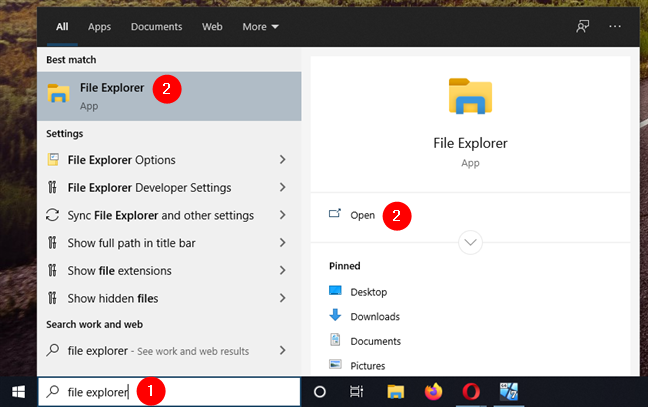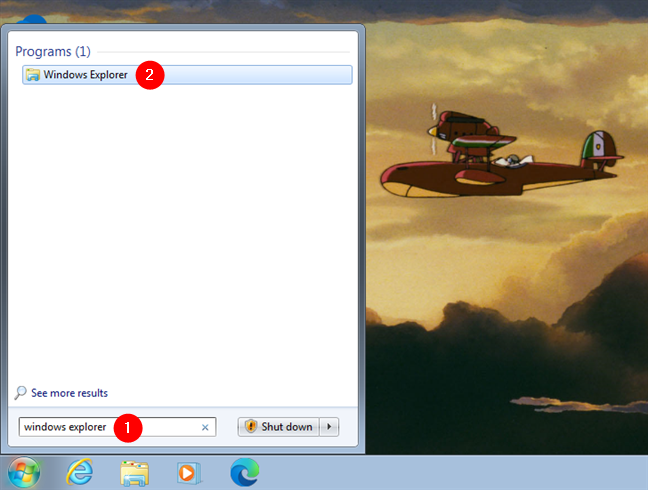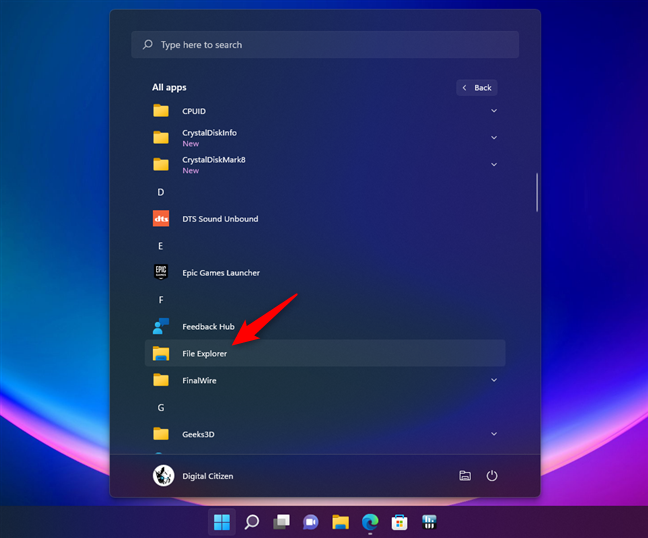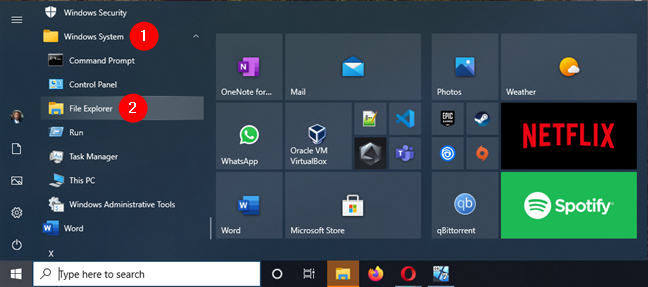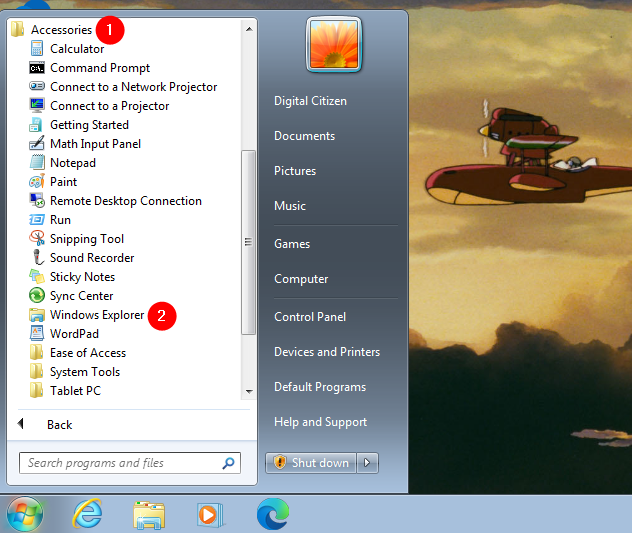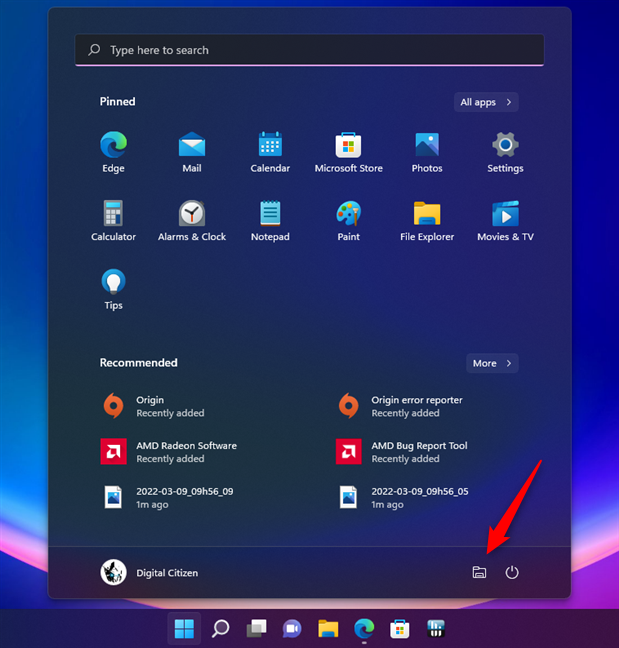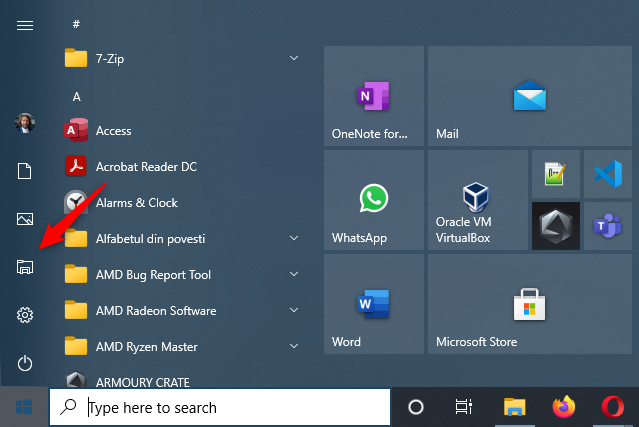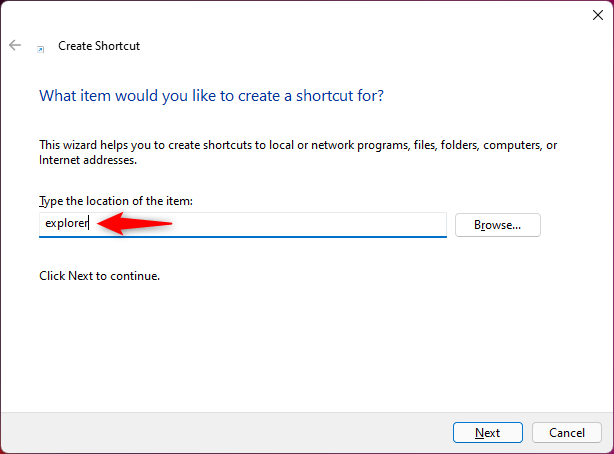Как открыть Проводник в Windows 10. Различные способы открыть File Explorer
Проводник (File Explorer) — это приложение для управления файлами по умолчанию, которое входит в состав Windows, начиная с Windows 95. Помимо операций управления файлами, Explorer.exe также реализует оболочку — рабочий стол, панель задач, значки рабочего стола, а также меню «Пуск» являются частями приложения Explorer.
Начиная с Windows 8, Проводник получил Ленточный пользовательский интерфейс (Ribbon UI) и панель быстрого доступа. Хотя у него нет возможности избавиться от ленты Windows 10 поставляется с той же версией проводника, что и Windows 8, за исключением нескольких изменений, таких как папка Быстрый доступ, заменяющий Избранное. В этой статье мы рассмотрим способы, как открыть Проводник в Windows 10
Можно открыть Проводник с помощью значка на панели задач
Панель задач Windows имеет ряд закрепленных приложений по умолчанию, в том числе и Проводник. Просто щёлкните иконку Проводника на панели задач, чтобы запустить его.
Если же вы или ваш системный администратор открепили значок Проводника с панели задач, вы можете использовать один из других способов, рассмотренных ниже, чтобы открыть его. Кроме того, вы можете закрепить запущенный Проводник обратно на панель задач! Вот как это сделать.
Для этого после того, как вы запустили Проводник, щелкните правой кнопкой мыши на его значке в панели задач и выберите «Закрепить на панели задач» в контекстном меню, чтобы он там остался даже после выхода из программы. После этого вы сможете переместить его в любое удобное место на панели задач.
Откройте Проводник сочетанием клавиш
Практически на каждой клавиатуре современных компьютеров с Windows есть клавиша Win с соотвествующим логотипом. Используя её, вы можете открыть Проводник, нажав одновременно Win + E.
Windows позволяет найти любое установленное приложение, используя поиск. В поле поиска на панели задач введите Проводник, а затем выберите программу Проводник в результатах поиска, чтобы запустить его.
- Откройте меню Пуск, щелкнув на логотипе Windows в Панели задач, или нажав клавишу
Winна клавиатуре. - В списке приложений слева перейдите к папке Служебные — Windows.
- В этой папке нажмите на Проводник, чтобы его запустить.
- Кроме того, если нажать на значки Документы, Изображения, и т.п. в левой панели меню Пуск, эти папки также открываются в Проводнике.
- Наконец, можно добавить плитку Проводника в правую область (начальный экран) меню Пуск. Для этого найдите Проводник поиском, как указано выше, в результатах поиска выберите Закрепить на начальном экране.
В качестве альтернативы, если вы закрепили проводник на боковой панели меню «Пуск», вы можете кликнуть правой кнопкой мыши значок проводника и выбрать «Закрепить на начальном экране».
Плитка «Проводник» теперь появится в меню «Пуск». щёлкните на плитке, чтобы его открыть.
Вы также можете открыть Проводник из контекстного меню кнопки Пуск на панели задач. Это меню также известно как меню Win+X или меню опытного пользователя. Чтобы открыть это меню, нажмите на клавиатуре Win + X или щёлкните правой кнопкой мыши кнопку Пуск и выберите Проводник.
Попросите Кортану запустить Проводник
Если к вашему компьютеру подключен микрофон, например, на нотубуке, то вы можете использовать Кортану, попросив ее открыть Проводник. Для этого нажмите круглый значок Кортаны на панели задач.
Нажмите значок микрофона и произнесите Открыть Проводник .. Кортана при этом отобразит слова, которые она смогла распознать.
Если у вас нет микрофона, вы также можете просто ввести Проводник в поле поиска Кортаны.
С помощью диалога Выполнить в Windows 10
- Нажмите сочетание
Win+R. - В открывшемся диалоговом окне «Выполнить» введите explorer в поле «Открыть».
- Нажмите
Enterна клавиатуре, или щелкните кнопку ОК, чтобы открыть Проводник.
Запустите файл explorer.exe напрямую
Исполняемый файл проводника в Windows 10 доступен по адресу C:Windowsexplorer.exe
Чтобы открыть Проводник в Windows 10
- Откройте командую строку и введите
C:Windowsexplorer.exe. Нажмите Enter. При этом полный путь к файлу указывать не обязательно, можно ввести простоexplorer.exe. - В окне PowerShell тоже можно ввести
explorer.exe. - В любом файловом менеджере перейдите в папку Windows и выберите там файл
explorer.exe.
Папка Windows — один из «известных» путей в операционной системе. Она исторически включена в переменную среды (окружения) Path, поэтому все исполняемые файлы из этой папки можно запускать откуда угодно. Другой пример — Редактор реестра. Его исполняемый файл — regedit.exe, и он тоже доступен в папке C:Windows. Его также аналогичным образом можно запускать из диалога выполнить, из классической командной строки, или из PowerShell. Также, можно перейти в каталог c:Windows и запустить его оттуда, используя любой альтернативный файловый менеджер, такой как Total Commander.
Кроме этого, можно создать ярлык на рабочем столе для более быстрого доступа к Проводнику.
Добавить ярлык Проводника на рабочий стол
- Откройте меню Пуск, щелкнув на логотипе Windows в Панели задач, или нажав клавишу
Winна клавиатуре. - В списке приложений слева перейдите к папке Служебные — Windows.
- Перетащите Проводник, из этой папки на рабочий стол.
- Вы также можете перетащить плитку Проводника, если у вас она есть на начальном экране (справа) в меню Пуск. Плитку мы рассмотрели чуть выше.
- Теперь достаточно дважды кликнуть ярлык на рабочем столе, чтобы быстро открыть Проводник.
Используя Диспетчер задач
Диспетчер задач позволяет запускать различные приложения.
- Откройте Диспетчер задач. Например, нажмите
Ctrl+Shift+Esc, чтобы открыть его. - Затем в меню выберите Файл > Запустить новую задачу.
- Появится окно Создание задачи.
- Введите
explorerв текстовое поле «Открыть:». - Нажмите
Enterна клавиатуре, или щелкните кнопку ОК, чтобы открыть Проводник.
На этом — всё. Если вы знаете другие способы открыть проводник в Windows 10 — поделитесь ими в комментариях.
💡Узнавайте о новых статьях быстрее. Подпишитесь на наши каналы в Telegram и Twitter.
Судя по тому, что вы читаете этот текст, вы дочитали эту статью до конца. Если она вам понравилась, поделитесь, пожалуйста, с помощью кнопок ниже. Спасибо за вашу поддержку!
В статье показываю, как запустить проводник (открыть программу для просмотра папок) во всех основных версиях Windows: 11, 10, 8.1, 8, 7 различными способами. Инструкцию составил специально для пользователей новичков, совсем без опыта работы на компьютере.
Умение по-разному открывать и перезапускать проводник критически важно для полноценного взаимодействия с ПК. Как минимум если он аварийно прекращает работу. К тому же, из-за неправильных параметров системы, последствий вирусов и неосторожных действий пользователя, простые методы запуска могут не работать, а без этого не получится перейти ни в какую директорию. В целом, работа за компьютером станет проблематичной.
Следуйте за мной по шагам и у вас все получится. А если останется вопрос, нужна будет помощь, то смело обращайтесь ко мне в комментариях внизу страницы 😉
Как открыть проводник в Windows 10 и любых других версиях
Для начала важно понимать, что проводник — обычная программа в папке Windows, предназначенная для навигации по папкам. Исполняемый файл во всех выпусках системы расположен по пути C:Windowsexplorer.exe. Его можно открыть прямо оттуда, но это неудобно.
Поэтому вариантов запуска проводника хоть отбавляй. Начну с самых простых, а более сложные могут потребоваться в случае нарушения нормальной работы Windows, например, после вирусной активности.
1. Значок проводника (папки) на панели задач
Если в Windows ничего не менялось, то начиная с версии Vista, иконка запуска проводника (в виде папки) расположена по умолчанию прямо на панели задач. Это такая «полоска» внизу экрана, на которой слева кнопка «Пуск», а справа часы, выбор языка и другие значки.
Просто кликните по ней и проводник сразу откроется.

Если на панельке не будет иконки папки, смотрим следующие способы. В одной из глав я покажу, как закрепить проводник там где вам удобно для быстрого открытия.
2. Как открыть проводник горячими клавишами
Со времен самых старых Windows, чтобы открыть проводник можно использовать горячие клавиши Win+E. Зажмите Win ⊞, удерживая и не отпуская ее, нажмите E. Проводник запустится.

Клавиша Win всегда расположена в нижнем ряду клавиатуры в левой части, между Ctrl и Alt и имеет значок Windows.
Знание и использование горячих клавиш — очень полезные навык, ускоряющий действия на компьютере многократно.
Еще один простой способ вызова проводника — кликнуть правой кнопкой мыши по меню «Пуск» и выбрать пункт «Проводник» или «Открыть проводник» (в зависимости от версии Windows).
Начиная с Windows 8, клик правой кнопкой мышки можно заменить комбинацией клавиш Win+X. В XP и 7 эти горячие клавиши не сработают.

Те, кто не привык пользоваться быстрыми кнопками (хотя это невероятно полезный навык, рекомендую!), найти ярлык запуска проводника смогут через каталог приложений в интерфейсе меню «Пуск».
Инструкция для Windows 8, 11:
- Откройте «Пуск»;
- Перейдите к списку программ;
- Найдите «Проводник» и запустите.
Инструкция для Windows 10, 7, XP:
- Перейдите в «Пуск»;
- В перечне программ найдите каталог «Стандартные» (в Виндовс 7 и XP) или «Служебные» (в 10-й Windows);
- Внутри папки запустите «Проводник».

5. Найти проводник по поиску Windows
В каждой Windows есть встроенный системный поиск, позволяющий искать не только всякие документы и фото, но и программы.
Просто откройте поисковую строку, наберите «проводник» и запустите.

Поиск в каждом выпуске системы открывается по-разному. В семерке — это строка, расположенная внизу меню «Пуск». В Windows 10 и 11 есть кнопка в форме «лупы» прямо на панели задач (если не отключена пользователем).
6. Запуск проводника через диспетчер задач и окошко «Выполнить»
Настоятельно рекомендую запомнить данный метод открыть проводник! Он может пригодиться в случае зависания компьютера, когда работать будет, например, только диспетчер задач. Панель внизу при этом может не отображаться, как и не будут работать многие функции операционной системы, пока не запустите проводник.
Инструкция:
- Зажмите комбинацию
Win+R, откроется окно «Выполнить». - Введите команду
explorerи щелкните на кнопку «ОК». Проводник запустится.

В случае если система зависает или пропадают иконки, панели и при неработоспособности горячих клавиш Win+R и Win+E:
- Запустите диспетчер клавишами
Ctrl+Shift+Esc(все расположены слева клавиатуры, снизу вверх, от Ctrl до Esc). Как правило, они срабатывают даже в самых сложных случаях. Также вы можете открыть диспетчер, найдя его по поиску или воспользоваться другими вариантами запуска, о которых рассказал в отдельной заметке: «как открыть диспетчер задач». - В верхнем меню выберите «Файл» — «Запустить новую задачу».
- Введите
explorerи кликните «ОК».

7. Как открыть проводник через командную строку и PowerShell
Данный метод пригодится разве что администраторам, причем в совсем уже тяжелой ситуации с Windows, когда приходится «лечить» ее, в том числе восстанавливать работу проводника.
Во всех Windows добавлена командная строка (CMD), а, начиная с 7-й Microsoft внедрили дополнительно доступ к консоли PowerShell. Для новичка разницы между ними нет никакой, даже CMD является намного привычней.
- Откройте ее любым способом, например, зажав
Win+Rи введяcmd. Также можете найти через поиск. О всех вариантах рассказал отдельно в статье: «как открыть командную строку». - Введите единственную команду «
explorer» (без кавычек), Для исполнения нажмите клавишу Enter и проводник сразу запустится.

Аналогичные действия выполняются через PowerShell. Открыть ее можно теми же способами что и командную строку Windows.
Настройка быстрого запуска проводника
Уметь запускать проводник любыми способами — это хорошо, но сделать это максимально удобным для себя еще лучше 😊 В этом разделе покажу, создать ярлык быстрого запуска проводника на рабочем столе, панели задач или в меню «Пуск».
Самый простой путь:
- Перейдите на диск «С», в папку «Windows».
- Найдите файл «explorer» и кликните по нему правой кнопкой мыши.
- Из контекстного меню выберите удобный вам вариант из опций: закрепить на начальном экране (иконка включения появится в меню «Пуск»); на панели задач (внизу).
- Или перейдите в подменю «Отправить» и выберите вкладку «Рабочий стол, создать ярлык».

FAQ (вопрос— ответ)
Что делать если проводник закрылся и пропали все значки?
Воспользуйтесь способом №6 (диспетчером задач) для перезапуска проводника всего в несколько нажатий.
Где находится файл запуска проводника?
Встроенный в ОС Windows файловый менеджер File Explorer расположен в папке C:Windows. Утилита называется explorer.exe.
Основные выводы
Зная, как запустить проводник в любых Windows всеми способами, вы не только сможете легко перемещаться по папкам компьютера, но и всегда перезапустите проводник его в случае аварийного завершения из-за сбоя системы.
Практически каждый сталкивался со случаем: работаем за ПК и вдруг пропадает панель задач, все значки, и остается пустой экран с фоновым изображением. Это симптом внезапного закрытия приложения «Проводник». При помощи разных изученных методов вы сможете его снова запустить, чтобы не перезагружать компьютер, теряя все несохраненные изменения в вашей работе. В сложных ситуациях выручает только диспетчер задач или командная строка.
В крайнем случае сделайте перезагрузку ПК.
На этом завершу. Надеюсь, вам помогла инструкция. Пожалуйста, напишите, нашли ответ, закрыли свой вопрос, все ли понятно рассказал? Если что-то не получилось, то напишите мне их ниже в комментариях. Стараюсь разбирать каждую ситуацию. Ни один вопрос не оставлю без ответа 😊
Файл explorer.exe представляет собой системное приложение Explorer, используемое в операционных системах Windows как проводник. Программа Explorer позволяет открывать файлы и папки в окнах с удобным пользовательским интерфейсом, а также отображает различные элементы рабочих окон и главного экрана.

Инструкция
Откройте библиотеку «Компьютер». Для этого дважды щелкните левой кнопкой мыши по ее ярлыку на рабочем столе.
Зайдите в локальный диск, на котором установлена операционная система Windows 7 (обычно — «Локальный диск (С:)»).
Откройте системную папку «Windows». Если система выдает ошибку доступа к данной папке, нажмите кнопку «Разрешить доступ к системным папкам».
В списке файлов и папок, содержащемся в открытой директории найдите приложение «explorer.exe». Для запуска приложения дважды щелкните по нему левой кнопкой мыши или, выделив его одинарным щелчком, нажмите клавишу «Enter» на клавиатуре.
Также найти файл «explorer.exe» можно с помощью системной функции поиска файлов и папок. Для этого откройте окно «Компьютер» и в текстовом поле «Поиск: Компьютер», расположенном в правой верхней части, введите запрос «explorer.exe» и нажмите кнопку «Поиск» или клавишу «Enter» на клавиатуре. Список файлов и папок с совпадающими названиями отобразится в области просмотра окна.
Функция поиска файлов и папок представлена и в меню «Пуск» в виде поисковой строки «Найти программы и файлы». В данную строку введите текст запроса «explorer.exe», и вверху появится список программ и файлов, удовлетворяющих параметрам поиска.
Обратите внимание
В операционных системах Windows категорически запрещается удалять или перемещать файл «explorer.exe», т.к. эти действия приведут к сбою работы всей системы. Не рекомендуется также завершать рабочий процесс «explorer.exe» в диспетчере задач Windows. При сбое в работе приложения Explorer все открытые окна, программы и файлы автоматически закрываются без сохранения внесенных изменений, а на главном экране отображается лишь фоновый рисунок рабочего стола.
Если работа приложения Explorer по каким-либо причинам была остановлена (вручную пользователем или вследствие системной ошибки), то для корректной работы операционной системы необходимо выполнить перезагрузку или запустить задачу снова. Для повторного запуска приложения нажмите на клавиатуре сочетание клавиш «Ctrl + Shift + Esc». Откроется окно «Диспетчер задач Windows», в котором отображены списки запущенных приложений, процессов, служб и т.д. Щелкните левой кнопкой мыши один раз по строке «Файл» верхнего меню и выберите в появившемся списке строку «Новая задача (Выполнить…)». В текстовом поле открывшегося окна введите команду «explorer.exe» и нажмите кнопку «Выполнить» или клавишу «Enter» на клавиатуре. Приложение возобновит свою работу в полном объеме.
Войти на сайт
или
Забыли пароль?
Еще не зарегистрированы?
This site is protected by reCAPTCHA and the Google Privacy Policy and Terms of Service apply.
Проводник — важное приложение для управления файлами. Независимо от того, используете вы мышь или вы просто предпочитаете использовать командную строку, есть много способов открыть проводник в Windows 10.
С помощью значка на панели задач
ПК с Windows поставляются с определенным набором приложений, предварительно закреплёнными на панели задач, включая проводник; просто кликните значок проводника на панели задач, чтобы открыть его.
Если вы удалили значок проводника с панели задач, вы можете использовать один из других способов ниже, чтобы запустить его, а затем повторно закрепить его на панели задач.
Для этого после того, как вы открыли проводник, нажмите его значок на панели задач правой кнопкой мыши и выберите «Закрепить на панели задач», чтобы он был там всегда. Затем вы можете перетащить его в любое место на панели задач.
Используйте сочетание клавиш
Почти на каждой клавиатуре ПК с Windows есть клавиша Windows (та, что со логотипом Windows). Вы можете открыть проводник, нажав одновременно Windows E.
С помощью поиска Windows
Вы можете найти любое приложение на своем компьютере используя поиск. В поле поиска слева на панели задач просто введите «Проводник», а затем кликните (или используйте клавиши со стрелками для выбора) «Проводник» в результатах поиска, чтобы запустить его.
С помощью меню «Пуск»
Есть три способа открыть проводник из меню «Пуск». Во-первых, нажмите кнопку «Пуск», затем прокрутите список приложений и откройте папку «Служебные — Windows». В подменю нажмите «Проводник», чтобы открыть его.
Вы также можете закрепить проводник на боковой панели над кнопкой «Пуск». Для этого нажмите «Параметры» → «Персонализация» → «Пуск», а затем нажмите «Выбрать, какие папки будут отображаться в меню «Пуск».
На следующем экране включите опцию «Проводник» передвинув ползунок переключателя в положение «Вкл.».
Проводник теперь появится на боковой панели меню «Пуск»; кликните на нем, чтобы запустить проводник.
Вы также можете добавить плитку проводника на начальный экран меню «Пуск». Для этого откройте меню «Пуск», введите «Проводник» в поле поиска, а затем на панели, которая появляется справа от результатов поиска, нажмите «Закрепить на начальном экране».
В качестве альтернативы, если вы закрепили проводник на боковой панели меню «Пуск», вы можете кликнуть правой кнопкой мыши значок проводника и выбрать «Закрепить на начальном экране».
Проводник теперь появится в меню «Пуск»; просто кликните на плитке, чтобы запустить его.
Из меню опытного пользователя
Вы также можете открыть проводник из меню опытного пользователя. Чтобы получить к нему доступ, нажмите Windows X или кликните правой кнопкой мыши кнопку «Пуск» и выберите «Проводник».
Спросите Кортану
Если на вашем компьютере есть микрофон, и вы можете использовать Кортану, попросите ее открыть проводник. Для этого нажмите значок Кортаны (кружок) на панели задач.
Нажмите значок микрофона и произнесите «Open File Explorer» (то, что вы говорите, также отобразится на экране).
Если у вас нет микрофона, вы можете просто ввести «File Explorer» в поле поиска Кортаны.
Используйте приложение «Выполнить»
Вы также можете запустить проводник в диалоговом окне выполнить «Выполнить». Нажмите Windows R, чтобы открыть окно «Выполнить». В поле «Открыть:» введите «Explorer», нажмите «ОК», и проводник откроется.
Запустите исходный файл
По умолчанию Windows хранит EXE-файл проводника в папке «Windows» на диске C :. Перейдите в папку «Windows», найдите «Explorer.exe» в длинном списке, а затем дважды кликните его, чтобы открыть проводник.
Добавить ярлык на рабочий стол
Для более быстрого доступа к проводнику вы можете создать ярлык на рабочем столе. Для этого нажмите кнопку «Пуск» в левом нижнем углу.
Прокрутите список приложений вниз и откройте папку «Служебные — Windows». В подменю с помощью мыши перетащите «Проводник» на рабочий стол. Вы также можете перетащить проводник из закрепленных плитки на начальном экране меню «Пуск».
Теперь вы можете просто дважды кликнуть ярлык на рабочем столе, чтобы открыть проводник в любое время.
Из диспетчера задач
Диспетчер задач предназначен не только для завершения работы приложений или мониторинга процессов и производительности – с его помощью можно запускать приложения. Чтобы запустить проводник таким образом, нажмите Ctrl Shift Esc, чтобы открыть диспетчер задач. Затем нажмите «Файл» и выберите «Запустить новую задачу».
Появится окно «Создать новую задачу». Введите «Explorer» в текстовое поле «Открыть:», и нажмите «ОК», откроется проводник.
С помощью командной строки
Вы можете запустить практически любое приложение на своем ПК, включая проводник, из командной строки. Для этого введите «cmd» в поле поиска Windows, а затем выберите «Командная строка» в результатах поиска, чтобы открыть его.
В командной строке введите следующую команду и нажмите Enter:
Откроется проводник.
С помощью PowerShell
Вы также можете запустить проводник из PowerShell. Для этого введите «PowerShell» в поле поиска Windows, а затем выберите «Windows PowerShell» в результатах поиска, чтобы открыть его.
В PowerShell введите следующую команду и нажмите Enter:
После этого откроется проводник.
Все! Если вы знаете другие способы открыть проводник в Windows 10, поделитесь с нами в комментариях ниже.
Рекомендуем: Сочетания клавиш для Проводника Windows 10.
File Explorer — одно из наиболее часто используемых приложений в Windows 11 и Windows 10, точно так же, как Windows Explorer — один из наиболее часто используемых инструментов в Windows 7. Если вам нужно открывать, копировать, удалять или перемещать файлы, всегда есть одна вещь. что вы должны сделать в первую очередь, а именно открыть проводник или проводник Windows . Поэтому мы подумали, что было бы отличной идеей написать эту обзорную статью, показывающую все способы, которыми вы можете открыть проводник в Windows 11 или Windows 10, и как открыть проводник Windows в Windows 7. Они включают в себя все, от поиска до сочетаний клавиш. , используя речь и так далее. Давайте начнем:
Содержание
- 1. Откройте проводник (Windows) с помощью сочетания клавиш Win + E.
- 2. Используйте ярлык проводника (или ярлык проводника Windows) на панели задач.
- 3. Как открыть проводник (или проводник Windows) с помощью поиска
- 4. Откройте проводник в Windows 10 и Windows 11 с помощью Cortana.
- 5. Как открыть Проводник в Windows 11 или Windows 10 с помощью его ярлыка в меню WinX
- 6. Как открыть проводник или проводник Windows с помощью их ярлыков в меню «Пуск»
- 7. Откройте проводник с помощью кнопки «Пуск» в Windows 11 и Windows 10.
- 8. Как создать ярлык проводника, чтобы открыть его из любого места
- 9. Откройте Windows/Проводник из CMD (с помощью терминала, командной строки или PowerShell).
- 10. Как открыть проводник или проводник Windows с помощью диспетчера задач
- 11. Откройте проводник или проводник Windows из окна «Выполнить».
- 12. Где находится Проводник в Windows? Откройте его, запустив explorer.exe
- Как открыть проводник или проводник Windows?
ПРИМЕЧАНИЕ. Это руководство охватывает Windows 11, Windows 10 и Windows 7. Если вы не знаете, какая у вас версия Windows, прочитайте это руководство: Как узнать, какая у меня Windows (11 способов) .
1. Откройте проводник (Windows) с помощью сочетания клавиш Win + E.
Клавиатура предлагает быстрые сочетания клавиш для запуска всевозможных вещей, включая File Explorer и Windows Explorer . Нажмите клавиши Win + E на клавиатуре, и сразу же запустится File Explorer или Windows Explorer .
Откройте проводник (Windows), нажав Win + E на клавиатуре.
2. Используйте ярлык проводника (или ярлык проводника Windows) на панели задач.
По умолчанию и Windows 11, и Windows 10 содержат ярлык проводника на панели задач . Чтобы открыть проводник , все, что вам нужно сделать, это щелкнуть / коснуться этого ярлыка, значок которого выглядит как папка. В Windows 11 его расположение по умолчанию находится в середине панели задач.
Используйте ярлык проводника на панели задач Windows 11.
В Windows 10 панель задач выровнена по левому краю, а ярлык проводника расположен рядом с кнопкой « Просмотр задач ».
Используйте ярлык проводника на панели задач Windows 10.
Точно так же, если вам интересно, как открыть проводник Windows , знайте, что в Windows 7 есть ярлык проводника Windows на панели задач. Значок выглядит немного иначе, чем в Windows 11 или Windows 10, но на нем также изображена папка.
Используйте ярлык проводника Windows на панели задач Windows 7.
Нажмите на нее, и Windows 7 немедленно откроет свой файловый менеджер.
3. Как открыть проводник (или проводник Windows) с помощью поиска
Если вы используете Windows 11, нажмите или коснитесь кнопки поиска рядом с кнопкой « Пуск » на панели задач и начните вводить «проводник». Затем, когда результаты поиска будут загружены, нажмите Enter или нажмите или коснитесь результата проводника .
Как открыть проводник в Windows 11 с помощью поиска
В Windows 10 используйте поле поиска, которое также находится рядом с кнопкой « Пуск » на панели задач, и внутри него напишите те же слова: «Проводник». После завершения поиска нажмите Enter или нажмите / коснитесь результата проводника , чтобы открыть его.
Как открыть проводник в Windows 10 с помощью поиска
В Windows 7 откройте меню « Пуск » и введите в поле поиска слова «проводник Windows» . Затем щелкните ярлык проводника Windows .
Как открыть Проводник Windows в Windows 7 с помощью поиска
4. Откройте проводник в Windows 10 и Windows 11 с помощью Cortana.
В Windows 11 и Windows 10 вы также можете попросить Кортану открыть проводник . Откройте Cortana и в текстовом поле введите «открыть проводник» и нажмите Enter . Кроме того, вы можете нажать кнопку микрофона и произнести голосом «Откройте проводник!» команду Кортане.
Как открыть проводник с помощью Cortana
Затем Cortana немедленно откроет стандартное приложение для управления файлами в вашей версии Windows.
5. Как открыть Проводник в Windows 11 или Windows 10 с помощью его ярлыка в меню WinX
Если вы используете Windows 11 или Windows 10, нажмите Windows + X на клавиатуре, чтобы открыть меню WinX . Вы также можете щелкнуть правой кнопкой мыши кнопку « Пуск » , чтобы получить тот же результат.
Это меню также включает ярлык Проводника . Нажмите или коснитесь его, и сразу же откроется Проводник .
Как открыть проводник с помощью его ярлыка в меню WinX
6. Как открыть проводник или проводник Windows с помощью их ярлыков в меню «Пуск»
В Windows 11 один из самых простых способов запустить проводник — открыть меню « Пуск » и щелкнуть или коснуться ярлыка проводника , который по умолчанию находится в разделе « Закреплено ».
Как открыть проводник в Windows 11 из закрепленного списка меню «Пуск»
Кроме того, вы также можете открыть список всех приложений и начать прокручивать его. Вы найдете ярлык проводника , когда дойдете до буквы F.
Как открыть Проводник с помощью ярлыка в меню «Пуск» в Windows 11
В Windows 10 Проводник не имеет плитки по умолчанию в меню « Пуск » . Однако вы можете открыть меню « Пуск » и прокрутить список приложений, пока не дойдете до папки «Система Windows». Если вы откроете его, вы должны найти внутри ярлык проводника .
Как открыть проводник из меню «Пуск» Windows 10
В Windows 7 откройте меню « Пуск » и войдите в папку « Стандартные ». Там вы найдете ярлык проводника Windows .
Как открыть проводник Windows с помощью его ярлыка в меню «Пуск»
7. Откройте проводник с помощью кнопки «Пуск» в Windows 11 и Windows 10.
Другой способ открыть Проводник в Windows 11 или Windows 10 — добавить для него кнопку в меню « Пуск» . Чтобы узнать, как это сделать, прочитайте одно из этих руководств, в зависимости от вашей версии Windows:
- Как персонализировать меню «Пуск» в Windows 11
- Как добавить или удалить папки в меню «Пуск» Windows 10
Короче говоря, независимо от того, используете ли вы Windows 11 или Windows 10, вам нужно открыть приложение « Настройки » и перейти к «Персонализация> Пуск». Затем в Windows 11 откройте « Папки » или в Windows 10 нажмите или коснитесь «Выберите, какие папки будут отображаться в меню «Пуск». Затем в любой из операционных систем включите переключатель File Explorer .
Добавить кнопку проводника в меню «Пуск»
Затем Windows 11 показывает новую кнопку для Проводника рядом с кнопкой питания в меню « Пуск » .
Как открыть проводник в Windows 11 с помощью его кнопки в меню «Пуск»
В Windows 10 у вас есть кнопка « Проводник » в левой части меню « Пуск », над кнопками « Питание» и « Настройки ».
Как открыть проводник в Windows 10 с помощью кнопки меню «Пуск»
Нажмите или коснитесь его, чтобы открыть проводник .
8. Как создать ярлык проводника, чтобы открыть его из любого места
Вы всегда можете сделать ярлык для проводника . Если вы используете Windows 11 или Windows 10, простой способ сделать это — перетащить ярлык проводника из меню « Пуск » на рабочий стол или в любую другую папку, которую вы предпочитаете.
Ярлык Проводника закреплен на рабочем столе Windows 11
Другой способ — создать ярлык проводника или ярлык проводника Windows вручную. Просто не забудьте ввести проводник в качестве ярлыка «[…] местоположение элемента» .
Создать (Windows) ярлык проводника
ПРИМЕЧАНИЕ. Если вам нужна помощь в создании ярлыков, прочтите статью Как создавать ярлыки для файлов, папок, приложений и веб-страниц в Windows .
9. Откройте Windows/Проводник из CMD (с помощью терминала, командной строки или PowerShell).
Вы также можете открыть File Explorer из CMD , так же как вы можете открыть Windows Explorer из CMD . Если вам нравится работать с Windows Terminal , Command Prompt или PowerShell , введите в любой из них проводник команд и нажмите Enter .
Как открыть Проводник из CMD (терминал Windows, PowerShell, командная строка)
Это немедленно открывает File Explorer из CMD в Windows 11 и Windows 10 или Windows Explorer в Windows 7.
10. Как открыть проводник или проводник Windows с помощью диспетчера задач
Другой способ открыть Проводник или Проводник Windows — использовать Диспетчер задач . Запустите диспетчер задач : быстрый способ сделать это — нажать клавиши Ctrl + Shift + Esc на клавиатуре. Если вы используете Windows 11 или Windows 10 и Диспетчер задач открывается в компактном режиме просмотра , нажмите или коснитесь «Подробнее». Затем откройте меню « Файл» и нажмите или коснитесь «Запустить новую задачу».
Запустить новую задачу в диспетчере задач
Введите проводник в окне «Создать новую задачу» и нажмите « Ввод » или « ОК » .
Как открыть проводник или проводник Windows с помощью диспетчера задач
11. Откройте проводник или проводник Windows из окна «Выполнить».
Другой известный нам способ открытия проводника или проводника — использовать старое доброе окно « Выполнить» . Запустите «Выполнить» (быстрый способ сделать это — нажать клавиши Win + R ) и введите в нем слово проводник . Затем нажмите или коснитесь OK или нажмите Enter на клавиатуре.
Откройте проводник или проводник Windows из окна «Выполнить».
12. Где находится Проводник в Windows? Откройте его, запустив explorer.exe
И Windows 11, и Windows 10, и Windows 7 хранят исполняемый файл для проводника в стандартной папке Windows . В результате, хотя это и излишне, вы также можете перейти в папку Windows , а затем дважды щелкнуть файл explorer.exe , чтобы открыть проводник или проводник Windows .
Где Windows/Проводник? Откройте его, запустив explorer.exe
Как открыть проводник или проводник Windows?
Это все известные нам методы запуска Проводника и Проводника Windows в Windows. Вы знаете, как открыть эти файловые менеджеры другими способами? Если вы это сделаете, не стесняйтесь поделиться ими в разделе комментариев ниже, и мы обновим эту статью как можно скорее.