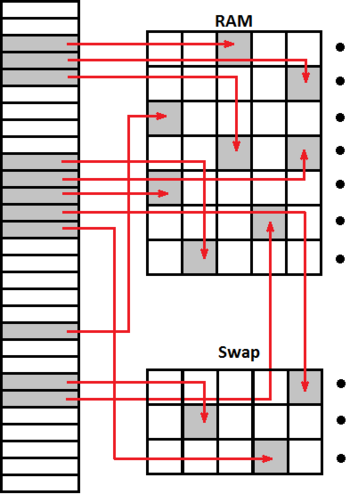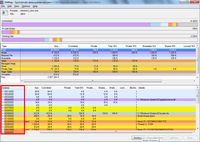Физическая память компьютера, что это такое?
Автор:
Обновлено: 11.11.2018
С точки зрения архитектуры персональный компьютер устроен следующим образом:
- материнская плата – базовый компонент, к которому подключаются практически все остальные элементы;
- процессор (ЦП) – устройство, являющееся главным «счетоводом» системы. Все операции с числами происходят с его участием (кроме обработки видео);
- операционная память – реализована в виде модулей, нужна для хранения информации, которую обрабатывает операционная система;
- видеокарта – элемент, преобразующий данные в картинку, выводимую на монитор;
- жесткий диск нужен для продолжительного хранения данных (винчестер);
- периферийные устройства – монитор, мышь, клавиатура, принтер, модем и прочие.
Память компьютера делится на:
- Операционную (физическую или RAM).
- Виртуальную (файл подкачки) – раздел жесткого диска, нужный для расширения физической памяти.
Операционная система обращается со всеми видами памяти примерно одинаково: каждый блок информации находится в определенном месте и имеет физический адрес.
Физическая память компьютера, что это такое?
Содержание
- Что такое физическая память ПК
- Как узнать состояние памяти
- Первые шаги по устранению проблемы
- Распространенные проблемы и оптимизация
- Видео — Настройки BIOS: разгон процессора и памяти
- Как еще уменьшить нагрузку на оперативную память Windows 7
- Два фундаментальных способа оптимизации ОЗУ
- Применение технологии ReadyBoost
- Управление службой SuperFetch
- Заключение
- Видео — Для чего нужна оперативная память и как она работает?
- Включение передней звуковой панели на Windows 7
- Видео — Установка драйверов звуковой карты Realtek, настройка и включение передней панели
Что такое физическая память ПК
Физическая память представлена блоками (планками) микросхем. Главное ее отличие от файла подкачки – в намного большей скорости передачи данных.
Планки с микросхемами физической памяти для компьютера
Видеокарты также имеют модули памяти, эти чипы обладают рекордно малой задержкой времени при обмене информацией. Именно поэтому их сегодня используют для майнинга – добычи биткоина и других криптовалют.
Но если компьютерные планки памяти можно вытащить из слотов материнской платы и заменить, увеличив при этом общий объем или параметры, то с видеокартой это не получится. Менять придется устройство целиком.
Как узнать, сколько физической памяти «видит» система:
- Вызвать меню «Пуск». Нажать «Панель управления».
Вызываем меню «Пуск», нажимаем «Панель управления»
- Кликнуть по разделу «Система и безопасность».
В режиме «Просмотр» выставляем «Категория», открываем раздел «Система и безопасность»
- Выбрать раздел «Система», а в нем кликнуть по подразделу «Просмотр имени этого компьютера».
В разделе «Система» кликаем по подразделу «Просмотр имени этого компьютера»
- В средней части окна можно посмотреть информацию о системе – «Установленная память (ОЗУ) в Гигабайтах».
В строке «Установленная память (ОЗУ)» смотрим количество физической памяти на ПК
Как узнать состояние памяти
Состояние памяти легко уточнить, открыв «Диспетчер задач» Windows (штатный диагностический комплекс системы):
- Одновременное нажатие клавиш «Ctrl+Alt+Delete» – вызов меню блокировки системы.
- Нажать кнопку «Запустить диспетчер задач».
Нажимаем кнопку «Запустить диспетчер задач»
- В закладке «Быстродействие» то, что отмечено маркером – информация об имеющейся физической и доступной памяти.
Кликаем по закладке «Быстродействие» и в левом нижнем углу изучаем информацию о физической памяти
- Если нажать на «Монитор ресурсов», появится новое окно.
Нажимаем на кнопку «Монитор ресурсов»
- Во вкладке «Память» можно узнать, какие программы и процессы наиболее прожорливые. Справа виден график загрузки ОЗУ.
Во вкладке «Память» смотрим данные программ, которые сильно загружают физическую память
На заметку! Если какие-то приложения слишком много занимают места, их можно закрыть, но некоторые системные процессы завершить не удастся.
Первые шаги по устранению проблемы
Для улучшения быстродействия можно применять различные утилиты, но в большинстве случаев хватит штатных средств. Важно понять причину проблемы.
Самый первый шаг – проверка на вирусы. Трояны и другие вредоносные программы могут сильно «тормозить» систему, вечно занимая RAM. Это же касается загрузки ЦП, интернет-канала.
Наличие вирусов на компьютере могут замедлять его работу и занимать физическую память компьютера
Рекомендуется использовать для лечения продукты крупных компаний:
- Kaspersky;
- Dr.Web;
- Bitdefender Internet Security;
- Antivirus Free Edition;
- ПО компании Avast.
Совет! Для ускорения процесса лечения можно перезагрузить компьютер в безопасном режиме, при этом активируются только жизненно необходимые службы и драйвера. Это уменьшит время проверки.
Следует проверить модули памяти и выяснить — исправны ли они:
- 1 способ: вынуть и протестировать на другом ПК;
- 2 способ: удалить часть из них, вставлять по одному. Проследить, какие произошли изменения. При необходимости – заменить неисправную планку.
При загрузке физической памяти проверяем работоспособность модулей памяти
Важно! Если платы были приобретены недавно, следует обратиться в сервисный центр или магазин. Возможно, микросхемы бракованные.
Распространенные проблемы и оптимизация
Наиболее вероятные случаи:
- какие-то из программ активны и потребляют слишком много ресурсов ПК («грузят» процессор и физическую память). Если они не нужны, их лучше удалить;
- требуется обновление или переустановка системы, драйверов или прошивки BIOS;
- нужно увеличить объем в связи с установкой новых программ;
- неверно выставлены настройки BIOS Setup.
Шаг 1. Если нехватка памяти связана с работой конкретной программы или игры, недавно установленной на компьютер, возможно, требуется просто нарастить объем. Уточнить системные требования к системе (минимальные и рекомендуемые) можно в документации к программному обеспечению или на сайте производителя ПО.
При загрузке физической памяти уточняем системные требования для своей ОС
Шаг 2. Распространенным случаем считается автозагрузка программ вместе с системой. Со временем их становится больше, и в один прекрасный момент физической памяти в Windows уже не хватает на всех.
Для удаления софта из списка загружаемых совместно с ОС программ следует:
- вызвать утилиту Msconfig — через «Пуск»;
В поле поиска меню «Пуск» вводим «Msconfig», нажимаем «Enter»
- перейти на вкладку «Автозагрузка»;
Кликаем по вкладке «Автозагрузка»
- снять галочки тех программ, которые не нужно загружать.
Снимаем галочки с тех программ, которые не нужно загружать, нажимаем «Применить», затем «ОК»
Шаг 3. Проверить установки БИОС. BIOS Setup – диагностическая программа, тестирующая ПК перед стартом. Она же включает некоторые дополнительные функции материнской платы, иногда необходимые для корректной работы компонентов (в частности – физической памяти).
Для входа следует:
- нажать и удерживать клавишу «Del» (или «F12») перед запуском ПК;
- среди пунктов меню искать разделы «Memory Configuration».
Находим раздел «Memory Configuration», меняем настройки согласно документации
В разных версиях БИОС опции, касающиеся оперативной памяти, отличаются. Важно ознакомиться с документацией к материнской плате, а также допустимыми параметрами для модулей памяти.
Совет! Если произошла путаница с настройками, следует выбрать опцию со сбросом на заводские установки. В меню нужно искать пункт с ключевыми словами «Fail-Safe Defaults». Обычно – в конце списка. Выбрать и подтвердить.
Видео — Настройки BIOS: разгон процессора и памяти
Как еще уменьшить нагрузку на оперативную память Windows 7
Если физическая память загружена на 90 и более процентов, но при этом не запущены «ресурсоемкие» процессы (игры, графические и видео редакторы), то наиболее вероятным виновником является браузер. Такие программы, как Firefox и Chrome позволяют открывать множество вкладок. В результате все содержимое интернет-страниц поступает в ОЗУ. Это обеспечивает комфортную работу, но тормозит ПК. Рекомендуется закрыть ненужные вкладки. Особенно те, которые отображают большое количество картинок и видео.
Содержимое интернет-страниц поступает в физическую память и может ее сильно загружать
Два фундаментальных способа оптимизации ОЗУ
Увеличение объема виртуальной памяти – файл подкачки располагается на жестком диске. Хотя винчестер медленнее ОЗУ, данный способ позволит «сбрасывать» не нужные в данный момент файлы из RAM на жесткий диск, освобождая место для более важной информации. Лучше всего располагать его не на том диске, где стоит Windows, а на втором (если винчестеров два). А при наличии SD-накопителя – рекомендуется использовать его. Flash-память будет работать быстрее.
Применение технологии ReadyBoost
Если имеется свободная флешка, можно заставить ее стать дополнительным модулем ОЗУ. Принцип работы тот же, что и у виртуальной памяти. Резервируется свободное место, и туда отправляются временные файлы из ОЗУ. Для использования технологии следует :
- Зайти в «Мой Компьютер».
Открываем ярлык «Этот компьютер» («Мой компьютер»)
- Вызвать контекстное меню накопителя, перейти в «Свойства».
Кликаем правой кнопкой мышки по флешке, затем левой кнопкой по строке «Свойства»
- Кликнуть по вкладке «ReadyBoost».
Переходим во вкладку «ReadyBoost»
- Активировать опцию «Предоставлять это устройство для технологии ReadyBoost», отметив пункт, вписать рекомендуемое количество мегабайт, подтвердить действия кнопками «Применить», затем «ОК».
Отмечаем галочкой опцию «Предоставлять это устройство для технологии ReadyBoost», вводим рекомендуемое значение, жмем «Применить»-«ОК»
Управление службой SuperFetch
В Windows XP работал похожий сервис, оптимизирующий работу с ОЗУ – Prefetch, а начиная с седьмой версии, произошла доработка и появилась более совершенная служба.
Ее основная цель – отслеживать список часто открываемых пользователем приложений и ускорения доступа к ним.
Отключить данный сервис просто.
- В командной строке или поиске меню «Пуск» следует написать команду «services.msc» и нажать «Ввод».
В поле поиска меню «Пуск» пишем команду «services.msc», нажимаем «Ввод»
- Откроется окно со списком служб. Для управления службой нужно два раза кликнуть на соответствующем названии – «SuperFetch».
Дважды кликаем мышкой на названии службы «SuperFetch»
- Откроется еще одно окошко. Если нажать на кнопке «Остановить службу», ее работа прекратится.
Нажимаем на кнопке «Остановить службу»
При выборе опции «Отключена», в разделе «Тип запуска», служба не будет запускаться никогда.
Пи выборе в «Тип запуска» опции «Отключена» служба никогда не будет работать
В каких случаях рекомендуется отключение:
- мало ОЗУ (1 Гб или меньше);
- возникают проблемы с работой SuperFetch (постоянные ошибки).
Отключение не повлияет на функциональность важных компонентов системы.
Заключение
Оптимизировать ОЗУ можно без загрузки дополнительных программ, которые также занимают место.
Видео — Для чего нужна оперативная память и как она работает?
Включение передней звуковой панели на Windows 7
Совет! Включить переднюю звуковую панель на Windows 7 можно, переустановив драйверы встроенной звуковой карты.
Если это не помогло, то нужно:
- Войти в BIOS Setup, нажав и удерживая клавишу «Del» (или «F12») перед запуском ПК.
- В разделе «Advanced» открыть опцию «Onboard Device Configuration» (или – «I/O Device Configuration»).
В разделе «Advanced» переходим к опции «Onboard Device Configuration» и открываем нажатием «Enter»
- Отыскать пункт «Front Panel Type», и выбрать значение «AC97».
Находим пункт «Front Panel Type», выбираем значение «AC97»
- Сохранить настройки (нажать «F12») и согласиться с изменениями («ОК»).
После перезагрузки проверить настройки звуковой платы:
- щелкнуть правой кнопкой мыши на пиктограмме оранжевого динамика на панели задач справа;
Щелкаем правой кнопкой мыши на пиктограмме оранжевого динамика на панели задач справа
- убрать указанную галочку, если она стоит;
Снимаем галочку с опции «Отключить определение гнезд передней панели», нажимаем «ОК»
- отрегулировать уровень громкости.
Видео — Установка драйверов звуковой карты Realtek, настройка и включение передней панели
Рекомендуем похожие статьи
Способы
адресации данных.
Адресацией
данных называется алгоритм, позволяющий
по описанию набора данных, найти
физический адрес записи. Описание
элемента данных называется ключом
поиска.
Ключ поиска может быть простым или
составным, например, книгу в библиотеке,
можно найти по различным ее описания,
типа, Ф.И.О. автора, название, издательство,
ISBN-номер
и т.д. Ключ поиска может быть уникальным,
либо описывать группу записей,
удовлетворяющих этому описанию (например,
номенклатура деталей, относящаяся к
шасси автомобиля). Если таблица БД
сортирована по ключу поиска, то такой
ключ называется первичным. Например,
если данные о сотрудниках сортированы
по фамилиям, а ищется запись, содержащая
данные об Иванове П.И.
Рассмотрим
различные способы адресации данных:
1.
Последовательное сканирование файла.
Наиболее
простым способом поиска является
последовательный просмотр всего файла
с проверкой ключа каждой записи. Этот
способ требует, однако, много времени,
и не применим в большинстве случаев.
2. Блочный поиск.
Если
записи упорядочены по ключу, то при
сканировании файла нет необходимости
просматривать каждую запись. Можно,
например, просматривать каждую сотую
запись, пока не найдется блок, содержащий
требуемую запись. Внутри блока можно
применить последовательный просмотр
записей. Подсчитаем оптимальный размер
блока:
Пусть
N
количество записей в БД, а x
– количество блоков. Тогда, каждый блок
должен содержать y=N/x
записей. Для локализации нужной записи
требуется, в среднем, просмотреть x/2
блоков для нахождения номера блока,
затем в ходе последовательно сканирования
просмотреть y/2
записей. Поэтому, общее число элементарных
операций равно
.
Вычислив производную этой функции и
приравняв ее к нулю, получим, что минимум
этой функции достигается при x=√N
(квадратный корень из N).
Таким образом, размер блока при общем
количестве записей, равном 10 000,
должен быть равен 100.
3. Двоичный поиск.
Этот
способ применим в упорядоченном файле.
Файл делится пополам и выбирается
запись из середины. Ее ключ сравнивается
с ключом поиска и определяется, в какой
половине находится нужная нам запись.
Затем та же операция повторятся с
половиной файла. Деление пополам
производится до тех пор, пока не будет
локализована требуемая запись. Легко
подсчитать, что среднее число операций
при таком способе поиска равно двоичному
логарифму от числа записей в БД.
Этот
способ неэффективен при поиске в файле,
находящемся на диске с прямым доступом,
поскольку, тратится много времени на
перемещение механизма доступа, поэтому
он применим только при поиске в оперативной
памяти.
Частным
случаем двоичного поиска является
поиск в бинарном дереве, когда цепочка
указателей управляет направлением
поиска. Такой поиск применяется, в
основном, при поиске в индексе.
4. Поиск в индексно-последовательном файле.
При
такой организации данные упорядочиваются
по основному ключу, однако, вместо поиска
по основному файлу применяют поиск в
индексном файле. Индексный файл
представляет, попросту говоря, таблицу,
состоящую из двух столбцов. Первый
столбец содержит значения ключа БД,
упорядоченные по возрастанию, а второй
– физический адрес записи с данным
ключом. Иногда вместо физического адреса
записи во второй столбец индексного
файла помещается номер записи или
смещение записи относительно начала
файла, т.е. данные которые могут
локализовать требуемую запись. Поскольку,
записи БД сортированы, то нет необходимости
помещать в индексный файл ссылки на
каждую запись БД, а можно ограничиться
выборочными ссылками, например, на блоки
фамилий, начинающихся на буквы А, Б,В.
В
случае больших индексных файлов последние
можно также индексировать, получая
индексы второго уровня, от них можно
строить индексы третьего уровня и т.д.
5.
Поиск в индексно — произвольном файле.
Произвольный
(неупорядоченный) файл можно также
индексировать, однако, в этом случае,
необходимо делать ссылки на каждую
запись БД. Такой индекс может использоваться
в индексно-последовательном файле для
поиска по вторичным ключам.
При
работе с файлами используют два основных
вида обработки: последовательная
обработка, при которой записи обрабатываются
в последовательности их размещения на
запоминающем устройстве; произвольная
обработка, при которой записи обрабатываются
в произвольной последовательности. В
зависимости от того, какой режим работы
преобладает выбирают способ организации
данных. Если записи неупорядочены, то
можно добавлять записи, не заботясь о
сохранении порядка. Однако, индексные
файла в этом случае содержат ссылки на
каждую запись данных, и размер индекса
существенно больше, чем в случае
последовательной организации. При
последовательном расположении данных
больше времени тратится на операцию
включения новых записей. Эта операция
становится более эффективной, если файл
данных заполняется с пропусками,
предназначенными для будущего включения
новых записей. Метод, основанный на
включении пропусков в файл данных,
называется методом
распределенной свободной памяти.
Хотя применение этого метода позволяет
избежать записей переполнения, необходимо
время о времени производить операции
реорганизации файла с целью восстановления
резервных позиций.
Другой
способ обработки новых записей основан
на выделении специальной области,
называемой областью переполнения.
Новая запись помещается в эту область,
а в основной области помещается ссылка
а ее адрес. Если включается группа новых
записей, то они упорядочиваются в
линейную цепь (кольцо), в которой каждая
запись содержит ссылку на последующую,
а последняя запись не содержит ссылки,
либо содержит ссылку на первый элемент
(голову) списка. При поиске записи сначала
производится поиск в основной области,
а затем поиск в области переполнения
по цепочке указателей. Такой метод
называется методом
выделенной области переполнения.
При
одновременном использовании областей
переполнения и свободной распределенной
памяти встает вопрос: на каком уровне
индексного дерева распределять свободную
память? Если свободная память распределена
на нижнем уровне, то при включении
элементов их перестройка происходит
на этом уровне. Расход памяти для
организации индекса может быть меньше
в том случае, когда свободная память
распределена на уровне 2. Однако при
поиске в наборе указателей увеличиваются
скачки между последовательными элементами
индекса. Если эти скачки не выходят за
пределы цилиндра, т.е. не влекут
дополнительного перемещения головок
чтения-записи, то они не доставляют
много хлопот и размещение на втором
уровне в этом случае лучше размещения
на первом. Свободную память можно
передавать на более высокие уровни
индексного дерева или совсем не
использовать, заменяя ее областью
переполнения. Все зависит от того, какой
способ потребует меньше передвижения
головок чтения-записи и что важнее
экономить – память или время.
Соседние файлы в предмете [НЕСОРТИРОВАННОЕ]
- #
- #
- #
- #
- #
10.02.2015704.25 Кб76-.pdf
- #
- #
- #
17.07.20192.25 Mб26.doc
- #
- #
- #
Загрузить PDF
Загрузить PDF
Память компьютера имеет два значения. Физическая память – это место на жестком диске, которое определяет, сколько файлов может храниться на вашем компьютере. Оперативная память (ОЗУ) по большей части определяет скорость работы компьютера. Оба вида памяти можно легко проверить, независимо от того, являетесь ли вы пользователем Mac или Windows.
-
1
Физическая память – это объем места на компьютере. Физическая память имеет много общего с флешкой или жестким диском – на ней тоже можно хранить музыку, фотографии, файлы и тому подобное. Физическая память отличается от оперативной памяти, или ОЗУ, которая частично отвечает за работу компьютера.
- Существует два вида памяти: физическая и оперативная (ОЗУ). Если вам важно место на компьютере, проверьте физическую память. Если вам важна скорость компьютера, проверьте ОЗУ.[1]
- Существует два вида памяти: физическая и оперативная (ОЗУ). Если вам важно место на компьютере, проверьте физическую память. Если вам важна скорость компьютера, проверьте ОЗУ.[1]
-
2
Откройте «Мой компьютер». Нажмите на кнопку «Пуск» в нижнем левом углу экрана. Затем нажмите на иконку «Мой компьютер».
-
3
В левой части страницы выберите жесткий диск, который хотите проверить. Когда откроется окно, найдите диск «Windows (C:)». Это наиболее часто используемый диск в системе, но если хотите, проверьте все диски. Жесткие диски имеют вид серых прямоугольных значков.
- Если вы не видите ни одного диска, нажмите на треугольник рядом с иконкой «Мой компьютер».
-
4
Взгляните на информационное поле под диском, чтобы увидеть, сколько осталось свободного места. Вы увидите следующее: «____ ГБ свободного из ____ ГБ»
-
5
Откройте Проводник и проверьте «Свойства» каждого диска. Если вам не удается выполнить вышеупомянутые инструкции, есть и другой способ проверить память. Когда вы окажетесь в окне Проводника, нажмите правой кнопкой мыши по диску (С:) и выберите «Свойства». В следующем окне вы увидите общую память, а также то ее количество, которое в данный момент используется. Если у вас несколько дисков, проверьте их все.[2]
Реклама
-
1
Нажмите на кнопку «Пуск» в нижнем левом углу экрана и найдите «Проводник». Это окно для просмотра и поиска файлов. Еще его можно открыть, нажав на иконку «Мой компьютер».
-
2
Найдите на левой панели иконку «Мой компьютер». В левой части окна вы увидите иконку «Мой компьютер» или «Этот компьютер». Нажмите на нее правой кнопкой мыши, а затем выберите опцию «Свойства» в самом низу появившегося списка.
- По центру окна вы увидите надпись «Установленная память (ОЗУ):». Здесь будет указан объем оперативной памяти на компьютере.
- Чем больше ОЗУ, тем быстрее будет работать компьютер.[3]
-
3
Объем ОЗУ можно проверить и другим способом. Откройте «Панель управления» в меню «Пуск» и выберите «Система и безопасность». Чтобы узнать объем оперативной памяти компьютера, откройте «Панель управления» → «Система и безопасность» → «Система». Вы увидите надпись «Установленная память (ОЗУ):».
Реклама
-
1
Запустите Finder и найдите жесткий диск. Как правило, он будет называться «Жесткий диск». Это также может быть ваш диск (C:).
-
2
Зажмите клавишу Control и нажмите мышкой по диску, после чего выберите «Дополнительно». Если опция уже выделена, нажмите комбинацию клавиш Command + I (заглавная «i»), чтобы открыть информационную панель.
-
3
Узнайте размер и оставшееся место на диске. Когда вы откроете окно, объем памяти будет указан в гигабайтах (ГБ). Это объем памяти, который у вас есть для музыки, фильмов, фотографий и документов.[4]
Реклама
-
1
Нажмите на иконку Apple в верхнем левом углу окна. В устройствах от Apple довольно легко проверить оперативную память (ОЗУ). ОЗУ указывает на количество памяти компьютера для выполнения сиюминутных задач. Чем больше ОЗУ, чем быстрее будет работать компьютер.
-
2
Нажмите на опцию «Об этом Mac», чтобы отобразить характеристики компьютера, включая объем использованной памяти и ОЗУ. Если вы нигде не видите объем ОЗУ, нажмите на опцию «Дополнительно». Единицей измерения будут ГБ (гигабайты). Объем компьютера будет находиться в пределах от 4 до 16 ГБ.[5]
Реклама
Предупреждения
- Открыв жесткий диск, вы получите доступ к файлам на компьютере. Не изменяйте их!
Реклама
Об этой статье
Эту страницу просматривали 45 079 раз.
Была ли эта статья полезной?
Содержание
- Что такое физическая память ПК
- Как узнать состояние памяти
- Первые шаги по устранению проблемы
- Распространенные проблемы и оптимизация
- Видео — Настройки BIOS: разгон процессора и памяти
- Как еще уменьшить нагрузку на оперативную память Windows 7
- Два фундаментальных способа оптимизации ОЗУ
- Применение технологии ReadyBoost
- Управление службой SuperFetch
- Заключение
- Видео — Для чего нужна оперативная память и как она работает?
- Включение передней звуковой панели на Windows 7
- Видео — Установка драйверов звуковой карты Realtek, настройка и включение передней панели
С точки зрения архитектуры персональный компьютер устроен следующим образом:
- материнская плата – базовый компонент, к которому подключаются практически все остальные элементы;
- процессор (ЦП) – устройство, являющееся главным «счетоводом» системы. Все операции с числами происходят с его участием (кроме обработки видео);
- операционная память – реализована в виде модулей, нужна для хранения информации, которую обрабатывает операционная система;
- видеокарта – элемент, преобразующий данные в картинку, выводимую на монитор;
- жесткий диск нужен для продолжительного хранения данных (винчестер);
- периферийные устройства – монитор, мышь, клавиатура, принтер, модем и прочие.
Память компьютера делится на:
- Операционную (физическую или RAM).
- Виртуальную (файл подкачки) – раздел жесткого диска, нужный для расширения физической памяти.
Операционная система обращается со всеми видами памяти примерно одинаково: каждый блок информации находится в определенном месте и имеет физический адрес.

Что такое физическая память ПК
Физическая память представлена блоками (планками) микросхем. Главное ее отличие от файла подкачки – в намного большей скорости передачи данных.

Видеокарты также имеют модули памяти, эти чипы обладают рекордно малой задержкой времени при обмене информацией. Именно поэтому их сегодня используют для майнинга – добычи биткоина и других криптовалют.
Но если компьютерные планки памяти можно вытащить из слотов материнской платы и заменить, увеличив при этом общий объем или параметры, то с видеокартой это не получится. Менять придется устройство целиком.
Как узнать, сколько физической памяти «видит» система:
- Вызвать меню «Пуск». Нажать «Панель управления».
Вызываем меню «Пуск», нажимаем «Панель управления»
- Кликнуть по разделу «Система и безопасность».
В режиме «Просмотр» выставляем «Категория», открываем раздел «Система и безопасность»
- Выбрать раздел «Система», а в нем кликнуть по подразделу «Просмотр имени этого компьютера».
В разделе «Система» кликаем по подразделу «Просмотр имени этого компьютера»
- В средней части окна можно посмотреть информацию о системе – «Установленная память (ОЗУ) в Гигабайтах».
В строке «Установленная память (ОЗУ)» смотрим количество физической памяти на ПК
Как узнать состояние памяти
Состояние памяти легко уточнить, открыв «Диспетчер задач» Windows (штатный диагностический комплекс системы):
- Одновременное нажатие клавиш «Ctrl+Alt+Delete» – вызов меню блокировки системы.
- Нажать кнопку «Запустить диспетчер задач».
Нажимаем кнопку «Запустить диспетчер задач»
- В закладке «Быстродействие» то, что отмечено маркером – информация об имеющейся физической и доступной памяти.
Кликаем по закладке «Быстродействие» и в левом нижнем углу изучаем информацию о физической памяти
- Если нажать на «Монитор ресурсов», появится новое окно.
Нажимаем на кнопку «Монитор ресурсов»
- Во вкладке «Память» можно узнать, какие программы и процессы наиболее прожорливые. Справа виден график загрузки ОЗУ.
Во вкладке «Память» смотрим данные программ, которые сильно загружают физическую память
На заметку! Если какие-то приложения слишком много занимают места, их можно закрыть, но некоторые системные процессы завершить не удастся.
Первые шаги по устранению проблемы
Для улучшения быстродействия можно применять различные утилиты, но в большинстве случаев хватит штатных средств. Важно понять причину проблемы.
Самый первый шаг – проверка на вирусы. Трояны и другие вредоносные программы могут сильно «тормозить» систему, вечно занимая RAM. Это же касается загрузки ЦП, интернет-канала.

Рекомендуется использовать для лечения продукты крупных компаний:
- Kaspersky;
- Dr.Web;
- Bitdefender Internet Security;
- Antivirus Free Edition;
- ПО компании Avast.
Совет! Для ускорения процесса лечения можно перезагрузить компьютер в безопасном режиме, при этом активируются только жизненно необходимые службы и драйвера. Это уменьшит время проверки.
Следует проверить модули памяти и выяснить — исправны ли они:
- 1 способ: вынуть и протестировать на другом ПК;
- 2 способ: удалить часть из них, вставлять по одному. Проследить, какие произошли изменения. При необходимости – заменить неисправную планку.
При загрузке физической памяти проверяем работоспособность модулей памяти
Важно! Если платы были приобретены недавно, следует обратиться в сервисный центр или магазин. Возможно, микросхемы бракованные.
Распространенные проблемы и оптимизация
Наиболее вероятные случаи:
- какие-то из программ активны и потребляют слишком много ресурсов ПК («грузят» процессор и физическую память). Если они не нужны, их лучше удалить;
- требуется обновление или переустановка системы, драйверов или прошивки BIOS;
- нужно увеличить объем в связи с установкой новых программ;
- неверно выставлены настройки BIOS Setup.
Шаг 1. Если нехватка памяти связана с работой конкретной программы или игры, недавно установленной на компьютер, возможно, требуется просто нарастить объем. Уточнить системные требования к системе (минимальные и рекомендуемые) можно в документации к программному обеспечению или на сайте производителя ПО.

Шаг 2. Распространенным случаем считается автозагрузка программ вместе с системой. Со временем их становится больше, и в один прекрасный момент физической памяти в Windows уже не хватает на всех.
Для удаления софта из списка загружаемых совместно с ОС программ следует:
Шаг 3. Проверить установки БИОС. BIOS Setup – диагностическая программа, тестирующая ПК перед стартом. Она же включает некоторые дополнительные функции материнской платы, иногда необходимые для корректной работы компонентов (в частности – физической памяти).
Для входа следует:
- нажать и удерживать клавишу «Del» (или «F12») перед запуском ПК;
- среди пунктов меню искать разделы «Memory Configuration».
Находим раздел «Memory Configuration», меняем настройки согласно документации
В разных версиях БИОС опции, касающиеся оперативной памяти, отличаются. Важно ознакомиться с документацией к материнской плате, а также допустимыми параметрами для модулей памяти.
Совет! Если произошла путаница с настройками, следует выбрать опцию со сбросом на заводские установки. В меню нужно искать пункт с ключевыми словами «Fail-Safe Defaults». Обычно – в конце списка. Выбрать и подтвердить.
Видео — Настройки BIOS: разгон процессора и памяти
Как еще уменьшить нагрузку на оперативную память Windows 7
Если физическая память загружена на 90 и более процентов, но при этом не запущены «ресурсоемкие» процессы (игры, графические и видео редакторы), то наиболее вероятным виновником является браузер. Такие программы, как Firefox и Chrome позволяют открывать множество вкладок. В результате все содержимое интернет-страниц поступает в ОЗУ. Это обеспечивает комфортную работу, но тормозит ПК. Рекомендуется закрыть ненужные вкладки. Особенно те, которые отображают большое количество картинок и видео.

Два фундаментальных способа оптимизации ОЗУ
Увеличение объема виртуальной памяти – файл подкачки располагается на жестком диске. Хотя винчестер медленнее ОЗУ, данный способ позволит «сбрасывать» не нужные в данный момент файлы из RAM на жесткий диск, освобождая место для более важной информации. Лучше всего располагать его не на том диске, где стоит Windows, а на втором (если винчестеров два). А при наличии SD-накопителя – рекомендуется использовать его. Flash-память будет работать быстрее.
Применение технологии ReadyBoost
Если имеется свободная флешка, можно заставить ее стать дополнительным модулем ОЗУ. Принцип работы тот же, что и у виртуальной памяти. Резервируется свободное место, и туда отправляются временные файлы из ОЗУ. Для использования технологии следует :
- Зайти в «Мой Компьютер».
Открываем ярлык «Этот компьютер» («Мой компьютер»)
- Вызвать контекстное меню накопителя, перейти в «Свойства».
Кликаем правой кнопкой мышки по флешке, затем левой кнопкой по строке «Свойства»
- Кликнуть по вкладке «ReadyBoost».
Переходим во вкладку «ReadyBoost»
- Активировать опцию «Предоставлять это устройство для технологии ReadyBoost», отметив пункт, вписать рекомендуемое количество мегабайт, подтвердить действия кнопками «Применить», затем «ОК».
Отмечаем галочкой опцию «Предоставлять это устройство для технологии ReadyBoost», вводим рекомендуемое значение, жмем «Применить»-«ОК»
Управление службой SuperFetch
В Windows XP работал похожий сервис, оптимизирующий работу с ОЗУ – Prefetch, а начиная с седьмой версии, произошла доработка и появилась более совершенная служба.
Ее основная цель – отслеживать список часто открываемых пользователем приложений и ускорения доступа к ним.
Отключить данный сервис просто.
- В командной строке или поиске меню «Пуск» следует написать команду «services.msc» и нажать «Ввод».
В поле поиска меню «Пуск» пишем команду «services.msc», нажимаем «Ввод»
- Откроется окно со списком служб. Для управления службой нужно два раза кликнуть на соответствующем названии – «SuperFetch».
Дважды кликаем мышкой на названии службы «SuperFetch»
- Откроется еще одно окошко. Если нажать на кнопке «Остановить службу», ее работа прекратится.
Нажимаем на кнопке «Остановить службу»
При выборе опции «Отключена», в разделе «Тип запуска», служба не будет запускаться никогда.

В каких случаях рекомендуется отключение:
- мало ОЗУ (1 Гб или меньше);
- возникают проблемы с работой SuperFetch (постоянные ошибки).
Отключение не повлияет на функциональность важных компонентов системы.
Заключение
Оптимизировать ОЗУ можно без загрузки дополнительных программ, которые также занимают место.
Видео — Для чего нужна оперативная память и как она работает?
Включение передней звуковой панели на Windows 7
Совет! Включить переднюю звуковую панель на Windows 7 можно, переустановив драйверы встроенной звуковой карты.
Если это не помогло, то нужно:
- Войти в BIOS Setup, нажав и удерживая клавишу «Del» (или «F12») перед запуском ПК.
- В разделе «Advanced» открыть опцию «Onboard Device Configuration» (или – «I/O Device Configuration»).
В разделе «Advanced» переходим к опции «Onboard Device Configuration» и открываем нажатием «Enter»
- Отыскать пункт «Front Panel Type», и выбрать значение «AC97».
Находим пункт «Front Panel Type», выбираем значение «AC97»
- Сохранить настройки (нажать «F12») и согласиться с изменениями («ОК»).
После перезагрузки проверить настройки звуковой платы:
Видео — Установка драйверов звуковой карты Realtek, настройка и включение передней панели
Эта статья находится в разработке!
Содержание
- 1 Физическая память
- 1.1 Общие понятия
- 1.2 Куча
- 1.3 Аллокаторы
- 2 История
- 3 Определение
- 4 Старт процесса
- 5 Хранение адресного пространства
- 5.1 Хранение в физической памяти
- 5.2 Обращение к адресному пространству
- 5.3 Page fault
- 6 Визуализация с помощью VMMap
- 7 Ссылки
Физическая память
Общие понятия
Физическая (оперативная) память может быть представлена как массив байт. Процессор имеет возможность обращаться к данным из этого массива по индексу ячейки памяти (физическому адресу). В старых процессорах (например, i8086) каждый процесс использовал команды процессора для физической адресации к оперативной памяти, что, конечно, приводило к многочисленным ошибкам при неправильной (или злонамеренной) работе с памятью. Попытки разделить доступ разным процессам к физической памяти привели к появлению в i80286 процессорах защищенного режима (protected mode)[1]. В i80386 процессоре защищенный режим был расширен механизмом страничной адресации, которая по сей день является основным механизмом изоляции памяти процессов.
Работал этот механизм приблизительно так: каждый процесс мог обращаться к любой ячейке памяти из диапазона [0, 2^32 — 1] (такой диапазон называется виртуальным адресным пространством). Адресное пространство (виртуальное и физическое) условно делилось на блоки (страницы) по 4Кб, таким образом адрес ячейки (32-битное число) естественным образом можно было интерпретировать как пару (индекс страницы (20 бит), смещение в странице (12 бит)).
Получив запрос на обращение к ячейке памяти (p, o), процессор обращался к уникальной для каждого процесса таблице (в первом приближении ее можно считать массивом из 2^20 32-битных чисел) по индексу страницы p. В этой таблице для всех страниц виртуального адресного пространства процесса прописывались индексы страниц физической памяти (20-битное число) и некоторая служебная информация (12-битное число: флаг доступности страницы в физической памяти (present flag), флаг возможности записи (write flag), флаг изменения страницы (dirty flag) и т.д.). В случае, если страница обнаруживалась в физической памяти, процессор вычислял физический адрес искомой ячейки, взяв ее смещение относительно начала страницы. В случае же если искомой странице не соответствовала страница в физической памяти, процессор бросал исключение page fault, которое перехватывала операционная система.
Конечно, 4Мб на каждый процесс — непозволительная трата ресурсов, поэтому вместо массива использовалось двухуровневое дерево. Массив из 2^20 элементов условно делился на 2^10 блока по 2^10 записей. Если блок полностью состоял из отсутствующих в физической памяти страниц, страницы, содержащей его, не было. Список из 2^10 блоков содержался в специальной странице.
Примерно так работает страничная адресация и в современных процессорах. Как же заполняется таблица виртуального адресного пространства? Операционная система позволяет с помощью своего API резервировать и освобождать страницы в виртуальном адресном пространстве и сопоставлять этим страницам физическую память. Конечно, если все процессы начнут забирать физическую память, рано или поздно система не сможет найти свободную страницу в физической памяти. В этом случае она начнет использовать файл подкачки (или раздел жесткого диска, как в linux). В первом приближении этот механизм работает так: ОС выбирает страницу, которую давно не использовали и, если она была модифицирована (установлен флаг dirty) или если ее образа нет в файле подкачки, сохраняет страницу в файле подкачки. Далее ОС модифицирует записи в таблицах виртуальных адресных пространств процессов, использовавших эту страницу, сбрасывая флаг present. На место этой страницы помещается страница из файла подкачки (если процесс хотел обратиться к странице, которую уже когда-то использовал) или она просто заполняется нулями. Страницы могут подгружаться не только из файла подкачки — в адресное пространство загружается код процесса и код всех его зависимостей. В адресное пространство может быть спроецирован файл с жесткого диска. В этих случаях страницы могут загружаться из соотвествующих файлов.
Куча
Рассмотрим теперь пример использования памяти: попробуем представить себе как можно реализовать динамически расширяющийся массив (вектор). Нас будет интересовать операция расширения массива: предположим, массив уже занимает какую-то непрерывную область виртуального адресного пространства (под его данные было выделено несколько страниц виртуального адресного пространства). Мы хотим расширить этот массив, увеличив его размер вдвое, скопировать в новый массив старые данные. После чего старый массив нам становится не нужен. Тут возникают два вопроса: какие страницы резервировать и что делать со старыми страницами. Заметим, что резервирование новых страниц и сопоставление им физической памяти — дорогое удовольствие. Понятно, что у нас может возникнуть необходимость выделить еще какие-то данные и старые выделенные страницы памяти могут нам пригодиться — используя их мы сможем записать новые данные, не выделяя новые страницы. Также заметим, что нам нужно бережнее относиться к остаткам страницы (когда мы записываем данные, занимающие страницу не полностью) — нужно помнить про свободные куски используемых страниц.
Память можно выделять и освобождать напрямую через системные функции и . Вызывая , указывая размер блока памяти и желаемый атрибут доступа (обычно: чтение-запись). Система выделяет от свободной памяти блок. Теперь в программе выделена память, и есть указатель на нее. Когда память надо освободить — вызывайте . Система переведёт память обратно в свободную. Но как говорилось ранее с памятью нужно работать эффективно, поэтому существует куча, которая манипулирует страницами для эффективной работы с памятью. Хорошая новость заключается в том, что работа с кучей реализована на уровне ОС и вам можно не реализовывать ее самостоятельно.
В стандартной библиотеке, пришедшей из языка C, реализованы функции и , соответственно для выделения и освобождения памяти. В самом C++ есть аналогичные функции и .
Для каждого должны вызываться , т.к. память сама не освобождается при выходе из функций. Не вызвав эти функции, куча останется неосвобожденнной, и произойдут утечки памяти.
TODO: Переписать раздел про кучу подробнее и понятнее. Идея в том, чтобы сначала показать, что можно делать для эффективного распределения памяти, а потом обрадовать людей тем, что куча уже реализована.
Аллокаторы
TODO: Написать про аллокаторы
История
Чтобы понимать, почему работа с памятью на современных компьютерах устроена так, как она устроена, необходимо знать как она эволюционировала по мере увеличения производительности железа и по мере появления в железе новых фич.
Изначально, на самых первых компьютерах память для процессора представляла из себя просто массив байт. Например, для процессора i8086 размер этого массива был 2^20 байт (1МБ). Конечно, памяти в машине могло быть меньше. В этом случае запись в некоторые ячейки памяти игнорировалась.
TODO: Уточнить, что происходит при чтении из несуществующей физической памяти (вероятно, читалась минус единица). Исполняемая программа могла читать или писать в любое место памяти. Из-за этого программа с ошибкой или вредоносная программа могли привести к некорректной работе всей системы.
Недостаток такого подхода к работе с памятью попытались исправить с помощью введения защищенного режима (protected mode) для i80286.[2] Защищенный режим позволял изолировать процессы друг от друга, чтобы один не мог испортить данные другого. Механизм изоляции процессов появившийся в 286, был не очень удобным и в настоящий момент практически не используется.
В настоящий момент времени для изоляции процессов используется механизм страничной адресации (paging[3]), введенный в i80386 процессоре.
TODO: Сейчас может сложиться впечатление, будто мы противопоставляем защищенный режим и страничную адресацию. Реально под термином защищенный режим понимаются две вещи: сегментная адресация (segmentation) и страничная адресация. 286 имел только сегментную адресацию. Сегментная адресация была неудобна и в настоящий момент практически не используется (кроме, например, Thread Information Block в винде[4]).
Определение
(серым выделена заполненная память)
При запуске программы операционная система создает процесс, которому выделяется адресное пространство размером в 32-битных системах, и в 64-битных, представляющее из себя массив байт. В этом массиве можно писать и читать данные из любого его места. Ясно, что адресное пространство не может полностью содержаться в физической памяти, поэтому представим, что эта память просто дана каждому процессу, неважно, где она находится. Важно помнить, что у каждого процесса свое адресное пространство, которое не пересекается с адресными пространствами других программ. Адресное пространство существует, пока живёт процесс.
Старт процесса
При старте процесса, в адресное пространство помещается код исполняемой программы, используемые в программе библиотеки и глобальные данные.
Хранение адресного пространства
Хранение в физической памяти
Адресное пространство разбито на страницы объемом по . Для каждой страницы в хранится ее адрес в физической памяти, либо указание, что эта страница пуста (в таком случае хранить саму страницу не надо — поэтому все адресные пространства помещаются в физической памяти). Физическая память формируется из оперативной памяти (), места на жестком диске, отведенного под , и места на жестком диске, где хранится непосредственно код программы и подгружаемых библиотек.
Заметим, что суммарный объем физической памяти, выделенной адресным пространствам разных процессов, не может превышать полный объем физической памяти, потому что, иначе, некоторая область физической памяти будет принадлежать одновременно двум адресным пространствам, что не допускается.
Обращение к адресному пространству
При обращении к той или иной странице, если она не находится в оперативной памяти, она загружается туда. Для этого, либо в оперативке находится свободное место, либо выбирается страница, которая будет выгружена оттуда. Если эта страница уже существует на жестком диске, и не была изменена за время ее пребывания в оперативной памяти, она просто удаляется оттуда; иначе — записывается в .
Обратим внимание, что код программы и используемых библиотек не меняется по ходу выполнения программы, поэтому их можно не подгружать в оперативную память, а читать с места на жестком диске, где они расположены.
Page fault
Из-за того, что адресное пространство программы не полностью хранится в физической памяти, возникает возможность возникновения ошибки обращения к памяти. Если под страницу, к которой пытается обратиться поток, не была выделена физическая память, возникает ошибка page fault.
Визуализация с помощью VMMap
Для визуализации адресного пространства можно использовать программу VMMap. В главном окне на диаграмме можно видеть распределение физической памяти адресного пространство между самой программой, подключенными библиотеками, переменными и др. Как видно из скриншота, адресное пространство занимает в физической памяти много меньше, чем предоставленные ему (или для 64-битных систем), то есть, оно не хранит пустые страницы. Именно поэтому даже на 64-битных системах возможно одновременно запускать несколько процессов, и не бояться того, что объем физической памяти сильно меньше .
Ссылки
- ↑ http://ru.wikipedia.org/wiki/Защищённый_режим
- ↑ http://ru.wikipedia.org/wiki/Защищённый_режим
- ↑ http://en.wikipedia.org/wiki/Virtual_memory
- ↑ http://en.wikipedia.org/wiki/Win32_Thread_Information_Block