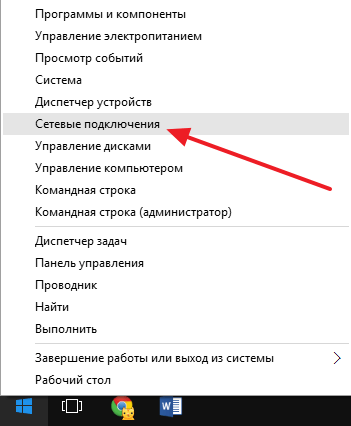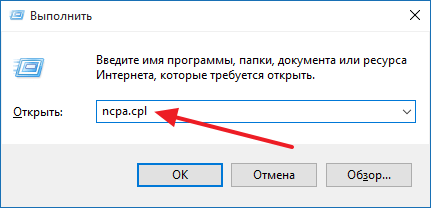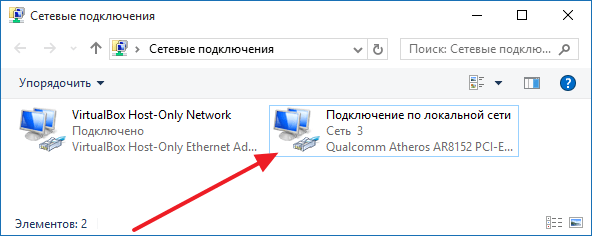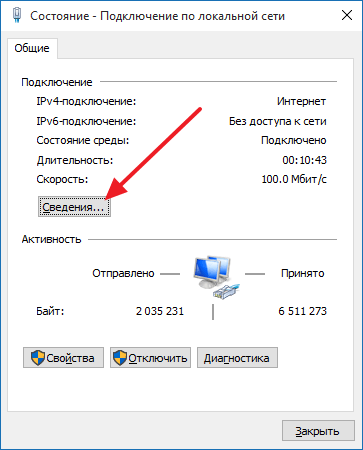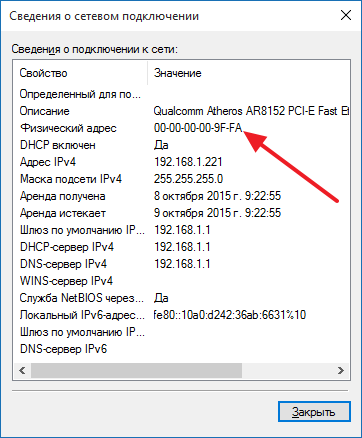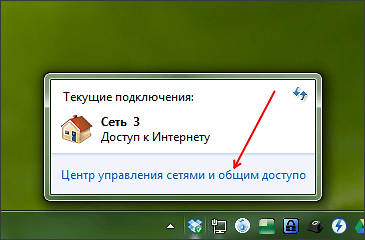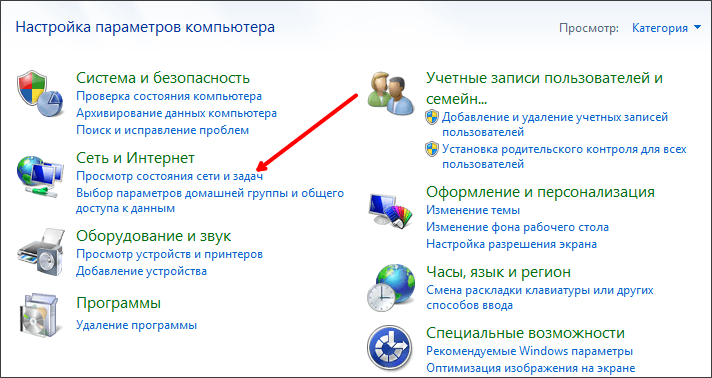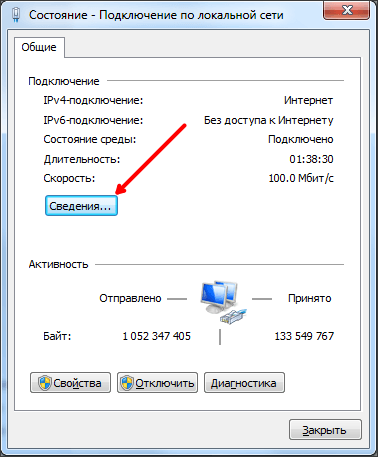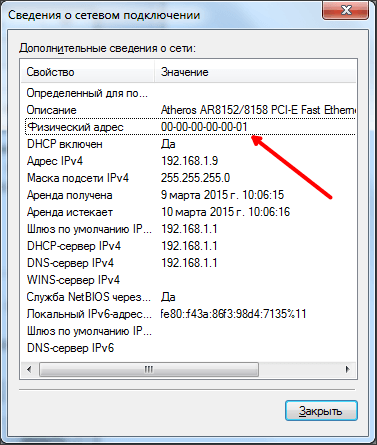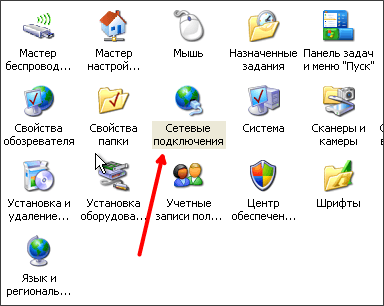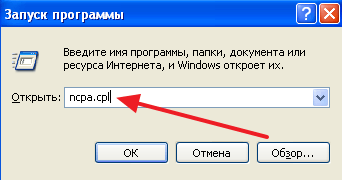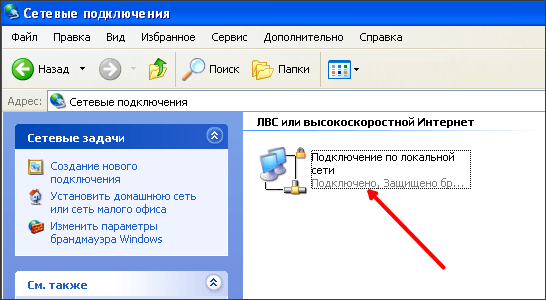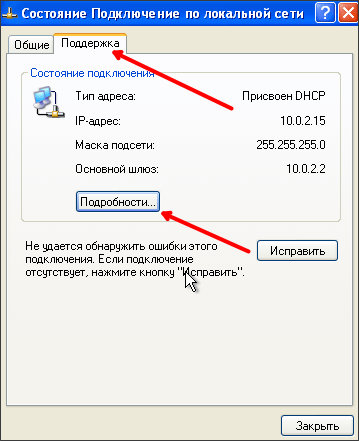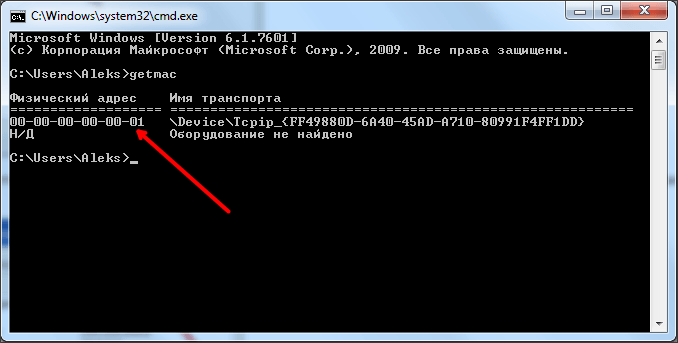Иногда случается, что необходимо узнать физический адрес (MAC адрес) компьютера для настройкиинтернета, подключения или организации безопасности сети.
А поскольку MAC компьютера в сети соответствует MACу нашего сетевого адаптера, научимся быстро узнавать физический адрес нашего сетевого адаптера. Звонить, чтобы проконсультироваться, в компьютерный сервис для этого не надо. Узнать MAC адрес компьютера — просто!
MAC-адрес (от английского Media Access Control — среда управления доступом) — это уникальный идентификатор, присваиваемый каждой единице оборудования в компьютерных сетях.
Для чего иногда может понадобиться знание физического адреса адаптера?
- Для настройки подключения к сети;
- для настройки безопасности с фильтрацией по MAC адресам в сети. Т.е. сделать так, чтобы только устройства с заданными MAC адресами могли подключаться к нашему беспроводному устройству — это бывает иногда удобно;
- другие необходимые настройки, изменение конфигурации, в информационных целях.
Для того чтобы узнать MAC нашей сетевой карты можно воспользоваться одним из ниже предложенных алгоритмов.
1 способ. Когда имеется коробка от устройства.
Можно посмотреть МАК адрес устройства на коробке в которой продавалась сетевая карта, модем, точка доступа. Там будут указаны все доступные интерфейсы и параметры, в том числе и физический адрес устройства.
2 способ. Смотрим параметры, как это делают продвинутые пользователи компьютера.
Нажимаем Win+R. В окно вводим команду — cmd. Нажимаем Enter. В появившейся командной строке вводим команду — ipconfig /all (учтите наличие пробела после ipconfig и его отсутствие после слеша). Ищём адаптер среди других интерфейсов.

Самый простой и запоминающийся путь:
Заходим в Пуск — Панель управления — Центр управления сетями и общим доступом — Изменение параметров адаптера — клик правой клавишей мыши по нужному нам адаптеру – Состояние — Сведения.
Мак адрес найти будет не сложно – как на картинке ниже.

Здесь всё просто! Если компьютер подключается к модему через сетевой кабель, ищем MAC устройства как на картинках выше — Realtek PCIe GBE Family Controller. Если же мы работаем через беспроводную сеть, то, скорее всего, нам требуется узнать MAC адрес беспроводной сетевой карты. На рисунке это — D-Link Wireless.
Самые простые способы для Windows, macOS и Linux.
MAC‑адрес, или физический адрес, — это персональный идентификатор, который есть у любого устройства, способного подключаться к интернету. Он представляет собой уникальное сочетание из шести пар букв и цифр, разделённых двоеточием. Такой идентификатор присваивается ещё на этапе изготовления и по первой его части даже можно определить производителя.
Физический адрес используется при наладке сети и, как правило, нужен для настройки роутера или первичной конфигурации сетевого подключения провайдером интернета.
Все беспроводные адаптеры и сетевые карты компьютеров, разумеется, имеют MAC‑адрес. В зависимости от ОС, на которой работает ваш ПК, узнать его можно разными способами. Рассмотрим по паре самых быстрых вариантов для каждой из систем.
Как узнать MAC‑адрес компьютера в Windows
В свойствах сети
Кликните правой кнопкой мыши по значку интернет‑подключения в трее и выберите «Параметры сети и Интернета».
Нажмите «Свойства» в верхней части окна.
Прокрутите список в самый низ и найдите строку «Физический адрес (MAC)».
Через командную строку
Откройте поиск и запустите «Командную строку».
Введите команду getmac /v. Физический адрес будет показан рядом с именем сетевого адаптера.
Как узнать MAC‑адрес компьютера в macOS
В информации о сети
Просто кликните по значку Wi‑Fi или Ethernet, удерживая клавишу Option. Искомая информация отобразится в строке «Адрес».
Из терминала
Запустите терминал через поиск Spotlight или из папки «Программы» → «Утилиты».
Введите команду ifconfig en0 | grep ether и найдите физический адрес в строке ether.
Как узнать MAC‑адрес компьютера в Linux
В свойствах сети
Кликните правой кнопкой мыши по иконке сети в панели задач и выберите «Сведения о соединении».
Посмотрите на строку «Аппаратный адрес».
Через терминал
Откройте терминал.
Введите команду ip link show. MAC‑адрес отобразится в строке link/ether.
Читайте также 💿⚙️💻
- Как узнать IP-адрес компьютера, планшета или смартфона
- Как узнать свою электронную почту
- Как узнать характеристики своего компьютера
- Как узнать, какая материнская плата установлена на компьютере
- 5 способов узнать пароль своей Wi-Fi-сети
Хотите узнать MAC-адрес вашего компьютера или устройства с Windows? Чтобы помочь вам, в этом руководстве рассмотрим семь различных способов получения MAC-адреса вашего сетевого адаптера. Некоторые из них быстрые, например, команда getmac. Другие, с использованием приложения «Параметры», требуют немного больше кликов и переходов. Если вы хотите узнать MAC-адрес вашего ноутбука или настольного ПК в Windows 10 и Windows 11, прочитайте это руководство и найдите способ, который лучше всего подходит для вас:
Способы, которые мы рассмотрим в этом руководстве, работают как в Windows 10, так и в Windows 11.
Как посмотреть MAC-адрес с помощью команды getmac в терминале, PowerShell или командной строке
Это самый быстрый способ посмотреть MAC-адрес всех ваших сетевых адаптеров в Windows, включая виртуальные, которые устанавливаются программным обеспечением для виртуализации, таким как VirtualBox или VMware.
Шаг 1: Сначала откройте «Командную строку», «PowerShell» или «Терминал Windows». Затем введите команду и нажмите Enter:
getmac
Шаг 2: Команда getmac покажет список всех ваших сетевых адаптеров и их MAC-адреса, которые вы найдете в выводе команды столбец «Физический адрес». К сожалению, сложно сказать, какой адаптер какой, так как команда не отображает для них «дружественные» имена.
Обратите внимание, что команда getmac может отображать MAC-адреса только для включенных сетевых адаптеров. Чтобы найти MAC-адрес отключенного сетевого адаптера с ее помощью, вы должны сначала включить этот сетевой адаптер.
Как узнать свой MAC-адрес с помощью команды «get-netadapter» в PowerShell
Еще один быстрый способ найти свой MAC-адрес в Windows
Шаг 1: Откройте PowerShell (или вкладку PowerShell в Терминале Windows) и введите приведенную ниже команду, а затем нажмите Enter.
get-netadapter
Шаг 2: Эта команда покажет вам основные свойства всех сетевых адаптеров, доступных на вашем ПК с Windows 10 или 11. Вы найдете MAC-адрес в столбце MacAddress. Обратите внимание, что в зависимости от разрешения экрана вам, возможно, придется изменить размер текста в окне PowerShell или терминале, нажав Ctrl вместе со знаком минус (чтобы сделать его меньше) или знаком плюс (чтобы увеличить его). Если вы не видите MAC-адрес, просто уменьшите текст и повторите команду.
Преимущество команды Get-NetAdapter перед getmac заключается в том, что она показывает MAC-адреса всех сетевых адаптеров, включая отключенные.
Шаг 3: Если вам нужны только имя адаптера и его MAC-адрес, скопируйте и вставьте следующую команду в окно PowerShell, затем нажмите Enter:
get-netadapter | Format-List -Property "Name", "InterfaceDescription", "MacAddress"
Это выведет вам список, который намного легче читать:
Примечание: Команда Get-NetAdapter работает только в PowerShell (или в терминале Windows, если вы используете профиль PowerShell). Она не будет работать в командной строке.
Посмотреть MAC-адрес, выполнив команду ipconfig в Терминале Windows, PowerShell или командной строке.
Команда ipconfig предназначена для предоставления подробной информации о ваших сетевых подключениях и сетевых адаптерах, как физических, так и виртуальных.
Шаг 1: Запустите Терминал Windows, PowerShell или командную строку.
Шаг 2: Скопируйте и вставьте или введите и нажмите Enter:
ipconfig /all
Шаг 3: Команда выведет все текущие сетевые соединения TCP/IP и подробную техническую информацию о каждом из них. Чтобы найти MAC-адрес вашего сетевого адаптера, найдите имя сетевого адаптера в поле «Описание», а затем проверьте поле «Физический адрес», — это и есть MAC-адрес.
Вы можете легко скопировать его с помощью комбинации клавиш Ctrl + C
Примечание: как правило на вашем ПК установлено две сетевых карты, Ethernet и WiFi, каждый адаптер имеет свой уникальный MAC-адрес.
Как видите, команда ipconfig /all выводит много информации. Таким способом может быть сложно найти свой MAC-адрес.
Как узнать свой MAC-адрес с помощью команды «wmic nic get» в Терминале Windows, PowerShell и командной строке
Шаг 1: Еще одна команда, которую вы можете использовать в терминале для поиска MAC-адресов ваших физических сетевых адаптеров:
wmic nic where PhysicalAdapter=True get MACAddress,Name
Шаг 2: Выполните команду в Терминале Windows, в любом профиле, PowerShell или командной строке, вы получите MAC-адреса всех ваших физических сетевых адаптеров.
Как посмотреть свой MAC-адрес в Windows с помощью приложения «Параметры»
Если не использовать Терминал, существует несколько способов посмотреть MAC-адрес непосредственно в самой Windows. Если на вашем устройстве установлена Windows 10 или Windows 11, вы можете найти свой MAC-адрес в приложении «Параметры». Поскольку способ немного отличается в зависимости от используемой версии Windows, мы рассматриваем две операционные системы отдельно, начиная с Windows 11.
Определите свой MAC-адрес с помощью приложения «Параметры» в Windows 11.
Шаг 1: В Windows 11 откройте «Параметры» (например, нажав клавиши Windows + I или кликнув значок шестеренки в меню «Пуск»), и перейдите в раздел «Сеть и Интернет».
Шаг 2: Прокрутите страницу вниз до подраздела «Дополнительные сетевые параметры» и откройте его.
Шаг 3: Это покажет вам список сетевых адаптеров на вашем устройстве. Прокрутите вниз и кликните «Свойства оборудования и подключения».
Шаг 4: Список, который вы сейчас видите, содержит подробную информацию о каждом сетевом адаптере, установленном на вашем устройстве. Прокрутите вниз до интересующего вас и проверьте значение строки «Физический адрес (MAC)». Вы даже можете выделить значение, а затем скопировать его, если это необходимо.
В качестве альтернативы, если вы не хотите получать полный список, вернитесь на страницу «Дополнительные параметры сети» и кликните мышью интересующий вас адаптер, а затем нажмите «Просмотреть дополнительные свойства».
Здесь найдите строку с именем «Физический адрес (MAC)» и проверьте его значение.
Определите свой MAC-адрес с помощью приложения Параметры в Windows 10
Шаг 1: Как и в Windows 11, в Windows 10 вы начните с открытия приложения «Параметры» и перехода в раздел «Сеть и Интернет».
Шаг 2: Теперь найдите ссылку «Просмотр свойств оборудования и подключения» и нажмите на нее.
Шаг 3: Это действие покажет подробную информацию о каждом найденном в системе сетевом адаптере. Найдите интересующий вас адаптер, просмотрев значение строки «Описание», затем проверьте для него строку «Физический адрес (MAC)» для получения необходимой информации.
В качестве альтернативы, если вы хотите узнать только MAC-адрес сетевого адаптера, который в данный момент подключен, вернитесь в раздел «Сеть и Интернет» и нажмите кнопку «Свойства», как показано ниже.
Как всегда, ищите надпись «Физический адрес (MAC)», чтобы получить необходимую информацию.
СОВЕТ: В обеих операционных системах вы можете использовать меню Win X, чтобы перейти в раздел «Сеть и Интернет» приложения «Параметры». Просто нажмите Win + X на клавиатуре, затем выберите «Сетевые подключения».
Посмотреть MAC-адрес любого из ваших сетевых адаптеров, используя Сведения о системе
Другой способ просмотреть MAC-адрес любого сетевого адаптера, установленного на вашем устройстве, — открыть «Сведения о системе». Один из способов сделать это:
Шаг 1: С помощью поиска Windows или меню «Пуск» введите:
Сведения о системе
Шаг 2: Откройте «Сведения о системе» кликнув первый результат в результатах поиска.
Шаг 3: В открывшемся окне, перейдите в раздел «Компоненты» → «Сеть» → «Адаптер». Здесь вы найдете список всех адаптеров, присутствующих в вашей системе, вместе с подробной информацией о каждом из них.
Как посмотреть MAC-адрес активного сетевого адаптера с помощью классической Панели управления
Если вы предпочитаете классику, вы можете посмотреть MAC-адреса активных сетевых адаптеров в Панели управления.
Шаг 1: Откройте панель управления и перейдите по следующему пути:
Панель управленияСеть и ИнтернетЦентр управления сетями и общим доступом
Шаг 2: В списке активных сетей выберите нужное подключение и кликните его.
Шаг 3: В открывшемся окне «Состояние» нажмите кнопку «Сведения…».
Здесь вы можете увидеть подробную информацию о вашем сетевом подключении, включая IP-адрес, адреса DNS-серверов и многое другое. MAC-адрес отображается в строке «Физический адрес» (см. картинку ниже).
Вы можете копировать и вставлять всю информацию, отображаемую в этом окне, используя сочетания клавиш Ctrl + C / Ctrl + V на клавиатуре.
Все!
Как видите, Windows предлагает достаточно способов посмотреть MAC-адрес для любого сетевого адаптера. Если вы знаете другие способы посмотреть MAC-адрес сетевого адаптера, не стесняйтесь поделиться ими в комментариях ниже.

Для нужен MAC адрес? В общем случае — для правильно работы сети, а для обычного пользователя он может понадобиться, например, для того, чтобы настроить роутер. Не так давно я пробовал помочь с настройкой роутера одному из своих читателей из Украины, и это по какой-то причине ни в какую не получалось. Позже оказалось, что провайдер использует привязку по MAC адресу (чего я раньше никогда не встречал) — то есть выход в Интернет возможен только с того устройства, MAC-адрес которого известен провайдеру.
Как узнать MAC адрес в Windows через командную строку
Около недели назад я писал статью о 5 полезных сетевых командах Windows, одна из них поможет нам узнать и пресловутый MAC адрес сетевой карты компьютера. Вот что нужно сделать:
- Нажмите клавиши Win+R на клавиатуре (Windows XP, 7, 8 и 8.1) и введите команду cmd, откроется командная строка.
- В командной строке введите ipconfig /all и нажмите Enter.
- В результате отобразится список всех сетевых устройств вашего компьютера (не только реальных, но и виртуальных, таковые тоже могут наличествовать). В поле «Физический адрес» вы и увидите требуемый адрес (для каждого устройства свой — то есть для Wi-Fi адаптера он один, для сетевой карты компьютера — другой).
Вышеописанный способ — описан в любой статье на эту тему и даже в Википедии. А вот еще одна команда, которая работает во всех современных версиях операционной системы Windows, начиная с XP, почему-то не описана почти нигде, к тому же у некоторых не работает ipconfig /all.
Быстрее и в более удобном представлении вы можете получить информацию о MAC-адресе с помощью команды:
getmac /v /fo list
Ее так же нужно будет ввести в командную строку, а результат будет выглядеть следующим образом:
Просмотр MAC-адреса в интерфейсе Windows
Возможно, данный способ узнать MAC-адрес ноутбука или компьютера (а точнее его сетевой карты или Wi-Fi адаптера) окажется даже проще, чем предыдущий для начинающих пользователей. Работает он для Windows 10, 8, 7 и Windows XP.
Потребуется выполнить три простых шага:
- Нажмите клавиши Win+R на клавиатуре и введите msinfo32, намите Enter.
- В открывшемся окне «Сведения о системе» перейдите к пункту «Сеть» — «Адаптер».
- В правой части окна вы увидите сведения обо всех сетевых адаптерах компьютера, включая их MAC-адрес.
Как видите, всё просто и наглядно.
Еще один способ
Еще один простой способ узнать MAC адрес компьютера или, точнее, его сетевой карты или Wi-Fi адаптера в Windows — зайти в список подключений, открыть свойства нужного и посмотреть. Вот как это можно сделать (один из вариантов, так как в список подключений можно попасть более привычными, но менее быстрыми путями).
- Нажмите клавиши Win+R и введите команду ncpa.cpl — это откроет список подключений компьютера.
- Кликните правой клавишей мыши по нужному подключению (нужное — то, которое использует сетевой адаптер, MAC-адрес которого нужно узнать) и нажмите «Свойства».
- В верхней части окна свойств подключения имеется поле «Подключение через», в котором указано название сетевого адаптера. Если к нему подвести указатель мыши и задержать его на некоторое время, то появится всплывающее окно с MAC-адресом этого адаптера.
Думаю, указанных двух (или даже трех) способов определить свой MAC адрес будет достаточно пользователям Windows.
Видео инструкция
Заодно подготовил видео, в котором пошагово показаны способы просмотра мак-адреса в ОС Windows. Если же вас интересует эта же информация для Linux и OS X, вы можете найти ее ниже.
Узнаем MAC-адрес в Mac OS X и Linux
Не все пользуются Windows, а потому на всякий случай сообщаю, как узнать MAC-адрес на компьютерах и ноутбуках с Mac OS X или Linux.
Для Linux в терминале используйте команду:
ifconfig -a | grep HWaddr
В Mac OS X можно использовать команду ifconfig, либо зайти в «Системные настройки» — «Сеть». Затем, откройте расширенные настройки и выберите либо Ethernet, либо AirPort, в зависимости от того, какой MAC-адрес вам нужен. Для Ethernet MAC-адрес будет на вкладке «Оборудование», для AirPort — см. AirPort ID, это и есть нужный адрес.
MAC адрес это уникальный идентификатор, который есть у всех активных устройств, которые подключены к локальной сети. Необходимость знать MAC адрес может возникать в различных ситуациях. Например, многие интернет провайдеры делают привязку пользователя к MAC адресу его сетевой карты. В этом случае при настройке роутера вам понадобится ваш MAC адрес.
Если вы столкнулись с подобной ситуацией, то наша статья должна вам помочь. Здесь мы расскажем о том, как узнать MAC адрес сетевой карты в таких операционных системах как Windows 10, Windows 7 и Windows XP.
MAC адрес сетевой карты в Windows 10
Если вы используете операционную систему Windows 10, то для того чтобы узнать MAC адрес сетевой карты вам необходимо кликнуть правой кнопкой мышки по кнопке «Пуск» и в появившемся меню выбрать пункт «Сетевые подключения».
Также окно с сетевыми подключениями можно открыть с помощью команды. Для этого используйте комбинацию клавиш Win + R и в появившемся окне введите «ncpa.cpl».
После этого перед вами откроется окно с сетевыми подключениями, которые существуют на вашей системе. Вам нужно открыть то сетевое подключение, мак адрес, которого вы хотите узнать. Для этого просто кликните два раза по нужному сетевому подключению.
После этого перед вами откроется небольшое окно с базовой информацией об этом подключении. Для того чтобы узнать MAC адрес сетевой карты нажмите на кнопку «Сведения».
В результате перед вами должно открыться окно «Сведения о сетевом подключении». В данном окне будет отображена все возможная информация о выбранном вами сетевом подключении. Информация о МАК адресе сетевой карты также есть в этом окне, она отображается в строке «Физический адрес».
MAC адрес сетевой карты в Windows 7
Если вы используете Windows 7, то для того чтобы узнать MAC адрес сетевой карты вам сначала необходимо попасть в «Центр управления сетями и общим доступом». Для этого можно кликнуть по иконке локальной сети на панели задач.
Также вы можете открыть «Центр управления сетями и общим доступом» через «Панель управления». Для этого нажмите на кнопку «ПУСК», перейдите в «Панель управления» и откройте раздел «Просмотр состояния сети и задач».
После того, как вы попали в «Центр управления», вам нужно кликнуть по ссылке «Подключение по локальной сети».
А потом нажать на кнопку «Сведения».
В результате вы откроете окно под названием «Сведения о сетевом подключении». Здесь можно посмотреть мак-адрес в строке, которая называется «физический адрес». Также здесь будет доступна и другая информация о вашем сетевом подключении.
МАК адрес сетевой карты в Windows XP
В операционной системе Windows XP также можно посмотреть МАК адрес сетевой карты. Для этого откройте меню «ПУСК» и перейдите в «Панель управления». Здесь нужно найти и открыть раздел «Сетевые подключения».
Также откно с сетевыми подключениями можно открыть с помощью команды «ncpa.cpl». Откройте окно «Выполнить», введите «ncpa.cpl», и нажмите на кнопку ввода.
После этого откроется окно с сетевыми подключениями. Здесь нужно выбрать и открыть то сетевое подключение, МАК адрес, которого вы хотите посмотреть.
Дальше откроется окно «Состояние». В этом окне нужно перейти на вкладку «Поддержка» и нажать на кнопку «Подробности».
В результате должно появиться окно «Детали сетевого подключения». В данном окне будет отображаться все возможная информация о вашем сетевом подключении. МАК адрес будет указан в строке «Физический адрес».
MAC адрес сетевой карты в командной строке
Кроме этого в любой версии Windows вы можете посмотреть MAC адрес сетевой карты с помощью командной строки. Для этого откройте Командную строку и введите команду «GETMAC».
После ввода данной команды на экране появится список сетевых карт и их мак адресов. Также получить информацию о мак адресе можно с помощью команды «IPCONFIG /ALL».