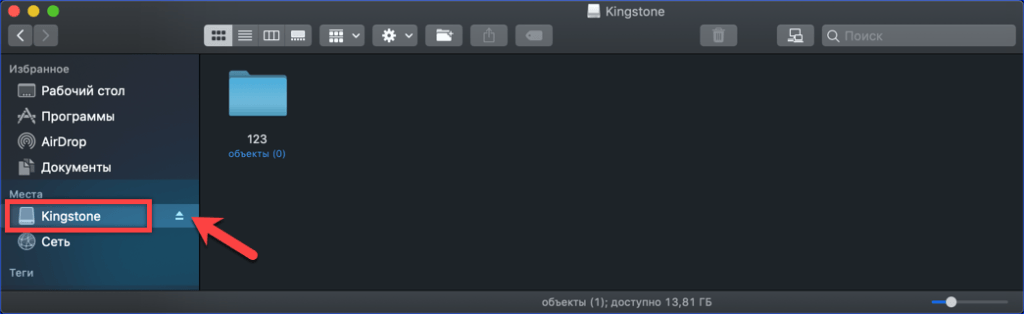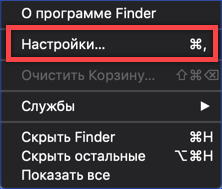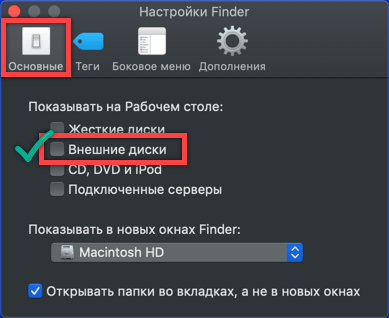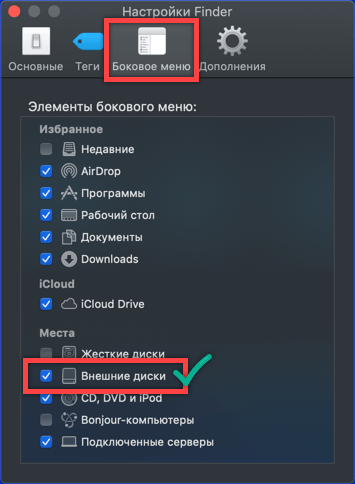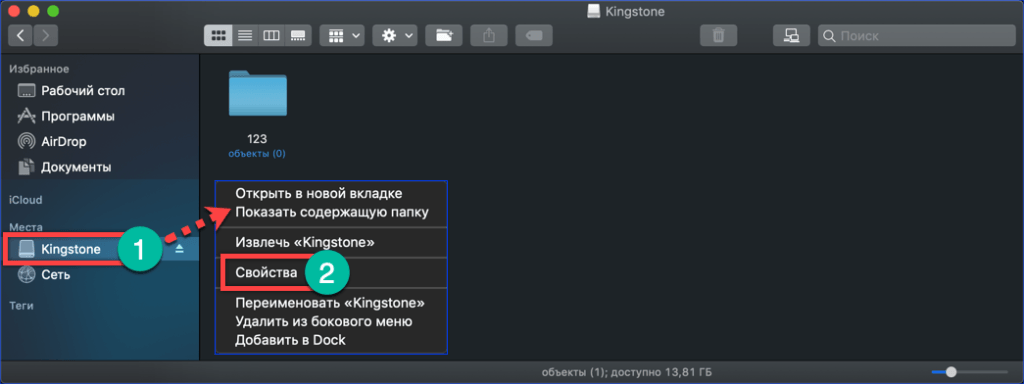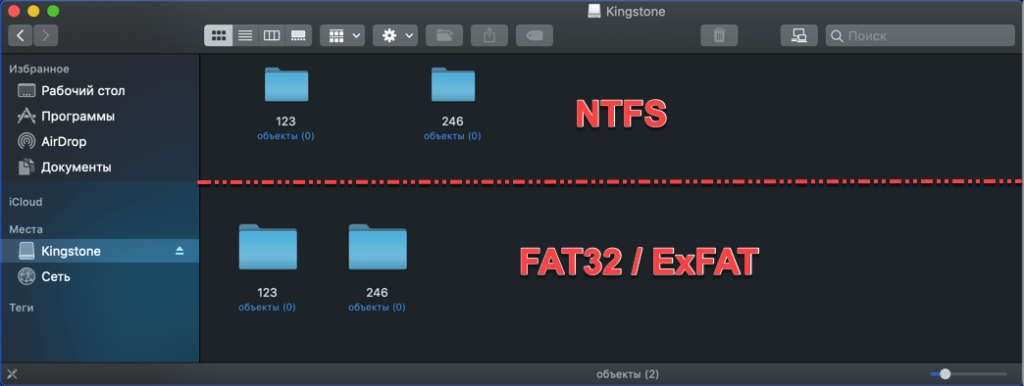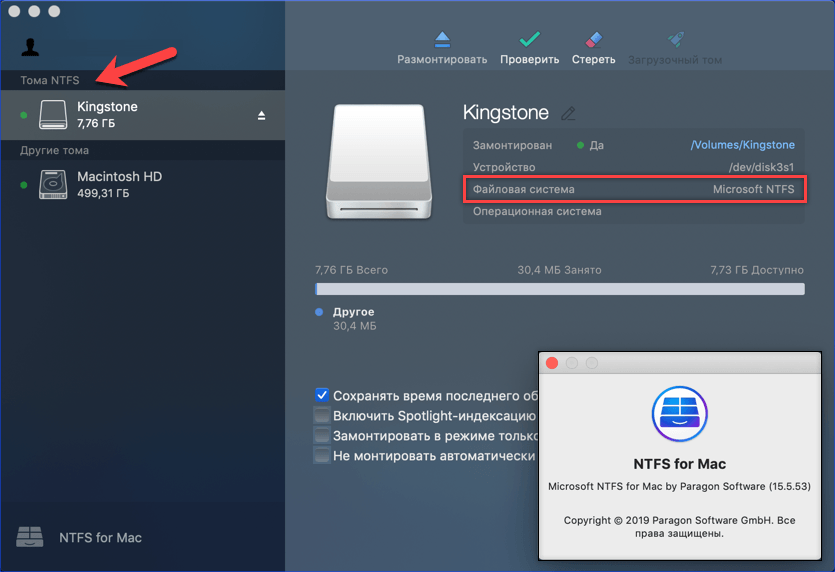Обеспечивая максимальную совместимость, производители используют во флешках две файловые системы: FAT32 и ExFAT. C обеими MacBook умеет работать «из коробки». Небольшой проблемой является NTFS, проприетарный формат Microsoft. С ним компьютеры Apple по умолчанию работают только в режиме чтения.
В этом материале я рассказываю, как настроить MacBook для удобной работы с внешними накопителями.
Параметры отображения flash-устройств
Операции с файлами выполняются в macOS с помощью Finder. В нем же можно настроить, где будет отображаться подключенный USB-диск. Только в файловом менеджере, на рабочем столе или в обоих местах одновременно.
- После подключения к порту USB внешнего носителя открываем Finder. В боковом меню флешка выделена рамкой, а рядом с ней стрелкой показан символ безопасного отключения.
В боковом меню Finder выделена подключенная флешка
- Для настройки параметров отображения переключаем язык системы на английский. Затем при открытом окне файлового менеджера нажимаем кнопки «Command» и «,», открывая настройки. Этого же результата можно добиться, открыв на верхней панели меню «Finder» и выбрав пункт, отмеченный рамкой.
Открываем настройки файлового менеджера macOS
- На первой вкладке «Основные» собраны настройки рабочего стола. Если нужно, чтобы подключенная флешка отображалась на нем в виде иконки, проставляем галочку напротив строки «Внешние диски».
Включаем отображение подключенной флешки на рабочем столе
- Переключаемся на вкладку «Боковое меню». Здесь настраивается вид файлового менеджера. Чтобы внешний диск появлялся в боковой панели, отмечаем галочкой пункт, показанный в блоке «Места».
Настраиваем отображение внешних дисков в боковом меню файлового менеджера
Проверка файловой системы
При использовании FAT32 максимальный размер записываемого файла ограничивается 4 Гб. Поэтому, прежде чем работать с флешкой, важно знать, как она отформатирована.
- Открываем Finder и, щелкнув правой кнопкой по подключенному диску, вызываем контекстное меню. Выбираем пункт «Свойства».
Открываем в Finder контекстное меню для подключенного внешнего диска
- В появившемся окне, в разделе «Основные», можно увидеть емкость USB-накопителя и используемый формат.
Просматриваем свойства флешки, определяя емкость и используемый формат
Работа с NT File System
С закрытым форматом NTFS, разработанным и используемым Microsoft для OC Windows, MacBook «из коробки» может работать только в режиме чтения. Иными словами, подключив такой накопитель, пользователь может копировать с него данные, но не может их записать.
- На следующем скриншоте показано, как отличается вид содержимого флешки при использовании различных ФС. В верхней части окна видно, что иконки папок на отформатированной в NTFS флешке мельче, а расстояние между ними больше, чем при использовании FAT/ExFAT.
Сравнительный вид папок на флешке при использовании NTFS и FAT/ExFAT
- Полноценная работа с проприетарным форматом Microsoft возможна после установки дополнительного драйвера от Paragon или Tuxera. Оба варианта платные, но первый почти вполовину дешевле. На скриншоте показаны настройки «NTFS for Mac» от компании Paragon.
Главное окно драйвера Paragon NTFS for Mac
В заключение
Можно с уверенностью сказать, что при работе с внешними носителями на Mac пользователь не испытывает никакого дискомфорта. Популярные форматы Mac понимает «из коробки», а NTFS для флешки скорее экзотика, чем регулярная практика.
Post Views: 18 840
Компьютеры и ноутбуки на базе операционной системы macOS умеют взаимодействовать с USB-накопителями, как и устройства на Windows. Однако пользователи Apple MacBook нередко сталкиваются с проблемами отображения внешнего хранилища. Чтобы устранить их, требуется знать, как правильно открывать и извлекать флешки.
- Как правильно открыть флешку на «МакБуке»
- Как и где отображается флешка на macOS
- Как скопировать файлы
- Что нужно для записи на флешку
- Возможные проблемы
- MacBook не видит флешку
- С открытой флешки не копируются файлы
- Как извлечь флешку из Mac без потери данных
- Форматирование флешки на «Маке»
- Подведем итоги
Как правильно открыть флешку на «МакБуке»
Флешка подключается к Mac и MacBook через USB-разъем. Если на ПК отсутствует порт формата USB-A, придется воспользоваться хабом (переходником). Далее взаимодействие с накопителем выполняется через интерфейс macOS.
Как и где отображается флешка на macOS
После подключения иконка USB-накопителя отобразится на рабочем столе компьютера и во вкладке «Устройства» файлового менеджера Finder. Ее можно узнать по названию, которое чаще всего совпадает с брендом производителя (например, Kingston).
Если флешка отображается в Finder, но отсутствует на главном экране, сделайте следующее:
- Откройте Finder.
- Перейдите в «Настройки», а затем – в «Общие».
- Установите отметку напротив пункта «Внешние диски».
Чтобы перейти к содержимому флешки, достаточно дважды кликнуть ЛКМ по ее логотипу или выбрать соответствующий накопитель в левой части окна Finder. Понаблюдать за процессом можно в видео:
Как скопировать файлы
Для копирования информации с флешки или на нее можно использовать стандартный инструмент «перетаскивание». То есть пользователю требуется зажать ЛКМ на нужном файле (папке), а затем перетащить данные в необходимую директорию. Аналогичным образом можно перетаскивать группу файлов, предварительно выделив их сеткой, удерживая ЛКМ.
Работает копирование и через контекстное меню. В этом случае нужно:
- Щелкнуть ПКМ по файлу или папке.
- В открывшемся меню выбрать опцию «Скопировать».
- Перейти в директорию, куда нужно поместить скопированный файл.
- Щелкнуть ПКМ и выбрать опцию «Вставить».
На скорость копирования непосредственным образом влияет версия порта USB (желательно 3.0 и выше), характеристики USB-флешки и накопителя Mac (MacBook), а также размер файла (папки).
Перед копированием убедитесь, что на накопителе, куда требуется поместить файл (папку), достаточно свободного места. В противном случае операция будет прервана.
Что нужно для записи на флешку
При первом подключении USB-накопителя к Apple MacBook на компьютер автоматически устанавливаются все необходимые драйверы. Их дистрибутив уже располагается на флешке, а потому подключение к интернету необязательно.
Вместе с тем компьютеры на macOS по умолчанию не поддерживают работу с файловыми системами NTFS, которые чаще всего используются на USB-накопителях. Чтобы не столкнуться с проблемами при отображении информации или копировании файлов, рекомендуется установить комплект драйверов Microsoft NTFS for Mac от группы разработчиков Paragon Software:
- Перейдите на сайт Paragon Software.
- Нажмите кнопку «Скачать пробную версию», чтобы воспользоваться бесплатным вариантом утилиты. Также вы можете сразу купить полную версию Microsoft NTFS for Mac, нажав соответствующую кнопку. Далее останется заполнить информацию о реквизитах, совершить транзакцию и загрузить пакет драйверов.
- Запустите скачанный DMG-файл и подтвердите установку.
- Перезагрузите компьютер.
После выполнения указанных действий Mac (MacBook) будет готов к использованию флеш-накопителей на файловой системе NTFS. Пользователь сможет не только видеть содержимое флешки, но и копировать и удалять данные.
Если вы не хотите тратить деньги на покупку лицензии Microsoft NTFS for Mac, а пробная версия уже истекла, можно просто отформатировать флешку, выбрав файловую систему FAT32 или exFAT.
Возможные проблемы
Ограничения операционной системы macOS вызывают различные проблемы, связанные со взаимодействиями с USB-накопителями.
MacBook не видит флешку
Если компьютер на macOS не видит флеш-накопитель после его подключения через USB-порт, дело может быть в работоспособности флешки или в настройках ОС. Действуйте так:
- Откройте Finder и проверьте наличие флешки во вкладке «Устройства». Если там она есть, а на главном экране отсутствует, активируйте отображение внешних дисков в настройках файлового менеджера, как было описано в начале статьи.
- Если накопителя нет даже в Finder, попробуйте воспользоваться другим USB-портом.
- Подключите флешку к другому устройству, чтобы убедиться в его работоспособности.
- Если проверка показала, что флешка в порядке, вручную установите драйверы USB-накопителя, скачав дистрибутив с официального сайта производителя.
Если флешка не отображается ни на macOS, ни на Windows, то с высокой долей вероятности накопитель неисправен.
О проблемах при подключении флешки также рассказано в видео:
С открытой флешки не копируются файлы
Если USB-накопитель отображается в Finder и на главном экране, но вам не удается взаимодействовать с данными (удалять или копировать их), то, скорее всего, флешка базируется на файловой системе NTFS. Решить проблему можно двумя способами:
- установить пакет драйверов Microsoft NTFS for Mac;
- отформатировать флешку, указав файловую систему FAT32 или exFAT (все имеющиеся данные при этом будут стерты).
После выполнения одной из двух рекомендаций останется перезагрузить компьютер. Если накопитель исправен, далее можно будет беспрепятственно копировать и удалять файлы.
Как извлечь флешку из Mac без потери данных
Чтобы продлить срок обслуживания флеш-накопителя и не потерять важные файлы, выполняйте безопасное извлечение. Для этого:
- Щелкните ПКМ по расположенной на главном экране иконке флешки.
- Выберите опцию «Извлечь».
- Извлеките накопитель из USB-порта.
Также безопасное извлечение можно выполнить через Finder. Для этого запустите файловый менеджер, а затем нажмите кнопку со стрелкой, которая отображается справа от накопителя. Кроме того, можно просто перетащить иконку внешнего хранилища в корзину (файлы при этом не исчезнут).
Форматирование флешки на «Маке»
Чтобы решить проблему, связанную с отображением информации и взаимодействием с ней, нужно отформатировать флешку:
- Зажмите клавиши «Command» + «Space» для вызова
- Найдите и запустите программу «Дисковая утилита».
- Щелкните ЛКМ по названию флешки.
- Выберите опцию «Стереть».
- Укажите предпочитаемую файловую систему (например, Mac OS Extended).
- Нажмите кнопку «Стереть».
- Дождитесь окончания операции.
В процессе форматирования с флешки будут удалены все данные. Кроме того, при выборе файловой системы Mac OS Extended возникнут проблемы с распознаванием накопителя на Windows. Поэтому предпочтительные форматы – FAT32 или exFAT.
Подведем итоги
Поскольку macOS не поддерживает файловую систему NTFS, которую использует большинство флешек, при подключении внешних накопителей к «Маку» нередко возникают проблемы. Решить их поможет утилита Microsoft NTFS for Mac либо форматирование флешки.
Обновлено: 08.11.2022 15:57:08
Компьютеры Apple, как и обычные ПК оснащаются портами USB и могут работать с внешними накопителями данных. Наши эксперты рассказывают, как открыть флешку на МакБуке и с какими сложностями может столкнуться начинающий пользователь.
Отображение накопителя
Отображение накопителя при подключении зависит от выбранных настроек файлового менеджера.
По умолчанию иконка USB-диска выводится на рабочий стол. В боковой панели Finder она отображается в блоке «Места», показанном на скриншоте стрелкой.
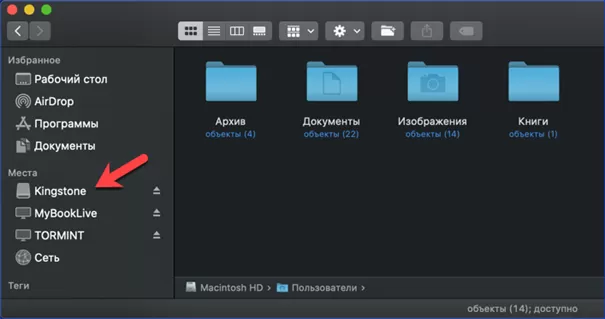
Чтобы изменить предустановленные параметры открываем окно Finder и щелкаем в верхней панели macOS по пункту с названием программы. Вызвав контекстное меню, заходим в настройки.
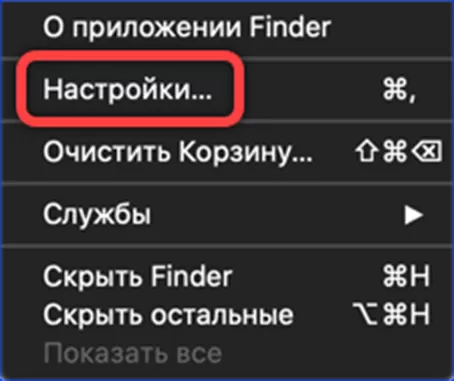
На вкладке «Основные» меняем режим отображения на рабочем столе. При снятой в указанной стрелкой строке галочке, флешка показывается только в боковой панели Finder. При установленной – выводится на рабочий стол.
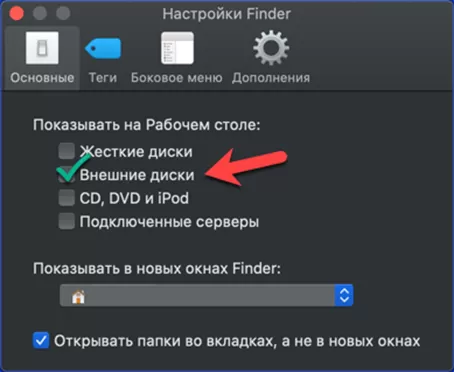
Соответственным образом меняем под свои предпочтения параметры боковой панели Finder. Стрелкой показаны настройки блока «Места». Установленная галочка разрешает показ USB-дисков в файловом менеджере.
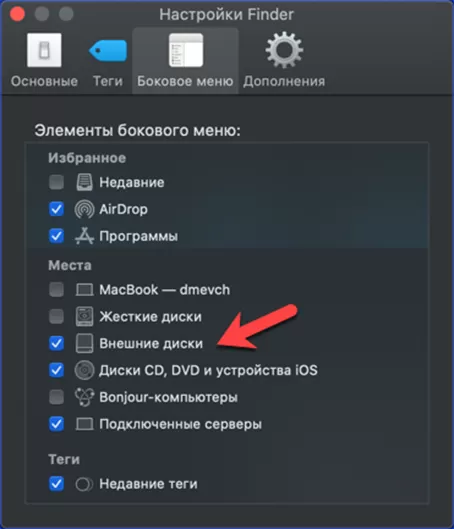
Работа с NTFS
Закрытая файловая система NTFS разработана Microsoft для операционных систем на базе ядра NT. Компьютеры Apple по умолчанию способны работать с отформатированными в ней накопителями только в режиме чтения. Иными словами, пользователь может открыть флешку и скопировать с нее материалы на МакБук, но не может ничего записать. Решается проблема использованием драйвера от стороннего производителя, к примеру NTFS for Mac. На скриншоте указана его иконка в панели настроек macOS.
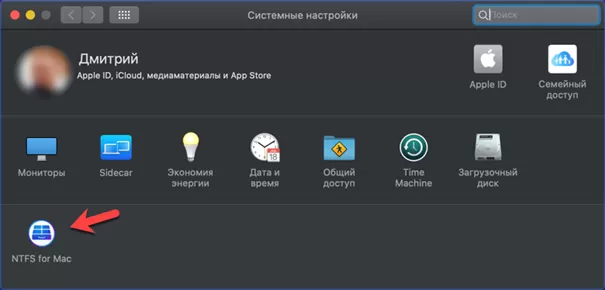
Система после установки драйвера получает возможность полноценно работать с NTFS в режиме чтение/запись. В меню форматирования дисковой утилиты кроме имеющихся по умолчанию пунктов, добавляется новый, отмеченный стрелкой.
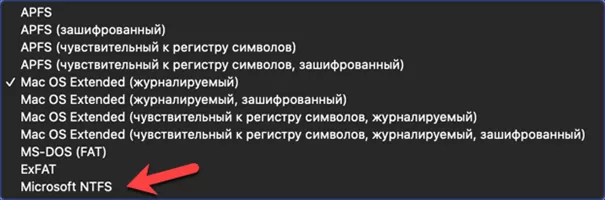
В заключение
Работа с флешками для пользователя MacBook ничем не отличается от аналогичных действий на ПК. По
умолчанию macOS работает с популярными форматами FAT32 и exFAT, а дополнительный драйвер добавляет
к ним NTFS.
Оцените статью |
|
|
Всего голосов: 1, рейтинг: 5 |
Мак не видит флешку. Что делать
Когда я десять лет назад переходил с Windows на macOS, самыми пугающими страшилками, которые мне рассказывали, были отсутствие приложений и невозможность работать с флешками, отформатированными под одну операционную систему в другой. Как показало время, вопрос с файловой системой очень просто решается, а растущая популярность операционной системы Apple привлекает все больше разработчиков. К сожалению, яблочные устройства, также как и любые другие, периодически сталкиваются с небольшими, а иногда и достаточно серьезными глюками.
Не верьте страшилкам. macOS читает все флешки.
❗️ПОДПИСЫВАЙСЯ НА НАШ КАНАЛ В ЯНДЕКС.ДЗЕНЕ И ЧИТАЙ ЭКСКЛЮЗИВНЫЕ СТАТЬИ БЕСПЛАТНО
Перенос документов и файлов с использованием флешек к 2022 году по-прежнему остается одним из самых популярных способов перекинуть информацию с одного компьютера на другой. Но что делать, если ваш Мак не видит флешку или не позволяет записать на нее необходимые данные? Собрали для вас несколько способов решения этой очень неприятной проблемы.
Переходники для Маков
Переходники очень часто перегреваются и перестают работать.
Если вы владелец Мака из актуальной линейки, то прекрасно знаете, что подключить к нему напрямую USB-A флешку просто невозможно из-за отсутствия соответствующего разъема. Для подобной манипуляции в арсенале большинства владельцев таких компьютеров всегда есть переходник. Однако пользователи стараются сэкономить на них и заказывают с различных площадок дешевые китайские поделки. В их использовании нет ничего плохого, особенно зная цены на фирменные от Apple. При этом следует выбирать проверенную другими покупателями вещь, у которой много заказов и положительных отзывов. В противном случае вы можете просто столкнуться с тем, что такое устройство будет работать не так, как надо.
В частности, при использовании таких переходников возможен их перегрев. Если такое происходит, то компьютер просто может перестать видеть вашу флешку. Поэтому в первую очередь, когда вы сталкиваетесь с подобной проблемой, убедитесь, что переходник или донгл не перегрелся. В противном случае отключите его от вашего Мака и дайте время остыть, а затем попробуйте подключить его вновь.
❗️ПОДПИСЫВАЙСЯ НА ТЕЛЕГРАМ-КАНАЛ СУНДУК АЛИБАБЫ. ТАМ КАЖДЫЙ ДЕНЬ ВЫХОДЯТ ПОДБОРКИ САМЫХ ЛУЧШИХ ТОВАРОВ С АЛИЭКСПРЕСС
Но возможно, что проблема немного глубже. Если вы совсем недавно устанавливали какое-то обновление операционной системы, то вследствие небольшого глюка внешние диски и флешки могли перестать отображаться в Finder. Чтобы это проверить, сделайте следующее:
Обычно галочки здесь не пропадают, но возможно все.
- Откройте любое окно Finder и сделайте его активным. Его название должно отображаться рядом с логотипом Apple в левом верхнем углу.
- Нажмите сочетание клавиш cmd+запятая.
- Убедитесь, что на внешних дисках стоит галочка. Если ее нет, то установите и выйдете из настроек.
Сразу после этого флешка или внешний жесткий диск отобразится в Finder. Однако может быть так, что внешний накопитель подает признаки жизни в виде светящихся лампочек, но Finder, как и прежде, его не отображает. Тогда следует убедиться, что Мак в принципе видит флешку:
- Удерживая клавишу Option, нажмите на логотип Apple в левом верхнем углу.
- Выберите “Информация о системе”.
- В списке слева перейдите в “Хранилище”.
Если ваша флешка или внешний жесткий диск отображаются в этом разделе, то возникли какие-то проблемы с программным обеспечением. Компьютер понимает, что накопитель подключен к нему, но отобразить его по какой-то причине не может.
Перезагрузить Макбук
Наверное, каждый пользователь знает, как перезагрузить Мак. Но в самый нужный момент это забывается.
Первое, что необходимо сделать в такой ситуации — перезагрузить ваш Мак. Для этого сделайте следующее:
- Нажмите на логотип Apple в левом верхнем углу.
- Выберите “Перезагрузка”.
- Согласитесь с закрытием всех программ и дождитесь, пока компьютер полностью перезапустится.
❗️ПОДПИШИСЬ НА НАШ ЧАТИК В ТЕЛЕГРАМЕ. ТАМ СОБРАЛИСЬ ТОЛЬКО ИЗБРАННЫЕ ЧИТАТЕЛИ
После этого проверьте работоспособность вашей флешки. Если она по-прежнему не отображается, то следует переходить к следующему шагу — отключению режима энергосбережения. В некоторых случаях, если внешний накопитель потребляет слишком много энергии, операционная система может принудительно его отключить. Для этого необходимо:
- Открыть системные настройки.
- Перейти в раздел “Аккумулятор”.
- Отключить режим энергосбережения.
Если же заряда на Маке осталось слишком мало, то просто подключите его к питанию. Эти действия помогут получить доступ к данным на внешнем накопителе.
Как открыть NTFS на Mac
Некоторые жесткие диски тоже можно перезагрузить.
Но возможно, что флешка или жесткий диск просто имеют файловую систему NTFS. macOS по умолчанию умеет открывать подобные накопители и скачивать с них данные. Но не может записывать. Однако я лично знаю случаи, когда операционка отказывалась даже показывать их содержимое. Для исправления этой ошибки я советую использовать специальное программное обеспечение под названием Paragon NTFS. Именно оно установлено на моем домашнем iMac уже десять лет, и ни разу с ним не произошло никаких сбоев.
❗️ПОДПИШИСЬ НА НАШ ПУЛЬС. БУДЕШЬ УЗНАВАТЬ ВСЕ НОВОЕ САМЫМ ПЕРВЫМ
У этой утилиты есть один минус — она платная. Стоимость ее составляет 1399 рублей. К счастью, это не подписка, а разовая покупка. Если вы регулярно взаимодействуете в флешками в таком формате, то советую ее приобрести.
Эта утилита может пригодится в любой момент использования Мака.
- Перейдите на сайт разработчика.
- Нажмите кнопку “Купить”, если вы планируете постоянно использовать эту программу на своем компьютере.
- Нажмите “Скачать пробную версию”, если хотите воспользоваться ей разово.
- Оплатите нужную сумму и установите загруженный файл на свой Мак.
После этого можете смело подключать любые накопители к вашему компьютеру. Они сразу же будут отображаться в Finder. Причем вы сможете как считывать с них данные, так и записывать. Самое главное, что программа полностью адаптирована под процессоры Apple M1. Следовательно, проблем с совместимостью никаких не будет. Если же все эти действия вам не помогли, и накопитель так нигде и не отображается, то следует проверить его работоспособность на другом устройстве. Скорее всего, он просто не работает.
iMac 24MacBook AirMacOSНовый MacBook Pro
Загрузить PDF
Загрузить PDF
Флеш-накопитель (или карта памяти) используется для хранения данных. При этом скопировать файлы с или на флеш-накопитель довольно просто — нужно подключить накопитель к компьютеру, открыть окно с содержимым накопителя, а затем перетащить нужные файлы в это окно или из него.
-
1
Подключите флеш-накопитель к USB-порту компьютера.
-
2
Подождите, пока система распознает накопитель. Его значок появится на рабочем столе.
- Если значок флеш-накопителя не отобразился, отключите и снова подключите накопитель к компьютеру или подключите накопитель к другому порту USB. Если к компьютеру подключено несколько USB-устройств, отключите те, которыми вы не пользуетесь.
-
3
Дважды щелкните по значку флеш-накопителя на рабочем столе, чтобы открыть окно накопителя и просмотреть все файлы, хранящиеся на нем. Также можно создать новую папку — для этого в строке меню нажмите «Файл» > «Новая папка». Теперь перетащите файлы внутри накопителя (если нужно).
- Чтобы скопировать файлы, нет необходимости открывать накопитель в Finder, но это может значительно упростить организацию файлов.
-
4
Скопируйте файлы на накопитель. Для этого перетащите нужные файлы в окно накопителя — появится индикатор выполнения с оценочным временем завершения процесса.
- Чтобы выделить и скопировать сразу несколько файлов, удерживайте кнопку мыши и проведите указателем над нужными файлами, а затем перетащите их в окно накопителя. Также можно удерживать ⌘ Cmd и щелкнуть по каждому нужному файлу, чтобы выбрать их по одному.
- Если перетащить файлы с диска на диск (с накопителя на компьютер), они будут скопированы, то есть будут сохранены на исходном диске, а если перетащить файлы из папки в папку на одном диске, они будут перемещены, то есть будут удалены из исходной папки.
-
5
Подождите, пока процесс копирования завершится. Как только индикатор выполнения заполнится, он исчезнет — это означает, что все файлы скопировались на накопитель.
- Если на накопителе нет свободного пространства, появится сообщение об ошибке. В этом случае удалите на накопителе ненужные файлы — перетащите их в корзину, а затем откройте меню «Finder» и выберите «Очистить корзину». Файлы не будут полностью удалены с накопителя, пока вы не очистите корзину.
-
6
Извлеките диск. Сначала накопитель нужно извлечь, и только потом отключить от компьютера — в противном случае можно повредить файлы, хранящиеся на накопителе. Для этого перетащите значок накопителя, который находится на рабочем столе, в корзину (когда значок накопителя будет находиться над значком корзины, отобразится символ извлечения). Теперь отключите флеш-накопитель от компьютера.
- Также можно удерживать Ctrl и щелкнуть по значку накопителя на рабочем столе, а затем в меню выбрать «Извлечь».
Реклама
-
1
Подключите флеш-накопитель к USB-порту компьютера.
-
2
Подождите, пока система распознает накопитель. Его значок появится на рабочем столе.
- Если значок флеш-накопителя не отобразился, отключите и снова подключите накопитель к компьютеру или подключите накопитель к другому порту USB. Если к компьютеру подключено несколько USB-устройств, отключите те, которыми вы не пользуетесь.
-
3
Откройте окно накопителя. Дважды щелкните по значку накопителя на рабочем столе, чтобы просмотреть его файлы в Finder. Также можно сначала открыть Finder, а затем выбрать флеш-накопитель в списке подключенных устройств. Здесь можно просмотреть все файлы, которые хранятся на накопителе.
-
4
Скопируйте файлы с накопителя. Для этого просто перетащите нужные файлы в соответствующую папку на компьютере.
- Также можно выбрать нужные файлы, а затем нажать ⌘ Cmd + C, чтобы скопировать их, или ⌘ Cmd + X, чтобы вырезать их. Затем перейдите в папку на компьютере и нажмите ⌘ Cmd + V, чтобы вставить файлы.
- Если перетащить файлы с диска на диск (с накопителя на компьютер), они будут скопированы, то есть будут сохранены на исходном диске, а если перетащить файлы из папки в папку на одном диске, они будут перемещены, то есть будут удалены из исходной папки.
-
5
Извлеките диск. Сначала накопитель нужно извлечь, и только потом отключить от компьютера — в противном случае можно повредить файлы, хранящиеся на накопителе. Для этого перетащите значок накопителя, который находится на рабочем столе, в корзину (когда значок накопителя будет находиться над значком корзины, отобразится символ извлечения). Теперь отключите флеш-накопитель от компьютера.
- Также можно удерживать Ctrl и щелкнуть по значку накопителя на рабочем столе, а затем в меню выбрать «Извлечь».
Реклама
Советы
- Чтобы скопировать, а не переместить файлы, во время перетаскивания файлов удерживайте клавишу ⌥ Opt.
- Флеш-накопитель также может называться USB-флеш-накопителем, флешкой или флеш-драйвом.
- Файлы можно переместить из папки в папку или скопировать непосредственно на рабочий стол. При этом позже их можно перенести в другую папку(и).
Реклама
Предупреждения
- Отключайте накопитель от компьютера только после того, как безопасно извлечете его; в противном случае можно повредить файлы, хранящиеся на накопителе.
- Если нужно скопировать много файлов или большой файл, сначала проверьте объем свободного пространства на накопителе. Для этого нажмите «Файл» > «Свойства». Необходимо убедиться, что размер файла(ов) не превышает объема свободного пространства на накопителе.
Реклама
Что вам понадобится
- Компьютер Mac
- Флеш-накопитель
Об этой статье
Эту страницу просматривали 13 116 раз.