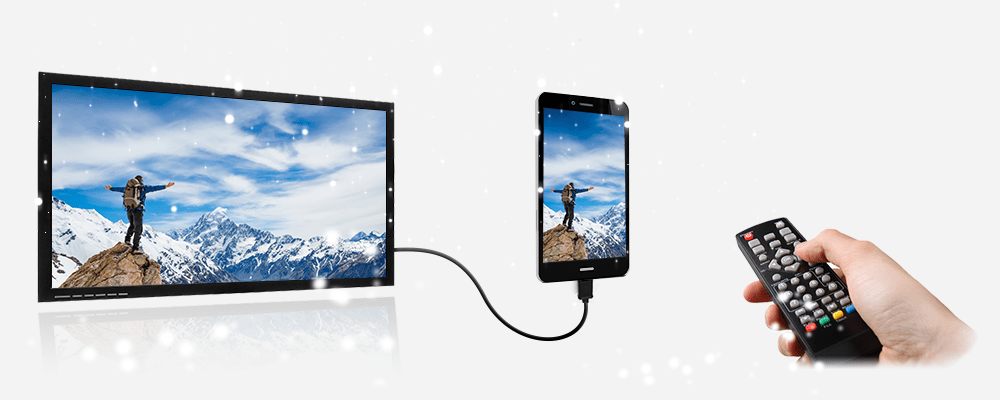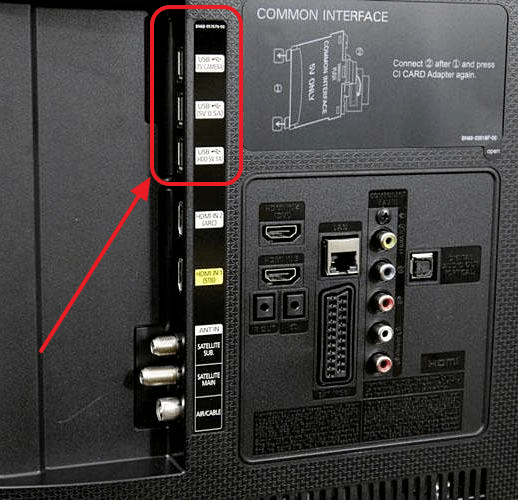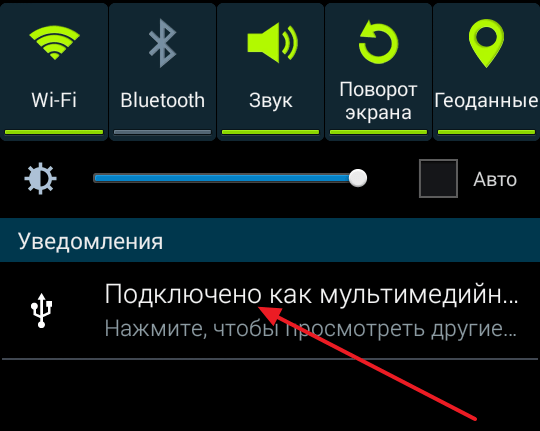Главная » Статьи » Подключение флешки к телевизору: руководство по различным моделям и вариантам
В наше время, USB-флешки — это одно из самых популярных устройств для хранения данных. Они используются для хранения фотографий, видео, музыки и других файлов. Каждый телевизор может подключаться к флешке, но это не всегда так просто. В этой статье мы рассмотрим, как подключить флешку к различным моделям телевизоров.
Содержание
- Общие принципы подключения флешки к телевизору
- Возможности использования USB-флешки с телевизором
- Подключение флешки к телевизорам различных производителей
- Подключение флешки к телевизору Samsung
- Подключение флешки к телевизору LG
- Подключение флешки к телевизору Sony
- Подключение флешки к телевизору Philips
- Подключение флешки к телевизору Toshiba
- Подключение флешки к телевизору Hisense
- Подключение флешки к телевизору Haier
- Подключение флешки к другим моделям телевизоров (BBK, DEXP, Hyundai, TCL, Xiaomi и др.)
- Решения для подключения флешки к телевизорам без USB-порта
- Использование приставок и медиаплееров
- Подключение флешки через HDMI-адаптер
- Особенности подключения игровых приставок и игровых флешек к телевизору
- Игровые приставки, поддерживающие подключение флешек
- Особенности подключения и настройки игровых флешек
- Подключение телефона как флешки к телевизору
- Использование MHL или USB OTG
- Беспроводное подключение через Miracast или Chromecast
- Ответы на вопросы
- Заключение
Общие принципы подключения флешки к телевизору
Перед тем, как приступить к подключению флешки к телевизору, необходимо убедиться, что телевизор поддерживает USB-соединение. Многие телевизоры имеют USB-порты на задней или боковой панели. После того, как вы убедились в наличии USB-порта, вам необходимо вставить флешку в порт.
Подключение флешки к телевизору позволяет просматривать фотографии, видео и другие файлы на большом экране телевизора. Кроме того, флешки могут использоваться для записи телепередач, которые можно просмотреть позже.
Подключение флешки к телевизорам различных производителей
Подключение флешки к телевизору Samsung
- Вставьте флешку в один из свободных USB-портов на задней или боковой панели телевизора Samsung.
- Включите телевизор и нажмите кнопку «Source» на пульте управления.
- Выберите «USB» или «USB Device» из списка доступных источников сигнала.
- Телевизор автоматически определит содержимое флешки и покажет доступные файлы или папки.
- Выберите нужный файл или папку для воспроизведения с помощью кнопок навигации на пульте.
Подключение флешки к телевизору LG
- Подключите флешку к одному из доступных USB-портов на задней или боковой панели телевизора LG.
- Включите телевизор и нажмите кнопку «Input» или «Source» на пульте управления.
- Выберите «USB» из списка доступных источников сигнала.
- Используйте встроенный медиаплеер LG для навигации по файлам и папкам на флешке.
- Выберите файл для воспроизведения и нажмите кнопку «Enter» на пульте.
Подключение флешки к телевизору Sony
- Вставьте флешку в USB-порт на задней или боковой панели телевизора Sony.
- Включите телевизор и нажмите кнопку «Input» на пульте управления.
- Выберите «USB» из списка доступных источников сигнала.
- Откройте встроенное приложение для просмотра медиафайлов на телевизоре Sony.
- Навигируйте по содержимому флешки с помощью пульта и выберите файл для воспроизведения.
Подключение флешки к телевизору Philips
- Подключите флешку к одному из USB-портов на задней или боковой панели телевизора Philips.
- Включите телевизор и нажмите кнопку «Source» на пульте управления.
- Выберите «USB» из списка доступных источников сигнала.
- Телевизор автоматически откроет встроенный медиаплеер.
- Используйте кнопки навигации на пульте для выбора файла или папки и начала воспроизведения.
Подключение флешки к телевизору Toshiba
- Вставьте флешку в один из свободных USB-портов на задней или боковой панели телевизора Toshiba.
- Включите телевизор и нажмите кнопку «Input» или «Source» на пульте управления.
- В списке доступных источников сигнала выберите «USB» или «Media Player».
- Телевизор автоматически откроет встроенный медиаплеер для просмотра содержимого флешки.
- С помощью кнопок навигации на пульте управления перемещайтесь по файлам и папкам на флешке и выберите файл для воспроизведения.
- Нажмите кнопку «Play» или «OK» на пульте управления для начала воспроизведения выбранного файла.
Подключение флешки к телевизору Hisense
- Подключите флешку к доступному USB-порту на задней или боковой панели телевизора Hisense.
- Включите телевизор и нажмите кнопку «Input» или «Source» на пульте управления.
- Выберите «USB» или «USB Device» из списка доступных источников сигнала.
- Телевизор автоматически запустит встроенный медиаплеер для просмотра файлов с флешки.
- Используйте кнопки навигации на пульте для перемещения по файлам и папкам и начала воспроизведения.
Подключение флешки к телевизору Haier
- Вставьте флешку в USB-порт на задней или боковой панели телевизора Haier.
- Включите телевизор и нажмите кнопку «Source» или «Input» на пульте управления.
- Выберите «USB» или «USB Device» из списка доступных источников сигнала.
- Телевизор автоматически откроет встроенный медиаплеер для просмотра содержимого флешки.
- Используйте кнопки навигации на пульте для выбора файла или папки и начала воспроизведения.
Подключение флешки к другим моделям телевизоров (BBK, DEXP, Hyundai, TCL, Xiaomi и др.)
Для подключения флешки к другим моделям телевизоров, вставьте флешку в USB-порт на задней или боковой панели телевизора. После этого на экране телевизора появится сообщение о подключении устройства хранения данных.
Решения для подключения флешки к телевизорам без USB-порта
Если ваш телевизор не имеет USB-порта, не отчаивайтесь. Существует несколько способов подключения флешки к телевизору без USB-порта:
- Использование HDMI-адаптера с USB-портом:
Некоторые HDMI-адаптеры имеют USB-порт, который позволяет подключать флешку к адаптеру. Подключите адаптер к HDMI-порту телевизора, а затем вставьте флешку в USB-порт адаптера. Включите телевизор, выберите HDMI-вход, и вы сможете просмотреть содержимое флешки на экране телевизора.
- Использование медиаплеера:
Медиаплееры, такие как Roku, Apple TV или Android TV Box, обычно имеют USB-порт, который позволяет подключать флешку. Подключите медиаплеер к телевизору через HDMI-порт, вставьте флешку в USB-порт медиаплеера и выберите соответствующий вход на телевизоре. Используйте интерфейс медиаплеера для просмотра содержимого флешки.
- Использование игровой приставки:
Игровые приставки, такие как PlayStation или Xbox, также могут иметь USB-порты. Подключите игровую приставку к телевизору через HDMI-порт и вставьте флешку в USB-порт приставки. Включите приставку и переключитесь на соответствующий вход телевизора. Найдите медиаплеер или файловый менеджер на приставке для просмотра содержимого флешки.
- Использование ноутбука или компьютера:
Если у вас есть ноутбук или компьютер с HDMI-портом, вы можете подключить его к телевизору и использовать его в качестве медиаплеера. Вставьте флешку в USB-порт ноутбука или компьютера, подключите устройство к телевизору через HDMI-кабель и выберите соответствующий вход на телевизоре. Откройте файловый менеджер или медиаплеер на компьютере и воспроизводите файлы с флешки.
Каждый из этих способов позволяет подключить флешку к телевизору без USB-порта, и выбор подходящего метода зависит от вашего оборудования и личных предпочтений. Важно знать, что качество воспроизведения может отличаться в зависимости от используемого решения. Поэтому рекомендуется протестировать различные варианты и выбрать наиболее удобный для вас.
- Использование USB-видеоконвертера:
Если ваш телевизор имеет RCA- или SCART-порты, вы можете использовать USB-видеоконвертер для подключения флешки. Эти устройства конвертируют сигнал с флешки в аналоговый видеосигнал, который может быть передан через RCA- или SCART-кабель. Вставьте флешку в USB-порт видеоконвертера, подключите кабель к телевизору и выберите соответствующий видеовход. Некоторые модели видеоконвертеров также имеют встроенные медиаплееры, что позволяет управлять воспроизведением содержимого флешки.
- Использование смартфона или планшета:
Если ваш смартфон или планшет поддерживает технологию MHL или SlimPort, вы можете использовать его для подключения флешки к телевизору. Вам потребуется соответствующий адаптер, который подключается к порту вашего устройства и имеет USB-порт для флешки. Подключите адаптер к телевизору через HDMI-кабель и вставьте флешку в USB-порт адаптера. Затем выберите соответствующий вход на телевизоре и используйте приложение на вашем устройстве для воспроизведения файлов с флешки.
Выбирая наилучший способ подключения флешки к телевизору без USB-порта, учитывайте доступное оборудование и удобство использования каждого решения. Таким образом, вы сможете насладиться просмотром файлов с флешки на большом экране телевизора.
Использование приставок и медиаплееров
Если ваш телевизор не имеет USB-порта, вы можете использовать медиаплееры и приставки для подключения флешки к телевизору. Медиаплееры и приставки подключаются к телевизору через HDMI-порт и позволяют просматривать файлы, хранящиеся на флешке, на большом экране телевизора.
Подключение флешки через HDMI-адаптер
Если ваш телевизор не имеет USB-порта и вы не хотите использовать медиаплееры и приставки, вы можете использовать HDMI-адаптер. HDMI-адаптеры подключаются к телевизору через HDMI-порт и позволяют подключать флешки через USB-порт адаптера.
Особенности подключения игровых приставок и игровых флешек к телевизору
Особенности подключения игровых приставок и игровых флешек к телевизору могут варьироваться в зависимости от типа приставки и модели телевизора. Большинство современных игровых приставок, таких как PlayStation, Xbox и Nintendo Switch, подключаются к телевизору с помощью HDMI-кабеля, который обеспечивает высокое качество видео и аудио. Вам просто нужно подключить HDMI-кабель к соответствующему порту на приставке и телевизоре, после чего выбрать HDMI-канал на телевизоре.
Подключение игровых флешек, таких как те, которые используются в классических игровых приставках, может потребовать других методов подключения. Некоторые игровые флешки подключаются через USB-порт, похоже на обычные флешки. В этом случае вам необходимо вставить флешку в USB-порт телевизора и, возможно, выбрать соответствующий режим входа. Для старых приставок, использующих аналоговые подключения, такие как RCA (красный, белый и желтый разъемы) или RF-подключения (коаксиальный кабель), вам потребуется подключить кабели к соответствующим портам на телевизоре и приставке и выбрать соответствующий входной канал на телевизоре. Возможно, вам также придется настроить разрешение и другие параметры в меню настроек приставки, чтобы соответствовать возможностям вашего телевизора.
Игровые приставки, поддерживающие подключение флешек
Некоторые игровые приставки, такие как PlayStation и Xbox, поддерживают подключение флешек. Для того, чтобы подключить флешку к игровой приставке, вам необходимо вставить флешку в USB-порт на задней или передней панели приставки.
Особенности подключения и настройки игровых флешек
Если вы хотите использовать флешку для сохранения игровых данных на игровой приставке, необходимо убедиться, что флешка имеет достаточный объем памяти для хранения данных. Кроме того, необходимо правильно настроить игровую приставку для чтения и записи данных на флешку.
Подключение телефона как флешки к телевизору
Использование MHL или USB OTG
Вы можете использовать MHL или USB OTG для подключения телефона к телевизору в качестве флешки. MHL-адаптеры позволяют подключать телефон к телевизору через HDMI-порт. USB OTG-кабели позволяют подключать телефон к телевизору через USB-порт.
Беспроводное подключение через Miracast или Chromecast
Если ваш телефон и телевизор поддерживают технологии Miracast или Chromecast, вы можете использовать их для безпроводного подключения телефона к телевизору в качестве флешки.
Ответы на вопросы
Как подключить телефон как флешку к телевизору?
Чтобы подключить телефон как флешку к телевизору, используйте кабель MHL или USB OTG, или воспользуйтесь беспроводными технологиями, такими как Miracast или Chromecast.
Как подключить флешку к телевизору через HDMI?
Чтобы подключить флешку к телевизору через HDMI, вам понадобится специальный адаптер или конвертер с USB на HDMI, который позволит подключить флешку к HDMI-порту телевизора.
Возможно ли подключить игровую флешку к телевизору?
Да, игровые флешки можно подключить к телевизору с помощью игровых приставок или специальных адаптеров.
Как подключить флешку к старому телевизору без USB-порта?
Для подключения флешки к старому телевизору без USB-порта вы можете использовать медиаплееры или приставки с поддержкой AV-кабелей (тюльпанов) для передачи видео и аудио сигналов.
Как воспроизвести файлы с флешки, подключенной к телевизору?
Чтобы воспроизвести файлы с флешки, подключенной к телевизору, выберите источник сигнала USB в меню телевизора и используйте встроенный медиаплеер для навигации и воспроизведения файлов.
Как подключить флешку к телевизору разных брендов, таких как Haier, Hisense, BBK, DEXP или других?
Процесс подключения флешки к телевизорам разных брендов аналогичен. Вставьте флешку в USB-порт телевизора, выберите соответствующий источник сигнала и используйте встроенный медиаплеер для воспроизведения файлов. В некоторых случаях может потребоваться дополнительная настройка, в зависимости от модели телевизора.
Можно ли подключить флешку к телевизору с помощью приставки?
Да, можно подключить флешку к телевизору через приставку. Вставьте флешку в USB-порт приставки и используйте функции приставки для воспроизведения файлов с флешки на телевизоре.
Как подключить флешку к телевизору Xiaomi?
Подключение флешки к телевизору Xiaomi выполняется так же, как и к другим телевизорам: вставьте флешку в USB-порт телевизора, выберите соответствующий источник сигнала и используйте встроенный медиаплеер для воспроизведения файлов.
Как подключить флешку к телевизору с Android операционной системой, таким как Haier Android TV или другим?
Подключение флешки к Android TV аналогично подключению к обычному телевизору. Вставьте флешку в USB-порт телевизора, выберите соответствующий источник сигнала, и используйте встроенный медиаплеер или приложение для воспроизведения файлов с флешки.
Как подключить флешку к телевизорам Hartens, Hyundai, TCL, Kivi, Starwind и другим?
Подключение флешки к телевизорам этих брендов происходит так же, как и к другим телевизорам: вставьте флешку в USB-порт, выберите соответствующий источник сигнала, и используйте встроенный медиаплеер для воспроизведения файлов. В некоторых случаях может потребоваться дополнительная настройка, в зависимости от модели телевизора.
Как подключить денди флешку к телевизору?
Для подключения денди флешки к телевизору, вам понадобится игровая приставка с поддержкой денди игр или специальный адаптер. Подключите приставку к телевизору с помощью AV-кабелей или HDMI-кабеля (если возможно), а затем вставьте флешку в приставку и выберите соответствующий источник сигнала на телевизоре.
Можно ли подключить флешку к телевизору Telefunken, Novex, Philips, Erisson или другим моделям?
Да, подключение флешки к телевизорам этих брендов происходит так же, как и к другим телевизорам: вставьте флешку в USB-порт, выберите соответствующий источник сигнала, и используйте встроенный медиаплеер для воспроизведения файлов. В некоторых случаях может потребоваться дополнительная настройка, в зависимости от модели телевизора.
Заключение
В этой статье мы рассмотрели основные методы подключения флешки к различным моделям телевизоров. Мы рассмотрели, как подключить флешку к телевизору Samsung, LG, Sony, Philips, Toshiba, Hisense, Haier и другим моделям телевизоров. Кроме того, мы рассмотрели решения для подключения флешки к телевизорам без USB-порта, такие как использование медиаплееров и приставок, HDMI-адаптеров, игровых приставок и игровых флешек, а также подключение телефона к телевизору в качестве флешки через MHL или USB OTG, а также беспроводное подключение через Miracast или Chromecast.
Мы надеемся, что эта статья помогла вам разобраться в том, как подключить флешку к вашему телевизору и выбрать оптимальный метод подключения в зависимости от модели телевизора.
Процесс подключения USB-накопителя выглядит следующим образом:
Если ваш телевизор оснащен разъемом USB, можно легко использовать USB-накопитель. Но в более старых моделях она отсутствует. Однако при желании можно использовать USB-накопитель и на старом телевизоре. Существует несколько способов подключения USB-накопителя через промежуточное устройство. Вот о чем идет речь:
Давайте рассмотрим все возможные методы подключения.
Способ 1: Использование порта USB
Большинство современных телевизоров оснащены разъемом USB. Обычно он находится на задней панели телевизора, иногда – на боковой или передней. Нужный нам порт выглядит так, как показано на рисунке ниже.
Поэтому, если в вашем телевизоре есть порт USB, сделайте это:
Во время просмотра файлы на флэш-накопителе автоматически меняются с определенным интервалом. Эти файлы отсортированы не по алфавиту, а по дате написания.
Для воспроизведения данных съемный носитель должен иметь правильный формат файловой системы, обычно “FAT32” или в более старых моделях “FAT16”. Если ваш носитель имеет формат NTFS или EXT3, он не будет распознан телевизором.
Поэтому необходимо предварительно сохранить все данные, а затем отформатировать флешку в формате, совместимом с вашим телевизором. Этот процесс осуществляется следующим образом, шаг за шагом:
Теперь ваш USB-накопитель готов к использованию!
Иногда возникает проблема, поскольку карта памяти имеет спецификацию USB 3.0, а телевизор оснащен разъемом USB 2.0. Теоретически они должны быть совместимы. Однако если карта памяти USB 2.0 не работает, значит, налицо явный конфликт. Разница между разъемами USB 2.0 и USB 3.0 проста:
Теперь, если у вас возник этот конфликт, или если ваш телевизор не имеет порта USB, вы можете использовать подключение через промежуточное устройство. Это наш следующий метод.
Способ 2: Приставка для просмотра цифрового телевидения
Такие приставки оснащены разъемами USB. Их также называют T2. Сама приставка обычно подключается к телевизору через HDMI, но если телевизор старый, то через “cinch”.
Чтобы воспроизвести нужный файл с флэш-накопителя, выполните следующие действия:
Как видите, это довольно просто, и обычно в этом случае конфликтов не возникает.
Способ 3: Использование DVD-плеера
Флэш-накопитель USB можно подключить к телевизору с помощью DVD-плеера, имеющего порт USB.
Если воспроизведение не удается, возможно, формат файла не поддерживается проигрывателем. Подробнее о проблемах, которые могут привести к тому, что файлы с USB-накопителя не воспроизводятся на телевизоре, вы можете прочитать в нашем руководстве.
Способ 4: Использование медиаплеера
Другой способ подключить USB-накопитель к телевизору без USB-порта – использовать медиаплеер. Это устройство заменило DVD-плееры и поддерживает все форматы видео, что, конечно, очень удобно. Дело в том, что вам не нужно конвертировать загруженный файл в определенные телевизионные форматы.
Принцип действия аналогичен предыдущему методу.
Если медиаплеер подключен к телевизору, просто вставьте USB-накопитель в его USB-порт.
Большинство этих устройств поставляются с кабелями, с помощью которых их можно легко и быстро подключить к телевизору. Более подробно это выглядит следующим образом:
Посмотрите фильм или послушайте музыку. Готово!
Если у вас возникли проблемы с воспроизведением, ознакомьтесь с руководством по эксплуатации вашего устройства и узнайте, какие форматы файлов поддерживает ваше устройство. Большинство видеооборудования работает с USB-носителями в файловой системе FAT32.
Часто на форумах встречаются вопросы о том, можно ли для старого телевизора без USB-порта использовать специализированные адаптеры типа OTG, где вход – USB, а выход – HDMI. Ведь тогда вам не придется покупать дополнительные устройства. Здесь не может быть и речи об экономии. Это просто кабель другой конструкции. А для передачи данных с флешки нужна шина данных, которая имеет специальные драйверы и преобразует данные в понятный нам формат.
Поэтому если у вас нет промежуточных устройств, описанных выше, вы можете приобрести бюджетный вариант в виде декодера для Android. Он оснащен портами USB и подключается к телевизору через HDMI. По сути, он сможет выполнять функции медиаплеера: считывать видеофайл с карты памяти и передавать его через HDMI на телевизор.
Как только телевизор настроен на работу с USB-накопителем, вы можете наслаждаться всеми удовольствиями от просмотра. Если у вас возникли какие-либо проблемы, обязательно укажите их в комментариях. Мы сделаем все возможное, чтобы помочь!
Если это брендовый тандем, например, когда медиаплеер LG Медиаплеер LG подключен к телевизору LG, меню управления медиаконтентом на приставке и телевизоре объединены. Но принцип воспроизведения файлов остается прежним.
Подготовка устройства хранения данных
Не каждый USB-накопитель будет доступен для чтения на телевизионном устройстве. В более чем половине случаев проблема заключается в следующем файловая система флэш-накопителя. Их несколько, и каждый по-своему организует данные на носителе. Помимо популярных систем для платформы Windows – FAT и NTFS – существуют EXT (Linux) и HFS+ (Mac OS). Последние встречаются гораздо реже и обычно находятся на фирменных дисках.
Особое значение имеет формат файлов флэш-памяти телевизора. Если он отличается от стандартного формата для телевизора, данные просто не могут быть прочитаны. В этом случае необходимо Проверьте файловую систему на телевизоре.Для этой цели можно легко приспособить USB-накопитель. Информацию такого рода можно найти в техническом паспорте устройства или в подробном руководстве пользователя в главе “Совместимость”.
Отформатируйте USB-накопитель (относится к платформе Windows):
- Откройте “Мой компьютер”.
- Щелкните правой кнопкой мыши на выбранном диске.
- В контекстном меню нажмите “Формат”.
- В открывшемся окне выберите нужный тип (NTFS, FAT32).
- Емкость и размер кластера устанавливаются автоматически.
- В разделе “Способ форматирования” нажмите “Быстрое”.
- Нажмите “Начать” и дождитесь завершения процесса.
Затем вставьте USB-накопитель в телевизор и проверьте, видит ли он его. Если это так, вы можете скопировать файлы на флэш-накопитель и воспроизвести их на телевизоре.
Одним из преимуществ большего размера является меньший расход топлива. Все просто: сопротивление качению ниже, поэтому для поддержания скорости требуется меньше усилий. Низкопрофильные шины, установленные на больших дисках, практически не подвержены разрушению, что позволяет владельцам ездить, не расходуя топливо.
Однако существуют и другие варианты подключения. Они также зависят от использования USB-соединения. … Но… как подключить USB-накопитель к телевизору без USB-входа? После настройки соответствующего интерфейса, он вы можете вы можете сделать это через HDMI или SCART.
Жесткий диск регистрируется в меню TV меню для записи?
- Подключайтесь Жесткий диск к телевизору..
- Нажмите кнопку HOME на пульте ДУ и перейдите в Настройки -> Системные настройки* > Настройки записи > Регистрация HDD.
- Следуйте инструкциям на экране, чтобы завершить процедуру регистрации.
Вы можете подключить USB-накопитель к телевизору с помощью DVD-плеера, имеющего порт USB.
USB-накопитель вставляется в соответствующий порт на проигрывателе. С помощью HDMI или Tulip декодер подключен к телевизору. Телевизор определяет источник сигнала – вход, к которому производится подключение. С помощью пульта дистанционного управления на плеере найдите источник сигнала – флешку, и, выбрав на ней нужные файлы, запустите их.
Для воспроизведения видео непосредственно с USB-накопителя, подключенного к порту USB, видео должно быть в формате DivX HD. В зависимости от модели телевизора могут поддерживаться форматы DivX 3, 4, 5 и 6. Поддерживаются несколько типов аудиофайлов, передаваемых через USB, включая форматы AAC и MP3.
Поэтому, если у вас возник такой конфликт или если ваш телевизор не имеет порта USB, вы можете использовать промежуточное подключение устройства. Это наш следующий метод.
Как подключить USB-накопитель к телевизору
Если в вашем телевизоре есть USB-разъем, вы можете легко использовать накопитель. Но более старые модели не имеют такого гнезда. Однако при желании можно использовать USB-накопитель и на старом телевизоре. Существует несколько способов подключения USB-накопителя через промежуточное устройство. Вот о чем идет речь:
- приставку для просмотра цифровых программ;
- Медиаплеер;
- DVD-плеер.
Давайте рассмотрим все возможные методы подключения.
Способ 1: Использование порта USB
Большинство современных телевизоров оснащены разъемом USB. Обычно он находится на задней панели телевизора, иногда – на боковой или передней. Нужный нам порт выглядит так, как показано на рисунке ниже.
Поэтому, если в вашем телевизоре есть гнездо USB, сделайте это:
- Вставьте USB-накопитель в это гнездо.
- Возьмите пульт дистанционного управления и переключитесь на дистанционное управление с помощью “ТВАВ” или аналогичный (в зависимости от модели).
- Появится список файлов на карте памяти, из которого выберите нужный для просмотра. Используйте кнопки вперед и назад для просмотра выбранной информации.
При просмотре файлы на карте памяти автоматически меняются с заданным интервалом. Файлы отсортированы не по алфавиту, а по дате записи.
Съемные устройства хранения данных должны быть отформатированы в правильной файловой системе для воспроизведения, которые обычно являются “FAT32” или в более старых моделях “FAT16”.. Если ваш носитель имеет формат NTFS или EXT3, он не будет распознан телевизором.
Поэтому необходимо предварительно сохранить все данные, а затем отформатировать диск в формате, совместимом с вашим телевизором. Этот процесс осуществляется следующим образом, шаг за шагом:
- Чтобы извлечь USB-накопитель, нажмите кнопку “Стоп” и подождите, пока светодиод на флэш-накопителе не погаснет.
- Извлеките устройство.
- Вставьте его в компьютер. Открыто Откройте “Этот компьютер”., щелкните правой кнопкой мыши на диске и в раскрывающемся меню выберите “Формат”..
USB-накопитель готов к использованию!
Иногда возникает проблема, поскольку карта памяти имеет спецификацию USB 3.0, а телевизор оснащен разъемом USB 2.0. Теоретически они должны быть совместимы. Однако, если карта памяти USB 2.0 не работает, налицо явный конфликт. Разница между USB 2.0 и USB 3.0 проста:
- USB 2.0 имеет 4 контакта, пластик под контактами черный;
- USB 3.0 имеет 9 контактов, а пластик под контактами имеет синий или красный цвет.
Поэтому, если у вас возник такой конфликт, или если ваш телевизор не оснащен портом USB, вы можете использовать промежуточное подключение устройства. Это наш следующий метод.
Способ 2: декодер для просмотра цифрового телевидения
Такие декодеры оснащены разъемами USB. Их также называют Т2. Сам декодер обычно подключается к телевизору через HDMI, но если телевизор старый, то через “cinch”.
Чтобы воспроизвести нужный файл с USB-накопителя, выполните следующие действия
- Подключите накопитель к порту USB на декодере.
- Включите телевизор.
- Используйте пульт дистанционного управления через “Меню” чтобы выбрать нужный файл.
- Нажмите кнопку “Играть”.
Как видите, это довольно просто, и конфликтов в этом случае обычно не возникает.
Способ 3: Использование DVD-плеера
Вы можете подключить USB-накопитель к телевизору с помощью DVD-плеера, имеющего порт USB.
- Подключите накопитель к USB-порту проигрывателя.
- Включите проигрыватель и телевизор.
- Наслаждайтесь просмотром. Идея заключается в том, что устройство будет обнаруживать телевизор и автоматически реагировать и переключаться на него. Если нет, используйте ту же кнопку “TV/AV” на пульте дистанционного управления (или аналогичном устройстве).
Если вы не можете просмотреть его, возможно, ваш плеер не поддерживает данный формат файла. Подробнее о проблемах, которые могут привести к тому, что файлы с USB-накопителя не воспроизводятся на телевизоре, вы можете прочитать в нашем руководстве.
Способ 4: Использование медиаплеера
Другой способ подключить USB-накопитель к телевизору без USB-порта – использовать медиаплеер. Это устройство заменило DVD-плееры и поддерживает все видеоформаты, что, безусловно, полезно. Дело в том, что вам не придется конвертировать загруженный файл в определенные телевизионные форматы.
Принцип работы аналогичен предыдущему методу.
Если медиаплеер подключен к телевизору, просто вставьте USB-накопитель в его USB-порт.
Большинство этих устройств поставляются с кабелями, с помощью которых их можно легко и быстро подключить к телевизору. Более конкретно, процедура выглядит следующим образом:
- Вставьте видеодиск в порт USB на медиаплеере.
- Используйте пульт дистанционного управления для ввода “Видео”.
- С помощью кнопок прокрутки выберите нужный файл.
- Нажмите кнопку “КНОПКА ОК”..
Посмотрите видео или послушайте музыку. Готово!
Если у вас возникли проблемы с воспроизведением, ознакомьтесь с руководством по эксплуатации вашего оборудования и узнайте, какие форматы файлов поддерживает ваше устройство. Большинство видеооборудования работает с USB-носителями в файловой системе FAT32.
Часто на форумах встречаются вопросы о том, можно ли для старого телевизора без USB-порта использовать специальные OTG-адаптеры, где вход – USB, а выход – HDMI. Ведь тогда вам не придется покупать дополнительные устройства. Здесь не может быть и речи об экономии. Это просто кабель другой конструкции. А для передачи данных с флешки нужна шина данных, которая имеет специальные драйверы и преобразует данные в понятный нам формат.
Поэтому, если у вас нет промежуточных устройств, описанных выше, вы можете приобрести бюджетный вариант в виде Android-приставки. Он оснащен портами USB и подключается к телевизору через HDMI. По сути, он сможет работать как медиаплеер: считывать видеофайлы с USB-накопителя и передавать их через HDMI на телевизор для воспроизведения.
После того как вы настроите телевизор на работу с USB-накопителем, вы сможете получить все удовольствие от просмотра мультимедиа с накопителя. Если у вас возникли какие-либо проблемы, не стесняйтесь рассказать нам о них в комментариях. Мы постараемся помочь вам!
Мы рады, что смогли помочь вам решить вашу проблему.
Помимо этой статьи, на сайте есть еще 12360 инструкций.
Добавьте Lumpics.ru в закладки (CTRL+D), вы обязательно найдете у нас что-то полезное.
Поблагодарите автора, поделившись статьей в социальных сетях.
Опишите, что не сработало в вашем случае. Наши специалисты сделают все возможное, чтобы ответить вам как можно скорее.
Шаг 2. Как только вы нашли нужный коннектор, вы сделали три четверти работы. Теперь осталось только подключить к нему карту памяти. В этом нет ничего сложного – вы просто подключаете USB-накопитель к разъему на телевизоре, так же как и к разъему на компьютере.
Подключение через USB
Большинство современных телевизоров оснащены разъемом USB. Если да, вздохните с облегчением – подключить USB-накопитель к телевизору проще, чем переключать каналы. Для этого следуйте пошаговым инструкциям.
Важно! Стоит следовать этим инструкциям, даже если у вашего телевизора нет разъема, так как они охватывают основной процесс подключения. Они будут упомянуты далее в этой статье, но не будут повторяться столь же подробно.
Шаг 1. Найдите разъем USB на телевизоре. Это, пожалуй, самый сложный шаг во всем руководстве. Самое сложное заключается в том, что не существует универсального ответа на вопрос “Где находится разъем USB? Все зависит от модели вашего телевизора.
Помогите! В некоторых моделях разъем расположен сзади, в некоторых – спереди (но чаще сзади). Он выглядит так же, как USB-порт на вашем компьютере или ноутбуке, куда вы подключаете мышь, принтер и другие устройства с поддержкой USB. Почти всегда рядом с разъемом есть знак или логотип “USB”.
Вот несколько фотографий этих разъемов с разных телевизоров, чтобы помочь вам получить представление.
Шаг 2. Как только вы нашли нужный коннектор, вы сделали три четверти работы. Теперь все, что вам нужно сделать, это подключить к нему USB-накопитель. Здесь нет никаких хитростей – вы просто вставляете USB-накопитель в гнездо на телевизоре, точно так же, как вы вставляете его в гнездо на компьютере.
Шаг 3. Итак, флешка подключена, но по какой-то причине вместо фильма, который вы загрузили на флешку, вы видите на экране телевизора то, что обычно показывают по телевизору в это время. Это происходит потому, что ваш телевизор находится в режиме антенны, то есть он транслирует то, что любезно предоставили владельцы телеканалов. Переключить режим можно с помощью специальной кнопки “TV/AV”, который можно найти на пульте дистанционного управления или на самом телевизоре. Найдите на пульте дистанционного управления или телевизоре кнопку с надписью “TV/AV” (некоторые модели имеют только “AV”) и нажмите на нее.
Шаг 4. Если USB-накопитель подключен правильно, при нажатии вышеуказанной кнопки вы должны увидеть интерфейс, аналогичный изображенному на рисунке ниже. Навигация в этом режиме осуществляется с помощью кнопок на пульте дистанционного управления телевизора. С помощью стрелок, которые вы используете в режиме антенны для переключения каналов, вы можете выбрать файл, а с помощью кнопок “OK” чтобы воспроизвести файл.
Шаг 5. Чтобы вернуться в режим антенны, снова нажмите кнопку “TV/AV”. СНОВА НАЖМИТЕ КНОПКУ “TV/AV”.. Разные модели телевизоров имеют разное количество антенных и аналоговых режимов, поэтому вы можете просто нажимать эту кнопку, пока не дойдете до нужного вам режима, чтобы не запутаться.
При воспроизведении файла может возникнуть ошибка, сообщающая, что формат не поддерживается. В этом нет ничего страшного – это можно легко решить.
Вам просто нужно знать, какие форматы поддерживает ваш телевизор. Это написано в руководстве пользователя, но если вы его потеряли, соответствующую информацию можно легко найти в Интернете. Как правило, большинство телевизоров поддерживают следующие форматы:
- .wmv;
- .mp4;
- .avi;
- .MPEG;
- .vob;
- .mkv.
Самый простой способ сделать это – заново загрузить видео в поддерживаемом формате, но если вы ищете легкий способ, то можете воспользоваться одной из следующих программ для конвертации видео:
- Фабрика форматов;
- Hamster Free Video Converter;
- Freemake Video Converter;
- iWisoft Free Video Converter;
- Любой видеоконвертер.
Поэтому вскрывать устройства должны только люди с большим опытом и понимающие, что они делают. Для других лучше обратиться к опытному технику.
Проблемы и устранение неисправностей
Одним из наиболее распространенных и, к сожалению, неразрешимых вариантов является Вход USB просто не предназначен для поддержки флэш-карт. В это трудно поверить, но это действительно происходит. Такой вход на телевизоре предназначен только для обновления программного обеспечения устройства.
Неправильная модель
Если ваш телевизор не воспроизводит видео с USB-накопителя, скорее всего, USB-вход не предназначен для этой цели. В вашей модели телевизора эта функция отсутствует. Чем новее устройство, тем меньше вероятность того, что причина невозможности просмотра фильма заключается именно в этом. Но выход все же есть.
- Вы можете переустановить устройство. Однако не каждый телевизор подходит для такой модернизации, и уж точно вряд ли с ней справится сам пользователь. С другой стороны, мастер может взяться за дело и превратить, казалось бы, безнадежный случай в решаемую ситуацию. Лучше не вмешиваться в прошивку самостоятельно, последствия могут быть необратимыми.
- См. инженерное меню. Но это не очень просто, потому что такой шаг можно сделать только с помощью специальной станции технического обслуживания. На форумах можно прочитать совет “хакера”: сделать вход с помощью двух инфракрасных светодиодов. Однако это очень опасный шаг. Инженерное меню следует доверить профессионалам. Если пользователь сам случайно выберет неправильную функцию, он может случайно удалить все настройки.
Поэтому вмешиваться в работу оборудования должны только те, кто имеет опыт и хорошо понимает, что делает. В остальных случаях лучше обратиться к опытному специалисту.
Не поддерживает данный формат видео
Другое объяснение этой проблемы заключается в том, что телевизор просто не видит видео и, как следствие, не показывает фильм или другой видеоматериал. В этой ситуации вы можете попытаться исправить ситуацию следующим образом.
- Видеофайл должен быть обработан на компьютере с помощью специальной программы, то есть конвертирован. Это означает, что само видео должно быть преобразовано в формат, поддерживаемый телевизором.
- Можно использовать кабель HDMI, который подключается к компьютеру. Таким образом, вы можете заставить свой телевизор работать в качестве монитора. Важно правильно сконфигурировать видеокарту, проверив настройки на устройстве.
Наконец-то, стоит начать с руководства пользователя – Узнайте, какие форматы поддерживает ваш телевизор, и загружайте видео только в этих форматах. Вы также можете заранее конвертировать видео в нужный вам файл, чтобы у вас не возникло проблем с просмотром.
Старое программное обеспечение
Здесь есть только один вариант обновление программного обеспеченияЗдесь нет выбора. Если ваш телевизор имеет доступ в Интернет, вы можете сделать это самостоятельно, быстро и без проблем. Но есть и другой вариант: Загрузите официальные инструкции с сайта производителя и установите программное обеспечение вручнуюЗагрузите веб-сайт производителя и следуйте инструкциям.
В случае возникновения проблем с программным обеспечением, вы можете Позвоните в сервисный центр, и специалисты объяснят, как решить проблему. Очень часто телевизор не воспроизводит видео с флешки просто потому, что программное обеспечение не обновлено, поэтому вы можете просто взять за правило регулярно проверять наличие обновлений программного обеспечения. Иногда пользователь просто пропускает сервисное предложение по обновлению программного обеспечения и не знает, что телевизор готов к работе в более комфортном режиме.
Другие причины
Существуют современные ЖК-телевизоры, которые обычно сохраняют настройки ограничения размера воспроизводимого видео. Например, LG, Samsung, Sony и Philips работают с видео ограниченного размера. И такие рамки невозможно обойти. Поэтому владельцы таких телевизоров обычно покупают Кабель HDMI и подключите компьютер непосредственно к телевизору.
Что еще может вызвать сбой воспроизведения видео?
- Возможно, имя файла задано неправильно. Некоторые телевизоры не “понимают” кириллицы, поэтому файлы следует называть цифрами или латиницей.
- Могут возникать ошибки файловой системы. Например, если телевизор без проблем читает USB-накопитель, но внезапно перестает его распознавать, это указывает на ошибку в самом USB-накопителе. Подключите USB-накопитель к компьютеру, откройте контекстное меню, щелкните правой кнопкой мыши и используйте эту ссылку: “Свойства – Сервис – Проверка диска – Запустить проверку”. Затем установите флажок “Автоматически исправлять системные ошибки”.
- Неисправен порт USB. Возможно, проверка порта – это хорошее место для начала. Если он не видит ни одного USB-накопителя, возможно, вам придется отнести кабель в сервисный центр для устранения проблемы.
Возможно, что телевизор не распознает звуковые дорожки в видеофайлах (некоторые кодеки не поддерживаются). В этом случае вам также следует Конвертировать видео или скачать тот же фильм в другом формате.
Помимо стандартного кабельного соединения, существуют и другие способы подключения:
Использование опций отладочного соединения
Если способы подключения USB даже не отображаются на компьютере, рекомендуется включить режим отладки. Для этого необходимо разблокировать опции разработчика – это возможно только на телефонах Android.
Инструкции по включению отладки:
- В настройках перейдите на вкладку “О телефоне”. (“Об устройстве”).
- Нажмите на строку “Номер сборки”/”Название модели” 10 раз. Вы увидите уведомление о том, что режим разработчика включен.
- Вернитесь к пункту Настройки. Нажмите на строку “Параметры разработчика”. Включите режим отладки. Попробуйте снова подключить смартфон к телевизору. Выберите нужный метод сопряжения.
Если проблема не решена после включения отладки, используйте стороннее программное обеспечение для изменения протокола подключения.
Сначала подключите медиаплеер к телевизору, вставив кабели в соответствующие гнезда. Теперь необходимо вставить съемный диск в USB-порт медиаплеера. Все необходимые кабели включены в базовую комплектацию. Если у вас возникли проблемы, просто следуйте приведенным ниже инструкциям, чтобы подключиться:
Возможные проблемы и решения
Традиционно все проблемы, с которыми сталкиваются пользователи, можно разделить на две группы: Телевизор не видит USB-накопитель, а телевизор не видит файлы. Давайте проанализируем, что именно вызывает эти проблемы, и найдем оптимальное решение, которое позволит пользователям воспроизводить контент, который им интересен.
Телевизор не видит флэш-накопитель USB
Наиболее распространенной проблемой является несовместимость файловой системы. Операционная система в основном работает с двумя файловыми системами – NTFS и FAT. Возможно, USB-накопитель использует формат, который телевизор не поддерживает. Поэтому, даже когда устройство подключено к сети, ничего не происходит.
Самый простой способ решить эту проблему – отформатировать съемный диск в правильном формате. Как это можно сделать, мы уже обсуждали ранее. Обратите внимание, что FAT32 имеет реалистичный предел размера файла в 4 ГБ. NTFS не имеет такого ограничения.
Избыточный объем памяти – еще одна причина проблем. Почти все телевизоры имеют определенную максимальную емкость поддерживаемых носителей. Например, если вы используете флэш-накопитель емкостью 64 Гб, попробуйте вставить карту памяти меньшей емкости.
Проблемы с обнаружением могут возникнуть, если телевизор оснащен сервисным интерфейсом USB. Как вы можете это выяснить? Это довольно редкое явление, но оно помечено как “Только для служебного пользования”. Нельзя исключить, что разъем поврежден. Например, контактная площадка окислилась. В этом случае обратитесь в сервисный центр для повторной пайки поврежденных участков.
Телевизор не может найти все файлы
Проблемы с запуском файлов возникают только в одном случае – телевизор не поддерживает данный формат. Чтобы узнать, какие видеофайлы можно просматривать, обратитесь к техническим характеристикам вашего телевизора и прочитайте соответствующий раздел руководства пользователя. Не забывайте, что при необходимости файлы можно конвертировать. Для этого требуется специальное программное обеспечение.
В данном материале мы решили рассмотреть один довольно распространенный вопрос, а именно, как подключить Андроид к телевизору через USB порт. Многие пользователи слышали, что таким образом можно просматривать фотографии и видео с их смартфона на телевизоре. Но, как это делается, знают далеко не все.
Для того чтобы подключить Андроид смартфон или планшет к телевизору через USB порт вам необходимо минимум оборудования. Во-первых, у вас должен быть современный телевизор с как минимум одним USB портом, а также встроенным медиа плеером, способным работать с подключенным Андроид смартфоном. Кроме этого вам нужен кабель USB-MicroUSB, для того чтобы подключить Андроид устройство к телевизору. Ну и конечно вам нужен сам Андроид девайс. Дальше предлагаем вашему вниманию пошаговую инструкцию по подключению Андроида к телевизору через USB.
Шаг № 1. Соедините Андроид устройство и телевизор при помощи USB-MicroUSB кабеля.
Для начала нужно физически подключить Андроид к телевизору. Для этого воткните USB кабель в любой USB порт на телевизоре, после чего подключите данный кабель к Андроид устройству. Данная процедура максимально проста, не должна вызывать сложностей, поскольку вы делали это много раз при подключении смартфона к компьютеру.
Как подключить USB-флешку к телевизору Dexp
Шаг № 2. Зайдите в медиа-плеер на вашем телевизоре.
Дальше вам нужно зайти в медиа-плеер на вашем телевизоре и посмотреть список подключенных устройств. Например, если у вас телевизор LG, то вам нужно зайти в «SmartTV – SmartShare – Подключенные устройства». В списке подключенных устройств должен появиться ваш Андроид смартфон.
Попробуйте открыть ваш смартфон. Если у вас есть доступ к файлам на смартфоне, и вы можете их просматривать при помощи телевизора, то все отлично. На этом подключение Андроида к телевизору можно считать законченным.
Но, скорее всего, вы увидите просто пустые папки или устройство вообще не будет обнаружено телевизором. В этом случае вам нужно сменить режим подключения в настройках Андроида.
Шаг № 3. Меняем режим подключения Андроид устройства к телевизору.
Если после выполнения предыдущего шага у вас ничего не заработало, значит, вам нужно сменить способ подключения. Для этого откройте верхнюю шторку на Андроиде и нажмите на уведомление о подключении.
После этого появится окно со способами подключения Андроид устройства. Здесь нужно выбрать способ подключения «Камера (PTP)».
Как подключить флешку к телевизору?
После этого нужно еще раз попытаться открыть Андроид устройство через медиа-плеер на телевизоре. Скорее всего, теперь все будет работать нормально.
Почему телевизор не видит флешку на 64 Гб?
Дело в том, что телевизоры могут не поддерживать USB накопители слишком большого объема. Например, LG рекомендует использовать накопители объемом до 32 ГБ. Если у вас флешка на 64 ГБ, то телевизор может ее просто не поддерживать. А на старых телевизорах могут быть еще более жесткие ограничения.
Почему телевизор DEXP не видит флешку?
Не определяется USB-оборудование.
Во-первых, не соответствие файловой системы носителя. Их всего 2: NTFS и FAT32. С помощью компьютера определите в каком отформатирована ваша флешка (вставьте ее и нажмите на свойства). Изучите инструкцию, там должно быть указано, какой поддерживает ваша модель.
Какой формат должен быть у флешки для телевизора?
Как форматировать устройство памяти USB для воспроизведения на телевизоре? К поддерживаемым USB файловым системам относятся FAT12, FAT16, FAT32 и exFAT. Файлы объемом больше 4 ГБ поддерживаются только при использовании файловой системы exFAT.
Почему телевизор перестал видеть флешку?
Вероятнее всего, что телевизор перестал видеть флешку, потому что износилась файловая система или появились поврежденные сектора на носителе. Если повреждения не существенные, и причина именно в файловой системе, то поможет форматирование носителя. Но стоит помнить, что такая процедура уничтожает все данные на флешке.
Источник: reduno.ru
Как открыть флешку на телевизоре dexp
А зачем его разворачивать? Кто и во что его завернул? А если, лёля, тебе нужно воспроизвести на тв что-то, записанное на флэшке, нужно, чтобы тв поддерживал тот формат, в котором сделана запись на флэшке. Значительно расширить возможности умного телевизора можно, установив дополнительные приложения.
Производители smart телевизоров рекомендуют скачивать и устанавливать программы с официальных магазинов. Прошивка телевизора dexp с карты простая процедура, справиться с которой сможет даже новичок. Телевизор будет работать лучше на многих моделях dexp устанавливают так называемую сырую прошивку. Перепробовал все кнопки — не вижу выход на флешку. Пробовал разные порты и разные флешки — ситуация одинакова.
Для просмотра файлов со съёмных носителей, нужно открыть приложение медиаплеер. Вообще любой смарт телевизор должен поддерживать эту функцию, но на данной модели почему то нет этого в описании, возможно он пишет на внутреннию память и потом возможно перенести на флешку. Если же ваша флешка имеет систему ntfs или ext3, то она не распознается телевизором.
Подключить флешку к телевизору можно с помощью dvd-проигрывателя, у которого есть в наличии порт usb. Установка и настройка youtube на телевизоре dexp дело несложное и бесхитростное. Если вы купили совершенно новый телевизор с предустановленной программой или же хотите настроить ее на своем старом smart tv.
Популярные запросы
- Как открыть флешку на телевизоре dexp
- Как открыть флешку на телевизоре dexp smart tv
- Как открыть флешку на телевизоре dexp яндекс тв
- Как открыть флешку на телевизоре dexp smart
- Как открыть флешку на телевизоре dexp f43f8000g
- Как открыть флешку на телевизоре dexp h32f8000q
- Как открыть флешку на телевизоре дексп
- Как открыть флешку на смарт тв dexp
- Как открыть флешку на тв dexp
Источник: redactor-online.ru
Как посмотреть флешку на телевизоре
Вставьте флешку в USB-порт. На экране вашего телевизора LG должно появиться всплывающее сообщение, уведомляющее о подключении нового устройства. После этого телевизор либо откроет накопитель автоматически, либо предложит его открыть (в зависимости от модели телевизора).
- Как сделать так чтобы флешку читал телевизор
- Почему не показывает видео с флешки на телевизоре
- Как посмотреть видео на телевизоре через USB
- Какой формат должен быть у флешки для телевизора
- Как сделать чтобы телевизор увидел флешку
- Как просмотреть файлы с флешки на телевизоре
- Почему телевизор видит флешку но не читает
- Почему на телевизоре не показывает видео с флешки
- Как смотреть скачанные фильмы на телевизоре
- Как подключить флешку на телевизор
- Как посмотреть СД диск на телевизоре
- Почему телевизор перестал видеть флешку
- Как посмотреть файлы на телевизоре
- Как прочитать флешку
- Какую флешку видит телевизор
Как сделать так чтобы флешку читал телевизор
Что делать, если телевизор не видит флешку:
1. Проверьте флешку на другом устройстве.
2. Если вы подключаете флешку через удлинитель, или USB разветвитель (хаб), то попробуйте подключить ее напрямую в USB-порт телевизора.
3. Обычно на телевизоре есть несколько USB-портов.
4. Обратите внимание на надпись возле USB-порта.
Почему не показывает видео с флешки на телевизоре
USB-порт в некоторых ТВ предназначается только для ручного обновления программного обеспечения. Формат файла не читается программой. Эта неисправность — самая распространенная. Единственный выход — конвертация видеофайла в любое из читаемых телевизором расширений, например — из MKV в MP4.
Как посмотреть видео на телевизоре через USB
Что нужно сделать:
1. Подсоедините телевизор к питанию.
2. Возьмите USB шнур и подключите к порту ТВ.
3. Подключите смартфон ко второму разъему кабеля.
4. Экран вашего телефона покажет запрос о выборе параметров по USB. Выберите режим накопителя.
5. На пульте дистанционного управления телевизора выберите USB-адаптер.
Какой формат должен быть у флешки для телевизора
FAT32 — самая распространенная файловая система, поддерживаемая ТВ.
Как сделать чтобы телевизор увидел флешку
Подключаем флешку в USB-порт на телевизоре. Скорее всего на телевизоре появится сообщение, что подключено новое устройство (Обнаружено устройство USB. Чтение файлов. ). И телевизор либо автоматически откроет окно (Медиа) для просмотра файлов на флешке, либо предложит его открыть.
Как просмотреть файлы с флешки на телевизоре
Схема подключения USB накопителя к телевизору:
На боковой стороне телевизора нужно найти USB-разъем (иногда разъем находится на задней панели), вставить в него флэшку с закаченным контентом. 3. Включить плазменную панель, на экране появится меню, где отображены все материалы, содержащиеся на носителе.
Почему телевизор видит флешку но не читает
Дело в том, что телевизоры могут не поддерживать USB накопители слишком большого объема. Например, LG рекомендует использовать накопители объемом до 32 ГБ. Если у вас флешка на 64 ГБ, то телевизор может ее просто не поддерживать. А на старых телевизорах могут быть еще более жесткие ограничения.
Почему на телевизоре не показывает видео с флешки
Среди основных причин, по которым ТВ может не видеть подключенную USB флешку: Неподдерживаемая файловая система Несколько разделов на флешке Объем накопителя больше поддерживаемого, особенно на старых телевизорах
Как смотреть скачанные фильмы на телевизоре
Как транслировать видео с телефона или планшета:
1. Подключите телефон или планшет и устройство Chromecast к одной и той же беспроводной сети.
2. На телефоне или планшете откройте приложение «Google Play Фильмы».
3. В нижней части экрана нажмите Библиотека
4. Выберите фильм или сериал.
5. Нажмите на значок трансляции.
Как подключить флешку на телевизор
Подключение к телевизору через USB-кабель:
1. Подсоедините телевизор к питанию.
2. Возьмите USB шнур и подключите к порту ТВ.
3. Подключите смартфон ко второму разъему кабеля.
4. Экран вашего телефона покажет запрос о выборе параметров по USB.
5. На пульте дистанционного управления телевизора выберите USB-адаптер.
Как посмотреть СД диск на телевизоре
Как подключить внешний HDD к телевизору:
1. Подключить USB-кабель к внешнему HDD.
2. Подключить внешний HDD к USB-порту телевизора. Обычно он располагается снизу или сбоку корпуса.
3. В меню телевизора или с помощью пульта ДУ выбрать источник сигнала «USB».
4. В проводнике выбрать нужный медиафайл.
Почему телевизор перестал видеть флешку
Вероятнее всего, что телевизор перестал видеть флешку, потому что износилась файловая система или появились поврежденные сектора на носителе. Если повреждения не существенные, и причина именно в файловой системе, то поможет форматирование носителя. Но стоит помнить, что такая процедура уничтожает все данные на флешке.
Как посмотреть файлы на телевизоре
1. Соедините телевизор с телефоном при помощи USB-кабеля.
2. Выберите на телевизоре в качестве источника сигнала (Source) USB-порт.
3. При необходимости подтвердите режим подключения на телефоне.
4. На большом экране отобразится структура папок или список файлов, которые просканировал и распознал телевизор.
Как прочитать флешку
Чтобы подключить флешку к компьютеру (ноутбуку), необходимо штекер флешки вставить в разъем USB. Важно. Если штекер флешки имеет синий цвет, ее желательно подключать к синему или красному разъему USB компьютера. В этом случае флешка будет работать с максимальной скоростью.
Какую флешку видит телевизор
К телевизору можно подключать любые накопители, у которых есть USB разъем. В эту категорию входят флешки, SSD и внешние жесткие диски — как формата 2.5, питающиеся от разъема USB, так и более крупные формата 3.5, работающие с помощью сетевого адаптера или через специальную док-станцию.
- Как научиться грамотно писать без ошибок по русскому языку взрослому
- Как посмотреть лог ошибок браузера
Источник: gostevushka.ru