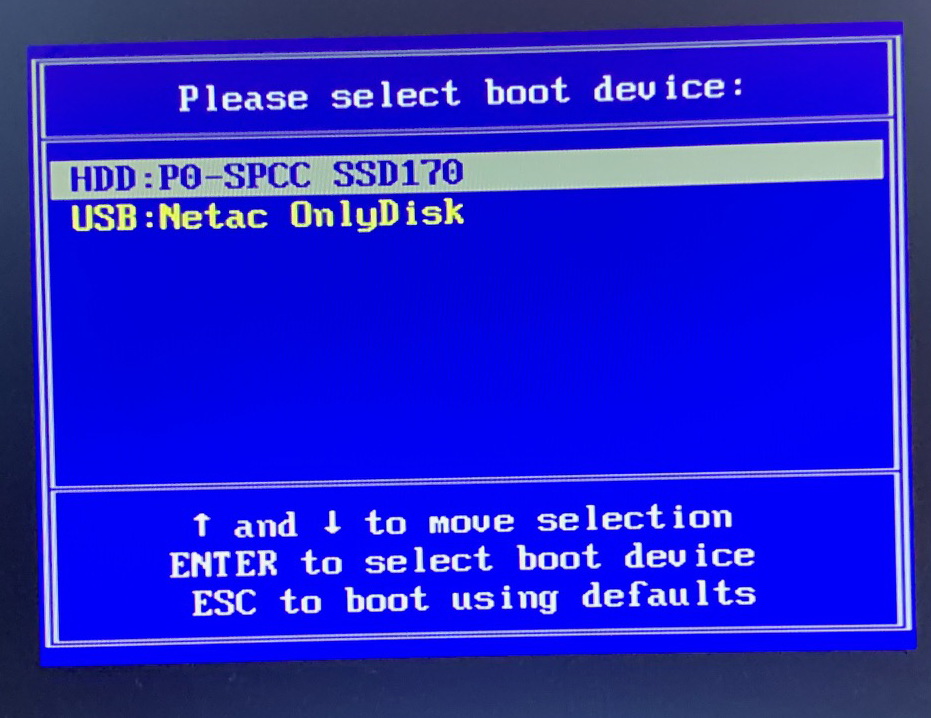Настройка BIOS ноутбука Asus для загрузки с флешки
Настройка BIOS на ноутбуке Asus для загрузки с флешки
Для многих не секрет, что для переустановки операционной системы нужно настроить BIOS для загрузки с того носителя, с которого планируется установка. В силу того, что практически на всех современных ноутбуках начального ценового диапазона отсутствует DVD дисковод, установка операционной системы все чаще осуществляется с флешки.
В данной статье мы расскажем вам что нужно изменить в BIOS на ноутбуке Asus, чтобы он загрузился с флешки.
Настройка обычного BIOS
Итак, после того как загрузочная флешка создана, вставляем ее в USB порт ноутбука. Желательно использовать обычный USB, а не USB 3.0. Отличаются они по цвету. USB 3.0 имеет синий цвет, Обычный USB 2.0 – черный. Если все USB порты синего цвета, то в этом случае используйте любой из них.
После этого зажмите кнопку F2 на клавиатуре и, не отпуская ее, включите ноутбук.
Через несколько секунд должно открыться главное окно BIOS.
Главное окно настроек стандартного BIOS
Клавишами со стрелками переходим на вкладку “Boot”.
Вкладка Boot, отвечающая за установку приоритетов загрузки
На ней выбираем пункт меню “Hard Drive BBS Priorities” нажатием кнопки Enter.
Установка флешки на первое место приоритета загрузки
В открывшемся окне выбираем “Boot option 1” и нажимаем кнопку Enter снова.
Появится список устройств для загрузки. Выбираем свою флешку. В результате напротив “Boot option 1” должна стоять ваша загрузочная флешка.
Нажимаем кнопку ESC на клавиатуре и возвращаемся в предыдущее меню. В нем также напротив “Boot option 1” нужно установить флешку.
Проверяем чтобы на первом месте была флешка
После этого нажимаете F10 для сохранения сделанных настроек и соглашаетесь, нажав на Yes.
Сохранение сделанных настроек и выход из BIOS
Ноутбук перезагрузится и начнется загрузка с флешки.
Настройка графического UEFI BIOS – BIOS Utility – EZ Mode
Как и в предыдущем случае начальный ход действий тот же. Вставляем загрузочную флешку, зажимаем F2 и включаем ноутбук.
Откроется примерно вот такое окно:
Вид главного окна настроек UEFI BIOS на ноутбуке Asus
В нем вам нужно нажать кнопку F8 и из открывшегося списка выбрать свою флешку нажатием кнопки Enter. В этом списке флешка может отображаться дважды: с приставкой UEFI и без нее. Это нормально. Пробуйте выбрать сначала с UEFI и если загрузка не начнется, то снова зайдите в BIOS и попробуйте выбрать вариант без UEFI.
Меню загрузки в BIOS Utility – EZ Mode
Если в списке вашей флешки нет, то попробуйте сделать следующее. Нажимаем кнопку F7 для входа в расширенные настройки. Переходим на вкладку “Security” и переводим опцию “Secure boot control” в положение “Disabled”.
Отключение Secure Boot Control
На вкладке “Boot” опцию “Fast boot” также отключаем, установив значение “Disabled”.
Также стоит проверить вкладку “Advanced” -пункт меню “USB Configuration”. Если там есть опция “Legacy USB Support”, то ей нужно установить значение “Auto” или “Enabled”. Также при наличии “XCHI Pre-Boot Mode” присвоить ей значение “Auto” или “Enabled”.
Последнее, что осталось изменить это параметр “Launch CSM” (CSM Boot, CSM) на значение “Enabled”.
Нажимаем F10 для сохранения настроек и перезагрузки. После этого снова быстро зажимаем F2 для входа в BIOS, там жмем F8 для вызова меню загрузки и уже из него выбираем свою флешку.
Если все равно загрузиться с флешки не получается, то значит вам нужно сделать загрузочную флешку с поддержкой UEFI/GPT и повторить вышеописанные действия.
Лучшая благодарность автору — репост к себе на страничку:
Содержание
- 1. Как поставить загрузку с флешки в Phoenix Award BIOS
- 2. Как поставить загрузку с флешки в AMI BIOS
- 3. Как поставить загрузку с флешки в UEFI BIOS
- 4. Как поставить загрузку с флешки, не заходя в BIOS
- 5. Как поставить загрузку с флешки на BIOS HP
- 6. Как поставить загрузку с флешки на Lenovo BIOS
- 7. Как поставить загрузку с флешки на Аsus BIOS
- 8. Как создать загрузочную флешку c Windows
- 9. Что делать, если BIOS не видит загрузочную флешку. Как загрузиться с флешки в режиме Legacy
Сегодня для установки или переустановки операционной системы используют USB-флешку. На неё нужно заранее записать установочный файл. Однако для того, чтобы ваш компьютер после включения обратился именно к флешке, необходимо поставить определённые настройки в системе. О том, как это сделать, мы расскажем в данной статье.
Для того, чтобы вызвать BIOS, нужно нажать кнопку Del или F2 сразу после включения компьютера, причём до того, как загрузится операционная система. В некоторых случаях, прежде всего, на ноутбуках, за это действие отвечает клавиши Esc, F1, F2, F9 или комбинации Ctrl+F2, Ctrl+Alt+Del, Ctrl+Alt+Esc, Fn+F2. Обычно необходимая кнопка высвечивается на экране монитора сразу после включения. Предварительно нужно вставить флешку с установщиком операционной системы. Дальнейшие действия зависят от вашей версии BIOS.
Данная версия ВIOS имеет вот такой интерфейс:

Алгоритм установки загрузки с флешки в Phoenix Award BIOS:
- Откройте «Расширенные настройки BIOS» (Advanced BIOS Futures).
- В параметре «Приоритет жёсткого диска» (Hard Disk Boot Priority) установите значение USB-HDD.
- В пункте «Первичное устройство загрузки» (First Boot Device) выберите USB-CDROM.
- В параметре «Второе устройство загрузки» (Second Boot Device) нужно поставить «Жёсткий диск» (Hard Disk).
- Откройте меню «Встроенные периферийные устройства» (Integrated Peripherals). Напротив клавиатуры и мыши (USB Keybord Function и USB Mouse Function) нужно поставить значения «Включено» (Enabled).
- Выходите при помощи клавиши Esc. Вас спросят, нужно ли сохранить изменения. Чтобы принять их, нажмите клавишу Y.
Как поставить загрузку с флешки в AMI BIOS
Эта версия BIOS обладает таким интерфейсом:

Алгоритм установки загрузки с флешки в AMI BIOS:
- Откройте меню «Загрузка» (Boot).
- Выберите пункт «Жёсткие диски» (Hard Disk Drives).
- В первой строчке (1st Drive) нужно поставить вашу флешку. Вы должны увидеть её название. Во второй строчке (2nd Drive) поставьте ваш жёсткий диск. Выходите в предыдущее меню.
- Выберите пункт «Приоритет загрузочного устройства» (Boot Device Priority).
- В качестве первого устройства загрузочного устройства (1st Device Priority) нужно выбрать флешку. Установить приоритет можно при помощи клавиш «+» и «-».
- Выходите из BIOS. Для этого нажмите Esc и подтвердите изменения настроек.
Как поставить загрузку с флешки в UEFI BIOS
Интерфейс данной версии BIOS выглядит вот так:

Существует два способа установки загрузки с флешки в UEFI BIOS.
Способ первый:
- Нажмите F7, чтобы попасть в расширенный режим (Advanced Mode).
- Зайдите в пункт «Загрузка» (Boot).
- В разделе «Выбор загрузочного устройства №1» (Boot Option #1) выберите флешку. Если вы её уже вставили в компьютер, то вы увидите её полное название. В качестве второго устройства (Boot Option #2) укажите жёсткий диск.
- Нажмите F10, чтобы сохранить изменения и выйти из BIOS.
Способ второй:
- Откройте меню «Сохранить и выйти» (Save and Exit).
- В разделе «Приоритетное загрузочное устройство» (Boot Override) выберите флешку.
- Выходите при помощи клавиши Esc и сохраняйте изменения.
Это единственный способ, при котором система будет обращаться к флешке только один раз.
Как поставить загрузку с флешки, не заходя в BIOS
Этот способ — самый простой, однако он работает не со всеми материнскими платами. Алгоритм следующий:
- Сразу после включения компьютера многократно нажимайте F8.
- В открывшимся окне вам предложат выбрать устройство, с которого будет произведена загрузка. Укажите название вашей флешки.
Как поставить загрузку с флешки на BIOS HP
BIOS HP используется на ноутбуках фирмы HP. Самый простой способ поставить загрузку через флешку аналогичен тому, который мы расписали в предыдущем разделе. Только вместо клавиши F8 нужно нажимать кнопку F9. В открывшемся меню выберите флешку как приоритетное устройство для загрузки.

Если у вас не получается выйти в загрузочное меню, придётся действовать через BIOS:
- Вызывайте BIOS нажатием клавиши F10 во время загрузки компьютера.
- Открывайте меню «Конфигурация системы» (System Configuration).
- Нажимайте на пункт «Порядок загрузки» (Boot Order).
- Выбирайте флешку в качестве 1-го устройства. Переместить строку ниже по списку можно при помощи клавиши F5. Поднять — при помощи F6.
- Нажимайте на F10, чтобы сохраниться и выйти.
Как поставить загрузку с флешки на Lenovo BIOS

Подобная система встречается в ноутбуках фирмы Lenovo.
- Чтобы попасть в BIOS, после появления логотипа Lenovo нажмите F1, F2 или Fn, в зависимости от модели ноутбука.
- Откройте меню «Загрузка» (Boot).
- Нажмите на пункт «Приоритет загрузки» (Boot Priority) и выберите вариант «Сначала Legacy» (Legacy First). Если ноутбук не поддерживает загрузку EFI, то у вас просто не будет этого пункта. Переходите к следующему.
- Перейдите в список, который расположен под словом Legacy, и переместите устройство USB (USB HDD) на верхнюю строчку при помощи клавиш F5 и F6.
Как поставить загрузку с флешки на Аsus BIOS

Этот способ актуален для ноутбуков Asus:
- Зажмите кнопку F2 и, не отпуская её, включите компьютер.
- Когда попадёте в BIOS, выберите меню «Загрузка» (Boot).
- Откройте пункт «Приоритет жёсткого диска» (Hard Drive BBS Priorities).
- Нажмите на «Вариант загрузки 1» (Boot option 1) и выберите вашу флэшку.
Как создать загрузочную флешку c Windows

Алгоритм прост:
- Зайдите на официальный сайт Microsoft и скачайте официальный образ Windows 10 или Windows 11.
- Запускайте утилиту Media Creation Tool и принимайте условия лицензионного соглашения.
- Отметьте, что вы хотите создать установочный носитель.
- Выберите конкретную флешку и нажмите «Далее».
- Если устройство и USB-порты исправны, то через некоторое время вы увидите надпись «USB-устройство флэш-памяти готово». После этого операционную систему можно устанавливать.
О том, как обновиться до Windows 11 или установить её с флешки, мы рассказали в отдельном гайде.
Что делать, если BIOS не видит загрузочную флешку. Как загрузиться с флешки в режиме Legacy
Возможные причины и способы устранения ошибки:
- Ошибки при создании загрузочного файла. Убедитесь, что вы установили на флешку загрузчик операционной системы, а не просто скопировали файлы. Если не помогает — отформатируйте её и попробуйте снова. Для этого откройте Проводник, кликнете правой кнопкой мыши по флэшке и выберите пункт «Форматировать». Если не получается, то устройство физически неисправно. Попробуйте другую флешку.
- В системе активирована функция «Безопасная загрузка» (Secure Boot). Она служит для зашиты компьютера от вредоносных программ, но может помешать вам переустановить систему. Чтобы отключить её, зайдите в BIOS, откройте меню «Загрузки» (Boot), найдите пункт Secure Boot и поставьте значение «Отключено» (Disabled). После успешной установки системы желательно снова включить эту функцию.
- Несоответствие режимов загрузки. Чаще всего в BIOS по умолчанию активирован только режим загрузки EFI. Если вы записали загрузочную флешку в режиме Legacy, то система может её не распознать. Чтобы исправить эту ситуацию, зайдите в меню «Загрузки» (Boot), найдите пункт «Загрузить ПЗУ с режимом Legacy» (Load Legacy Option Rom) и поставьте значение «Включено» (Inabled).
- Несоответствие версий флешки и USB-порта. Эта проблема может возникнуть, например, при установке Windows 7. Поставить данную операционную систему на флешке USB 3.0 невозможно. В этом случае используйте USB-накопитель 2.0. Желательно, чтобы и флешка, и порт были одной версии.
- Проблема с USB-портами. Для начала проверьте, что они у вас не отключены. Откройте меню «Встроенные периферийные устройства» (Integrated Peripherals). Напротив USB-портов должны стоять значения «Включено» (Inabled). Возможна и ситуация, что порт неисправен. Попробуйте вставить флешку в другой. В крайнем случае — замените порт.
- Проблема с компьютером. На старых машинах возможно и другая проблема — отсутствие поддержки USB. Обойти это ограничение можно при помощи приложения Plop Boot Manager. Установите его на CD или DVD и настройте BIOS так, чтобы это устройство шло первым в приоритете загрузки. После запуска компьютера откроется эта программа. Выберите флешку в качестве загрузочного устройства.
- В России стартовали продажи ноутбука-трансформера ASUS Vivobook 13 Slate OLED
- ASUS выпустила «видеокарту» за 4700 рублей — она очень маленькая, и у неё крутятся вентиляторы
- ASUS начинает новый сезон турнира ROG KING CUP-2022 с призовым фондом в 2 миллиона рублей
FAQ
[Ноутбук/Десктоп/AIO] Как загрузить систему с USB носителя/CD-ROM?
Для получения более подробной инструкции, Вы также можете перейти по ссылке на видео Youtube ниже, чтобы узнать больше о том, как загрузить систему с USB носителя/CD-ROM.
В продуктах ASUS предусмотрено два способа выбора загрузочного устройства:
- Вход в меню загрузки с помощью горячей клавиши
- Вход в меню загрузки через конфигурацию BIOS
Вход в меню загрузки с помощью горячей клавиши
- Пока компьютер еще не включен, нажмите и удерживайте клавишу [Esc]
на клавиатуре, а затем нажмите [Кнопку питания] (не отпускайте клавишу [Esc], пока не отобразится конфигурация BIOS).
- Выберите USB носитель/CD-ROM, который Вы хотите использовать, затем нажмите клавишу Enter, чтобы загрузить систему с USB носителя/CD-ROM. Примечание: Если Ваш ПК не может войти в меню загрузки с помощью горячей клавиши Esc, попробуйте войти в меню загрузки через конфигурацию BIOS.
Вход в меню загрузки через конфигурацию BIOS
Перед тем, как загрузить систему с USB носителя или CD-ROM, войдите в конфигурацию BIOS, узнать больше можно по ссылке: Как войти в настройки BIOS. После входа в конфигурацию BIOS Вы увидите один из двух вариантов интерфейса BIOS — UEFI режим или Legacy режим. Пожалуйста, следуйте шагам ниже в соответствии с вашим режимом BIOS.
Загрузить систему с USB флешки/CD-ROM в BIOS — UEFI режим. В режиме UEFI Вы можете выбрать элемент с помощью клавиш со стрелками и ввода с клавиатуры, сенсорной панели или мыши.
Примечание: если интерфейс BIOS отличается от того, что показано ниже, пожалуйста, перейдите к загрузке системы с USB носителя/CD-ROM в BIOS — Legacy режим.
- После входа в конфигурацию BIOS нажмите горячую клавишу [F8] или с помощью курсора щелкните [Boot Menu], отображаемый на экране①.
- Выберите USB носитель/CD-ROM в меню загрузки, который Вы хотите использовать②, затем нажмите клавишу Enter, чтобы загрузить систему с USB носителя/CD-ROM.
Если в меню загрузки не отображается USB носитель/CD-ROM, который Вы хотите использовать, перейдите к шагу 3 и настройте параметры. (Настройки могут различаться в зависимости от разных моделей. Если Вы не найдете ниже некоторых настроек в конфигурации BIOS, проигнорируйте их и перейдите к следующему шагу)
- В конфигурации BIOS нажмите горячую клавишу [F7] или с помощью курсора щелкните [Advanced Mode] ③
- Перейдите на экран [Boot] ④, выберите пункт [Fast boot] ⑤, а затем выберите [Disabled] ⑥, чтобы отключить функцию быстрой загрузки.
- Перейдите на экран [Security] ⑦, затем выберите [Secure Boot] ⑧.
- После входа в экран безопасной загрузки выберите [Secure Boot Control] ⑨, а затем выберите [Disabled] ⑩.
- Сохраните и выйдите из настройки. Нажмите горячую клавишу [F10] и выберите [Ok] ⑪, компьютер перезагрузится.
- После перезагрузки компьютера попробуйте шаг 1 и шаг 2 снова для выбора USB носителя/CD-ROM в Boot Menu, которые Вы хотите использовать, тогда система загрузится с него.
Загрузить систему с USB носителя/CD-ROM в BIOS — Legacy режим. В Legacy режиме Вы можете выбирать элементы только с помощью клавиш со стрелками и клавиши ввода.
- Перейдите на экран [Сохранить и выйти] ①, выберите USB носитель/CD-ROM в Boot Override, который Вы хотите использовать ②, затем нажмите клавишу Enter, чтобы загрузить систему с USB носителя/CD-ROM.
Если Boot Override не показывает USB носитель/CD-ROM, который Вы хотите использовать, перейдите к шагу 2 и настройте соответствующие параметры (Настройки могут различаться в зависимости от разных моделей. Если Вы не найдете ниже некоторых настроек в конфигурации BIOS, проигнорируйте их и перейдите к следующему шагу.)
- Перейдите в [Boot]③, выберите [Fast Boot]④ и выставите параметр в [Disabled]⑤ для отключения быстрой загрузки.
- Выберите [Launch CSM]⑥ и укажите [Enabled]⑦.(Настройки могут различаться в зависимости от разных моделей. Если Вы не нашли настройку CSM в конфигурации BIOS, проигнорируйте ее и перейдите к следующему шагу)
- Перейдите в [Security]⑧ и выберите [Secure Boot]⑨.
- После входа в Secure Boot выберите [Secure Boot Control]⑩ и выставите [Disabled]⑪.
- Сохраните и выйдите из настройки. Нажмите горячую клавишу [F10] и выберите [Да] ⑫, компьютер перезагрузится.
- После перезагрузки компьютера попробуйте снова выполнить шаг 1 и выбрать USB носитель/CD-ROM в Boot Override, который Вы хотите использовать, тогда система загрузится с него.
Эта информация была полезной?
Yes
No
- Приведенная выше информация может быть частично или полностью процитирована с внешних веб-сайтов или источников. Пожалуйста, обратитесь к информации на основе источника, который мы отметили. Пожалуйста, свяжитесь напрямую или спросите у источников, если есть какие-либо дополнительные вопросы, и обратите внимание, что ASUS не имеет отношения к данному контенту / услуге и не несет ответственности за него.
- Эта информация может не подходить для всех продуктов из той же категории / серии. Некоторые снимки экрана и операции могут отличаться от версий программного обеспечения.
- ASUS предоставляет вышеуказанную информацию только для справки. Если у вас есть какие-либо вопросы о содержании, пожалуйста, свяжитесь напрямую с поставщиком вышеуказанного продукта. Обратите внимание, что ASUS не несет ответственности за контент или услуги, предоставляемые вышеуказанным поставщиком продукта.
Данная инструкция поможет загрузиться с флешки или DVD для установки Windows владельцам материнских плат ASUS с AMI BIOS. В примере рассмотрена плата P5QC выпускавшаяся 2008-2009 году. Последний раз BIOS для неё обновлялся в 2009 году. Насколько я помню 2010 год был последним когда ASUS делал платы с AMI BIOS. Поколение процессоров Core i3/i5/i7 уже требовало UEFI.
Некоторые материнские платы с BIOS позволяли на себя установить 16Gb ОЗУ и поэтому на них можно поставить Windows 10. Поэтому инструкция всё ещё актуальна.
Для тех кто не хочет тратить своё дорогое время на изучение данного мануала предлагаем нашу платную помощь.
Загрузка с флешки или DVD через BIOS на плате ASUS
Вставляем флешку и перезагружаем компьютер. Как только увидим заставку с логотипом материнской платы нажимаем Del для того чтобы зайти в BIOS материнской платы. Заставка выглядит приблизительно так:
Дальше идём в меню Boot:
Нам надо настроить два пункта: Boot Device Priority и Hard Disk Drives.
В Boot Device Priority надо выбрать первым для загрузки любой жёсткий диск компьютера: P0-SPCC SSD170
В Hard Disk Drives среди флешек найти нашу и сделать её загрузочной:
Устанавливаем первой в порядке загрузки Netac OnlyDisk. И всё можно нажимать F10 и подтверждать, что мы хоим сохранить настройки нажатием YES. Плата перезагрузится и начнёт загружаться с флешки.
Разовая загрузка с использованием меню в AMI BIOS на ASUS.
Во время той же заставки ASUS можно нажать F8 и попасть не в BIOS а в меню однократной загрузки, что гораздо удобнее для работ типа переустановка Windows.
Меню разовой загрузки материнских плат с BIOS минималистично:
Выбираем нашу флешку для загрузки, нажимаем Enter и сразу грузимся. Всё гораздо проще.
Тем у кого не получилось предлагаем нашу платную помощь.
Содержание
- Загружаемся с флешки на ноутбуках ASUS
- Загрузка ноутбуков ASUS с флешки
- Решение возможных проблем
- BIOS не видит флешку
- Во время загрузки с флешки не работают тачпад и клавиатура
- Настройка BIOS на ноутбуке Asus для загрузки с флешки
- Настройка обычного BIOS
- Настройка графического UEFI BIOS – BIOS Utility – EZ Mode
- Alert! The AC power adapter wattage and type cannot be determined
- Ноутбук HP не видит жесткий диск(SSD) при установке windows 10
- Белый экран с полосками на ноутбуке при запуске ОС
- 3 комментария
- Alex3NQ
- Как загрузить с флешки ноутбук ASUS с UEFI Биосом
- Как на ноутбуке Asus выставить в BIOS загрузку с флешки? Несколько советов по установке Windows 7 с флешки USB 3.0
- Выставляем загрузку с флешки на ноутбуке Asus
- Возможные проблемы при установке Windows 7 с флешки USB 3.0
Загружаемся с флешки на ноутбуках ASUS
Ноутбуки АСУС снискали популярность своими качеством и надежностью. Устройства этого производителя, как и многие другие, поддерживают загрузку с внешних носителей, таких как флешки. Сегодня мы с вами детально рассмотрим эту процедуру, а также ознакомимся с возможными проблемами и их решениями.
Загрузка ноутбуков ASUS с флешки
В общих чертах алгоритм повторяет идентичный для всех метод, но есть и несколько нюансов, с которыми мы ознакомимся далее.
Подробнее: Инструкции по созданию мультизагрузочной флешки и загрузочной флешки с Windows и Ubuntu
Обратите внимание, что на этом этапе чаще всего и возникают проблемы, описанные ниже в соответствующем разделе статьи!
В случае если наблюдаются неполадки, читайте ниже.
Решение возможных проблем
Увы, но далеко не всегда процесс загрузки с флешки на ноутбуке ASUS происходит удачно. Разберем наиболее распространенные проблемы.
BIOS не видит флешку
Пожалуй, самая частая проблема с загрузкой с USB-накопителя. У нас уже есть статья об этой проблеме и её решениях, так что в первую очередь рекомендуем руководствоваться именно ею. Однако на некоторых моделях лэптопов (например, ASUS X55A) в BIOS есть настройки, которые нужно отключить. Это делается так.
Вторая причина проблемы характерна для флешек с записанной Виндовс 7 — это некорректная схема разметки разделов. Долгое время основным являлся формат MBR, но с выходом Windows 8 главенствующее положение занял GPT. Чтобы разобраться с проблемой, перезапишите вашу флешку программой Rufus, выбирая в пункте «Схема и тип системного интерфейса» вариант «MBR для компьютеров с BIOS или UEFI», а файловую систему установите «FAT32».
Третья причина – проблемы с USB-портом или самой флешкой. Проверьте в первую очередь разъем – подключите накопитель к другому порту. Если проблема наблюдается, проверьте флешку, вставив её в заведомо рабочий разъем на другом устройстве.
Во время загрузки с флешки не работают тачпад и клавиатура
Редко встречающаяся проблема, характерная для ноутбуков новейших версий. Решение её до абсурдного простое – подключите внешние устройства управления в свободные разъемы USB.
В качестве итогов отметим, что в большинстве случаев процесс загрузки с флешек на лэптопах АСУС проходит без сбоев, а упомянутые выше проблемы – скорее, исключение из правила.
Помимо этой статьи, на сайте еще 12330 инструкций.
Добавьте сайт Lumpics.ru в закладки (CTRL+D) и мы точно еще пригодимся вам.
Отблагодарите автора, поделитесь статьей в социальных сетях.
Источник
Настройка BIOS на ноутбуке Asus для загрузки с флешки
Для многих не секрет, что для переустановки операционной системы нужно настроить BIOS для загрузки с того носителя, с которого планируется установка. В силу того, что практически на всех современных ноутбуках начального ценового диапазона отсутствует DVD дисковод, установка операционной системы все чаще осуществляется с флешки.
В данной статье мы расскажем вам что нужно изменить в BIOS на ноутбуке Asus, чтобы он загрузился с флешки.
Настройка обычного BIOS
Итак, после того как загрузочная флешка создана, вставляем ее в USB порт ноутбука. Желательно использовать обычный USB, а не USB 3.0. Отличаются они по цвету. USB 3.0 имеет синий цвет, Обычный USB 2.0 – черный. Если все USB порты синего цвета, то в этом случае используйте любой из них.
После этого зажмите кнопку F2 на клавиатуре и, не отпуская ее, включите ноутбук.
Через несколько секунд должно открыться главное окно BIOS.
Главное окно настроек стандартного BIOS
Клавишами со стрелками переходим на вкладку “Boot”.
Вкладка Boot, отвечающая за установку приоритетов загрузки
На ней выбираем пункт меню “Hard Drive BBS Priorities” нажатием кнопки Enter.
Установка флешки на первое место приоритета загрузки
В открывшемся окне выбираем “Boot option 1” и нажимаем кнопку Enter снова.
Появится список устройств для загрузки. Выбираем свою флешку. В результате напротив “Boot option 1” должна стоять ваша загрузочная флешка.
Нажимаем кнопку ESC на клавиатуре и возвращаемся в предыдущее меню. В нем также напротив “Boot option 1” нужно установить флешку.
Проверяем чтобы на первом месте была флешка
После этого нажимаете F10 для сохранения сделанных настроек и соглашаетесь, нажав на Yes.
Сохранение сделанных настроек и выход из BIOS
Ноутбук перезагрузится и начнется загрузка с флешки.
Настройка графического UEFI BIOS – BIOS Utility – EZ Mode
Как и в предыдущем случае начальный ход действий тот же. Вставляем загрузочную флешку, зажимаем F2 и включаем ноутбук.
Откроется примерно вот такое окно:
Вид главного окна настроек UEFI BIOS на ноутбуке Asus
В нем вам нужно нажать кнопку F8 и из открывшегося списка выбрать свою флешку нажатием кнопки Enter. В этом списке флешка может отображаться дважды: с приставкой UEFI и без нее. Это нормально. Пробуйте выбрать сначала с UEFI и если загрузка не начнется, то снова зайдите в BIOS и попробуйте выбрать вариант без UEFI.
Меню загрузки в BIOS Utility – EZ Mode
Если в списке вашей флешки нет, то попробуйте сделать следующее. Нажимаем кнопку F7 для входа в расширенные настройки. Переходим на вкладку “Security” и переводим опцию “Secure boot control” в положение “Disabled”.
Отключение Secure Boot Control
На вкладке “Boot” опцию “Fast boot” также отключаем, установив значение “Disabled”.
Последнее, что осталось изменить это параметр “Launch CSM” (CSM Boot, CSM) на значение “Enabled”.
Нажимаем F10 для сохранения настроек и перезагрузки. После этого снова быстро зажимаем F2 для входа в BIOS, там жмем F8 для вызова меню загрузки и уже из него выбираем свою флешку.
Если все равно загрузиться с флешки не получается, то значит вам нужно сделать загрузочную флешку с поддержкой UEFI/GPT и повторить вышеописанные действия.
Alert! The AC power adapter wattage and type cannot be determined
Ноутбук HP не видит жесткий диск(SSD) при установке windows 10
Белый экран с полосками на ноутбуке при запуске ОС
3 комментария
Alex3NQ
Добрый день. Как я понимаю, мой вопрос.
Ноутбук ASUS X540YA. Диск изначально был размечен как MBR.
С помощью программы Paragon Drive Manager на сервисном диске от Sergei Strelec я преобразовал его в GPT.
Устанавливал на него различные системы, экспериментировал. Windows 8.1, Windows 10.
Грузился всегда с флешки. Причём в меню BIOS для подключённой флешки всегда были доступны 2 варианта загрузки – режим MBR и режим UEFI.
Но для такой разметки вместо одного системного раздела (как в MBR) при установке на жёстком диске создавались их 4: раздел резервной копии, раздел загрузчика UEFI, резервный раздел MSR (Microsoft Reserved) и самый большой раздел с файлами операционной системы (диск С:).
При сохранении образа раздела с помощью различных программ резервного копирования иногда получалась копия, которую восстановить было нельзя.
Это было одной из причин вернуть тип диска MBR. С помощью той же программы Paragon Drive Manager вернул разметку MBR. Для Windows 8.1 вообще удалось сделать всего один системный раздел. Казалось бы, всё хорошо. Но не тут то было!
Теперь для флешки остался доступным для загрузки только режим UEFI! Для многих операций, в том числе, резервного копирования, ничего страшного нет. Но установить новую систему стало невозможно. Программа установки заявляет, что поскольку установочный диск загружен в режиме UEFI, то и установить её можно только на диск GPT. А поскольку диск MBR, то сначала надо его преобразовать в GPT, а потом уже устанавливать систему.
Но ведь это-то мне и не нужно! Я специально преобразовывал диск к формату MBR! Кроме того, я имею дело с многими компьютерами, как с ноутбуками, так и со стационарными. Но нигде нет ничего подобного! Везде есть возможность загружаться как в режиме MBR, так и UEFI вне зависимости от того, какого типа у меня в данный момент разметка жёсткого диска.
И вот я мучаюсь вопросом: это я чего-то не понимаю или это BIOS в ноутбуке такая недоделанная?
Источник
Как загрузить с флешки ноутбук ASUS с UEFI Биосом
Как загрузить с флешки ноутбук ASUS с UEFI Биосом BIOS Utility – EZ Mode
Принесли мне на днях ноутбук ASUS X541N. Попросили установить на него Windows 10, либо Windows 7. У меня имеется мультизагрузочная флешка с разными версиями операционных систем, которую я сделал еще пару лет назад. Воткнул я эту флешку в ноутбук, включил его и стал нажимать на клавиатуре клавишу Esc. Я думал, что быстро управлюсь с установкой Windows, но не тут-то было.
После нажатия клавиши Esc появилось окно с предложением выбрать загрузочное устройство. Но в списке не было моей флешки – присутствовал только жесткий диск ноутбука. Я перешел в этом окне в пункт “Enter Setup”. Передо мной на экране предстал современный UEFI Биос ноутбука ASUS – BIOS Utility – EZ Mode:
Причем в UEFI Биосе моя флешка отображалась в разделе “USB Port”, но в разделе “Boot Priority” ее не было. Это означало, что я не смогу выбрать ее в качестве загрузочного устройства, и установить с нее Windows.
Тогда я решил попробовать изменить настройки Биоса – я так уже раньше делал с ноутбуком Lenovo (тот тоже имел UEFI Биос). Скажу сразу: если в ситуации с Lenovo это помогло, то именно с этим ноутбуком ASUS изменение настроек ничего не дало:
Я перешел в “Advance Mode” – в разделе Security отключил протокол безопасной загрузки (выставил параметр Secure Boot Control в Disabled):
Далее в разделе Boot отключил параметр Fast Boot (быстрая загрузка):
Но в этом разделе не было и не появилось опции “Launch CSM” (и никакой другой подобной, например: “CSM”, “CSM Boot”, “CSM OS”, “Legacy BIOS”). В других моделях ноутбуков ASUS после активации этой опции в разделе Boot – появлялась возможность загрузиться с флешки.
А теперь расскажу, как я решил эту проблему и все-таки установил Windows на ноутбук ASUS:
Современные ноутбуки имеют UEFI Биос. Для того, чтобы без проблем загрузиться с флешки в режиме UEFI и установить Windows на GPT-диск – эта флешка должна быть отформатирована в файловой системе FAT32.
Я вставил свою флешку в другой компьютер – зашел в ее “Свойства” и увидел, что она отформатирована в файловой системе NTFS:
Тогда я просто очистил ее и заново создал загрузочную флешку с Windows в файловой системе FAT32.
После этого я снова вставил ее в ноутбук ASUS – включил его – нажал несколько раз клавишу Esc на клавиатуре. Появилось окошко с предложением выбрать загрузочное устройство – и на этот раз в нем, помимо жесткого диска ноутбука, была и моя флешка. Я выбрал ее и начал установку Windows. Мне даже не пришлось заходить в Биос и что-то там менять.
Хочу установить Windows 7 на GPT-диск ноутбука. БИОС — UEFI. Но ничего не выходит — во время установки ноутбук зависает на логотипе windows и дальше ничего не происходит.
Чтобы установить Windows 7 в UEFI-режиме на GPT-диск — сначала отключите в Биосе параметр Secure Boot (протокол безопасной загрузки).
Secure Boot отключал — это не помогло. Что еще посоветуете?
Тогда бы посоветовал переключиться в Биосе в режим Legacy (или CSM — смотря какой ноутбук), а затем переконвертировать жесткий диск в формат MBR.
а зачем вообще устанавливать семерку на gpt диск? ставил бы тогда уж десятку
Флешка с Windows 7 в fat32, но это не помогло. Security Boot отключен, Fast Boot тоже. И воз и ныне там.
не нашли решение проблемы?
могу подсказать,что я сделал
подскажи пожалуйста, не хочет ни как с флешки стартовать. Выдаёт 0xc000000d и ругается на файл boot в каталоге efi
здравствуйте подскажите очень хочу семёрку поставить у меня асус fx505gm
Реально помогло. Респект автору.
Автору спасибо! Реально помог. Действительно только FAT32.
Автору громаднейшее спасибо!
Дело было с лаптопом Asus X751N.
Диск как обычно делал руфусом. Так вышло что у меня 10винда на 4.5 ГБ, при выборе fat32 он сообщал что файл слишком велик (до 4ГБ можно) и автоматом ставился в NTFS. То было на SD карте на 128ГБ. Но не тут то было, я решил попробовать с флешкой на 64ГБ, и на неё удалось записать в FAT32, эврика!
Схему разделов выбрал MBR для компьютеров с UEFI.
Дальше при загрузке нажал на escape, вошёл в boot menu и выбрал загрузится с флешки.
Вот и истории этой конец, автор статьи — большой молодец! Успехов!
Респект автору. Реально помогло
Asus X705MA-BX014 (без сидюка) та же «песня» с семёркой. с юсб сидюка-тоже болт. но флэшка с десяткой оказалась в фат32. АЛИЛУЙЯ. никаких вопросов. причём в биосе всё что автор отключил(секурити бут и фаст бут) стоит enabled. DRP 17.7.4 помог наполовину. на офсайте дрова только под вин10/64 буду качать
СПАСИБО за подсказку
А как переключиться в режим legacy?
Вот я сделал все как сказал автор, но после того как работаешь esc выбираешь флешку то отдает обратно в биос
Та же фигня, что делать?
И у меня тоже после esc выбора флешки обратно в биос. Что делать?
И у меня тоже после esc выбора флешки обратно в биос. Что делать?
Флэшку видит, fast отключен, securiti boot disable, флэшка fat32, грузится не желает. В SATA только один режим — AHSI, Legacy нету
Необязательно fat 32. У меня ntfs спокойно загружаются с флешки напрямую через Биос. После нажатия на f7 в разделе save&exit нужно нажать на название флешки. Так же можно загрузиться через восстановление системы если ос не запускается. Мой ноут: Asus x541NC
Автор,красавец!Я руфусом сделал флэшку с AcronisBootUSB10PEbynaifle.iso на fat32 со схемой разделов GPT,подкинул в папку sources свой install.wim и вздрючил этого зверя!)))))
Спасибо ошень помогло!
Долго мучался, извращался, оказалось не хотел просто принимать образ х86, начал ставить х64 и с первого же раза пошла установка. я не знаю что он так ругался, а так в биос кидало, потратил 3 часа на танцы, 4 флешки, сто раз перезаписал по разному в итоге как и сказал выше. Капризы из-за разрядности были
У меня ноут не грузился с мультиобраза х86/х64. С чисто х64 проблема решилась.
СПАСИБО! От души, бро!
Попробуй зайти в биосе после нажатия f7 в меню save&exit поищи там название флешки, оно должно быть возле winfowsboot (вроде так называется точно не помню) нажми на флешку и у тебя должна начаться загрузка с флешки
На стационарный хочу 10 установить
Подскажи пожалуйста, а как добавить новое boot menu?
Не еб*те голову, в руфусе 2.1, во втором пункте сверху(схема раздела и тип сист. интерфейса) выберете параметр — GPT для компьютеров с интерфейсом UEFI и будет вам счастье.
P.S.: Предварительно настройки биоса сделайте как описывал автор (на всякий случай). УДАЧИ. ))
это я к тому, что не обязательно записывать файловую систему как FAT32, можно оставить NTFS.
После сброса до настроек по умолчанию, у меня пропал SSD из устройств загрузки, в чем может быть проблема?
Ноут Asus TUF Gaming fx505du
Всяко разно,. Скрин нужны.
Сделал как автор написал с 3 раза получилось установить Винду 10. В моем случае файловая система установлена правильно была, загрузочного диска комп не видел.
P.S. Огромное спасибо автору!
Совет: выложи видео в youtube с этим содержимым
Помогите пожалуйста в такой задаче: на ноутбуке Asus D541N установлен изначально Win 10, хотела переустановить на Win7. Я пытаюсь установить с СД- диска, в начале вроде бы идет установка, но вскоре выдает ошибку: «непредвиденная ошибка установки Windows. Чтобы установить windows, перезапустите программу установки», в общем, в биос настройках по не знанию удалила случайно сд-двд, в Boot Priority. В начале т.е. он был, а теперь только показывает Windows Boot Manager. Что мне делать? как вернуть? Подскажите пожалуйста
На ноуте fx505dy asus на таком же биосе накатил систему в FAT32, не видит. Другой пк видит. Когда накатывал было предупреждение что FAT32 не поддерживает файлы более 4 гб, я проигнорировал. Сижу, не знаю что дальше делать, это был уже третий дистрибутив.
Добрый день. Ноутбук ASUS X541U. Устанавливаю Win 7 через загрузочную флешку. Вроде все прогружается, а когда она заходит в меню для начала установки, такое чувство что на ЮСБ вход пропадает питание.
Спасибо!! FAT32 помогло решить затыку с пол-оборота.
У меня ноутбук ASUS Tuf Gaming FX504, подключил к нему SSDшник со старого ноута через порт USB и хотел загрузится в винду с внешнего винчестера, но у меня это так и не вышло, весь интернет уже перерыл но способа не нашел((( Биос один в один как на картинках у автора статьи, тоже в bootе отсутствует CSG.
Подскажите пожалуйста кто шарит что делать
Не получается потому что на ssd нет раздела в fat 32. На ссд запиши винду через rufus в режиме Windows to go. Потом звйди в биос, потом в раздел exit и там выбери свой ssd.
Здравствуйте, подскажите пожалуйста. как сделать чтоб новый жесткий диск можно было поставить в приоритет? ноутбку ASUS X541N, тоесть такой же. но при установки нового жесткого диска или же ссд. Он отображается в биосе, но никак не ставится в бут приорити. Заранее перевел диск в формат gtp. все осталось так же. Буду благодарен за помощь.
Нашли решение? такая же проблема
автору спасибо заработало, а то почувствовал себя школьником котрый не может загрузится с флехи
Спасибо. Смысл, правда, не в FAT32, хотя и это тоже, а вот выбор загрузки реально помог. Ноутбук ASUS TUF Gaming A15. И, честно говоря, задолбали эти танцы с установкой на новых ноутбуках
Необязательно фат32, просто нужно создать правильную флэку: тоесть строго для уефи и не вкоем случае и под легаси, тоесть легаси+уефи это будет работать на всех биосах кроме того что есть в примере у вас. а если биос чистый уефи то и флэшка должна быть чисто для уефи. вот и всё
Извиняюсь я ошибся нужен фат 32 но легче всего делать это с програмой Rufus
Спасибо, дружище! Помогло!
Все началось с того, что я прикупил себе на б/у ультрабук ASUS Zenbook UX3400U с уже установленной Windows 10 64x, так как мой старый ноут довольно громоздкий, и пользоваться им в командировках не очень-то удобно. Включил новый аппарат, проверил все вроде все ок, и первая же мысля поставить свою, проверенную временем десятку. Ничего не предвещало беды, так как занимаюсь этим давно и был уверен «минутное дело». Создал загрузочную флэшку, сразу скачал все драйвера на новенький ноутбук и начал процесс установки, но не тут-то было. BIOS на отрез отказывался видеть мою флэшку, точнее флешка отображалась в разделе “USB Port”, но в разделе “Boot Priority” ее не было. Это ситуация меня особо не смутила, и я стал копать дальше. При входе в BIOS меня встретил графический EZ Mode версии 306 (на сайте ASUS узнаю, что данная версия является крайней, и откатить её довольно проблематично), проверяю все настройки, которые могут быть причиной, но и тут все нормально: Secure Boot Control был DISABLE, а CSM Support как и положено в ENABLE. Тогда, покопавшись, на сайтах вычитал «Для того, чтобы без проблем загрузиться с флешки в режиме UEFI и установить Windows на GPT-диск – эта флешка должна быть отформатирована в файловой системе FAT32», после чего начал множество раз перезаливать винду на флэшку с разными конфигурациями (FAT32, NTFS, MRB, PRB), но все попытки оказались тщетны и совсем отчаявшись (ибо на предустановленной windows я оставаться не собирался), я пошел за набором отверток, чтобы просто на просто перекинуть SSD с неподдающегося АСУСА, на мой второй ноут, и уже там спокойно установить винду. Как и предполагалось, на втором компе все шло как по маслу, флэшка определилась, загрузчик предложил мне установит винду и вуаля, моя винда на SSD и все прекрастно работает. ПОБЕДА! подумал я, и вернул SSD с установленной виндой обратно, но при попытке запуска установленной винды вылезло разбивающая мои надежды надпись: reboot and select proper boot device or insert boot media in selected boot device and press a key. Zenbook по прежнему не хотел сдаваться и отказывался видеть винду, установленную на SSD (но была одна особенность, если вставлена загрузочная флэшка, то надписи не было, был просто – бесконечный черный экран). Следующие 2 дня были долгое брожение по просторам интернета, изменения всех настроек в биосе и даже попытка его откатить, но «Москва не сразу строилась» и я не мог понять в чем дело, пока совершенно случайно не совершил одну манипуляцию. При помощи rufus я создал загрузочную флэшку с такими параметрами: схема раздела mbr, а файловая система NTFS. Флэшка уже по традиции опять не появлялась в Boot Priority, и вот меняя настройки в Advanced Mode в меню save & exit в подразделе boot override, где отображается наш SSD (при нажатии на который ранее вылезало окно с надписью no found), я выбрал его и аллилуйя, каким-то образом началась установка windows с флэшки, которая по прежнему нигде не отображалась. Радости моей не было предела, в итоге винда встала как родная, а я так и не понял «где собака зарыта», вдруг кому поможет, спасибо за внимание.
Источник
Как на ноутбуке Asus выставить в BIOS загрузку с флешки? Несколько советов по установке Windows 7 с флешки USB 3.0
Всем привет! Вчера попал ко мне в руки новый ноутбук ASUS X501A. Нужно было установить Windows, и все необходимое, под ключ короче :). Покрутил я его и обнаружил, что в нем нет привода CD/DVD дисков. А это значит, что нужно создавать загрузочную флешку и с нее устанавливать Windows 7. Еще и драйвера для него на диске в комплекте, тоже нужно переписывать на флешку. Вообще странно, ноутбук без привода, а драйвера на диске. Нужно уже на флешке драйвера в комплекте класть, ну или внешний привод :).
Все, флешка готова. Теперь нужно в БИОС установить загрузку с этой флешки. Сейчас расскажу как это сделать.
Выставляем загрузку с флешки на ноутбуке Asus
Флешка уже должна быть подключена к ноутбуку!
Дальше переходим на вкладку Boot и выбираем пункт Hard Drive BBS Priorities.
Для этого нажмите на Boot Option #1 и выберите флешку. А жесткий диск автоматически станет на второе место.
Можете вернуться в предыдущее меню нажав на Esc и увидите, что под Boot Option #1 установлено USB устройство.
Не забудьте нажать F10 и Yes для сохранения настроек.
Возможные проблемы при установке Windows 7 с флешки USB 3.0
Возможно вы заметили, что мой USB накопитель с новым интерфейсом USB 3.0. А Windows 7 не поддерживает USB 3.0, нужные специальные драйвера.
Если сам накопитель с USB 3.0, то ничего страшного. Просто подключайте его на ноутбуке в разъем USB 2.0 и все будет работать.
Вот так выглядит разъем с USB 2.0 на ноутбуке:
А так выглядит разъем с USB 3.0:
Третий синенький и две буквы SS возле значка.
Ну а если у Вас все USB 3.0 то придется интегрировать драйвера в Windows 7. Это уже тема для другой статьи. Возможно напишу как это сделать. Ну а пока Вы можете найти эту информацию в интернете.
Можно еще найти и скачать сборку с Windows 7, в которой уже есть интегрированные драйвера для USB 3.0. Такие есть.
На этом сайте есть наверное вся информация, которая может пригодиться для установки операционной системы и для решения проблем, которые могут возникнуть в процессе установки. Можете воспользоваться поиском по сайту. А если не получается что-то найти, то спросите в комментариях, подскажу :). Удачи!
Понравилась статья? Оцените её:
Рекомендуем по теме
Всем, кому нужны установочные образы windows 7,
ищите их на торрентах, коих сейчас огромное количество разных.
Да, многие заблокированы, но всё-таки народ ими как-то пользуется,
пользуйтесь и вы на здоровье!
Мужик, дай бог тебе здоровья! Единственный, кто смог мне помочь! Спасибо!
Все сделал как написано. С флешки не загружается. Как и какое создать правило.Вернее как понятно, что прописать?
Здравствуйте у меня во вкладке BOOT не выходит надпись HARD DRIVE BBS PRIORITIES модель ноутбука ASUS X501A что делать в данной ситуации если кто сталкивался с такой проблемой прошу помочь заранее спасибо
“во вкладке BOOT не выходит надпись HARD DRIVE BBS PRIORITIES” –
Возможные причины: – Ноутбук в режиме UEFI – надо переключить на BIOS, смотри в паспорте к ноутбуку.
Зайди в настройки Security и посмотри что там включено/выключено и сравни в картинками в ЭТОЙ ветке форума, там есть подробное описание.
https://www.youtube.com/watch?v=s4Un_QpDoRQ у кого версия биоса 2.15.
Я вот тут выше писал
“В БИОС измените настройки с UEFI, поставьте другие (забыл как называются).”
так вот, смените загрузку с UEFI на BIOS.
Всем, у кого есть проблемы с новыми ноутбуками, мой совет,
найдите установочный образ Win 7 с набором программ для работы
с HDD. Например Partition Magic, с его помощью можно творить с диском что угодно. Если ноутбук новый из магазина, то, скорее всего там долна быть установлена какая-то система, сейчас это Win 10.
Если не жалко, загрузитесь с установочного диска, запустите PM и удалите все разделы с HDD полностью, сделайте диск совсем чистым, как только что с конвеера, смените GPT на MBR, если хотите поставить Win 7.
В БИОС измените настройки с UEFI, поставьте другие (забыл как называются).
А вот то, что, не работают порты USB это как-то странно слышать.
По умолчанию, на ноутбуках есть как минимум два порта, один из них должен быть USB 1.1 или USB 2.0. В любом случае usb 1.1 должен видеть любое подключённое к нему устройство без установки каких-либо драйверов, для материнки это стандартный порт. Не читаемыми портами могут быть USB 3.0 и 3.1 (новый стандарт). Изучите свой БИОС, там наверняка есть переключатели для портов.
Если в ваших ноутбуках нет встроенного DVD-привода, мой совет вам, найдите и купите внешний привод, он на много упростит вам жизнь с ноутбуком. Да, привод подключается к USB, чтобы ноутбук смог с ним работать, при включении питания ноутбука при подключенном приводе, нажмите и удерживайте кнопку ESC до появления синей менюшки, в которой должен отобразиться ваш привод. Если не отображается, идите в БИОС и сделайте настройки как описывается тут, на первых страницах. Грузитесь с установочного диска с Win 7 с инструментами.
Удачи.
Купил асус R541s все зделал правильно начинается установка а потом вылетает что не обнаружено по моим словам дисковод и не выходит попробовали обнануть систему и сам установить драйвера но никак все равно не выходит все что в интернете есть ето вода ничего непомагает никак не устанавливается помогите пожалоста…
У меня полная пятая точка. С компами дружу очень давно) дядя купил сестре ноут asus x541sc…. Сделал все манипуляции с флешки загрузился у меня их 2( 1 просто обычный windows 7 c офф сайта 2 такой же windows 7 но с поддержкой usb 3.0) на обоих флешках при нажатие на кпопку Старт установки просит дравай на CD dvd usb, все засунул во флешку и все равно рогом упираеться! Обе флешки сделаны в UltraIso и обе на других 3 ноутах прекрасно работают! Вообщем 10 часов я просто уже никакой что делать просто не знаю мб есть совет?
PS Cd roma в ноуте вообще нет если подключить внешний вообще с него не хочет ниче грузить
Сам сижу с такой же проблемой. Но кое в чем разобрался. Драйвера для USB с флешки не читаются потому, что они сосбтвено еще не установлены и система “не видит” флешку. Поэтому драйвера для USB надо загрузить на жесткий диск и с него их устанавливать, когда программа по устновке винды их затребует. У меня проблема в том, что я не могу найти нужные драйвера для этого Asus по винду (на сайте intel они все упакованы).
Как раньше было хорошо. Записал винду на жесткий диск в другой раздел и если надо, то переустановил ее в любое время.
Проблема со стилем разбивки жесткого диска (GPT). У Вас в обзоре не описано как решить проблему.
Ноутбук асус х540s куплен без ос. Пытаюсь установить 7ку, записал загрузочную флешку, в биосе все поставил праильно видит флешку и начинает загрузку, но после распоковки выходит синий экран смерти с ошибкой 0х0000007Е. загуглил ошибку, причин много, но конкретно по моей неисправности не нашел. Проблема не во флешке ибо она работает на другой ноут поставил именно с этой флешки. Помоги пожалуйста в чем проблема
Маловато информации.
Если в установочном образе есть инструментарий для работы с HDD,
сделай диск стандартным, то есть, в MBR. Думаю, что эта ошибка из-за настроек БИОСа, возможно там выставлена функция для работы в HDD в режиме UEFI. Семёрка с UEFI не дружит.
Пробуй разные варианты настроек БИОСа.
пытаюсь загрузить винду 7, через биос почти в конце установки вылетает окно-файл поврежден…Скажите в чем проблема в этом асусе??7
Источник