Многих такое настигает, .потерянная флешка.личные данные.семейные фото и любимая музыка.Для того чтобы у Вас появился хоть маленький но шанс её вернуть дам такой совет(случайно одсмотрел в интернете):
В моём компьютере найти Вашу флешку и просто анпросто её ПЕРЕИМЕНОВАТЬ!Вбиваете свой номер телефона .Этот метод может сработать только с нормальными людьми.которые найдут её и увидев номер телефона обязательно позвонят Вам с целью вернуть.Надеюсь.что флешка это не такой уж крутой товар чтобы изза него можно было скрываться и так далее.Как сказал классик-ПОСТАРАЙТЕСЬ НЕ УБИТЬ В СЕБЕ ЧЕЛОВЕКА!
И мой Вам всем совет-НИКОГДА НЕ ХРАНИТЕ ВАЖНОЕ И ЛИЧНОЕ НА СЬЁМНЫХ НОСИТЕЛЯХ!Лучше ПЕРЕПИСАТЬ ВСЮ ВАЖНУЮ ИНФОРМАЦИЮ НА ДИСКИ И СПРЯТАТЬ ДОМА.
Всем желаю удачи и чтобы в жизни Вы всегда только находили…а не теряли)))

Остановитесь и успокойтесь

Присядьте и сосредоточьтесь, продумайте четкий план действий по поиску утерянной вещи, учитывая приведенные ниже советы.
- Предмет только что был у вас в руках, а через мгновение вы не можете его найти? Скорее всего, пропажа где то рядом, там где вы её положили, просто вы рассредоточены и не видите предмет.
- Предмет может провалиться куда-то, закатиться, быть закамуфлирован на фоне того же цвета.
- Не находите вещь на её обычном месте? Подумайте: когда и где вы в последний раз видели предмет или пользовались им, что вы делали потом, куда пошли, чем занялись?
Память человека вмещает в себя около десятка действий за прошедшие полчаса.
Чтобы вспомнить, куда вы положили вещь, вернитесь назад в своих воспоминаниях и восстановите хронологию событий.
- Иногда, увлекшись поисками, вы можете забыть, что вы искали, поэтому старайтесь в мыслях проговаривать название потерянного предмета.
- Воспользуйтесь опытом американских ученых, которые утверждают, что пропажи обычно находятся в зоне “Эврика” – радиусом 42 см.
От обычного места хранения вещи, тут стоит поискать в первую очередь.
- Если у вас достаточно времени на поиски, можете затеять генеральную уборку в доме, тогда вы точно найдете нужную вам вещь, предметы потерянные ранее.
Как найти документы

- Не паникуйте. Спокойно поищите документы там, где обычно их храните документацию. Не спеша перелистайте все бумаги. Может быть, вы нервничали и просто не заметили их.
- Если в доме кроме вас живут родственники, спросите у них, не видел ли кто нужных бумаг? Бывает, что документы просто кто-то переложил.
- Постарайтесь вспомнить, где вы в последний раз пользовались бумагами, может вы посещали инстанции, предъявляли там свои документы? Или забыли их на работе? Проверьте возникшие версии.
- Вы убедились, что дома документов нет? Немедленно обращайтесь в бюро находок и в милицию. Можете развесить объявления о потере. Напишите объявление в газету.
Оставьте свои данные, ваши бумаги в скором времени найдут.
Где искать, если утеряна мелкая вещь или украшение

- Самым эффективным методом является, тщательная уборка дома с применением пылесоса.
Проверьте заранее, нет ли в мусоросборнике вещи, которую вы ищете. Затем наденьте на пылесос чулок и проведите уборку помещений. Утерянная мелочь попадет в ловушку.
- Железные мелкие вещи хорошо искать с помощью магнита.
- Украшения чаще можно найти лежащими под подушками в постели, зацепившимися за одежду, которую вы одевали накануне, в карманах и сумочках.
Вспомните, где вы последний раз снимали украшения, и ищите по методу зоны “Эврика”.
Что делать если вещь не нашлась и ничего не помогает

Вы уже успели понять, что главным фактором успешного поиска потерянных вещей является спокойствие, рассудительность, умение восстановить в памяти хронологию действий с искомым предметом.
Отвлекитесь от поисков, расслабьтесь, выпейте чаю или кофе, не думайте о потере. Информация о месте нахождения вещи хранится в вашем подсознании.
Пусть мысли о поисках пропавшей вещи опустятся в подсознание, тогда вы, не напрягаясь, сможете вспомнить, где вы оставили или могли видеть нужный вам предмет.
Да и сама пропажа неожиданно обнаружится на самом видном месте.
Как найти флешку
Moiseev_Nikita USB флешки 101 просмотр Вопрос задан 8 месяцев назад
Ответов на вопрос: 67


надо просто поискать удивишься когда найдешь давно забытые вещи

Очень просто, генеральной уборкой это ищется и гденить под диваном когда его разбираешь или отодвигаешь, находится не только флэшка )

Устроив глобальную уборку в доме. Моя где-то так и нашлась.

потерялась, значит она тебе не очень нужна.. . купи новую…

Пылесосом :)))))
А если серьёзно, то это очень сложно. Я свою нашла только тогда, когда тщательно и методично перебрала все ящички, где она могла бы быть. В одном из них она и нашлась, смешалась с мелочью всякой типа ластиков, скотчей, ключей.. . сразу и не заметишь.


Потеряй что-нибудь другое))) по законам ПОДЛОСТИ должна найтись 1-ая вещь)

ага. а я то вообще — 2 флешки потеряла! вот как теперь их найти!!

Пройдитесь пылесосом по всей кв. И проверьте мешки для мусора найдётся.

попросту лучше мой способ проверенный сделай уборку в нескольких частях дома помой посуду почисть туалет разбери диван там и ты найдёш уйму вещей ну и всякую фигню

не знаю, я свою тоже потеряла не могу найти

а я потеряла проездной что делать?

успокоится закрой глаза и вспомни где ты оставила

короче слушай у меня куриная память и я тоже потеряла флешку но потом я ейо нашла короче слушай
сначала устроила уборку потом посмотрела места гдке я ейо последний раз видела потом успокилась села по феншую давай вспоминать я не вспомнила но потом меня потинуло к шкафчику в котором я сморрела 10 раз ииии там под тетрадкой лежала флешка вот прикол

В карманах одежды смотрел?

стоит начать генеральную уборку в доме

Посмотри в очевидных местах. (На местах в которых ты уверена, что ее нет)

Воспользуйтесь памятью телефона, если есть таковая.

нужно при поиске говорить: «Чёрт-чёрт поиграл, да отдал».

у меня не давно доже флешка пропала но я ее не где не мог найти у друзей спрашывал некто не видел спустя неделю я ее нашёл у друга дома а вродебы они говарили мы ее не видели вероятно у вас кто то взял и прикол ловит

мы серавно не нашли флешку все места обыскали брат говорит что в печку выбросил….

посмотрите в пеналах если уже выполняли презентацию

Металлоискателем пройтись.

смотри в пылесосе,,, может там, я так нашёл 2 раз

сделай генеральную уборку, и полезно и может флешку найдешь.

Подай в домрозыскбыт по особым приметам и горячим следам найдут)))))


Когда ищешь, приговаривать :»Черт, черт, поиграл, да отдал,… »

1) Когда ищешь, приговаривай : Домовой-домовой поиграл и отдай (при поиске прихлопывает в ладошки.)
2) Переверните стакан-кружку Считается, что вещь найдется в момент.

щас попробую, может получится



всю квартиру перевернула нигде нет

Чтобы найти надо думать где вы последний раз видели а если это не будет эффективно надо купить металлоискатель или перерыть всё верх дном (ну я имел например все крушки поставить верх дном)

В магазине найдут за косарь, тока без инфы уже.

лиса чет там у тя дороговато


я бы сказал где ковырятсо — так забанют блин — итак уже предупрежден http://otvet.mail.ru/question/73245775/

Надо было на флешку брелок такой вешать, раньше такие были, свистишь, и он отзывается:)

лучше сказать своему подсознанию ОБРЕСТИ!!!! Твое подсознание потом будет начинать что то вспоминать, и может к тебе придет идея где может быть этот предмет

значит можешь её выкинуть, её крындец

ищи по всему компу либо с расширением ехе, либо swf

Зайди в службы и запусти там службу, отвечающую за съемные ЗУ. У меня была схожая проблема

Попробуй вытащить и вставить снова

в командном поле она появляется как новое устройство и когда подключаешь флешку она в моем компьютере появляется как съемое устройсво короче рядом с дискетой. я первый раз тоже так же задумалась

в «Моем компьютере» должна обязательно видеться! видимо, или не установлен драйвер USB (если Windows XP SP1, Windows 98), или не исправна флешка.

попробуйте перезагрузить компьютер и снова вставить должна там появиться или при вставки флешки в комп должна выйти автозагрузка там выберите открыть для просмотра файлов

можно еще через установку оборудования попробовать из панели управления

Ну если Вы её вставили, и в трее появился значок (правый нижний угол экрана, где часы) , то через пуск вызвать окошко «выполнить» и там написать Х: / где «Х» буква диска. Про букву. Это смотря сколько у Вас дисков. Вероятнее всего это будет следующая буква английского алфавита. Когда у вас, например, есть диски С и D, то это вероятнее всего будет E. примерно так

Когда у вас 98 виндоус или XP с первым сервис паком ( нет поддержки USB 2.0 и не идет поддержка USB устройств) , то тогда такое возможно. От флешки должны быть драйвера, вот их и попробует установить в 99% случаев, это помогает. После чего она должна определиться.

правой кнопкой на десктопе—свойства—диспетчер устройств если там нету,то проверь может она сломана или на компе порт поломан


мой-компьютер-съемный диск

Вот я вставил гигабайтную флешку в комп. Нажал «Компьютер».


Ищите Рома, ищите, она золотая.


надо ходить по дому и заглядывать в каждую дырку, осознавая при этом, что некое чувство непременно приведет вас к этой флешке.
Можно сказать, что вы устанавливаете связь с этой флешкой, и вас тянет к ней как железку к магниту.
При этом желательно отключить мыслительный аппарат напрочь. Просто ходить и заглядывать во все места, которые приходят на ум. И, через какой-то промежуток времени, когда вы поймаете нужное настроение, вы обнаружите себя держащим в руках искомое.

Все важное нужно хранить в еще одном экземпляре!

Использовать этот печальный опыт на будущее. Все время делать копию флешки. Я, например, делаю по две копии и обновляю их ежедневно вечером. Одно и то же делаю с записной книжкой из мобильного телефона.

попробуй поищи… если искать бесполезно вспомни какая инфа была на флешке если помнишь то попробуй скачать её опять… а если помнишь ссылки на инфу ещё лучше)) ) больше нечем немогу помочь (((

обратиться в бюро находок, расклеить объявления в месте потери, может добрые люди берут. а так.. . махнуть рукой и начать заново все собирать

Набираться мудрости. Лично я — всегда дублирую информацию. Если она на флешке — она же и в одном из компьютеров.
ЗЫ
И все телефонные книги с мобильников — тоже в компе, на всякий пожарный.

Попробуйте вспомнить, с какого компьютера копировали информацию на эту флешку. Вероятно она там еще сохранилась. Можно также расклеить объявления или объявить вознаграждение за возврат флешки.
При любых обстоятельствах, нет способа восстановить информацию из воздуха (


надо подать объявление что пропала флешка или заявить об этом в полицию!!!!
Добавить ответ на вопрос
Информация о вопросе
Сколько ответов на вопрос?
На вопрос «Как найти флешку» 67 ответов.
Кто задал этот вопрос?
Вопрос задал Moiseev_Nikita в категории USB флешки.
Когда задали этот вопрос «Как найти флешку»?
Вопрос задали 8 месяцев назад.
|
||||||||
|
||||||||
|
||||||||
|
||||||||
|
||||||||
|
||||||||
|
||||||||
|
||||||||
|
||||||||
|
||||||||
|
||||||||
|
||||||||
|
||||||||
|
||||||||
|
||||||||
|
||||||||
|
||||||||
|
||||||||
|
||||||||
|
||||||||||
|
||||||||
|
||||||||
|
||||||||
|
||||||||
По мнению автора лучший ответ отсутствует.
Содержание
- Где найти флешку?
- Как мне найти флешку?
- Как открыть USB-накопитель на моем компьютере?
- Как найти USB-накопитель в Windows 10?
- Почему не отображается моя флешка?
- Как мне восстановить свой USB?
- USB обнаруживает, но не открывается?
- Как на флешку что то ставить?
- Как просмотреть картинки на флешке?
- Как починить необнаруженную флешку?
- Почему мой USB SanDisk не работает?
- Когда я подключаю внешний диск, ничего не происходит?
- Где искать флешку на компьютере
- Как на компьютере открыть флешку
- Использование flash-накопителя через USB
- Подключение
- Открытие
- Извлечение
- Возникновение проблем с подключением и открытием flash-устройства
- Физические повреждения
- Неисправности системы
- Система не распознает устройство
- Если эти действия не помогли, и устройства не оказалось, то возможно повреждение драйверов USB
- Система не может открыть устройство
- Видео — Как на компьютере открыть флешку
- Видео — Работа с флешкой
- Что делать, если компьютер не видит флешку или другой накопитель
- Содержание
- Содержание
- Проверка портов и накопителей
- Проблемы с USB-портами
- Недостаток питания и использование разветвителей
- Неотформатированное устройство
- Некорректные драйвера и вирусы
- Проблемы с разделами и конфликт адресов
- Приложения диагностики
- CrystalDiskMark
- ChipEasy
- Flashnul
Где найти флешку?
В Windows 8 или 10 щелкните правой кнопкой мыши кнопку «Пуск» и выберите «Диспетчер устройств». В Windows 7 нажмите Windows + R, введите devmgmt. msc в диалоговом окне «Выполнить» и нажмите Enter. Разверните разделы «Дисковые накопители» и «Контроллеры последовательной шины USB» и найдите устройства с желтым восклицательным знаком на значке.
Как мне найти флешку?
Вставьте USB-накопитель в USB-порт компьютера, расположенный на передней или задней панели компьютера. Щелкните «Пуск» и выберите «Мой компьютер». Имя вашего USB-накопителя должно появиться в разделе «Устройства со съемным хранилищем».
Как открыть USB-накопитель на моем компьютере?
Для подключения флешки:
Как найти USB-накопитель в Windows 10?
Чтобы просмотреть файлы на флэш-накопителе, запустите проводник. Для него должен быть ярлык на панели задач. Если нет, запустите поиск Cortana, открыв меню «Пуск» и набрав «проводник». В приложении File Explorer выберите свою флешку из списка расположений на левой панели.
Почему не отображается моя флешка?
Отключите USB-накопитель от текущего порта и компьютера и попробуйте подключить его к другому компьютеру и / или USB-порту. … Если USB-накопитель не отображается даже после попытки использования другого порта, компьютера или проверки в управлении дисками, вероятно, накопитель неисправен и его необходимо заменить.
Как мне восстановить свой USB?
Как восстановить файлы с физически поврежденной USB-флешки
USB обнаруживает, но не открывается?
Если ваш USB-накопитель отображается в «Управлении дисками», но недоступен, это означает, что диск поврежден или на нем есть ошибка. В этом случае выполните следующие действия, чтобы решить эту проблему: Нажмите Пуск> введите msc в строке поиска и нажмите ENTER. Это откроет Управление компьютером.
Как на флешку что то ставить?
Как просмотреть картинки на флешке?
Просмотрите файлы на флэш-накопителе и дважды щелкните изображение, которое хотите просмотреть. Изображение автоматически откроется в «Photo Viewer» — программе, установленной на всех компьютерах, которая используется для просмотра изображений. Или нажмите «Предварительный просмотр» и выберите «Windows Photo Viewer», чтобы просмотреть свое изображение.
Как починить необнаруженную флешку?
Как исправить необнаруживаемую флешку
Почему мой USB SanDisk не работает?
Поврежденная запись реестра может привести к тому, что ваш продукт SanDisk не будет обнаружен компьютером. Удаление ключей реестра, созданных при установке продукта SanDisk, позволит компьютеру полностью переустановить устройство и может решить проблему. 1. Отключите устройство от USB-порта.
Когда я подключаю внешний диск, ничего не происходит?
Если диск по-прежнему не работает, отключите его и попробуйте другой порт USB. Возможно, порт, о котором идет речь, выходит из строя или просто привередлив с вашим конкретным диском. Если он подключен к порту USB 3.0, попробуйте порт USB 2.0. Если он подключен к USB-концентратору, попробуйте вместо этого подключить его непосредственно к ПК.
Источник
Где искать флешку на компьютере
Ноутбук — это переносной компьютер.
Ноутбук — это такой же компьютер, как и персональный. И в нем те же самые детали, только меньшего размера. Поэтому-то ноутбуки и дороже по цене.
Для того чтобы открыть диск, дискету или флешку на ноутбуке, нужно сначала их вставить.
Посмотрите на ноутбук:
Если на ноутбуке есть специальный floppy дисковод, то есть устройство для дискет, то Вы сможете открыть дискету. Но на большинстве ноутбуков этот дисковод отсутствует, так как дискеты считаются устаревшими и ненадежными.
Узнать больше о дискетах можно, прочитав статью «Дискеты».
Чтобы вставить дискету, должно быть вот такое отверстие:
Если на Вашем компьютере такого отверстия нет, то следующий абзац можете пропустить.
Вставляем дискету по стрелке, которая на ней нарисована, до упора (пока не щелкнет). После того, как Вы вставили дискету, зайдите в «Мой компьютер». Он находится либо на Рабочем столе, то есть на экране, либо его можно открыть из кнопки «Пуск»:
Затем щелкните два раза левой кнопкой мыши по значку
Перед Вами откроется то, что записано на дискете (файлы и папки). Чтобы достать дискету из компьютера, нужно для начала закрыть все файлы и папки, которые Вы открыли с дискеты. Затем нажать на маленькую кнопку под отверстием, в которое вставили дискету. Дискета должна сама выскочить из ноутбука. Теперь о том, как открыть CD или DVD диск :
Либо сбоку, либо спереди на ноутбуке находится устройство для дисков. Называется оно CD или DVD дисковод.
Чтобы его открыть, нужно нажать на маленькую прямоугольную кнопку.
Когда Вы нажмете на эту кнопку, раздастся щелчок, и дисковод немного выдвинется из ноутбука. Аккуратно «помогите» ему выдвинуться до упора. Затем нужно буквально «надеть» на него диск блестящей стороной вниз и «втолкнуть» в ноутбук до знакомого щелчка. После того, как Вы вставили диск, подождите секунд 15: диск может сам открыться (так бывает с дисками, на которых записаны фильмы и музыка). Если этого не произошло, откройте значок «Мой компьютер». Он находится либо на Рабочем столе, то есть на экране, либо его можно открыть из кнопки «Пуск»:
Затем щелкните два раза левой кнопкой мыши по значку «CD-дисковод» (также может называться CD-RW, DVD, DVD-RW дисковод).
Откроется то, что записано на диске.
А теперь научимся открывать флешки на ноутбуке. Выглядит флешка вот так:
Для того чтобы открыть флешку на ноутбуке, нужно вставить ее в специальное отверстие:
Несколько таких отверстий Вы найдете или сбоку или сзади.
После того, как Вы вставите флешку в одно из отверстий, откройте «Мой компьютер» (напомню, он находится либо в «Пуске», либо на Рабочем столе).
Там должен появиться новый значок. Например, такой:
Обычно этот значок называется «Съемный диск». Щелкните по нему два раза левой кнопкой мыши. Перед Вами откроется то, что записано на флешке (файлы и папки).
Перед тем как достать флешку из ноутбука, нажмите на специальный значок справа внизу (рядом с часами) один раз левой кнопкой мыши.
Появится сообщение «Безопасное извлечение Запоминающее устройство для USB». Щелкните по нему один раз левой кнопкой мышки. Высветится сообщение «Оборудование может быть удалено». Теперь Вы можете достать флешку из компьютера.
Источник
Как на компьютере открыть флешку

При эксплуатации компьютера неопытному пользователю важно всё делать правильно, чтобы не навлечь проблем. Ведь при больших неполадках придется вызывать мастера или мучительно разбираться самому.
Как на компьютере открыть флешку
Присоединять flash-устройство тоже нужно правильно, чтобы не повредить ни USB разъем, ни систему.
Использование flash-накопителя через USB
Чтобы использовать USB порт для подключения вашего устройства к персональному компьютеру, требуется проделать ряд несложных действий:
Подключение
Выбираем панель для подключения USB флешки
Открытие
Переходим в «Пуск» меню и выбираем параметр «Компьютер»
В графе «Устройства со съемными носителями» выбираем flash-накопитель и кликаем по нему дважды левой кнопкой мыши
После открытия можно смело пользоваться доступом к ресурсам вашего устройства.
Извлечение
Если время использования данных накопителя подошло к концу, то далее требуется безопасно извлечь flash-носитель. Эта процедура осуществляется путем проделывания нетрудных шагов:
Выбираем пункт «Извлечь»
Нажимаем на иконку для безопасного извлечения USB устройства
Выбираем пункт «Извлечь имя вашего устройства»
Таким образом, проделав все эти шаги, вы можете не волноваться за исправность flash-накопителя и системы.
Возникновение проблем с подключением и открытием flash-устройства
Часто возникает ряд проблем с подключением и дальнейшей эксплуатацией носителя данных. Рассмотрим исправление этих проблем.
Физические повреждения
Физическое повреждение USB носителя
Ваше устройство может не работать из-за неисправностей самого flash-носителя. Это может быть повреждение разъема:
Примечание! Решением этой проблемы может послужить либо покупка нового устройства, либо ремонт у мастера, если вы не обладаете навыками ремонта подобных устройств.
Причина неисправности в разъёме
Что касается USB разъема, то причина возникновения проблем с подключением носителя может скрываться в неисправности разъема панели системного блока.
Совет! Удостоверьтесь в работоспособности USB путем эксплуатации другого средства воспроизведения, либо выберите другой разъем.
Неисправности системы
Если в вашем файловом менеджере при подключении носителя нет доступа к нему, то есть несколько решений.
Система не распознает устройство
Компьютер не распознаёт устройство
Вы можете посмотреть наличие доступа к накопителю через иной файловый менеджер:
Можно воспользоваться распространенным программным обеспеченьем «TotalCommander».
Если эти действия не помогли, и устройства не оказалось, то возможно повреждение драйверов USB
Вам нужно их удалить и установить новые, следуя следующим действиям:
В меню «Пуск» выбираем параметр «Панель управления»
Выбираем «Мелкие значки», а после – функцию «Система»
В опции «Контроллеры USB» удаляем файлы под названием «Корневой USB-концентратор»
Выбираем пункт «Обновить конфигурацию оборудования»
Проделав все эти шаги, присоедините flash-устройство заново к персональному компьютеру, и система установит недостающие драйвера для использования накопителя, после чего его значок должен появиться в файловом менеджере.
Система не может открыть устройство
Если возникает ошибка при открытии внешнего носителя данных, то лучшим способом будет форматирование устройства и дальнейшее восстановление данных. Делается эта процедура путем несложных действий:
В графе «Способы форматирование» ставим галочку на пункт «Быстрое»
Видео — Как на компьютере открыть флешку
Видео — Работа с флешкой
Источник
Что делать, если компьютер не видит флешку или другой накопитель
Содержание
Содержание
Периодически нам требуется перенести данные с компьютера на внешний накопитель или, наоборот, считать с него информацию. Но что делать, если компьютер не распознает накопитель? Разбираемся в этом материале.
Проверка портов и накопителей
Причин, по которым ПК не видит накопитель, может быть масса. Чтобы сузить поиск, первым делом нужно проверить накопитель на другом устройстве, а к используемому USB-порту попробовать подключить другие накопители. Если флешка видна на другом устройстве, то проблема кроется в USB-порте или программном обеспечении. Стандартное подключение накопителя к компьютеру сопровождается звуковым сигналом и активацией светодиода. Если вы вставляете флэшку, и она не реагирует, то это повод для беспокойств.
В этом случае стоит проверить накопитель на признаки механических повреждений чипа и контактов, а также попадания воды внутрь накопителя. При серьезных повреждениях выход лишь один — сервисный центр, но ремонт может стоить несоразмерно дорого и имеет смысл, если вам нужно извлечь очень ценные данные. Если важных документов на флешке нет, легче просто купить новую.
Проблемы с USB-портами
Фронтальные USB-порты компьютера весьма удобны, когда нам нужно быстро подключить накопитель — не нужно тянуться к задней части корпуса и искать необходимый разъем. Но зачастую они являются причиной «невидимости» накопителя. Переднюю панель USB-портов ПК могли банально забыть подключить при сборке компьютера. Проверить это довольно просто: снимите боковую крышку корпуса и найдите соответствующий провод, идущий от панели. Как правило, это самый массивный провод в связке.
Если несколько USB-портов не видят заведомо рабочий накопитель, то проблема может скрываться в BIOS. По некоторым причинам USB-порты могут быть отключены. Для их включения нужно найти соответствующий пункт в меню, как правило, это «USB Configuration» в зависимости от производителя материнской платы и в строке «USB Controller» указать значение «Enabled», далее сохранить настройки.
Еще одна часто встречающаяся проблема — загрязнение портов. Флешку мы часто носим с собой в кармане или как брелок, а разъемы ПК в свою очередь постоянно открыты. На контактах скапливается пыль и грязь, в связи с этим накопитель не определяется устройством с первого раза. Поэтому не стоит пренебрегать чисткой контактов разъемов и выполнять ее периодически.
Недостаток питания и использование разветвителей
В некоторых случаях USB-порту попросту не хватает питания, отчего он и не видит подключаемый накопитель. Если в системе старый или маломощный блок питания, а потребление ПК растет, то до портов не доходит требуемый уровень тока. Большое количество задействованных USB-портов также может служить причиной этого. Для использования накопителя может потребоваться отключение нескольких устройств.
Проблема может заключаться в используемом USB-разветвителе — неисправный USB-хаб или недостаток его питания. Выходом будет использование разветвителя с отдельным питанием. Далее рассмотрим программные причины, связанные с ОС.
Неотформатированное устройство
Часто при подключении нового накопителя ОС выдает предупреждение о необходимости форматирования. Эту операцию необходимо провести, чтобы избежать различных конфликтов файловых систем — заведомо исправная флешка может не отображаться в проводнике. Исправное устройство должно появиться в диспетчере устройств. Чтобы проверить это, переходим путем «Этот компьютер->Свойства->Диспетчер устройств». Во вкладке «Дисковые устройства» мы обнаружим наш накопитель.
Предупреждение о необходимости форматирования может появиться, даже если это не первое подключение флешки. Но вместе с форматированием удаляются и все данные на накопителе. Если на флешке осталась ценная информация, то форматирование стоит производить с помощью «Быстрого» способа, т. е. очистки оглавления. В дальнейшем можно будет восстановить данные с помощью специализированных программ.
Для форматирования устройства нужно выбрать соответствующий накопитель во вкладке «Этот компьютер», кликнуть правой клавишей мыши и выбрать пункт «Форматировать». В открывшемся окне поставить галочку напротив пункта «Быстрое» и выбрать файловую систему, как правило, это NTFS.
Если не указать такой способ форматирования, информация на накопителе будет стерта полностью, без возможности восстановления.
Некорректные драйвера и вирусы
Сбои в системе и устаревшие драйвера зачастую приводят к некорректной работе накопителя. Для проверки девайса потребуется зайти в диспетчер устройств, рассмотренным ранее способом. Неправильно распознанный накопитель будет обозначаться как «Неизвестное устройство» иконкой с желтым восклицательным знаком или в разделе «Другие устройства». В такой ситуации нужно кликнуть по этому устройству правой кнопкой мыши и удалить его.
Если это решение не помогло, то можно воспользоваться удалением драйверов для контроллеров USB. Для этого перейдите на вкладку «Контроллеры USB» и рассмотренным ранее способом удалите «Запоминающее устройство для USB», после чего нажмите «Обновить конфигурацию оборудования».
Еще одна причина — вирусы. Загрузка файлов из небезопасных сайтов и подключение накопителя к зараженным компьютерам может привести к неработоспособности устройства. Выходом будет использование антивирусного ПО. С помощью него можно провести полное сканирование ПК и накопителя, после чего удалить нежелательные вирусные файлы.
Проблемы с разделами и конфликт адресов
При подключении флешки ОС может некорректно определять ее, так как ей присвоена уже занятая другим накопителем буква или еще не присвоена вовсе. В связи с этим не удается открыть накопитель, хоть он и отображается в проводнике. Решением станет ручное задание конкретной буквы накопителю. Для этого переходим путем «Пуск->Клик правой кнопкой мыши->Управление дисками» и выбираем нужный накопитель. Кликаем по нему правой кнопкой мыши и выбираем пункт «Изменить букву диска или путь к диску». Остается задать любую букву из списка с условием, что она не совпадает с уже используемыми другими накопителями буквами.
К неработоспособности устройства может привести и нераспределенное файловое хранилище накопителя. Исправить это можно во вкладке «Управление дисками».
Кликаем правой кнопкой мыши по нераспределенной области и в открывшемся меню выбираем «Создать простой том». Стоит помнить, что после этой процедуры данные на флешке будут стерты.
Приложения диагностики
В процессе работы нам могут понадобиться утилиты для диагностики состояния накопителей. Рассмотрим несколько популярных решений.
CrystalDiskMark
Знакомая многим программа CrystalDiskMark позволяет оперативно получить данные о быстродействии накопителя, будь то флешка или внешний HDD/SSD.
Установив программу, достаточно выбрать тестируемый накопитель, размер записываемого файла в тесте и количество запусков теста. После окончания тестирования отобразится информация о скорости чтения/записи накопителя.
ChipEasy
Простенькая утилита ChipEasy позволяет получить полную информацию о накопителе, что будет не лишним, если маркировка с характеристиками затерлась или ее не было вовсе.
После установки приложения достаточно его открыть и выбрать нужный накопитель. В соответствующем окне появится информация о производителе, модели контроллера, прошивке и файловой системе.
Flashnul
Практически «всеядная» утилита Flashnul диагностирует и исправляет множество программных ошибок накопителя. Тесты чтения, записи и сохранности записанной информации, посекторная запись и проверка доступности каждого сектора накопителя, это далеко не весь перечень возможностей данной программы.
Скачав приложение, мы попадаем в главное окно программы, которое будет привычно тем, кто ранее работал с командной строкой. Операции выполняются с помощью заранее заданных команд, которые можно изучить в прилагаемом к утилите файле.
Источник



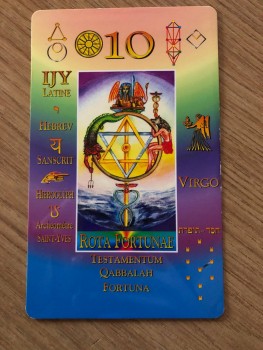
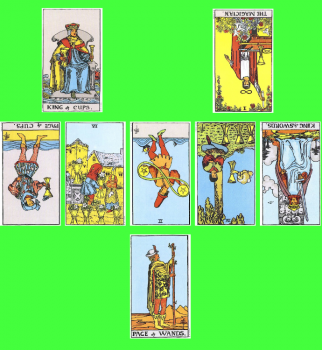 Примерное расположение флешки смотрите по карте маг перевёрнутой.Где-то около стола.Над, под.Может где-то сверху.Рука у мага поднята, другая в землю.Тут может ваше подсознание само вам подскажет.Потеряли скорей всего в тот момент, когда вам кто-то предложил сходить, например в буфет, а вы не сильно то хотели.Находились в своих мыслях и автоматом куда-то сунули.Или вызов к начальству.Двойка пентаклей, посередине-это радиус поиска.В принципе она не так далеко.Хоть у него в руках жребий в знаке бесконечности, но это два места от силы.Всё-таки это двойка.И скорей всего там, куда пришли.Паж кубков и 5-ка кубков «говорят» о том, что вы всё-таки её найдёте.Может сама выскочит неожиданным образом.Или кто-то заботливый найдёт и отдаст.Найдётся в ближайшем будущем.
Примерное расположение флешки смотрите по карте маг перевёрнутой.Где-то около стола.Над, под.Может где-то сверху.Рука у мага поднята, другая в землю.Тут может ваше подсознание само вам подскажет.Потеряли скорей всего в тот момент, когда вам кто-то предложил сходить, например в буфет, а вы не сильно то хотели.Находились в своих мыслях и автоматом куда-то сунули.Или вызов к начальству.Двойка пентаклей, посередине-это радиус поиска.В принципе она не так далеко.Хоть у него в руках жребий в знаке бесконечности, но это два места от силы.Всё-таки это двойка.И скорей всего там, куда пришли.Паж кубков и 5-ка кубков «говорят» о том, что вы всё-таки её найдёте.Может сама выскочит неожиданным образом.Или кто-то заботливый найдёт и отдаст.Найдётся в ближайшем будущем.













































