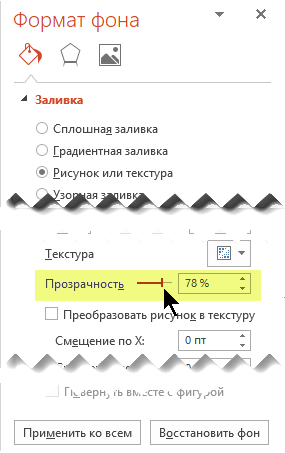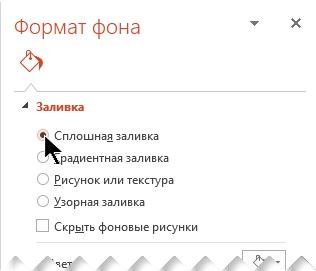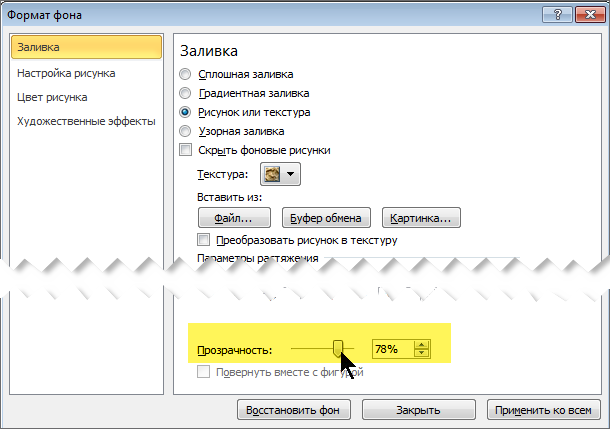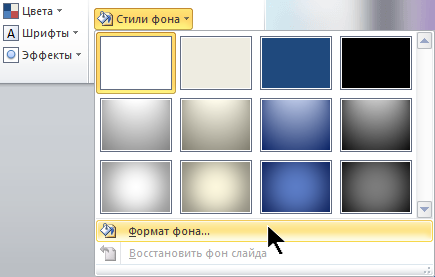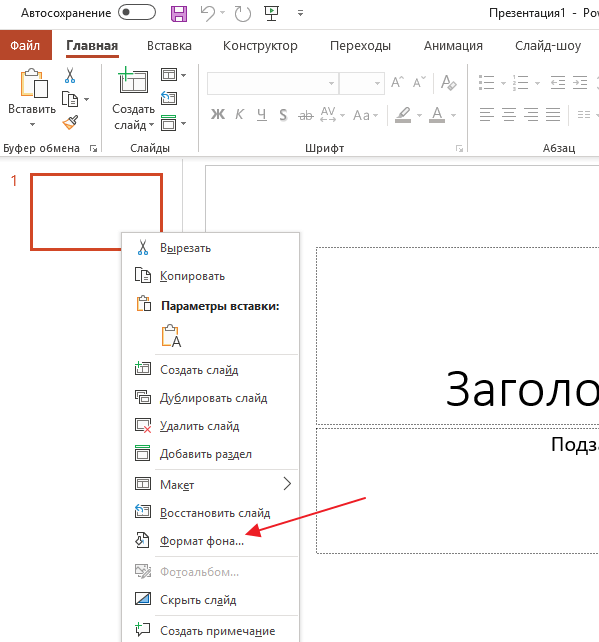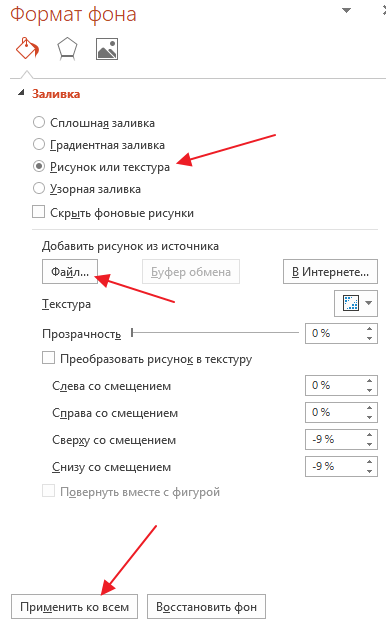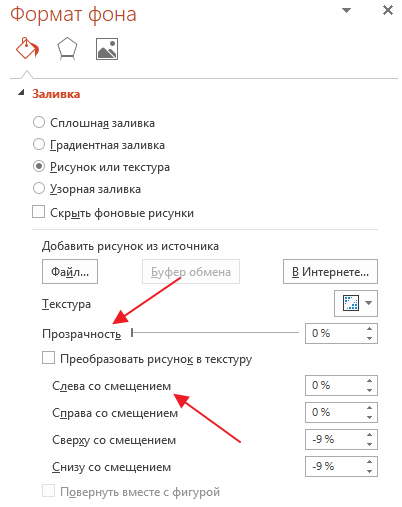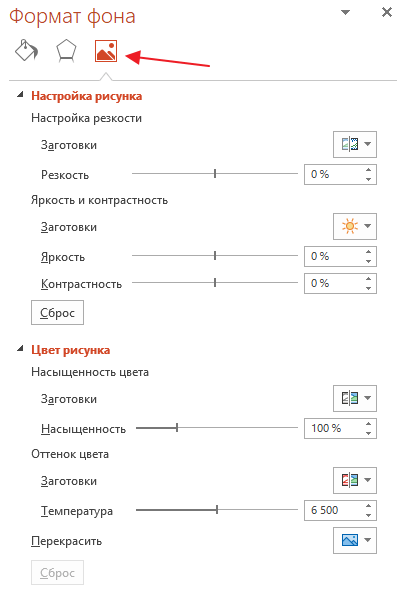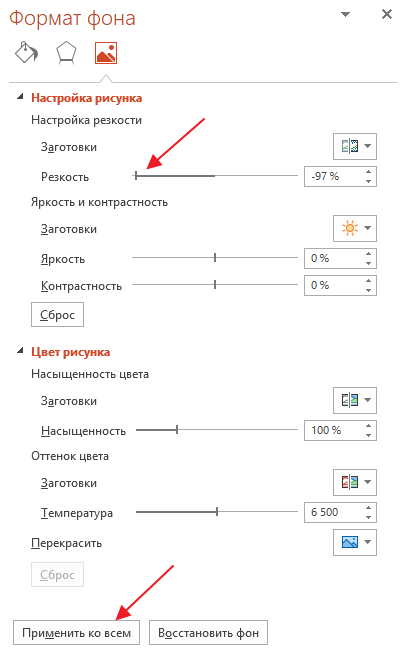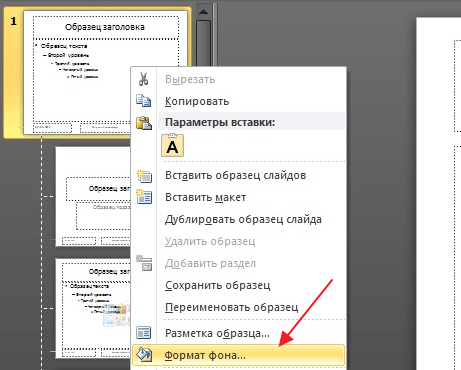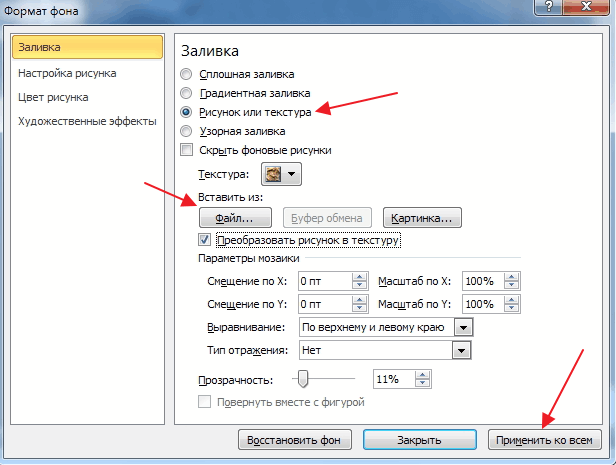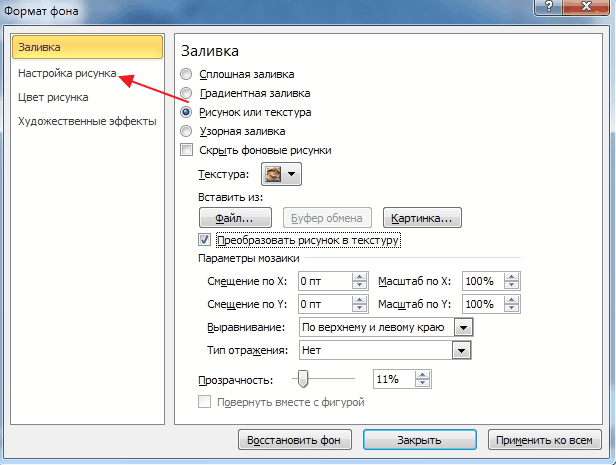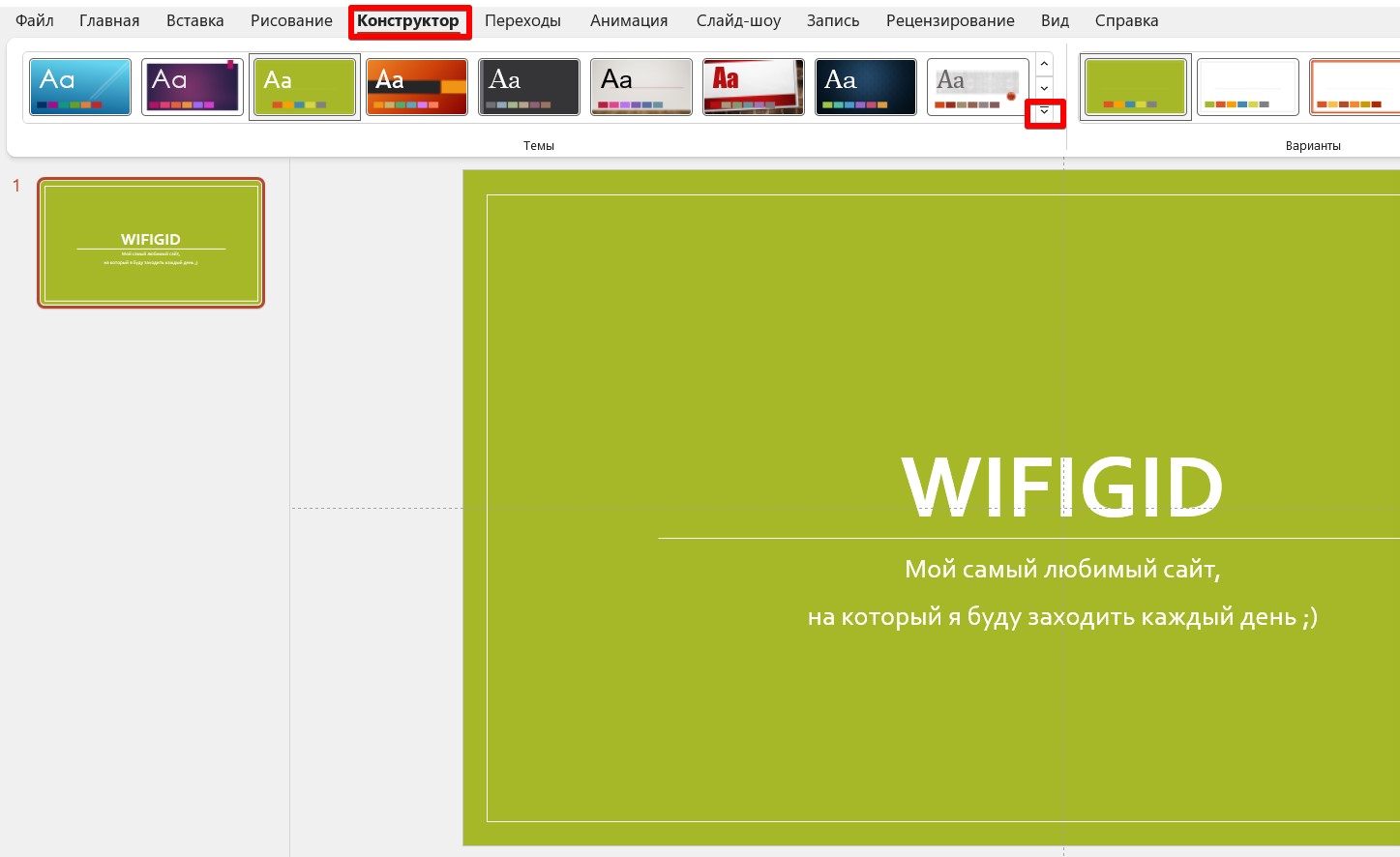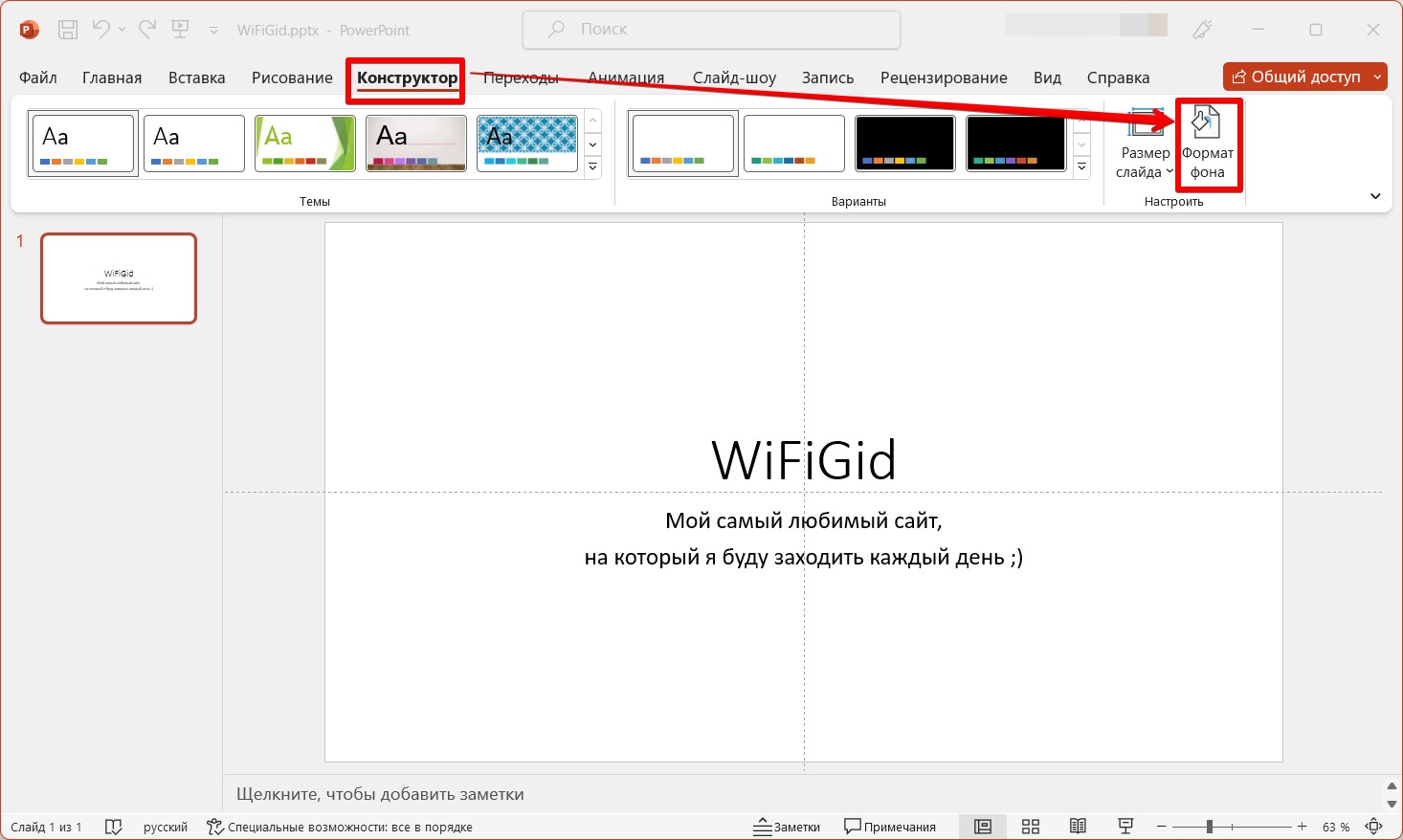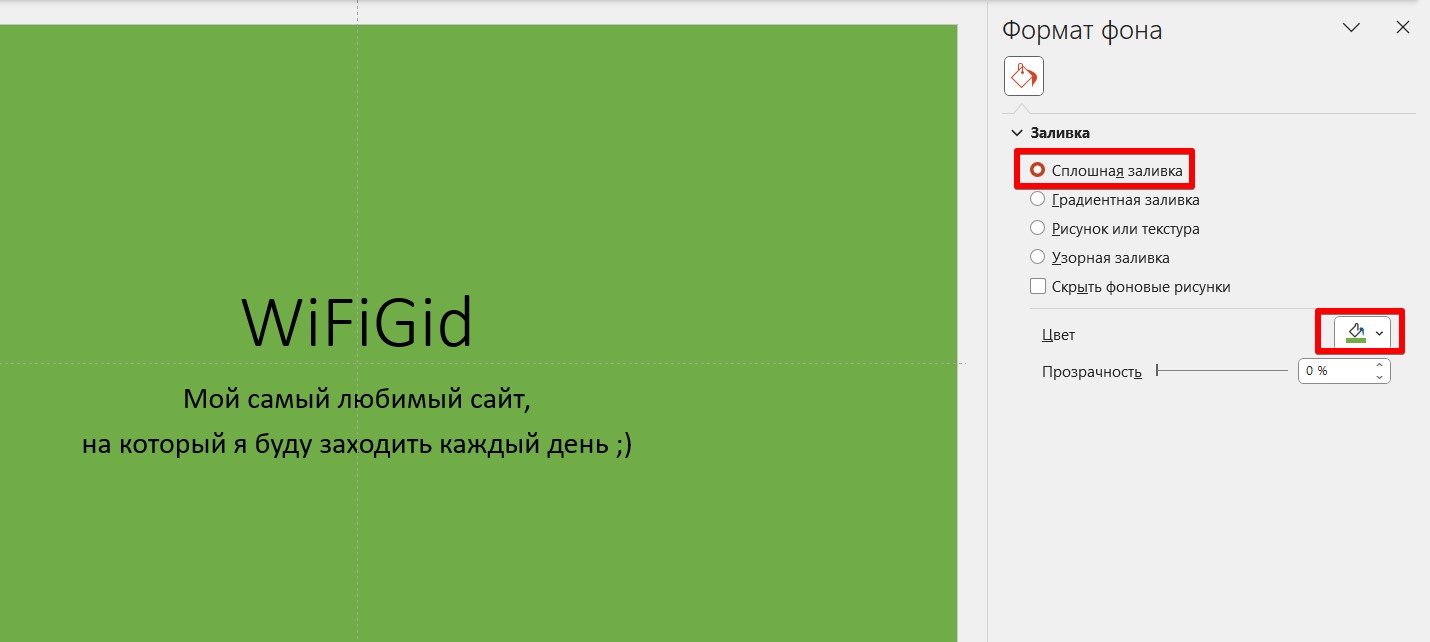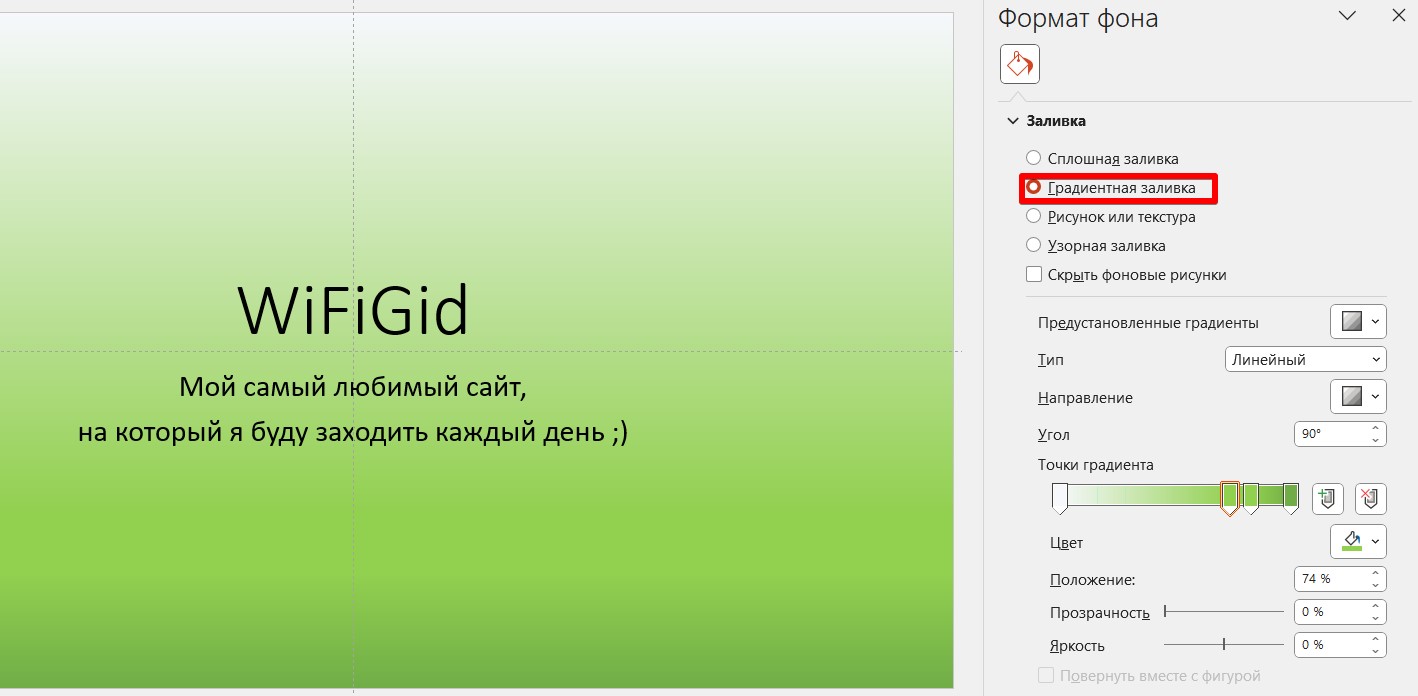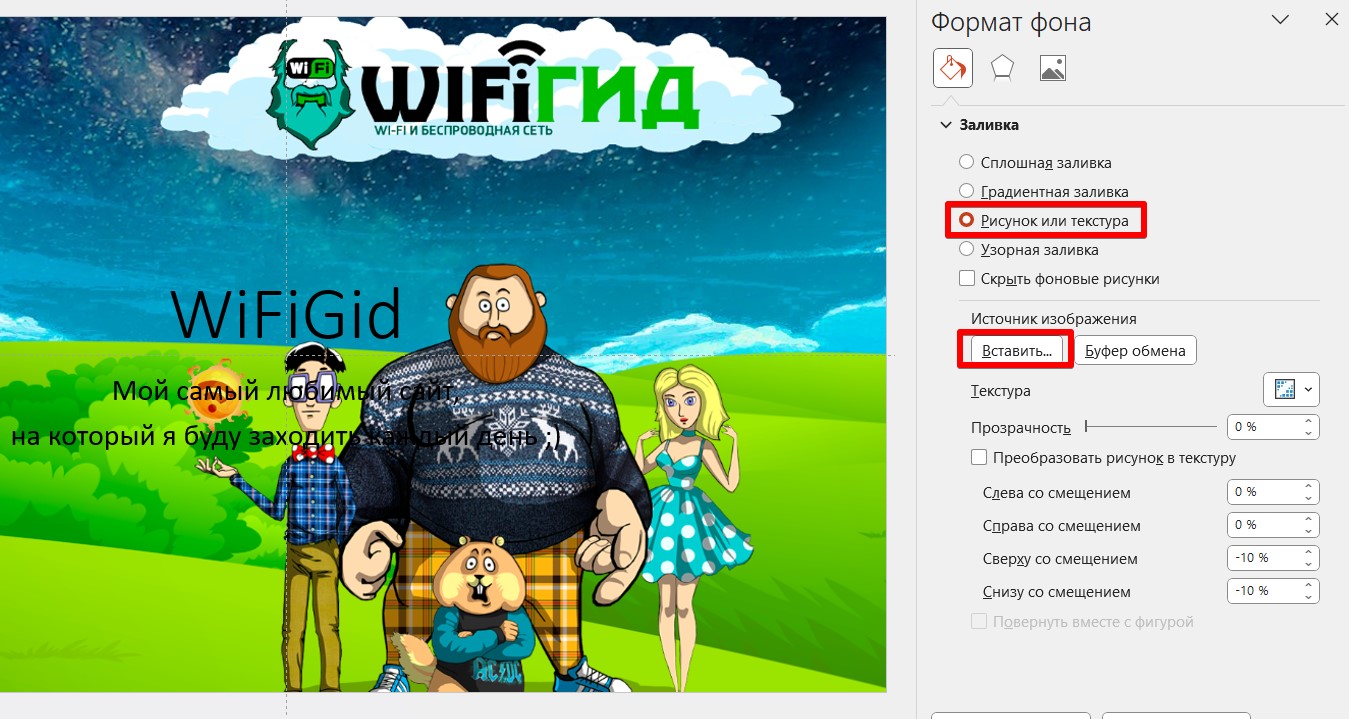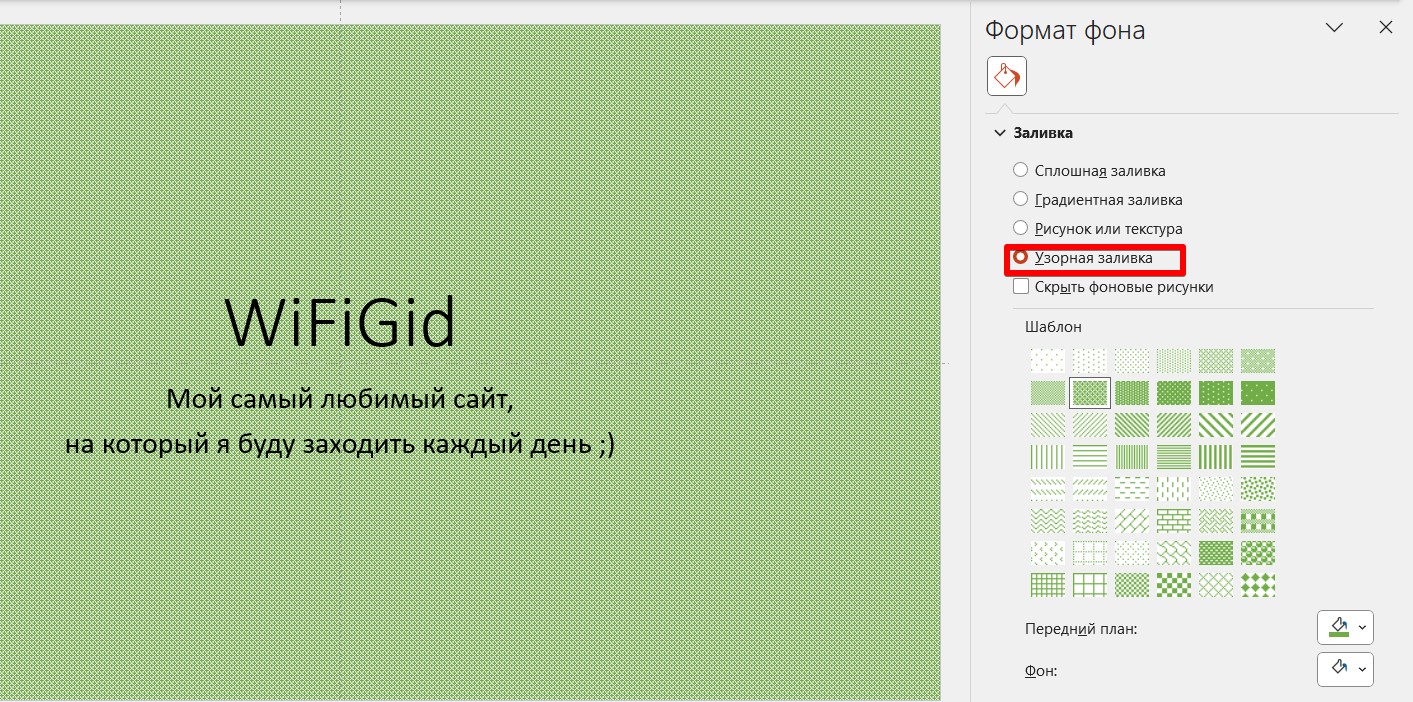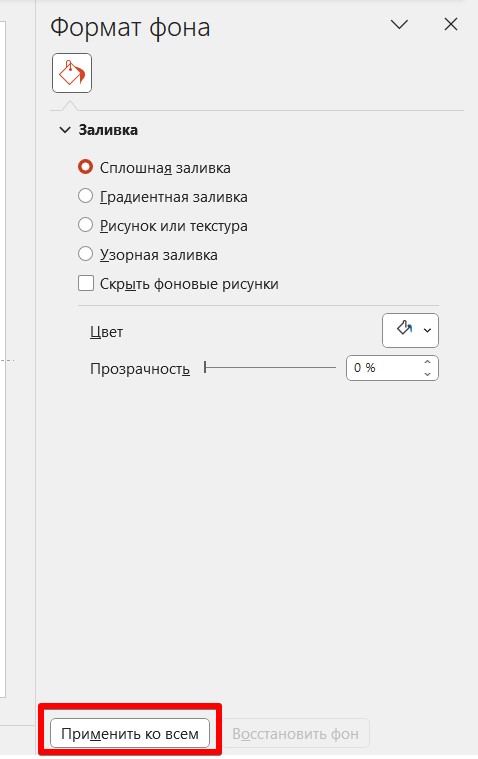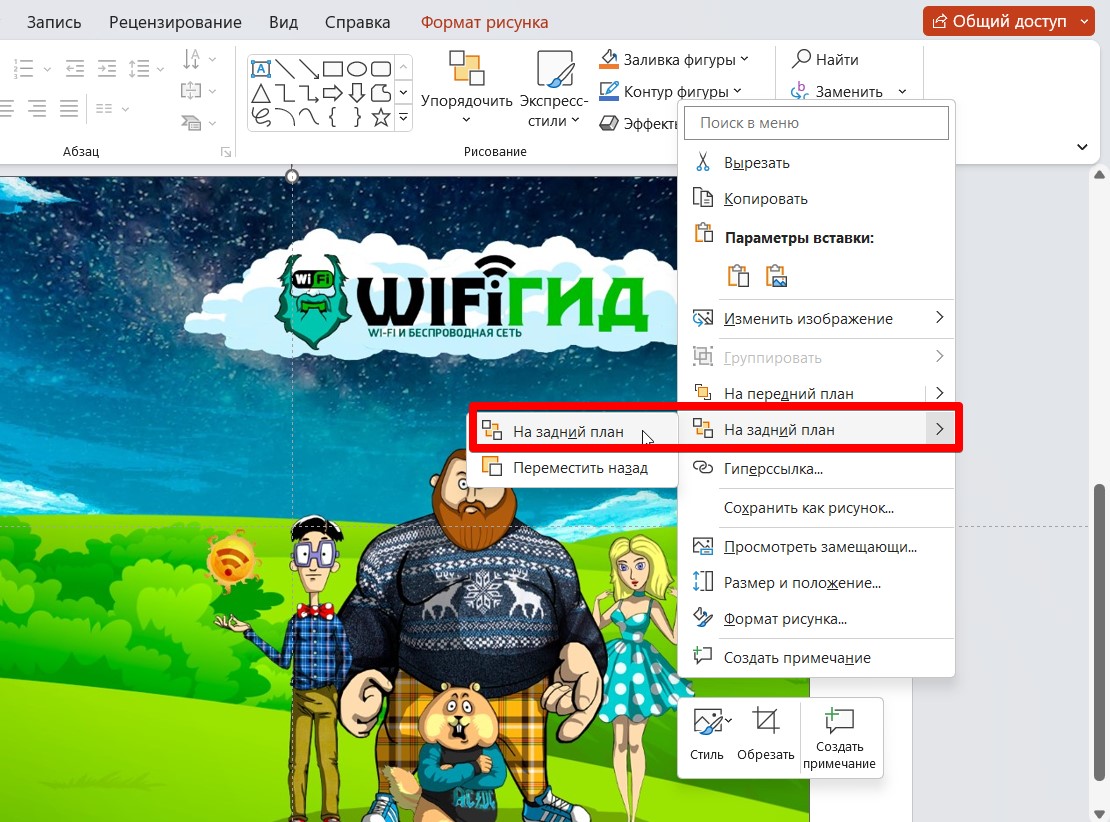Добавление фонового рисунка на слайд
-
Щелкните правой кнопкой мыши на поле слайда и выберите Формат фона.
-
В области Формат фона выберите Рисунок или текстура.
-
В разделе Добавить рисунок из источника выберите, откуда нужно получить изображение:
Параметр
Используйте его для
Файл
Вставьте изображение с компьютера или внешнего диска
Буфер обмена
Вставка скопированного изображения
(Этот параметр недоступен, если вы не скопировали рисунок.)
Электронный документ
Поиск изображения в Интернете
-
Чтобы настроить относительную освещенность рисунка, перетащите ползунок » Прозрачность » вправо.
-
Чтобы применить фоновый рисунок ко всем слайдам презентации, нажмите кнопку Применить ко всем. В противном случае просто закройте диалоговое окно Формат фона.
Удаление фонового рисунка
-
В обычном режиме выберите слайд, на котором вы хотите удалить образец фона или рисунок.
-
На вкладкеКонструктор ленты в группе Настроить справа выберите Формат фона.
-
В области Формат фона в разделе Заливка выберите вариант Сплошная заливка.
-
Щелкните стрелку вниз рядом с кнопкой Цвет. Появится коллекция цветов. Выберите белый цвет.
Ваш текущий фон удален, а фон слайда станет белым.
-
Если вы хотите сделать то же самое на других слайдах презентации, нажмите кнопку Применить ко всем в нижней части областиФормат фона.
Вставка изображения с компьютера
-
Щелкните правой кнопкой мыши нужный слайд и выберите команду Формат фона.
-
В категории Заливка выберите пункт Рисунок или текстура и вставьте рисунок.
-
В разделе Вставить из выберите место, откуда нужно получить изображение:
Вариант
Используйте его для
Файл
Вставьте изображение с компьютера или внешнего диска
Буфер обмена
Вставка изображения
(Этот параметр недоступен, если вы не скопировали изображение)
Коллекция картинок
Поиск изображения в Интернете
-
Чтобы настроить относительную освещенность рисунка, перетащите ползунок » Прозрачность » вправо.
-
Чтобы применить изображение в качестве фона на всех слайдах презентации, выберите команду Применить ко всем. В противном случае выберите Закрыть.
Удаление фонового рисунка
-
В обычном режиме выберите слайд, на котором вы хотите удалить образец фона или рисунок.
-
На вкладкеДизайн ленты справа в группе Фон выберите Стили фона, а затем Формат фона.
Откроется диалоговое окно Формат фона.
-
В диалоговом окне на вкладке Заливка выберите Сплошная заливка.
-
Щелкните стрелку вниз рядом с кнопкой Цвет. В открывшейся коллекции цветов выберите белый.
Ваш текущий фон удален, а фон слайда станет белым.
-
Если вы хотите сделать то же самое на других слайдах презентации, выберите Применить ко всем.
-
Нажмите кнопку Закрыть.
Возможность поменять фоновое изображение позволяет оформить документ в особом стиле — тематическом, личном, корпоративном. И сделать это можно двумя способами, подходящими и для старых версий MS PowerPoint, и для современных вариантов.
Особенности выбора фона
Перед тем как заменить установленный по умолчанию фон своим изображением, стоит правильно подобрать иллюстрацию. При выборе можно воспользоваться такими рекомендациями:
- Цвета фонового рисунка или фото должны соответствовать содержанию документа. С помощью правильно подобранной цветовой гаммы можно усилить эффект от презентации.
- Фон должен подходить аудитории. Дизайн презентации для показа деловым партнерам желательно сделать лаконичным и сдержанным. А для представления школьникам — наоборот, ярким и оригинальным.
- Изображение не должно ни слишком контрастировать, ни сливаться с цветами других элементов слайда — текстом, гиперссылкой, иллюстрациями или таблицами.
Для входящих в презентацию слайдов необязательно делать общий фон. Но если выбран вариант оформления с единственной картинкой на заднем плане для всего документа, лучше всего подойдет способ установки фоновых изображений путем изменения шаблона.
Способ 1. Настройка шаблона презентации
На этот метод, позволяющий как сделать фон из картинки в PowerPoint, так и легко установить это изображение в новых презентациях, потребует от пользователя потратить немного времени. Результатом станет не просто разовая установка фонового изображения, а целый шаблон. Преимущество способа заключается в возможности легко изменить расположение частей слайда в разных вариантах макетов так, чтобы они лучше сочетались с картинкой.
Начинающим пользователям программы стоит познакомиться с пошаговой инструкцией по установке:
- Выбрать вкладку «Вид» и группы режимов образцов, а затем нажать на кнопку образца слайдов.
- Кликнуть правой кнопкой мыши и выбрать в контекстном меню пункт «Формат фона».
- Установить в разделе заливки точку напротив пункта «Рисунок и текстура». После этого на рисунке автоматически появляется установленная по умолчанию текстура.
- Выбрать пункт «Вставить» и способ вставки изображения — из пользовательского файла, из интернета или коллекции картинок. Если иллюстрация уже скопирована, дополнительно становится активной кнопка буфера обмена.
- Найти изображение и установить его фоном для презентации, а далее кликнуть по «Применить ко всем».
- Сохранить полученный вариант оформления. Необязательный пункт, выполнить который можно, сохранив не презентацию, а «Шаблон PowerPoint» (выбирается в «типе файла»).
При выборе изображения для фона из файла его сначала придется сохранить на компьютере и запомнить место его расположения. Вставляя фото из буфера обмена, поисков можно избежать — неважно, где находилась исходная картинка, в несохраненном виде в графическом редакторе, в Сети или на ПК.
выбирая вариант с поиском в интернете, стоит знать, что перед вставкой картинку не получится серьезно обработать (кроме внесения небольших изменений), она будет вставлена в том же виде, что и на сайте.
Источником иллюстраций может стать и собственная коллекция PowerPoint, в которой можно найти тематические, хотя и достаточно стандартные изображения.
При необходимости удалить фоновые изображения с отдельных слайдов, их следует выбрать на расположенной слева боковой панели. Затем придется перейти к тому же пункту меню «Формат фона» и восстановить установленные по умолчанию настройки — сплошную заливку белым цветом. Таким же способом можно устанавливать свой фон для каждого слайда.
Способ 2. Изменение дизайна
Самый простой и быстрый способ, как сделать картинку фоном в презентации — использовать вкладку «Дизайна» или «Конструктора» (для последней версии PowerPoint). Здесь следует повторить те же действия, которые выполнялись при корректировке шаблона;
- Открыть вкладку формата фона — иконка для перехода расположена в правом верхнем углу.
- Выбрать пункт для установки рисунка или текстуры.
- Добавить изображение из подходящего источника — с ПК, из интернета, коллекции или буфера обмена.
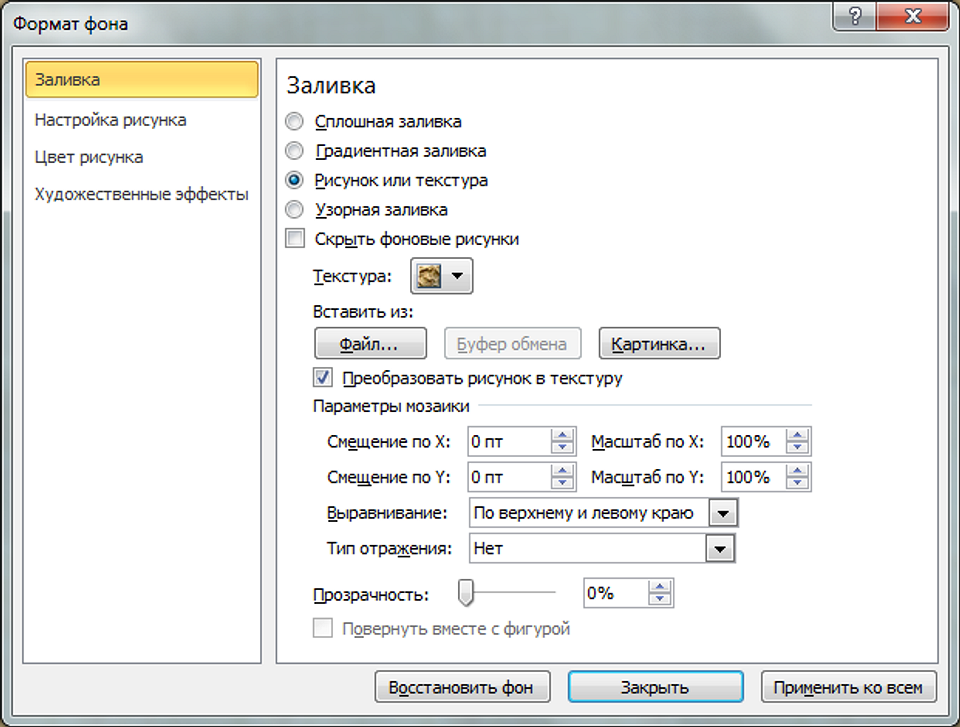
На завершающем этапе выполняется настройка характеристик добавленной иллюстрации: прозрачности, художественных эффектов, насыщенности и резкости. После изменения полученное изображение можно распространить в качестве фона на все слайды.
Отличие от первого метода — невозможность сохранения фоновой картинки в качестве шаблона для новых документов. Фон и все его изменения будут отображаться только в одной презентации.
Настройка параметров изображения
Если изображение оказалось слишком ярким и выделяется на фоне других элементов, его желательно обработать. Точнее — изменить ряд настроек. Для этого следует перейти к тому же «Формату фона», где выполнялась установка фонового изображения. С помощью ползунка прозрачности картинку можно красиво вписать в слайд — так, чтобы информация хорошо читалась, но изображение все равно оставалось заметным.
В PowerPoint можно изменить и несколько других параметров картинки — от яркости, контрастности и резкости до насыщенности цветов. Перейти к таким настройкам можно с помощью появляющихся на вкладке формата фона иконок. Здесь же у пользователя появляется возможность добавления художественных эффектов к картинке и даже преобразования рисунка в текстуру, чтобы фоновая иллюстрация оказалась аккуратно вписанной в слайды.
Читайте также:
- Как объединить таблицы в Word: 4 способа=«content_internal_link»>
- Как настроить удаленный рабочий стол в Windows 7/8/10=«content_internal_link»>
Не редко при оформлении презентаций в программе PowerPoint возникает необходимость изменить текущий фон слайдов. К счастью, эта задача решается легко и очень быстро. В этой инструкции вы узнаете, как картинку сделать фоном презентации в PowerPoint. Статья будет актуальной для PowerPoint 2007, 2010, 2013, 2016 и 2019.
Как вставить фон в презентацию PowerPoint 2016
Если вы пользуетесь PowerPoint 2016, то для того, чтобы сделать картинку фоном презентации вам нужно кликнуть правой кнопкой мышки по слайду в левой части окна и в открывшемся меню выбрать пункт «Формат фона».
После этого в правой части окна PowerPoint появится меню «Формат фона», в котором можно настроить фоновое изображение. Здесь нужно выбрать вариант «Рисунок или текстура» и нажать на кнопку «Файл» для того, чтобы выбрать рисунок, который должен стать фоном презентации. Таким образом вы установите фоновый рисунок для одного выбранного слайда, если же вы хотите использовать данный фон и для всех остальных слайдов презентации, то нажмите на кнопку «Применить ко всем».
Также, здесь доступно несколько настроек, которые позволяют изменить внешний вид и расположение картинки на фоне презентации. Например, вы можете установить значение прозрачности фона, а также разместить картинку со смещением.
В верхней части меню «Формат фона» есть три вкладки. Если перейти на последнюю вкладку, то вы получите доступ к еще большему количеству настроек, которые можно приметить фоновой картинке. В частности, здесь можно изменить резкость, яркость, контраст, насыщенность и температуру изображения.
Как и в предыдущем случае, настройки применяются только к текущему слайду презентации.
Для того чтобы применить их ко всем слайдам нужно нажать на соответствующую кнопку внизу меню.
Обратите внимание, если вы заходите убрать установленный ранее фон, то вам нужно еще раз открыть данное меню и выбрать вариант «Сплошная заливка».
Как вставить фон в презентацию PowerPoint 2010
Если вы пользуетесь старой версией PowerPoint, например, PowerPoint 2010, то процесс настройки фона презентации будет выполняться почти также. Основное отличие – в старых версиях программы меню выглядят немного по-другому.
Для того чтобы сделать картинку фоном презентации в PowerPoint 2010 вам нужно кликнуть правой кнопкой мышки по слайду и в появившемся меню выбрать «Формат фона».
В результате откроется всплывающее окно «Формат фона». Здесь, на вкладке «Заливка» нужно выбрать вариант «Рисунок и текстура», после чего выбрать нужную картинку с помощью кнопки «Файл». Если вы хотите изменить фон только для текущего слайда презентации, то окно можно закрывать с помощью кнопки «Закрыть». Если же вы хотите использовать выбранный фон на всех слайдах, то нажмите на кнопку «Применить ко всем».
Остальные настройки фоновой картинки расположены на вкладках «Настройка рисунка», «Цвет рисунка» и «Художественные эффекты».
Как и в новых версиях PowerPoint, для удаления установленного ранее фона нужно снова открыть окно «Формат фона», выбрать вариант «Сплошная заливка» и нажать на кнопку «Применить ко всем».
Посмотрите также:
- Как добавить и удалить слайд в PowerPoint
- Как вставить музыку в презентацию PowerPoint на все слайды
- Как вставить GIF в презентацию PowerPoint
- Как создать презентацию в PowerPoint: пошаговая инструкция
- Как наложить музыку на все слайды презентации в PowerPoint
Автор
Александр Степушин
Создатель сайта comp-security.net, автор более 2000 статей о ремонте компьютеров, работе с программами, настройке операционных систем.
Остались вопросы?
Задайте вопрос в комментариях под статьей или на странице
«Задать вопрос»
и вы обязательно получите ответ.
Приветствую вас в нашей серии уроков по работе с PowerPoint от WiFiGid! Сегодня на разборе типичная ситуация: вы сделали классную содержательную презентацию, но чего-то в ней не хватает… Точно! Не хватает красивого фона. Здесь я покажу как можно в PowerPoint сделать фон, причем рассмотрим все варианты: от типового дизайна до собственной картинке на фоне. Предлагаю не тянуть кота за PowerPoint и приступить к делу
Содержание
- Способ 1 – Стандартные дизайны
- Способ 2 – Ручной фон
- Одноцветный фон
- Градиентная заливка
- Свой рисунок или текстура
- Узорная заливка
- Применение фона ко всем слайдам
- Способ 3 – Картинку на фон
- Видео по теме
- Задать вопрос автору статьи
Способ 1 – Стандартные дизайны
Начнем с самого простого варианта: способ для лентяев. Попробуем просто натянуть какой-то готовый дизайн на уже готовую презентацию. А вдруг вас устроит такой вариант?
Не расстраивайтесь! Свои варианты фона мы обязательно сделаем чуть ниже.
- В самой презентации переходим на вкладку «Конструктор» (в старых версиях она называлась «Дизайн»).
- Выбираем любой понравившийся нам дизайн (можно прощелкать все сразу, вдруг что-то зайдет). Обращаем внимание, что фон уже встроен в дизайн, так что нам не нужно сильно париться.
Обращаем внимание на маленькую стрелочку, которую я отметил на рисунке выше – если нажать по ней, то откроются все доступные темы для презентации (а еще там можно при желании докачать их из интернета, так что пользуемся).
Способ 2 – Ручной фон
Если прошлый вариант совсем не подходит под ваши барские запросы, предлагаю задать фон вручную.
- Переходим на ту же вкладку «Конструктор» (или «Дизайн») и нажимаем на кнопку «Формат фона».
Как альтернатива: щелкаем правой кнопкой мыши по свободному месту без элементов и текста на презентации и выбираем тот же пункт в меню «Формат фона».
- Справа от презентации должно открыться окно настроек. Вот их предлагаю рассмотреть подробнее.
Все разделы ниже опираются на настройки «Формата фона», поэтому далее я больше не буду возвращаться вопросу открытия их.
Одноцветный фон
Выбираем вариант «Сплошная заливка» и устанавливаем нужный цвет.
Градиентная заливка
С этим делом все сложнее – прост нужно поиграться с этим на практике. Самое сложное – выставить точки на полосе градиента, задать им цвета, установить нужные углы и прозрачности. Пробуйте!
Свой рисунок или текстура
Пожалуй, самый интересный вариант, если вы собираетесь лезть в этот раздел – для тех, кто хочет сделать свою картинку фоном в PowerPoint.
Для вставки своей картинки на фон выбираем пункт «Рисунок или текстура» и нажимаем на кнопку «Вставить», где уже выбираем нужную вам картинку. А еще здесь есть классные предустановленные текстуры, тоже можно покопаться и найти что-то под себя.
Узорная заливка
Еще один интересный вариант, если нужно применить что-то странное и нетипичное. Выбираем пункт узорной заливки и перебираем все возможные варианты для себя.
Применение фона ко всем слайдам
Ну и напоминаю, что фон вы выбираете на примере текущего слайда, но если нужно распространить его на всю презентацию, просто нажимаем на кнопку «Применить ко всем».
Способ 3 – Картинку на фон
На практике не стоит путать размещение на фоне своей картинки и просто вставку картинки в презентацию.
Т.е. если вы хотите какое-то изображение на фон, то просто поставьте его через «Формат фона» как в способе выше. Но есть и совсем «колхозный» вариант – просто вставляем картинку и размещаем ее под всем текстом.
- Накидываем на наш слайд нужную нам картинку.
- Обращаем внимание, что она чудесным образом перегородила весь текст. Что делать? Щелкаем по ней правой кнопкой мыши и выбираем пункт «На задний план – На задний план».
- И сразу же видим, что текст проявился. Немного некрасиво (точнее совсем некрасиво), но это уже дело техники, дальше при желании все можно подправить под себя.
Видео по теме
|
nice90 7 лет назад
Как поменять фон презентации сразу на всех слайдах в Power Point? Как меняется картинка в презентации Пауэр-Поинт? brateckrolik 7 лет назад Поменять фон в презентации Power Point очень просто, покажу вам на примере:
автор вопроса выбрал этот ответ лучшим комментировать
в избранное
ссылка
отблагодарить Zolotynka 5 лет назад Действительно, PowerPoint содержит встроенные инструменты, которые позволяют изменить цвет фона. Сделать это можно следующим образом:
Если вам не понравился вариант, который вы выбрали, нажмите кнопку «Reset Background». Если вы хотите, чтобы каждый слайд презентации, имел такой же фон, нажмите кнопку «Применить ко всем». комментировать
в избранное
ссылка
отблагодарить Simple Ein 3 года назад Для изменения фона в презентации необходимо перейти во вкладку Конструктор. В меню Темы представлены различные темы, которые загружены в вашу версию программы по умолчанию. Наведите на одну из них мышкой. Вы увидите, что фон поменялся. Щелкните на понравившуюся тему мышкой. Вы выбрали данную тему. Рядом находится меню Варианты. Здесь можно подстроить тему под свой вкус. Поменять цвет оформления, шрифт, добавить эффекты, стили фона. Вы можете загрузить свою тему, нажав Поиск тем в меню Темы. комментировать
в избранное
ссылка
отблагодарить Знаете ответ? |