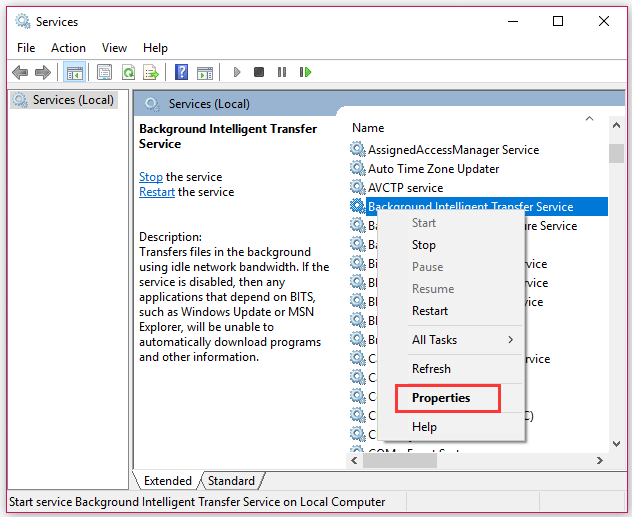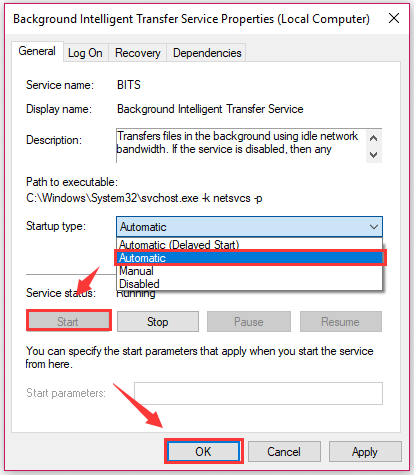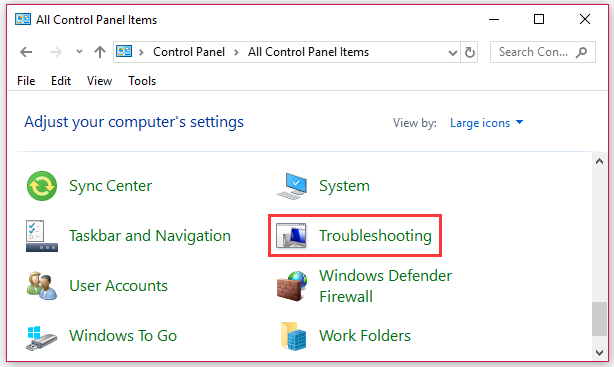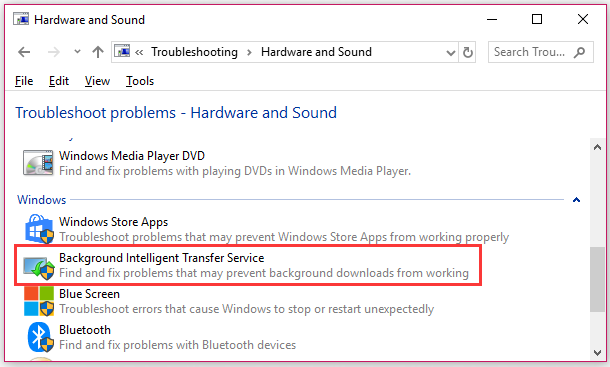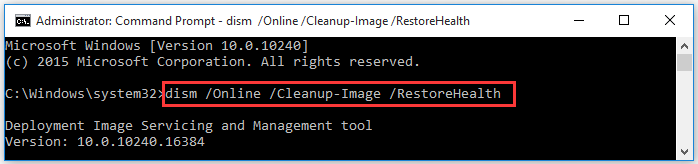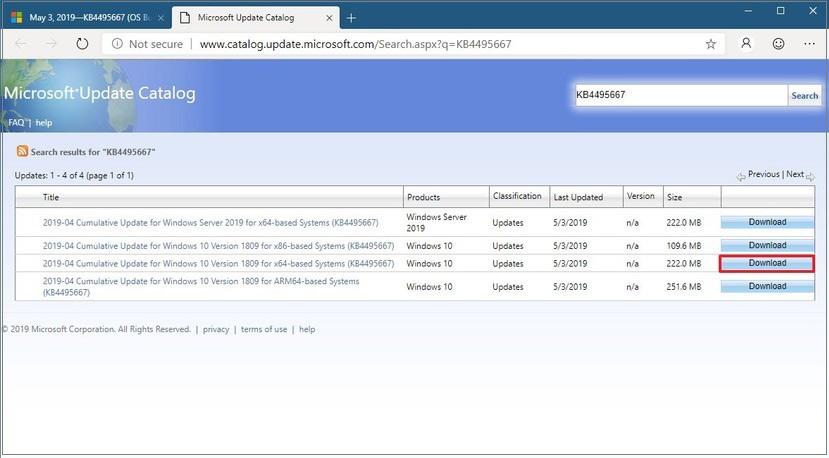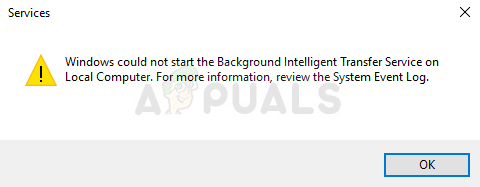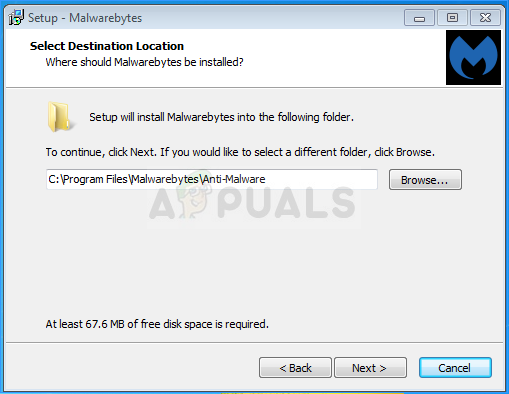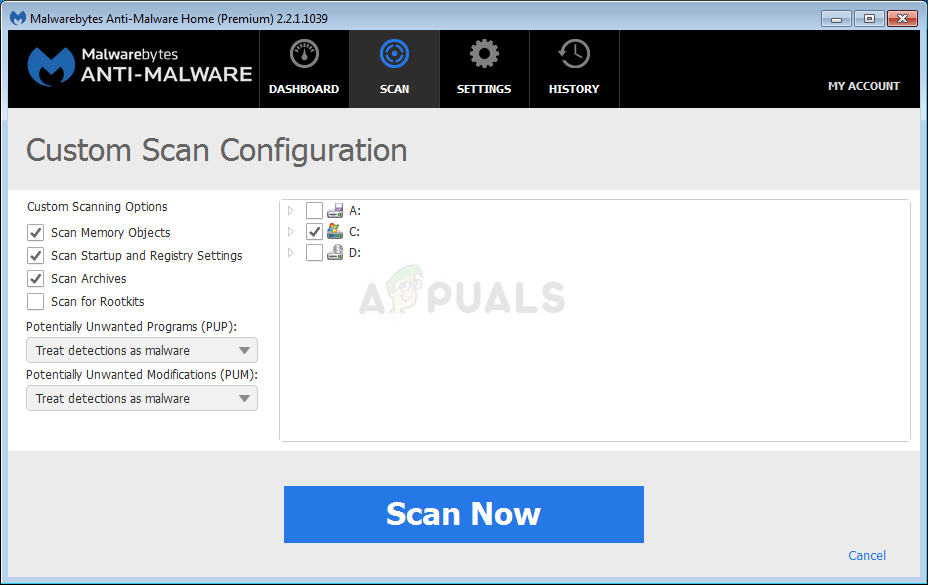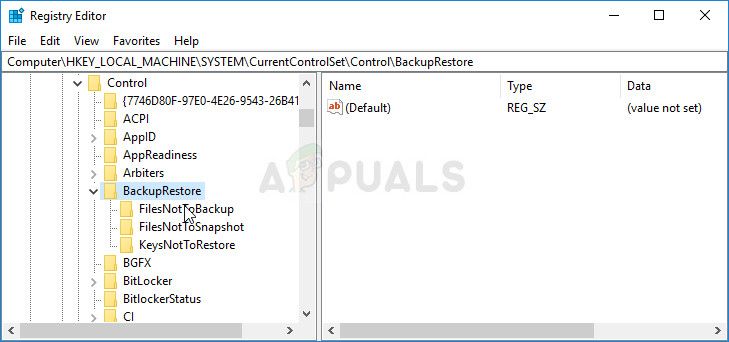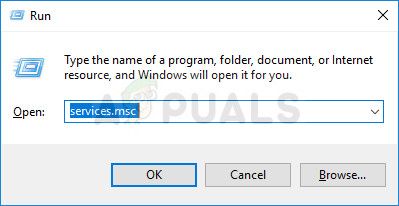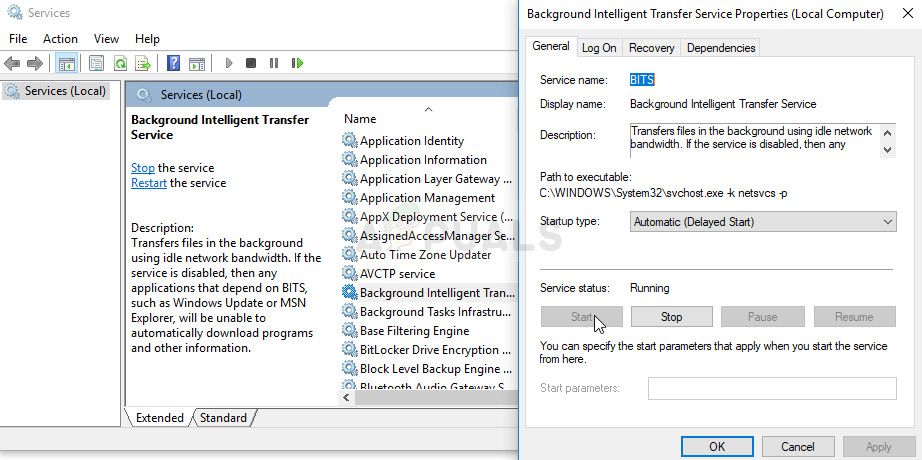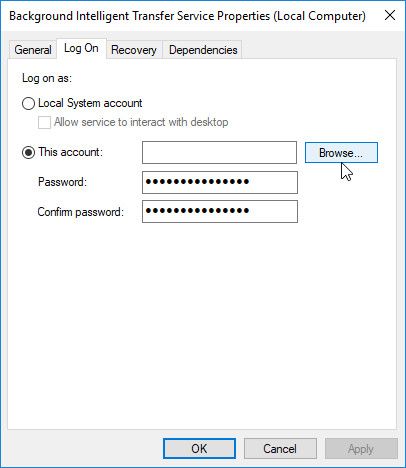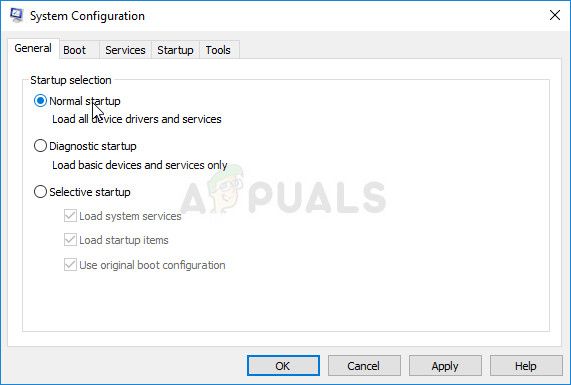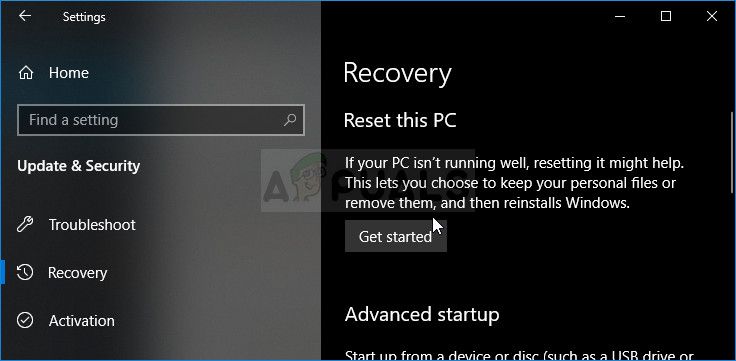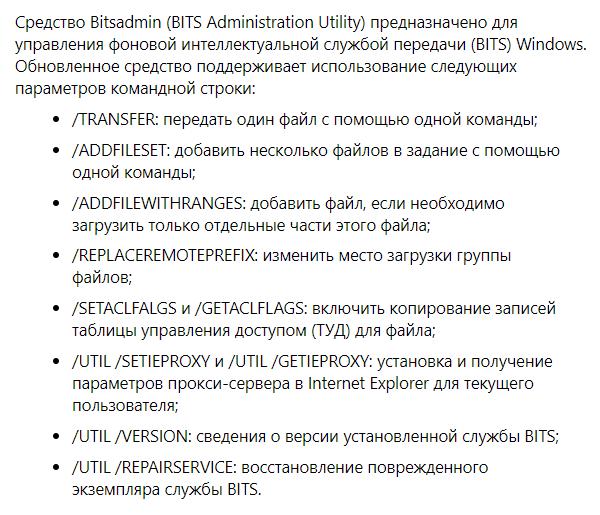-
Partition Wizard
-
Partition Magic
- Fix: Background Intelligent Transfer Service Issue on Windows 10
By Ariel | Follow |
Last Updated December 01, 2020
What is Background Intelligent Transfer Service (BITS)? How to enable or disable this service? Any effective methods to fix the BITS issue? Today, you will get all these answers from MiniTool.
Background Intelligent Transfer Service (BITS) plays an important role in ensuring the system and application to work normally. It is a system component in the Windows operating system that helps download files and install updates from the Microsoft servers.
Once the BITS service stops working or your Windows 10 installation has issues with this service, the Windows updates, Microsoft Store, and other services will be affected subsequently. To fix problems with BITS, probably the following methods can help you.
How to Enable or Disable Background Intelligent Transfer Service
There are still lots of people are unclear about how to enable or disable BITS. Now, we will walk you through a quick guide.
Step 1. Press the Win + R key to open the Run dialog box, and then type services.msc in it and hit Enter.
Step 2. In the pop-up window, right-click the Background Intelligent Transfer Service from the list of services and select Properties.
Step 3. Change the Startup type to Automatic, and then click on Start and click OK to save the change.
If you want to disable the BITS service, you can select the Disabled option from the drop-down menu and click on Stop and OK button.
Now, you may have an overall understanding of the BITS on Windows 10. What should you do to deal with the problems with BITS? Please keep reading the following parts.
Fix 1. Use Background Intelligent Transfer Service Troubleshooter
Using the troubleshooter is the most direct and simplest way to fix common problems with BITS on Windows 10. Here’s how to do that:
Step 1. Type control in the search box and select Control Panel from the top result.
Step 2. Change the View by to the Large icons and click on the Troubleshooting option.
Step 3. Then click on Hardware and Sound > Background Intelligent Transfer Service troubleshooter.
Step 4. Click on Advanced option, and then select the Apply repairs automatically checkbox and click on Next to continue.
Step 5. Now, the troubleshooter will start detecting and fixing the problems with BITS automatically. You need to wait a moment for this process.
Fix 2. Use System File Checker and DISM
If the problems with BITS still persists after trying the troubleshooter, you can use the System File Checker and DISM. The 2 tools are commonly used to repair the issues with system components. For that:
Step 1. Type command prompt in the search box, and then right-click Command Prompt and select Run as administrator option.
Step 2. Type the sfc /scannow command in the elevated command prompt and hit Enter. After that, the SFC tool will scan and try to repair the system issues automatically.
Step 3. If the SFC tool fails to work, you can try using the DISM tool. Type dism /Online /Cleanup-Image /RestoreHealth in the elevated command prompt and hit Enter.
Fix 3. Install the Latest Quality Windows 10 Updates Manually
If neither of the 2 above methods helps fix problems with BITS, it could be caused by the problem with Windows 10 installation. You may fix the issue by installing the latest quality Windows updates manually.
First of all, you need to check your system type to install the latest quality updates. If you are unclear about the way to check system type, read this post to get the detailed steps. And then continue the steps below to install the updates.
Step 1. Click here to open the Microsoft Update Catalog.
Step 2. Type KB4495667 (Windows 10 1903 update) in the search bar to find this latest Windows 10 version, and then click on the Download button based on your system type.
—image from microsoft.com
Step 3. Double click the .msu link.
Step 4. To install this latest patch, you need to open the elevated command prompt by the above method. Then type the following command in the command prompt and hit Enter.
wusa C:FOLDER-PATHUPDATE-NAME.msu /quiet /norestart
Step 5. Restart your computer and check if the problem with BITS is fixed.
About The Author
Position: Columnist
Ariel has been working as a highly professional computer-relevant technology editor at MiniTool for many years. She has a strong passion for researching all knowledge related to the computer’s disk, partition, and Windows OS. Up till now, she has finished thousands of articles covering a broad range of topics and helped lots of users fix various problems. She focuses on the fields of disk management, OS backup, and PDF editing and provides her readers with insightful and informative content.
Содержание
- Ошибка NET HELPMSG 2182. Служба BITS уже запущена
- Исправить ошибку NET HELPMSG 2182 службы BITS в Windows 10
- 1. Устранения неполадок BITS
- 2. Проверка системных файлов
- 3. Перезапуск центра обновления
- 4. Сброс кэша Mcirosoft Store
- Как исправить проблемы фоновой интеллектуальной службы передачи (BITS) в Windows 10
- Как исправить проблемы с битами с помощью устранения неполадок
- Как исправить проблемы с битами, используя SFC и DISM
- Как исправить проблемы BITS с помощью последнего обновления
- Определить последнее обновление
- Определить тип системы
- Загрузка последнего обновления
- Установка обновления вручную
- Больше ресурсов по Windows 10
- Мауро рекомендует все эти доступные аксессуары
- Logitech MX Master Wireless Mouse ($ 72 в магазине Amazon)
- Расширенный игровой коврик для мыши Ktrio (12 долларов на Amazon)
- Супер ночь светодиодная лента (20 долларов на Amazon)
- Служба bits windows 10 сама останавливается
- Исправлено: Windows не могла запустить Фоновую интеллектуальную службу передачи (BITS) —
- Решение 1. Сканирование компьютера на наличие вредоносных программ
- Решение 2: Редактор реестра Tweak
- Решение 3. Включите две важные службы
- Решение 4. Используйте «msconfig» для изменения запуска
- Решение 5: Reset Your PC
- Служба bits windows 10 сама останавливается
Ошибка NET HELPMSG 2182. Служба BITS уже запущена
Когда пользователь запускает устранение неполадок центра обновления, то увидит предупреждение «Затребованная служба уже запущена. Дополнительные сведения можно получить, наберите NET HELPMSG 2182«. Ошибка NET HELPMSG 2182 возникает при попытке обновить Windows 10 или открытии Microsoft Store.
Виновником ошибки NET HELPMSG 2182, когда служба BITS дает сбой, может быть корявое обновление, служба дала сбой или повреждение системных файлов.
Исправить ошибку NET HELPMSG 2182 службы BITS в Windows 10
В этом руководстве о том, как исправить ошибку NET HELPMSG 2182 в Windows 10, когда служба BITS уже запущена.
1. Устранения неполадок BITS
Наберите в поиске в меню пуск «Панель задач» и выберите «Мелкие значки«. Далее нажмите на «Устранение неполадок«. В левом столбце нажмите на «Просмотр всех категорий«.
В списке найдите «Фоновая интеллектуальная служба передачи BITS» и нажмите по ней дважды, чтобы автоматически исправить её.
2. Проверка системных файлов
Если выше способ не помог, то высока вероятность повреждения системных файлов. Запустите командную строку от имени администратора и введите ниже две команды по порядку, которые автоматически найдут и исправят sys файлы.
3. Перезапуск центра обновления
Сбросим центр обновления по умолчанию, так как старые обновления могут конфликтовать с версиями файлов. Для этого запуcтите командную строку от имени администратора и введите ниже команды по порядку, нажимая Enter после каждой.
Остановим службы, чтобы не мешали нам
Сбросим папки обновления при помощи создания новых
Запускаем обратно службы
4. Сброс кэша Mcirosoft Store
Если ошибка при установке или открытии Microsoft Store, то сбросим кэш приложения. Запустите командную строку от имени администратора и введите:
Источник
Как исправить проблемы фоновой интеллектуальной службы передачи (BITS) в Windows 10
В Windows 10 фоновая интеллектуальная служба передачи (BITS) является важным компонентом, отвечающим за помощь системе и приложениям во время основной или фоновой загрузки и выгрузки между устройством и удаленным сервером, не влияя на работу сети. Это достигается за счет интеллектуальной обработки приоритетов и регулирования, а также автоматической приостановки и возобновления передачи данных.
Хотя это интеллектуальная функция, иногда служба внезапно перестает работать, что препятствует правильной работе Центра обновления Windows, Магазина Microsoft и других служб.
Если в вашей установке Windows 10 возникли проблемы с этим компонентом, вы можете использовать средство устранения неполадок фоновой интеллектуальной службы передачи, автономный установщик Центра обновления Windows (WUSA) и инструменты командной строки, такие как средство проверки системных файлов (SFC) и обслуживание образа развертывания и управление им ( DISM) для решения наиболее распространенных проблем.
В этом руководстве по Windows 10 мы расскажем вам о трех способах устранения неполадок и устранения распространенных проблем, когда BITS работает неправильно.
Как исправить проблемы с битами с помощью устранения неполадок
Чтобы исправить типичные проблемы с BITS в Windows 10, выполните следующие действия:
Просмотрите подробности обнаружения.
После выполнения этих действий средство устранения неполадок будет сканировать, обнаруживать и исправлять любые проблемы (включая перезапуск службы при необходимости), которые могут мешать правильной работе BITS.
Как исправить проблемы с битами, используя SFC и DISM
Если у вас по-прежнему возникают проблемы из-за проблем с установкой Windows 10, вы можете использовать инструмент командной строки SFC и DISM, чтобы попытаться устранить проблему с помощью BITS.
Чтобы использовать DISM и SFC для устранения проблем с битами, выполните следующие действия:
Введите следующую команду, чтобы просканировать и исправить любые повреждения системных файлов, и нажмите Enter :
dism /Online /Cleanup-Image /RestoreHealth
Введите следующую команду для запуска инструмента и нажмите Enter :
После того, как вы выполните эти шаги, DISM будет сканировать и восстанавливать системные файлы, а инструмент SFC будет сканировать и пытаться решить общие проблемы с вашей установкой Windows 10, что также может помочь исправить менеджер загрузки системы.
Как исправить проблемы BITS с помощью последнего обновления
Если ни одна из вышеперечисленных рекомендаций не помогла исправить BITS, это может быть проблема с Windows 10, которую можно исправить, установив последнее качественное обновление с веб-сайта каталога Центра обновления Майкрософт вручную.
Чтобы установить последнее обновление, выполните следующие действия.
Определить последнее обновление
Определить тип системы
Чтобы узнать, требуется ли вашему устройству 32-разрядная или 64-разрядная версия обновления, выполните следующие действия.
Подтвердите, нужны ли вам 32-разрядные или 64-разрядные обновления.
Загрузка последнего обновления
Чтобы загрузить обновление Windows вручную, выполните следующие действия.
Нажмите кнопку « Загрузить» для получения 64-разрядной или 32-разрядной версии обновления.
Установка обновления вручную
Введите следующую команду для запуска инструмента и нажмите Enter :
wusa C:FOLDER-PATHUPDATE-NAME.msu /quiet /norestart
В команде обязательно обновите путь и имя обновления, чтобы успешно выполнить команду.
После выполнения этих шагов перезагрузите компьютер, и служба менеджера загрузки системы должна снова начать работать.
Это руководство ориентировано на Windows 10, но вы также можете обратиться к этим шагам, чтобы исправить проблемы с фоновой интеллектуальной службой передачи в Windows 8.1 и Windows 7.
Больше ресурсов по Windows 10
Для получения более полезных статей, обзоров и ответов на распространенные вопросы о Windows 10 посетите следующие ресурсы:
Мауро рекомендует все эти доступные аксессуары
Привет, я Мауро Хуулак, помощник Windows Central и практический гуру. Я написал пост, который вы сейчас читаете, и я знаю ОС Windows от и до. Но я также немного фанат аппаратных средств. Вот некоторые из доступных гаджетов на моем столе сегодня.
Logitech MX Master Wireless Mouse ($ 72 в магазине Amazon)
Я знаю мышей, и этим я пользуюсь каждый день. MX Master — это беспроводная высокоточная мышь, которая очень удобна в использовании и имеет множество замечательных функций, в том числе возможность подключения к нескольким устройствам, бесконечное колесо прокрутки, кнопки «назад» и «вперед», которые вы можете настраивать.
Расширенный игровой коврик для мыши Ktrio (12 долларов на Amazon)
Если вы будете печатать много времени, ваши ладони и мышь оставят следы на вашем столе. Мое решение состояло в том, чтобы начать использовать игровые коврики для мыши, которые достаточно велики, чтобы вы могли комфортно пользоваться клавиатурой и мышью. Это тот, который я использую и рекомендую.
Супер ночь светодиодная лента (20 долларов на Amazon)
Вы можете просто использовать обычную лампочку в своем офисе, но если вы хотите добавить немного окружающего освещения с разными цветами, лучше использовать светодиодную ленту RGB. Этот одобрен Mauro.
Мы можем заработать комиссию за покупки, используя наши ссылки. Узнайте больше
Источник
Служба bits windows 10 сама останавливается
Сообщения: 1143
Благодарности: 267
12.01.2017 12:45:16 Работа службы BITS успешно завершена, но задержка составила 17220.64 сек. Это может привести к задержке при выключении компьютера. Для получения дополнительных сведений о задержке включите аналитический журнал BITS, а затем остановите и снова запустите службу BITS.
12.01.2017 12:43:14 Служба BITS загрузила список заданий с диска.
Сообщения: 805
Благодарности: 102
сколько бы я в службах не менял тип запуска на автоматически, после перезагрузки системы всё равно вручную. »
У вас с этим какая-то проблема? Обновления не скачиваютсяне устанавливаются? »
» width=»100%» style=»BORDER-RIGHT: #719bd9 1px solid; BORDER-LEFT: #719bd9 1px solid; BORDER-BOTTOM: #719bd9 1px solid» cellpadding=»6″ cellspacing=»0″ border=»0″>
Сообщения: 805
Благодарности: 102
Сообщения: 10692
Благодарности: 2886
Так и должно быть по умолчанию.
Сообщения: 36072
Благодарности: 6526
Источник
Исправлено: Windows не могла запустить Фоновую интеллектуальную службу передачи (BITS) —
Фоновая интеллектуальная служба передачи (BITS) является одной из важнейших служб Windows, особенно для таких процессов, как Центр обновления Windows, который зависит от нее. Кроме того, ваше интернет-соединение или Bluetooth будет зависеть от этой важной услуги. Это одна из основных причин, по которой важно исправить эту ошибку как можно скорее, поскольку другие проблемы неизбежно последуют.
Эта ошибка может быть исправлена различными способами, и мы постараемся представить наиболее признанные и подтвержденные пользователями со всего Интернета. Тщательно следуйте методам и удачи!
Решение 1. Сканирование компьютера на наличие вредоносных программ
Поскольку BITS является одной из наиболее важных служб Windows, поскольку обеспечивает надлежащую связь между вашим компьютером и другими сетями на его основе, вирусы часто нацеливаются на него и не позволяют ему запускаться должным образом. Кроме того, вы можете никогда не узнать, действительно ли ваш компьютер заражен, пока не выполните хотя бы пару проверок с использованием лучших доступных инструментов.
Здесь мы покажем вам, как сканировать ваш компьютер с помощью Malwarebytes, поскольку он часто показывает лучшие результаты, учитывая тот факт, что он действительно имеет обширную базу данных. Удачи!
ЗаметкаВам также следует использовать другие инструменты безопасности, если вы точно можете определить тип вредоносного ПО, которое у вас есть на вашем компьютере (вымогателей, нежелательных программ и т. Д.), Поскольку один инструмент не регистрирует все типы вредоносных приложений.
Решение 2: Редактор реестра Tweak
Это одно из самых популярных решений в Интернете, и многие пользователи воспользовались им с тех пор, как появилась ошибка. Если вы уверены, что на вашем компьютере нет вредоносных программ, вам обязательно следует проверить приведенное ниже решение, которое включает определенные изменения в реестре.
Поскольку вы собираетесь редактировать реестр, мы рекомендуем вам ознакомиться с этой статьей, которую мы подготовили, чтобы безопасно сделать резервную копию вашего реестра и избежать дальнейших проблем. Тем не менее, ничего плохого не произойдет, если вы будете тщательно следовать инструкциям.
Давайте отправимся в Сервисы:
При нажатии кнопки «Стоп» может появиться следующее сообщение об ошибке:
«Windows не удалось запустить службу фоновой передачи на локальном компьютере. Ошибка 1079: учетная запись, указанная для этой службы, отличается от учетной записи, указанной для других служб, работающих в том же процессе ».
Если это произойдет, следуйте инструкциям ниже, чтобы исправить это.
Решение 3. Включите две важные службы
Службы Windows обычно зависят от других служб, которые можно увидеть в окне «Службы», если щелкнуть различные службы, расположенные внутри. Однако следующие две службы не отображаются при нажатии кнопки BITS, однако служба BITS запускается правильно только при правильной работе этих служб.
В конце убедитесь, что вы также запускаете службу BITS таким же образом. Все настройки запуска служб должны быть установлены на Автоматически.
Решение 4. Используйте «msconfig» для изменения запуска
Несмотря на то, что это исправление может показаться странным для некоторых пользователей, оно действительно может решить проблему, и оно было подтверждено пользователем. Значением по умолчанию должно быть либо Обычный запуск, либо Выборочный запуск на других компьютерах. Вы должны открыть «msconfig» и изменить настройку выбора Statup на Normal, чтобы решить проблему.
Решение 5: Reset Your PC
Если вы работаете в Windows 10, перезагрузка вашего ПК — это процесс, который определенно решит большинство проблем. Те, кто может утверждать, что этот метод несколько злоупотребляет и не подходит, должны согласиться с тем, что Windows 10 позволяет вам хранить все ваши файлы и приложения, позволяя вам просто сбросить настройки. Кроме того, это последнее решение в нашем списке, означающее, что вы обязательно должны попробовать все другие методы до этого.
Источник
Служба bits windows 10 сама останавливается
Сообщения: 10692
Благодарности: 2886
вот этот твик подходит только для этого конкретного случая или его можно применить при возникновении подобной ситуации в будущем. »
Конечно пойдет для подобных ситуаций, если проблема в этом разделе.
Взят из системы, которая не имеет подобных проблем.
В образе установочного диска, изначально этот раздел реестра выглядит так:
Можете еще очистить очередь задач службы BITS.
В командной строке от имени Администратора:
Сообщения: 805
Благодарности: 102
Все конкретные проблемы и предпринятые по их устранению действия должны быть перечислены в первом посте темы. »
Windows 10 это сейчас, завтра и послезавтра, сплошной глюк, принцип развития Windows 10 это собрали очередную сборку протестили на инсайдерах (замечания не учли. зачем ведь хозяин барин) подшаманили и выпустили в люди, а там хоть не расцветай, крупные баги устранили а мелкие. и так пойдёт, и погнали дальше собирать. »
——-
Кто реку перешел, тому росы бояться ни к чему
Сообщения: 805
Благодарности: 102
Источник
В свое время я написал статью о том, что служба BITS (Background Intelligent Transfer Service) не запускается, и как можно решить эту проблему. Без этой службы, работающей в фоновом режиме, вы не сможете загружать обновления Windows. Это также вызывает множество других проблем, но основная проблема, которая затрагивает большинство людей, заключается в том, что они не могут загрузить обновления.
По большей части, моя предыдущая статья помогла мне несколько раз за последние 5 лет. Только несколько дней назад я столкнулся с проблемой с BITS, когда статья не помогла. В этом случае на одном из моих компьютеров был обнаружен вредоносный вирус, и в процессе его очистки служба BITS просто исчезла из списка служб. Любая команда, которую я пытался запустить, чтобы перезапустить службу или перерегистрировать ее, просто не будет работать.
В конце концов я узнал, что мне нужно было заново создать сервис BITS! В этот момент я мог бы снова зарегистрировать его в Windows, а затем перейти в Службы и запустить его оттуда. В этой статье я расскажу вам, как создать службу BITS вручную, а затем зарегистрировать ее в Windows.
Первое, что вы можете попытаться сделать, это восстановить сервис BITS. Вы можете сделать это, открыв административную командную строку, скопировав и вставив следующую команду:
sc create BITS type = share start = delayed-auto binPath = «C: Windows System32 svchost.exe -k netsvcs» tag = no DisplayName = «Фоновая интеллектуальная служба передачи»
Вы можете открыть административную командную строку, нажав «Пуск», введя CMD, а затем щелкните правой кнопкой мыши командную строку и выберите «Запуск от имени администратора».
Если по какой-либо причине вы не можете заставить вышеуказанную команду работать должным образом, вы можете также попробовать приведенную ниже команду, которая является только сокращенной версией. Если вы можете, попробуйте скопировать и вставить, потому что вы заметите, что после знака = в нескольких местах, сразу после них есть пробел. Это не случайно, вам нужно это место, иначе команда не будет работать.
sc create BITS binpath = «c: windows system32 svchost.exe -k netsvcs» start = задержка-авто
После того, как служба BITS установлена, мы должны убедиться, что она зарегистрирована правильно. Если нет, вы можете попробовать запустить его с панели «Службы», но, вероятно, вы получите сообщение об ошибке:
«Windows не удалось запустить службу BITS на локальном компьютере. Ошибка 2: система не может найти указанный файл»
Регистрация BITS Сервис
Чтобы зарегистрировать службу BITS, вы должны создать пакетный файл, а затем запустить его. Звучит страшно и технично, но довольно просто. Сначала откройте Блокнот, а затем вставьте следующее в зависимости от вашей операционной системы.
Windows 2000, Windows XP, Windows Server 2003
REGSVR32 WUPS2.DLL / S
REGSVR32 WUPS.DLL / S
REGSVR32 WUAUENG.DLL / S
REGSVR32 WUAPI.DLL / S
REGSVR32 MUCLTUI.DLL / S
REGSVR32 WUCLTUI.DLL / S
REGSVR32 WUWEB.DLL / S
REGSVR32 MUWEB.DLL / S
REGSVR32 QMGR.DLL / S
REGSVR32 QMGRPRXY.DLL / S
Windows Vista, Windows 7, Windows Server 2008
REGSVR32 WUPS2.DLL / S
REGSVR32 WUPS.DLL / S
REGSVR32 WUAUENG.DLL / S
REGSVR32 WUAPI.DLL / S
REGSVR32 WUCLTUX.DLL / S
REGSVR32 WUWEBV.DLL / S
REGSVR32 JSCRIPT.DLL / S
REGSVR32 MSXML3.DLL / S
Если у вас возникла проблема с битами в Windows 8 или Windows 10, вам нужно выполнить еще несколько команд regsvr32. Проверьте это статья от Microsoft и следуйте инструкциям.
В блокноте нажмите Файл, а затем Сохранить как. Назовите свой файл bits.bat, затем выберите «Все файлы» в поле «Сохранить как тип» и сохраните его на рабочем столе.
Теперь просто щелкните правой кнопкой мыши файл BAT на рабочем столе и выберите «Запуск от имени администратора». На этом этапе вам следует перезагрузить компьютер и посмотреть, сможете ли вы сделать то, что пытались сделать ранее, т.е. установить обновления и т. Д.
Если BITS по-прежнему не отображается в списке служб Windows или вы не можете запустить службу BITS, вы можете попробовать загрузить этот файл реестра и запустить его. Он в основном пытается исправить все записи реестра, связанные со службой BITS. Если вышеупомянутые команды также не сработали, вы можете попробовать запустить этот файл реестра, а затем еще раз попробовать выполнить команду. Тем не менее, вы должны сначала перезагрузить компьютер после запуска файла реестра.
http://download.bleepingcomputer.com/win-services/7/BITS.reg
Обратите внимание, что это файл .REG, который добавляет ключи и значения в ваш реестр. При загрузке вы можете получить сообщение о том, что этот файл может быть опасным, однако это не значит, что вам не о чем беспокоиться. Если вы получите сообщение об ошибке при попытке запустить этот REG-файл, вы также можете перезагрузить компьютер в безопасном режиме, а затем попытаться запустить его. Иногда запущенный процесс препятствует добавлению некоторых значений в реестр.
Если у вас по-прежнему возникают проблемы со службой BITS, которая не отображается должным образом, сообщите нам о том, что вы пробовали, и какова ваша конкретная ситуация, и мы постараемся помочь. Наслаждайтесь!

Но где эта служба применяется? Самое главное применение — загрузка обновлений с серверов Microsoft. Обновления могут быть большие и вот чтобы загрузка их не мешала пользователю в плане скорости — то и нужна служба BITS. Вот поэтому то он и интеллектуальная — качает с такой скоростью, чтобы вам не мешать сидеть на сайтах, или например играть в онлайн игру..)
Как я понимаю, основная фишка службы BITS — фоновая загрузка данных, при которой используется не вся скорость интерната, а только неиспользуемая.
Кроме обновлений служба также используется и в антивирусе Microsoft Security Essentials (Windows Defender).
Как я понимаю, эту службу могут использовать и другие программы. Они могут загружать файлы из интернета при помощи этой службы. Для этого программа создает задание, в котором указаны файлы, и потом это задание идет или в очередь или сразу выполняется. В общем это уже больше для разработчиков, вряд ли вам интересно)
Нужно ли отключать службу BITS? Судя по тому где она используется — нет, отключать не стоит, иначе могут быть проблемы со встроенным антивирусом или с обновлениями. Но если вы ни первым ни другим не пользуетесь — то получается отключить можно. Но опять же, а если еще какая-то программа использует эту службу? Нельзя ведь точно знать какие проги используют, а какие нет. Поэтому.. нет, лучше все таки ее не отключать. Тем более что вряд ли она может грузить ПК — разве что совсем немного и только когда идет передача данных.
Чтобы отключить службу или посмотреть, включена она или нет, то нужно открыть окошко свойств — там есть вся необходимая информация. Как это сделать? А вот как — зажимаете Win + R, вставляете эту команду:
services.msc
Нажимаете ОК и потом в списке служб находите Фоновая интеллектуальная, нажимаете два раза и будет окошко свойств. Там все будет сказано. Чтобы отключить — в Тип запуска выбираете Отключена и нажимаете кнопку Остановить. Но отключать в итоге все таки думаю что не стоит.
Как и многие системные службы, BITS работает под процессом svchost.exe, тут ничего удивительного нет.
Проверка состояния службы BITS
BITS Administration Utility (bitsadmin.exe)
BITS Administration Utility — инструмент управления службой BITS. Возможно что инструмент из себя представляет команду, так как имеет параметры для запуска из командной строки:
Да, bitsadmin.exe — это команда:
Я точно не знаю — но если интересно, то можете попробовать ввести в командную строку:
bitsadmin.exe /?
Или:
bitsadmin.exe /help
И в результате может отобразиться справка по этой команде.
Вирус может использовать BITS
Но я нашел еще кое-что интересное. Впрочем ничего странного нет.. в общем вирусы тоже могут использовать службу BITS. На одном сайте читаю, что некий троян в 2016 году использовал функционал службы для загрузки вирусов на ПК. Ну тут просто без комментариев, я то думал что там в Microsoft это учли и сделали так, что загрузка могла бы быть только с безопасных источников. Но как видим — нет.
Сегодня тот вирус уже вряд ли опасен — информация за 2016 год, а сейчас конец 2018, и скорее всего вирус уже внесен в антивирусные базы.
Нашел даже более точную информацию — вирус назывался Zlob.Q и он использовал BITS для связи с командным центром (C&C). И как обнаружили этот вирус? Все очень просто — была подозрительная активность службы BITS, ну и начали копать, и в итоге докопались.
Возможно у вас тоже есть подозрительная активность? В любом случае, при малейшем подозрении — проверьте ПК на вирусы. Чем? Я перечислю две основные утилиты, которыми стоит проверять регулярно ПК:
- Первая утилита от Доктора Веба — Dr.Web CureIt!. Популярная в интернете, многие знают, одна из лучших, если не самая. Умеет чистить ПК от всяких троянов, червей, бэкдоров, находить даже те вирусы, которые используют механизмы скрытия и обусфакции. Кстати обусфакция (может неправильно написал, сори) — это когда вирус постоянно меняет свой код, чтобы его не обнаружили.
- Вторая утилита — AdwCleaner. Это уже немного проще утилита, но также важна и может вам сберечь нервы. Утилита ищет и удаляет не очень серьезные вирусы, но такие коварные.. и тут я имею ввиду — рекламные. Все эти вирусы, которые постоянно пихают вам рекламу, заражают рекламными ссылками ярлыки, автозагрузку, левые расширения ставят. В общем после чистки AdwCleaner комп может спокойно заработать быстрее.
Вот этими двумя утилитами я оч советую проверить ПК при малейшем подозрении на вирус. На этом все — удачи, надеюсь информация помогла.
На главную!
BITS
25.10.2018
Как исправить 0x80070020 в Windows 10
При установке крупных обновлений Windows 10 многими пользователями была замечена ошибка с кодом 0x80070020.
Рассмотрим несколько способов решения этой проблемы.
Отключаем сторонний антивирус
Для начала рекомендуем отключить сторонний антивирус, если он у вас установлен. Некоторые антивирусы могу принять файлы обновлений за вредоносное ПО и заблокировать их. Отключите на время или полностью удалите антивирус и попробуйте запустить обновление. Не беспокойтесь, что ваш компьютер останется без защиты, в Windows 10 встроено приложение «Защитник Windows», которое достаточно хорошо справляется со своей задачей.
Запускаем средство устранения неполадок
В Windows 10 имеется стандартная утилита для исправления неполадок в работе «Центра обновления Windows», которую можно запустить из «Параметров Windows».
- Щелкните правой клавишей мыши на кнопку «Пуск» в панели задач и выберите пункт «Параметры» в контекстном меню.
Запускаем «Параметры Windows»
- В открывшемся окне ищем раздел «Обновление и безопасность», он находится в конце списка.
Открываем раздел «Обновление и безопасность»
- Слева выбираем категорию «Устранение неполадок», а справа в разделе настроек «Запустить диагностику и устранить неполадку» находим и выбираем пункт «Центр обновления Windows», а затем кликаем на кнопку «Запустить средство устранения неполадок».
Запускаем «Средство устранения неполадок Центра обновления Windows»
- Запустится проверка. Если в процессе будут обнаружены проблемы в работе «Центра обновления», утилита предложит исправить их автоматически. Если программа устранения неполадок никаких ошибок не нашла, попробуйте выполнить другие наши инструкции.
Поиск проблем в работе «Центра обновления»
Запускаем службу «BITS»
В операционной системе Windows имеется служба «BITS» (эта английская аббревиатура расшифровывается как «Фоновая Интеллектуальная Служба Передачи»), которая является частью службы «Windows Update» и отвечает за сканирование новых обновлений и их скачивание на ваш компьютер. Если вы наблюдаете ошибку 0x80070020 во время обновления Windows 10, следует проверить работу службы «BITS» в «Диспетчере служб».
- Кликните на кнопку «Пуск» правой клавишей мыши и выберите команду «Выполнить».
Выбираем команду «Выполнить»
- В поле ввода в открывшемся окне напечатайте команду services.msc и нажмите кнопку «ОК».
Запускаем «Диспетчер служб»
- На экране появится окно «Службы», где нам необходимо прокрутить список служб до конца и найти службу «Фоновая интеллектуальная служба передачи (BITS)» и дважды кликнуть на ее название, чтобы попасть в окно свойств этой службы.
Открываем свойства службы «BITS»
- В окне «Свойства: Фоновая интеллектуальная служба передачи (BITS)» на вкладке «Общие» в раскрывающемся списке «Тип запуска» выбираем «Автоматически». Если служба не запущена в данный момент, кликаем кнопку «Запустить», а затем «ОК», чтобы подтвердить сделанные настройки и закрыть окно.
Выбираем тип запуска «Автоматически»
Делаем сброс «Центра обновления Windows»
Если вы проделали предыдущие действия, но ошибка 0x80070020 при обновлении Windows 10 продолжает вас беспокоить, должен помочь сброс компонентов «Центра обновления Windows». Это процедуру можно произвести вручную, введя ряд команд в командную строку, однако для экономии времени мы советуем вам загрузить готовый скрипт с сайта Microsoft TechNet по этой ссылке.
- Чтобы скачать содержащий скрипт архив, нажмите кнопку «Загрузить ResetWUEng.zip».
Загружаем файл «ResetWUEng.zip»
- После окончания загрузки распакуйте архив и запустите файл «ResetWUEng.cmd» на выполнение, щелкнув по нему правой кнопкой мыши и выбрав команду «Запуск от имени администратора». Если появится окно предупреждения, кликните кнопку «Все равно установить», а затем «Да».
Выбираем «Запуск от имени администратора» в контекстном меню файла ResetWUEng.cmd
- Откроется окно «Администратор: Reset Windows Update Tool». Нажмите клавишу с буквой «Y» на клавиатуре, чтобы продолжить. Обратите внимание на то, что должна быть включена английская раскладка клавиатуры.
Нажимаем «Y» для продолжения
- На следующем экране нас интересует действие под номером 2 — «Resets the Windows Update Components», поэтому нажмите цифру «2» на клавиатуре, а затем клавишу «Enter» для запуска процедуры сброса компонентов «Центра обновления Windows».
Запускаем действие «Resets the Windows Update Components»
- Начнется процесс сброса и на экране будет отображаться информация о выполняемых в данный момент действиях.
Наблюдаем за процессом сброса компонентов «Центра обновления Windows»
- После завершения этой процедуры нажмите любую клавишу для продолжения. На экране снова появится список действий. На сей раз нас интересует последнее из них — перезагрузка ПК. Наберите на клавиатуре число 19 и нажмите «Enter» для подтверждения. На экране появится сообщение, что через 60 секунд компьютер перезапустится.
Запускаем действие «Restarts your PC»
- После перезагрузки компьютера проверьте отсутствие ошибки 0x80070020, запустив обновление Windows.
Заключение
Возможно, вам удастся избавиться от ошибки с кодом 0x80070020 при обновлении Windows 10 простым отключением стороннего антивируса. Вероятно, что проблему решит перезапуск службы «BITS» или применение встроенного средства диагностики неполадок «Центра обновления Windows». А если эти способы не помогут, вам следует прибегнуть к сбросу компонентов «Центра обновления». Последнее средство поможет вам победить эту проблему практически со 100%-ной вероятностью.
Источник