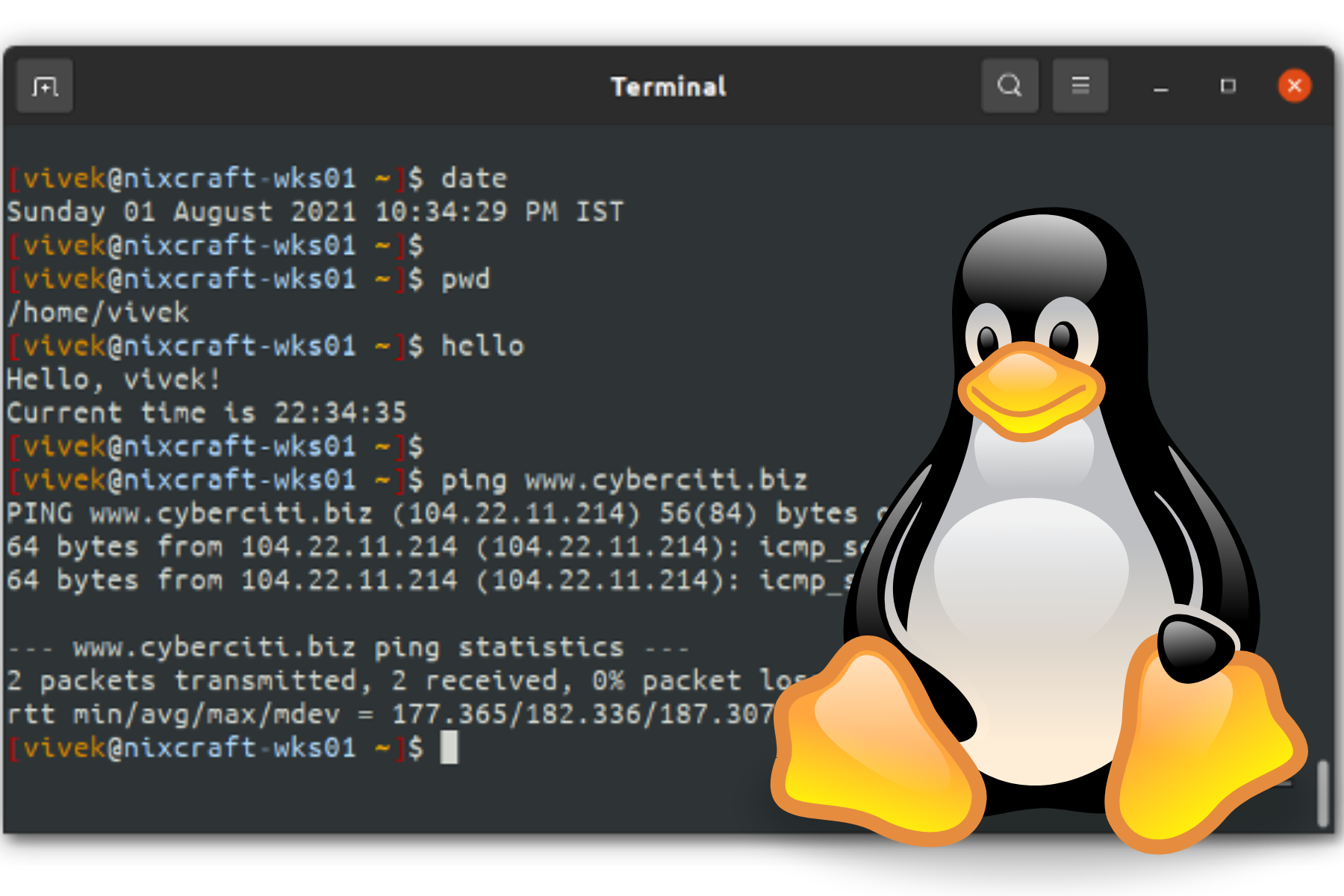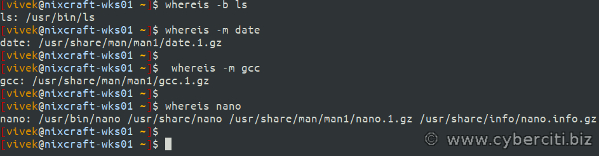Где находится кнопка формат в ворде?
Где находится кнопка Параметры Word?
Параметры Word (Общие)
- Чтобы просмотреть общие параметры работы с Word, нажмите кнопку файл > Параметры > Общие. …
- Чтобы просмотреть общие параметры работы с Word, нажмите кнопку файл > Параметры > Общие. …
- Чтобы просмотреть популярные параметры для работы с Word, нажмите кнопку Microsoft Office.
Как найти формат в ворде?
Использование средства «Формат по образцу»
- Выделите текст или графический объект, форматирование которого вы хотите скопировать. …
- На вкладке Главная нажмите кнопку Формат по образцу. …
- Проведите кистью по выделенному тексту или изображению, чтобы применить форматирование. …
- Чтобы завершить форматирование, нажмите клавишу ESC.
Как очистить формат в ворде?
Выделите текст, параметры форматирования которого по умолчанию вы хотите вернуть. На вкладке Главная в группе Шрифт нажмите кнопку Очистить формат. На вкладке Главная в группе Шрифт нажмите кнопку Очистить формат. На вкладке «Сообщение» в группе «Основной текст» нажмите кнопку «Очистить все форматирование».
Как правильно оформлять документы в Word?
- шрифт — Times New Roman, 14 кегль
- междустрочный интервал — 1,5 строки, безо всяких отступов «до» и «после»
- абзацный отступ должен быть одинаковым на протяжении всего текста и равняться 1,25 см
- выравнивание текста — по ширине
Как настроить параметры Ворд?
Чтобы настроить расширенные параметры Word, выберите Файл > Параметры, а затем в левой области щелкните Дополнительно. Настройте параметры выделения, замены и форматирования слов и абзацев. Выберите способ вставки содержимого и форматирования в пределах одного документа, в другой документ или в другое приложение.
Как открыть диалоговое окно Параметры Word?
Для настройки параметров необходимо зайти в закладку «Файл» и там выбрать «Параметры». Откроется диалоговое окно «Параметры word» и закладка «Общие». Цветовая схема – дает возможность выбрать из трех вариантов удобную для работы сбалансированную цветовую схему внешнего вида программы Microsoft Word.
Какой формат у Microsoft Word?
Форматы файлов, поддерживаемые в Word
| РасширениеExtension | Имя формата файлов format |
|---|---|
| DOC | Документ Word 97–2003 |
| DOCM | Документ Word с поддержкой макросов |
| DOCX | Документ Word |
| DOCX | Документ Strict Open XML |
Где находится граница и заливка в ворде?
Настроить (изменить) параметры границ можно как при их установке, так и после.
- Выделите один или несколько абзацев.
- Во вкладке Главная в группе Абзац щелкните по стрелке кнопки Граница и выберите команду Граница и заливка (см. рис. 4.68).
- Перейдите во вкладку Граница диалогового окна Границы и заливка (рис. 4.69).
Как правильно отформатировать текст в ворде?
Форматирование текста в Microsoft Word
- Выберите текст, который необходимо выделить.
- На вкладке Главная нажмите на стрелку команды Цвет выделения текста. Появится выпадающее меню с возможными вариантами цветов.
- Укажите необходимый цвет выделения. Выбранный текст в документе будет выделен.
Как очистить формат в Word 2010?
Как в 2010 ворде очистить формат
- Выделяем фрагмент текста, форматирование которого нужно убрать, или нажимаем клавиши CTRL+A, для выделения всего документа.
- Переходим на вкладку Главная в группе Шрифт выберите команду Очистить формат.
Как удалить все стили в Word?
Как очистить форматирование во всем документе
В группе «Стили» присмотритесь к нижнему правому углу и увидите небольшой значок в виде обращенной вправо-вниз стрелки. Нажмите на него, чтобы отобразить панель настроек стилей. Самым первым пунктом на этой панели идет пункт «Очистить всё».
Как в ворде убрать все заголовки?
Если у вас много заголовков и вы хотите удалить форматирование для всего этого, просто выберите «Выделить все» на панели инструментов и в меню «Абзац» измените уровень структуры на «основной текст», как предлагалось предыдущими авторами.
Как сделать абзац в ворде 2020?
На вкладке «Главная» щелкните правой кнопкой мыши стиль «Обычный» и выберите «Изменить». Выберите «Формат»и «Абзац». На вкладке «Отступы и интервалы» в области «Отступ» выберите «Первая строка». Нажмите кнопку ОК.
Как красиво оформить документ?
Создаем красивое оформление текста.
…
Текстовые эффекты в Ворде
- Выделите интересующий фрагмент документа.
- Перейдите во вкладку «Главная».
- В блоке «Шрифт», активируйте команду «Текстовые эффекты и оформление».
- Выберите из выпадающего списка, интересующий эффект.
Как оформить документ в ворде по госту?
Основное, что тебе нужно запомнить:
- Текст набирается исключительно шрифтом Times New Roman. …
- Стандартный размер шрифта основного текста — 14 пт. …
- Межстрочный интервал — полуторный. …
- Размер полей: правое не менее 10 мм, верхнее и нижнее — не менее 20 мм, левое — не менее 30 мм. …
- Абзацный отступ — 1,5.
Использование средства «Формат по образцу»
Используйте кнопку Формат по образцу на вкладке Главная, чтобы быстро применить одинаковое форматирование, например цвет, начертание и размер шрифта или стиль границы, к нескольким фрагментам текста или изображениям. Формат по образцу позволяет скопировать все форматирование из одного объекта и применить его к другому (это похоже на копирование и вставку форматирования).
Выделите текст или графический объект, форматирование которого вы хотите скопировать.
Примечание: Чтобы скопировать форматирование текста, выделите часть абзаца. Чтобы скопировать форматирование как текста, так и абзаца, выделите абзац целиком вместе со знаком абзаца.
На вкладке Главная нажмите кнопку Формат по образцу .
Указатель примет вид кисти.
Проведите кистью по выделенному тексту или изображению, чтобы применить форматирование. Это можно сделать только один раз. Чтобы изменить форматирование нескольких вариантов в документе, необходимо сначала дважды щелкнуть «Формат по4».
Чтобы завершить форматирование, нажмите клавишу ESC.
Примечание: Среди графических объектов Формат по образцу лучше всего подходит для рисунков, например автофигур. Тем не менее вы можете скопировать форматирование из изображения (например, его границу).
Как найти формат в ворде?
Где находится кнопка формат в ворде?
Использование средства «Формат по образцу»
- Выделите текст или графический объект, форматирование которого вы хотите скопировать. …
- На вкладке Главная нажмите кнопку Формат по образцу. …
- Проведите кистью по выделенному тексту или изображению, чтобы применить форматирование. …
- Чтобы завершить форматирование, нажмите клавишу ESC.
Как найти нужный текст в ворде?
Поиск текста в документе
- Чтобы открыть область Поиск в режиме редактирования, нажмите сочетание клавиш CTRL+F или выберите Главная > Поиск.
- Чтобы найти текст, введите его в поле Поиск в документе…
Где находится команда формат?
Наиболее часто используемые команды форматирования находятся на ленте. Если этих кнопок не достаточно, то можно обратиться к Формату ячеек в контекстном меню (через правую кнопку мыши), либо с помощью сочетания горячих клавиш Ctrl+1, что существенно быстрее.
Как очистить формат в Word 2010?
Как в 2010 ворде очистить формат
- Выделяем фрагмент текста, форматирование которого нужно убрать, или нажимаем клавиши CTRL+A, для выделения всего документа.
- Переходим на вкладку Главная в группе Шрифт выберите команду Очистить формат.
Где находится граница и заливка в ворде?
Настроить (изменить) параметры границ можно как при их установке, так и после.
- Выделите один или несколько абзацев.
- Во вкладке Главная в группе Абзац щелкните по стрелке кнопки Граница и выберите команду Граница и заливка (см. рис. 4.68).
- Перейдите во вкладку Граница диалогового окна Границы и заливка (рис. 4.69).
Как создать многоуровневый список?
Определение нового многоуровневого списка
- Выделите текст или нумерованный список, который вы хотите изменить.
- На вкладке Главная в группе Абзац щелкните стрелку рядом с кнопкой Многоуровневый список …
- Разверните диалоговое окно «Многоуровневый список», щелкнув Дополнительно в левом нижнем углу.
Как найти документ по слову в тексте?
Запускаем Notepad++ через Пуск/Все программы. В появившемся окне в верхнем меню выбираем Поиск/Найти в файлах. Также можно воспользоваться сочетанием клавиш Ctrl+Shift+F. Появится окно, где в поле Найти нужно указать слово или фразу, по которой мы ищем файл, а в поле Папка указать примерное расположение файла.
Как найти нужные слова в тексте?
Для этого следует нажать функциональную клавишу F3 либо сочетание клавиш Ctrl и F. После такой операции в верхней части появится окно, в которое следует ввести слово или слова, которые необходимо найти.
Как сделать поиск по слову на сайте?
В тексте веб-страниц можно искать определенные слова или фразы.
- Откройте веб-страницу в Chrome на компьютере.
- В правом верхнем углу экрана нажмите на значок «Ещё» Найти.
- Введите запрос в строку, появившуюся вверху справа.
- Нажмите Ввод.
- Совпадения на странице будут выделены желтым.
Для чего служит команда Регистр меню Формат?
Команда Меню ® Формат ® Регистр позволяет заменять выделенные символы на прописные буквы, на строчные буквы или их комбинацию: … С помощью команды «все строчные» все буквы выделенного текста становятся строчными. С помощью команды «ВСЕ ПРОПИСНЫЕ» все буквы выделенного текста становятся прописными.
Как изменить формат в Эксель?
Доступные числные форматы в Excel
- Выделите ячейку или диапазон ячеек.
- На вкладке Главная выберите в раскрывающемся списке формат Числовой. Вы также можете выбрать один из указанных здесь вариантов. Нажмите CTRL+1 и выберите число. …
- Выберите нужный формат.
Как определить формат ячеек?
Выделите ячейки, к которым требуется применить числовой формат. На вкладке Главная нажмите на стрелку рядом с полем Числовой формат . Появится выпадающее меню. Выберите нужный формат.
Как очистить формат в ворде?
Как очистить список последних документов в Word
Запустите Word. Список Недавние появляется всякий раз, когда слева от главного заставки. Щелкните правой кнопкой мыши на любом отдельном имени документа и выберите Очистить закрепленные документы. Нажмите Да, чтобы подтвердить удаление в следующем диалоговом окне.
Как убрать красное подчеркивание текста в ворде?
Кликните правой кнопкой мышки по подчеркнутому слову и откройте меню «Орфография». Вам будут предложены два варианта: «Добавить в словарь» и «Пропустить всё». Наконец, вы можете полностью отключить красное подчеркивание в «Ворде». Для этого нужно нажать на кнопку «Файл» и перейти в раздел «Параметры – Правописание».
Как выйти из режима рецензирования Word 2010?
Скрытие исправлений и примечаний в Word
- Чтобы просмотреть изменения по одному, щелкните «Рецензирование», а затем выберите «Принять» или «Отклонить». …
- На вкладке «Рецензирование» в группе «Примечания» щелкните стрелку возле кнопки «Удалить», а затем выберите пункт «Удалить все примечания в документе».
Ищем путь до линукс команд, как профессионалы
Время на прочтение
5 мин
Количество просмотров 26K
Один из самых распространённых вопросов от подписчиков — как получить путь к команде Linux, которую только что установили в систему с помощью пакетного менеджера, например, команды apt или DNF. Много новых разработчиков переходит к нам из мира Windows, и для многих это первый опыт использования Linux. Некоторые используют WSL (подсистему Linux в Windows 10), а остальные работают с облачными серверами напрямую по SSH. Рассмотрим ряд распространённых команд, с помощью которых можно отобразить список команд Linux или получить к ним путь.
▍ Что такое команда Linux?
Пользовательский интерфейс Windows по умолчанию графический. Однако у ОС Linux на стороне сервера по умолчанию текстовый интерфейс. Поэтому часто используются такие термины как Bash, оболочка пользователя, консоль, приглашение командной строки, терминал и так далее. Все они относятся к текстовому интерфейсу.
К примеру, в MS Windows-приложения запускаются через кнопку «Пуск». У терминала Linux назначение схожее, но туда вводятся инструкции, известные как команды Linux. Итак, вызываем терминал Linux сочетанием клавиш Ctrl–Alt–T. Затем вводим простую команду — например date, чтобы просмотреть текущую дату и время. Текст команды вводится только строчными буквами. Для запуска команды надо нажать кнопку Enter:
date, pwd, hello и ping — это команды Linux.
▍ Различные типы команд Linux
Команды Linux, которые вводят в терминал, бывают разных типов:
- Внутренняя или встроенная, команда оболочки.
- Внешняя команда / исполняемый файл.
- Функция оболочки.
- Псевдоним.
- Ключевое слово.
▍ Как определить тип команды Linux
Чтобы просмотреть путь к любой команде Linux, достаточно ввести в терминал команду type. С её же помощью можно узнать тип целевой команды: встроенная команда оболочки, псевдоним, функция или внешняя. Синтаксис следующий:
type command
type -t command
type -a commandНапример, давайте выясним тип команды pwd:
type pwd
type date
type hello
type ping
# Display a single word which is one of 'alias', 'keyword', 'function', 'builtin',
# 'file or '' , if command is an alias, shell reserved word, shell function, shell builtin,
# disk file, or not found, respectively
type -t ping
type -t if
type -t vi
type -t nano
# The '-a' option shows all locations containing an executable named ping
type -a ping▍ Что такое переменная $PATH?
В Linux и Unix-подобных системах переменная PATH содержит перечень путей, по которым хранятся исполняемые программы, например ping, date, vi, docker и так далее. Чтобы просмотреть текущую переменную path, воспользуйтесь командой echo /printf:
echo "$PATH"
# OR
#
# More human readable format
#
echo "${PATH//:/$'n'}"Вот что отображается у меня:
/home/vivek/google-cloud-sdk/bin
/home/vivek/.local/bin
/home/vivek/bin
/usr/local/sbin
/usr/local/bin
/usr/sbin
/usr/bin
/sbin
/bin
/usr/games
/usr/local/games
/snap/bin
Для просмотра всех исполняемых файлов в папке /bin/, выполните команду ls следующим образом:
ls /bin/
ls -l /bin/▍ Как отобразить информацию о командах
Чтобы получить путь к команде Linux, введите command следующим образом:
command -v date
command -v pwd
command -v ping
command -v docker▍ Как найти команду Linux
А ещё можно легко получить путь к команде Linux с помощью команды which. Пример:
which gcc
which nano
Чтобы отобразить все возможные совпадающие пути, воспользуйтесь опцией -a:
which -a ls▍ Получаем путь к команде или man-странице Linux
Чтобы найти двоичный файл, исходный код и man-страницу какой-либо программы или команды на диске, используйте команду whereis в следующем синтаксисе:
whereis command
whereis gcc
whereis docker
whereis lxc
whereis vimНадо, чтобы отображались только двоичные файлы? Есть вот такой вариант:
whereis -b lsИщете только руководства и справочные страницы? Проще простого:
whereis -m date
whereis -m gcc▍ Команды find и locate
Файлы можно также искать по имени файла. К примеру, так будет выглядеть поиск файла, в имени которого содержится слово ‘date’:
locate -b 'date'
## OR ##
find / -name "date" -ls
# sudo for all files
sudo find / -name "date" -lsРезультаты выполнения команды locate:
/snap/core/11316/bin/date
/snap/core/11420/bin/date
/snap/core18/2066/bin/date
/snap/core18/2074/bin/date
/snap/core20/1026/usr/bin/date
/snap/core20/1081/usr/bin/date
/usr/bin/date
/usr/lib/byobu/date▍ Вывод справки о командах Linux
С этим нам помогут команды whatis, help, man или info.
Команда whatis:
К каждой команде Linux прилагается man-страница (руководство, описывающее способ применения и синтаксис команды). Кроме того, справка содержит краткое описание команды. Для поиска по названиям man-страниц используется команда whatis. Она отображает описания команд для любых названий, введенных в краткой форме:
whatis ls
whatis clear
whatis date
whatis gccДля всех внешних команд используются команды man или info, которые выводят на экран подробное руководство:
man date
man ls
man gcc
man bash
info ls
info bash
man whichДля ключевых слов и встроенных команд Bash используется команда help:
help if
help exit
help logout
help type
help command▍ В качестве заключения
Основная проблема, с которой сталкиваются новоиспечённые пользователи Linux — поиск команд. Но благодаря этому доступному руководству вы теперь умеете получать путь к нужным командам и даже выводить справку о них в формате man-страниц. Предположим, вы установили Docker на сервер Ubuntu. Получить путь к этой системе и изучить руководство можно с помощью следующих команд:
whatis docker
whereis docker
type -a docker
which docker
find / -iname "docker"
locate -b 'docker'
man dockerЕсли вы работаете с сервером Debian или Ubuntu Linux, вам пригодятся следующие две команды. Отобразить список всех файлов, установленных на сервер пакетом Docker, можно командой dpkg:
dpkg -L docker-ce
dpkg -L docker-ce | moreРезультат:
/.
/etc
/etc/default
/etc/default/docker
/etc/init
/etc/init/docker.conf
/etc/init.d
/etc/init.d/docker
/lib
/lib/systemd
/lib/systemd/system
/lib/systemd/system/docker.service
/lib/systemd/system/docker.socket
/usr
/usr/bin
/usr/bin/docker-init
/usr/bin/docker-proxy
/usr/bin/dockerd
/usr/share
/usr/share/doc
/usr/share/doc/docker-ce
/usr/share/doc/docker-ce/README.md
/usr/share/doc/docker-ce/changelog.Debian.gz
Вывести на экран информацию о пакете Docker можно с помощью команды apt:
apt show docker-ceРезультат:
Package: docker-ce
Version: 5:19.03.13~3-0~ubuntu-bionic
Priority: optional
Section: admin
Maintainer: Docker <support@docker.com>
Installed-Size: 107 MB
Depends: docker-ce-cli, containerd.io (>= 1.2.2-3), iptables, libseccomp2 (>= 2.3.0), libc6 (>= 2.8), libdevmapper1.02.1 (>= 2:1.02.97), libsystemd0
Recommends: aufs-tools, ca-certificates, cgroupfs-mount | cgroup-lite, git, pigz, xz-utils, libltdl7, apparmor
Conflicts: docker (<< 1.5~), docker-engine, docker-engine-cs, docker.io, lxc-docker, lxc-docker-virtual-package
Replaces: docker-engine
Homepage: https://www.docker.com
Download-Size: 22.5 MB
APT-Manual-Installed: yes
APT-Sources: https://download.docker.com/linux/ubuntu bionic/edge amd64 Packages
Description: Docker: the open-source application container engine
Docker is a product for you to build, ship and run any application as a
lightweight container
.
Docker containers are both hardware-agnostic and platform-agnostic. This means
they can run anywhere, from your laptop to the largest cloud compute instance and
everything in between - and they don't require you to use a particular
language, framework or packaging system. That makes them great building blocks
for deploying and scaling web apps, databases, and backend services without
depending on a particular stack or provider.
N: There are 29 additional records. Please use the '-a' switch to see them.Надеюсь, новым пользователям и разработчикам Linux эти команды окажутся полезны.
Содержание
- — Где находится панель инструментов форматирования в Word?
- — Что такое меню «Формат» в MS Word?
- — Где находится вкладка Формат в Word 2019?
- — Что такое панель инструментов форматирования?
- — Каковы 3 основных компонента MS Word?
- — Что такое вкладка «Макет страницы» в Microsoft Word?
- — Как вы форматируете слово?
- — Что такое табуляция в Microsoft Word?
- — Где находится вкладка Формат в Word 2016?
- — Как установить позицию табуляции в Word 2020?
Откройте однословный документ в группе вкладки «Меню» в крайнем левом углу ленты слова 2007/2010/2013, вы можете просмотреть меню «Формат» и выполнить множество команд из раскрывающегося меню «Формат».
Нажмите «Просмотр»> «Панели инструментов»> «Форматирование».. Панель инструментов форматирования появляется или исчезает. Панель инструментов форматирования содержит набор кнопок со значками, которые позволяют пользователю получать доступ к различным меню форматирования, таким как изменение шрифта или формата абзаца.
Что такое меню «Формат» в MS Word?
Меню формата позволяет пользователям контролировать форматы ячеек, столбцов, строк, листов и книги. Это меню также дает пользователям доступ к шаблонам стандартных форматов.
Где находится вкладка Формат в Word 2019?
Перейдите в Формат> Вкладки.. Очевидно, вы можете увидеть все команды вкладки «Формат» в раскрывающемся меню, такие как «Шрифт», «Эффект текста», «Абзац», «Водяной знак», «Направление текста», «Изменить стиль» и т. Д. Вы также можете использовать его для сравнения форматирования в Word.
Что такое панель инструментов форматирования?
Панель инструментов форматирования обеспечивает доступ к нескольким функциям форматирования текста, таким как размер и цвет шрифта, выравнивание текста, списки и т. д.. Панель инструментов форматирования. Вариант. Описание. Применяет выбранный шрифт к тексту.
Каковы 3 основных компонента MS Word?
Элементы окна MS- Word
- Заголовка.
- Строка меню.
- Панели инструментов.
- Рабочая среда.
- Статус бар.
- Полосы прокрутки.
- Поле прокрутки.
- Панель задач.
Что такое вкладка «Макет страницы» в Microsoft Word?
Вкладка «Макет страницы» содержит все параметры, которые позволяют вам расположить страницы документа именно так, как вы хотите. Вы можете устанавливать поля, применять темы, управлять ориентацией и размером страницы, добавлять разделы и разрывы строк, отображать номера строк и устанавливать отступы и строки абзацев.
Как вы форматируете слово?
Выделите текст, который хотите отформатировать. Чтобы выделить одно слово, двойной-щелкните по нему. Чтобы выделить строку текста, щелкните слева от нее. Выберите параметр, чтобы изменить шрифт, размер шрифта, цвет шрифта или сделать текст полужирным, курсивом или подчеркиванием.
Что такое табуляция в Microsoft Word?
С табуляцией вы может выровнять текст слева, справа, по центру или до десятичного символа. Вы также можете автоматически вставлять специальные символы перед табуляцией, например тире, точки или линии. Вы можете создать разные позиции табуляции для всех текстовых полей в публикации.
Где находится вкладка Формат в Word 2016?
Вкладка «Главная» содержит большинство команд форматирования. Как указал Ханс, вы можете получить доступ к большинству команд форматирования текста на вкладке «Главная». Обратите внимание, что вы можете отобразить классические диалоговые окна, щелкнув средства запуска диалогов в группе «Шрифт» и «Абзац» соответственно.
Как установить позицию табуляции в Word 2020?
Установить позиции табуляции
- На вкладке «Главная» в группе «Абзац» выберите «Параметры абзаца».
- Щелкните кнопку вкладок.
- Задайте положение табуляции, выберите параметры «Выравнивание» и «Выноска», а затем нажмите «Установить» и «ОК».
Интересные материалы:
Как спутники используются для рыбалки?
Как спутники изменили мир?
Как спутники влияют на связь?
Как сращивать тонкие провода?
Как сравнить два уравнения?
Как сравнить две истории?
Как сравнить папки на Mac?
Как сравнивать графики?
Как срезать верхушку ожоговой бочки?
Как сшить подошву для обуви?
В статье пойдет речь об инструменте командной строки в Windows, основных принципах работы с ней и наиболее полезных командах, которые способны существенно облегчить работу с операционной системой.
Оглавление
- Командная строка в Windows: CMD и PowerShell
- Как открыть командную строку
- Как вводить cmd команды
- Как вывести результат команды из CMD в текстовый файл
- Как применить команду сразу к нескольким файлам
- Как вызвать подсказку
- Команды cmd с файлами
- Стандартные действия с файлами – создание, удаление, копирование и пр.
- Сравнить два файла – FC и COMP
- Найти слово в файле – FIND
- Создать файл определенного размера – FSUTIL FILE CREATENEW
- Удалить отметку последнего открытия файла – FSUTIL BEHAVIOR SET DISABLELASTACCESS 1
- Посмотреть информацию о компьютере, ОС и т. п.
- Проверить свободное место на диске – FSUTIL VOLUME DISKFREE C:
- Установленные драйверы – DRIVERQUERY
- Все сведения об операционной системе – SYSTEMINFO
- Выполнить диагностику Windows
- Проверить диск на ошибки – CHKDSK
- Проверка системных файлов – SFC
- Поменять настройки Windows
- Включить или отключить гибернацию – POWERCFG /H <ON|OFF>
- Настройки конфигурации системы – MSCONFIG
- Редактировать реестр – REGEDIT и REG
- Сетевые команды CMD
- Настройка протокола IP – IPCONFIG
- Узнать имя компьютера – HOSTNAME
- Диагностика сети: пинг и трассировка – PING, TRACERT, PATHPING
Командная строка в Windows: CMD и PowerShell
Командная строка (она же консоль или интерпретатор команд) – это программа для управления операционной системой посредством ввода специальных текстовых команд. В Windows 10 есть два инструмента командной строки: cmd.exe и PowerShell. И если cmd была еще в самых древних версиях системы, то PowerShell появилась в Windows уже после 2005 года. Она выполняла те же функции, что и cmd, выглядела почти так же, но имела более широкие возможности. У PowerShell свой, отличный от cmd.exe язык, и она рассчитана в основном на работу с так называемыми командлетами, у которых немного другой синтаксис, и почти для каждой команды cmd есть свой аналогичный командлет у PowerShell. Однако все команды cmd можно использовать в их первоначальном виде в PowerShell.
Как открыть командную строку
Есть куча способов вызвать командную строку. Рассмотрим несколько из них. Обратите внимание, что для использования некоторых команд требуется запустить командную строку с правами Администратора, поэтому сразу наматывайте на ус, как это делается.
Вызываем CMD в Widows 10
- Меню «Пуск» > Из списка программ выбираем «Служебные» > Жмем правой кнопкой мыши по пункту «Командная строка» > Выбираем пункт «Дополнительно», а в нем «Запуск от имени Администратора».
- Нажмите комбинацию клавиш «Win + R» > в появившемся окне «Выполнить» вбиваем «cmd» и жмем Enter, а если хотим запустить программу с правами Админа, то жмем «Ctrl + Shift + Enter».
- В Поиске (рядом с меню «Пуск») набираем «Командная строка» или «cmd», и в результатах выбираем вариант запуска программы от Администратора.
Вызываем PowerShell в Widows 10
- С помощью двух предыдущих способов можно также вызвать и PowerShell, если вписать его название вместо cmd.
- Правый клик по меню «Пуск» > в выпавшем меню выбираем запуск Windows PowerShell от Администратора.
Как вводить cmd команды
Общий порядок ввода команды в строку следующий:
- Сначала вводим основную команду;
- Если у нее есть дополнительные параметры, вводим их через пробел и знак слэш — /
- Далее, если требуется, прописываем путь к нужному файлу, начиная с корневой директории. Если в названиях промежуточных папок этого пути встречаются пробелы, то весь путь заключаем в кавычки. Например: «C:UsersUSERNAMEDesktopСписок команд cmd.txt»
- После того, как мы написали команду со всеми доп. параметрами, нажимаем Enter, чтобы начать ее выполнение.
Не имеет значения, в каком регистре писать команды, но почему-то сложился обычай писать их в верхнем.
Например, чтобы посмотреть список установленных на компьютере драйверов устройств необходимо выполнить команду DRIVERQUERY. Но если вы еще хотите увидеть в этом списке подробную информацию об их состоянии, введите через пробел после команды дополнительный параметр /V. А чтобы эти данные выводились в формате таблицы, пропишите в команде еще один параметр /FO TABLE. Итоговая запись будет выглядеть так: DRIVERQUERY /V /FO TABLE
Как вывести результат команды из CMD в текстовый файл
«>» – Вывод данных результата выполнения команды в отдельный файл.
«>>» – Записать данные результата выполнения команды в конец существующего файла.
Если хотите вывести данные о драйверах не на экран консоли, а в текстовый файл, то после команды со всеми доп. параметрами пропишите знак «>» и далее пропишите путь к файлу.
Пример: DRIVERQUERY /V /FO TABLE > C:UsersLohmachDesktopДрайверы.txt
Если файла не существует, то он будет создан, если такой файл уже есть, то данные в нем перезапишутся.
Для того, чтобы файл не перезаписывался, а дополнялся новыми данными в конце, пропишите знак «>>» перед указанием пути к файлу. Например, выведем в конце нашего файла «Драйверы.txt» список только подписанных драйверов. Прописываем команду: DRIVERQUERY /SI >> C:UsersLohmachDesktopДрайверы.txt
Как применить команду сразу к нескольким файлам
*.* – обращение ко всем файлам каталога
*.txt – обращение ко всем файлам только формата txt
Указав знак * вместо имени конкретного файла, вы сможете одной командой сразу «убить всех зайцев». Например, чтобы переместить все файлы из папки «Работа» на диске C в папку «Все рабочие файлы» на диске D с помощью команды MOVE, сделайте запись в командной строке такого типа: move «C:UsersUSERNAMEДокументыРабота*.*» «D:Все рабочие файлы»
Как вызвать подсказку
Для работы с CMD совсем необязательно знать список всех команд и их свойств. Если ввести в консоли HELP – отобразится полный список cmd команд c их кратким описанием. А чтобы получить подсказку по конкретной команде, введите через пробел после нее /?, и на экран выведется ее описание и варианты дополнительных параметров с примерами.
В PowerShell вызвать список поддерживаемых cmd команд с помощью HELP уже не получится.
Итак, посмотрим, что полезного можно сделать с командной строкой.
Команды cmd с файлами
У консоли полно команд для удаления, перемещения, копирования, открытия, создания файлов и папок. Но вряд ли они будут вам полезны, если только не накрылась ваша операционка, и с помощью обычных графических средств работать с файлами невозможно. На этот случай приведу вам списочек таких команд. Для большинства из них требуется указать пути к файлам. Рекомендую сверяться с инструкцией как вводить команды.
- MOVE – перемещает файл из одного места в другое.
- COPY – копирует файлы/папки в указанное место.
- DEL или ERASE – удаляет файлы.
- RD или RMDIR – удаляет папки.
- DIR – показывает список файлов в заданном каталоге. Выведите подсказку /?, чтобы посмотреть все варианты сортировки файлов.
- MD или MKDIR – создает новую папку. Если в указанном пути к папке будут отсутствовать промежуточные каталоги, то система их создаст автоматически.
- PRINT – выведет указанный файл на печать.
- TYPE – выведет содержимое текстового файла на экран консоли.
- REN или RENAME – переименует файл или каталог. Команду следует прописать в таком формате: REN «путь к файлу/папке, которую следует переименовать» «новое имя указанного файла/папки».
- REPLACE – выполняет замену файлов в каталоге. Полезно для синхронизации данных на дисках. Дополнительный параметр /U заменяет в указанном каталоге исходные файлы на новые, если время последнего изменения этих файлов будет различно. Параметр /A добавит в указанный каталог только те файлы, которых нет в другом.
Вышеперечисленные действия, безусловно, удобнее выполнять с помощью файлового проводника Windows, а теперь посмотрим на команды, которым нет аналога в графическом интерфейсе.
FC и COMP – команды сравнивают два файла или группы файлов и выводят на экран результат этого сравнения с кратким сообщением о найденных (или нет) различиях.
FIND – ищет слова/строки в указанном файле (или сразу в нескольких) и выдает строки, в которых они содержатся.
FSUTIL FILE CREATENEW «тут путь файла» [тут размер файла в байтах] – создаст новый файл строго указанного размера. Может пригодиться в разных целях: для теста скорости передачи данных, или чтобы зарезервировать место на диске, забив его файлом нужного размера.
FSUTIL BEHAVIOR SET DISABLE LASTACCESS 1 – отключает формирование отметки о времени последнего использования файла. Полезно, если вы решили увеличить быстродействие своего компьютера: файлы и папки будут открываться быстрее. Но будьте осторожны: перестанут правильно работать программы для резервного копирования файлов, использующих такие отметки. Снова включить обновление отметок последнего доступа к файлу можно той же командой, изменив 1 на 0.
Посмотреть информацию о компьютере, ОС и т.п.
FSUTIL VOLUME DISKFREE C: – запрос свободного пространства на диске C (можно указать любой другой). Более подробную информацию о распределении пространства на указанном диске вы можете получить по команде fsutil volume allocationreport C:
DRIVERQUERY – выводит на экран список всех драйверов устройств. Наиболее интересные параметры команды:
- /V – показать подробную информацию о состоянии драйверов.
- /SI – покажет список только драйверов, имеющих цифровую подпись.
SYSTEMINFO – показывает всю информацию о компьютере: версию ОС, код продукта, инфу о процессоре, объем физической и виртуальной памяти, IP-адрес и прочее.
Выполнить диагностику Windows
CHKDSK (запуск от имени Администратора) – проверяет диск на ошибки. При использовании параметра /f – также исправляет их, а если еще в дополнение к нему указать параметр /r, то система найдет поврежденные сектора на диске и попытается восстановить уцелевшие данные с них. После команды через пробел укажите имя диска, а после него – дополнительные параметры. Учтите, что для проверки диска C потребуется перезагрузка системы. После введения команды CHKDSK C: /f консоль предложит вам выполнить ее.
SFC – Команда используется только в сочетании с дополнительными параметрами:
- SFC/verifyonly – сканирует систему на предмет поврежденных системных файлов.
- SFC/scannow – производит восстановление обнаруженных повреждений.
Запускать команду необходимо от имени Администратора, а после сканирования перезагрузить систему. Те файлы, которые системе не удалось восстановить, можете поискать в интернете или скопировать из аналогичной ОС той же версии.
Поменять настройки Windows
POWERCFG /H ON – включить режим гибернации.
POWERCFG /H OFF – отключить режим гибернации.
Для использования команды нужны права Администратора. В режиме гибернации компьютер перед отключением системы записывает все данные из оперативной памяти на жесткий диск и при следующем включении компьютера снова загружает их в оперативную память, так что вы можете начать работу с того же места, где ее закончили. Полезно для владельцев ноутбуков, чтобы не потерять несохраненные данные из-за неожиданной разрядки устройства. Если острой необходимости в гибернации на своем компьютере вы не испытываете, то её лучше отключить, т.к. гибернация изнашивает жесткий диск и резервирует на нем значительное пространство, что замедляет работу компьютера. По умолчанию гибернация отключена.
Примечание: если после применения команды, вы не обнаружили пункта «Гибернация» в меню завершения работы компьютера, попробуйте проделать следующий финт ушами (работает в Windows 10):
Клик правой кнопкой мыши по иконке меню «Пуск» > Управление электропитанием > Питание и спящий режим > Дополнительные параметры питания > Действие кнопок питания > Изменения параметров, которые сейчас недоступны > Поставьте галочку в окошке «Режим гибернации» > Сохраните изменения и наслаждайтесь результатом.
После этих манипуляций кнопка «Гибернация» должна появиться в меню «Пуск» наряду с пунктами «спящий режим», «перезагрузка» и «завершение работы».
MSCONFIG – команда открывает окно с настройками конфигурации системы, в котором вы можете выбрать варианты запуска ОС (и определить, какую именно ОС вы хотите загружать по умолчанию, если у вас их установлено несколько), параметры загрузки (например, загрузку в безопасном режиме), управлять работой вспомогательных служб системы (возможно, отключить что-то лишнее), а через раздел «Сервис» вызвать информацию о системе, запустить устранение неполадок Windows, посмотреть и настроить параметры сети, зайти в редактор реестра, восстановить систему из точки восстановления и прочее.
REGEDIT – команда вызывает стандартный редактор реестра Windows regedit.exe. С помощью дополнительного параметра /E удобно делать бэкап всего реестра в отдельный файл. Для этого пропишите в строке regedit /E и путь для файла. Например: regedit /e D:backup.reg
REG – позволяет редактировать реестр прямо в командной строке. Используется только в сочетании с дополнительными ключами, которые пишутся после основной через пробел без слэша. Например, можно сделать бэкап раздела реестра, прописав в консоли REG SAVE или REG EXPORT, далее через пробел путь нужного раздела реестра и через пробел путь к будущему файлу. А с подкомандами RESTORE и IMPORT можно загрузить в реестр данные из файла резервной копии.
Сетевые команды CMD
IPCONFIG – вызывает на экран информацию о вашем сетевом подключении (Ipconfig /all покажет детальные сведения): ваш IP-адрес, маску подсети, основной шлюз, список сетевых адаптеров – все, что требуется для настройки роутера. А в сочетании с доп.параметрами командой можно поменять сетевые настройки и исправить некоторые проблемы подключения.
HOSTNAME – выводит имя компа.
PING – позволяет проверить доступность узла в сети. Отправляет пакет данных к IP-адресу узла и получает от него в ответ пакет тех же данных. Если пакет от узла вернулся с потерями – это может указывать на проблему соединения. Обычно команду используют при проблемах подключения к Интернету. Тогда выполняют пингование какого-нибудь популярного сайта, например Яндекс или Google, для теста качества Интернет-соединения или пингуют IP роутера, чтобы проверить, нет ли проблем в локальной сети. Для начала диагностики, вводим в строку команду, затем IP-адрес узла или имя домена (консоль распознает IP автоматически), нажать Enter, и на экран выведется результат проведенной проверки соединения.
TRACERT – команда выполняет трассировку маршрута данных (так называемых пакетов) до конечного сервера, выводит на экран IP-адреса промежуточных узлов (т.е. всех маршрутизаторов встречающихся на его пути) и время прохождения этого сигнала между ними. Трассировка проводится для диагностики неполадок в сети, т.к. помогает определить, на каком узле прерывается цепь передачи данных.
PATHPING – сочетает в себе функционал двух предыдущих команд Tracert и Ping, одновременно выполняя трассировку маршрута до конечного IP-узла с отправкой пакетов данных к каждому из промежуточных. Так вы можете увидеть на каком из них происходит больше всего потерь данных.
Три последние команды незаменимы при обнаружении проблем с интернетом. Часто техподдержка провайдера просит предоставить им результат проверок, выполняемых этими командами, особенно PATHPING.
Упражнение 1.
А напоследок давайте потренируемся вводить команды в консоль.
Запустите программу cmd.exe от имени Администратора и введите команду: «SHUTDOWN /s /f /t 30» Нажмите клавишу Enter.
Поздравляю! Вы успешно выполнили упражнение и в полной мере усвоили материал. Больше учиться вам нечему. На этом и закончим наш вводный курс.
-
Команды эвм
Команды ЭВМ
могут быть самые разнообразные. Мы в
первую очередь рассмотрим команды с
двумя операндами типа сложение и
умножение.
Что в общем
случае входит в команду? Команда должна
указывать:
-
Операцию,
подлежащую выполнению; -
Адреса
операндов, над которыми производится
операция (именно адреса, а не сами
операнды!!!); -
Адрес, по
которому следует записать результат
операции (адрес результата); -
Адрес
следующей выполняемой команды.
По сути, команда
состоит из двух частей: кода операции
и адресной части.
-
OP
Адресная часть
Рис.
1.2. Общий вид команды
-
Формат команды
Формат команды
– это структура команды, то есть
количество и назначение полей команды,
а также разрядность каждого поля и
команды в целом.
Для команды в
процессоре отводится отдельный регистр
– IR. По-английски команда
– это инструкция. По-русски этот регистр
обозначается РК – регистр команды.
Таким образом, в ЭВМ имеются два регистра
для обращения к памяти – MAR
– регистр адреса памяти, MDR
– регистр данных памяти и теперь
добавляем в ЭВМ еще регистр команд –
IR.
Рассмотрим,
как изменялись форматы команд при
развитии ВМ.
-
История форматов команд
Вначале
использовались команды, имеющие формат,
показанный на рис.1.3. ЭВМ, использующие
данный формат команд, назывались
четырехадресными, в соответствии с
количеством полей в адресной части
формата команды.
|
OP |
AD1 |
AD2 |
ADR |
ADI |
|
4 р-да |
12 р-дов |
12 р-дов |
12 р-дов |
12 р-дов |
Рис.1.3.
Формат 4-хадресной команды: OP- код
операции, AD1, AD2 = адреса 1-го и 2-го операндов,
ADR – адрес результата, ADI – адрес следующей
команды.
Рассмотрим
некоторую учебную ЭВМ, которая содержит
16 операций и память объемом 4К ячеек.
Следовательно, для кодирования операции
достаточно 4-х разрядов (24 = 16
команд), а для адресации любой ячейки
данной памяти требуется 12 разрядов
двоичного кода (4К = 212 = 4096 ячеек
памяти).
Таким образом,
учитывая, что поле OP
содержит 4 разряда, а все 4 адресных поля
команды содержат по 12 разрядов, получаем
52 разряда — общую разрядность 4-хадресной
команды учебной ЭВМ.
Если учесть,
что для формирования одного разряда в
регистре требуется один триггер на двух
активных элементах, а в первых ЭВМ
использовались электровакуумные лампы,
потребляющие каждая 50 Вт, то для
функционирования только одного регистра
команд в 4-хадресной ЭВМ требовалось
5200 Вт (равносильно 5 электроутюгам).
Отсюда пришли к выводу, что длинные
регистры – это плохо. За счет чего можно
уменьшить длину регистра?
Команды в
памяти ВМ располагаются, как правило,
последовательно друг за другом. Поэтому
из состава команды убрали один адрес –
адрес следующей команды – и заменили
его специальным регистром – счетчиком
команд. После выполнения очередной
команды к нему автоматически добавляется
единица, и он указывает адрес следующей
команды. Этот регистр назвали PC
– программный счетчик. Затем, при
появлении микропроцессоров и появлении
первых персональных компьютеров фирмы
Intel, аббревиатуру PC
стали использовать для обозначения
персонального компьютера. Для регистра
счетчика команд стали использовать IP
(точка инструкции). Соответственно, в
русском языке для обозначения данного
регистра используют аббревиатуры СК
(счетчик команд), САК (счетчик адреса
команды) или УК (указатель команды). Вы
должны знать, что применительно к
регистру адреса команды это одно и то
же.
В результате удаления одного
адресного поля команда стала трехадресной
(рис.1.4) и стала содержать 40 разрядов.
|
OP |
AD1 |
AD2 |
ADR |
|
4 р-да |
12 р-дов |
12 р-дов |
12 р-дов |
Рис.1.4.
Формат 3-хадресной команды: OP- код
операции,
AD1, AD2 = адреса 1-го и 2-го
операндов, ADR – адрес результата
Следовательно,
регистр стал потреблять меньше
электроэнергии, получили экономию в
количестве аппаратуры.
В дальнейшем в фирме IBM
придумали переход на двухадресные
команды. Выяснено, что в 70% случаев
результат может заменить один из
операндов, поскольку тот более не
участвует в вычислениях. Естественно,
при этом усложнился компилятор, поскольку
в оставшихся 30% случаев необходимо
сохранять значение второго операнда
для последующих вычислений. Это действие
возложили на компилятор, чтобы не
изменять программы. В результате команда
приобрела вид, показанный на рис.1.5.
причем второе адресное поле содержит
до операции адрес второго операнда, а
после выполнения операции – адрес
результата.
|
OP |
AD1 |
AD2, |
|
4 р-да |
12 |
12 |
Рис.1.5.
Формат 3-хадресной команды: OP- код
операции,
AD1, AD2 = адреса 1-го и 2-го
операндов, ADR – адрес результата
Итого в регистре
команд осталось 28 разрядов. Но аппетит
приходит во время еды. Задумались, нельзя
ли обойтись только одним адресом
операнда? Провели исследования, которые
показали, что в большинстве случаев
результат предыдущего вычисления
используется как операнд следующего
вычисления. Поэтому в архитектуру
процессора добавили еще один регистр
– аккумулятор, который использовался
как адрес первого операнда и как адрес
результата операции (рис.1.6).
|
OP |
AD |
|
4 р-да |
12 |
Рис.1.6.
Формат 2-хадресной команды: OP- код
операции, AD адрес операнда
При этом команда
выполняется по алгоритму:
AC
← AC ʘ
M[AD],
где
AC – аккумулятор, ʘ
— любая операция ВМ, M[AD]
– содержимое памяти по адресу AD.
Общее количество
разрядов команды уменьшилось до 16.
Наконец, сделали
следующий шаг. Придумали совсем
безадресные команды. Для этого применили
особую структуру памяти – стек. Стек –
это такая структура памяти, которая
растет вверх и используется сверху по
принципу последним пришел – первым
вышел. (LIFO – last input first output или
FILO — first input last output) (рис.1.7).
|
PUSH |
POP |
|
Рис.1.7.
Стековая структура
Для обращения
со стеком используются специальные
команды: PUSH – положить в
стек, и POP – взять из стека.
Соседние файлы в папке 3-й семестр
- #
- #
- #
- #
- #