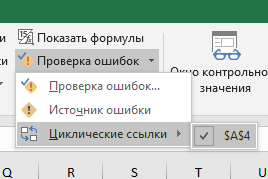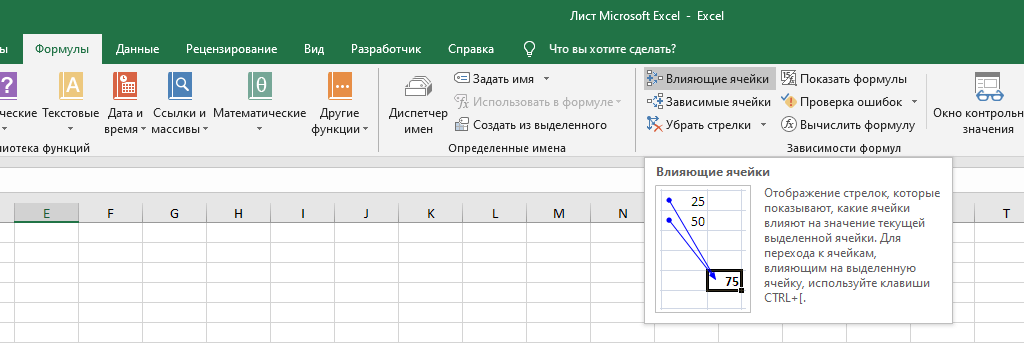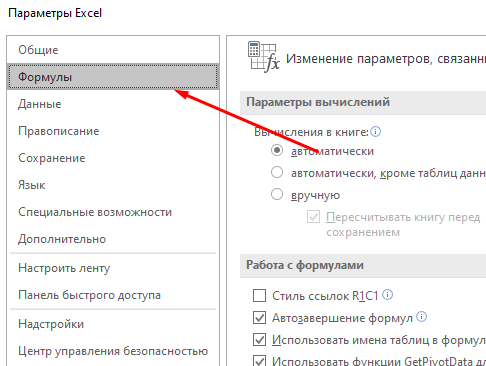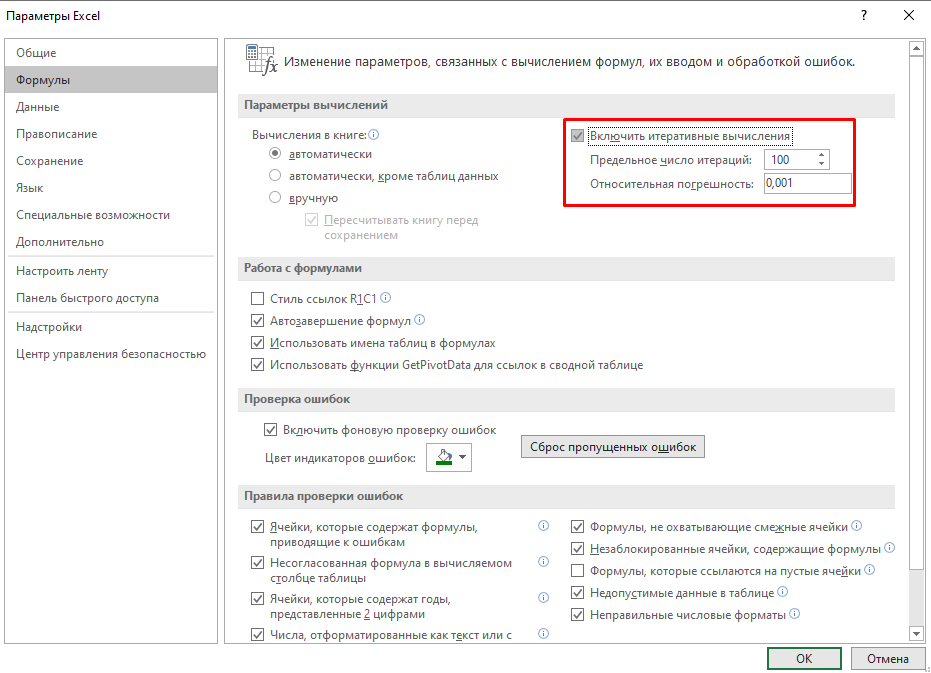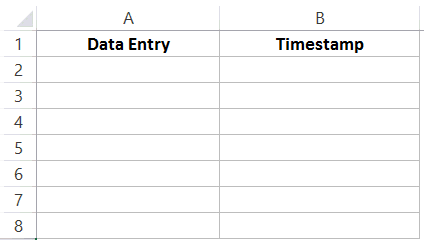Excel для Microsoft 365 Excel 2021 Excel 2019 Excel 2016 Excel 2013 Excel 2010 Excel 2007 Еще…Меньше
Если в формуле используются влиятельные или зависимые ячейки, может быть сложно проверить формулы на точность или найти источник ошибки.
-
Ячейки- ячейки, на которые ссылается формула в другой ячейке. Например, если ячейка D10 содержит формулу =B5,ячейка B5 является влияемой на ячейку D10.
-
Зависимые ячейки — это ячейки, содержащие формулы, которые ссылаются на другие ячейки. Например, если ячейка D10 содержит формулу =B5, ячейка D10 является зависимой от ячейки B5.
Для проверки формул можно использовать команды «Ячейки трассировки» и «Зависимые ячейки» для графического отображения и трассировки связей между этими ячейками и формулами с помощью стрелки трассировки, как показано на рисунке.
Чтобы отобразить связи между ячейками, выполните указанные здесь действия.
-
Щелкните Файл > параметры > Дополнительные параметры.
Примечание: Если вы используете Excel 2007; нажмите кнопку Microsoft Office
, Excel параметры, а затем выберите категорию Дополнительные параметры.
-
В разделе Показать параметры для этой книги выберите книгу и убедитесь, что выбрано все в разделе Для объектов, показать.
-
Чтобы указать ссылки на ячейки в другой книге, эта книга должна быть открыта. Microsoft Office Excel не может перейти к ячейке книги, если она не открыта.
-
Выполните одно из указанных ниже действий.
Сделайте следующее:
-
Укажите ячейку, содержащую формулу, для которой следует найти влияющие ячейки.
-
Чтобы отобразить стрелку трассировки для каждой ячейки, которая непосредственно предоставляет данные активной ячейке, на вкладке Формулы в группе Зависимости формул нажмите кнопку Ячейки трассировки
.
-
Синие стрелки показывают ячейки, не вызывающие ошибок. Красные стрелки показывают ячейки, вызывающие ошибки. Если на выбранную ячейку имеется ссылка из другого рабочего листа или книги, путь от выбранной ячейки к значку рабочего листа будет обозначен черной стрелкой
. Другую книгу необходимо открыть до того, как Excel начнет отслеживать эти зависимости.
-
-
Чтобы определить следующий уровень ячеек, которые предоставляют данные для активной ячейки, снова нажмите кнопку
ячейки.
-
Чтобы удалить стрелки трассировки по одному уровню, начните с влияемой ячейки, которая дальше от активной ячейки. Затем на вкладке Формулы в группе Зависимости формул щелкните стрелку рядом с кнопкой Удалить стрелки ивыберите удалить стрелки
. Для удаления другого уровня стрелок зависимости вновь нажмите эту кнопку.
Сделайте следующее:
-
Укажите ячейку, для которой следует найти зависимые ячейки.
-
Чтобы отобразить стрелку трассировки для каждой ячейки, зависимой от активной ячейки, на вкладке Формулы в группе Зависимости формул нажмите кнопку Зависимые ячейки
.
Синие стрелки показывают ячейки, не вызывающие ошибок. Красные стрелки показывают ячейки, вызывающие ошибки. Если на выбранную ячейку ссылается ячейка на другом месте или в другой книге, при наконечнике выбранной ячейки на значок
. Другую книгу необходимо открыть до того, как Excel начнет отслеживать эти зависимости.
-
Чтобы определить следующий уровень ячеек, зависящих от активной ячейки, снова нажмите кнопку Зависимые ячейки
.
-
Чтобы удалить стрелки зависимости по одному уровню, начиная с зависимой ячейки, наиболее далекой от активной ячейки, на вкладке Формулы в группе Зависимости формул щелкните стрелку рядом с кнопкой Удалить стрелки ивыберите удалить зависимые стрелки
. Для удаления другого уровня стрелок зависимости вновь нажмите эту кнопку.
Сделайте следующее:
-
В пустой ячейке введите = (знак равно).
-
Нажмите кнопку Выделить все.
-
Вы выберите ячейку, а затем на вкладке Формулы в группе Зависимости формул дважды нажмите кнопку
трассировки.
Чтобы удалить все стрелки трассировки, на вкладке Формулы в группе Зависимости формул нажмите кнопку Удалить стрелки 
Проблема: Microsoft Excel издает звуковой сигнал при выборе команды Зависимые ячейки или Влияющие ячейки.
Если Excel при нажатии кнопки Зависимые зависимые 

-
Ссылки на текстовые поля, внедренные диаграммы или рисунки на таблицах.
-
Отчеты для отчетов в отчетах.
-
Ссылки на именуемые константы.
-
Формулы, расположенные в другой книге, которые ссылаются на активную ячейку, если другая книга закрыта.
Примечания:
-
Чтобы увидеть выделение цветом влияющих ячеек для аргументов формулы, выделите ячейку и нажмите клавишу F2.
-
Для выбора ячейки на другом конце стрелки дважды щелкните эту стрелку. Если ячейка находится на другом листе или в другой книге, дважды щелкните черную стрелку для отображения диалогового окна Переход, а затем дважды щелкните требуемую ссылку в списке Переход.
-
Все стрелки трассировки исчезают, если изменить формулу, на которую указывают стрелки, вставить или удалить столбцы или строки либо удалить или переместить ячейки. Для восстановления стрелок зависимости после сделанных изменений, необходимо снова использовать на этом листе команды аудита. Для отслеживания первоначальных стрелок зависимости следует до внесения изменений распечатать лист с отображенными стрелками зависимости.
Нужна дополнительная помощь?
Нужны дополнительные параметры?
Изучите преимущества подписки, просмотрите учебные курсы, узнайте, как защитить свое устройство и т. д.
В сообществах можно задавать вопросы и отвечать на них, отправлять отзывы и консультироваться с экспертами разных профилей.
Всем привет.
При обработке некоторой таблички в MS Excel возникла простенькая задача — надо было найти все формулы в которых участовала определенная ячейка. Ммм, попробуйте далее не читать и решить ее самостоятельно.
Ну а кому не втерпеж, слушаем далее. Итак для примера мне надо найти кто использует ячейку B4.
Первое решение — используем поиск. Указываем ячейку в поиске и нажимаем «Найти все». В результате имеем список всех ячеек где наша B4 участвует в расчетах. Для чего не подходит такой способ? Это не подходит в случае, если наша ячейка участвует в диапазоне типа «=СУММ(B3:B7)» или ссылка абсолютная «=B$4».
Решение второе — используем «Зависимости формул». Ух ты, какая фишка есть в MS Excel. Закладка «Формулы -> Зависимость формул -> Зависимые ячейки» и MS Excel сам показывает где участвует наша ячейка. Красиво правда? Согласен.
Однако есть небольшое ограничение. Если ваша ячейка на другом листе, то MS Excel покажет только наличие зависимости, но не скажет на каком именно листе книги находится искомая формула. Пишите макрос.
Такие дела. Успехов.
Как мы можем узнать, есть ли ссылка на ячейку в каких-либо формулах или нет? Фактически, в Excel есть встроенная функция, называемая «Отслеживание зависимостей», которая может помочь вам легко узнать, есть ли ссылка на ячейку в каких-либо формулах.
Узнайте, есть ли ссылка на ячейку в Excel
Узнайте, есть ли ссылка на ячейку в Excel
Включить функцию отслеживания зависимостей в Excel довольно просто, сделайте следующее.
1. Выделите ячейку, в которой вы хотите узнать, ссылаются ли на нее какие-либо формулы.
2. Затем нажмите Формулы > Следить за зависимыми. Смотрите скриншот:
3. После активации Следить за зависимыми функции, вы можете видеть, что на листе отображаются стрелки.
Как показано на снимке экрана ниже, эти две стрелки указывают на то, что на активную ячейку A2 есть ссылки в двух формулах, которые находятся в ячейке B2 и ячейке B5.
Заметки:
1. Если формулы, относящиеся к активной ячейке, отсутствуют, появится диалоговое окно с запросом, как показано ниже.
2. Вы можете удалить стрелки, нажав Формулы > Удалить стрелки > Удалить зависимые стрелки.
Лучшие инструменты для работы в офисе
Kutools for Excel Решит большинство ваших проблем и повысит вашу производительность на 80%
- Снова использовать: Быстро вставить сложные формулы, диаграммы и все, что вы использовали раньше; Зашифровать ячейки с паролем; Создать список рассылки и отправлять электронные письма …
- Бар Супер Формулы (легко редактировать несколько строк текста и формул); Макет для чтения (легко читать и редактировать большое количество ячеек); Вставить в отфильтрованный диапазон…
- Объединить ячейки / строки / столбцы без потери данных; Разделить содержимое ячеек; Объединить повторяющиеся строки / столбцы… Предотвращение дублирования ячеек; Сравнить диапазоны…
- Выберите Дубликат или Уникальный Ряды; Выбрать пустые строки (все ячейки пустые); Супер находка и нечеткая находка во многих рабочих тетрадях; Случайный выбор …
- Точная копия Несколько ячеек без изменения ссылки на формулу; Автоматическое создание ссылок на несколько листов; Вставить пули, Флажки и многое другое …
- Извлечь текст, Добавить текст, Удалить по позиции, Удалить пробел; Создание и печать промежуточных итогов по страницам; Преобразование содержимого ячеек в комментарии…
- Суперфильтр (сохранять и применять схемы фильтров к другим листам); Расширенная сортировка по месяцам / неделям / дням, периодичности и др .; Специальный фильтр жирным, курсивом …
- Комбинируйте книги и рабочие листы; Объединить таблицы на основе ключевых столбцов; Разделить данные на несколько листов; Пакетное преобразование xls, xlsx и PDF…
- Более 300 мощных функций. Поддерживает Office/Excel 2007-2021 и 365. Поддерживает все языки. Простое развертывание на вашем предприятии или в организации. Полнофункциональная 30-дневная бесплатная пробная версия. 60-дневная гарантия возврата денег.
Вкладка Office: интерфейс с вкладками в Office и упрощение работы
- Включение редактирования и чтения с вкладками в Word, Excel, PowerPoint, Издатель, доступ, Visio и проект.
- Открывайте и создавайте несколько документов на новых вкладках одного окна, а не в новых окнах.
- Повышает вашу продуктивность на 50% и сокращает количество щелчков мышью на сотни каждый день!
Комментарии (3)
Оценок пока нет. Оцените первым!
Обычно, при создании (даже если вы случайно) циклической ссылки Excel выдаст вам предупреждение, но так бывает не всегда. В таких случаях полезно знать, как их искать.
В данной статье я продемонстрирую вам как можно их найти и устранить.
Итак, начнём!
Содержание
- Циклическая ссылка — что это?
- Как искать такие ссылки?
- Как их удалить?
- Итеративные вычисления
- Для чего используются циклические ссылки
Циклическая ссылка — что это?
Все довольно просто, вы прописываете формулу в ячейку, в которой используется эта же ячейка. Возможно, вам сложно понять исходя из определения, поэтому рассмотрим пример.
Допустим, в ячейке А6 вы указываете:
=СУММ(A1:A6)Excel сразу же предупредит вас о том, что вы создаете циклическую ссылку.
Грубо говоря, когда вы вызываете функцию таким образом — вы создаете цикл.
Как искать такие ссылки?
Зачем их искать, если вы их не создавали? На самом деле, вы могли создать такую ссылку случайно. Хотя Excel, по идее, всегда предупреждает вас о том, что вы создаете циклическую ссылку, так бывает не всегда.
Поэтому лучше всего проверить вашу табличку, особенно если у вас возникают какие-то ошибки, которые вы не можете понять.
Пошаговая инструкция проверки:
- Щелкните «Формулы» -> «Проверка ошибок»;
- Далее — «Циклические ссылки»;
- Если увидите какую-то ячейку — щелкните на неё.
Если видите какую-то ячейку и щелкнули на неё — Excel выделил её. Далее исправьте её или удалите. А если же вы ничего не увидели — поздравляю, циклических ссылок в вашей табличке нет.
Важные моменты:
- Если ссылка все-таки есть, но на другом листе, то вы не увидите адрес ячейки;
- Если Excel выдал вам предупреждение о создании циклической ссылки, а вы закрыли его — больше предупреждений вы не увидите;
- При открытии файла с циклической ссылой — Excel сразу предупредит вас.
Как их удалить?
Итак, мы научились находить такие ссылки, но как их удалять?
Тут два варианта — либо удалять всю ячейку с ссылкой, либо изменять формулу так, чтобы она не была циклической.
Но бывают и сложные ситуации, когда у вас будет целый круговорот циклических ссылок и изменять их такими способами очень долго.
Вот пример большого кольца таких ссылок:
И, конечно же, это довольно простой пример, но он идеально показывает суть. На самом деле, у вас может быть такая ситуация, что эти ссылки очень сложно определить.
Что же делать в такой ситуации?
Именно для решения подобных проблем есть функция «Влияющие ячейки». Она поможет нам определить циклические ссылки.
Пошаговая инструкция по использованию:
- Выделите ячейку с циклической ссылкой и щелкните «Формулы»;
- Далее — «Влияющие ячейки».
Готово! Вы увидите синии линии, которые подскажут вам какие данные откуда идут.
Итеративные вычисления
Почему Excel предупреждает нас? Да потому, что программа понимает, что бесконечный цикл — это плохо. Как минимум потому, что если Excel не будет контролировать выполнение функции, то ваш компьютер будет тратить все ресурсы на бесконечное выполнение одной и той же функции.
Но иногда, действительно необходимо создавать циклические ссылки. Только вам нужно указать сколько раз будет выполнена функция до остановки (чтобы она не выполнялась бесконечно).
Это и есть «Итеративные вычисления».
Как их настроить?
Пошаговая инструкция:
- Щелкните «Файл» -> «Параметры»;
- Далее щелкните на раздел «Формулы»;
- Найдите «Включить итеративные вычисления» и укажите нужное количество выполнений;
Готово!
Я думаю, всем понятно, но все-таки поясню. Этим параметром мы указываем, сколько раз нужно выполнить функцию, которая является циклической.
Но не забывайте, чем больше вы указываете это число, тем больше ресурсов вашего компьютера будет использовать Excel для вычисления таких ссылок. А также знайте, при включенном параметре «Итеративные вычисления» программа больше не будет показывать вам предупреждение о создании циклической ссылки.
Для чего используются циклические ссылки
Чаще всего, люди случайным образом создают такие ссылки.
Но все-же так бывает не всегда. Некоторые люди создают такие ссылки специально.
Зачем? Давайте рассмотрим пример.
К примеру, вы создаете такую функцию, которая прописывает время в ячейку каждый раз, когда вы изменяете ячейку:
Вот так она выглядит:
=ЕСЛИ(A2<>"";ЕСЛИ(B2<>"";B2;СЕЙЧАС());"")Вот и вся суть. Конечно же, существуют и другие примеры, где можно использовать циклические ссылки осознанно.
И действительно, вроде бы, полезное использование (которое мы рассмотрели). Но я, все-таки, рекомендую вам не использовать циклические ссылки, потому что сложно предсказать, сколько ресурсов вашего компьютера они будут использовать. Вы можете не рассчитать и тогда Excel «загрузит» ваш компьютер до полного зависания.
Надеюсь, эта статья оказалась полезна для вас!
Прежде, чем мы приступим к поиску циклических ссылок в таблицах Эксель, давайте разберемся, что это вообще такое.
Циклические ссылки встречаются в формулах, в которых ячейка ссылается на другие ячейки, которые в свою очередь могут ссылаются на другие и т.д., и в итоге, получается так, что начальная ячейка (в которой формула) через цепочку ссылок на другие ячейки, ссылается на саму себя.
Иногда пользователи целенаправленно используют подобную схему для выполнения определенных вычислений. Однако, чаще всего, подобные ситуации – результат ошибки в формуле, вероятнее всего, сделанной пользователей случайно или по незнанию специфики работы в программе.
Потому очень важно уметь находить и устранять циклические ссылки, особенно, в документе, полученном от другого пользователя, который могу допустить такие ошибки.
Содержание
- Нахождение циклических ссылок
- Метод 1. Визуальный поиск циклической ссылки
- Метод 2. Использование инструментов на Ленте
- Заключение
Нахождение циклических ссылок
Когда в документе есть циклическая ссылка, при его открытии Excel проинформирует нас об этом в соответствующем окошке.
Следовательно, ломать голову над тем, если ли в книге циклическая ссылка (ссылки) или нет, не нужно, так как это понятно в момент его открытия. Остается только определить, где именно она находится.
Метод 1. Визуальный поиск циклической ссылки
Данный способ самый простой, однако, удобен лишь при работе с небольшими таблицами.
- Для начала нам нужно закрыть всплывшее диалоговое окно, предупреждающее нас о том, что в книге присутствует циклическая ссылка.
- После этого в таблице отобразится так называемая стрелка трассировки, наглядно демонстрирующая связь между ячейками, которая вызывает ошибку.
- Переходим в ту ячейку, куда указывает стрелка и исправляем формулу, чтобы избавиться от цикличности. В нашем случае лишним элементом является ячейка F13, поэтому убираем ее и формулы.
- Все готово. Теперь в нашей таблице нет циклических ссылок.
Метод 2. Использование инструментов на Ленте
Иногда бывает так, что стрелки, помогающие определить циклическую связь между ячейкам не отображаются в книге. В этом случае поступаем следующим образом:
- Начнем с того, что закроем информационное окно о наличии циклической ссылки.
- Теперь переключаемся во вкладку “Формулы”. Обращаем внимание на раздел “Зависимости формул”. Здесь нас интересует кнопка “Проверка ошибок” (в некоторых случаях, когда размеры окна сжаты по горизонтали, отображается только значок кнопки в виде восклицательного знака). Щелкаем по небольшому треугольнику, направленному вниз, справа от кнопки. Откроется перечень команд, среди которых выбираем пункт “Циклические ссылки”, после чего откроется список всех ячеек, содержащих эти самые ссылки.
- Если мы щелкнем на адрес ячейки, программа сразу же выделит ее, независимо от того, в какой ячейке мы находились до того, как решили воспользоваться данной функцией.
- Нам остается только разобраться с формулой и исправить допущенные в ней ошибки. В нашем случае в диапазон суммируемых ячеек была включена и ячейка, куда записана сама формула, что конечно же, неверно.
- Корректируем координаты диапазона в формуле, чтобы избавиться от цикличности.
- Чтобы удостовериться в том, что теперь все в порядке, снова раскрываем перечень команд рядом с кнопкой “Проверка ошибок”. На этот раз пункт “Циклические ссылки” неактивен, что свидетельствует о том, что ошибки устранены.
Заключение
Итак, как вы могли убедиться, в нахождении и удалении циклических ссылок в Excel нет никаких сложностей. При работе с небольшими таблицами достаточно визуального осмотра на наличие стрелок трассировки, указывающих на ссылки, которые мы ищем. Если документ достаточно объемный, либо не хочется терять время на поиск “проблемных” мест таблицы вручную, нас выручит инструмент под названием “Поиск ошибок”.


 , Excel параметры, а затем выберите категорию Дополнительные параметры.
, Excel параметры, а затем выберите категорию Дополнительные параметры. . Другую книгу необходимо открыть до того, как Excel начнет отслеживать эти зависимости.
. Другую книгу необходимо открыть до того, как Excel начнет отслеживать эти зависимости. . Для удаления другого уровня стрелок зависимости вновь нажмите эту кнопку.
. Для удаления другого уровня стрелок зависимости вновь нажмите эту кнопку. . Для удаления другого уровня стрелок зависимости вновь нажмите эту кнопку.
. Для удаления другого уровня стрелок зависимости вновь нажмите эту кнопку.