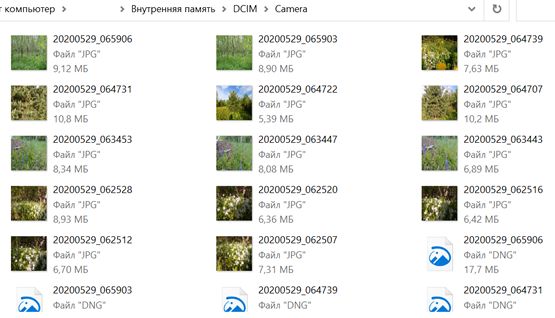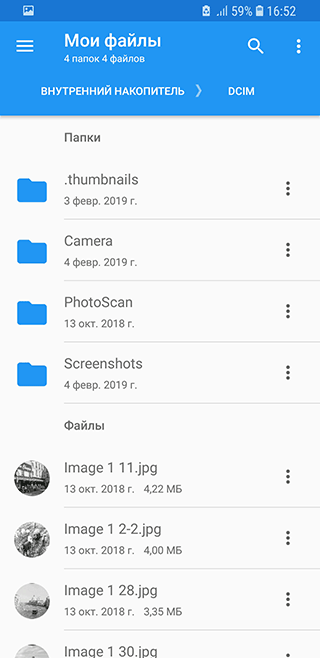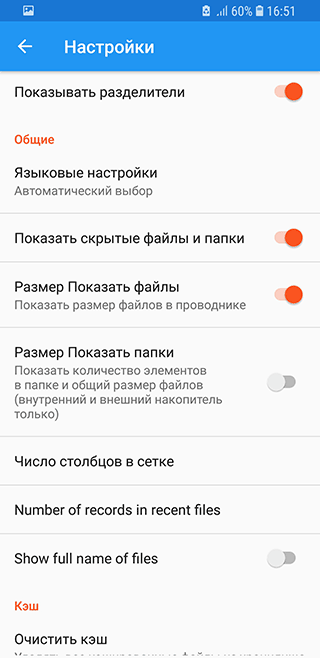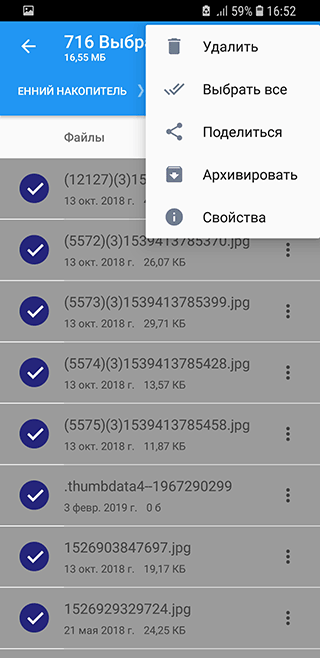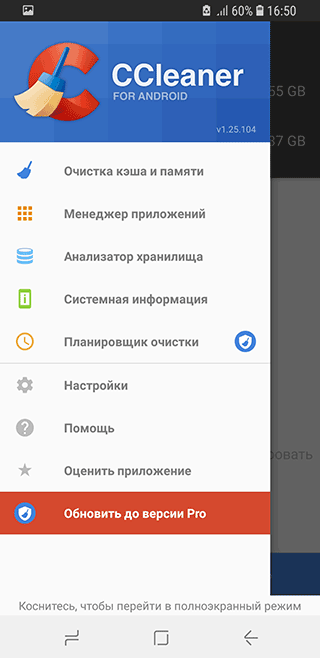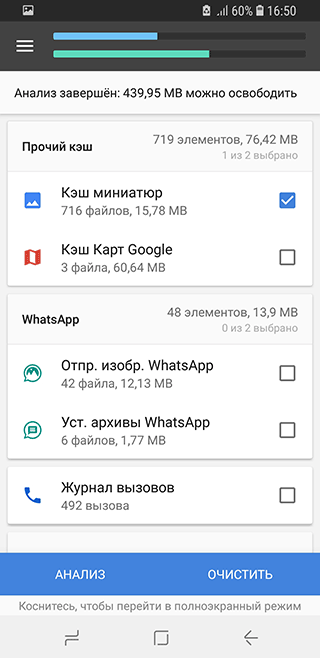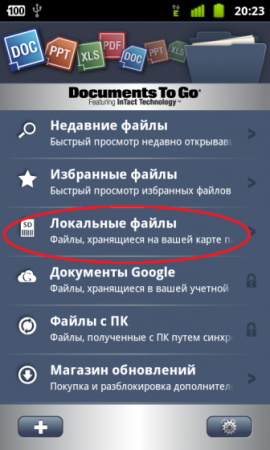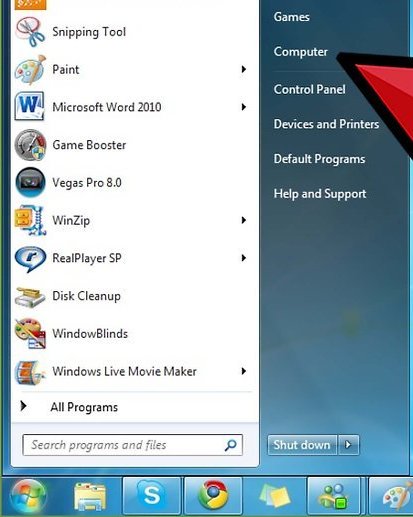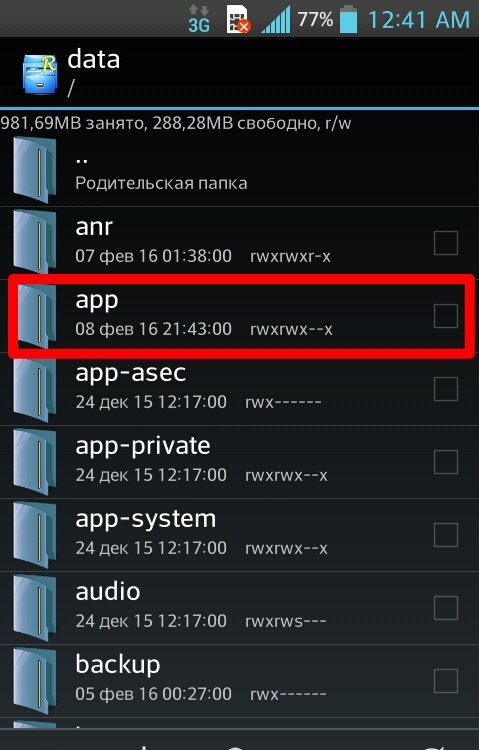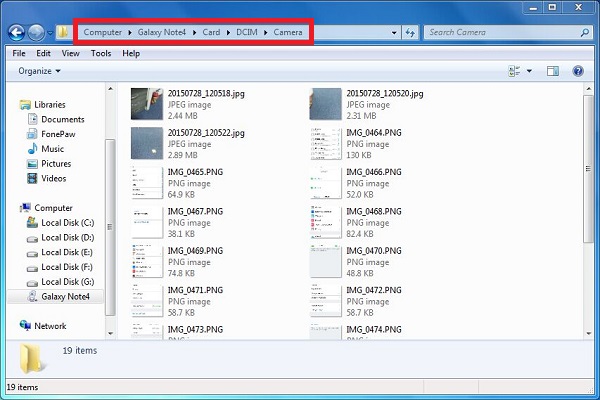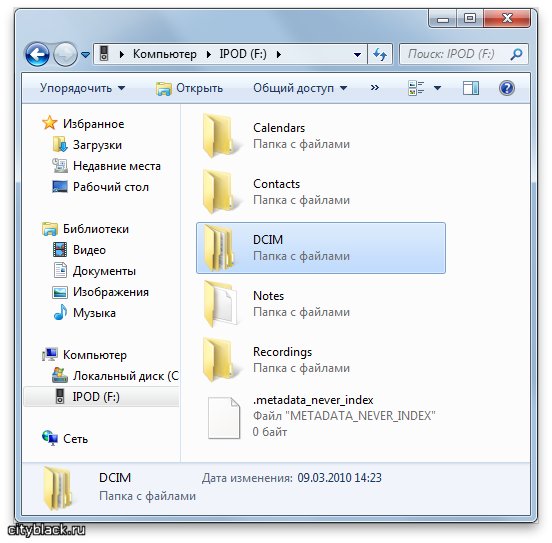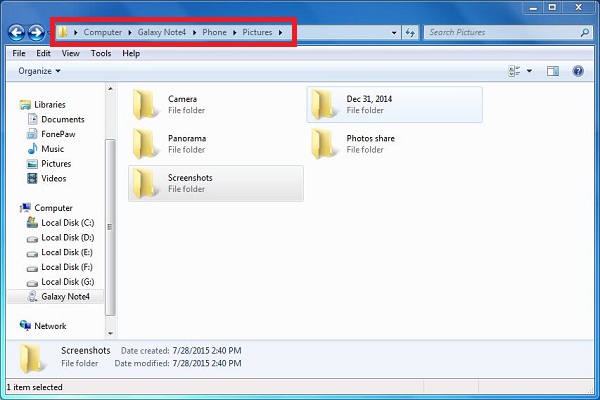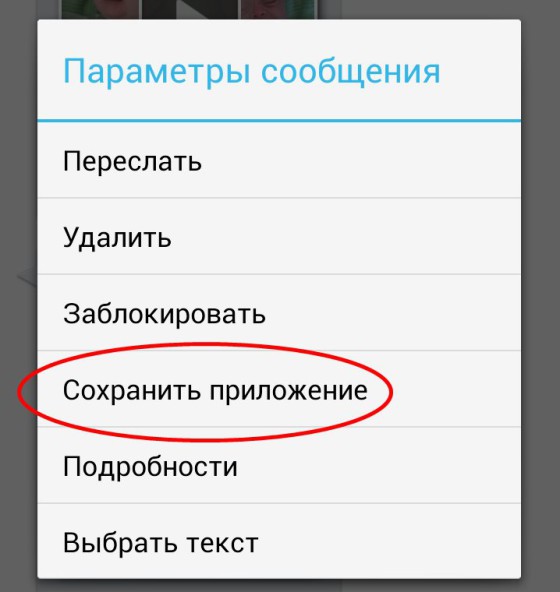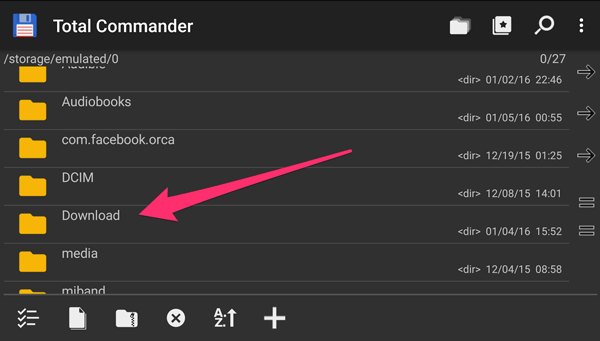Содержание
- Как скопировать фотографии с телефона на компьютеры – несколько способов
- Как копировать фотографии и видео через USB-кабель?
- Как скопировать фотографии через Google Диск?
- Как скопировать фотографии и видео на карту памяти?
- Как загрузить фотографии с телефона через Bluetooth?
- Как копировать фотографии с iPhone на MacBook?
- Где хранятся импортированные фотографии?
- Куда делись мои импортированные фотографии?
- Где я могу найти импортированные фотографии на Mac?
- Как мне узнать, где хранятся мои фотографии?
- Где Windows 10 сохраняет импортированные фотографии?
- Куда деваются мои фотографии, когда я делаю резервную копию своего iPhone?
- Почему мой Mac показывает только импортированные фотографии?
- Как мне найти все мои фотографии на жестком диске?
- Почему я не вижу фотографии в Finder на Mac?
- Почему мои фотографии исчезают из моей галереи?
- Почему мои фотографии не отображаются в моей галерее?
- Где мои резервные фотографии Google?
- Как мне импортировать фотографии?
- Почему мои фотографии не импортируются в Windows?
- Почему мои фотографии не импортируются с iPhone на ПК?
- Как перенести фотографии с Android на ПК с ОС Windows
- Способ первый: использовать Microsoft Фотографии
- Способ второй: копировать/вставлять изображения вручную в проводнике
- Как загрузить фото и файлы с телефона на компьютер — 7 способов!
- Способы передать файлы с телефона на компьютер (в том числе фото)
- Через прямое подключение с помощью USB кабеля
- С помощью e-mail (электро-почты)
- С помощью облачного диска
- Через Wi-Fi сеть
- С помощью SD-карты
- С помощью подключения USB-флешки
- Через Bluetooth
Как скопировать фотографии с телефона на компьютеры – несколько способов
Для многих хороший смартфон практически полностью заменяет компьютер. На телефоне мы смотрим фильмы, слушаем музыку, используем его для съемки фотографий и видео, сохранения билетов, документов и многих других файлов. Однако, иногда вам нужно скопировать их все на компьютер, чтобы освободить место на вашем смартфоне. Или совсем наоборот – мы копируем необходимые файлы с компьютера на телефон.
Как копировать фотографии и видео через USB-кабель?
Это самый простой, но часто лучший способ перенести что-то с телефона на компьютер. Обычно нам не нужно устанавливать драйверы. Вот как это сделать шаг за шагом, когда у вас телефон Android и компьютер с Windows 10.
Иногда оно может иметь другое название или не отображаться вовсе, если на телефон ранее был выбрал вариант подключения по умолчанию в другом режиме или он уже был подключен к данному компьютеру.
Через некоторое время на вашем компьютере должно появиться окно со значком вашего смартфона. Если он не появляется автоматически, зайдите в проводник файлов → папка Этот компьютер и здесь вы увидите свой телефон.
Как скопировать фотографии через Google Диск?
Снимки также можно скопировать на компьютер с помощью веб-диска, например, бесплатного от Google. Любой, у кого есть адрес электронной почты Gmail, имеет к нему доступ. Если вы используете смартфон на Android, очень вероятно, что вы уже вошли в свою учетную запись Google и можете использовать Google Drive.
Загрузка фотографий «большого размера» не занимает места на Google Диске, но в реальном размере, к сожалению, да.
Как скопировать фотографии и видео на карту памяти?
Не на каждом смартфоне есть место для дополнительной карты памяти microSD. Однако, если ваша модель дает такую возможность, то дело выглядит очень просто. Мы вставляем в телефон карту microSD (обычно она занимает место одной из двух SIM-карт или иногда занимает отдельное место).
Открываем системный файловый менеджер или скачиваем его бесплатно из магазина Google.
Входим во внутреннюю память – папка DCIM → Camera, затем выбираем фотографии в ней, касаемся трёх точек в верхнем правом углу экрана и нажимаем Копировать в. В конце, конечно же, выберите карту памяти microSD.
Теперь карту памяти можно подключить к компьютеру через подходящее устройство чтения, а затем скопировать файлы на диск.
Как загрузить фотографии с телефона через Bluetooth?
Передача по Bluetooth осуществляется без проводов, но это не значит, что она лучше, чем по кабелю. Bluetooth отлично подходит для передачи звука на хорошие беспроводные наушники, но он не очень хорош для передачи больших файлов, потому что он очень медленный. даже несколько фотографий придётся копировать несколько минут, о видео даже страшно подумать.
Поэтому давайте использовать Bluetooth только в крайнем случае, когда все другие методы недоступны (например, нет кабеля, карты microSD и подключения к Интернету).
Если на панели нет значка Bluetooth, вы можете отобразить его, повторно введя настройки Bluetooth, прокрутив вниз, щелкнув Дополнительные параметры Bluetooth, а затем включим отображение значка Bluetooth в области уведомлений.
Как копировать фотографии с iPhone на MacBook?
Наконец, ещё один совет для людей, которые недавно приобрели свой первый смартфон и ноутбук от Apple, то есть iPhone и MacBook.
Вы можете использовать метод передачи файлов с телефона на компьютер, который не имеет столь же хорошего эквивалента в Windows. Речь идет о функции AirDrop, которая мгновенно обнаруживает MakBook (и iPhone) на вашем iPhone и позволяет быстро передавать даже большие файлы, не устанавливая ничего и не создавая учетной записи.
Вы просто выбираете фотографии на своем iPhone, нажимаете «Поделиться» и выбираете AirDrop.
С помощью этой функции вы также можете напрямую импортировать фотографии или сканы документов, снятых камерой телефона.
Есть некоторые программы и службы, доступные на Android и Windows, которые упрощают процесс копирования файлов по беспроводной сети (например, AirDroid), но они требуют установки приложения, использования определенной страницы, создания дополнительных учетных записей и не так интуитивно понятны и просты в использовании, как Apple AirDrop.
Источник
Где хранятся импортированные фотографии?
Местоположение по умолчанию для импорта фотографий Windows — это папка «Изображения» в вашей учетной записи пользователя, но ее можно изменить (и вы можете увидеть, где она установлена) в настройках импорта, выбрав «Дополнительные параметры» в нижнем левом углу окна импорта.
Куда делись мои импортированные фотографии?
Все фотографии, которые вы сохраняете на свой компьютер, появятся в папке «Изображения» на вашем компьютере. Чтобы получить доступ к этой папке, перейдите в меню «Пуск» и щелкните «Изображения» в правом меню. По умолчанию фотографии, загруженные с вашего телефона, помещаются в папку с датой импорта.
Где я могу найти импортированные фотографии на Mac?
По умолчанию системная библиотека фотографий находится в папке «Изображения» на вашем Mac. Вы также можете создавать дополнительные библиотеки фотографий на вашем Mac и других устройствах хранения. Для доступа к фотографиям в библиотеке фотографий всегда следует использовать приложение «Фотографии».
Как мне узнать, где хранятся мои фотографии?
Он может быть в папках вашего устройства.
Где Windows 10 сохраняет импортированные фотографии?
Местоположение по умолчанию для импорта фотографий Windows — это папка «Изображения» в вашей учетной записи пользователя, но ее можно изменить (и вы можете увидеть, где она установлена) в настройках импорта, выбрав «Дополнительные параметры» в нижнем левом углу окна импорта.
Куда деваются мои фотографии, когда я делаю резервную копию своего iPhone?
Резервная копия iPhone хранится в формате базы данных SQLite. Фотографии / видео из Camera Roll на iPhone можно импортировать на компьютер, как и на любую другую цифровую камеру. После того, как фотографии будут импортированы на ваш компьютер, их можно будет перенести на новый iPhone с помощью процесса синхронизации / передачи iTunes.
Почему мой Mac показывает только импортированные фотографии?
Вы смотрите только альбом «Импорт»? Боковая панель со всеми остальными альбомами отсутствует? Если вы находитесь в полноэкранном режиме, включите опцию в меню «Вид» «Вид> Всегда показывать панель инструментов и боковую панель в полноэкранном режиме». Если вы не находитесь в полноэкранном режиме, ваше окно может быть слишком маленьким.
Как мне найти все мои фотографии на жестком диске?
Как найти фотографии на жестком диске Windows
Почему я не вижу фотографии в Finder на Mac?
Если вы не видите папку «Изображения» на боковой панели (левая панель окна открытой папки в Finder), скорее всего, она не была включена в настройках, но вы можете изменить ее. … Затем перейдите в меню Finder в верхнем левом углу экрана и выберите в меню «Настройки».
Почему мои фотографии исчезают из моей галереи?
Подробные шаги, чтобы исправить это: Перейдите в файловый менеджер и найдите папку, содержащую. nomedia file> Найдя файл, переименуйте его в любое имя, которое вам нравится> Затем перезагрузите устройство, и здесь вы снова должны найти отсутствующие изображения в галерее Android.
Почему мои фотографии не отображаются в моей галерее?
Включите Показать скрытые системные файлы.
Вам может потребоваться открыть папку Samsung, чтобы найти Мои файлы. Нажмите «Дополнительные параметры» (три вертикальные точки), а затем нажмите «Настройки». Коснитесь переключателя рядом с «Показать скрытые системные файлы», а затем коснитесь «Назад», чтобы вернуться к списку файлов. Теперь появятся скрытые файлы.
Где мои резервные фотографии Google?
Проверьте, есть ли резервные копии ваших фотографий
Как мне импортировать фотографии?
Сначала подключите телефон к ПК с помощью USB-кабеля, по которому можно передавать файлы.
Почему мои фотографии не импортируются в Windows?
Если у вас возникают проблемы с импортом фотографий на ваш компьютер, возможно, проблема в настройках вашей камеры. Если вы пытаетесь импортировать изображения с камеры, обязательно проверьте настройки камеры. … Чтобы решить эту проблему, откройте настройки камеры и обязательно выберите режим MTP или PTP, прежде чем пытаться импортировать фотографии.
Почему мои фотографии не импортируются с iPhone на ПК?
По словам пользователей, если вы не можете импортировать фотографии с iPhone в Windows 10, вы можете решить проблему, просто сбросив настройки своего местоположения и конфиденциальности. … Теперь подключите ваш iPhone к ПК. Выберите опцию Trust на вашем телефоне. Откройте iTunes и обязательно отметьте опцию Trust.
Источник
Как перенести фотографии с Android на ПК с ОС Windows
Перенос изображений с телефона Android на компьютер может оказаться сложной задачей, если Вы не знаете, с чего начать. К счастью, это довольно просто.
Говорят, лучшая камера — та, что у Вас есть, и чаще всего эта камера встроена в Ваш смартфон. Если Вы снимаете много фотографий или видео на свой телефон, Вам, несомненно, захочется в какой-то момент загрузить эти фотографии на свой компьютер.
Можно воспользоваться автоматическим резервным копированием изображений в облако (а затем перенести их из облака на Ваш компьютер), но это не то, о чем мы говорим в данной статье. Вместо этого мы рассмотрим, как передавать фотографии с телефона на компьютер с помощью простой передачи данных по USB.
Независимо от того, какой метод Вы выберете ниже, Вам нужно убедиться, что Ваш телефон готов к передаче изображений. Подключите телефон к компьютеру с помощью USB-кабеля. Затем потяните вниз панель уведомлений и убедитесь, что выбрана опция передачи изображений. Эта опция на самом деле может называться «Передача изображений», но она также может называться «MTP», «PTP» или даже просто «Передача файлов». Все они в основном делают одно и то же.

Способ первый: использовать Microsoft Фотографии
Если Вы хотите, чтобы программное обеспечение выполняло большую часть работы за Вас, Microsoft Фотографии, вероятно, является самым простым способом получения изображений с телефона на компьютер. Фотографии, вероятно, уже установлены на Вашем компьютере и очень просты в использовании. А если приложения нет на Вашем ПК, Вы можете получить его бесплатно в Магазине Microsoft (который находится на Вашем компьютере, не путать с другим Магазином Microsoft).
Когда телефон подключен к компьютеру и находится в правильном режиме (как указано выше), нажмите кнопку «Импорт» в правом верхнем углу приложения.
В появившемся меню выберите опцию «С USB-устройства».
Приложение «Фотографии» найдет устройства USB, а затем загрузит список. Выберите свой телефон, если к ПК подключено несколько устройств.
Поиск фотографий может занять немного времени, так что придется немного подождать.
Когда загрузится список фотографий, просмотрите все фотографии, которые Вы хотите импортировать. Если хотите импортировать все фотографии, просто воспользуйтесь ссылкой «Выбрать все» вверху. Вы также можете нажать ссылку «Выбрать новые», чтобы выбрать только те изображения, которые являются новыми с момента последнего сеанса импорта (т.е. те, которые «Фотографии» не передали ранее). Очевидно, что если Вы никогда не использовали эту функцию раньше, все Ваши фотографии будут новыми, и эти два варианта сделают то же самое.
По умолчанию «Фотографии» создает новую папку с именем в соответствии с годом и месяцем, когда были сделаны снимки, и помещает эту новую папку в папку «Pictures» на Вашем ПК. Так что, если Вы впервые используете фотографии для импорта изображений, будьте готовы к созданию нескольких новых папок. Это не идеальная организация, но лучше, чем все в одну папку.
Однако Вы можете изменить эту организацию. Просто нажмите на ссылку «Параметры импорта» внизу.
Отсюда Вы можете выбрать новую папку, если хотите, а также другой вариант сортировки. Для более детальной организации Вы можете выбрать дату (в результате чего будет создано много разных папок) или упорядочить их по годам, чтобы минимизировать количество новых папок.
Выбрав изображения и параметры импорта, нажмите кнопку «Импортировать выбранные» внизу. Фотографии импортируются на Ваш компьютер.
Способ второй: копировать/вставлять изображения вручную в проводнике
Если Вы предпочитаете иметь как можно больше контроля над организацией Ваших фотографий, Вам нужно импортировать все вручную.
Для этого еще раз убедитесь, что Ваш телефон находится в правильном режиме и готов к передаче изображений. Откройте проводник Windows и перейдите к «Этот компьютер».
Ваш телефон должен быть указан как устройство. В зависимости от того, как установлена опция передачи USB, значок может выглядеть как камера, портативный медиаплеер или, возможно, даже другой накопитель. Однако значок не так важен — просто обратите внимание на название.
Открыв устройство, Вы увидите диск. Откройте его.
Чтобы найти изображения, выберите папку DCIM.
В папке DCIM откройте папку «Camera».
Выберите все изображения, которые Вы хотите передать. Как и в других папках Windows, Вы можете выбрать диапазон фотографий, щелкнув первую нужную фотографию, а затем Shift + щелкнув последнюю фотографию в диапазоне. Или Вы можете выбрать несколько фотографий по одной, нажав Ctrl + клик по ним.
После выбора фотографий щелкните правой кнопкой мыши одно из выбранных изображений и выберите команду «Копировать» (Вы также можете просто нажать Ctrl + C). Если Вы хотите переместить фотографии вместо их копирования (что удаляет их из телефона), используйте вместо этого команду «Вырезать».
Перейдите в папку, в которую Вы хотите поместить изображения, щелкните правой кнопкой мыши любое пустое место в папке и выберите команду «Вставить» (или нажмите Ctrl + V).
Через несколько секунд (или минут, в зависимости от того, сколько изображений Вы передаете) все фотографии должны появиться в новом доме. И, конечно же, если Вы предпочитаете перетаскивать, а не копировать и вставлять, Вы также можете открыть пару окон проводника и просто перетащить фотографии так же, как любые другие файлы.
Источник
Как загрузить фото и файлы с телефона на компьютер — 7 способов!
Хочу загрузить фото с телефона BQ 4800 на компьютер, но компьютер упорно не видит телефон (используется Windows 10).
Пробовал ноутбук с Windows 7 — но он также не смог подобрать драйвера для телефона и увидеть его. Помогите настроить телефон, чтобы скопировать все фотки.
Доброго времени суток.
Конкретно 👉 почему ваш телефон не видит компьютер сказать сложно (скорее всего, просто не установлены драйвера — нужно зайти на официальный сайт производителя телефона и попробовать найти их на нем).
А вообще, я советую вам и всем остальным не зацикливаться на каком-то одном способе передачи файлов. Сейчас можно загрузить те же фото с телефона на ПК, и с ПК на телефон десятками различных сервисов и приложений.
Рассмотрю несколько способов ниже, если у вас не работает один — попробуйте использовать другой. По любому найдете тот, который придется «по душе» и вам, и телефону 😉.
Способы передать файлы с телефона на компьютер (в том числе фото)
Через прямое подключение с помощью USB кабеля
Собственно, этот способ наиболее популярен и очевиден. Телефон можно подключить через обычный USB кабель (почти всегда идет в комплекте к телефону) к порту компьютера (ноутбука).
Подключаем телефон к компьютеру с помощью USB кабеля
Далее, установив драйвер (а Windows 7-10 часто это делает автоматически), вы можете спокойно открыть «Мой компьютер/Этот компьютер» и зайти в память телефона, как если бы это была обычная флешка (см. скрин ниже 👇).
Этот компьютер: телефон подключен!
1) Компьютер не видит телефон через USB: почему и что можно сделать?
2) Попробуйте в дополнении к первой инструкции обновить драйвера. О лучших утилитах, которые автоматически определяют модель оборудования и находят для нее драйвер, я рассказывал в этой статье.
С помощью e-mail (электро-почты)
Довольно часто, особенно когда мне нужно передать всего десяток-другой фото (или файлов), я использую E-mail адрес (т.е. скидываю фото на электронный почтовый ящик, дабы сегодня вместимость ящиков исчисляется десятками гигабайт!).

Далее выбираем вариант отправки: либо электронная почта, либо Яндекс-почта. Т.е. я часто пользуюсь Яндекс-почтой, то для меня второй вариант предпочтительней.
Передать фото на почту
Кому отправляем письмишко.
Если фоток не очень много, и у вас быстрый интернет — то буквально через минуту-другую получите свое E-mail-сообщение с вложенными фото. Далее их можно скачать к себе на компьютер все разом (по крайней мере с Яндекс-почты 😉).
С помощью облачного диска
В последнее время все больше набирают популярность облачные хранилища (в простонародье «облако»). Т.е., по сути, это ваш «диск» в сети интернет, к которому вы можете получить доступ как с телефона, так и с ПК.
А это значит, что, загрузив на него файлы с одного устройства, вы их сможете просматривать на другом.
Собственно, после установки приложения Яндекс-диск — все скриншоты и фотографии, сделанные на смартфоне, будут автоматически помещаться на него (в принципе, аналогичная работа и у диска от Mail.ru).
Добавлю, что на Яндекс-диск можно вручную загрузить с телефона любые другие файлы, которые хотите передать на прочие устройства. Ну а уж дальше, с облачного диска, забрать данные не составит труда.
Диск подключен на телефоне
Через Wi-Fi сеть
У многих дома сейчас стоят роутеры, чтобы все устройства (ПК, ноутбук, телефон, ТВ и пр.) были подключены к сети интернет.
Отмечу, что если ваш телефон и ноутбук, например, подключены к одной Wi-Fi сети — то вы можете передавать данные по Wi-Fi!
Для этого, удобнее всего установить на телефон специальное приложение, создающее FTP сервер (т.е. с памятью телефона можно будет работать, как с обычным FTP хранилищем).
Я рекомендую использовать приложение Wi-Fi FTP-сервер (FTP Server) — оно простое, надежное, и для начала работы нужно нажать всего 1 кнопку!
В качестве примера иллюстрация ниже:
Запускаем FTP сервер на телефоне
Обратите внимание на папки «Download», «Pictures», «Viber» — чаще всего фотографии находятся в них.
Просмотр доступных файлов на FTP сервере
С помощью SD-карты
Если ваш телефон поддерживает MicroSD карты — то можно подключить ее к телефону, перекинуть на нее все данные, а затем с помощью MicroSD-адаптера подключить ее к кардридер ноутбука/компьютера и скопировать всё необходимое (можно проделать и обратную операцию).
Подключаем MicroSD карту к телефону
Отмечу, что некоторые современные ноутбуки (и ПК) не имеют встроенного картридера. В этом случае можно приобрести небольшой универсальный адаптер, включающий в себя сразу множество портов: USB, Ethernet, HDMI, картридер и т.д.
Вставляем SD карту в картридер ноутбука
С помощью подключения USB-флешки
К телефону или планшету можно подключить обычную USB флешку, если использовать специальный переходник с Micro-USB на обычный USB порт ( примечание : USB OTG адаптер).
Вариантов таких адаптеров достаточно много: есть в виде небольшого переходника, а есть в виде кабеля (см. фото ниже 👇). Впрочем, в последнее время стали появляться и спец. универсальные флешки: у них два порта — классический USB и Micro-USB.
Подобные универсальные флешки (и для телефона, и для ПК) и адаптеры можно приобрести в китайских онлайн магазинах.
Внешний вид универсальной флешки
Вообще, сам процесс подключения и использования довольно-таки прост. Подключив к такому адаптеру флешку, и зайдя в проводник на Андроиде (телефон/планшет) — вы увидите внешний USB накопитель (это и есть флешка).
К планшету подключена обычная USB флешка
Собственно, работа с флешкой в проводнике на смартфоне ничем не отличается от работы в Windows (на мой взгляд. ).
Более подробное описание процесса подключения флешки к планшету/телефону сможете найти здесь.
Через Bluetooth
Также передать файлы можно и по Bluetooth. Разумеется, для этого и на компьютере, и на телефоне должен быть соответствующий адаптер.
Как правило, для начала передачи нужно кликнуть мышкой по значку Bluetooth в трее Windows (прим.: находится внизу, рядом с часами) и произвести сопряжение устройств (ну и, соответственно, передачу файлов).
Более подробно об этом способе можете узнать в одной из моих статей (ссылка на нее ниже 👇).
Как передавать файлы по Bluetooth между телефоном и ноутбуком (компьютером).
Добавление устройства в Windows 10
Думаю, что даже если у вас не работает один-два-три способа, вы доберетесь до того, которым получится передать фото!
На мой взгляд, гораздо важнее решить саму задачу любым из способов, чем сидеть и гадать, что же не так при проводном подключении. (а в последствии, если будет желание, уже разбираться с причинами неработоспособности. ).
Если вы решили вопросы как-то иначе — дайте знать в комментариях (заранее благодарю!)
Ну а у меня на этом пока всё, всем удачи!
Источник
Возможные действия с фотографиями
В приложении Связь с телефоном можно просматривать фотографии, сделанные на устройстве Android.
Кроме того, вы можете выполнять следующие действия.
-
Сохранение фотографии на компьютере
-
Изменение фотографии на вашем устройстве Android с помощью компьютера
-
Удаление фотографии на вашем устройстве Android с помощью компьютера
-
Отправка фотографии другим пользователям
-
копировать фотографии и вставлять их в документы Office, в сообщения электронной почты или на рабочий стол;
-
вставлять изображения в SMS-сообщения.
При выборе фотографии она откроется в представлении галереи. Здесь можно просмотреть и обработать фотографию.
Чтобы изменить фотографию, ее можно открыть с помощью приложения «Фотографии Windows». Если вы сохраните внесенные изменения, они будут записаны в новый файл, а исходная фотография на устройстве Android останется без изменений.
Примечание: В настоящее время приложение Связь с телефоном не поддерживает несколько профилей Android и рабочие или учебные учетные записи.
При возникновении проблем, связанных с фотографиями, воспользуйтесь этими советами по устранению неполадок.
Сохранение фотографии на компьютере
-
В приложении Связь с телефоном выберите Фото.
-
Найдите нужную фотографию, а затем перетащите ее с помощью мыши на рабочий стол компьютера. Копия исходной фотографии сохранена на рабочем столе компьютера.
-
В приложении Связь с телефоном выберите Фото.
-
Нажмите и удерживайте фотографию (или щелкните ее правой кнопкой мыши), затем выберите Сохранить как.
-
Перейдите в папку, в которой нужно сохранить изображение, затем нажмите Сохранить.
Затем можно вставить эту фотографию в документ Office, в сообщение электронной почты или на рабочий стол.
Изменение фотографии на вашем устройстве Android с помощью компьютера
Вы можете открыть изображение в редакторе фотографий Windows, изменить его по своему вкусу, а затем сохранить на компьютере.
В редакторе фотографий Windows изображение можно изменять, печатать, добавлять в слайд-шоу или альбом и выполнять другие действия. Вы можете обрезать или повернуть изображение, применить цветовой фильтр, настроить освещение для изображения и даже рисовать на нем.
-
В приложении Связь с телефоном выберите Фото.
-
В представлении «Сетка» выберите фотографию, которую хотите сохранить. Появится увеличенная версия изображения.
-
На панели инструментов в правом верхнем углу нажмите кнопку Открыть, чтобы открыть фотографию в редакторе фотографий Windows.
-
В редакторе фотографий нажмите Изменить и создать > Изменить.
-
В верхней части окна выберите вариант, соответствующий выбранному вами действию: Обрезка и поворот, Фильтры и Корректировки.
-
Следуйте инструкциям, чтобы внести изменения. Чтобы обрезать изображение, выделите один из угловых маркеров на изображении и перетащите его.
-
Чтобы сохранить изменения, нажмите кнопку Сохранить копию в правом нижнем углу окна.
При сохранении внесенных изменений в редакторе фотографий они будут записаны на компьютере в новый файл изображения, а исходная фотография на устройстве Android останется без изменений.
Можно отправить отредактированное изображение обратно на устройство Android.
-
Нажмите кнопку Пуск и введите Проводник в поле Поиск.
-
В Проводнике перейдите к расположению измененной фотографии и выберите ее.
-
Щелкните изображение правой кнопкой мыши и нажмите Отправить > устройство Bluetooth.
-
В открывшемся окне выберите свое устройство с Android и нажмите Далее.
-
На устройстве с Android согласитесь с запросом на перенос файла.
Удаление фотографии на устройстве Android
Теперь можно пользоваться приложением Связь с телефоном на компьютере, чтобы удалять фотографии с устройства Android. При этом фотографии удаляются только из локального хранилища на устройстве Android, но не удаляются из облачных резервных копий.
Чтобы удалить фотографию:
-
Щелкните правой кнопкой мыши фотографию, которую нужно удалить.
-
Выберите в меню команду Удалить.
-
Подтвердите Удалить фотографию на экране подтверждения или нажмите кнопку Отмена, если вы передумали.
При удалении фотографии с устройства Android эта фотография станет серой в приложении Связь с телефоном, а по окончании процесса она будет удалена из представления.
Примечание: Не обновляйте страницу, пока фотография не будет удалена. Обновление страницы может помешать удалению фотографии.
Нет, приложение Связь с телефоном не подключается к облачным резервным копиям. При удалении фотографий в приложении Связь с телефоном будут удалены только фотографии из локального хранилища на устройстве Android.
При удалении фотографий с помощью приложения Связь с телефоном фотографии удаляются только из локального хранилища на устройстве Android. Их можно будет увидеть в облачных резервных копиях.
Возможно, галерея подключена к облачной учетной записи, поэтому в ней отображаются резервные копии фотографий.
В настоящее время вы можете удалить только одну фотографию.
Примечание: Вы можете удалить следующую фотографию после завершения удаления предыдущей. Но не обновляйте страницу, поскольку это может прервать процесс и помешать удалению фотографий.
Фотографии удаляются с устройства Android. Если на устройстве с Android есть функции «Корзина», то в ней будут показаны удаленные фотографии.
Да, в параметрах приложения Связь с телефоном. Перейдите в раздел Параметры > Функции > Фотографии и отключите переключатель Разрешить этому приложению удалять фотографии с телефона.
Отправка фотографии другим пользователям
Когда вы делитесь фотографией с пользователем, она отправляется ему по электронной почте с компьютера.
Когда вы делитесь изображением с приложением, в нем открывается копия изображения.
-
Выберите и удерживайте фотографию (или щелкните ее правой кнопкой мыши), а затем нажмите Поделиться.
-
В окне Общий доступ выберите человека или приложение, с которым вы хотите поделиться изображением.
Копирование и вставка фотографии
Чтобы скопировать или сохранить фотографию, выполните следующие действия.
-
Нажмите и удерживайте фотографию (или щелкните ее правой кнопкой мыши), затем выберите Копировать или Сохранить как.
Фотографию можно вставить в документ Office, в сообщение электронной почты или на рабочий стол компьютера. Дополнительные сведения о копировании и вставке контента между вашими устройствами (для Surface Duo и некоторых устройств Samsung).
Вставка изображения в текстовое сообщение
Невозможно вставлять фотографии непосредственно в SMS-сообщения, но можно вставлять в сообщения фотографии из приложения «Связь с телефоном» или из компьютера.
Синхронизация фотографий с PowerPoint и Word Online
Теперь пользователи могут синхронизировать свои фотографии с PowerPoint и Word Online с помощью приложения «Ссылка на Windows».
Как синхронизировать фотографии с PowerPoint Online или Word Online?
Во время сеанса можно обновить фотографии, отображаемые с мобильного устройства в Office Online, щелкнув значок обновления в правом верхнем углу окна выбора. Если вы не видите фотографии, но видите QR-код, вам потребуется отсканировать этот QR-код на устройстве Android и следовать инструкциям.
Как бороться с недопустимым QR-кодом?
1. Проверьте, является ли ссылка на Windows последней версией. Если нет, сначала обновите.
2. Подтвердите сканирование поддерживаемых QR-кодов. Их можно найти следующим образом:
-
Откройте PowerPoint в браузере -> выберите вставить фотографию -> выберите вставка с мобильных устройств.
Каковы требования для синхронизации фотографий с PowerPoint Online?
Чтобы использовать эту функцию, необходимо иметь устройство Android и пройти проверку подлинности в Office Online с помощью рабочей или учебной учетной записи. Вы также должны получить доступ к PowerPoint Online или Word в Интернете из Google Chrome, Edge или Firefox (версия 104 или более позднюю).
-
Откройте раздел Параметры в браузере Safari.
-
Выберите параметр Всплывающее окно Windows и Разрешить microsoft.sharepoint.com, чтобы включить синхронизацию фотографий.
-
Обратите внимание, что вам потребуется повторно открыть средство выбора. Выберите Мобильное устройство.
Всплывающее диалоговое окно откроется и исчезнет, и вы увидите страницу связывания.
Зачем нужно ввести код, отображаемый на компьютере, чтобы вставить фотографии?
Процесс кода позволяет предложить пользователям безопасный интерфейс. Если вы не видите пин-код на нашем компьютере, обновите QR-код и попробуйте проверить его еще раз. Если проблема не исчезнет, убедитесь, что приложение «Связь с Windows» на мобильных устройствах обновлено.
Как предоставить доступ к мобильному устройству для связи с моим компьютером и доступа к последним фотографиям для вставки в документы?
На мобильном устройстве вам будет предложено разрешить рабочей или учебной учетной записи доступ к мобильным устройствам для вставки фотографий из него. Вы можете выбрать эту функцию или отказаться от нее следующими способами:
-
Если щелкнуть Разрешить и установить флажок Запомнить и больше не спрашивать, ваша рабочая или учебная учетная запись сможет связать мобильное устройство с вашей учетной записью и получить доступ к последним фотографиям, чтобы вставить их в документы. При превышении функции в следующий раз вам не будет предложено принять или отказаться от этой функции. Вы будете перенаправлены на вставку фотографий. Вы можете перейти в раздел Параметры на мобильном устройстве, если передумаете и хотите отказаться от этой функции.
-
Если щелкнуть Разрешить , не установив флажок Запомнить и не спрашивать снова, ваша рабочая или учебная учетная запись сможет связать мобильное устройство с вашей учетной записью и получить доступ к последним фотографиям, чтобы вставить их в документы. Этот параметр предоставит вам одноразовый доступ к функции, и вы будете получать это приглашение каждый раз при доступе к этой функции.
-
Если щелкнуть Запретить , не установив флажок Запомнить и не спрашивать снова, эта функция будет закрыта, так как вы отказались от связывания мобильного устройства и предоставления общего доступа к своим последним фотографиям. Вы будете получать это приглашение каждый раз, когда вы получаете доступ к этой функции, и сможете ли устройство согласиться на эту функцию в следующий раз.
-
Если щелкнуть Запретить и установить флажок Запомнить и не спрашивать снова, вы откажетесь от этой функции, и вы не получите этот запрос снова при попытке вставить фотографии с мобильного устройства. Это можно изменить, перейдя в раздел Параметры на мобильном устройстве и выбрав эту функцию.
Как получить доступ к дополнительным фотографиям и мультимедиа с мобильного устройства?
Ссылка на приложение Windows позволяет добавлять дополнительные фотографии, сделанные с устройства Android, включив разрешение в любое время. Если вы хотите предоставить разрешение, просто выполните следующие действия.
На устройстве с Android:
-
Откройте ссылку на приложение Windows .
-
Коснитесь учетной записи, для изменения.
-
Коснитесь элемента Фотографии.
-
Выберите Все фотографии в разделе Разрешить доступ к.
-
Вы можете выбрать форму, из которой вы хотите вставить фотографии, выбрав Камера & папки снимки экрана или Все папки мультимедиа .
Вы всегда можете удалить разрешение на все фотографии, просто выключив фото в своей учетной записи. Если вы хотите использовать этот интерфейс, вам потребуется повторно регентировать это разрешение.
Доступ к фотографиям с мобильного устройства в мобильных данных
Вы можете связать мобильное устройство с компьютером через мобильные сети, если Wi-Fi недоступен. Это позволит вставлять фотографии в приложения Office. Обратите внимание, что применяются стандартные тарифы на передачу данных и роуминг.
Дополнительные сведения см. в разделе Рисунки, диаграммы и таблицы.
Такое бывает — фотографии в галерее отображаются, а вот где они на телефоне — не понятно. Фотографии, картинки, пересылаемые в мессенджерах файлы находятся в разных папках и сейчас мы с вами их найдём.
Где искать в смартфоне потерянные файлы
В Андроиде диски знакомые нам по Windows как С:, D: и прочие отбзываются иначе и располагаются по следующем адресам:
/mnt/sdcard — внутренняя память смартфона.
/storage — память SD карты. Если вы туда ничего не переносите, а только храните данные, то скрытых файлов обычно нет.
Если у вас стоит бесплатная версия ES проводник, что во вкладке Журнал можно посмотреть какие файлы когда передавались и заодно почистить лишнее.
Но в любом проводнике, если не включено отображение срытых файлов — нужно включить.
Что и где хранится в памяти смартфона
Приложения, как правило, устанавливаются на внутреннюю память смартфона и планшета. Значит сначала смотрим эту память.
android — data, там будут для разных приложений (Вайбер, Ватсап, мессенджер Фейсбук, Инстаграм, Телеграм, браузеры, Яндекс.Диск и др.) папки кеша, папки загрузок, отправленные файлы.
Скрытые папки в корне диска. Например, папка .vkontakte, где лежат отправленные файлы. А помимо скрытой папки есть ещё и видимая папка VK со всеми файлами.
Видимые папки, как, например, папка Telegram, в которой 4 папки со скаченными: документами, аудио, видео, картинками.
Папка WhatsApp видна и там содержатся пересылаемые и скаченные файлы.
ES проводник прячет свою корзину (recycle) в скрытой папке .estrongs.
А в скрытой папке .cr3 прячется кеш и другие файлы читалки для книг CoolReader.
Вайбер хранит файлы в папке viber. Структура папок похожа на структуру папок WhatsApp. Фотографии профилей вы найдете в следующем расположении — /sdcard/Android/data/com.viber.voip/files
Рейтинг статьи: 


Основная масса пользователей давным-давно запамятовало, что такое фотоаппарат. Они делают снимки на камеру собственного смартфона или же обычного мобильника. Отчего бы и нет, ведь по качеству снимков не мало модулей камер на смартфонах дадут фору мыльницам?
Но речь сейчас не о том, как снимает тот или иной мобильник, а о том, как полученные фотографии скинуть на компьютер через кабель USB, его еще называют шнур от зарядки. А сделать это вовсе не трудно.

Что будет необходимо?
Смартфон или обычный телефон. Смартфоны отличаются от обычных мобильных телефонов наличием достаточно развитой операционной системы, открытой для разработки программного обеспечения сторонними разработчиками (операционная система обычных мобильных телефонов закрыта для сторонних разработчиков). Установка дополнительных приложений позволяет значительно улучшить функциональность смартфонов по сравнению с обычными мобильными телефонами.

Компьютер или ноутбук.
Компьютер — устройство или система, способная выполнять заданную, чётко определённую, изменяемую последовательность операций. Это чаще всего операции численных расчётов и манипулирования данными, однако сюда относятся и операции ввода-вывода.
Ноутбук — переносной персональный компьютер, в корпусе которого объединены типичные компоненты ПК, включая дисплей, клавиатуру и устройство указания, а также аккумуляторные батареи.

Кабель USB. Основная особенность кабеля micro USB — USB заключается в его универсальности. Его можно использовать с любой портативной техникой, в оснащении которой присутствует разъем microUSB. Точно такой же интерфейс типа «вилка» присутствует на одном конце кабеля. Второй конец оборудован разъемом USB, который необходимо подключать к зарядному устройству или к системному блоку компьютеру.
Инструкция для чайников что нужно делать
Берете в руки USB-кабель, одной стороной включаете к компу в USB-порт, другой — к мобильнику в microUSB-порт.
Собственно что дальше? Затем переходите в «Компьютер» на рабочем столе или через меню «Пуск» Наблюдаете приблизительно эту картину:

Мобильное устройство включено, компьютер его определяет. Щелкаете два раза левой кнопкой мыши на портативный проигрыватель (выше он указан стрелкой).
Войдя в портативное устройство вы увидите различные каталоги. В случае если присутствует карта памяти, вы увидите 2 раздела: SD-карту и память телефонного аппарата. В случае если карта памяти не используется, раздел будет лишь один. В нашем случае раздела два, а это означает, что мы будем выбирать тот, где сохранены снимки. В нашем случае — в памяти устройства, у вас же они могут быть и на карте памяти, в зависимости от параметров.

Тут перечень папок и файлов, в случае если они есть в памяти телефона (должны быть). Если вы снимали на приложение камеры, которое применяется в мобильнике по умолчанию, все фото располагаются в каталоге DCIM (Digital Camera IMages). Перейдите в него.

Далее, как правило, есть еще каталоги, нужно перейти в тот, что называется Camera.

Далее вы сможете увидеть ваши изображения. Выделяете мышкой одну или несколько фотографий, можно при помощи клавиши Ctrl выделять нужные файлы, затем перемещаете на ПК при помощи команды «вырезать» и в нужном месте «вставить» через правую клавишу, либо копируете и вставляете.

Время перемещения или копирования фоток зависит от объема изображений, а еще их числа.
Другой способ скинуть фото с телефона на компьютер
Возможно пойти иным методом. Подключите мобильное устройство к ПК при помощи USB-кабеля, вслед за этим откройте «Компьютер», нажмите правой кнопкой мыши по устройству и изберите «Импорт изображений и видео».

Будет запущен автоматический поиск файлов изображений и видео.

После завершения поиск нужно будет нажать кнопку «Импорт».

Все отысканные изображения будут перенесены в каталог «Импортированные изображения и видео», который откроется автоматически после завершения импорта. Обратите внимание, что в данном случае изображения удаляются с устройства и переносятся на ПК.
Ещё такой момент, если ваш смартфон подключен как медиа-устройство или как внешний накопитель, то будут найдены все фотографии. А если подключить устройство как камеру, то импорт фотографий и видео будет произведен только из папки DCIM.

Как перекинуть фото с телефона на компьютер без шнура
Выше мы рассмотрели два варианта перекидывания фоток с телефона на компьютер при помощи USB провода. Но у некоторых пользователей возникает вопрос, как это сделать без провода. А так как у нас подробная инструкция, то мы рассмотрим максимум способов.
Передаём фото через интернет (социальные сети).
Для осуществления передачи по такому способу нужен интернет на двух устройствах: на телефоне и на компьютере. Регистрируемся в одной из социальной сети, например, ВКонтакте.
«ВКонтакте» (международное название: VK) — российская социальная сеть со штаб-квартирой в Санкт-Петербурге. Сайт доступен на более чем 90 языках; особенно популярен среди русскоязычных пользователей. «ВКонтакте» позволяет пользователям отправлять друг другу сообщения, создавать собственные страницы и сообщества, обмениваться изображениями, тегами, аудио- и видеозаписями, играть в браузерные игры. Задача «ВКонтакте» — в каждый отдельно взятый момент оставаться наиболее современным, быстрым и эстетичным способом общения в сети.

Заходите через мобильный браузер в свой профиль и узнаете его id (айди). Затем копируете адрес vk.com/write12345678 и вместо цифр от 1 до 8 вставляете свой id. Перейдя по этому адресу у вас откроется диалог с самим собой. Затем вы с телефона отправляете сами себе фотографии сколько нужно и они будут сохранены в вашем диалоге, который не будет доступен другим пользователям. Затем заходите с компьютера к себе в диалоги и скачиваете фотографии уже на компьютер. Также можно создать закрытый альбом и туда загружать снимки, а когда надо скачивать на ПК.
Передаём фото через интернет (мобильные мессенджеры).
Для осуществления передачи по такому способу тоже нужен интернет на двух устройствах: на телефоне и на компьютере. Ставим один из мобильных мессенджеров себе на устройство, например, Telegram.
Telegram — кроссплатформенный мессенджер, позволяющий обмениваться сообщениями и медиафайлами многих форматов. Используются проприетарная серверная часть c закрытым кодом, работающая на мощностях нескольких компаний США и Германии, финансируемых Павлом Дуровым в объёме порядка 13 млн долларов США ежегодно, и несколько клиентов с открытым исходным кодом, в том числе под лицензией GNU GPL.

Лично мы используем Телеграм для передачи фоток, чтобы постоянно не подключать устройство по USB проводу. А что, это быстро и удобно, притом что данный мессенджер установлен и на мобильном и на компьютере. Разве что иногда перебои в связи были, но на момент публикации данной записи всё работает отлично. Тут нужно отправлять снимки контакту «Избранное» — это ваша папка с сохраненными данными.
Передаём фото через Bluetooth
Данный способ может быть актуален для тех, у кого нет возможности выйти в интернет и нету кабеля для телефона. Но у вас должна иметься Bluetooth связь на обоих устройствах.
Bluetooth — производственная спецификация беспроводных персональных сетей (Wireless personal area network, WPAN). Блютус обеспечивает обмен информацией между такими устройствами, как персональные компьютеры (настольные, карманные, ноутбуки), мобильные телефоны, принтеры, цифровые фотоаппараты, мышки, клавиатуры, джойстики, наушники, гарнитуры на надёжной, бесплатной, повсеместно доступной радиочастоте для ближней связи. Bluetooth позволяет этим устройствам сообщаться, когда они находятся в радиусе до 10 метров друг от друга (дальность сильно зависит от преград и помех), даже в разных помещениях.

Данный способ больше подходит обладателям ноутбуков, нежели обычных стационарных компьютеров, ввиду того, что ноутбуки, как правило, имеют встроенный блютус, а стационарные ПК — нет. Тем не менее, можно приобрести блютус устройство для ПК, которое подключается в USB порт. В зависимости от спецификации скорость соединения отличается.
Передаём фото через карту памяти
Карта памяти (иногда неправильно называют флеш-картой) — компактное электронное запоминающее устройство, используемое для хранения цифровой информации. Современные карты памяти изготавливаются на основе флеш-памяти, хотя принципиально могут использоваться и другие технологии. Карты памяти широко используются в электронных устройствах, включая цифровые фотоаппараты, сотовые телефоны, ноутбуки, портативные цифровые аудиопроигрыватели.
В этом случае нужно устройство, которое подключается к ПК и позволит работать с памятью вашей карты памяти. Также фотографии предварительно нужно переместить на карту памяти в вашем телефоне. Делается это через проводник (файловый менеджер).
Итак, если в вашем компьютере или ноутбуке есть кардридер, то именно это устройство вам и поможет, ведь оно предназначено для чтения карт памяти и иных электронных карт самого разного назначения.

Также у вас должен иметься адаптер для карты памяти, если вы используете TransFlash.

Наибольшее распространение получили:
- универсальные кардридеры для накопителей информации на базе флеш-памяти, содержащие часто по несколько различных разъёмов и подключаемые по интерфейсу USB к компьютеру общего назначения. Бывают внешние (в виде отдельного устройства) и внутренние (в виде модуля, устанавливаемого в отсек 3.5″ системного блока). USB кардридеры обычно реализуют стандартный класс англ. USB Mass Storage Device[2], драйвера для которого включены в большинство операционных систем.
- специализированные устройства чтения smart-карт, сопряжённые с аппаратурой, использующей соответствующий тип карт. Например, кардридер банкомата (EMV), устройство чтения карт в АСКП и пропускных пунктах метрополитена.
Также есть USB кардридеры, которые поддерживают различные карты памяти, на картинке ниже один из таких.

Еще у нас имеется USB модем от мегафона, модель E173u-1, который после приобретения вскоре был прошит под разных операторов. Так вот, в нём есть встроенный кардридер, можно вставлять карточки microSD (TransFlash), причем сразу без адаптера.
Беспроводной модем — это приёмопередатчик, использующий сети операторов мобильной связи для передачи и приёма информации.

Основы мы рассказали и у вас не должно возникнуть сложностей с переносом снимком в мобильного устройства на компьютер.
Дополнительные материалы
Также рекомендуем вам ознакомиться с дополнительными материалами, возможно они вам окажутся полезными. Перенос фотографий на разных версиях Windows может отличаться, поэтому мы подготовили эти дополнительные сведения.
Windows — семейство коммерческих операционных систем (OC) корпорации Microsoft, ориентированных на применение графического интерфейса при управлении. Изначально Windows была всего лишь графической надстройкой-программой для операционной системы 80-х и 90-х годов MS-DOS. По состоянию на август 2014 года, под управлением операционных систем семейства Windows, по данным ресурса Net Applications, работает около 89% персональных компьютеров. Windows работает на платформах x86, x86-64, IA-64 и ARM. Существовали также версии для DEC Alpha, MIPS, PowerPC и SPARC.
Как перенести фото с телефона на компьютер с Windows 10
Для передачи фотографий и видео с телефона на компьютер, выполните описанные далее действия.
Можно также применить беспроводной подход и использовать приложение «Диспетчер телефонов» в Windows на компьютере, чтобы автоматически отправлять фото и видео с телефона во время их создания.

Часто задаваемые вопросы
При заходе с компьютера в папку DCIM, в ней нет фотографий, а в телефоне фотографии есть, то есть компьютер не видит фотографии на телефоне.
Такая проблема встречается на некоторых моделях андроид смартфонов, она до конца не изучена, возможно что-то с правами доступа, решений может быть несколько, вот одно из таковых:
- Потребуется файловый менеджер. Либо устанавливаем приложение TotalCommander прямо из Google Play. Делаем копию папки DCIMCamera, например DCIMCamera2 прямо в самом телефоне. Посмотрите хватит ли вам места для этого. После этого подключаем устройство к компьютеру и скачиваем фотографии с папки DCIMCamera2.
- Еще один способ, но он рискованный и можно потерять все фотографии с телефона. Он заключается в том, что вы переименовываете папку DCIM в DCIM2 (или в любую другую), затем снова переименовываете как было изначально и подключаете устройство к компьютеру. Одним такой способ помогает, у других часть фотографий удаляется. Поэтому первый способ оптимальнее, но требует свободного места для копирования.
- Третий способ похож на первый, но вы не копируете папку Camera, а перемещаете фотографии из этой папки через встроенный файловый менеджер или тот же TotalCommander в другую папку. Затем подключаете устройство к ПК и скачиваете фотографии.
Все чаще фотоснимки хранятся на телефоне. С одной стороны, это удобно. Однако со временем наводить порядок все сложнее, вдобавок непонятно, где именно хранятся изображения. Хуже всего, что таким образом пропадают целые фотоальбомы. Куда сохраняются, где находятся фотографии и т.п. — мы ответим на базовые вопросы пользователей Андроид.
Содержание:
Где хранятся изображения на Андроид
Фотографии, снятые на Камеру (стандартное приложение Android), хранятся на карте памяти или внутренней памяти телефона – в зависимости от настроек приложения.
Расположение фотографий всегда неизменно – папка DCIMCamera. Полный путь выглядит так:
- /storage/emmc/DCIM — если в памяти телефона
- /storage/sdcard0/DCIM — если на карте памяти
Как быстро перейти в эти папки на Андроид? Установите любой файловый менеджер (например, ES Explorer или Total Commander) – встроенные инструменты мобильной ОС неудобны в навигации и ограничены в операциях с файлами.
Почему DCIM?
Аббревиатура DCIM расшифровывается как Digital Camera Images. Для цифровых камер такое наименование – своего рода стандарт.
iOS и Android устройства поддерживают спецификацию DCF, в рамках которой и принято наименование DCIM. Поэтому настольные и мобильные приложения без проблем открывают эту папку.
Где хранятся Скриншоты
Скриншоты, сделанные обычным способом (через аппаратные кнопки), сохраняются в папку Pictures/Screenshot. Если вы установили альтернативное приложение для захвата скриншотов, зайдите в настройки и проверьте путь сохранения изображений.
Для чего нужна папка thumbnails
В этой папке, согласно ее названию, хранятся эскизы – уменьшенный вариант фотографий, скачанных изображений (например, из Whatsapp или Skype). Уменьшенная копия помогает смартфону быстрее открыть изображение из Галереи.
Где хранятся thumbnails
Файлы эскизов хранятся внутри папки DCIM:
- /storage/emmc/DCIM/.thumbnails (если используется только внутренняя память)
- /storage/sdcard0/DCIM/.thumbnails (если в телефон вставлена sd карта)
Как удалить кэш миниатюр?
Нередко файлы миниатюр “отъедают” слишком много места на телефоне: счет идет на гигабайты. Полезно, а порой и необходимо, очищать содержимое папки thumbnails. В этом случае вы ничего не теряете, необходимые файлы будут созданы заново по мере необходимости.
Очистить файлы миниатюр можно двумя способами.
Способ 1 (вручную):
- Установите на Андроид файловый менеджер
- Включите просмотр скрытых файлов на телефоне
- Перейдите в папку thumbnails
- Удалите ее содержимое, выделив все файлы
Способ 2 (автоматически):
- Скачайте и установите приложение CCleaner для Андроид
- Перейдите в раздел “Очистка кэша” и памяти и нажмите “Анализ”
- В результатах отметьте флажком “Кэш миниатюр” и нажмите “Очистить”
Папка dcim пустая – что делать?
Такая проблема имеет место, когда вы подключаете телефон к ПК через USB-кабель. В папке dcim ничего нет, при этом фотографии по-прежнему отображаются через Галерею.
- Нужно проверить оба местоположения – на карте памяти и в памяти android-устройства (возможно, следует перенести файлы из одной DCIM папки в другую).
- Далее удалите кэш из приложения External Storage and Media Storage.
- Настройки -> Приложения-> Меню с тремя точками
- Показать системные приложения -> External Storage and Media storage
- Удалить данные и кэш
- Перезагрузите телефон
Вопросы и ответы
Я случайно удалил фотографии из папки «Камера». Во внутреннем хранилище я удалял ненужные элементы, чтобы освободить место, и случайно выбрал DCIM для стирания. Могу ли я восстановить фото? Произошло это 5 дней назад. Я проверил папку Trash в Галерее, но она показывает файлы, которые не открываются.
Ответ. Эскизы из папки DCIM можно восстановить даже без root, а вот для получения оригиналов фотографий он необходим. О подобных случаях мы уже рассказывали здесь, изучите кейсы других пользователей.
Помогите восстановить файлы на телефоне. При подключении к компьютеру не были видны фото в папке DCIM (внутренняя память), хотя в телефоне фото просматривались. Хотела скинуть их на комп. В результате сотворила что-то непонятное. Теперь в этой папке все фото в виде серых квадратов с восклицательным знаком. При попытке открыть — зависает и крутится курсор, а после пишет, что данный формат не поддерживается. У меня каким то образом произошло слияние двух папок DCIM и замещение. В результате освободилось место во внутренней памяти телефона. Можно ли в таком случае реанимировать фото и видео из этой папки и если да, то каким образом?
У меня на смартфон Samsung galaxy j5, пропали фото и видео. Ищу в моих файлах, в папке DCIM ничего нет, но память занята. Приходит уведомление Android, что нужно освободить память. Что делать?
Перенесла фотографии с телефона на карту памяти, но там они исчезли,вместо них треугольник с восклицательным знаком… нашла их (по вашему совету) в DCIM camera, но качество оставляет желать лучшего (четкости вообще нет!).
Я переместил фотографии из памяти телефона на sd-карту. Совершалась операция через стационарный компьютер путем подключения к нему устройства через USB-порт. Доступ к Галерее Андроид есть, фотографии в папке DCIM/Camera. Но доступа из Вайбера и Вотсапа к фото и видео нет.
«не открывается просмотр фото из телефона DCIM в компе есть, а CAMERA нет, Как перенести фото? Посмотреть?»
На карте памяти телефона Samsung удалила файл DCIM и Android! Можно ли восстановить фото и видео в ж том случае?
Здравствуйте! Подскажите, можно ли сделать так чтоб в папке DCIM отображались фото или чтоб были видны, нужно мне перенести нужные а ненужные спам и тексты удалить как это просто автоматизировать . Что посоветуете как сохранять нужное в ватцап а ненужное одним махом удалять очищать память?
Где хранятся изображения на Андроид
Фотографии, снятые на Камеру (стандартное приложение Android), хранятся на карте памяти или внутренней памяти телефона – в зависимости от настроек приложения.
Расположение фотографий всегда неизменно – папка DCIMCamera. Полный путь выглядит так:
- /storage/emmc/DCIM — если в памяти телефона
- /storage/sdcard0/DCIM — если на карте памяти
Как быстро перейти в эти папки на Андроид? Установите любой файловый менеджер (например, ES Explorer или Total Commander) – встроенные инструменты мобильной ОС неудобны в навигации и ограничены в операциях с файлами.
Как удалить кэш миниатюр?
Нередко файлы миниатюр “отъедают” слишком много места на телефоне: счет идет на гигабайты. Полезно, а порой и необходимо, очищать содержимое папки thumbnails. В этом случае вы ничего не теряете, необходимые файлы будут созданы заново по мере необходимости.
Очистить файлы миниатюр можно двумя способами.
Способ 1 (вручную):
- Установите на Андроид файловый менеджер
- Включите просмотр скрытых файлов на телефоне
- Перейдите в папку thumbnails
- Удалите ее содержимое, выделив все файлы
Способ 2 (автоматически):
- Скачайте и установите приложение CCleaner для Андроид
- Перейдите в раздел “Очистка кэша” и памяти и нажмите “Анализ”
- В результатах отметьте флажком “Кэш миниатюр” и нажмите “Очистить”
Причины скрытия информации
Существуют приложения на Android, с помощью которых можно целенаправленно заблокировать конфиденциальную информацию.
Для этой цели можно использовать File Hide Expert, Hide Pro, Gallery Vault и т. д. Однако “трояны”, шпионские программы и другое вредоносное программное обеспечение умеют скрывать данные без согласия пользователя. Фотографии, видеоролики и другая информация могут потеряться после контакта с опасным вирусом.
Вирусы и другое вредоносное ПО умеют проникать на телефоны разными способами:
- поскольку разрешается устанавливать на смартфоны широкий спектр приложений, возникает вероятность попадания небезопасной программы от неизвестных разработчиков, которая может оказаться троянской;
- доступ к различным услугам на телефоне Android может стать причиной проникновения вредоносных вирусов;
- если подключить смартфон к зараженному персональному компьютеру, то вирусы получат шанс проникнуть благодаря обмену информацией через USB.
Кроме вирусных атак, причина сокрытия информации может заключаться в логических конфликтах или неудачном переименовании файлов.
В таких случаях можно восстановить потерянные данные, и для этого нужно выполнить следующие шаги:
- открыть папку «Мои файлы» с помощью любого менеджера;
- перейти в раздел «Настройки»;
- активировать опцию «Показать скрытые файлы».
Если вышеперечисленные шаги не помогли обнаружить данные, то они, возможно, потеряны навсегда. В таких случаях пользователь обычно начинает винить себя в том, что не выполнил в свое время резервное копирование информации. Но еще можно попытаться найти данные при помощи специального программного обеспечения для Windows.
Папка dcim пустая – что делать?
Такая проблема имеет место, когда вы подключаете телефон к ПК через USB-кабель. В папке dcim ничего нет, при этом фотографии по-прежнему отображаются через Галерею.
- Нужно проверить оба местоположения – на карте памяти и в памяти android-устройства (возможно, следует перенести файлы из одной DCIM папки в другую).
- Далее удалите кэш из приложения External Storage and Media Storage.
- Настройки -> Приложения-> Меню с тремя точками
- Показать системные приложения -> External Storage and Media storage
- Удалить данные и кэш
- Перезагрузите телефон
Способ первый посмотреть фото с телефона в ноутбуке или компьютере — подключение через браузер
Если вы не хотите устанавливать какое-либо программное обеспечение на свой компьютер (или просто хотите быстро подключиться с компьютера), все, что вам нужно сделать, — это зайти на Mobizen.com в вашем браузере.
Панель входа будет отображаться. Введите адрес электронной почты и пароль к учетной записи, которую мы создали с компьютера, и войдите в систему.
Через некоторое время соединение с нашим устройством будет установлено, и отобразится панель управления.
На главном экране найдете превью справа. Все, что мы делаем на телефоне, постоянно отображается здесь.
Используя вертикальную полосу с кнопками рядом с ней, мы можем записать видео материал с экрана, а также сделать скриншот.
Слева вы найдете ссылки на отдельные библиотеки — на музыку, фильмы, фото и другие файлы.
При выборе музыки Mobizen имеет функцию проигрывателя, поэтому просто выберите песню, нажав стрелку рядом с ней, и выберите «Play».
Аналогично с фотографиями. Все фото сгруппированы так же, как и на смартфоне, то есть у нас есть доступ ко всем нашим альбомам.
Фотографии можно просматривать на полноэкранном мониторе, загружать их на компьютерный диск, а также удалять их с телефона при необходимости.
Единственный недостаток, который я заметил при подключении из браузера, это невозможность использовать курсор мыши.
Теоретически ваш виртуальный телефон является интерактивным — отображаются кнопки и сообщения пульта дистанционного управления, но лично мне не удалось его запустить.
К счастью, использование с мышью прекрасно работает при подключении через USB кабель, что приводит нас ко второму способу подключения.
Часто задаваемые вопросы
Почему папка называется DCIM?
Аббревиатура DCIM расшифровывается как Digital Camera Images. Для цифровых камер такое наименование – своего рода стандарт.
iOS и Android устройства поддерживают спецификацию DCF, в рамках которой и принято наименование DCIM. Поэтому настольные и мобильные приложения без проблем открывают эту папку.
Я случайно удалил фотографии из папки «Камера», хотел освободить место. Случайно выбрал DCIM для стирания. Могу ли я восстановить фото? Произошло это 5 дней назад.
Эскизы из папки DCIM можно восстановить даже без root, а вот для получения оригиналов фотографий он необходим. О подобных случаях мы уже рассказывали здесь , изучите кейсы других пользователей.
У меня на смартфон Samsung Galaxy j5, пропали фото и видео. Ищу в папке DCIM – ничего нет, но память занята.
Смотрите общие советы по восстановлению, описанные в статье. Также рассмотрите другие варианты – облако Samsung, Google Photos, Dropbox: нет ли там резервных копий?
Перенесла фотографии с телефона на sd карту, вместо них – треугольник с восклицательным знаком. В папке DCIM camera качество плохое, четкости нет.
В процессе переноса файлы “потерялись”. Это происходит часто, когда вместо копирования и удаления применяется операция вырезания – вставки. Ваш вариант – попытаться восстановить фото из памяти телефона, вот лучшие программы для этого.
После перезагрузки устройства sd-карта была повреждена; все фото/видео на ней были утеряны.
Как копировать фотографии и видео через USB-кабель?
Это самый простой, но часто лучший способ перенести что-то с телефона на компьютер. Обычно нам не нужно устанавливать драйверы. Вот как это сделать шаг за шагом, когда у вас телефон Android и компьютер с Windows 10.
- Подключаем USB-кабель к соответствующему порту на компьютере и на смартфоне. Идеальный кабель предлагается в комплекте с телефоном. Если его нет, вы можете использовать другой, соответствующий вашему оборудованию. Обычно больший разъем (USB тип A) подходит для настольного компьютера или ноутбука, а меньший (USB тип C или microUSB) – для смартфона.
- После подключения на телефоне Android в выпадающем меню должно появиться сообщение: Зарядка устройства через USB.
Иногда оно может иметь другое название или не отображаться вовсе, если на телефон ранее был выбрал вариант подключения по умолчанию в другом режиме или он уже был подключен к данному компьютеру.
- Теперь нажмите это сообщение и телефон должен отобразить меню: Настройки USB. Здесь вместо «Зарядка» мы выбираем «Передача файлов».
Через некоторое время на вашем компьютере должно появиться окно со значком вашего смартфона. Если он не появляется автоматически, зайдите в проводник файлов → папка Этот компьютер и здесь вы увидите свой телефон.
- Дважды щелкните по нему, и тогда внутренняя память телефона должна появиться в виде диска. Теперь вы увидите содержимое памяти телефона в виде каталогов. Чаще всего мы скачиваем с телефона фотографии и видео. Их мы найдём в каталоге DCIM.
- После входа в DCIM мы открываем папку «Camera». И выбираем фотографии, которые хотим скопировать, нажимаем на них правой кнопкой мыши, а затем выбираем опцию Копировать (по желанию вы можете использовать комбинацию клавиш Ctrl + C).
- Наконец, создайте на своём компьютере каталог, в который вы хотите скопировать наши фотографии (например, «Фотографии с телефона»). Зайдите в него, щелкните правой кнопкой мыши и выберите опцию Вставить (или используйте комбинацию клавиш Ctrl + V).
- Начнется процесс копирования изображений. После его завершения фотографии со смартфона можно удалить, если вы хотите освободить место.
Пошаговая инструкция по перенесению фото с помощью шнура USB
Наиболее простым и популярным методом копирования является использование кабеля ЮСБ для подключения смартфона к PC. Для этого нам понадобится компьютер, наш смартфон, и шнур USB, который обычно идёт в комплекте к телефону. Если такого шнура у вас нет, тогда рекомендую посетить с вашим смартфоном ближайший магазин гаджетов, и приобрести указанный шнур.
- Включите ПК и смартфон (смартфон разблокируйте);
- Возьмите шнур ЮСБ, одну его часть с меньшим разъёмом (обычно это микро ЮСБ) подключите к вашему смартфону в соответствующее гнездо, второй – к разъёму ЮСБ вашего компьютера;
Подключите гаджет к PC
- На экране вашего гаджета в большинстве случаев появится сообщение о переходе в режим ЮСБ , и вы услышите характерный звук (при запросе телефона на переход в режим ЮСБ подтвердите переход );
- На экране вашего ПК появится сообщение о подключении нового устройства, после чего в списке дисков в « Мой компьютер » появится обнаруженное мобильное устройство (если ваш гаджет использует карту памяти, тогда отдельно отобразится и гаджет , и карта памяти );
- Затем сработает автозапуск , и на ПК возникнет небольшое меню, в которой вам предложат различные варианты работы с найденным мобильным устройством;
- Выберите « Открыть папку для просмотра файлов » (ваш смартфон должен быть разблокирован);
- Вам откроется перечень файлов, находящихся на вашем гаджете. Вам необходимо найти папку с вашими фото, обычно она носит название « Camera », и находится в директории « DCIM » (английская аббревиатура слов «изображения с цифровой камеры»).
- Найдите нужные фото, выберите их с помощью мышки, нажмите правую клавишу мышки и выберите « Копировать »;
Отобразились смартфон и карта памяти
Выберите указанную опцию
Выберите нужные фото, а затем нажмите на «Копировать»
Затем с помощью « Мой компьютер » перейдите в нужную директорию на ПК, куда вы собираетесь копировать фото, наведите курсор на пустое место, нажмите правую клавишу мышки, и выберите « Вставить ».
Нажмите на «Вставить» для копирования фото в нужную директорию
Также вы можете просто перетянуть нужные фото на PC с помощью зажатия левой клавиши мыши (кликаете на нужное фото, зажимаете левую клавишу мышки, и перетягиваете фото, к примеру, на рабочий стол).
После копирования рекомендуется удалить уже ненужные фото на смартфоне, для чего необходимо кликнуть по них, нажать правую клавишу мышки, и в появившемся меню выбрать « Удалить ».
Как это выглядит визуально вы можете просмотреть на данном видео:
Как восстановить информацию
Приложение Yodot Android Data Recovery используется для поиска скрытых данных на телефоне. Это программное обеспечение тщательно сканирует как внутреннее, так и внешнее хранилище информации, сохраняя восстановленные данные на ПК.
Приложение может спасти любые типы файлов, среди которых — фотографии, видеозаписи, песни, игры и т. д. Этот инструмент умеет восстанавливать скрытые данные на устройствах Android от различных производителей, таких как Samsung, HTC, Sony, Acer, LG, Micromax и т.д. Программное обеспечение хорошо работает со всеми версиями операционных систем Microsoft Windows.
Чтобы найти скрытую информацию на смартфоне или планшете, нужно выполнить следующие шаги:
- подключить мобильное устройство к системе Windows через USB;
- загрузить утилиту восстановления данных Yodot Android и установить ее на ПК;
- запустить программу и следовать инструкциям на экране;
- подождать, пока программное обеспечение просканирует и отобразит все разделы, присутствующие на компьютере и смартфоне;
- выбрать диск, который соответствует устройству Android, и нажать «Далее»;
- подождать, пока появятся опции «Восстановление удаленных файлов» и «Восстановление утерянных файлов»;
- выбрать «Восстановление утерянных файлов», чтобы вернуть скрытые данные на смартфоне;
- подождать несколько минут, пока программа просканирует Android и отобразит всю скрытую информацию;
- выбрать файлы и папки, которые нужно восстановить;
- сохранить данные в любом месте на компьютер (но не на том же смартфоне, чтобы избежать перезаписи).
Приложение способно распознавать телефоны Android, которые подключаются к системе через USB Mass Storage. Соединение MTP/PTP не поддерживается.
Как перенести файлы с телефона на компьютер используя Bluetooth
Второй популярный способ позволяет копировать фото со смартфона на компьютер с помощью подключения блютуз.
Для осуществления данного подключения необходимо:
- Перейти в настройки гаджета и включить там Bluetooth ;
- Также включите блютуз на ПК (обычно это ноутбук, для стационарных машин необходимо докупить блютуз-модуль). В его настройках разрешите другим устройствам обнаруживать ПК через блютуз;
Разрешите обнаружение PC через блютуз
Пересылка через е-мейл для чайников
Если необходимо скопировать на ПК всего несколько фото, то можно использовать стандартный е-мейл для пересылки фото. При этом если у вас не настроен е-мейл, то будет необходимо произвести его соответствующую настройку согласно почтовому серверу.
Для отправки фото нужно будет его открыть (к примеру, в «Галерея»), сверху нажать на значок « Поделиться », выбрать « е-мейл », после чего указать ваш электронный адрес . На указанный е-мейл будут отправлены фото, которые затем можно будет скачать на PC .
Задействуйте по е-мейл
Синхронизация с облачными сервисами для файлообмена
Ещё один набирающий популярность способ копирования данных с гаджета на ПК – это задействование облачных сервисов — «Google Drive», «Dropbox», «Microsoft OneDrive» и других. Достаточно установить одно из таких мобильных приложений на ваше гаджет, а его стационарную программную реализацию — «Google Drive», «Dropbox» и др. – на ваш ПК.
После запуска приложения будет необходимо пройти обязательную регистрацию , После получения своего аккаунта вы сможете легко скидывать в облако фото с вашего гаджета, а затем и загружать их с облака уже на ваш PC.
Используйте облачные сервисы для пересылки файлов
Как найти галерею в Андроиде через компьютер?
Подключите мобильное устройство к ПК при помощи USB-кабеля, вслед за этим откройте «Компьютер», нажмите правой кнопкой мыши по устройству и изберите «Импорт изображений и видео». Будет запущен автоматический поиск файлов изображений и видео. После завершения поиск нужно будет нажать кнопку «Импорт».
Совершалась операция через стационарный компьютер путем подключения к нему устройства через USB-порт. Доступ к Галерее Андроид есть, фотографии в папке DCIM/Camera.
Что будет необходимо?
Смартфон или обычный телефон. Смартфоны отличаются от обычных мобильных телефонов наличием достаточно развитой операционной системы, открытой для разработки программного обеспечения сторонними разработчиками (операционная система обычных мобильных телефонов закрыта для сторонних разработчиков). Установка дополнительных приложений позволяет значительно улучшить функциональность смартфонов по сравнению с обычными мобильными телефонами.
Компьютер или ноутбук.
Компьютер — устройство или система, способная выполнять заданную, чётко определённую, изменяемую последовательность операций. Это чаще всего операции численных расчётов и манипулирования данными, однако сюда относятся и операции ввода-вывода.
Ноутбук — переносной персональный компьютер, в корпусе которого объединены типичные компоненты ПК, включая дисплей, клавиатуру и устройство указания, а также аккумуляторные батареи.
Кабель USB. Основная особенность кабеля micro USB — USB заключается в его универсальности. Его можно использовать с любой портативной техникой, в оснащении которой присутствует разъем microUSB. Точно такой же интерфейс типа «вилка» присутствует на одном конце кабеля. Второй конец оборудован разъемом USB, который необходимо подключать к зарядному устройству или к системному блоку компьютеру.
Снимки, перенесённые на карту памяти
Съёмный накопитель наиболее желателен для владельцев смартфонов с целью расширения хранилища. Функциональность гаджета позволяет выставить параметры, которые автоматически будут направлять файлы программ на microSD, одновременно сохраняя уйму встроенной памяти. При этом SD-карта все сведения грамотно упорядочивает.
Картинки, которые от мобильного устройства или компьютера передаются на microSD, как правило, сохраняются в папку «КартаDCIMКамера». Если же требуется автоматически переносить запечатлённые снимки на съёмный накопитель, можно лишь отметить соответствующую настройку, выбрав пункт «Сохранить» и поменять «Телефон» на «SD-карту».
Удаление .nomedia
Иногда из-за вирусов или же по причине некорректных действий пользователя устройства, в тех каталогах, в которых есть фотографии, могут обнаружиться файлы, имеющие название .nomedia. Этот факт перешел в операционную систему Андроид с Linux ядром, причем представляет он собой несколько служебных данных.
Как раз эти служебные данные и не позволяют файловой системе заниматься индексированием содержимого в тех самых папках и каталогах, в которых эти файлы находятся. Если говорить попроще, то в той папке, где есть файл .nomedia, не будут отображаться фотографии и картинки.
А для того, чтобы вернуть все картинки на их родные места, достаточно лишь удалить этот файл. Для этого можно использовать, к примеру, программу Total Commander. Сделать нужно следующее:
- Установить программу Тотал Коммандер и зайти в приложение.
- С помощью нажатия на иконку трех точек или на аналогичную кнопку вызвать меню.
- Зайти в настройку и включить отображение скрытых папок и файлов.
- Зайти в папку с фотографиями (стандартно это DCIM). Также стандартно используемая телефоном папка для произведенных фотографий может иметь иные названия, так как Camera или аналогичные.
- Программа Тотал Коммандер, согласно ее алгоритму, размещает все служебные и все системные файлы на самом верху в списке всех файлов. По этой причине файл .nomedia пользователь должен будет увидеть практически сразу же.
- После этого достаточно нажать на этот файл и выбрать в меню пункт «Удалить».
- Также не будет лишним проверить и все остальные папки, в которых есть или могут оказаться фотографии. Это могут быть папки с мессенджерами, папки с загрузками или каталоги социальных сетей. Там тоже нужно удалить файл .nomedia.
Также можно использовать свойства папок (в панели управления) и во вкладке «сервис» найти в самом низу пункт отображения скрытых папок и файлов. После этого можно точно также удалить файлы .nomedia, но уже стандартными средствами Windows. Но лучше всего использовать Total Commander.
После того, как устройство будет перезагружено, необходимо проверить, отображаются ли фотографии.
Возможности Галереи Андроид
- хранение огромного объема информации
- отображение информации по названиям аудио папок, видео роликов, фото в режиме по умолчанию
- возможность изменения режима по умолчанию, скрытия папок
- красивый, тематический дизайн
- простой интерфейс
- большая скорость загрузки данных
- моментальный просмотр большого спектра фотографий
- конфиденциальность отображение фото, видео файлов, защита с помощью пароля
- администрирование, управление файлами
- возможность создания копий, восстановление файлов
- внутренний графический редактор, позволяющий корректировать фотографии с наилучшим качеством
Фотографии в Андроид сохраняются на карте памяти SD. Для того чтобы осуществить вход в Галерею фото, требуется следующее:
- включить свое устройство Андроид
- открыть папку «DCIM»
- просмотреть папку «thumbnails», где сохраняются резервные копии фото в уменьшенном масштабе
- посмотреть папку с фото со стандартными размерами
Открытие папки «DCIM» («локальной папки»)
Примечание: Название папки «DCIM» в переводе означает цифровые фотоаппараты.
Это общая схема входа и просмотра в галерею Андроид. Ниже , рассмотрим сортировку папок по хранению видео, скринов, фото.
Уточним, какие, именно, папки ответственны за хранение видео, фото, музыкальных файлов на устройстве Андроид, как их найти.
Хранение фото и скриншотов: (см. рисунок ниже):
Опция «Компьютер» ( отмечено указателем красного цвета)
Папка «app» на устройстве Андроид
- видим папки с названием «Камера», «Панорама», «Скриншот» и другие
Просматриваем информацию в папках «Камера», «Панорама», «Скриншот»
Хранение фото, сделанных с помощью камеры:
Открываем папку «DCIM», хранящую фото. видео
- выбираем подпункт «Камеры»
- посматриваем фото
Для просмотра фото, сделанных с помощью камеры, открываем соответствующую папку
Не лишним будет знать, как сохранить фото на Андроид из сообщения MMS.
Схема сохранения фото:
- просматриваете присланное сообщение MMS с фото
- нажимаете курсором на сообщение, удерживая его 2-3 секунды
- выбираете опцию «Сохранить приложение» из появившегося меню
Опция «Сохранить приложение»
- выбираете опцию «Копировать на карту SD»
- фото из сообщения MMS переходят на сохранение в папку «Download»
Папка «Download» для хранения фото , присланных по ММС
Теперь вы знаете, где находится хранилище фото, видео в Галерее Андроид, как установить приложение «Галерея» из магазина Гугл Плей, как сохранить фото из MMS — сообщения.
В какой папке находятся контакты и другие данные
Доступ к этим документам можно получить только с использованием root и стороннего файлового менеджера. Файл с контактами называется contacts.db или contacts2.db, и располагается по пути:
Это файл базы данных, поэтому углубляться в его редактирование не стоит. Чтобы экспортировать контакты в файл и сохранить его на карте памяти или ПК, воспользуйтесь встроенными инструментами. Откройте «Контакты», затем «Меню», выберите «Экспорт» и отметьте нужные контакты, затем выберите «Экспорт на карту памяти» и нажмите ОК. В папке storage/sdcard1 появится документ с расширением .vcf. перенесите его на другое устройство или ПК. Чтобы восстановить контакты, зайдите в меню «Контакты», выберите «Импорт из внутренней памяти». Укажите путь, по которому хранятся контакты на вашем Android и дождитесь окончания копирования.
Текстовые сообщения и MMS также хранятся в паке data:
Для их сохранения или переноса на другой девайс понадобится специальное ПО. Например, SMS Backup & Restore или другое подобное. Такой софт работает по одному принципу – запустите утилиту – Backup SMS – укажите путь для сохранения и дождитесь окончания операции. После этого скопируйте файл на ПК или другое устройство. Восстановить SMS можно с помощью той же утилиты. Выберите Restore SMS, укажите путь где хранятся смс и дождитесь окончания восстановления.