Найти по фотографии человека в интернете возможно несколькими способами.
Прежде чем начать поиск
по фото, требуется раздобыть «портрет» незнакомца. Портрет в нашем случае – это
фотография лица интересуемого человека. Если вы ищите человека с группового
снимка, следует его обрезать, оставив только разыскиваемого. Это увеличит
скорость и точность поиска.
Можно найти человека по фото в соцсетях, единственное, нужно знать в какой именно искать. Существуют специальные сервисы, например, для «ВК» и «Одноклассники». Для сетей, строго следящих за сохранностью личной информации, отыскать подобные сервисы практически невозможно.
Простой, но в тоже время на мой взгляд лучший метод розыска – поисковые системы. Усовершенствованные алгоритмы поисковиков отлично анализируют изображения и находят похожие картинки.
Как
найти человека по фотографии с помощью Яндекс.Картинки

- Переходим на https://yandex.kz/images/
- Жмём иконку фотоаппарата
- В окне «оверлэй»:
- Первая вкладка — можно перетащить файл из папки, либо указать место расположения нажав «Выберите файл»
- Вторая вкладка – можете указать адрес фотографии и нажать «Найти»
- Под похожими изображениями будут ссылки. Ищите профили в соцсетях. Можно перейти по фотографиям.
Яндекс ищет картинки очень хорошо, однако для качественного определения, желательно использовать оба поисковика.
Картинки Google – поиск
человека по фото

- Переходим в https://images.google.com/ .
- Нажимаем на иконку фотоаппарата – «Поиск по картинке». 2-nazhimaem-na-ikonku-fotoapparata-poisk-po-kartinke-google
- В открывшемся окошке:
- Вкладка «Указать ссылку» – скопировать и вставить ссылку на изображение и нажать кнопку «Поиск по картинке».
- Вкладка «Загрузить файл» – нажимаем «Выберите файл» в открывшемся окне «Проводника» указываем место расположение.
- Загрузятся все похожие изображения. Переходя по фотографиям, можно узнать ФИО, телефон, адрес разыскиваемого человека.
Поиск
по фото с телефона – онлайн
Мобильные браузеры – это программы с урезанными возможностями. В мобильном Chrome поиск по картинке практически невозможен. Единственный вариант, в настройках мобильного браузера, справа, в верхнем углу выбрать «Версию для ПК».
Поиск по фото в Яндекс и Google с телефона практически идентичен на ПК, процедура подробно описана выше.
Альтернативный сервис «Pimeyes«
Довольно неплохой сайт для поиска людей, отлично работает на мобильных устройства.

- Загружаем браузер Chrome
- Переходим на сайт: https://pimeyes.com/.
- Нажимаем фотоаппарат – при первом использовании появится окошко об использовании. Соглашаемся, ставим две галочки.
- В следующем окне (рисунок ниже):
- Нажимаем «Upload files» – указываем, где находится.
- «Take a picture» – делаем снимок камерой телефона. Возможно, потребуется доступ к камере для Chrome.
- «Paste image URL» – вставляем ссылку.
- Лучшее соответствие будет помечено 5 звёздами.
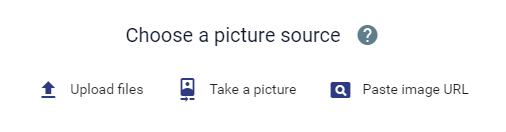
Найти
людей по фото в «ВК» и «Одноклассниках» – Сервис search4faces
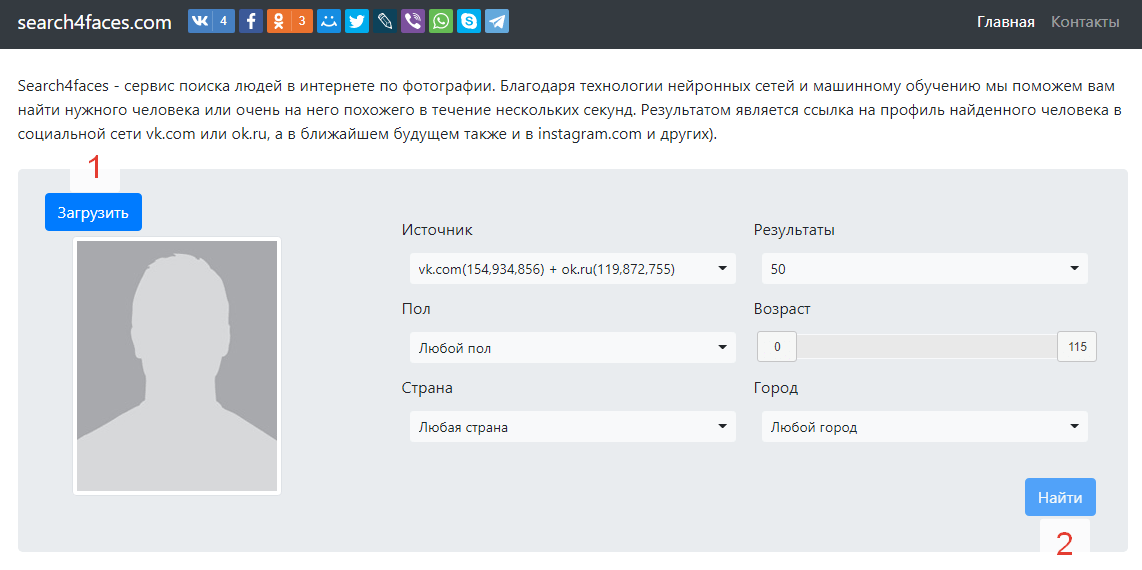
- Переходим
на сайт: https://search4faces.com/ - Нажимаем
«Загрузить» — находим изображение в
телефоне - Можно
указать фильтры, можно оставить как есть - Тапаем
«Найти» - Будут
найдены все похожие изображения
Причины почему ничего не удалось отыскать
- Возраст разыскиваемого. Молодые люди чаще пользуются смартфонами и делятся своими фотографиями.
- Локация человека. В городах люди приобретают новые гаджеты чаще, зачастую для статуса. Показывают всем свою успешность.
- Плохой снимок. Расплывчатые, вне фокуса изображения не подходят для поиска.
- Алгоритмы поисковиков не совершенны.
Как найти по картинке в Интернете: основные способы поиска по изображению с телефона и компьютера
Многие пользователи компьютерной техники и мобильных аппаратов часто сталкиваются с ситуацией, когда необходимо найти картинку в Интернете по картинке. Причины могут быть разные. Например, кто-то хочет найти изображение лучшего качества или в конкретном разрешении. А кто-то просто хочет узнать кто автор фотографии, кто на ней изображен или какому фильму принадлежит постер. Вне зависимости от ситуации, изображение можно найти несколькими способами, как с компьютера, так и с мобильного телефона. При этом найти похожие картинки можно через любую поисковую систему (Google, Яндекс, Bing). В этой статье мы подробно расскажем Вам, какими способами можно найти информацию по картинке с ПК и смартфона.
Содержание
- В каких случаях нужен поиск по картинке в Гугл (Google) и Яндекс
- Как найти по картинке в Google
- Как найти изображение по картинке с компьютера
- Как найти по картинке с телефона или планшета Android
- Как найти фото по картинке с телефона (iPhone) или планшета iOS
- Как найти по картинке в Яндексе
- Как с компьютера найти фото по картинке Яндекс
- Как на Яндекс найти по картинке с телефона
- Как найти картинку по фото в TinEye, Bing и других системах
В каких случаях нужен поиск по картинке в Гугл (Google) и Яндекс
Этот вопрос частично рассматривался во вступлении, но из-за своей масштабности требует более тщательного изучения. Итак, почему же люди осуществляют поиск по картинке в Гугл, Яндекс и других поисковых системах? Причин несколько:
- Поиск оригиналов изображений. Иногда пользователи находят на любимых сайтах картинки в плохом качестве, поэтому начинают искать по картинкам их оригиналы, чтобы получить в личное пользование изображения в наилучшем качестве и наибольшем разрешении. А еще оригиналы иногда ищут, чтобы узнать имена авторов или названия правообладателей понравившихся фотографий.
- Уточнение информации об объектах на картинках. Иногда пользователи находят фотографии и интересуются, что конкретно там изображено. К примеру, поиск по изображению актуален при попытках определения вида или названия какого-либо инструмента, марки автомобиля, названия организации (по ее логотипу). В этих случаях поиск по картинке в Гугл помогает найти желаемую информацию практически мгновенно – без необходимости выполнения альтернативного поиска с помощью ввода текстового описания объектов, представленных на изображении.
- Поиск похожих изображений. Часто бывает, что пользователю нравится картинка и он хочет найти фото в интернете с похожим содержанием. При таком раскладе поиск Гугл картинки по фото становится самым простым и быстрым решением. На практике поиск по изображению почти всегда занимает считанные секунды, а результаты в подавляющем большинстве случаев соответствуют запросам пользователя.
Во всех этих ситуациях поиск по картинке в Google и Яндекс позволяет людям экономить немало времени, а главное, находить требуемую информацию почти со 100%-ной вероятностью. Главное – знать, как искать по картинке в интернете. Впрочем, именно об этом мы в следующих разделах и расскажем.
Как найти по картинке в Google
Корпорация Google является одной из самых известных компаний в мире компьютерных интернет-сервисов. Ведь именно ей принадлежит самая популярная поисковая система Google поиск, а также множество различных приложений (Chrome, Gmail, YouTube, Picasa и т.д.). Что касается поиска материалов по картинке, то подобный функционал можно найти как в самой поисковой системе, так и в некотором программном обеспечении. При этом воспользоваться им можно как с компьютера, так и со смартфона или планшета (вне зависимости от установленной операционной системы).
Как найти изображение по картинке с компьютера
Самый быстрый и простой способ – найти картинку через браузер, поддерживающий Гугл сервисы (конкретно нас интересует один сервис – Гугл картинки поиск по фото, позволяющий найти картинку по фото за считанные секунды). В принципе, для достижения требуемого результата можно использовать любой интернет-браузер. Главное – открыть на нем главную страницу Гугл поиска. Как только откроете браузер и перейдете на страничку поиска Гугл, выполните следующие действия:
- В правом верхнем углу Вы увидите вкладку «Картинки», нажмите на нее. Вас перекинет на страничку поиска изображений. Здесь Вы можете ввести название и попытаться найти по нему нужную картинку или воспользоваться функцией «Поиск по картинке».
- Найти функцию «Поиск по картинке» несложно. Она находится прямо в строке поиска в виде иконки фотоаппарата. Наведите курсор на ярлык, и Вы увидите соответствующую надпись. Нажмите на данную кнопку.
- В открывшемся окне Вы можете указать ссылку на картинку, по которой нужно осуществить поиск или загрузить ее с компьютера. Если ссылки нет, то выбираем второй вариант.
- Нажмите «Выбор файла», выберите нужное изображение и кликните по кнопке «Открыть. Начнется загрузка и автоматический поиск в Интернете по выбранной картинке. Если Вы искали не конкретно указанное изображение, а схожее с ним, то следует перейти по соответствующей ссылке именуемой «Похожие изображения». Она будет находиться на первой странице поисковой выдачи.
Если Вы уже загрузили картинку в Интернет (например, в социальной сети) или Вам понравилось изображение на каком-то форуме или сайте, то, чтобы найти фото в интернете, необязательно его скачивать и использовать для поиска вышеуказанный способ. Найти картинку по фото (в данном случае выполнить поиск загруженного изображения или картинки с сайта) можно более простым методом:
- откройте изображение (можно в новой вкладке);
- кликните по картинке правой кнопкой мыши;
- выберите в контекстном меню «Найти картинку Google» или «Поиск изображений в Интернете».
Система автоматически выполнить поиск по картинке и выдаст все найденные материалы, а также связанные с ней похожие запросы.
В Гугл поиске есть еще одна интересная функция, которая может не только подобрать похожие графические материалы, но и найти нужное изображение по конкретному фрагменту, изображенному на картинке. Делается это через поисковую выдачу изображений. Когда увидите какой-то интересующий Вас элемент на картинке в поисковой выдаче то, чтобы его найти отдельно от основного изображения, нужно сделать следующее:
- выбрать изображение, кликнув по нему левой кнопкой мыши;
- нажать на иконку поиска по объектам на изображении, которая находится в правом верхнем углу.
Система автоматически выберет основной фрагмент на картинке и выполнит по нему поиск. Чтобы сменить фрагмент для поиска, просто передвиньте специальное окошко и при необходимости смените его размер. После этого система снова автоматически осуществит поиск, но уже по выбранному Вами фрагменту с изображения.
Как найти по картинке с телефона или планшета Android
Если Вы являетесь владельцем планшета или смартфона на Андроид, то с него также можно выполнить поиск по изображению. При этом осуществить подобное можно несколькими различными способами. Самый простой вариант поиска картинки с телефона состоит из следующих этапов:
- откройте приложение Google (если открыли гугл поиск через виджет, то дополнительно нажмите на иконку «G»);
- в строке поиска Вы увидите специальную иконку для поиска по изображению, чем-то напоминает фотокамеру, нажмите на нее.
Откроется камера. Но Вы не пугайтесь. Если необходимо, Вы можете сфотографировать что-либо и осуществить поиск по фото в Интернете с телефона. Однако если Вы хотите осуществить поиск по уже готовой картинке, то кликните по иконке, которая напоминает картину с изображением гор. Вам предложит выбрать папку, где находится нужное изображение (облако, галерея или фото). Выбираем соответствующую папку и жмем подтвердить. Далее откроется содержимое выбранного раздела. Теперь стоит отыскать нужную картинку и кликнуть по ней. Поиск по картинке с телефона будет выполнен в автоматическом режиме.
Помимо классического приложения Google, можно воспользоваться мобильным браузером Chrome. Однако через него нельзя искать изображения, сохраненные на мобильном устройстве. Найти можно картинки в Интернете по конкретному запросу, похожие изображения и выполнить поиск по изображению с выдачи или конкретного сайта. Когда откроете Chrome Mobile на главной странице Google Search, то увидите надпись «Картинки». Нажмите на нее и введите нужный запрос, чтобы выполнить поиск изображений в Интернете. В поисковой выдаче нажмите на понравившееся изображение. Когда оно откроется, то ниже Вы увидите «Похожие картинки» и рядом кнопку «Еще». Если нажать на нее, то откроется выдача с похожими изображениями. Кроме того, если Вам на сайте понравилось конкретное изображение, откройте его, после чего нажмите на и удерживайте несколько секунд. Откроется меню, которое позволит скопировать изображение, сохранить картинку на телефон или выполнить поиск по изображению в Интернете со смартфона.
Как найти фото по картинке с телефона (iPhone) или планшета iOS
Любители Apple также могут с легкостью выполнить поиск по изображению с iPhone. Для этого нужно открыть приложение Google и нажать на специальный ярлык, находящийся в строке поиска (Google Объектив). Далее Вас перекинет на камеру, так же как и на смартфоне с OS Android. Вы можете сделать фото и выполнить поиск картинки с телефона по нему либо нажать на символ окна выбора фотографий (напоминает картину с холмами) и выбрать нужное изображение. Поиск по картинке с телефона iPhone будет выполнен в автоматическом режиме.
Кроме того, на iPhone поиск по картинке можно выполнить по отдельным фрагментам или объектам фотографии. Результаты появятся под основным изображением. Опция полезна в том случае, когда надо осуществить Google поиск по картинке, на которой интересующий объект занимает лишь часть пространства. Например, чтобы узнать, как называется конкретный инструмент на фотографии с набором электроинструментов.
Как найти по картинке в Яндексе
Яндекс – это известнейшая российская ИТ-компания, которая является разработчиком популярной поисковой системы Yandex Search, а также различного программного обеспечения. Многим отечественным пользователям пришла по вкусу созданная ими поисковая система. Ведь по факту, Yandex поиск – это прямой конкурент Google Search, при этом имеет более обширный функционал для граждан Российской Федерации (подвязка аккаунтов, совершение транзакций и т.д.). Что касается поиска картинок по фото, то у Яндекса также присутствует данный функционал. При этом воспользоваться им намного проще, чем может показаться на первый взгляд.
Как с компьютера найти фото по картинке Яндекс
Основных способов два. Первый заключается в использовании функционала браузера. Например, Вы пользуетесь Microsoft Edge. Увидели красивую картинку на сайте и хотите найти ее в большем формате или просто отыскать схожие варианты. Для этого стоит кликнуть правой кнопкой мыши по изображению и во всплывающем меню выбрать «Поиск изображений в Интернете». В новой вкладке откроется раздел Яндекс картинки, с поиском выбранного изображения, а также вариантами разрешения, тегами и похожими запросами. Однако таким способом Вы не сможете отыскать изображение, которое находится на компьютере (разве только загрузить его на какой-то сайт или в соцсеть).
Другой вариант поиска по изображению в Yandex состоит из следующих этапов:
- откройте главную страницу Яндекс поиска;
- кликните по вкладке «Картинки»;
- перейдите на открывшуюся вкладку с изображениями;
- нажмите на значок фотоаппарата, находящегося в строке поиска;
- выберите источник загрузки изображения (проводник, буфер, ссылка);
- выберите картинку для поиска и дождитесь ее обработки сервисами Яндекс.
Поиск будет выполнен автоматически. Откроется страница с искомой картинкой, похожими изображениями, ключевыми запросами и вариациями размеров. Если на этапе выбора источника у Вас появится окно буфера обмена, то нажмите на перекрестие и выберите один из предлагаемых вариантов (закрыть окно или больше не показывать). Кроме того, если Вы хотите найти какой-то конкретный элемент изображения, то под картинкой нажмите кнопку выбрать фрагмент. Укажите нужный элемент и дождитесь, пока поисковик сформирует выдачу, соответствующую запросу.
Как на Яндекс найти по картинке с телефона
Яндекс поиск по картинкам работает со смартфона также хорошо, как и с компьютера. При этом делается все фактически идентично. Откройте в мобильном браузере главную страницу Yandex Search. Перейдите на вкладку картинки и нажмите на ярлык фотоаппарата, находящегося рядом со строкой поиска. В открывшемся окне Вам предложат выбрать уже имеющуюся картинку на смартфоне, сделать новою при помощи камеры, либо выбрать из конкретного приложения (например с облака). Выберите фото и дождитесь, пока система осуществит поиск. Как только поиск по картинке будет выполнен, Вы сможете просмотреть похожие изображения, а также выполнить поиск по объекту, нажав на специальную кнопку в форме круга, которая будет находиться прямо на изображении.
Как найти картинку по фото в TinEye, Bing и других системах
Не всем удобно пользоваться функционалом поисковых систем по поиску изображений. Кроме того, не каждый браузер имеет встроенные инструменты для поиска картинок. Тогда где найти картинки в таких случаях? Ответ достаточно прост, следует установить на интернет-браузер специальное расширение. Например, PhotoTracker Lite. Это браузерное ПО позволяет искать изображения в 1-2 клика. Стандартный способ поиска картинки заключается в нажатии на нем правой кнопкой мыши и выборе пункта «Искать это изображение». Однако в настройках расширения PhotoTracker можно установить показ на картинках специального значка, нажатие на который приведет к автоматическому поиску по изображению. К слову, поиск будет осуществляться в поисковых системах Bing, TinEye, Yandex и Google (можно включать и отключать ненужные поисковики).
Если Вы уже загрузили картинку в Интернет (например, в социальной сети) или Вам понравилось изображение на каком-то форуме или сайте, то, чтобы найти фото в интернете, необязательно его скачивать и использовать для поиска вышеуказанный способ. Найти картинку по фото (в данном случае выполнить поиск загруженного изображения или картинки с сайта) можно более простым методом:
Как найти похожую картинку, фотографию, изображение в интернет
12.07.2019
Допустим у Вас есть какое-то изображение (рисунок, картинка, фотография), и Вы хотите найти такое же (дубликат) или похожее в интернет. Это можно сделать при помощи специальных инструментов поисковиков Google и Яндекс, сервиса TinEye, а также потрясающего браузерного расширения PhotoTracker Lite, который объединяет все эти способы. Рассмотрим каждый из них.
Поиск по фото в Гугл
Тут всё очень просто. Переходим по ссылке https://www.google.ru/imghp и кликаем по иконке фотоаппарата:
Дальше выбираем один из вариантов поиска:
- Указываем ссылку на изображение в интернете
- Загружаем файл с компьютера
На открывшейся страничке кликаем по ссылке «Все размеры»:
В итоге получаем полный список похожих картинок по изображению, которое было выбрано в качестве образца:
Есть еще один хороший способ, работающий в браузере Chrome. Находясь на страничке с интересующей Вас картинкой, подведите к ней курсор мыши, кликните правой клавишей и в открывшейся подсказке выберите пункт «Найти картинку (Google)»:
Вы сразу переместитесь на страницу с результатами поиска!
Статья по теме: Поисковые сервисы Google, о которых Вы не знали!
Поиск по картинкам в Яндекс
У Яндекса всё не менее просто чем у Гугла 
Укажите адрес картинки в сети интернет либо загрузите её с компьютера (можно простым перетаскиванием в специальную области в верхней части окна браузера):
Результат поиска выглядит таким образом:
Вы мгновенно получаете доступ к следующей информации:
- Какие в сети есть размеры изображения, которое Вы загрузили в качестве образца для поиска
- Список сайтов, на которых оно встречается
- Похожие картинки (модифицированы на основе исходной либо по которым алгоритм принял решение об их смысловом сходстве)
Поиск похожих картинок в тинай
Многие наверняка уже слышали об онлайн сервисе TinEye, который русскоязычные пользователи часто называют Тинай. Он разработан экспертами в сфере машинного обучения и распознавания объектов. Как следствие всего этого, тинай отлично подходит не только для поиска похожих картинок и фотографий, но их составляющих.
Проиндексированная база изображений TinEye составляет более 10 миллиардов позиций, и является крупнейших во всем Интернет. «Здесь найдется всё» — это фраза как нельзя лучше характеризует сервис.
Переходите по ссылке https://www.tineye.com/, и, как и в случае Яндекс и Google, загрузите файл-образец для поиска либо ссылку на него в интернет.
На открывшейся страничке Вы получите точные данные о том, сколько раз картинка встречается в интернет, и ссылки на странички, где она была найдена.
PhotoTracker Lite – поиск 4в1
Расширение для браузера PhotoTracker Lite (работает в Google Chrome, Opera с версии 36, Яндекс.Браузере, Vivaldi) позволяет в один клик искать похожие фото не только в указанных выше источниках, но и по базе поисковика Bing (Bing Images)!
Скриншот интерфейса расширения:
В настройках приложения укажите источники поиска, после чего кликайте правой кнопкой мыши на любое изображение в браузере и выбирайте опцию «Искать это изображение» PhotoTracker Lite:
Есть еще один способ поиска в один клик. По умолчанию в настройках приложения активирован пункт «Показывать иконку быстрого поиска». Когда Вы наводите на какое-то фото или картинку, всплывает круглая зеленая иконка, нажатие на которую запускает поиск похожих изображений – в новых вкладках автоматически откроются результаты поиска по Гугл, Яндекс, Тинай и Бинг.
Расширение создано нашим соотечественником, который по роду увлечений тесно связан с фотографией. Первоначально он создал этот инструмент, чтобы быстро находить свои фото на чужих сайтах.
Когда это может понадобиться
- Вы являетесь фотографом, выкладываете свои фото в интернет и хотите посмотреть на каких сайтах они используются и где возможно нарушаются Ваши авторские права.
- Вы являетесь блогером или копирайтером, пишите статьи и хотите подобрать к своему материалу «незаезженное» изображение.
- А вдруг кто-то использует Ваше фото из профиля Вконтакте или Фейсбук в качестве аватарки на форуме или фальшивой учетной записи в какой-либо социальной сети? А ведь такое более чем возможно!
- Вы нашли фотографию знакомого актера и хотите вспомнить как его зовут.
На самом деле, случаев, когда может пригодиться поиск по фотографии, огромное множество. Можно еще привести и такой пример…
Как найти оригинал заданного изображения
Например, у Вас есть какая-то фотография, возможно кадрированная, пожатая, либо отфотошопленная, а Вы хотите найти её оригинал, или вариант в лучшем качестве. Как это сделать? Проводите поиск в Яндекс и Гугл, как описано выше, либо средствами PhotoTracker Lite и получаете список всех найденных изображений. Далее руководствуетесь следующим:
- Оригинальное изображение, как правило имеет больший размер и лучшее качество по сравнению с измененной копией, полученной в результате кадрирования. Конечно можно в фотошопе выставить картинке любой размер, но при его увеличении относительно оригинала, всегда будут наблюдаться артефакты. Их можно легко заметить даже при беглом визуальном осмотре.
Статья в тему: Как изменить размер картинки без потери в качестве.
- Оригинальные фотографии часто имеют водяные знаки, обозначающие авторство снимка (фамилия, адрес сайта, название компании и пр.). Конечно водяной знак может добавить кто угодно на абсолютно на любое изображение, но в этом случае можно поискать образец фото на сайте или по фамилии автора, наверняка он где-то выкладывает своё портфолио онлайн.
- И наконец, совсем простой признак. Если Ваш образец фото черно-белый (сепия и пр.), а Вы нашли такую же, но полноцветную фотографию, то у Вас явно не оригинал. Добавить цветность ч/б фотографии гораздо более сложнее, чем перевести цветную фотографию в черно-белую
Уважаемые читатели, порекомендуйте данный материал своим друзьям в социальных сетях, а также задавайте свои вопросы в комментариях и делитесь своим мнением!
Похожие публикации:
- Что выбрать: MBR или GPT для SSD под Windows 10 и 11?
- 20 шорткатов (горячих клавиш) для Windows 10
- Как смотреть Ютуб без назойливой рекламы
- Истории друзей ВК — как легко убрать из ленты новостей
- Как включить режим экономии памяти в Гугл Хром?
Понравилось? Поделитесь с друзьями!
Сергей Сандаков, 42 года.
С 2011 г. пишу обзоры полезных онлайн сервисов и сайтов, программ для ПК.
Интересуюсь всем, что происходит в Интернет, и с удовольствием рассказываю об этом своим читателям.





















