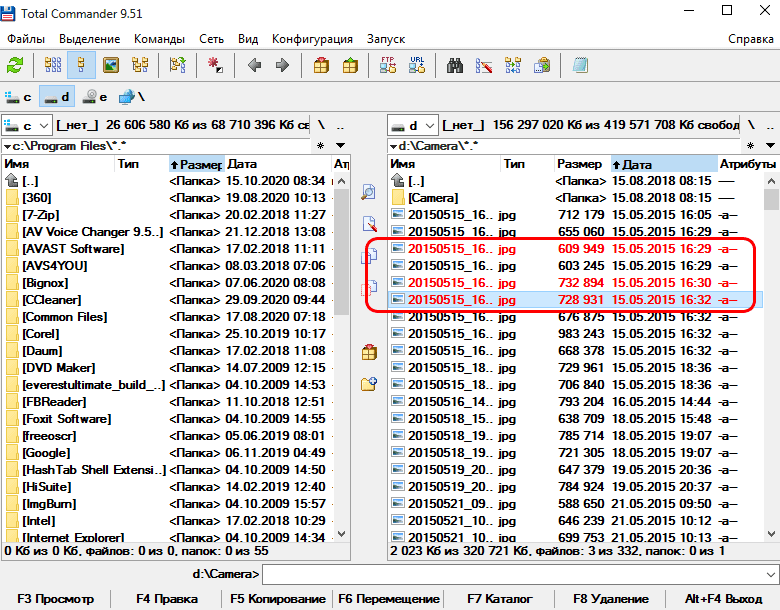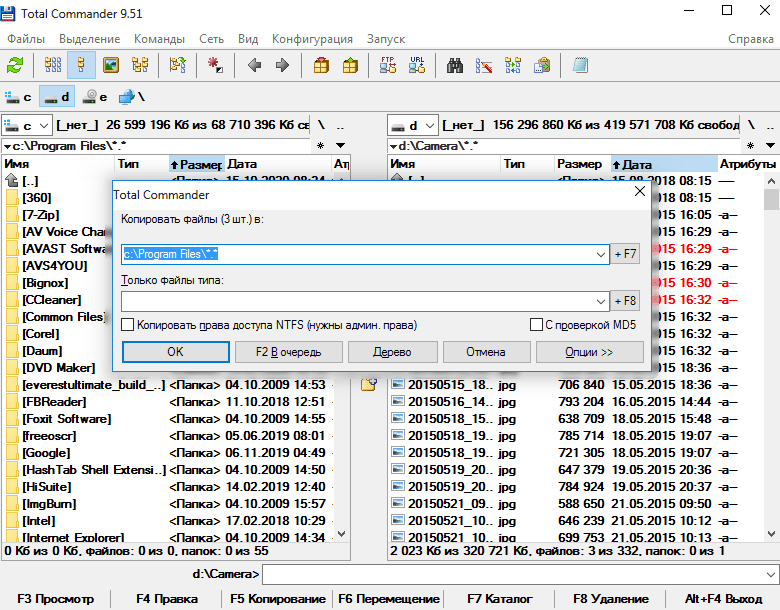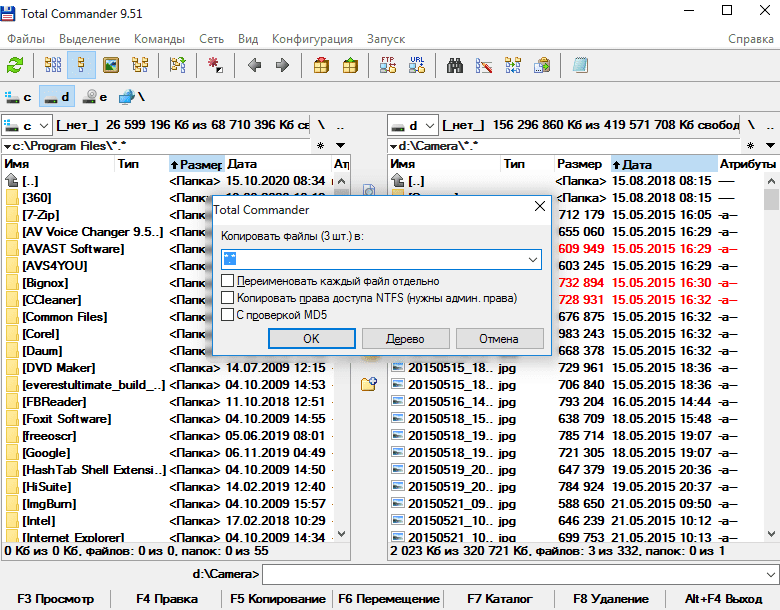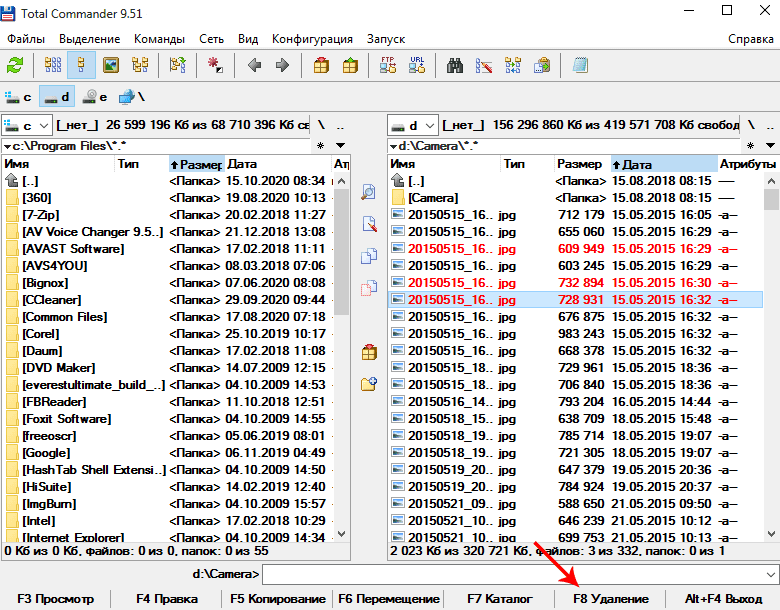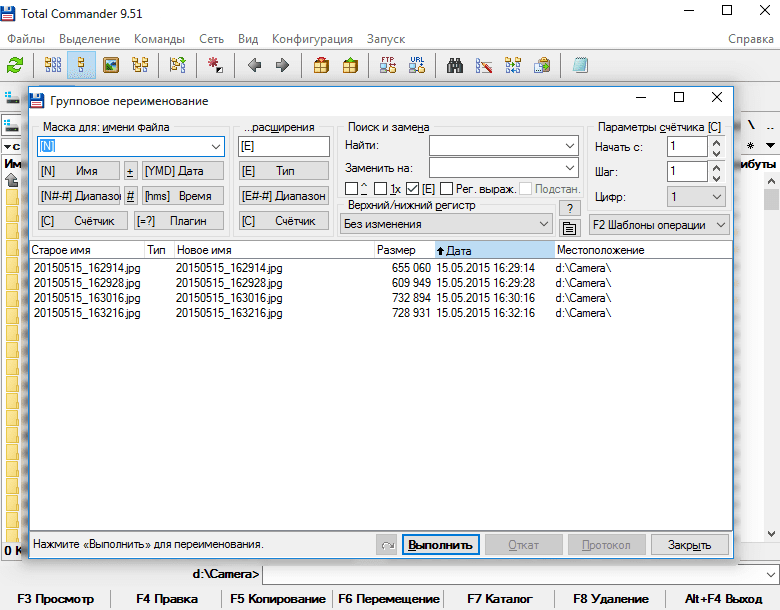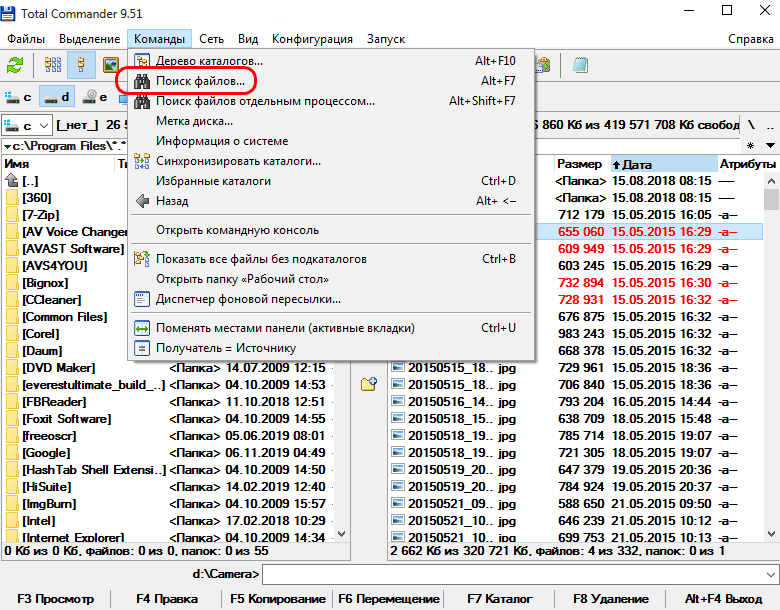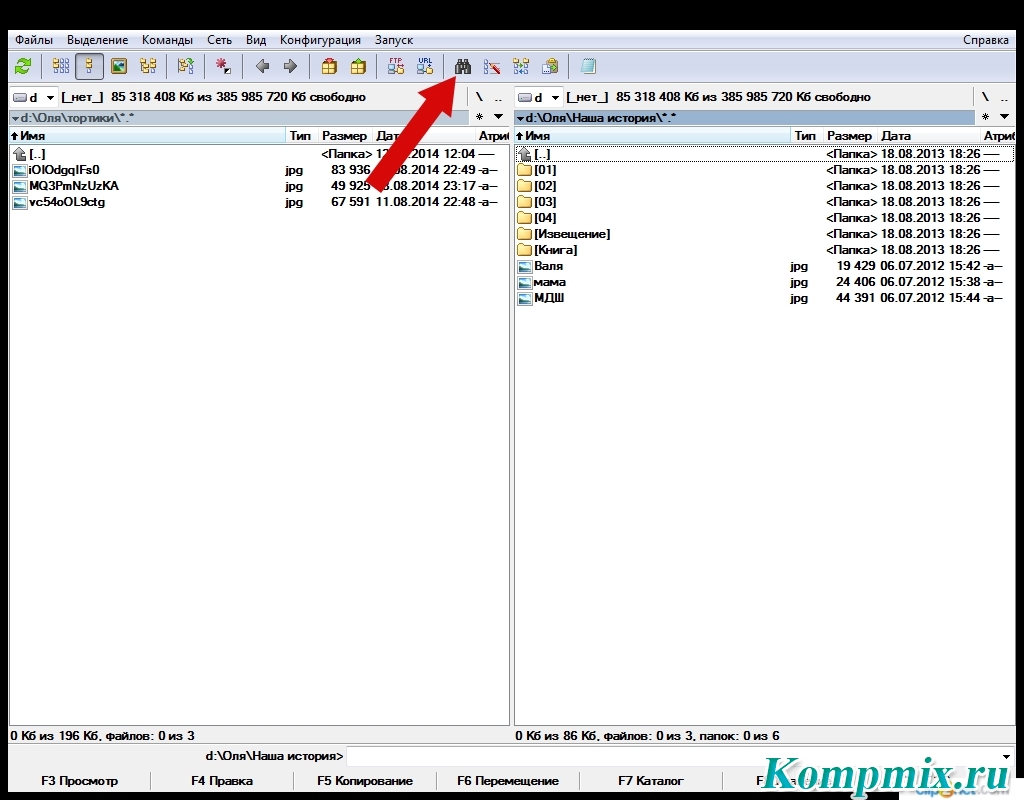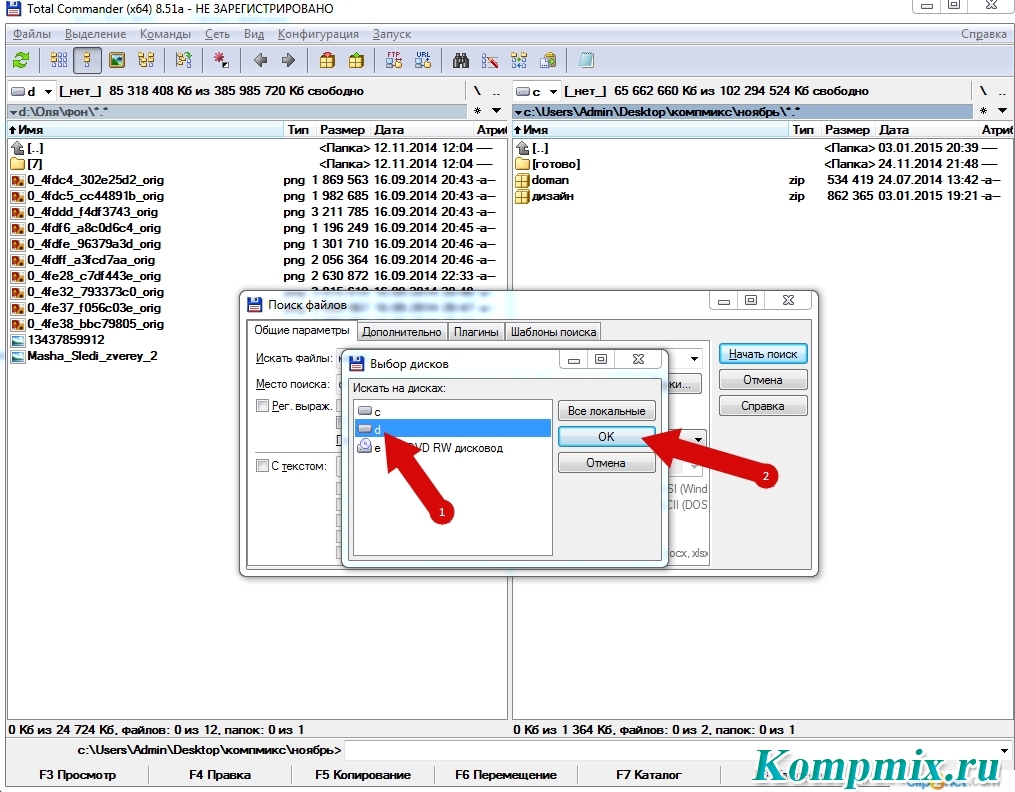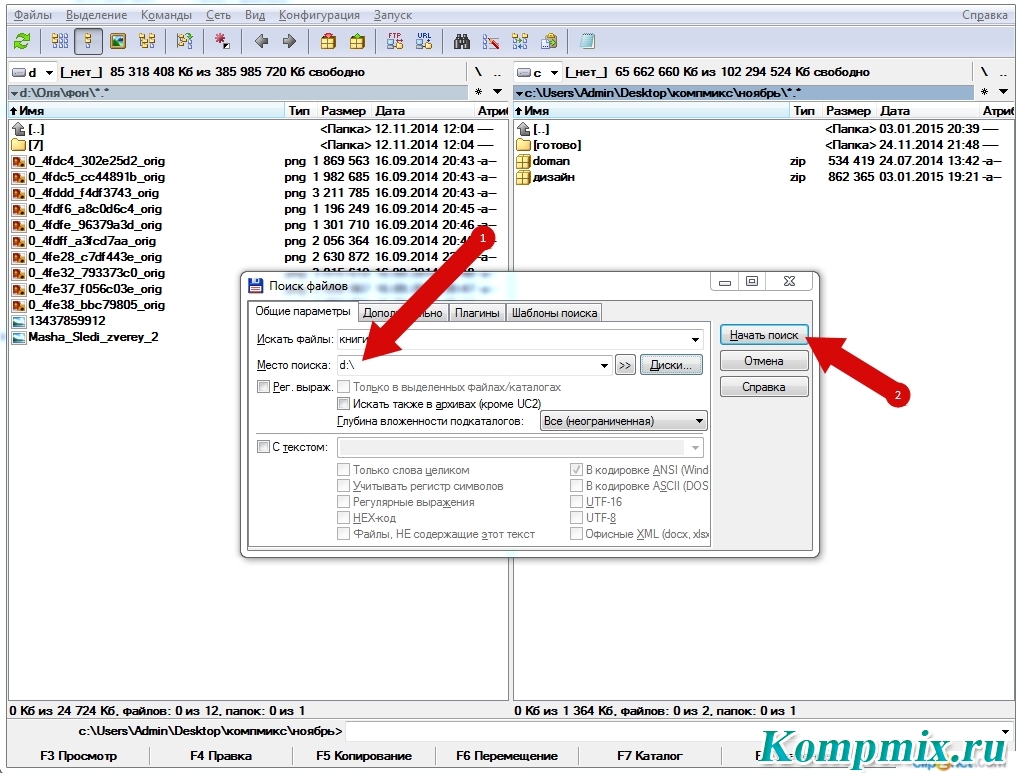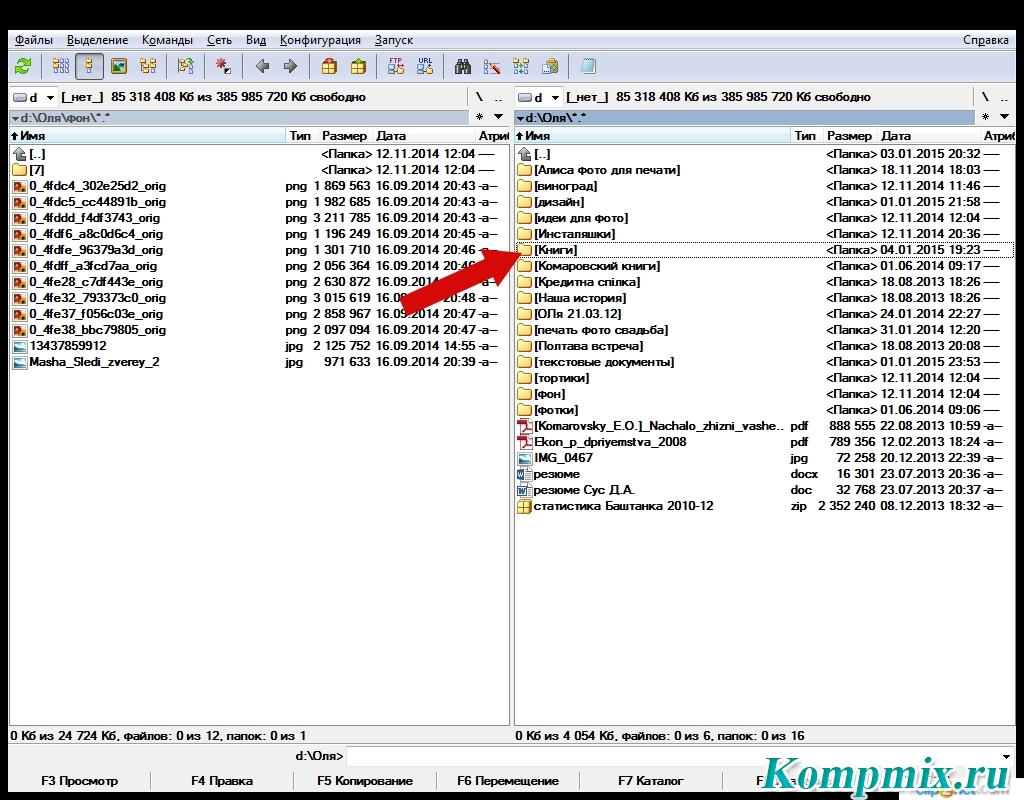Многие пользуются программой Total commander. При этом не многие знают о ее возможностях. В данной статье попытаюсь раскрыть некоторые возможности поиска в Total commander. Одной из таких возможностей Total commander является различный поиск:
быстрый поиск, поиск файлов, дубликатов файлов, пустых папок
.
Функции поиска позволяют нам существенно сократить время на поиск нужного нам файла. Особенно тогда когда мы не помним точного его названия или папку, в которую файл был сохранен. И в этот раз Total commander порадует нас возможностью быстрого поиска Ваших файлов или каталогов.
Итак, давайте подробно рассмотрим каждый из вариантов поиска.
Варианты поиска
1. Быстрый поиск
Быстрый поиск файлов в текущем каталоге можно выполнить нажав сочетание клавиш Ctrl + S. В открывшемся окне необходимо ввести первую букву файла или каталога который мы хотим найти. В окне проводника будут отображены файлы или каталоги соответствующие условиям отбора. Для того что бы в проводнике увидеть все файлы, не выходя из режима поиска, необходимо повторно нажать Ctrl + S.
2. Поиск файлов
При помощи данной команды можно найти файлы по заданным параметрам. Для этого необходимо открыть окно поиска одним из доступных способов:
Меню – Инструменты – Поиск файлов или нажать на сочетание клавиш Alt + F7.
В открывшемся окне будут доступны вкладки: Общие параметры, Дополнительно, Плагины, Шаблоны поиска. Для перехода между вкладками нужно нажать на сочетание клавиш Ctrl + PageDown (следующая вкладка) и Ctrl + PageUp (предыдущая вкладка). Для начала поиска нужно нажать Начать поиск. Для прекращения поиска – Отмена.
С помощью опций данной вкладки Вы можете выполнять поиск файлов по их полному или сокращенному наименованию, по содержимому файлов. Задавать директорию и глубину вложенности каталогов при поиске. Для очищения истории поиска необходимо использовать следующее сочетание клавиш Shift+Del.
В поле Искать файлы допустим один из следующих форматов поиска:
Показать код [CODE]
Показать код [CODE]
Показать код [CODE]
Показать код [CODE]
Показать код [CODE]
Показать код [CODE]
Место поиска можно указать каталог или диск на котором необходимо выполнить поиск. Если Вам необходимо создать поисковый шаблон, который при загрузке в дальнейшем не будет перезаписывать уже существующее содержимое поля «Место поиска», тогда перед сохранением шаблона в качестве поискового выражения в поле символ укажите «>».
Искать также в архивах
Позволяет осуществлять поиск в файлах у которых расширения
ARJ, GZ, ZIP, LZH, RAR, 7Z, TAR, CAB и ACE
. Возможно даже искать текст в архиве (в том числе некоторые форматы, которые поддерживаются архиваторными плагинами). Файлы распаковываются в оперативной памяти, в них производится поиск, после чего распакованные файлы удаляются.
Дополнительно
На вкладке можно задать дополнительные параметры поиска. К примеру, если Вы не знаете имени файла, можно попробовать поискать файл по дате его сохранения.
На вкладке осуществлять поиск по следующим параметрам:
• по интервалу дат в пределах которых файл был изменен;
• по признаку на сколько файл может быть старым;
• по размеру файла;
• по атрибутам: архивный, скрытый, системный, для чтения, сжатый, зашифрован.
Плагины
Эта вкладка дает возможность искать информационные плагины или специальные файловые атрибуты. Для удобства поиска можно создавать правила.
Шаблоны поиска
На данной вкладке можно создавать и сохранять шаблоны для поисков которые выполняются часто. Например можно создать шаблон для поиска текстовых файлов.
3. Поиск дубликатов
Total commander предоставляет нам возможность выполнить поиск дубликатов. Для этого необходимо открыть поиск нажав сочетание клавиш Alt + F7. Затем необходимо перейти на вкладку Дополнительно. Выбрать Поиск дубликатов. И задать один или несколько вариантов поиска: по имени, по размеру, по содержимому.
Поиск дубликатов
Программа в заданных каталогах ищет файлы, которые совпадают по одному или нескольким критерием: имя, размер или содержимое. В окне проводника будут отображаться только файлы, которые будут встречаются по несколько раз.
по имени файлы будут сравниваться между собой, только если будут иметь одинаковое имя. Если функция не отмечена, то должен быть установлен признак «по размеру». Иногда отключать опцию «по имени» может быть полезным, если при поиске нам нужно найти несколько одинаковых резервных копий.
по размеру в результате поиска будут найдены файлы с одинаковым размером, которые будут считаться идентичными.
4. Поиск пустых папок
Для поиска пустых файлов или каталогов откроем окно поиска, нажав Alt + F7. Переходим на вкладку Дополнительно. Укажем Размер файла равный нулю Кбайт. В значениях Атрибуты выберем Каталог. Нажимаем Начать поиск.
В окне Результаты поиска будут показаны пустые каталоги.
Только тут низкие цены на продвижение сайтов, спешите, заказав данную услугу вы опередите своих конкурентов попав в заветный ТОП-5. Стабильный результат — это первое правило компании.
Вопросы?
Найти все фото на компьютере Windows 10 помогут как встроенные в операционную систему средства, так и сторонние утилиты. Первые — всегда под рукой, вторые — обладают обширным набором функций и фильтров.
В большинстве случаев рассмотренные способы выведут на дисплей все изображения, обнаруженные на накопителях, а не исключительно фотографии. Искать будем преимущественно по типу файла, а, например, в формате jpeg, может храниться иконка, снимок, скачанная с интернета картинка и т. д.
Содержание
- Папка Изображения
- Поиск
- Находим стандартные картинки с помощью программ
- Everything
- Total Commander
Папка Изображения
По умолчанию операционная система сохраняет экспортированные с внешних устройств фотографии в папку Изображения, которая доступна в любом окне Проводника. Она закреплена в области быстрого доступа. Кликните по каталогу и увидите его содержимое.
Скаченные с интернета снимки нужно искать в каталоге Загрузки или папке, используемой вашим браузером для хранения загруженных файлов.
Поиск
Штатный файловый менеджер обзавелся функцией фильтрации отображаемых файлов.
1. Откройте Проводник, например, комбинацией клавиши Win + E.
2. При необходимости измените директорию.
3. Введите название искомого изображения в строке поиска.
3. Во вкладке «Поиск» включите опцию «Все вложенные папки», в выпадающем меню «Тип» укажите «Изображения».
Последнее действие можете заменить, введя вид:=изображение в поисковой строке левее от адресной.
Через контекстное меню файла можете перейти в каталог, где тот хранится.
4. Для сужения результатов поиска можно указать дату изменения фотографий, их размер (отсеет иконки, картинки низкого качества) и иные свойства.
Неиндексированные каталоги затронуты не будут — в них поиск осуществляется только по имени документа, но это легко исправить: включить их в список индексируемых или во вкладке «Средства поиска» кликнуть «Дополнительные параметры» и активировать «Содержимое файлов».
В результат поиска включены файлы форматов bmp, png, jpeg, gif — скудный набор, ведь многие фотоаппараты сохраняют необработанные снимки в несжатых форматах, например, raw.
Для ускорения поиска все документы на подключённых к ПК хранилищах индексируются. С иной стороны индексация нагружает старые компьютеры. Для ускорения поиска можно включить индексацию только в нужных каталогах, исключив из поиска установленные игры, системные папки вроде Windows и Program Files или весь системный раздел.
Находим стандартные картинки с помощью программ
Среди бесплатных приложений, позволяющих узнать где находятся все фото, выделим файловый менеджер Total Commander и утилиту Everуthing.
Everything
Кто не любит встроенный поиск Windows 10, отключают его и переходят на Everуthing — мощный инструмент для поиска файлов, свою скорость демонстрирует на слабых компьютерах с огромными хранилищами.
Запустите утилиту, в правой части окна выберите «Картинки» из выпадающего списка и ждите.
После клика картинки в правой части отобразится ее содержимое.
После первого запуска скорость может огорчить, но после завершения индексирования результаты отображаются мгновенно.
В приложении есть возможность массового копирования фото в один каталог, изменение вида результатов, в том числе просмотр миниатюр (меню «Вид»), сортировки. В настройках изменяется внешний вид практически любого элемента и параметры индексирования, добавляются горячие клавиши для управления программой.
Функция расширенного поиска позволит отыскать файлы по имени с рядом условий: в названии содержится хотя бы одна из указанных фраз или все, отсутствует введенный набор символов.
Total Commander
Наиболее функциональный инструмент для поиска файлов с фильтрами, которые помогут отсеять ненужные результаты.
1. Откройте инструмент «Поиск файлов» комбинацией клавиш Alt + F7 или через меню «Инструменты», также можно воспользоваться панелью меню, найдите на ней значок лупы и нажмите на него.
2. В строке «Места поиска» выберите затрагиваемые директории и введите форматы фотографий через точку в формате *.jpg. *.tif, *.jpeg.
Опция «С текстом» и вкладка «Плагины» позволят подключить данные с плагинов, что упростит отсеивание. Например, можно отыскать фотографии, сделанные в определенный промежуток времени или на указанную модель фотоаппарата.
3. Во вкладке «Дополнительно» задайте интересующий временной интервал, когда фото были сделаны, и ограничения по размеру.
Функция «Поиск дубликатов» поможет отыскать копии файлов.
Для частого поиска указанные параметры (расширения, место поиска) можно сохранить в последней вкладке.
В следующий раз перейдите на нее и нажмите «Загрузить».
Результаты поисков можно вывести в отдельную панель для просмотра и последующей работы с ними. Для расширения функций и повышения удобства следует обзавестись парой плагинов для Total Commander, в первую очередь, Imagine.
Файловый менеджер отобразит в одном окне содержимое всех подкаталогов выбранной папки, что может облегчить просмотр всех обнаруженных снимков, собранных за целый год или отпуск. Делается это комбинацией клавиш Ctrl + B или через меню «Команды».
Поиск, просмотр и сортировка фото на компьютере возможны при помощи встроенных в операционную систему средств и через сторонние утилиты. Для этой цели сгодятся и разного рода каталогизаторы фотографий.
В современных компьютерах уже нет такой проблемы,что была раньше — отсутствия дискового пространства. Теперь можно использовать флешки, съемные винчестеры, облачные хранилища и платные сервера. Но в связи с этим появилась другая проблема — файлов стало так много на ПК, что их очень сложно искать. Потому вам нужна программа, которая обеспечит функциональный поиск на компьютере, чтобы вы могли избавиться от дубликатов, искать по отдельным директориям и даже внутри файлов, не открывая их. И такая программа есть — это Total Commander.
К сожалению, не все пользователи умеют управлять программой Total Commander. Многие используют это гениальное приложение лишь на 20 %, применяя программу для загрузки файлов на сервер и для удобного копирования.
А вот про умный поиск внутри программы Тотал Коммандер мало кто знает. Именно о нем и пойдет речь в данной статье. Вы узнаете как использовать Тотал на максимум, чтобы можно было производить поиск не только внутри каталогов, но и внутри файлов на компьютере, чтобы вы даже смогли находить куски текста в документах.
Как осуществить поиск дубликатов при помощи Total Commander
Хоть дисковое пространство это уже не проблема, не стоит халатно относится к наполнению компьютера. Наступит момент, когда ваш браузер не захочет нормально работать, как и другие программы — все из-за нехватки места на диске C. А виноваты в этом только вы, потому что оставили на компьютере множество дубликатов и не пытаетесь их убрать оттуда. Total Commander поможет очистить ваш ПК от уймы дубликатов. Удалив их, вы сможете ускорить работу ПК, что однозначно пойдет на пользу вашему ноутбуку или стационарному компьютеру!
Итак, зайдите в Total Commander. Чтобы избавиться от дубликатов, откройте вкладку «Поиск» (в панели инструментов сверху есть иконка, похожая на бинокль). Если не получается найти раздел «Поиск», можете воспользоваться комбинацией клавиш Alt + F7 для быстрого вызова меню Search. После этого откроется поиск с несколькими вкладками. Вам нужно выбрать вкладку «Расширенный», которая как раз и нужна для поиска дубликатов. Внизу вы найдете пункт «Поиск дубликатов», возле которого нужно поставить галочку. Преимущество использования программы Total Commander для подобных задач в том, что вы можете искать совпадения не только в именах файлов, но и в их содержимом, и даже в размерах.
Чтобы качественно просканировать компьютер на наличие одинаковых файлов, рекомендуется искать их в несколько заходов. Сначала найдите совпадения по именам. Затем найдите файлы, которые содержат один и тот же материал, например, одинаковые отрезки текста в текстовых документах, а уже потом пробуйте искать дубликаты по размеру.
Не спешите удалять все файлы, которые выдал поиск. Возможно, некоторые файлы, особенно те, которые были найдены при помощи опции «По размеру», и не являются дубликатами. После поиска выберите функцию «Файлы на панель» и нажмите Ctrl + Q. Так вы сможете предварительно просмотреть найденные файлы, перед тем как удалить их из файловой системы. Возможно, ваш Total Commander не захочет открывать картинки, музыку и текстовые документы. В таком случае вам нужно поискать дополнение для программы, которое позволит вам работать с файлами прямj внутри менеджера Тотал Коммандер, что весьма удобно. Пример такого дополнения — это Irfan View. Но даже если у вас его нет, вы все равно сможете открыть найденные файлы через стандартные возможности вашей операционной системы.
Поиск внутри файлов
Другая полезная опция поиска в программе Тотал Коммандер — это обнаружение нужных фрагментов текста среди огромного количества файлов. Такая функция может понадобится кому угодно. К примеру, вы студент, и когда-то вам скинули на компьютер текстовый документ с ответами на предстоящий модуль. Поскольку вы постоянно работаете с подобными документами, у вас на ПК их сотни, и даже тысячи. Открывать каждый документ и вводить комбинацию слов или название модуля — это уж слишком трудоемкий процесс. Подготовиться к самостоятельной самому даже будет проще, чем перерыть все эти файлы. В таком случае вам нужен Total Commander, который в доли секунды пройдется по всему списку текстовых документов, и найдет нужный вам файл.
Кроме того, функцию поиска внутри файлов часто используют программисты, которым быстро нужно добраться до определенного куска кода, но сразу они не могут вспомнить, где он находится. Таких примеров можно привести тысячи. И наверняка в вашей жизни также были подобные случаи. Так вот, чтобы быстро отыскать иголку в стоге сена, вам всего-навсего нужно открыть Тотал и выполнить несколько действий.
Было бы хорошо, если бы вы помнили название папки, в которой находится нужный файл. Тогда вам необходимо открыть эту папку, и нажать на опцию поиска в Тотале. Сделать это можно точно так же, как было описано выше: либо через «бинокль», либо при помощи Alt + F7. Вам не нужно будет ничего указывать в строке «Искать». Куда важнее, чтобы вы снизу отметили галочку «С текстом» и в строке указали ключевое слово или еще лучше фразу, по какой нужно производить поиск. Обратите внимание на путь, указанный в разделе «Место» — это каталог или диск, по которому будет произведен поиск.
После того, как вы сверили правильность написанного, нажмите внизу галочку возле UTF-8. Это кодировка, которая используется для обыкновенного текста в документах. Из-за того, что не все об этом знают, многие и не могут нормально пользоваться поиском программы Total Commander. Стоит вам только нажать на UTF-8 и начать поиск, как вы найдете нужный документ!
Главное предназначение Total Commander — работа с папками и файлами. Программа располагает множеством инструментов, при этом с некоторыми его возможностями не так просто разобраться.
Выделение файлов
Чтобы выполнить ту или иную манипуляцию с файлами, их, прежде всего, необходимо выделить. Первое, что надо сделать — перейти в директорию с требуемыми файлами и выделить объекты, нажав по ним один раз правой кнопкой мыши. Объекты выделяются шрифтом красного цвета.
Есть люди, которым правая клавиша мыши неудобна. Чтобы заменить ее левой, в настройках следует перейти в «Основные операции» и выделить галочкой «Левой кнопкой, как в Windows».
Над рабочей областью программы есть меню «Выделение», там можно обозначить все файлы в каталоге или определенную группу. Сделать это легко, используя горячие клавиши. Выделение группы — комбинация «Num+», выделение всех файлов — «Ctrl+Num+».
В том же меню можно убрать выделение, в случае необходимости операцию легко произвести горячими клавишами: снять выделение группы файлов — комбинация «Num–», снять все выделение — «Ctrl+Num–».
Копирование файлов
Для выполнения этой операции необходимо открыть в одной панели директорию с теми файлами и папками, которые следует скопировать, а в другой — ту, в которую их требуется вставить. Нужные файлы и папки надо выделить и нажать клавишу «F5» (на нижней панели есть также отдельная кнопка «Копировать»). Откроется окно, где следует подтвердить действие. В нем же можно вручную прописать другой путь для копирования, а также выбрать лишь определенный тип файлов, нуждающихся в копировании.
Выполнить описанное выше действие можно и привычным способом — перетянув файлы с помощью мыши из одной панели в другую. Есть здесь еще одна полезная функция: если нажать сочетание клавиш «Shift+F5», файлы одновременно скопируются и переименуются.
Перемещение файлов
Операция осуществляется аналогично предыдущей, но с использованием клавиши «F6», соответствующая кнопка также расположена на нижней панели. В данном случае тоже откроется окно, где следует подтвердить операцию, там же можно прописать другой путь перемещения и выбрать, если есть необходимость, только конкретные типы файлов.
Как и при копировании, сочетание «Shift+F6» дает возможность переместить файлы под иным названием.
Удаление файлов
Удаление файлов и папок в «Корзину» осуществляется нажатием на «F8», эта кнопка также присутствует на нижней панели. Если есть желание, можно воспользоваться более привычной клавишей — «Delete».
Для полного удаления следует использовать комбинацию «Shift+F8» либо «Shift+Delete».
Переименование файлов
Чтобы дать файлу или папке новое имя, необходимо удерживать около двух секунд правую клавишу мыши на объекте, после чего откроется контекстное меню с соответствующей функцией. Есть также возможность переименовать несколько файлов одновременно, для этого необходимо нажать «Ctrl+M» или найти эту функцию в меню «Файл».
Откроется окно, где можно указать новые имена и поменять расширение файлов.
Как найти файлы
Чтобы открыть окно поиска, следует нажать комбинацию «Alt+F7» или найти эту функцию в главном меню, выбрав пункт «Команды».
Здесь пользователю доступно большое множество инструментов. Поиск файлов можно осуществлять только в определенных папках или дисках, по дате создания или по временному промежутку их создания либо по размеру. Кроме того, программа осуществляет поиск файлов, в которых присутствует искомое слово или фраза.
Еще одна полезная функция — поиск дубликатов по разным параметрам. Все настройки поиска легко сохранять в шаблоны, чтобы в следующий раз не вводить заново требуемые параметры.
Шаг 1
В этой подробной инструкции я покажу Вам, два способа включения поиска файла в программе Total Commander (Тотал Командер), а также покажем как им пользоваться. Первый способ – щелкнуть кнопку «Найти», расположенную на панели задач.
Шаг 2
Для второго способа необходимо щелкнуть комбинацию клавиш «Alt+F7».
Шаг 3
В открывшемся диалоговом окне «Поиск файлов» вводим имя файла, который необходимо найти, затем указываем место поиска, для этого жмем кнопку «Диск».
Шаг 4
Выбираем диск и жмем кнопку «Ок».
Шаг 5
После выбора места поиска щелкаем кнопку «Начать поиск».
Шаг 6
Результаты поиска будут показаны внизу диалогового окна «Поиск файлов». Теперь выделяем файл и щелкаем кнопку «Перейти к файлу» для быстрого переключения к папке, в которой содержится файл.
Шаг 7
Готово! Если информация оказалась Вам полезной – жмите Спасибо!