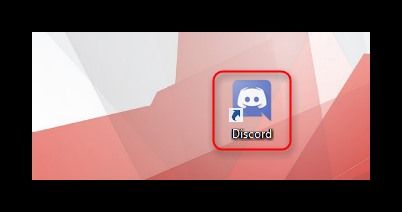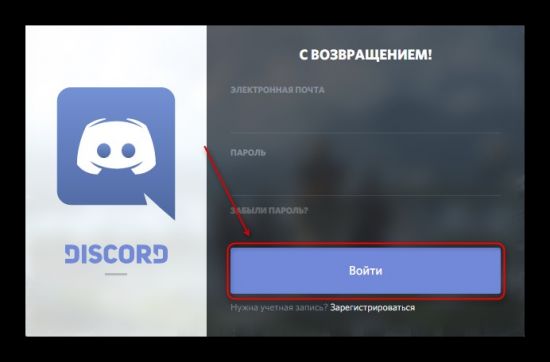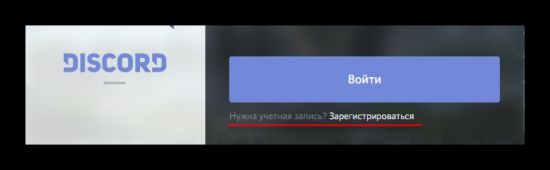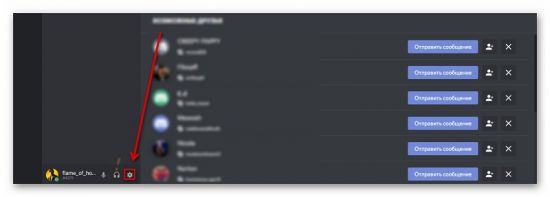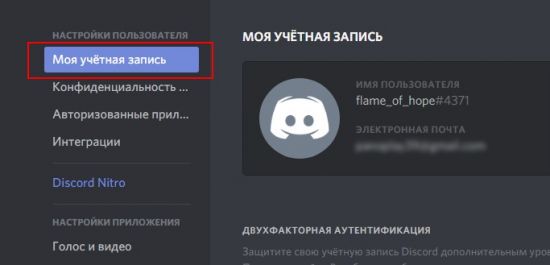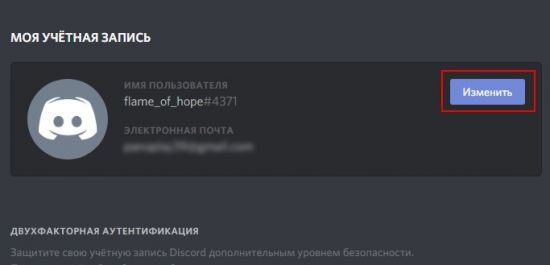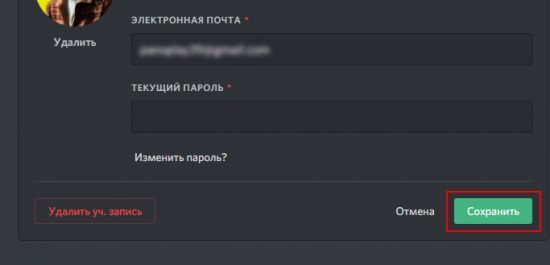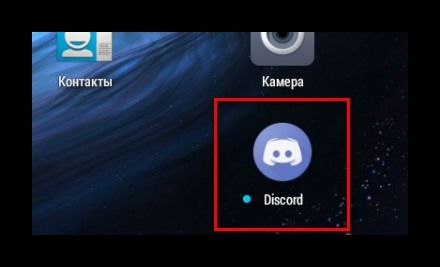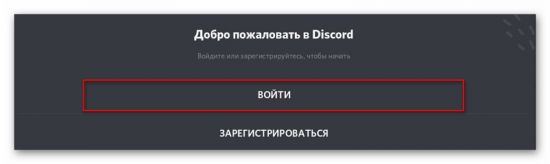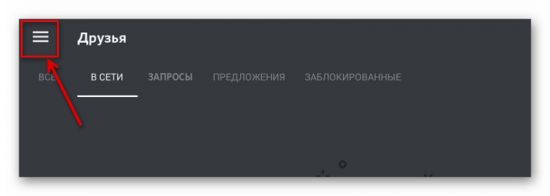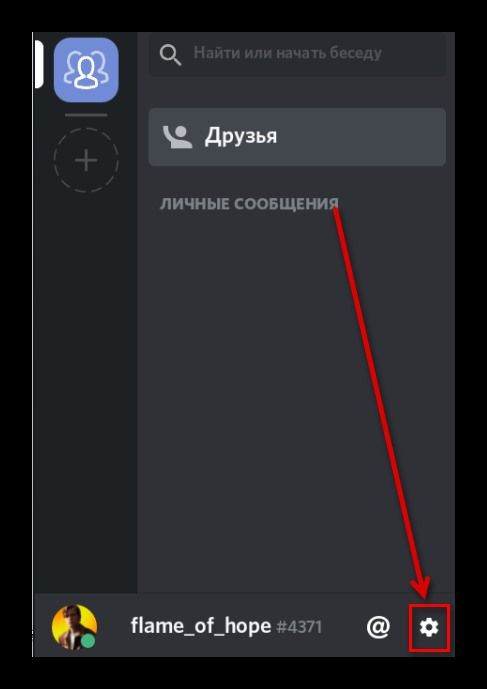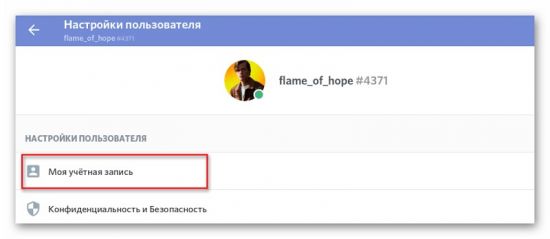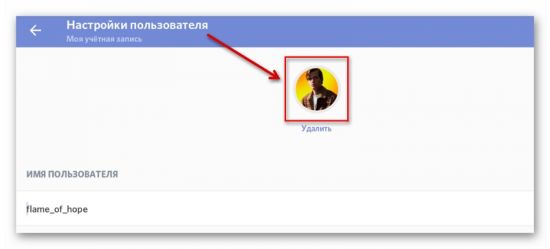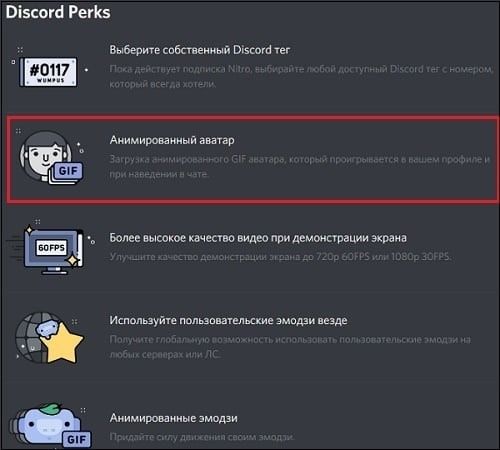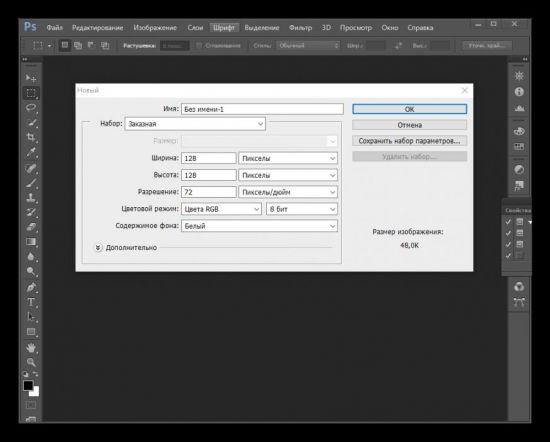Как открыть в полном размере, посмотреть и скопировать аватарку в Дискорде
Бывают случаи, когда у незнакомого вам человека на сервере, куда вы только что вступили, на аватаре стоит красивое фото или забавная картинка, которую хотелось бы получить. Конечно, можно напрямую попросить ее у человека, но далеко не все любят подобные взаимодействия с незнакомцами. Если вы относитесь к таким людям или просто хотите узнать, как посмотреть аватарку в полном размере в мессенджере Дискорд, то в этом поможет наша пошаговая инструкция.
Как посмотреть и скачать чужую аватарку в Discord с компьютера
Так как сами разработчики Дискорда не добавили функцию просмотра аватарки в полном размере, как, например, во ВКонтакте или других социальных сетях, это приходится делать с помощью встроенных инструментов браузера.
В этом случае понадобится только современный браузер и нужная последовательность действий:
- Сначала в браузере откройте необходимый сервер, а затем профиль нужного человека.
- Используйте сочетание клавиш «Shift+Ctrl+I» чтобы открыть консоль.
- Нажмите на значок выбора панели в левом верхнем углу.
- Наведите курсор на аватар пользователя, чтобы он стал выделен.
- Выберите его, кликнув на выделенную область.
- В панели слева разверните свернутые разделы, нажимая на маленькие треугольники с левой стороны от текста, пока не увидите полноценную ссылку.
- Кликните ПКМ по ссылке и выберите пункт «скопировать ссылку» или «copy link address».
- Вставьте ссылку в новой вкладке браузера.
Если изображение будет слишком маленького размера для сохранения, то его можно увеличить таким способом:
- Перейдите в конец вставленной ссылки в поисковой строке и найдите информацию о размере, она имеет вид «size=256»;
- Умножьте данное значение на 16 и впишите его в ссылку вместо изначального.
Теперь увеличенную картинку можно сохранить обычным способом.
Сохранение чужой авы с телефона
К сожалению, через мобильное приложение нельзя скачать чужую аватарку, или аву, сервера. Но, если она необходима, а компьютера рядом нет, можно попробовать повторить первый способ через мобильный браузер, полностью повторив указанный в инструкции порядок действий. Это может оказаться сложнее, чем делать это с компьютера. Тогда стоит использовать полноценный режим сайтов, который целиком показывает их так, как они выглядят с ПК. Самым простым способом будет попросить человека скинуть аватарку вам лично.
Вам помогло? Поделитесь с друзьями — помогите и нам!
- Как посмотреть и скачать аватарку в Дискорде?
- Как скачать аватарку с дискорда на телефоне?
Добрый день, друзья. Как скачать аватарку с дискорда? Иногда бывает, что вы заметили классную аватарку на каком-то ресурсе, где вы только что зарегистрировались. На нем довольно красивое изображение или классная фотография. Она вам настолько понравилась, что вы решили её скачать на свой компьютер. Разумеется, лучше всего – это обратиться с просьбой подарить эту картинку к хозяину аватарки. Но, не каждый человек решит подарить другому подобную вещь, особенно, если он его не знает.
Если вы один из подобных людей, или у вас есть желаете понять, как можно посмотреть полную аватарку в дискорде в полном размере, то давайте попробуем решить эту проблему вместе с помощью данной статьи.
Как посмотреть и скачать аватарку в Дискорде?
Создатели Discord не стали добавлять опцию, позволяющую просматривать аватары своих пользователей во весь размер, как это можно сделать к примеру ВК и прочих соц. сетях. Поэтому, мы будем просматривать аватар в полном размере, применив специальные инструменты обозревателя.
Итак, друзья, для просмотра аватара в полный рост нам нужен всего лишь обозреватель и действия в определённой последовательности:
- Вначале необходимо открыть в браузере нужный ресурс;
- После этого открываем аватарку необходимого пользователя;
- Применяем горячие клавиши «Shift+Ctrl+I», которые нам помогут открыть панель;
- Кликнем по элементу выбора консоли, который находится слева вверху;
- Наводим мышку на аватарку нужного человека, тем самым выделив его;
- Выбираем его, нажав на ту часть, которую мы выделили;
- В левой колонке разворачиваем свёрнутые каталоги, кликнув по маленьким треугольникам в левой части от названий каталогов. Нам нужно увидеть настоящую ссылочку;
- Нажмём ПКМ по ссылочке и выберем вкладку в ниспадающем меню «Скопировать ссылку»;
- Затем, нам нужно вставить ссылочку в новое окно обозревателя.
Если картинка окажется довольно маленькой, чтобы её сохранить, то мы её увеличим следующим образом:
- Попробуем перейти в конец нашей ссылочки поисковика и найти данные про размер. К примеру, она может иметь следующий вид: «size=256»;
- Нам остаётся умножить данное число на 16 и вставить его в ссылочку, на место прежнего.
После этого, изображение, которое мы увеличили, сохраняем привычным методом.
Как скачать аватарку с дискорда на телефоне?
Надо признаться, применив мобильный гаджет довольно проблематично скачать чужой аватар с данного ресурса. Но, если вам очень хочется, есть возможность применить другой метод. А именно, обозреватель мобильного устройства. Для этого, нужно просто повторить те действия, которые мы делали выше. Разумеется, это занятие более сложное, по сравнению с компьютером. Если не получается, примените полноценный вид сайта, такой же, какой вы увидите с компьютера. Я думаю, у вас всё получится! Успехов!
С уважением, Андрей Зимин 28.04.2021
Понравилась статья? Поделитесь с друзьями!
Комментировать
0
4 859 просмотров
похожие записи из этого раздела
Discord — это бесплатная платформа для группового чата, изначально созданная для геймеров. Он используется миллионами людей по всему миру для игр и других сообществ. У каждого пользователя на Discord есть аватар, известный как аватар. Вы можете просматривать аватары других людей, нажимая на их значки. Однако картинка будет довольно маленькой, и в Discord не предусмотрена возможность сохранения аватаров других пользователей. Есть и другие методы, которые можно использовать для сохранения чьего-либо изображения профиля в Discord. В этой статье мы покажем вам способы сохранения или просмотра изображения профиля любого пользователя в Discord.
Сохранить изображение профиля в Discord
Этот метод можно использовать без бота или сервера. Все, что вам нужно, это просмотреть профиль пользователя, чтобы получить его изображение профиля. Вы можете использовать функцию Inspect Element в приложении Discord для просмотра HTML-кода. Эта функция упрощает получение любого изображения, доступного на Discord. Вы можете выполнить следующие шаги, чтобы увидеть, как Inspect Element работает в Discord:
- Откройте приложение Discord, дважды щелкнув ярлык или выполнив поиск с помощью функции поиска Windows.
Примечание. Вы также можете просто открыть его в своем браузере. - Теперь перейдите на сервер или в список друзей и щелкните значок их профиля. Теперь нажмите на Просмотр профиля, который будет отображаться над изображением профиля.
Открытие профиля пользователя
- Нажмите одновременно клавиши Ctrl + Shift + I на клавиатуре, чтобы открыть раздел Inspect Element в приложении Discord.
- Теперь нажмите на значок «Выбрать элемент» (указатель мыши с рамкой) вверху. Затем снова щелкните изображение профиля пользователя.
Выбор изображения профиля в элементе проверки
- В коде HTML разверните значение класса, чтобы найти URL-адрес изображения. Скопируйте URL-адрес изображения и откройте его в браузере.
Поиск URL-адреса изображения
- Теперь вы можете просто щелкнуть изображение правой кнопкой мыши и выбрать опцию «Сохранить изображение как», чтобы сохранить его.
- Вы также можете увеличить размер, удвоив значение в URL-адресе. Значение по умолчанию — 128, вы можете изменить его на 256, 512 и 1028, чтобы увеличить размер.
Примечание. Качество зависит от изображения, загруженного для изображения профиля.Изменение размера и формата в URL
- По умолчанию изображение сохраняется как WebP. Вы можете конвертировать WebP в PNG, если предпочитаете PNG-версию загруженного вами фото. Это связано с тем, что вы не можете повторно загрузить это изображение для изображения профиля Discord в формате WebP.
2. Сохранение изображения профиля с помощью бота Discord.
Еще один способ сохранить чью-то аватарку — использовать бота Discord. Есть много ботов, которые предоставляют функцию аватара. В этом методе мы будем использовать бот Dyno, чтобы продемонстрировать идею получения изображения профиля любого пользователя. По умолчанию изображение, которое вы откроете через бота, будет размером 256 пикселей.
Примечание. Если вы используете на своем сервере любого другого бота, убедитесь, что у него есть функция поиска аватара. Команду для этого конкретного бота можно найти на их сайте.
- Откройте дискорд, дважды щелкнув ярлык или выполнив поиск с помощью функции поиска Windows. Теперь перейдите на сервер, где вы найдете и бота Dyno, и пользователя для изображения профиля.
Примечание. Если вы используете свой собственный сервер, просто добавьте на сервер бота Dyno. - Теперь перейдите в текстовый канал и введите команду с именем пользователя этого конкретного пользователя, как показано на снимке экрана.
Команда для поиска аватара пользователя
- Появится изображение профиля пользователя. Теперь вы можете просто щелкнуть по нему, а затем открыть исходный файл в браузере.
Открытие исходного изображения в браузере
- В браузере вы можете сохранить его, щелкнув изображение правой кнопкой мыши и выбрав опцию «Сохранить изображение как». Вы также можете изменить размер, изменив последнее число в URL-адресе.
Примечание: размеры будут работать как 128, 256, 512 и 1024. - Изображение будет сохранено в вашей системе в формате PNG.
Некоторые другие известные боты Discord, которые вы можете использовать для получения изображений профиля, — это Dank Memer Bot, Kashima Bot, Ayana Bot, Tatsu Bot, Yggdrasil Bot, Mudae Bot и YAGPDB Bot.
Могу ли я загрузить изображение профиля Discord?
Сохраните изображение профиля пользователя Discord на свой компьютер. «Профиль» можно выбрать, щелкнув пользователя правой кнопкой мыши. Затем будет показана их страница профиля. Нажмите сочетания клавиш Ctrl+Shift+C после просмотра профиля. Откроется инструмент проверки элементов Chrome, который позволит вам найти ссылку для загрузки изображения профиля вашего пользователя.
Как получить PFP пользователя Discord?
Чтобы получить доступ к профилю пользователя, используйте контекстное меню. Нажмите Ctrl + Shift + I, чтобы открыть окно Inspect Element с правой стороны. Нажмите Ctrl + Shift + C, чтобы вызвать селектор элементов, или щелкните значок в левом верхнем углу окна «Проверить элемент». Фотография профиля пользователя должна быть нажата.
Как скачать PFP?
Вот как это сделать: откройте любую учетную запись Instagram, будь то учетная запись друга или ваша собственная. Скопируйте адрес изображения, щелкнув правой кнопкой мыши фотографию профиля. Встраивание URL-адреса в новую страницу. Введите после удаления s150x150/ из URL-адреса. Затем изображение можно загрузить, выбрав Сохранить изображение как в контекстном меню. Такая легкость!
Как просмотреть чей-то аккаунт в Discord, не добавляя его?
Использование панели поиска на главном экране — это быстрый и простой способ найти кого-то в Discord. Вы можете найти имена пользователей, введя имя человека, которого вы ищете. Откройте для себя своих друзей, прокручивая список.
загрузчик фотографий профиля в дискорде
Насколько велик Discord PFP?
пикселей 128 на 128. Хотя 128 x 128 пикселей является рекомендуемым размером для вашей фотографии профиля Discord, Discord изменит размер любых загруженных изображений, которые больше. При создании анимированных изображений профиля Discord вы можете использовать файлы JPG, PNG или даже GIF.
Какой у меня номер Discord ID?
18-значный номер, связанный с вашей учетной записью, является вашим идентификатором Discord. Идентификатор Discord — это номер, который присваивается каждому пользователю Discord, каждому сообщению и каждому серверу. Сначала вы должны включить «Режим разработчика» в Discord, чтобы получить свой идентификатор Discord.
Как сделать обратный поиск по картинке?
Поиск с использованием изображения веб-сайта. Откройте приложения Chrome или Google на своем устройстве Android. Зайдите на сайт с изображением. Коснитесь изображения и удерживайте его. Коснитесь Google Lens для поиска изображений. Чтобы найти объект на изображении, если оно доступно на объекте, коснитесь «Выбрать» . … Прокрутите вниз, чтобы увидеть результаты похожих поисков.
Как сделать обратный поиск по картинке?
Поиск с использованием изображения веб-сайта. Откройте приложения Chrome или Google на своем устройстве Android. Получите доступ к веб-сайту изображения. Коснитесь изображения и удерживайте его. Коснитесь Google Lens для поиска изображений. Если на объекте есть кнопка выбора, коснитесь ее, чтобы найти его на изображении. Прокрутите вниз, чтобы увидеть результаты похожих поисков.
загрузчик фотографий профиля в дискорде
Как мне найти мою старую фотографию профиля в Discord?
Функция на странице вашего профиля, где вы можете просмотреть все свои предыдущие изображения профиля и, возможно, изменить их.
Какого размера изображение профиля в дискорде?
пикселей 128 на 128. Хотя 128 x 128 пикселей является рекомендуемым размером для вашей фотографии профиля Discord, Discord изменит размер любых загруженных изображений, которые больше. При создании анимированных изображений профиля Discord вы можете использовать файлы JPG, PNG или даже GIF.
Содержание
- Где взять аватарки?
- На персональном компьютере
- На смартфоне с операционной системой iOS или android
- Через личный кабинет методом браузера
- Анимированная аватарка
Аватарка – это картинка или фотография небольшого размера, которая устанавливается в профиле участника социальной сети, видимая другим людям. Аватарка может нести определенный смысл, отражать интересы или настроение конкретного человека. А может быть установлена в качестве понравившейся пользователю.
В социальных сетях нет особых требований к устанавливаемой аватарке, поэтому можно выбирать любое фото или картинку, не противоречащее законодательству. Дискорд придерживается этой же позиции. Важно учитывать, что по аватарке можно многое сказать о ее владельце, по ней будут распознавать другие участники. Аватар будет виден и в чатах и беседах.
Где взять аватарки?
Чтобы загрузить аватарку в программу дискорд, необходимо ее найти в интернете. В современное время мировая сеть предлагает множество вариаций, в том числе существуют определенные сайты, базирующиеся на оригинальных аватарках.
Картинку или фотографию можно создать самостоятельно, приложив немного усилий и владея специализированными программами. Индивидуальная картинка поможет стать узнаваемым в своей интернет-среде, исключая похожесть.
Перед сменой аватара рекомендуется сохранить понравившееся изображение на своем устройстве так, чтобы потом было легко его найти через программу дискорода.
Для того чтобы поменять аватарку в дискорде, можно воспользоваться одним из трех способов.
- При помощи приложения дискорд для ПК windows
- При помощи приложения дискорд для смартфонов под управлением iOS и android.
- Применив браузер.
Важно! Размер загружаемой картинки для дискорд должен быть более 128х128 пикселей. Картинку выбирать лучше квадратную. Такая будет лучше смотреться.
Рассмотрим все способы более подробно.
На персональном компьютере
1. Для смены аватара необходимо открыть официальный сайт дискорд.
2. Пройти регистрацию, скачать клиента для конкретной операционной системы.
3. Установить клиент дискорд для рабочего стола, запустить.
4. Ввести персональные данные и войти.
5. Если нет аккаунта, пройти регистрацию.
6. После входа в профиль открывается меню. В левом нижнем углу нужно перейти в настройки.
7. Далее выбрать свою учетную запись.
8. Нажать иконку «Изменить».
9. Выбрать иконку аватар и перейти к выбору картинки, которая будет установлена в профиле.
10. Находим понравившийся аватар. Неважно, где он расположен, необходимо указать путь до него.
11. Выбираем изображение, нажимаем иконку «Открыть»
12. Смотрим полученные изменения и сохраняем.
На смартфоне с операционной системой iOS или android
1. Необходимо пройти регистрацию на официальном сайте дискорда.
2. Открыть пункт «Загрузки», выбрать нужную операционную систему.
3. Автоматически откроется play market для скачивания приложения. После скачивания открываем программу через меню.
4. Вводим необходимые данные и подтверждаем вход.
5. Находим меню управления в приложении.
6. В дискорде входим в меню «Настройки».
7. В окне настроек входим в раздел «Моя учетная запись».
8. Следует далее нажать на аватар, который хотим изменить.
9. Программа предложит выбрать способ загрузки нового аватара. Способов загрузки будет три: через сохраненные картинки в смартфоне, через файловый проводник, напрямую с камеры устройства.
10. Выбираем способ, который подходит наилучшим образом.
Аватар может располагаться в любом месте, важно указать путь до него.
При помощи встроенного редактора можно отретушировать выбранную картинку или фотографию.
11. После всех манипуляций с новой аватаркой подтверждаем наше действие.
Через личный кабинет методом браузера
Для этого, как и в предыдущих случаях, заходим на официальный сайт дискод, проходим регистрацию или входим под имеющимся профилем.
- С помощью курсора опускаемся вниз. В левом углу находим иконку настроек.
- Выбираем раздел «Моя учетная запись».
- В открывшемся окне нажимаем пункт «Изменить».
- Нажимаем на аватарку и попадаем в окно выбора новой картинки.
- Находим интересующее изображение, нажимаем «Открыть».
- Картинка загружается, после чего следует подтвердить замену аватарки.
- Проверяем, что все сделали верно. Результатом будет новое загруженное изображение.
Анимированная аватарка
Кроме привычных глазу аватарок, в последнее время стали популярными движущиеся картинки, которые придают особую индивидуальность профилю.
Изначально анимированные картинки были доступными в тестовом режиме пользователям дискорд в Австралии и назывались Discord Nitro. Сейчас любой пользователь может поставить себе подобную картинку на условиях платной подписки. Стоимость такой подписки – 4,99 доллара в месяц и 49,99 долларов за годовое использование функционалом.
Для того, чтобы активировать функцию Нитро, необходимо выбрать раздел в дискорде или перейти на официальный сайт дискорда.
После этого выбираем стоимость подписки и внести выбранную сумму с помощью банковской карты.
Важно! После оплаченного периода времени подписка автоматически продляется. Для ее отключения необходимо перейти в раздел Нитро и нажать «Удалить подписку».
После этого дискорд предложит загрузить интересующую анимированную картинку.
Однако если не хочется платить, но при этом возникло желание поставить анимированную картинку, можно это сделать бесплатно, но придется немного повозиться.
Рассмотрим пошаговую инструкцию.
1. Выбрать понравившуюся аватарку и скачать ее на персональный компьютер.
2. При помощи приложения Photoshop или другого, предназначенного для обработки картинок и видео.
3. Создать новый проект, при этом выставив разрешение 128х128 пикселей.
4. Скопировать в программу изображение будущего аватара.
5. Перейти в раздел Анимации и с помощью инструмента Ластика поочередно убираем часть будущей аватарки. Вносим коррективы в анимированный ряд.
6. При завершении процедуры необходимо сохранить изображение в формате GIF.
7. Затем готовый аватар можно загрузить в профиль дискорда любым ранее рассмотренным способом.
Любой из предложенных способов поможет с легкостью сменить надоевший аватар в дискорде, тем самым сделать свой профиль более интересным и запоминающимся.