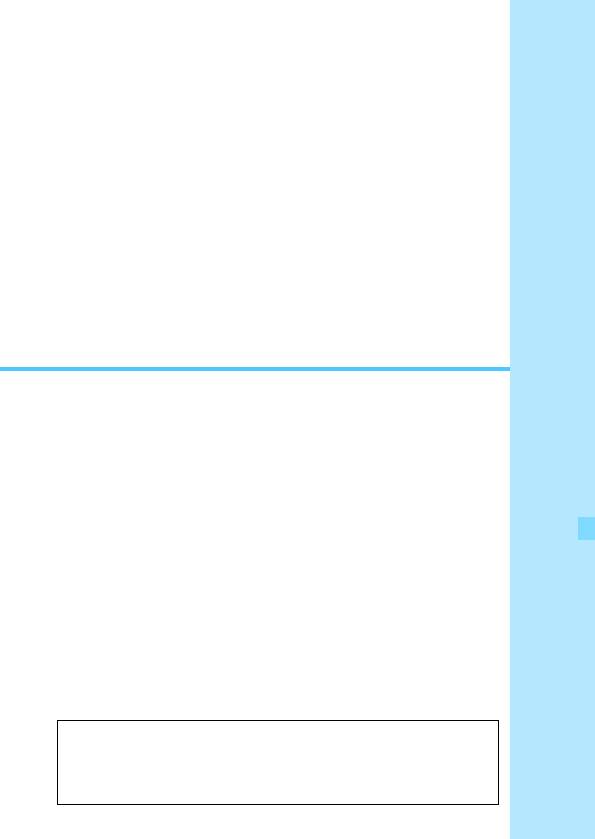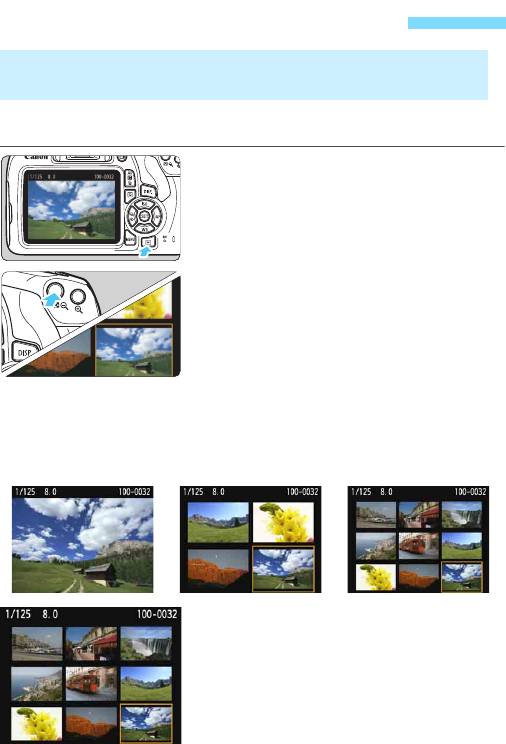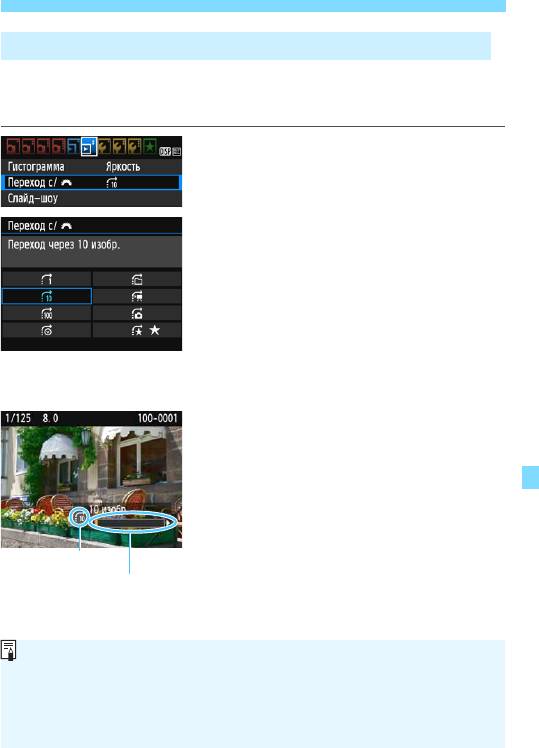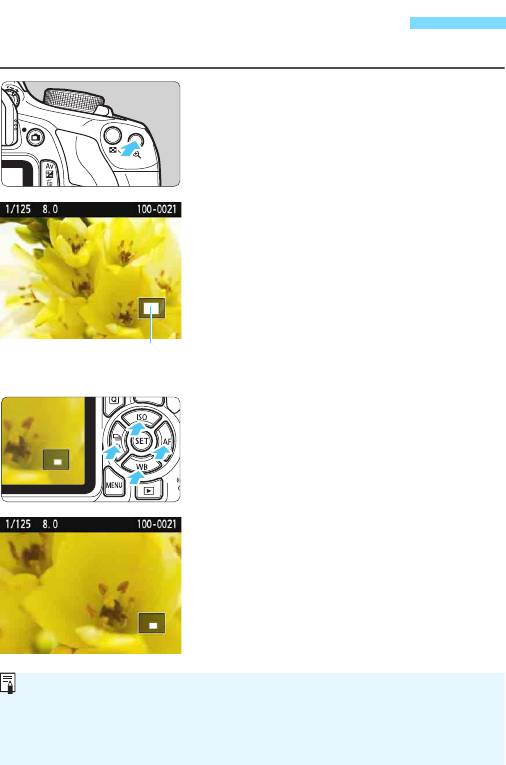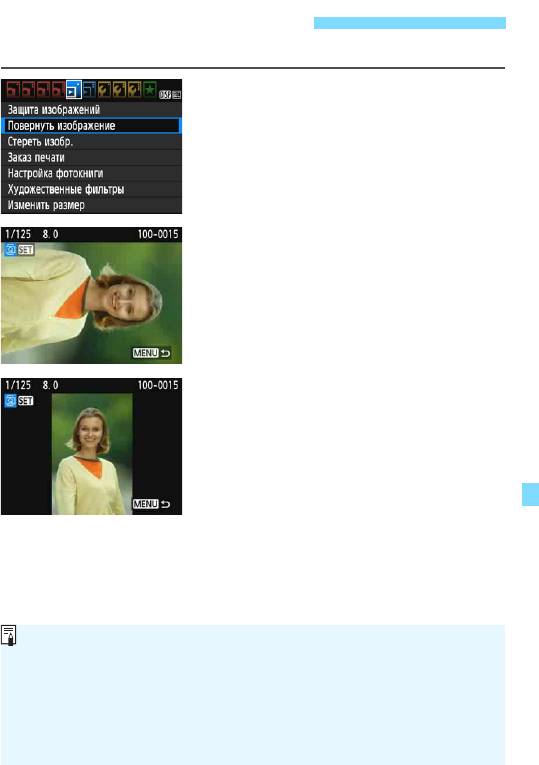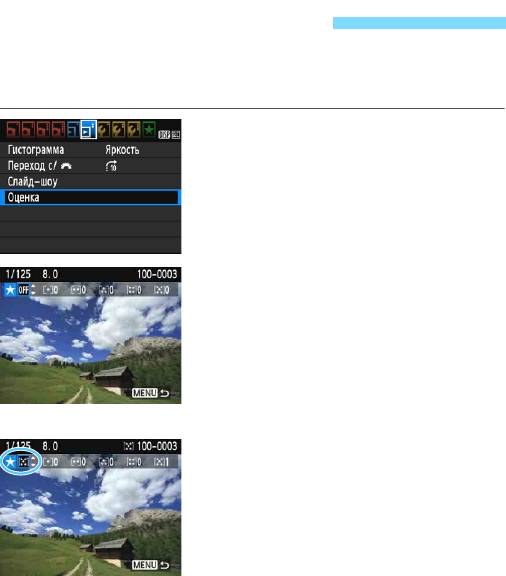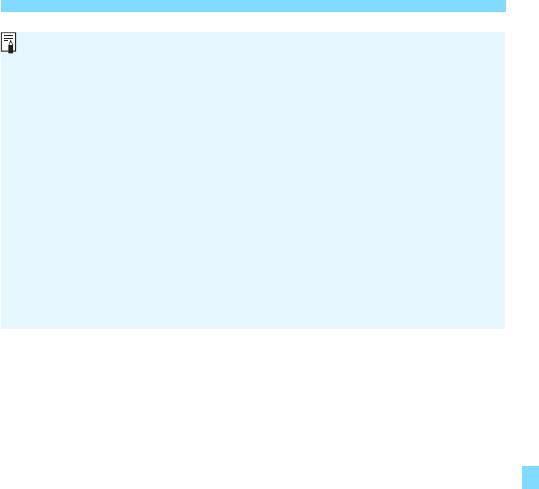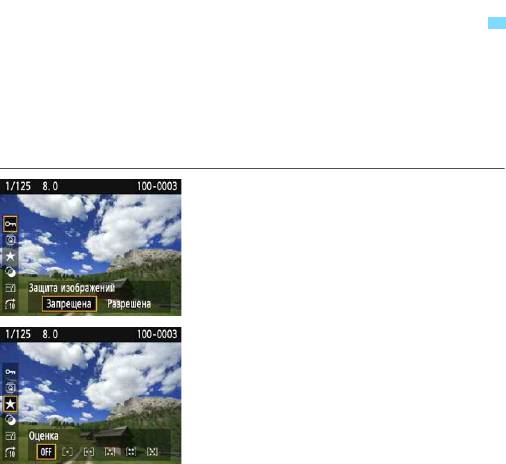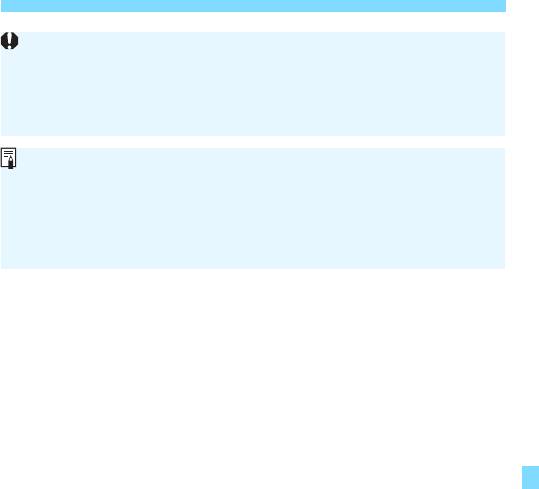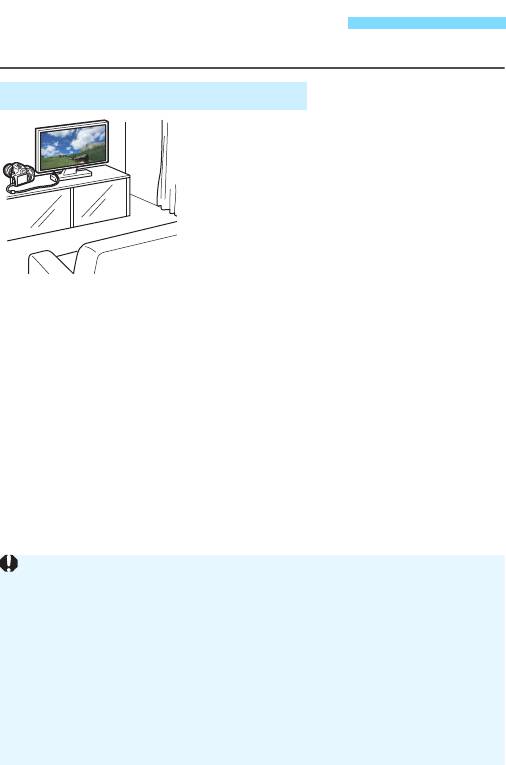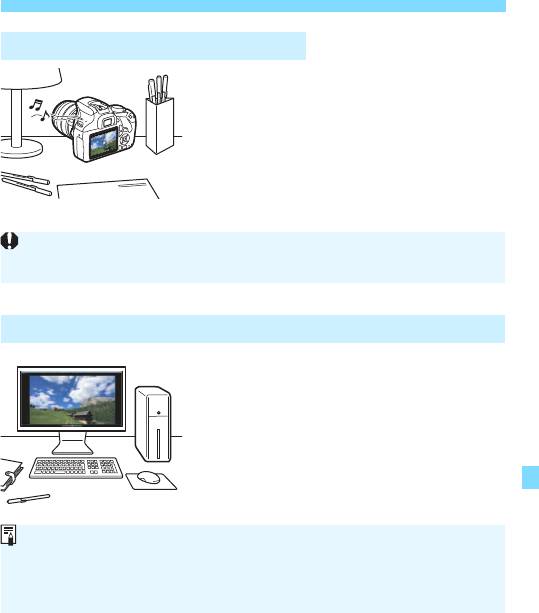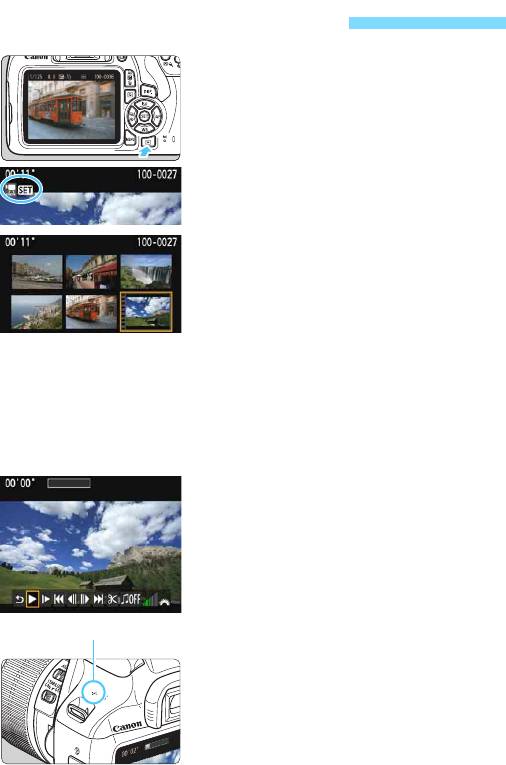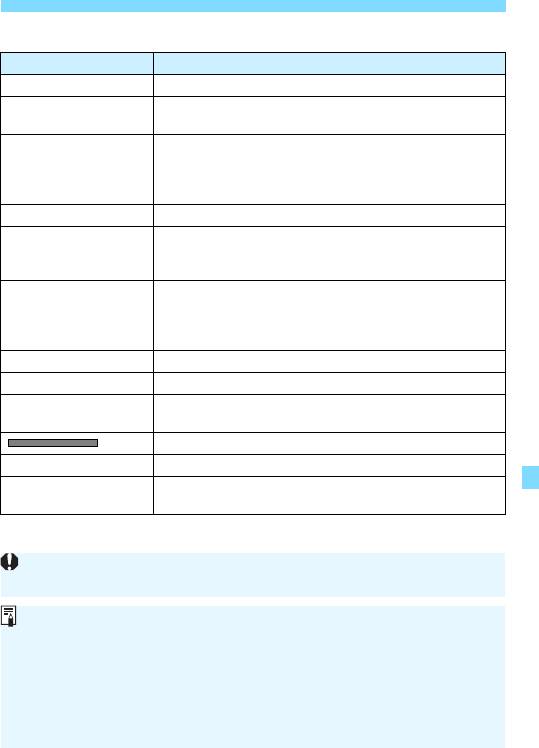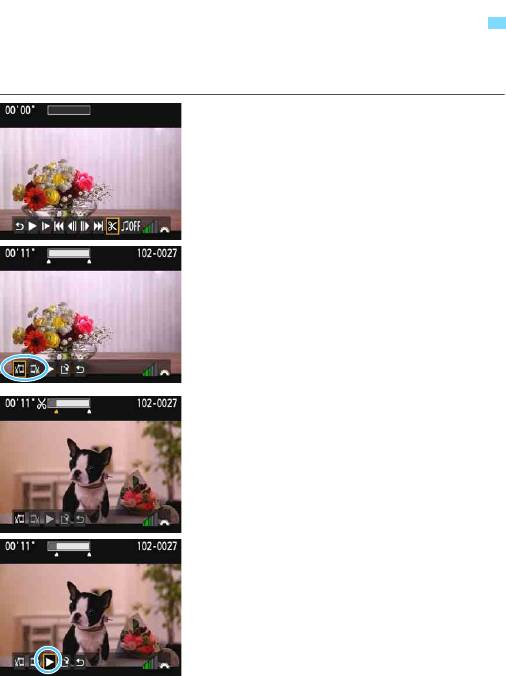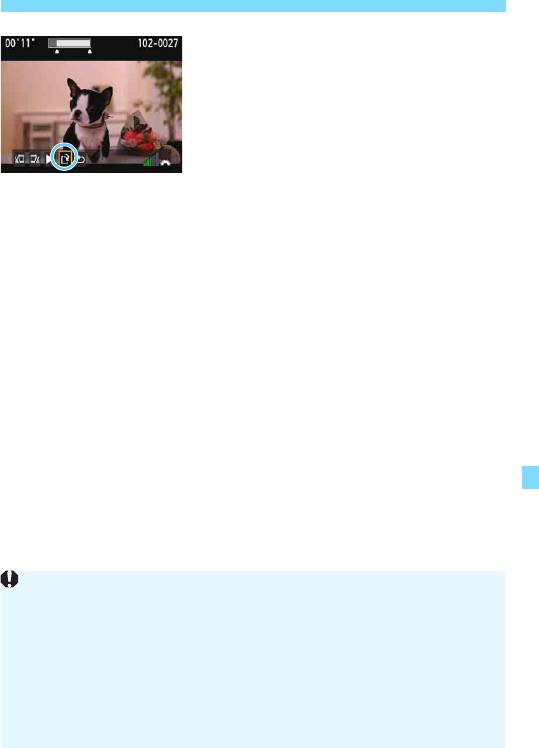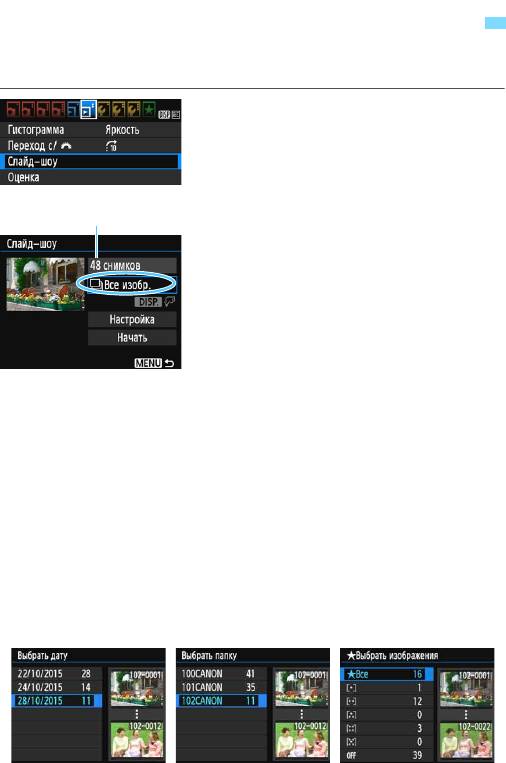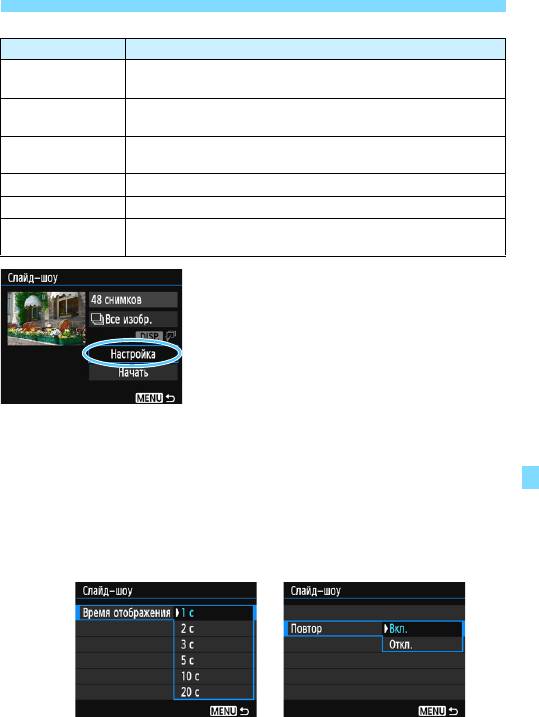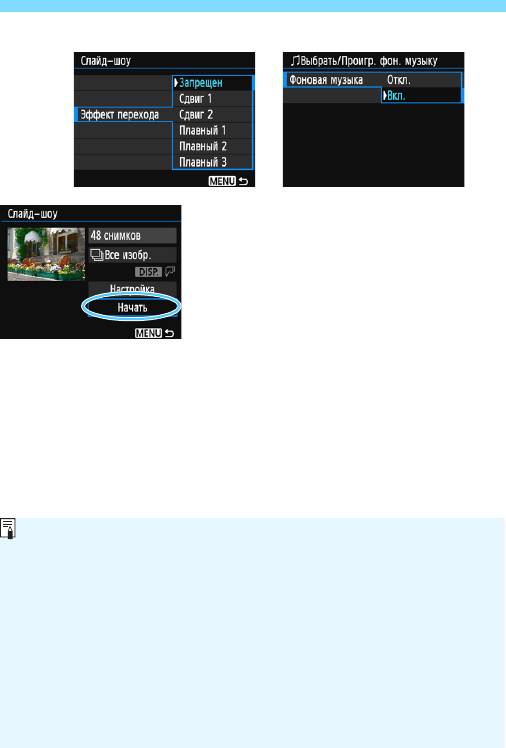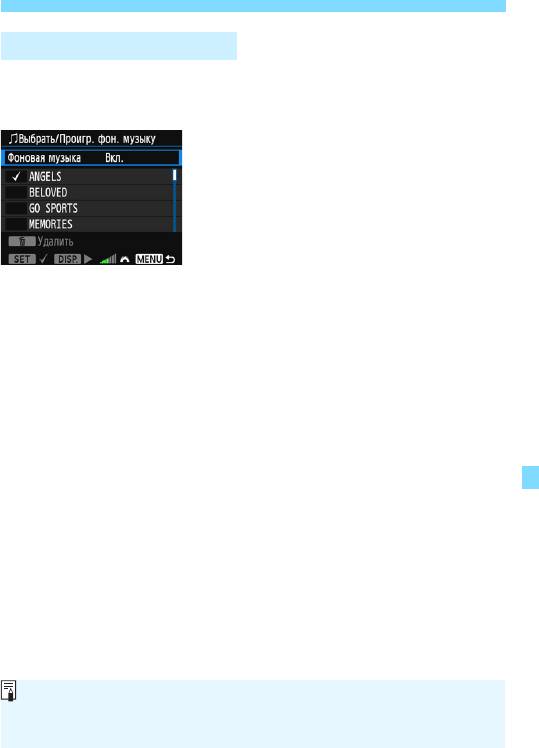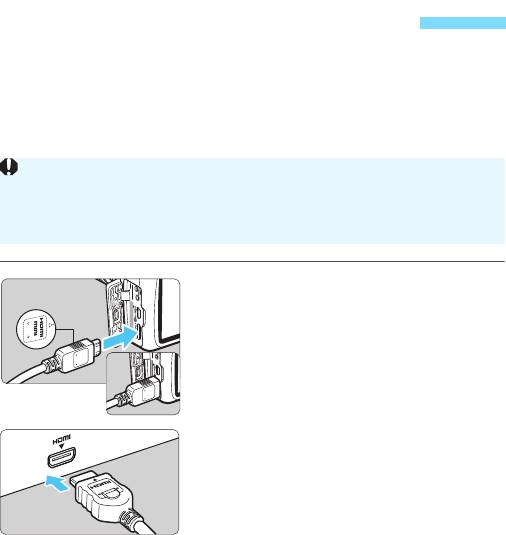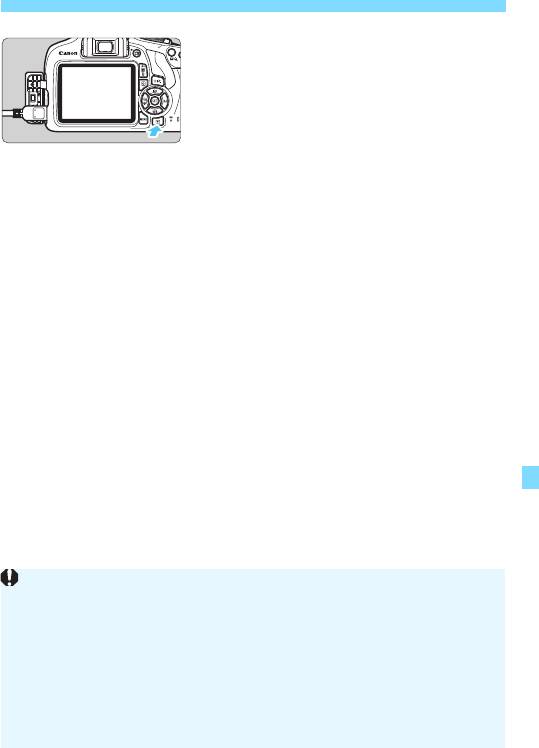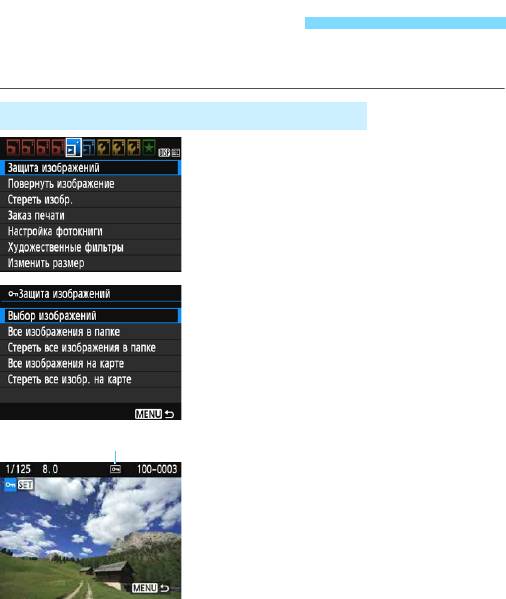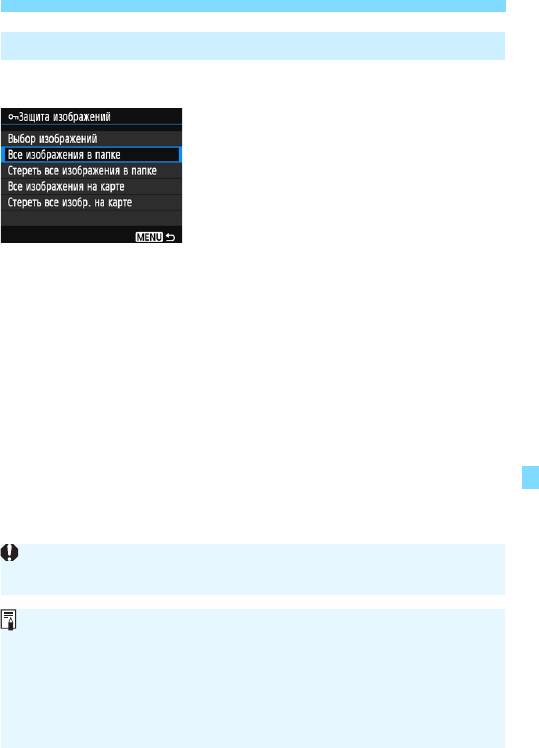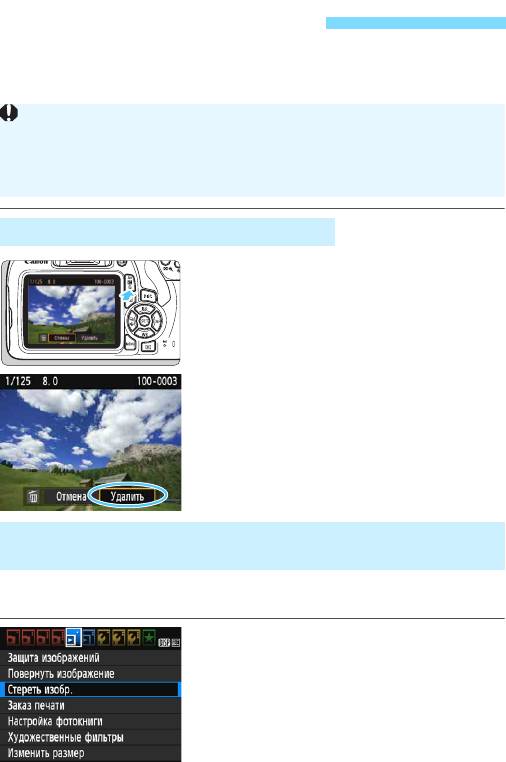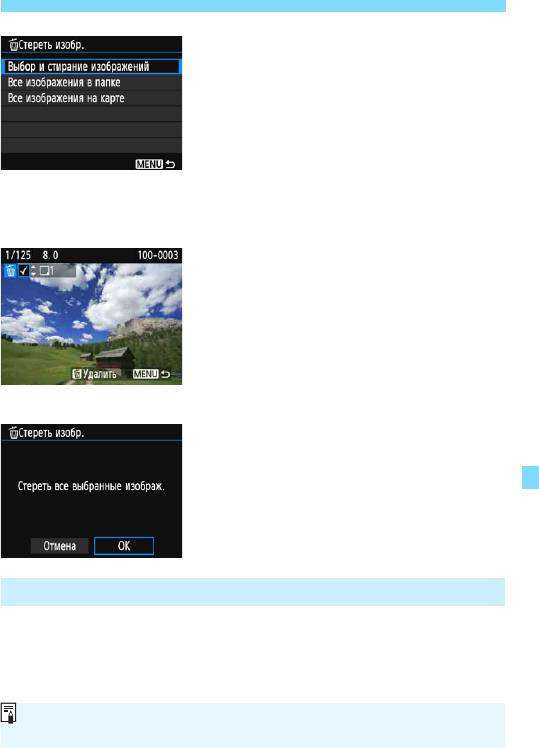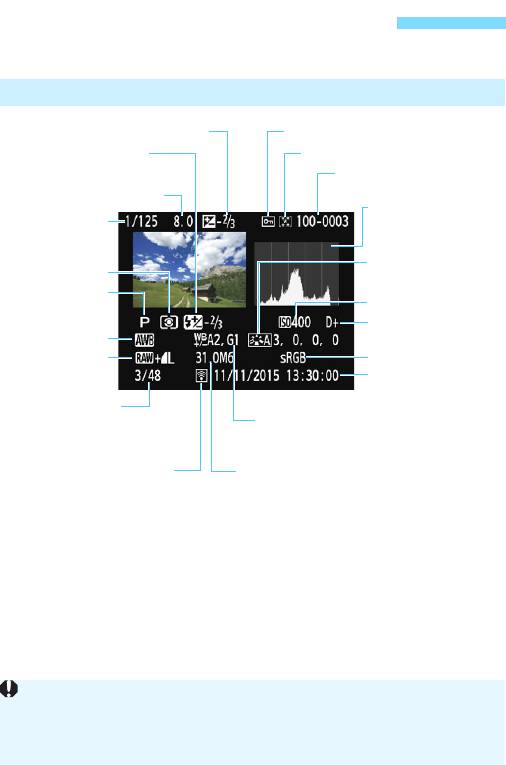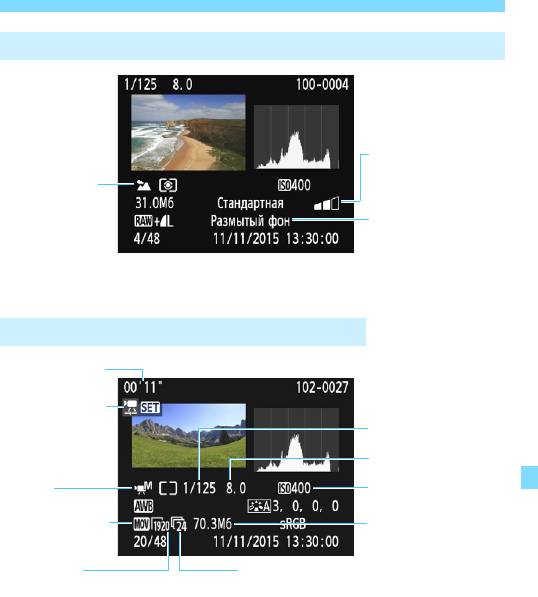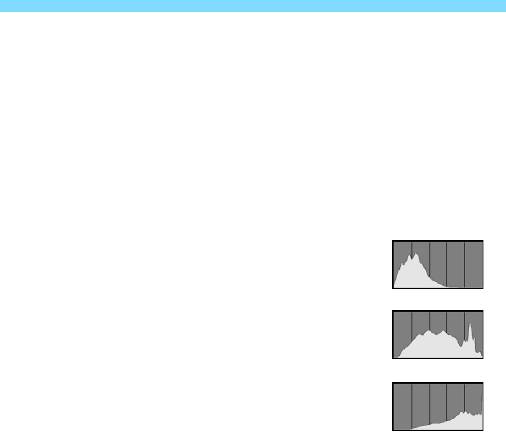|
Как посмотреть фотографии, которые находятся на внутренней памяти фотокамеры? Отображаются фото, которые находятся на карте памяти, а те которые сделал только что не показываются… У фотокамеры должен быть хоть самый примитивный, но браузер. С помощью ко торого можно отформатировать внутреннюю память. просмотреть с нее фотки и перегнать их на карту. Надо копаться в пунктах меню. Начинать нужно с выбора карты памяти и внутренней памяти. автор вопроса выбрал этот ответ лучшим У многих моделей фотокамер фотографии снятые на встроенную память отображаются только если вытащить из фотокамеры карту памяти, а пока в камере стоит карта памяти, то никак не получится просмотреть фотографии на встроенной памяти. Извлеките из фотокамеры карту памяти и тогда можно будет просмотреть фото, записанные на внутренней памяти. Знаете ответ? |
8
Просмотр изображений
В этой главе рассматривается более сложное
применение функций, связанных с просмотром
фотографий и видео, чем в главе 2 «Основные
операции съемки и воспроизведения изображений».
В этой главе приводятся инструкции по просмотру
и удалению фотографий и видеозаписей с камеры,
а также по просмотру фотографий и видеозаписей
на телевизоре.
207
Изображения, снятые и сохраненные на другом устройстве
Камера может неправильно отображать изображения, полученные
с помощью другой камеры или отредактированные на компьютере,
или с измененным именем файла.
x Быстрый поиск изображений
H Отображение нескольких изображений на одном
экране (индексный режим)
Быстрый поиск в индексном режиме с просмотром четырех или
девяти изображений на экране.
Выведите изображение на экран.
1
При нажатии кнопки
<
x
> отобража-
ется последнее отснятое изображение.
Переключитесь в индексный режим.
2
Нажмите кнопку <Hy>.
4 изображения отобразятся в индекс-
ном режиме. Выбранное изображе-
ние выделяется оранжевой рамкой.
Для переключения на экран с 9 изобра-
жениями снова нажмите кнопку <
Hy
>.
При нажатии кнопки <u> произво-
дится переключение с отображения
девяти изображений на отображе-
ние четырех и одного изображения.
Выберите изображение.
3
Кнопками перемещения <S> пере-
местите оранжевую рамку для выбора
изображения.
С помощью диска <
6
> можно про-
сматривать изображений на следую-
щем или предыдущем экране.
Нажмите <
0
> в индексном режиме для
отображения одиночного изображения.
208
x Быстрый поиск изображений
I Переход между изображениями (режим перехода)
В режиме отображения одиночного изображения можно повернуть
диск <6>, чтобы перейти к следующим или предыдущим изобра-
жениям в соответствии с выбранным способом перехода.
Выберите [Переход с/6].
1
На вкладке [x2] выберите
[Переход с/6], затем нажмите
кнопку <0>.
Выберите способ перехода.
2
Кнопки перемещения <
S
> выберите
способ перехода, затем нажмите
кнопку <0>.
d:
Показывать изображения одно за другим
e: Переход через 10 изобр.
f: Переход через 100 изобр.
g: Отображать по дате
h: Отображать по папке
i:
Отображать только видеозаписи
j:
Отображать только фотографии
k:
Отображать по оценке
(стр. 212)
Выберите поворотом диска <
6
>.
Выполните просмотр с переходом.
3
Нажмите кнопку <
x
> для просмотра
изображений.
При отображении одиночного изобра-
жения поворачивайте диск <
6
>.
Можно выполнять поиск изобра-
жений в соответствии с заданным
способом.
209
Способ перехода
Позиция просмотра
Для поиска изображений по дате съемки выберите пункт [Дата].
Чтобы найти изображения по папке, выберите [Папка].
Если карта содержит как видеозаписи, так и фотографии, выберите
один из вариантов для отображения: [
Видеозаписи
] или [
Фотографии
].
При отсутствии изображений, соответствующих выбранному значению
[
Оценка
], просмотр изображений с помощью диска <
6
> невозможен.
u/y Увеличение при просмотре
Снимок можно увеличить на ЖК-экране с коэффициентом 1,5x – 10x.
Увеличьте изображение.
1
Нажмите кнопку <u> во время
просмотра изображения.
Изображение будет увеличено.
При удержании кнопки <u> изобра-
жение будет увеличиваться до макси-
мального предела.
Для уменьшения коэффициента
увеличения нажмите кнопку <
Hy
>.
Если удерживать эту кнопку нажатой,
режим увеличенного изображения
сменяется режимом одиночного
изображения.
Прокрутка изображения.
2
Для прокрутки увеличенного изобра-
жения используйте кнопки переме-
щения <S>.
Для выхода из режима увеличения
при просмотре и возврата в режим
одиночного изображения нажмите
кнопку <x>.
210
Положение увеличенной
области
В режиме увеличения при просмотре можно повернуть диск <6>,
чтобы посмотреть другое изображение при том же увеличении.
Увеличение изображения при просмотре снимка сразу после съемки
невозможно.
Увеличение видеофильмов невозможно.
b Поворот изображения
Можно повернуть отображаемое изображение в требуемом направлении.
Выберите [Повернуть изображение].
1
На вкладке [x1] выберите
[Повернуть изображение],
затем нажмите кнопку <0>.
Выберите изображение.
2
Кнопками <Y> <Z> выберите
изображение для поворота.
Можно также выбрать изображение
в индексном режиме (стр. 208).
Поверните изображение.
3
При каждом нажатии кнопки <0>
изображение поворачивается
по часовой стрелке следующим
образом: 90° 9 270° 9 0°.
Для поворота другого изображения
повторите шаги 2 и 3.
Для выхода и возврата на экран
меню нажмите кнопку <M>.
211
Если для параметра [
5
1:
Автоповорот
] выбрано значение [
Вкл.
zD
]
(стр. 192), перед съемкой вертикально ориентированного изобра-
жения не требуется поворачивать изображение, как описано выше.
Если повернутое изображение не отображается в правильной
ориентации при просмотре изображений, установите для параметра
[51: Автоповорот] значение [Вкл.zD].
Поворот видеозаписей невозможен.
3 Выставление оценок
Вы можете оценивать изображения (фотографии и видеозаписи)
по пятибалльной шкале:
l
/
m
/
n
/
o
/
p
. Эта функция называется
оценкой.
Выберите [Оценка].
1
На вкладке [x2] выберите пункт
[Оценка], затем нажмите <0>.
Выберите изображение.
2
Кнопками <
Y
> <
Z
> выберите фото-
графию или видеозапись для оценки.
Нажав кнопку <Hy>, можно выби-
рать изображения на экране с тремя
изображениями. Для возврата
в режим одиночного изображения
нажмите кнопку <u>.
Поставьте изображению оценку.
3
Выберите оценку кнопками <
W
> <
X
>.
При выборе оценки для изображе-
ния число рядом с установленной
оценкой увеличивается на единицу.
Для выставления оценки другому
изображению повторите шаги 2 и 3.
Для возврата на экран меню нажмите
кнопку <M>.
212
3 Выставление оценок
213
Можно просмотреть до 999 изображений с указанной оценкой. Если
существует более 999 изображений с некоторой оценкой, на экране
отображается [###].
Использование оценок
С помощью функции [x2: Переход с/6] можно вывести только
изображения с определенной оценкой.
С помощью функции [
x
2:
Слайд-шоу
] можно воспроизвести только
изображения с указанной оценкой.
С помощью программы Digital Photo Professional (ПО EOS, стр. 314)
можно выбрать только изображения с определенной оценкой (только
для фотографий).
В зависимости от ОС компьютера оценку для каждого файла можно
посмотреть в области отображения информации о файле или в прила—
гаемой программе просмотра изображений (только для изображе-
ний JPEG).
Q Быстрое управление при просмотре
Во время просмотра можно нажать кнопку <
Q
>, чтобы задать следу—
ющие параметры:
[
J
: Защита изображений]
, [
b
: Повернуть изобра-
жение],
[
9
: Оценка]
, [
U
: Художественные фильтры], [
S
: Изменить
размер (только изображения JPEG)] и [e: Переход с/6].
Для видеозаписей можно устанавливать только те функции,
которые выделены жирным шрифтом.
Нажмите кнопку <Q>.
1
Во время просмотра изображений
нажмите кнопку <Q>.
Появится экран быстрого управления.
Выберите функцию и установите ее.
2
Выберите функцию кнопками
<W><X>.
Название этой функции и ее текущая
настройка отображаются в нижней
части экрана.
Задайте настройку кнопками
<Y><Z>.
Для пунктов «Художественные
фильтры» и «Изменить размер»
нажмите кнопку <0> и задайте
функцию. Подробные сведения
по функции «Художественные
фильтры» см. на стр. 236, а
по функции «Изменить размер»
на стр. 239. Для отмены нажмите
кнопку <M>.
Выйдите из режима настройки.
3
Для выхода с экрана быстрого
управления нажмите кнопку <
Q>.
214
Q Быстрое управление при просмотре
215
Для поворота изображения установите для параметра [
5
1:
Автоповорот
]
значение [
Вкл.
zD
]. Если для параметра [
5
1:
Автоповорот
] выбрано
значение [
Вкл.
D
] или [
Откл.
], настройка [
b
Повернуть изображение
]
записывается для изображения, но камера не поворачивает изображе-
ние для просмотра.
Нажатие кнопки <Q> при работе в индексном режиме приводит
к переключению в режим отображения одиночного изображения
и появлению значков быстрого управления. Повторное нажатие
кнопки <Q> приводит к возвращению в индексный режим.
Набор функций для изображений, снятых с помощью другой камеры,
может быть ограничен.
k Просмотр видеозаписей
Просмотр видеозаписей возможен тремя способами:
Просмотр на экране телевизора
(стр. 226)
Для подключения камеры к теле-
визору необходимо использовать
кабель HDMI (продается отдельно).
Также необходимо наличие разъема
HDMI на телевизоре.
При подключении камеры к телевизору
с помощью кабеля HDMI можно просмат-
ривать видеозаписи и фотографии
на телевизоре.
При наличии телевизора высокой
четкости и подсоединении камеры
с помощью кабеля HDMI появляется
возможность просмотра видеозаписей
с повышенным качеством изображе-
ния по стандартам Full HD (Full High-
Definition: 1920×1080) и HD (High-
Definition: 1280×720).
216
Камера не имеет разъема аудио/видеовыхода. Поэтому камеру невоз—
можно подключить к телевизору с помощью аналогового аудио/видео—
кабеля.
Так как записывающие устройства с жесткими дисками не оснаща-
ются входами HDMI, камеру нельзя подсоединить к ним с помощью
кабеля HDMI.
Даже если камеру подсоединить к записывающему устройству
с жестким диском с помощью кабеля USB, видеозаписи и фотогра-
фии невозможно просмотреть или сохранить.
Если устройство не поддерживает файлы MOV, воспроизведение
видеозаписей невозможно.
k Просмотр видеозаписей
Просмотр на ЖК-экране камеры
(стр. 218–225)
Видеозаписи можно просматривать
на ЖК-экране камеры. Эта камера
позволяет редактировать первый
и последний фрагменты видеозаписи,
а также просматривать фотографии
и воспроизводить видеозаписи, храня-
щиеся на карте памяти, в режиме авто-
матического слайд-шоу.
Просмотр и редактирование на персональном компьютере
Для просмотра или редактирования
видеозаписи используйте стандартные
программы или программное обеспе-
чение общего назначения, поддержи-
вающее формат этой видеозаписи.
217
Видеозапись, отредактированную на персональном компьютере, нельзя
переписать на карту памяти и снова воспроизвести на камере.
Если для просмотра или редактирования видеозаписей используются
имеющиеся в продаже программы, убедитесь, что они поддерживают
видеозаписи в формате MOV. С вопросами об имеющихся в продаже
программах обращайтесь к разработчикам программного обеспечения.
k Воспроизведение видео
Выведите изображение на экран.
1
Нажмите кнопку <
x
> для просмотра
изображения.
Выберите видео.
2
Для выбора видео нажимайте
кнопки <Y> <Z>.
В левом верхнем углу экрана
в режиме отображения одиночного
изображения расположен значок
<1s>, который указывает на
видеозапись. Если видео представ-
ляет собой видеофрагмент, отобра-
жается значок [ts].
В индексном режиме перфорация
по левому краю уменьшенного изо-
бражения указывает на то, что это
видео. Видео невозможно прос-
матривать в индексном режиме,
поэтому нажмите кнопку <0>
для переключения на отображе-
ние одиночного изображения.
В режиме отображения одиночного
3
изображения нажмите кнопку <
0
>.
В нижней части отображается панель
воспроизведения видеозаписей.
Воспроизведите видео.
4
Выберите [7] (Воспроизведение),
затем нажмите кнопку <0>.
Начинается воспроизведение видеозаписи.
Нажав кнопку <
0
>, можно приоста-
новить воспроизведение видеозаписи.
С помощью диска <
6
> можно регули-
ровать громкость встроенного динамика
даже при воспроизведении видеозаписи.
Более подробную информацию
о процедуре просмотра см. на следу-
ющей странице.
218
Динамик
k Воспроизведение видео
Панель воспроизведения видеозаписей
Операции Описание просмотра
2 Выход Возврат к отображению одиночного изображения.
Нажатие кнопки <0> позволяет переключаться
7 Воспроизведение
между воспроизведением и приостановкой.
Для выбора скорости замедленного воспроизведения
8 Замедленное
используются кнопки <Y> <Z>. Скорость замедлен-
воспроизведение
ного воспроизведения указывается в правом верхнем
углу экрана.
5 Первый кадр Отображает первый кадр видео.
При каждом нажатии <0> отображается предыду-
3
Предыдущий кадр
щий кадр. При удержании кнопки <0> будет выпол-
нена обратная перемотка видео.
При повторном нажатии кнопки <0> будет выпол-
няться покадровое воспроизведение видео. При
6 Следующий кадр
удержании кнопки <0> будет выполнена перемотка
видео вперед.
4 Последний кадр Отображает последний кадр видео.
X Редактирование Отображает экран редактирования (стр. 220).
Воспроизведение видеозаписи с выбранной фоновой
v Фоновая музыка*
музыкой (стр. 225).
Позиция просмотра
мм’ сс”
Продолжительность воспроизведения (минуты:секунды)
Диском <6> можно настроить громкость встроен-
9 Громкость
ного динамика камеры (стр. 218).
* Если выбрана фоновая музыка, звук видеозаписи не воспроизводится.
219
Воспроизведение на этой камере видеозаписей, снятых другой камерой,
может оказаться невозможным.
Длительность непрерывного воспроизведения при комнатной темпе-
ратуре (23 °C) и полностью заряженном аккумуляторе LP-E10 состав—
ляет: прибл. 2 ч 20 мин.
В режиме просмотра одиночных изображений можно нажать кнопку
<B> для изменения формата отображения (стр. 233).
При подключении камеры к телевизору (стр. 226) для просмотра
видеозаписи громкость следует настраивать на телевизоре. (Изме-
нение громкости при помощи диска <6> невозможно.)
X
Редактирование первого и последнего
фрагментов видеозаписи
Можно удалять первый и последний фрагменты видеозаписи с шагом прибл. 1 с.
На экране просмотра видеозаписи
1
выберите [
X
].
Отображается экран редактирования.
Выберите часть, которую
2
необходимо убрать.
Выберите [U] (Вырезать начало)
или [
V] (Вырезать конец), затем
нажмите кнопку <0>.
Нажимайте кнопки <Y> <Z>,
чтобы просмотреть предыдущие
или следующие кадры. Удерживая
клавишу, можно перематывать кадры
назад или вперед.
Выбрав часть для удаления, нажмите
кнопку <0>. Часть, выделенная
сверху белым цветом, будет
оставлена.
Проверьте отредактированную
3
видеозапись.
Выберите [7] и нажмите <0>,
чтобы воспроизвести отредакти-
рованную видеозапись.
Чтобы изменить редактирование,
вернитесь к шагу 2.
Чтобы отменить редактирование,
выберите [
2
], затем нажмите кнопку
<
0
>. Выберите [
OK
] в диалоговом
окне запроса подтверждения, затем
нажмите кнопку <
0
>.
220
X Редактирование первого и последнего фрагментов видеозаписи
Сохраните отредактированную
4
видеозапись.
Выберите [W], затем нажмите
кнопку <0>.
Открывается экран сохранения.
Чтобы сохранить как новую видео-
запись, выберите [Новый файл].
Чтобы сохранить видеозапись с пере-
записью исходного файла, выберите
[
Перезаписать
] и нажмите <
0
>.
В диалоговом окне запроса подтвер-
ждения выберите [OK] и нажмите
<0>, чтобы сохранить отредакти-
рованную видеозапись и вернуться
на экран воспроизведения.
221
Поскольку редактирование выполняется с шагом приблизительно
в 1 секунду (отмечено значком [Z] в верхней части экрана), факти-
ческое местоположение редактирования видео может отличаться
от указанного.
Если на карте памяти недостаточно места, пункт [Новый файл]
недоступен.
При низком уровне заряда аккумулятора функция редактирования
видеозаписи недоступна. Используйте полностью заряженный
аккумулятор.
3
Слайд-шоу (Автовоспроизведение)
Изображения, хранящиеся на карте памяти, можно просматривать
в режиме автоматического слайд-шоу.
Выберите [Слайд-шоу].
1
На вкладке [x2] выберите пункт
[Слайд-шоу], затем нажмите
кнопку <0>.
Выберите изображения для
2
воспроизведения.
Кнопками <W> <X> выберите
требуемый вариант, затем нажмите
кнопку <0>.
Все изобр./Видеозаписи/
Фотографии
Кнопками <W> <X> выберите
один из следующих вариантов:
[
jВсе изобр.] [kВидеозаписи]
[zФотографии]. Затем нажмите
кнопку <0>.
Дата/Папка/Оценка
Кнопками <W> <X> выберите один
из следующих вариантов: [
iДата]
[
nПапка] [9Оценка].
При выделенном пункте <z
H>
нажмите кнопку <B>.
Кнопками <
W
> <
X
> выберите вариант,
затем нажмите кнопку <
0
>.
222
Количество изображений
для воспроизведения
[Дата][Папка][Оценка]
3 Слайд-шоу (Автовоспроизведение)
Параметр Описание просмотра
Воспроизводятся все фотографии и видеозаписи,
jВсе изобр.
имеющиеся на карте памяти.
Воспроизводятся фотографии и видеозаписи, снятые
iДата
в выбранную дату.
Воспроизводятся фотографии и видеозаписи из выбран-
nПапка
ной папки.
kВидеозаписи Воспроизводятся все видеозаписи на карте памяти.
zФотографии Воспроизводятся все фотографии на карте памяти.
Воспроизводятся фотографии и видеозаписи только
9Оценка
с выбранной оценкой.
Задайте требуется значения
3
в пункте [Настройка].
Кнопками <W> <X> выберите
пункт [Настройка] и нажмите <0>.
Для фотографий установите [
Время
отображения
], [
Повтор
] (повторный
просмотр), [Эффект перехода]
(эффект при переходе между изобра-
жениями) и [Фоновая музыка].
Процедуру выбора фоновой музыки
см. на стр. 225.
После выбора настроек нажмите
кнопку <M>.
223
[Время отображения]
[Повтор]
3 Слайд-шоу (Автовоспроизведение)
Запустите слайд-шоу.
4
Кнопками <W><X> выберите пункт
[Начать], затем нажмите <0>.
После появления сообщения
[Загрузка изображения…] начи-
нается слайд-шоу.
Выйдите из режима слайд-шоу.
5
Для выхода из режима слайд-шоу
и возвращения к экрану настройки
нажмите кнопку <M>.
224
[Эффект перехода][Фоновая музыка]
Для приостановки слайд-шоу нажмите кнопку <0>. Во время паузы
в левом верхнем углу изображения отображается символ [G]. Для
возобновления слайд-шоу нажмите <0>.
Во время автовоспроизведения можно изменить формат отображения
фотографий, нажав кнопку <B> (стр. 83).
Во время просмотра видеозаписи диском <6> можно настроить
уровень громкости.
Во время автовоспроизведения или паузы можно просмотреть другое
изображение, нажимая кнопки <Y> <Z>.
Во время автовоспроизведения функция автоотключения не действует.
Время отображения может изменяться в зависимости от изображения.
Сведения о просмотре слайд-шоу на экране телевизора см. на стр.
226.
3 Слайд-шоу (Автовоспроизведение)
Выбор фоновой музыки
После использования программы EOS Utility (ПО EOS) для переноса
фоновой музыки на карту памяти фоновую музыку можно воспро-
извести во время слайд-шоу.
Выберите [Фоновая музыка].
1
Установите для пункта [Фоновая
музыка] значение [Вкл.], затем
нажмите кнопку <0>.
Если на карте памяти нет фоновой
музыки, выполнить шаг 2 невозможно.
Выберите фоновую музыку.
2
Кнопками <W> <X> выберите
требуемую фоновую музыку, затем
нажмите <
0
>. Можно также выбрать
несколько треков фоновой музыки.
Прослушайте фоновую музыку.
3
Чтобы прослушать образец фоновой
музыки, нажмите кнопку <B>.
Для воспроизведения другого трека
фоновой музыки нажимайте кнопки
<
W
> <
X
>. Чтобы остановить воспро-
изведение фоновой музыки, нажмите
кнопку <B> еще раз.
Диском <6> можно настраивать
громкость звука.
Чтобы удалить трек фоновой музыки,
кнопками <W> <X> выберите трек,
затем нажмите кнопку <L>.
225
На момент покупки в камере отсутствует фоновая музыка. Процесс
копирования фоновой музыки на карту памяти см. в документе «EOS
Utility Инструкция по эксплуатации».
Просмотр изображений на экране
телевизора
Можно просматривать фотографии и видеозаписи на экране теле-
визора.
Для подключения камеры к телевизору требуется кабель
HDMI (продается отдельно). Также необходимо наличие разъема
HDMI на телевизоре.
Подключите кабель HDMI
1
к камере.
Вставьте штекер с логотипом
<dHDMI MINI>, обращенным
к передней панели камеры,
вразъем <D>.
Подключите кабель HDMI
2
к телевизору.
Подключите кабель HDMI
ко входу HDMI телевизора.
Включите телевизор и переключите
3
вход видеосигнала телевизора
на выбор подключенного порта.
Установите переключатель
4
питания камеры в положение
<1>.
226
Если для параметра [
5
3: Wi-Fi/NFC
] задано значение [
Включить
], камеру
невозможно подключить к телевизору. Задайте в пункте [Wi-Fi/NFC]
значение [Отключить], затем снова подключите камеру к телевизору
при помощи кабеля HDMI.
Просмотр изображений на экране телевизора
Нажмите кнопку <x>.
5
На экране телевизора появляется
изображение. (На ЖК-экране камеры
изображение отсутствует).
Изображение автоматически выво-
дится на экран телевизора с опти-
мальным разрешением.
При помощи кнопки <B> можно
изменить формат отображения.
Порядок просмотра видеозаписей
см. на стр. 218.
227
Громкость при воспроизведении видео регулируется на телевизоре.
Громкость звука нельзя настроить с помощью камеры.
Перед подсоединением или отсоединением кабеля к камере и теле-
визору выключите камеру и телевизор.
Часть отображаемого изображения может обрезаться – это зависит
от модели телевизора.
Не подключайте другие устройства к разъему камеры <D>.
В противном случае может возникнуть неисправность.
Некоторые телевизоры не могут воспроизводить снятые изображения.
K Защита изображений
Защиту можно устанавливать для предотвращения случайного
удаления важных изображений.
3 Защита одиночного изображения
Выберите [Защита изображений].
1
На вкладке [
x
1
] выберите [
Защита
изображений] и нажмите <0>.
Открывается экран настройки
защиты.
Выберите [Выбор изображений].
2
Выберите [Выбор изображений],
затем нажмите кнопку <0>.
Появится изображение.
Установите защиту изображения.
3
Кнопками <Y> <Z> выберите
защищаемое изображение, затем
нажмите кнопку <0>.
Если изображение защищено,
в верхней части экрана отобража-
ется значок <K>.
Для отмены защиты изображения
снова нажмите кнопку <0>. Значок
<K> исчезает.
Для защиты другого изображения
повторите шаг 3.
Для возврата на экран меню нажмите
кнопку <M>.
228
Значок защиты изображения
K Защита изображений
3
Защита всех изображений в папке или на карте памяти
Можно за один раз установить защиту на все изображения из выбран-
ной папки или на карте памяти.
При выборе для параметра [
x
1:
Защита
изображений] значения [Все изобра-
жения в папке
] или [
Все изображения
на карте
] будут защищены все изобра-
жения в папке или на карте памяти.
Для снятия защиты изображений
выберите [Стереть все изображения
впапке] или [Стереть все изобр.
на карте].
229
При форматировании карты памяти (стр. 52) защищенные изобра-
жения также удаляются.
Также возможна защита видеозаписей.
Защищенное изображение невозможно удалить с помощью предус-
мотренной в камере функции стирания. Для удаления защищенного
изображения сначала необходимо снять защиту.
При удалении всех изображений (стр.
231
) сохраняются только защи-
щенные изображения. Это удобно для одновременного удаления
всех ненужных изображений.
L Удаление изображений
Ненужные изображения можно выбирать и удалять по одному,
либо можно удалить сразу несколько изображений. Защищенные
изображения (стр. 228) не удаляются.
Удаление одиночного изображения
Выведите на экран изображение,
1
которое требуется удалить.
Нажмите кнопку <L>.
2
Появляется меню «Удалить».
Удалите изображение.
3
Выберите пункт [Удалить], затем
нажмите кнопку <0>. Отобража-
емое изображение удаляется.
Пометив удаляемые изображения флажками [X], можно удалить
несколько изображений одновременно.
Выберите [Стереть изобр.].
1
На вкладке [
x
1
] выберите [
Стереть
изобр.
], затем нажмите кнопку <
0
>.
230
Восстановление удаленного изображения невозможно. Перед
удалением изображения убедитесь, что оно больше вам не нужно.
Во избежание случайного удаления важных изображений установите
для них защиту. При удалении изображения 1+73 удаляются
оба изображения, как RAW, так и JPEG.
3
Пометка изображений флажками [
X
] для удаления
одной операцией
L Удаление изображений
Выберите [Выбор и стирание
2
изображений].
Выберите пункт [
Выбор и стирание
изображений], затем нажмите
кнопку <0>.
Появится изображение.
Для одновременного отображения
трех изображений нажмите кнопку
<Hy>. Для возврата в режим
одиночного изображения нажмите
кнопку <u>.
Выберите изображения, которые
3
требуется удалить.
Кнопками <Y> <Z> выберите
стираемое изображение, затем
нажмите кнопки <W> <X>.
В левом верхнем углу экрана появ-
ляется флажок [X].
Чтобы выбрать другое изображение
для удаления, повторите шаг 3.
Удалите изображение.
4
Нажмите кнопку <L>.
Выберите [
OK
], затем нажмите <
0
>.
Выбранное изображение будет
удалено.
3
Стирание всех изображений в папке или на карте памяти
Можно за один раз удалить все изображения из выбранной папки
или карты памяти. При установке для параметра [x1: Стереть
изобр.] значения [Все изображения в папке] или [Все изображения
на карте] удаляются все изображения в папке или на карте памяти.
231
Чтобы удалить все изображения, включая защищенные, отформатируйте
карту памяти (стр. 52).
B Отображение информации
о параметрах съемки
Пример изображения, снятого в режиме творческой зоны
* Для изображений типа 1+73 отображается размер файла 1.
* При применении художественного фильтра или при изменении размера
изображения значок <1+> изменяется на <u>.
* Изображения, снятые со вспышкой без компенсации экспозиции вспышки,
отмечаются значком <0>. Фотографии, снятые с компенсацией экспозиции
вспышки, отмечаются значком <y>.
232
Величина компенсации экспозиции
Защита изображений
Величина компенсации
Оценка
экспозиции при съемке
Номер папки – номер
со вспышкой
файла
Диафрагма
Гистограмма
Выдержка
(Яркость/RGB)
Стиль изображения/
Режим замера
Настройки
Режим съемки
Чувствительность ISO
Приоритет светов
Баланс белого
Качество записи
Цветовое пространство
изображений
Дата и время съемки
Номер просматри-
ваемого изображения/
Коррекция баланса белого
Общее количество запи-
санных изображений
Передача Eye-Fi
Размер файла
Если изображение было сделано другой камерой, некоторая инфор-
мация о съемке может не отображаться.
Просмотр изображений, снятых этой камерой, на других камерах
может быть невозможен.
B Отображение информации о параметрах съемки
Пример изображения, снятого в режиме базовой зоны
* Для изображений, снятых в режиме базовой зоны, отображаемые сведения
могут отличаться в зависимости от режима съемки.
Пример информации для видеозаписи
* При ручной экспозиции отображается выдержка, диафрагма и чувствитель-
ность ISO (если устанавливается вручную).
* Для видеофрагментов отображается значок <t>.
233
Атмосфера
съемки
Режим съемки
и эффекты
атмосферы
Освещение
или сцена
Длительность
съемки
Воспроизведение
видеозаписи
Выдержка
Диафрагма
Режим
Чувствительность ISO
видеосъемки
Формат записи
Размер файла
видеозаписи
Частота кадровПараметры
видеозаписи
B Отображение информации о параметрах съемки
Выделение переэкспонированных зон
При отображении информации о параметрах съемки переэкспо-
нированные области мигают. Для получения большего количества
деталей в переэкспонированных, мигающих областях установите
отрицательную компенсацию экспозиции и повторите съемку.
Гистограмма
На гистограмме яркости отображаются распределение значений
величины экспозиции и общая яркость. Гистограмма RGB служит
для проверки насыщенности и градации цветов. Ее можно вывести
на экран с помощью параметра [x2: Гистограмма].
Гистограмма [Яркость]
Такая гистограмма является графиком, показы-
вающим распределение уровней яркости
изображения. По горизонтальной оси отклады-
вается яркость (темнее влево и ярче вправо),
а по вертикальной оси — количество пикселов
для каждого уровня яркости. Чем больше
пикселов смещено влево, тем темнее изобра-
жение. Чем больше пикселов смещено вправо,
тем ярче изображение. Если слишком много
пикселов смещено влево, будут потеряны
детали в тенях. Если слишком много пикселов
смещено вправо, будут потеряны детали
в светах. Градации в промежуточных областях
воспроизводятся. По изображению и гистограмме яркости можно
оценить сдвиг величины экспозиции и общую градацию цветов.
Гистограмма [RGB]
Такая гистограмма является графиком, показывающим распреде-
ление уровней яркости основных цветов на изображении (RGB
или красный, зеленый, синий). По горизонтальной оси отклады-
вается яркость цвета (темнее влево и ярче вправо), а по верти-
кальной оси — количество пикселов для каждого уровня яркости
цвета. Чем больше пикселов смещено влево, тем темнее и менее
выражен соответствующий цвет. Чем больше пикселов смещено
вправо, тем ярче и насыщеннее цвет. Если слишком много пик-
селов смещено влево, информация о соответствующем цвете
будет потеряна. Если слишком много пикселов смещено вправо,
цвет будет слишком насыщенным без полутонов. По гистограмме
RGB можно оценить насыщенность цветов, условия передачи
полутонов и смещение баланса белого.
234
Примеры гистограмм
Темное изображение
Нормальная яркость
Светлое изображение

Canon EOS 700D: обзор фотоаппарата

???? ОБЗОР | Лучшая камера для видео блогера или обзорщика 2018 (Canon EOS 700D)

Canon EOS 700D 18-55 kit видеообзор. Обзор фотоаппарата Canon EOS 700D 18-55 kit от FERUMM.COM

Canon 700D отзыв на зеркальный фотоаппарат начального уровня

Canon EOS 700D. Интерактивный видео тест. Часть 1

Обзор на Canon 700 D

Как настроить фотоаппарат (Canon 700 D)

Canon EOS 700D — Обзор Зеркальной Фотокамеры на Kaddr.com
241
9
Просмотр
изображений
В этой главе приводится более подробное, чем в
главе 2 «Основные операции съемки и
воспроизведения изображений», описание функций,
связанных с просмотром фотографий и
видеозаписей. В этой главе приводятся инструкции
для воспроизведения и удаления фотографий и
видеозаписей с камеры, а также для просмотра
фотографий и видеозаписей на телевизоре.
Об изображениях, снятых и сохраненных на другом
устройстве
Камера может неправильно отображать изображения,
полученные с помощью другой камеры или отредактированные
на компьютере, или с измененным именем файла.
242
Выполните быстрый поиск изображений при помощи индексного режима,
в котором на экране отображается от четырех до девяти изображений.
1
Выведите изображение на
экран.
При нажатии кнопки <x>
отображается последнее отснятое
изображение.
2
Переключитесь в индексный режим.
Нажмите кнопку <Hy>.
X
Открывается индексный экран с 4
изображениями. Текущее выбранное
изображение заключено в синюю рамку.
Для переключения на индексный экран с 9
изображениями снова нажмите кнопку <Hy>.
При нажатии кнопки <u> экран переключается
с показа 9 изображений на показ 4 изображений,
а потом на показ одного изображения.
3
Выберите изображение.
Кнопками <S> переместите голубую
рамку для выбора изображения.
Поворот диска <6> позволяет
отобразить следующий экран или
предыдущее изображение.
Нажмите кнопку <0> и выбранное изображение
отобразится как одиночное изображение.
x
Быстрый поиск изображений
H
Отображение нескольких изображений на одном экране (индексный режим)
B
B
x Быстрый поиск изображений В режиме просмотра одиночного и…
Страница 243
- Изображение
- Текст
243
x
Быстрый поиск изображений
В режиме просмотра одиночного изображения можно повернуть диск
<6>, чтобы перейти к следующим или предыдущим изображениям
в соответствии с выбранным способом перехода.
1
Выберите [Переход с/6].
На вкладке [x2] выберите
[Переход с/6], затем нажмите
кнопку <0>.
2
Выберите способ перехода.
Для выбора способа перехода используйте
кнопки <S>, затем нажмите кнопку <0>.
d
: Показывать изображения
одно за другим
e
: Переход через 10 изобр.
f
: Переход через 100 изобр.
g
: Отображать по дате
h
: Отображать по папке
i
: Отображать только видеозаписи
j
: Отображать только фотографии
k
: Отображать по оценке (стр. 248)
Поворотом диска <6> выберите оценку.
3
Выполните просмотр с переходом.
Нажмите кнопку <x> для
просмотра изображений.
При отображении одиночного
изображения поверните диск <6>.
I
Переход между изображениями (Режим перехода)
Позиция
воспроизведения
Способ
перехода
Для поиска изображений по дате съемки выберите пункт [Дата].
Чтобы найти изображения по папке, выберите [Папка].
Если карта содержит как видеозаписи, так и фотографии, выберите один
из вариантов для отображения: [Видеозаписи] или [Фотографии].
При отсутствии изображений, соответствующих выбранному значению
[Оценка], просмотр изображений с помощью диска <6> невозможен.
244
Снимок можно увеличить на ЖК-дисплее с коэффициентом 1,5x-10x.
1
Увеличьте изображение.
Нажмите кнопку <u> во время
просмотра изображения.
X
Изображение будет увеличено.
При удержании кнопки <u>
изображение будет увеличиваться
до максимального предела.
Для уменьшения коэффициента
увеличения нажимайте кнопку
<Hy>. При удерживании этой
кнопки увеличенное изображение
перейдет в режим одиночного
изображения.
2
Прокрутка изображения.
Для прокрутки увеличенного
изображения используйте кнопки
<S>.
Для выхода из увеличенного
отображения и возврата в режим
одиночного изображения нажмите
кнопку <x>.
u
/y Увеличение при просмотре
Положение увеличенной
области
В режиме увеличения вы можете повернуть диск <6>, чтобы
посмотреть другое изображение при том же увеличении.
Изображение не может быть увеличено при просмотре только что
сделанного снимка.
Увеличение видео не может быть осуществлено.
245
ЖК-дисплей представляет собой сенсорную панель, которая
позволяет управлять воспроизведением при помощи касаний
пальцами. Нажмите кнопку <x> для просмотра изображений.
Проведите одним пальцем по
экрану.
В режиме одиночного изображения
проведите по экрану влево или
вправо одним пальцем, чтобы
перейти к другому изображению.
Проведите пальцем влево, чтобы
просмотреть следующее (более
позднее) изображение, или вправо,
чтобы просмотреть предыдущее
(более ранее) изображение.
В индексном режиме прокрутите экран
одним пальцем вверх или вниз,
чтобы перейти к следующему экрану
индексных изображений. Проведите
пальцем вверх, чтобы просмотреть
более поздние изображения, или вниз,
чтобы просмотреть более ранние
изображения. Когда вы выберете
изображение и коснетесь его, оно будет
показано как одиночное изображение.
Проведите по экрану двумя пальцами.
При проведении по экрану двумя
пальцами влево или вправо
выполняется переход между
изображениями в соответствии со
способом, указанным в настройке
[Переход с/6] на вкладке [x2].
d
Просмотр изображений с помощью сенсорного экрана
Поиск изображений
Переход между изображениями (экран перехода)
246
d
Просмотр изображений с помощью сенсорного экрана
Сдвиньте два пальца.
Коснитесь экрана двумя раздвинутыми
пальцами, затем сдвиньте их на
экране, как бы делая «щипок».
Каждый «щипок» изменяет режим
просмотра с одиночного
изображения до 4 и 9 изображений.
Для отмены этой операции
раздвиньте два пальца на экране.
Выбранное изображение
выделяется синей рамкой.
Коснитесь выбранного изображения,
чтобы отобразить его как одиночное.
Раздвиньте два пальца.
Коснитесь экрана двумя сжатыми
пальцами, затем разведите их на экране.
Это действие позволяет увеличить
изображение.
Камера поддерживает десятикратное
увеличение изображения.
Чтобы прокрутить изображение,
проведите пальцем по экрану.
Для уменьшения изображения
сдвиньте пальцы на экране.
По нажатию значка [2] происходит
возврат к показу одиночного
изображения.
Уменьшение изображения (индексный режим)
Увеличение изображения
Функции сенсорного экрана, рассмотренные на стр. 245 – 246, можно
также использовать при просмотре изображений на телевизоре,
подключенном к камере (стр. 262, 265).
247
Можно выполнить поворот отображаемого изображения в
требуемом направлении.
1
Выберите [Повернуть
изображение].
На вкладке [x1] выберите
[Повернуть изображение], затем
нажмите кнопку <0>.
2
Выберите изображение.
Кнопками <U> выберите
изображение, которое требуется
повернуть.
Можно также выбрать изображение
в индексном режиме (стр. 242).
3
Поверните изображение.
При каждом нажатии кнопки <0>
производится поворот
изображения по часовой стрелке:
90°
→
270°
→
0°.
Для поворота другого изображения
повторите шаги 2 и 3.
Для выхода и возврата на экран
меню нажмите кнопку <M>.
b
Поворот изображения
Если в параметре [51: Автоповорот] выбрано значение
[Вкл.zD] (стр. 212), то перед съемкой вертикально
ориентированного изображения не требуется поворачивать
изображение, как описано выше.
Если повернутое изображение не отображается в правильной
ориентации во время воспроизведения изображений, установите
в параметре [51: Автоповорот] значение [Вкл.zD].
Поворот видео не может быть осуществлен.
248
Вы можете выставлять пять оценок изображениям и видеозаписям:
l
/m/n/o/p. Эта функция называется оценкой.
1
Выберите [Оценка].
На вкладке [x2] выберите пункт
[Оценка], затем нажмите <0>.
2
Выберите изображение или
видеозапись.
Нажмите клавиши <U>, чтобы
выбрать изображение или
видеозапись для оценки.
При нажатии кнопки <Hy> можно
отобразить три снимка. Для
возврата в режим одиночного
изображения нажмите кнопку <u>.
3
Выставьте оценку
изображению или видеозаписи.
Клавишами <V> выберите
оценку.
X
Выполняется подсчет общего
количества изображений и
видеозаписей с каждой оценкой.
Для выставления оценки другому
изображению или видеозаписи,
повторите шаги 2 и 3.
Для возврата в меню нажмите
кнопку <M>.
3
Выставление оценок
Выставление оценок Общее количество изображений с определен…
Страница 249
- Изображение
- Текст
249
3
Выставление оценок
Общее количество изображений с определенной оценкой может
составлять до 999 единиц. Если существует более 999 изображений с
определенной оценкой, на экране будет отображаться [###] для данной
оценки.
Преимущества функции оценок
С помощью функции [x2: Переход с/6], можно вывести только
снимки и видеозаписи с определенными оценками.
С помощью функции [x2: Слайд-шоу] можно воспроизвести
только снимки и видеозаписи с определенными оценками.
С помощью Digital Photo Professional (прилагаемой программы,
см. стр. 364), вы можете выбрать только снимки и видеозаписи
с определенными оценками (только для фотографий).
В ОС Windows 7, Windows Vista и т.п. можно проверить оценку в
области отображения информации о файле или в прилагаемой
программе просмотра изображений (только для фотографий).
250
Во время просмотра можно нажать кнопку <Q> и выбрать следующие
параметры [
: Защита изображений], [b: Повернуть изображение],
[9: Оценка], [U: Художественные фильтры], [S: Изменить размер]
(только для изображений JPEG), [e: Переход с/6].
Для видеозаписей можно устанавливать только те функции,
которые выделены жирным шрифтом.
1
Нажмите кнопку <Q>.
В режиме просмотра нажмите
кнопку <Q>.
X
Отобразится экран быстрой
настройки.
2
Выберите функцию и
установите ее.
Кнопками <V> выберите
функцию.
X
Название этой функции и ее
текущая настройка отображаются
в нижней части экрана.
Установите настройку нажатием
кнопки <U>.
Для пунктов Художественные
фильтры и Изменить размер
нажмите кнопку <0> и задайте
функцию. Подробные сведения для
функции Художественные фильтр
см. на стр. 274, а для функции
Изменить размер на стр. 277 Для
отмены нажмите кнопку <M>.
3
Выйдите из режима настройки.
Для выхода из экрана быстрой
настройки нажмите кнопку <Q>.
Q
Быстрая настройка во время просмотра
Комментарии
Просмотр фотографий
18
Начало работы
Просмотр фотографий
1.
Нажмите кнопку ON/OFF.
2.
Установите переключатель режима в положение
(воспроизведение).
3.
Кнопкой
или
выберите изображение для просмотра.
• Для перемещения к предыдущему изобра-
жению служит кнопка
, для перемещения
к следующему изображению – кнопка
.
• Если удерживать кнопку нажатой, переход
между изображениями производится быстрее,
но их качество будет ниже.
z
В меню
для параметра [Отображать] можно задать значение
[Посл.просм]* или [Посл.снят.]
(стр. 51)
. (* Настройка по умолчанию)
z
Если выбран вариант [Посл.просм], отображается последнее
просматривавшееся изображение (Возобновление воспроизведения).
z
При указанных ниже операциях отображается последнее снятое
изображение, независимо от значения параметра [Отображать]:
съемка изображения, смена карты памяти или редактирование
изображения на карте памяти с помощью компьютера.
Переключатель
режима
Кнопки
Кнопка ON/OFF

Добрый вечер. Кто-нибудь сталкивался с таким случаем? Посоветуйте, как восстановить фото из памяти фотоаппарата? Отображались картинкой,как сфотографированные….

Да нигде уж наверное

Нигде)) только в памяти своей головы

TENI автор темы
Посоветуйте, как восстановить фото из памяти фотоаппарата? Отображались картинкой,как сфотографированные….
У некоторых фотиков есть небольшая внутренняя память. Сконнектите с компом и ищите на как на дисках. У нашего никона вроде нет, у старого была.

В интернете не вариант набрать номер модели с вопросом где находится внутренняя память? У меня на фотоаппарате просто крутилку устанавливаешь в определенный режим и он показывает фотки внутренней памяти. А при вынутой карте памяти вообще автоматом показывает то, что на внутренней

А у старого Никона, это которого?

у меня не получается найти( я весь вечер мучаюсь.

TENI автор темы
А у старого Никона, это которого?
У старого фотика, он не никон, практика. Штук 20 фоток хранил.

Подцепить шнурком к компу
Включить фотик
Появится устройство в системе

TENI автор темы
у меня не получается найти( я весь вечер мучаюсь.
если в фотоаппарате не удается просмотреть, то уже не найдете…
ну попробуйте подключить к компу..но не верю я, что увидите там что-то…

сделала так, проваливаюсь в папку,а там пусто совершенно…

[cit]
*Июльская*
Да, но когда снимала фотографии отображались как снятые(((Снимки)

TENI автор темы
сделала так, проваливаюсь в папку,а там пусто совершенно…
там одна папка?
фотоаппарат показывает сейчас что у него есть фотографии?

нет,пишет просмотр в текущий момент недоступен,нет карты памяти, когда снимала, не писал а фотографировалбез карты…

Я думала я одна такая … дурочка.
Забыла на НГ празднике у ребенка вставить карту памяти. Наш Сони альфа тоже мне показывал снимки, это и сбило с толку — так бы сбегала купила карту памяти.
В инете порылась — нет на нашем фотике внутренней памяти, хот я непонятно почему, не совсем копейки ведь стоит.

TENI автор темы
Неужели никто не подскажет?
Придется смириться и забыть. Вставить карту памяти и делать новые снимки.
Старые не сохранились, в фотоаппаратах так и бывает, щелкаешь -он тебе показывает. Но записывать-то ему некуда их.

У меня фоткает без карты, а следующую фотку сверху, те первая стирается.

То что вам показывал на экране это буферная память, фотоаппарат сам её очищает если некуда записать фото. Объем этой памяти очень маленький, используется также при серийной съёмке. Максимум что возможно, это что сохранилось несколько фотографий и то вряд ли. Если ничего не нашли, то уже и не восстановите

Tanyaya1
То что вам показывал на экране это буферная память
а еще буферная живет недолго — до выключения…

TENI автор темы
Почему не продумали на такие случаи….Ведь всяко такое с каждым может случиться.
что? место для второй карты — есть такое в марках 150т до повышение бакса

TENI автор темы
Почему не продумали на такие случаи….Ведь всяко такое с каждым может случиться.
Тогда ваша камера стоила совсем по-другому smile:

TENI автор темы
Почему не продумали на такие случаи….Ведь всяко такое с каждым может случиться.
вообще-то есть функция «не снимать без карты», т.е сигнализировать владельцу сразу же. В Соньках точно есть