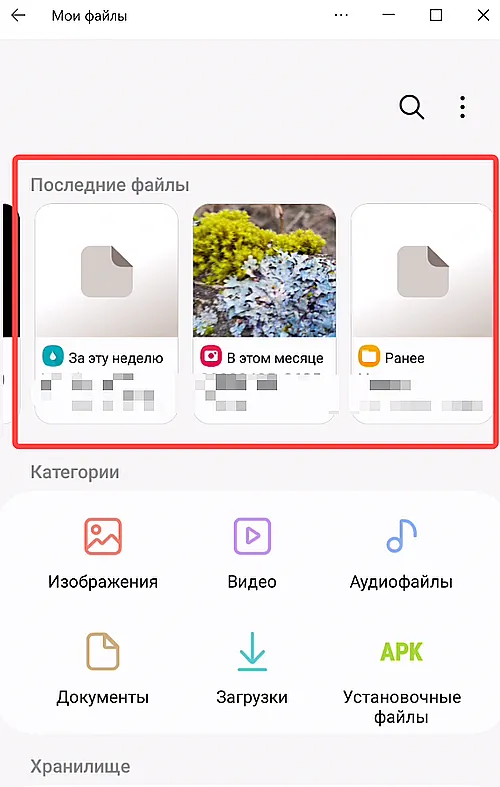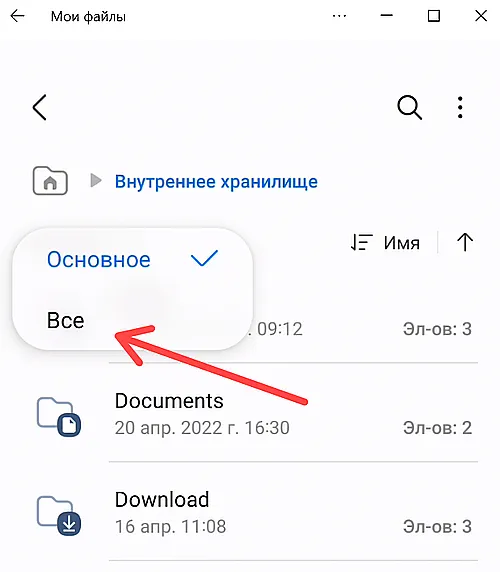Смартфон Samsung Galaxy дает возможность восстанавливать фотографии, которые Вы удалили по ошибке.
Если у вас Android 9-12, можно восстановить фотографии из корзины и резервной копии файлов, если вы делали резервное копирование.
Если у вас более ранняя версия Android, к сожалению, восстановить файлы из корзины нельзя. Однако вы все еще можете воспользоваться резервной копией файлов.
Восстановите фото из корзины
На устройствах на базе Android 9, 10 и 11 удаленные из приложения «Галерея» фотографии попадают в корзину, где хранятся определенное время, в течение которого Вы можете восстановить их или удалить окончательно.
По истечении этого времени фото удаляются автоматически без возможности восстановления.
Срок хранения фото в корзине: для Android 9 и 11 – 30 дней, для Android 10 – 15 дней.
Файлы, удаленные из корзины, к сожалению, восстановить уже не получится.
Восстановите фото из корзины, выполнив следующие действия:
- Откройте приложение «Галерея», нажмите на три точки, выберите пункт «Корзина».
- Выберите нужные файлы, нажмите «Восстановить».
Если не восстанавливаются фото из корзины
Если не удаётся восстановить файлы из корзины, которые были удалены в Галерее, попробуйте восстановить их в безопасном режиме.
Если в безопасном режиме не получается, а также если вы удаляли фотографии через Мои файлы попробуйте восстановить данные через Мои файлы:
- Зайдите в приложение Мои файлы.
- Откройте Опции (три вертикальные точки).
-
Выберите Корзина.
-
Удерживайте нажатие на фото, чтобы выбрать его. Затем нажмите Восстановить
.
-
Если в корзине нет файлов или кнопки восстановления, в Опциях выберите Анализ хранилища.
-
Далее перейдите к разделу Корзина. В нем удаленные фотографии хранятся в папках, из которых они были удалены.
Восстановите фото из резервной копии
Если вы создавали резервную копию ваших фотографий – вы можете восстановить фото из нее.
Подробнее о том, как создать резервную копию Ваших файлов – в соответствующей статье.
Если у вас нет резервной копии – восстановить фото не удастся.
Восстановите фото из приложения Google Фото
Если у вас настроена синхронизация с сервисом Google Фото – восстановите фото оттуда.
- Откройте приложение «Google Фото».
- Проверьте наличие нужных фото на вкладке «Фото».
- Выберите пункт меню «Библиотека», нажмите на «Корзину», проверьте в папках наличие нужных фото.
Вы загрузили файл на свой смартфон Samsung Galaxy, но не можете найти его? Большая часть загружаемого вами контента обычно хранится в папке «Загрузки» вашего устройства, хотя доступ к нему может быть проблематичным, особенно если вы не открывали его раньше.
Узнайте, где можно найти загрузки для Samsung Galaxy S23, а также других смартфонов и планшетов Samsung.
Доступ к загруженному файлу зависит от типа файла и способа его загрузки. Google Chrome или другие веб-браузеры обычно хранят загруженные файлы в папке «Загрузки» во внутренней памяти. Приложения хранят свои загруженные данные в подпапке, которую они создают в папке Android. Этот каталог недоступен для пользователя, и вы должны предоставить файловому менеджеру специальное разрешение на доступ и изменение файлов и папок внутри него. Точно так же фильмы и телепередачи, загруженные из онлайн-кинотеатра для просмотра в автономном режиме, недоступны за пределами этих приложений.
В некоторых случаях приложения могут создавать папку в корневом каталоге внутренней памяти телефона для хранения загруженных данных. Несмотря на это, в большинстве случаев вы можете получить доступ к загруженным файлам на своём Galaxy с помощью файлового менеджера, встроенного или стороннего приложения.
Как получить доступ к загруженным файлам
Приложение Samsung «Мои файлы» предустановлено на всех смартфонах и планшетах Galaxy, поэтому его использование является наиболее простым подходом.
Файловый менеджер классифицирует файлы по типу, что ускоряет доступ к ним:
- Откройте приложение «Мои файлы».
- Если вы ищете недавно загруженный файл, вы увидите их в разделе «Последние файлы» вверху.
- Выберите категорию для загруженного файла, который вы ищете. Например, нажмите «Изображения», если вы ищете фотографию, загруженную на прошлой неделе.
- Отображаются изображения, хранящиеся на вашем смартфоне из различных приложений, в том числе фотографии, сделанные с помощью камеры.
- Отсортируйте результаты по названию, дате, типу или размеру.
- Коснитесь изображения, чтобы открыть его с помощью средства просмотра изображений по вашему выбору.
- Чтобы найти загрузки из Chrome, в том числе страницы для офлайн-просмотра, перейдите в категорию «Загрузки».
- Точно так же APK-файлы, загруженные из сторонних источников, можно найти в категории «Установочные файлы». Коснитесь APK-файла отсюда, чтобы начать процесс установки.
- Если вы знаете название файла, который ищете, коснитесь значка «Поиск» в правом верхнем углу приложения «Мои файлы».
- Введите название файла. Вы также можете фильтровать результаты в зависимости от времени и типа файла.
Вы можете вручную просмотреть файлы, хранящиеся во внутренней памяти телефона Galaxy, нажав «Внутренняя память» в разделе «Хранилище». Если ваш телефон поддерживает внешнее хранилище, оно отображается здесь. Коснитесь его названия, чтобы получить доступ к хранящимся на нём файлам.
Вы можете получить доступ к каталогам во внутренней памяти вашего смартфона, но вы не сможете управлять или изменять содержимое во всех них.
При доступе к внутренней памяти телефона приложение «Мои файлы» показывает только «основные» папки. Это общие папки, которые вам нужны для доступа к «Загрузкам», «Музыке», «Изображениям» и «DCIM» (где сохраняются снимки с камеры). Чтобы просмотреть все папки во внутренней памяти смартфона, коснитесь раскрывающегося меню под «Внутреннее хранилище» и выберите параметр «Все».
Как найти облачные файлы на смартфоне Samsung
Вы можете использовать приложение Samsung «Мои файлы» для доступа к файлам, загруженным на облачный диск (такой как Google Диск или OneDrive).
- Откройте приложение «Мои файлы» .
- Прокрутите загрузку и выберите Google Диск или OneDrive, в зависимости от того, какое облачное хранилище вы используете.
- Войдите в свою учётную запись Google или Microsoft. Для Google Диска Мои файлы показывают учётные записи Google, через которые вы уже вошли в свой аккаунт.
- Через несколько секунд отобразится список всех файлов и папок, синхронизированных с Google Диском или OneDrive.
- Вы можете получить доступ к файлу, удалить, скопировать или переместить их по своему усмотрению. Вы также можете скопировать содержимое из внутренней памяти телефона на Google Диск или OneDrive из приложения «Мои файлы».
Ваше устройство должно быть подключено к Интернету, когда вы получаете доступ к своим файлам, хранящимся на Google Диске или OneDrive, с помощью приложения «Мои файлы».
Попробуйте другие приложения для управления файлами
Если вам не нравится встроенное приложение Samsung «Мои файлы», вы можете попробовать один из сторонних файловых менеджеров для Android. Они более продвинуты и позволяют подключаться к FTP- или SFTP-серверу для удаленного управления файлами.
Если у вас пропали фото из галереи Андроид Самсунг, то это не означает, что они утеряны или уничтожены. Скорее всего сработала встроенная функция Самсунг, позволяющая освободить место на телефоне. Фотографии отправляются в облако Самсунг, и далее хранятся там в вашем аккаунте. Далее я расскажу, как можно отключить этот перенос фотографий и где их найти, а также о других причинах проблемы и вариантах её решения.
Как вернуть фото на Самсунг, если они пропали
Исправить проблему, когда на Самсунг пропали фото из Андроид галереи, можно одним из таких способов:
- Отключить автоматический перенос фотографий в облако Самсунг.
- Очистить кэш приложения на Андроид.
- Удалить файлы «.nomedia» из папки галереи.
- Восстановить изображения сторонними средствами.
Обо всех этих вариантах с инструкциями подробнее расписано далее.
Отключите перенос фото в облако
Выключить автоматический перенос фотографий в облако Самсунг нужно следующим образом:
- Зайдите в Галерею.
- Перейдите в меню, нажав три точки в углу экрана.
- Выберите Настройки.
- Выключите синхронизацию с Samsung Cloud.
Теперь нужно получить доступ к фотографиям, которые пропали со смартфона. Сделать это можно так:
- Открыть приложение Samsung Cloud – телефон должен быть залогинен в вашем Samsung Account.
- Либо через браузер, перейдя на сайт support.samsungcloud.com и введя данные своего аккаунта.
Вернуть фото, которые пропали на телефон в этом случае следует так:
- Откройте Настройки – Учётные записи и Архивация.
- Найдите Samsung Cloud – место, куда пропадают фото из галереи на Самсунг.
- Нажмите «Восстановить данные».
- Выберите галерею.
Удалите кэш
Возможно, фотографии не пропали, а не отображаются из-за сбоя. Проверить это достаточно просто. Необходимо очистить кэш.
- Откройте Настройки.
- Откройте Приложения или Диспетчер приложений.
- Выберите Галерею.
- Откройте пункт «Память» либо «Хранилище».
- Выберите «Очистить кэш».
- Перезагрузите смартфон.
- Проверьте, пропали ли все фото из галереи Samsung и сейчас, или же теперь они отображаются, как раньше.
Удалите файлы «.nomedia»
Если у вас сразу пропадают все фото из галереи Андроид Samsung Galaxy, способ, как восстановить их – проверить папку DCIM, где хранятся изображения с камеры. Если файлы на месте, то, вероятно, приложение не может отобразить их. Частая причина проблемы – «.nomedia», который в Андроиде говорит системе о том, что папка должна быть «невидима». Он мог быть записан в DCIM вирусом, из-за сбоя, или случайно пользователем. Чтобы удалить его, воспользуйтесь файловым менеджером:
- Установите из Плей Маркета файловый менеджер, например ES Проводник или Total Commander.
- Найдите папку DCIM.
- Проверьте, есть ли в ней, или во вложенных папках, файл «.nomedia».
- Удалите все подобные записи.
- Перезагрузите Андроид и проверьте изображения.
Восстановление файлов
Если изображения, которые пропали, действительно были удалены вручную или из-за сбоя, то вы можете их восстановить специальными программами. Найти их нужно в Play Market, либо скачать программу на ПК и подключить к нему телефон. Я не буду подробно останавливаться на данном пункте, так как восстановление файлов – отдельная тема. Но если коротко, то вам нужно:
- как можно меньше взаимодействовать с телефоном, чтобы он не перезаписал новую информацию поверх старой, где ещё хранятся фото;
- скачать программу для восстановления на ПК или Андроид и выполнить действия по восстановлению, которые обычно указаны в описании программы;
- восстановиться могут не все изображения, но большая часть будет «спасена».
Теперь вы знаете, как вернуть фото, которые исчезли из галереи Самсунг, и как сделать так, чтобы это не повторялось. Если вы отключили синхронизацию, то не забывайте время от времени переносить файлы на ПК, чтобы телефон продолжал работать так же быстро. Надеюсь, данная инструкция будет вам полезна.
Вы сделали множество фотографий или скачали ряд изображений из Сети, но не знаете, где они хранятся в смартфоне? Знакомьтесь с нашей статьей. В ней мы разберем, где находятся ваши фото во внутренней памяти устройства и на внешнем накопителе.
В современном смартфоне хранится большое количество изображений. Это фотографии, скачанные картинки из Интернета, социальных сетей и мессенджеров, эскизы и т.д. Чтобы избежать захламления памяти устройства, рекомендуется знать, где хранятся фото на Андроиде. Это позволит иметь к ним доступ и при необходимости удалять ненужные файлы, копировать, перемещать (например, на ПК или карту MicroSD) или отправлять другим пользователям.
В этой статье мы разберем, где сохраняются фото на Android, а также куда помещаются другие изображения, например, после загрузки из интернета или скачанные из иных источников.
Содержание
- 1 Где хранятся фото на Android
- 2 Что такое миниатюры изображений и где они хранятся
- 3 Где хранятся изображения из социальных сетей, мессенджеров и интернета
- 4 Хранение изображений в облаке
- 5 Заключение
Фото на Android хранятся по умолчанию в папке DCIM (Digital Camera Images, что переводится как «Изображения с цифровой камеры»). Она находится в корне внутренней памяти или внешнего накопителя, в зависимости от того, куда отправляются изображения. Это местоположение является стандартным для всех цифровых фотоаппаратов и смартфонов, оснащенных камерой.
Если вы желаете посмотреть фотографии через встроенный проводник ОС Android, путь к ним следующий: /внутренняя память/DCIM/Camera или /CD-карта (карта памяти)/DCIM/Camera. Аналогичным образом путь выглядит в некоторых файловых менеджерах, например, в Cx Проводник или в Mi проводник.
В других файловых менеджерах путь к папке во внутренней памяти может выглядеть как: /storage/emmc/DCIM/Camera или /storage/emulated/DCIM/Camera. Если же это внешний накопитель, то найти фотографии можно следующим образом: /storage/sdcard/DCIM/Camera.
Фотографии, сделанные основной камерой, находятся в папке Camera. Но помимо нее, в DCIM могут быть и другие папки, догадаться о предназначении и содержимом которых можно по их названию:
- Video – видеозаписи, снятые пользователем;
- Selfie – фотографии, сделанные фронтальной камерой;
- Panorama – изображения, снятые с помощью режима «Панорама»;
- Screenshots – скриншоты, сделанные владельцем гаджета.
Наличие и количество папок зависит от марки смартфона, встроенной оболочки от производителя и версии Android. Кроме того, в DCIM могут быть папки приложений, сохраняющих изображения на телефон. Это программы для обработки фото, создания анимации и т.д. Обычно такие папки имеют название, как и у приложения, к которому относятся.
В названиях папок в DCIM могут быть цифры от 100 до 999. Фотографии по умолчанию отображаются в том порядке, в котором они были созданы. В их названии, как правило, зашифровано точное время и дата съемки.
Что такое миниатюры изображений и где они хранятся
После сохранения в телефоне каждое изображение получает эскиз или миниатюру. Они используются, чтобы ускорить загрузку фотографий при навигации или просмотре. Хранятся такие миниатюры в папке «.thumbnails», которая обычно находится в Pictures, но иногда встречается и в других разделах, например, в DCIM.
По умолчанию папка «.thumbnails» является скрытой и для ее просмотра потребуется включить отображение скрытых файлов во встроенном проводнике Android или в файловом менеджере.
Данные из «.thumbnails» занимают достаточно большой объем памяти, поэтому их рекомендуется периодически удалять. Рассмотрим, как это сделать на примере проводника Files от Google, который сегодня часто предустановлен по умолчанию на смартфоне. Инструкция:
Шаг 1. Откройте Files и нажмите на кнопку в виде трех горизонтальных полос, чтобы вызвать меню.
Шаг 2. Выберите «Настройки».
Шаг 3. Напротив строки «Показывать скрытые файлы» переведите переключатель вправо.
Шаг 4. Откройте внутренний накопитель смартфона и перейдите в «Pictures».
Шаг 5. Найдите скрытую папку «.thumbnails» и перейдите в нее.
Шаг 6. В меню кнопки в виде трех точек в правом верхнем углу выберите «Выделить все».
Шаг 7. Повторно нажмите на кнопку в виде трех точек и выберите «Удалить навсегда». Это позволит избежать перемещения файлов в корзину, где они хранятся в течение 30 дней для возможности восстановления, и только потом стираются. Также их можно оттуда удалить вручную.
Начнется удаление файлов. Продолжительность процесса зависит от их количества и размера. Очистку «.thumbnails» рекомендуется выполнять регулярно, чтобы избежать захламления внутреннего накопителя гаджета. Этот процесс можно выполнять и с помощью утилит для очистки памяти смартфона, например, CCleaner.
Где хранятся изображения из социальных сетей, мессенджеров и интернета
Изображения из социальных сетей и мессенджеров, например, Вайбер или WhatsApp, сохраняются в памяти устройства в папках под собственным названием.
Все фотографии и другие картинки, полученные от сторонних пользователей в Телеграм, хранятся в корне внутренней памяти. Для доступа к ним найдите папку Telegram, а в ней – Telegram Images. Если же вы хотите посмотреть фото, сделанные камерой смартфона через интерфейс мессенджера, то путь будет иной: Внутренняя память/Pictures/Telegram.
Изображения из WhapsApp хранятся в корне по пути: Внутренняя память/WhatsApp/Media/WhatsApp Images. Однако основная папка может находиться и папке Android в корне. В таком случае искать фото нужно по следующему адресу: Внутренняя память/Android/media/com.whatsapp/WhatsApp/media/WhatsApp Images. Здесь находятся как изображения, полученные от других пользователей, так и сделанные камерой через интерфейс мессенджера.
Фотографии, сделанные на камеру в Viber на Андроид, а также изображения, загруженные из других чатов, сохраняются по пути: внутренняя память/Pictures/Viber. По схожему пути: Внутренняя память/Pictures/Instagram размещаются данные из популярной социальной сети Инстаграм.
Изображения, скачанные из ВКонтакте, сохраняются в папку Download, где находятся совместно с другими скачанными файлами. Для более удобного поиска выберите в настройках «Сортировать» и установите значение «Сначала новые».
Если вы хотите посмотреть картинки или фото, загруженные из «Одноклассников», то их вы найдете, открыв путь: Внутренняя память/Pictures/Odnoklassniki.
Изображения, скачанные из интернета, по умолчанию отправляются в папку «Download». Однако в настройках браузера вы можете изменить папку на другую по вашему желанию.
Хранение изображений в облаке
Если на телефоне есть приложение Google Фото, то ваши изображения могут сохраняться в облаке, при условии, что вы не отключали автозагрузку. Это – удобная функция, т.к. она позволяет вам получать доступ к снимкам с других гаджетов или упростить перенос данных при переходе с одного устройства на другое. Также через этот сервис вы можете быстро делиться изображениями с друзьями и близкими.
Чтобы убедиться, что автозагрузка включена, выполните следующие действия:
Шаг 1. Откройте приложение Google Фото.
Шаг 2. Нажмите на кнопку с вашими инициалами в правом верхнем углу для вызова меню.
Шаг 3. В поле «Автозагрузка» нажмите «Включить».
Шаг 4. Выберите, в каком качестве должны храниться файлы – в исходном или сжатыми. Во втором случае экономится память, но уменьшается разрешение изображений. Для подтверждения нажмите «ОК».
Отключить автозагрузку вы можете аналогичными действиями.
Заключение
В смартфонах с ОС Android фотографии, сделанные на встроенную камеру, хранятся в папке DCIM во внутренней памяти гаджета или на внешнем накопителе. Если у вас есть приложение Google Фото и в нем включена автосинхронизация, то копии изображений вы найдете в облачном хранилище, откуда легко можете получить к ним доступ с другого устройства или просто поделиться ими с родными или друзьями.
Изображения, загруженные из социальных сетей, мессенджеров или из Интернета, находятся в папках Download, Pictures или просто в корне памяти телефона в папке с названием приложения. Получить доступ к ним можно через встроенный проводник, но удобнее воспользоваться файловым менеджером.
Вы случайно удалили фотографии или видео со своего Samsung Galaxy Tab A6 или SD-карты. Или вы заметили, что фотографии отсутствуют. Вы хотите найти удаленные или потерянные фотографии на своем телефоне Android. В этой статье вы познакомитесь с различными методами восстановления фотографий или видео на Samsung Galaxy Tab A6. Прежде всего, мы увидим, как можно восстановить фотографии или видео, которые были удалены с помощью Google Photos. Затем мы увидим, какое программное обеспечение или облако могут помочь вам найти потерянные фотографии на вашем Samsung Galaxy Tab A6. Наконец, вы узнаете, как можно восстановить удаленные фотографии через приложение.
Как можно восстановить фотографии или видео, удаленные Google Фото?
Если вы используете Android для настройки фотографий или видео на Samsung Galaxy Tab A6, в этом конкретном случае вы можете случайно удалить фотографию из своей галереи. Очень вероятно, что если у вас есть фотографии Google в вашем Samsung Galaxy Tab A6, изображение всегда будет присутствовать в приложении. В противном случае прочтите следующий абзац, в котором объясняется, как восстановить удаленную фотографию в Google Фото.
Как вы можете восстановить удаленную фотографию с помощью приложений Google Фото?
- Зайдите в приложение Google Фото
- Перейти в меню (3 параллельных полосы)
- И нажмите «Корзина».
- Нажмите и удерживайте изображение или видео для восстановления, файл будет найден в:
Существует несколько типов программного обеспечения, позволяющего находить удаленные документы на вашем телефоне (Recuva, Sidesync).
Recuva, программа для восстановления файлов Android
Прежде всего, вам нужно будет загрузить программное обеспечение Recuva на свой ПК или Mac и установить его. Затем все, что вам нужно сделать, это подключить Samsung Galaxy Tab A6 к компьютеру. Авторизуйте USB-соединение на вашем Samsung Galaxy Tab A6. И запустите программное обеспечение и проверьте тип папки для восстановления (изображения, музыка или документы). Он спросит вас, в каком месте он должен искать, однако вы можете выбрать вариант «не уверен». Начать анализ. Программа покажет вам найденные фотографии или видео. Выберите их и выполните восстановление.
Каков метод восстановления фотографий или видео с помощью облака?
Перед этим вам нужно будет создать учетную запись и активировать автоматическую синхронизацию, чтобы ваши данные были сохранены. Если у вас нет Облака, в этом конкретном случае вы не сможете восстановить свои документы. Если у вас есть облачная учетная запись для бренда вашего телефона Samsung Galaxy Tab A6, перейдите на веб-сайт. Оттуда вы можете просмотреть сохраненные документы и восстановить нужные на свой Samsung Galaxy Tab A6. Существуют и другие программы, такие как Dropbox, Microsoft Onedrive, которые позволят вам автоматически сохранять ваши фото- и видеоальбомы.
Как восстановить потерянные фотографии или видео в Samsung Galaxy Tab A6 через приложение?
Есть приложения, которые предоставляют вам возможность восстановить утерянные документы.
DiskDigger для восстановления фотографий, чтобы найти удаленные фотографии
DiskDigger восстановление фотографий это приложение, которое дает возможность отменить удаление фотографии или изображения или восстановить видео. Вы сможете напрямую выбрать сохранение этой удаленной фотографии или видео в облаке (на диске, в Dropbox и т. Д.).
Восстановить удаленные изображения
Восстановить удаленные изображения это приложение, которое позволяет восстанавливать удаленные изображения из внутренней памяти или SD-карты. Он предложит вам поискать все типы файлов, а затем вам решать, как найти те, которые исчезли.
Почему я не могу найти удаленные фотографии на планшете Samsung Galaxy Tab A6?
Вероятно, ваше фото или видео были безвозвратно удалены. Вы не можете найти свои фото или видео по нескольким причинам:
- Видео удалено более 60 дней
- Вы полностью удалили это
- Вы удалили его из галереи, и у вашего телефона нет резервной копии
- Вы не сохранили это в Google Фото
Чтобы избежать подобных проблем, рекомендуется регулярно делать резервные копии, таким образом вы можете сделать резервную копию фотографий на вашем Samsung Galaxy Tab A6. Ознакомьтесь с нашей статьей, чтобы узнать больше об этом процессе.
Где находится корзина на моем Samsung Galaxy Tab A6?
в телефоне Android нет корзины. Однако можно выбрать типичное приложение корзины. Мусорный контейнер . Таким образом, каждый удаленный файл будет оставаться в корзине некоторое время перед удалением. Если вам нужны другие решения для вашего Samsung Galaxy Tab A6, мы приглашаем вас ознакомиться с обучающими материалами в категории: Samsung Galaxy Tab A6.





 .
.