Приветствую Вас, с вами Алёна Миргородская, я занимаюсь smm-продвижением. Я специализируюсь на нишах фитнеса, строительства и ремонта, онлайн-образования. Работаю с социальными сетями ВКонтакте и Instagram*. Поговорим о том, как найти фото по геолокации.
Если вы продвигаете региональный бизнес в соцсетях, то очень и очень часто вам нужно использовать в рекламных объявлениях фотографии известных мест города и популярных у населения объектов.
Что я имею в виду? Это станции метро, ТРЦ, гипермаркеты, популярные места, ВУЗы, крупные магистрали города, проспекты, бизнес-центры, памятники архитектуры, жилые комплексы.
Если вы таким поиском не озабочены — значит, вы не продвигали бизнес в регионах.
Ладно, с характеристикой мест разобрались. Остался открытым вопрос, откуда брать эти самые фотографии.
Заказчик вам вряд ли эти фотографии предоставит. В лучшем случаем даст список этих самых мест. И на этом спасибо! Выкручиваться приходиться самостоятельно. Но выход есть, особенно для человека с интеллектом.
И в конкретно в этом случае я использую несколько способов для сбора нужных фото с городскими пейзажами. Возможно, некоторые способы вы уже давно используете, но все же.
Итак, вы определились с объектом, который используется в рекламном объявлении.
Как найти фото по геолокации
1. В Google поиске. Просто вводим в строку поиска нужное название или адрес. Этот способ самый простой, но не значит лучший. Я им пользуюсь редко.
Google большого разнообразия фотографий не предлагает. Найти можно, но выбрать нужную — сложно. Фотографий мало, а с хорошим качеством еще меньше. Вот вам пример такой подборки
Все проекты существуют в реальном времени
Если проект в столичных городах или краевых центрах, то можно поискать. В регионах предложение очень скудное. Поэтому я предлагаю сразу переходить в
2. Яндекс-браузер. Здесь фотографий больше, и для больших городов, и для малых. Не всегда они высокого качества, но они есть и их очень много. Главное, терпение.
Все-таки здесь повеселее с выбором изображений!
Больше полезных материалов по маркетингу и СММ собрано бесплатно здесь.
3. Карты Яндекс. Здесь нам нужен точный адрес или точное название. И система нам покажет объект по запросу, просто нажимайте мышкой на иконку по карте. Яндекс вам предлагает целую подборку фотографий.
Вот примерно такая ситуация.
Выбирай хоть каждый день новое!
Эти фото точно изображают искомый объект, и это главное. Потому что поиск в интернете работает с погрешностями. Учтите, что в каждом первом городе есть улица Карла Маркса, Индустриальный, Ленинский или Свердловский районы, ТРЦ “Экватор”, “Караван” и так далее.
В Яндекс-картах ошибок не случалось, в отличии от стандартного поиска. Когда при поиске нужного ТРЦ в Красноярске, заботливые браузеры мне предлагали с похожими названиями в Новосибирске или Уфе.
Здесь нужно быть внимательным, а вот как быть с низким качеством фотографий из интернета?
Фотошоп здесь бессилен. Изначально размытое фото он не улучшит, а тратить время на сторонние редакторы не стоит. Потому что есть способ получше найти хорошую картиночку.
4. Внутренний поиск ВКонтакте. Как найти фото по геолокации в ВК? К вашим услугам городские и районные сообщества, паблики микрорайонов, кварталов и жилых комплексов. Раздолье для smm-щика.
Если город очень маленький, то я беру сообщество города, если город миллионник, то сообщество микрорайона и жилого комплекса.
Я выбираю сообщества микрорайона в Москве, так как продвигаем фитнес-клуб именно здесь.
Беру в списке самые населенные и активные группы, где есть свежие публикации.
Наверное, это мой рай! Потому что эти группы имеют великое кол-во фотоальбомов, где люди скидывают фотографии своего города.
Есть материал, над которым можно поработать
Многие из этих фото очень приличного качества и вполне подходят для рекламы. И они гораздо лучше, чем фото из поиска. Потому что настоящие и живые.
Примечательно, что эти фотографии собирают пользовательские реакции в виде лайков и комментариев.
Сразу можно выбрать самую популярную у народа и интегрировать в рекламу. Как показывает опыт, рекламная запись с этим изображением будет эффективней остальных, так фото настоящее и живое.
А мы знаем, что именно такие фотографии самые подходящие для рекламных объявлений. Даже если это фото знакомых улиц и проспектов.
А что делать, если сообщества ВКонтакте вам не помогли? Ну тогда можно обратиться в соседнюю соцсеть.
5. А именно, в Инстаграме*. Каждая уважаемая городская группа ВКонтакте имеет дублирующий профиль в Instagram*. Ее можно найти в разделе ссылки сообщества.
Instagram* хорош тем, что все фото находятся в одном месте. Фотографии выбираю по тому же принципу, как и ВК, с наибольшим кол-вом лайков и комментариев.
Такое количество изображений покроет все ваши потребности.
Особенность Instagram*, что фото тщательно выбирают перед публикацией. В них есть что-то личное, знакомое каждому пользователю.
А мы знаем, что именно такие фотографии самые подходящие для рекламных объявлений. Даже если это фото знакомых улиц и проспектов.
Ну а как сохранить фото из Instagram*? Для этого я пользуюсь специальным чат-ботом @SaveAsBot в Telegram. Он предельно понятен, с алгоритмом вы разберетесь сами.
Я заметила, что фото собранные с Instagram* работают и имеют лучшие показатели как во всех соцсетях.
Каким методом пользуюсь я? Иногда всеми сразу в рамках одного объекта. Иногда хватает фотографий с поиска Яндекса или Яндекс-карты.
Для Instagram* я абсолютно всегда собираю только те изображения, которые нашла внутри этой соцсети. Редко здесь имеют успех фото из браузеров и ВКонтакте.
Какой способ является моим любимым? Грешна, я предпочитаю поиск фото в смежных соцсетях.
Но и это не приговор! Пользуйтесь хоть всеми сразу, лишь бы вам была от этого польза.
* Instagram, продукт компании Meta, которая признана экстремистской организацией в России
Как найти похожую картинку, фотографию, изображение в интернет
12.07.2019
Допустим у Вас есть какое-то изображение (рисунок, картинка, фотография), и Вы хотите найти такое же (дубликат) или похожее в интернет. Это можно сделать при помощи специальных инструментов поисковиков Google и Яндекс, сервиса TinEye, а также потрясающего браузерного расширения PhotoTracker Lite, который объединяет все эти способы. Рассмотрим каждый из них.
Поиск по фото в Гугл
Тут всё очень просто. Переходим по ссылке https://www.google.ru/imghp и кликаем по иконке фотоаппарата:
Дальше выбираем один из вариантов поиска:
- Указываем ссылку на изображение в интернете
- Загружаем файл с компьютера
На открывшейся страничке кликаем по ссылке «Все размеры»:
В итоге получаем полный список похожих картинок по изображению, которое было выбрано в качестве образца:
Есть еще один хороший способ, работающий в браузере Chrome. Находясь на страничке с интересующей Вас картинкой, подведите к ней курсор мыши, кликните правой клавишей и в открывшейся подсказке выберите пункт «Найти картинку (Google)»:
Вы сразу переместитесь на страницу с результатами поиска!
Статья по теме: Поисковые сервисы Google, о которых Вы не знали!
Поиск по картинкам в Яндекс
У Яндекса всё не менее просто чем у Гугла 
Укажите адрес картинки в сети интернет либо загрузите её с компьютера (можно простым перетаскиванием в специальную области в верхней части окна браузера):
Результат поиска выглядит таким образом:
Вы мгновенно получаете доступ к следующей информации:
- Какие в сети есть размеры изображения, которое Вы загрузили в качестве образца для поиска
- Список сайтов, на которых оно встречается
- Похожие картинки (модифицированы на основе исходной либо по которым алгоритм принял решение об их смысловом сходстве)
Поиск похожих картинок в тинай
Многие наверняка уже слышали об онлайн сервисе TinEye, который русскоязычные пользователи часто называют Тинай. Он разработан экспертами в сфере машинного обучения и распознавания объектов. Как следствие всего этого, тинай отлично подходит не только для поиска похожих картинок и фотографий, но их составляющих.
Проиндексированная база изображений TinEye составляет более 10 миллиардов позиций, и является крупнейших во всем Интернет. «Здесь найдется всё» — это фраза как нельзя лучше характеризует сервис.
Переходите по ссылке https://www.tineye.com/, и, как и в случае Яндекс и Google, загрузите файл-образец для поиска либо ссылку на него в интернет.
На открывшейся страничке Вы получите точные данные о том, сколько раз картинка встречается в интернет, и ссылки на странички, где она была найдена.
PhotoTracker Lite – поиск 4в1
Расширение для браузера PhotoTracker Lite (работает в Google Chrome, Opera с версии 36, Яндекс.Браузере, Vivaldi) позволяет в один клик искать похожие фото не только в указанных выше источниках, но и по базе поисковика Bing (Bing Images)!
Скриншот интерфейса расширения:
В настройках приложения укажите источники поиска, после чего кликайте правой кнопкой мыши на любое изображение в браузере и выбирайте опцию «Искать это изображение» PhotoTracker Lite:
Есть еще один способ поиска в один клик. По умолчанию в настройках приложения активирован пункт «Показывать иконку быстрого поиска». Когда Вы наводите на какое-то фото или картинку, всплывает круглая зеленая иконка, нажатие на которую запускает поиск похожих изображений – в новых вкладках автоматически откроются результаты поиска по Гугл, Яндекс, Тинай и Бинг.
Расширение создано нашим соотечественником, который по роду увлечений тесно связан с фотографией. Первоначально он создал этот инструмент, чтобы быстро находить свои фото на чужих сайтах.
Когда это может понадобиться
- Вы являетесь фотографом, выкладываете свои фото в интернет и хотите посмотреть на каких сайтах они используются и где возможно нарушаются Ваши авторские права.
- Вы являетесь блогером или копирайтером, пишите статьи и хотите подобрать к своему материалу «незаезженное» изображение.
- А вдруг кто-то использует Ваше фото из профиля Вконтакте или Фейсбук в качестве аватарки на форуме или фальшивой учетной записи в какой-либо социальной сети? А ведь такое более чем возможно!
- Вы нашли фотографию знакомого актера и хотите вспомнить как его зовут.
На самом деле, случаев, когда может пригодиться поиск по фотографии, огромное множество. Можно еще привести и такой пример…
Как найти оригинал заданного изображения
Например, у Вас есть какая-то фотография, возможно кадрированная, пожатая, либо отфотошопленная, а Вы хотите найти её оригинал, или вариант в лучшем качестве. Как это сделать? Проводите поиск в Яндекс и Гугл, как описано выше, либо средствами PhotoTracker Lite и получаете список всех найденных изображений. Далее руководствуетесь следующим:
- Оригинальное изображение, как правило имеет больший размер и лучшее качество по сравнению с измененной копией, полученной в результате кадрирования. Конечно можно в фотошопе выставить картинке любой размер, но при его увеличении относительно оригинала, всегда будут наблюдаться артефакты. Их можно легко заметить даже при беглом визуальном осмотре.
Статья в тему: Как изменить размер картинки без потери в качестве.
- Оригинальные фотографии часто имеют водяные знаки, обозначающие авторство снимка (фамилия, адрес сайта, название компании и пр.). Конечно водяной знак может добавить кто угодно на абсолютно на любое изображение, но в этом случае можно поискать образец фото на сайте или по фамилии автора, наверняка он где-то выкладывает своё портфолио онлайн.
- И наконец, совсем простой признак. Если Ваш образец фото черно-белый (сепия и пр.), а Вы нашли такую же, но полноцветную фотографию, то у Вас явно не оригинал. Добавить цветность ч/б фотографии гораздо более сложнее, чем перевести цветную фотографию в черно-белую
Уважаемые читатели, порекомендуйте данный материал своим друзьям в социальных сетях, а также задавайте свои вопросы в комментариях и делитесь своим мнением!
Похожие публикации:
- Что выбрать: MBR или GPT для SSD под Windows 10 и 11?
- 20 шорткатов (горячих клавиш) для Windows 10
- Как смотреть Ютуб без назойливой рекламы
- Истории друзей ВК — как легко убрать из ленты новостей
- Как включить режим экономии памяти в Гугл Хром?
Понравилось? Поделитесь с друзьями!
Сергей Сандаков, 42 года.
С 2011 г. пишу обзоры полезных онлайн сервисов и сайтов, программ для ПК.
Интересуюсь всем, что происходит в Интернет, и с удовольствием рассказываю об этом своим читателям.
Найти по фотографии человека в интернете возможно несколькими способами.
Прежде чем начать поиск
по фото, требуется раздобыть «портрет» незнакомца. Портрет в нашем случае – это
фотография лица интересуемого человека. Если вы ищите человека с группового
снимка, следует его обрезать, оставив только разыскиваемого. Это увеличит
скорость и точность поиска.
Можно найти человека по фото в соцсетях, единственное, нужно знать в какой именно искать. Существуют специальные сервисы, например, для «ВК» и «Одноклассники». Для сетей, строго следящих за сохранностью личной информации, отыскать подобные сервисы практически невозможно.
Простой, но в тоже время на мой взгляд лучший метод розыска – поисковые системы. Усовершенствованные алгоритмы поисковиков отлично анализируют изображения и находят похожие картинки.
Как
найти человека по фотографии с помощью Яндекс.Картинки

- Переходим на https://yandex.kz/images/
- Жмём иконку фотоаппарата
- В окне «оверлэй»:
- Первая вкладка — можно перетащить файл из папки, либо указать место расположения нажав «Выберите файл»
- Вторая вкладка – можете указать адрес фотографии и нажать «Найти»
- Под похожими изображениями будут ссылки. Ищите профили в соцсетях. Можно перейти по фотографиям.
Яндекс ищет картинки очень хорошо, однако для качественного определения, желательно использовать оба поисковика.
Картинки Google – поиск
человека по фото

- Переходим в https://images.google.com/ .
- Нажимаем на иконку фотоаппарата – «Поиск по картинке». 2-nazhimaem-na-ikonku-fotoapparata-poisk-po-kartinke-google
- В открывшемся окошке:
- Вкладка «Указать ссылку» – скопировать и вставить ссылку на изображение и нажать кнопку «Поиск по картинке».
- Вкладка «Загрузить файл» – нажимаем «Выберите файл» в открывшемся окне «Проводника» указываем место расположение.
- Загрузятся все похожие изображения. Переходя по фотографиям, можно узнать ФИО, телефон, адрес разыскиваемого человека.
Поиск
по фото с телефона – онлайн
Мобильные браузеры – это программы с урезанными возможностями. В мобильном Chrome поиск по картинке практически невозможен. Единственный вариант, в настройках мобильного браузера, справа, в верхнем углу выбрать «Версию для ПК».
Поиск по фото в Яндекс и Google с телефона практически идентичен на ПК, процедура подробно описана выше.
Альтернативный сервис «Pimeyes«
Довольно неплохой сайт для поиска людей, отлично работает на мобильных устройства.

- Загружаем браузер Chrome
- Переходим на сайт: https://pimeyes.com/.
- Нажимаем фотоаппарат – при первом использовании появится окошко об использовании. Соглашаемся, ставим две галочки.
- В следующем окне (рисунок ниже):
- Нажимаем «Upload files» – указываем, где находится.
- «Take a picture» – делаем снимок камерой телефона. Возможно, потребуется доступ к камере для Chrome.
- «Paste image URL» – вставляем ссылку.
- Лучшее соответствие будет помечено 5 звёздами.
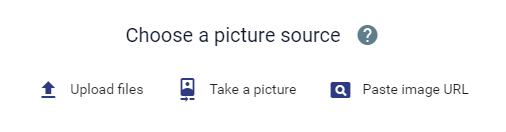
Найти
людей по фото в «ВК» и «Одноклассниках» – Сервис search4faces
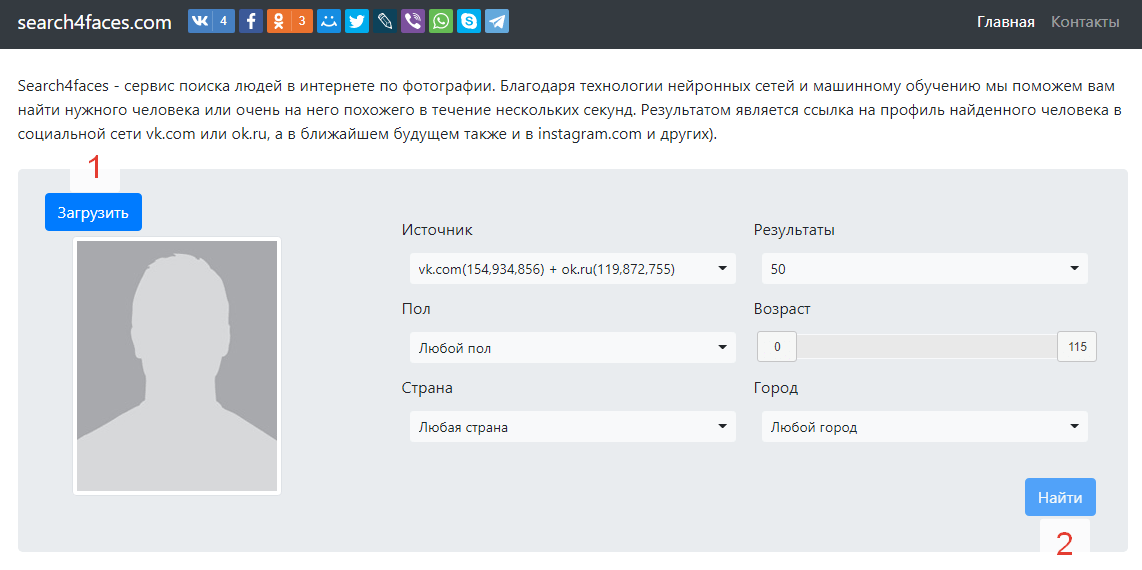
- Переходим
на сайт: https://search4faces.com/ - Нажимаем
«Загрузить» — находим изображение в
телефоне - Можно
указать фильтры, можно оставить как есть - Тапаем
«Найти» - Будут
найдены все похожие изображения
Причины почему ничего не удалось отыскать
- Возраст разыскиваемого. Молодые люди чаще пользуются смартфонами и делятся своими фотографиями.
- Локация человека. В городах люди приобретают новые гаджеты чаще, зачастую для статуса. Показывают всем свою успешность.
- Плохой снимок. Расплывчатые, вне фокуса изображения не подходят для поиска.
- Алгоритмы поисковиков не совершенны.
Интернет позволяет нам узнать много всего об окружающем мире даже без путешествий. При обыденном скроллинге новостей можно наткнуться на фотографию очень красивого места, о котором захочется узнать подробнее. Проще всего это сделать, когда снимок сопровождается информацией о локации. Но так бывает, к сожалению, не всегда. В данной статье мы расскажем вам о нескольких способах, как найти место по фото. Сначала будет упомянуто использование поисковиков от Google и Яндекс, затем – онлайн-сервисы, и ряд других вариантов. Один из них наверняка вам поможет.
Содержание
- Поисковые системы
- Google Картинки
- Яндекс Картинки
- Онлайн-сервисы
- Photo-location
- Pic2Map
- IMGonline
- Whereisthepicture
- Онлайн-карты
- GPS-координаты
- Режим просмотра улиц
- Поиск по Wikimapia
- Утилиты и приложения
- Google Lens
- Яндекс Алиса
- Фоторедактор HashPhotos
- AeroPic
- Photo EXIF editor
- Функции веб-браузера
Поисковые системы
Чтобы узнать место по фото, вам сначала нужно его сохранить к себе на телефон или компьютер. Альтернативный вариант – сделать снимок экрана и обрезать его, убрав лишние элементы (кнопки, надписи и т. д.). В первую очередь для определения мы предлагаем обратиться к привычным поисковым системам – Google и Яндекс, а точнее, к их сервисам «Картинки».
Google Картинки
Помимо привычного всем поисковика, у Гугла есть функция поиска по изображениям. Пользователь загружает любой снимок или картинку, а алгоритм ищет совпадения в Интернете. Если картинка уже попадалась на каком-либо сайте, он появится в выдаче. Сервисом «Google Картинки» можно пользоваться как на компьютере, так и на мобильном устройстве. Порядок действий в обоих случаях одинаковый.
Пошаговая инструкция:
- Откройте в браузере страницу поиска.
- Нажмите на значок в виде фотоаппарата.
- В новой форме выберите вкладку «Загрузить изображение».
- Нажмите на кнопку и добавьте фотографию через Проводник или файловый менеджер.
- Найдите нужную информацию на странице результатов. Это может быть одна из ссылок или сводка из Википедии.
Яндекс Картинки
Сервис «Яндекс Картинки» тоже окажется полезным для онлайн-поиска по фото. Работает он аналогичным образом, но поиск ведется в основном по русскоязычным ресурсам. По этой причине результаты иногда оказываются более точными.
Инструкция по использованию:
- Откройте нужную страницу сайта Yandex.
- Нажмите на иконку рядом с кнопкой «Найти».
- Затем нажмите на кнопку и добавьте снимок для поиска.
- Изучите страницу с результатами поиска. Если эта какая-то популярная местность, то информация о ней отобразится в самом верху.
Онлайн-сервисы
Поисковые системы Google и Яндекс – это онлайн-сервисы, но они предназначаются в основном для текстового поиска. Но есть такие сайты, которые лучше подходят для поиска по фотографиям. Они достают информацию о месте съемки из метаданных. Нередко это оказывается более полезными, чтобы быстро определить местоположение. Давайте с ними разбираться.
Photo-location
Файл с фотографией может хранить в себе дополнительную информацию, которая называется EXIF-данными: время и место съемки, сведения о фотоаппарате, его настройках и т. д. Сайт Photo-location смотрит, сохранена ли информация о месте съемке (GPS-данные), и показывает ее пользователю. Он может помочь, когда снимок был загружен из интернета, например, с сайта фотографа или из его профиля в социальных сетях.
Инструкция по использованию:
- Перейдите на сайт Photo-location.net.
- Нажмите на кнопку «Upload» по центру страницы.
- Загрузите снимок.
- Ознакомьтесь с полученной информацией.
Если в файл сохранено местоположение съемки, то оно отобразится в виде координат и на карте.
Pic2Map
Данный сервис работает схожим с Photo-location образом. Он анализирует метаданные изображения, и, если в них записана геолокация, он показывает их на сайте. Вот как им пользоваться:
- На сайте Pic2Map нажмите на кнопку «Select Photo Files». Ниже есть пункт «Keep photos private» для сохранения полной анонимности при использовании сервиса.
- Загрузите нужный снимок.
- Дождитесь его обработки.
Если сервис сумеет найти место съемки, то появится карта в виде спутника с открытыми координатами, отмеченными красной булавкой. Сами координаты записаны в графе «Location», а локация – в графах «Address» (адрес), «City» (город) и «Country» (страна).
IMGonline
На самом деле IMGonline – это онлайн-фоторедактор, в котором есть множество инструментов для обработки снимка. Один из них – редактор EXIF-данных, где могут храниться координаты локации. А значит, с помощью этой функции нужную информацию можно только посмотреть, ничего не редактируя. Но здесь есть важный нюанс – сервис работает только с JPG-файлами.
Если ваше фото не в формате JPG, то сначала его нужно конвертировать:
- На сайте сервиса выберите инструмент «Конвертер» на верхней панели.
- С помощью кнопки «Выберите файл» загрузите фотографию.
- Не меняя других параметров, пролистайте страницу до конца и нажмите «ОК».
- Скачайте новый JPG-файл с фотографией.
А теперь разберемся с определением геолокации JPG-файла:
- На том же сайте выберите инструмент «Редактор EXIF».
- Нажмите на пункт «Узнать EXIF онлайн».
- Нажмите на кнопку «Выберите файл» и загрузите фотографию для просмотра данных.
- Для подтверждения нажмите кнопку «ОК».
- Найдите блок «Composite…» на открывшейся странице.
- Скопируйте GPS-координаты и вставьте их в поиск на любых онлайн-картах.
Whereisthepicture
Данный сервис берет из EXIF информацию о координатах, где сделано фото, и выводит их на карте, что очень удобно. На сайте Whereisthepicture кликните по черной кнопке.
Далее, загрузите фотку и посмотрите геопозицию на карте. Лучше всего это делать в режиме спутник с максимальным приближением, чтобы узнать места поблизости.
Онлайн-карты
С помощью онлайн-карт можно найти место по фотографии, ориентируясь на косвенные признаки. Например, если вам известна страна и город, то на снимке остается посмотреть на название улицы, магазина или что-то такое.
Карты будут полезными для поиска по GPS-координатам, которые вы узнаете из EXIF-данных. У них есть достаточно полезная функция – «Панорама». Она еще называется «Режим просмотра улиц». А в конце мы упомянем сайт Wikimapia.
GPS-координаты
Все современные карты имеют функцию поиска по координатам. Достаточно ввести их в поисковую строку и нажать на кнопку подтверждения. Координаты могут записываться в нескольких видах:
- В десятичном виде:
15709, 17.35889 - В виде градусов, минут и секунд:
64°9’25.5″N 17°21’32″E - В виде градусов и десятичных минут:
64 9.425 17 21.533
Но во всех случаях сначала идет широта, а затем долгота.
Режим просмотра улиц
Бывает такое, что вам известно примерное расположение дома и маршрут до него, но не точный адрес. В таком случае пригодится функция «Панорама» или «Режим просмотра улиц». На картах Google она вызывается с помощью желтой иконки с человечком. Кликните по ней, выберите нужную улицу и просматривайте маршрут, пока не найдете нужный адрес.
Перемещаться можно кликами мышки по улицам и картам или стрелочками на клавиатуре.
В случае с Yandex Картами функция «Панорама» находится в верхней части экрана. А работает она схожим образом.
Поиск по Wikimapia
Сайт Wikimapia – тоже онлайн-карта, но с более богатой разметкой. На ней выделены практически все зоны, локации, достопримечательности, магазины и т. д. Вам достаточно навести курсор мыши на нужную область, чтобы получить подробную информацию. А в разделе «Категории» можно скрыть или отобразить различные элементы. Присутствует удобный поиск, по ключевым словам, например, «Пустырь».
Утилиты и приложения
С телефона без каких-либо проблем можно пользоваться приведенными раньше онлайн-сервисами. Но мобильные приложения в этом плане несколько более удобные, ведь изначально заточены под сенсорный экран. Именно о них мы сейчас и расскажем.
Google Lens
Также данное бесплатное приложение называется «Google Объектив». Он предлагает пользователям узнавать об окружающем мире с помощью поиска по фотографиям. Например, можно сделать снимок неизвестного цветка и быстро отыскать его название и сопутствующую информацию. А еще он подойдет и для определения геолокации.
Умный объектив есть в виде мобильного приложения для Android («Google Объектив» в магазине «Play Маркет») и для iOS («Google» в магазине «App Store»). Но в обоих случаях процедура по его использованию будет идентичной:
- В главном окне приложения выберите нужное изображение на вашем смартфоне.
- Перейдите в раздел «Поиск», если по умолчанию откроется не он.
- В списке совпадений найдите такой же или похожий снимок.
- Тапните по нему и посмотрите подробную информацию, ищите название локации или ее примерное место нахождения.
Яндекс Алиса
Умный помощник «Алиса» от компании Yandex уже встроен в «Яндекс.Браузер» на смартфонах и приложение «Яндекс», которое используется для поиска. Данная функция поможет быстро узнать, где была сделана фотография, если она опубликована на каком-либо сайте.
Проще всего при запущенном мобильном приложении произнести фразу «Алиса, поиск по фото». Это сработает, если вы вручную не отключили голосовую активацию. Но еще функция вызывается и более привычным образом:
Теперь добавьте фотографию из галереи или сделайте ее прямо сейчас.
А теперь ознакомьтесь с данными, которые алгоритм разыщет в Сети.
Фоторедактор HashPhotos
HashPhotos – это фоторедактор для iPhone и iPad с возможностью просмотра EXIF-данных. Если место съемки вшито в фотографию, он его отобразит. Приложение можно бесплатно скачать через «App Store». А на Android-устройствах оно недоступно.
Инструкция по использованию:
- Запустите HashPhotos на своем устройстве.
- Теперь откройте изображение из галереи.
- В режиме просмотра свайпните от центра экрана вверх, чтобы посмотреть метаданные.
Если геоданные сохранены, то координаты отобразятся на карте снизу. Ну а если их нет, то при желании информацию можно вручную добавить.
AeroPic
Путешественников наверняка заинтересует приложение AeroPic для Android и iOS. Оно позволяет по одной фотографии узнать место, которое на ней запечатлено, и сразу же после составить маршрут: забронировать транспорт, отель и т. д. Оно полностью бесплатно и не содержит никакой рекламы.
В приветственном окошке приложения пролистайте слайды с его описанием и нажмите «Ясно-понятно».
Выдайте необходимые разрешения и загрузите фотографию. В результате отобразится информация о локации и сопутствующие данные:
- Стоимость билетов, чтобы добраться. Используется сервис Aviasales.
- Различные варианты проживания – бронирование отелей, квартир, Airbnb, коворкинг и т. д.
- Цены на еду: обед, алкоголь, кофе, кола и т. д.
На нижней панели приложения есть несколько вкладок. Изначально открывается левая правая. В ней все, что связано с деньгами.
Вкладка со звездочкой содержит в себе оценки локации от туристов, например, отношение к иностранцам, распространенность английского языка и т. д. Далее идет вкладка с полезными сведениями, с которыми обязательно стоит ознакомиться. А в конце – плюсы и минусы.
Photo EXIF editor
Как и в случае с ранее упомянутым HashPhotos, приложение Photo EXIF editor – тоже фоторедактор, но нужен для просмотра и изменения EXIF-данных. Он поможет найти место съемки, если камера имеет GPS-модуль и сохраняет такую информацию. Приложение есть как на Андроид-телефонах, так и на Айфоне. Его можно бесплатно загрузить из магазина.
При первом запуске нажмите на пункт «Фото» и выберите фотку из памяти устройства.
В результате появятся метаданные, записанные в файл. Интересующая нас информация отображается в графе «Местоположение». Зачастую это координаты.
Если нажать на них, то сразу же отобразится карта Google с соответствующей локацией. Для копирования адреса или координат нажмите на иконку с тремя точками, а затем на соответствующую надпись. Теперь вы можете их вставить и отыскать в любых других картах на телефоне.
Функции веб-браузера
Мы уже упоминали использование ассистента «Алиса» в Яндекс.Браузере. Но вот в том же Google Chrome, Mozilla Firefox и Opera он, к сожалению, недоступен. Но есть множество полезных расширений, которые пригодятся для нашей задачи. Сначала хотелось бы упомянуть плагин для просмотра EXIF-данных.
В качестве примера возьмем удобный «EXIF Viewer»:
- Страница загрузки для Google Chrome
- Страница загрузки для Mozilla Firefox
А для Opera есть аналогичное расширение «Edit this Image».
Принцип работы во всех случаях аналогичен тому, что мы описывали в разделе «Онлайн-сервисы». Вам достаточно открыть изображение с помощью расширения и посмотреть его местонахождение через данные EXIF, если эта информация была сохранена камерой.
Увидели фотографию красивого места, но не можете понять, где именно оно находится – в каком городе, стране, и как вообще до него добраться? С современными технологиями это уже не проблема. Найти место по фото можно с помощью специальных сервисов и мобильных приложений, которые предлагают функцию визуального поиска. Рассмотрим самые популярные инструменты и как ими пользоваться.
Содержание
- Онлайн-сервисы
- Яндекс Картинки
- Google Картинки
- Посмотреть координаты в свойствах фотографии
- С помощью средств Windows
- Характеристики фото в Галерее Андроид
- Сторонние онлайн-сервисы
- IMGonline
- Pic2Map
- Metapicz
- Поиск по фото с помощью мобильных приложений
- AeroPic
- Photo Sherlock
Онлайн-сервисы
Если на вашем фото изображена известная локация, воспользуйтесь сайтами Яндекс или Google. В них встроена функция визуального поиска – система ищет изображения по своей базе с похожими местами, людьми, одеждой и т. д.
Этот способ не подойдет, если исходная фотография нечеткая. Чем выше качество снимка, тем больше шансов найти место на нем.
Яндекс Картинки
Визуальный поиск Яндекс можно использовать в разных ситуациях: для определения места съемки, поиска человека на сайтах знакомств и в социальных сетях, распознавания различных предметов.
Как узнать, откуда фотография:
- Откройте сайт Яндекс Картинок. Нажмите на иконку с объективом на поисковой строке.
- При необходимости разрешите браузеру доступ к тексту и изображениям, которые находятся в буфере обмена.
- Выберите способ загрузки фотографии в сервис. Если снимок хранится на компьютере, нажмите «Выбрать файл», найдите фото на жестком диске ПК, выделите его левой кнопкой мыши и кликните «Открыть». Либо перетащите файл из «Проводника Windows» на область сайта, очерченную пунктирной линией. Также можно вставить изображение из буфера обмена или ввести адрес картинки, которая опубликована в интернете.
- Подождите, пока система отыщет похожее фото в базе данных. Если сходства будут найдены, вы увидите предположения сервиса о том, что может быть изображено на вашем фото. Кликните по одному из названий мест, чтобы отыскать информацию о нем в том же поисковике.
- Сайты со справочными данными также появятся чуть ниже – на той же странице с результатами поиска.
- Чтобы открыть местоположение на карте, перейдите в одноименную вкладку поисковика.
- При необходимости постройте маршрут к данному месту с помощью соответствующей кнопки.
Google Картинки
В Google Картинках есть такая же функция визуального поиска. Единственный минус – в нем иногда неудобно работать, так как часто результаты поиска и примеры запросов отображаются на английском языке.
Как найти место с помощью Google Картинок:
- Перейдите на сайт поисковика. Нажмите на иконку в виде камеры, расположенную на строке поиска.
- Укажите ссылку на фото, если оно опубликовано в интернете.
- Либо загрузите изображение в систему с помощью одноименной вкладки, если файл хранится на ПК.
- Подождите, пока Гугл попытается найти похожие изображения. При удачном поиске прямо в строке рядом с картинкой появится запрос, который может быть связан с изображением. Это может быть название здания, достопримечательности, памятника и т. д. Далее будет список сайтов с информацией о месте.
- Когда узнаете название места, откройте Google Maps либо Яндекс Карты. Введите наименование в поисковую строку – сервис отобразит достопримечательность на карте. При необходимости проложите к нему маршрут с помощью одноименной кнопки.
Посмотреть координаты в свойствах фотографии
Если фото размытое, а поисковики не дали никаких результатов, попробуйте найти координаты местоположения в характеристиках снимка. Далее вбейте эти данные в любой навигатор. Как это правильно сделать в Google Maps – описали в отдельной статье.
Посмотреть характеристики фото можно как на компьютере, так и на телефоне.
С помощью средств Windows
Необязательно устанавливать дополнительную программу, чтобы посмотреть свойства того или иного файла, который хранится на ПК.
Это можно сделать в обычном «Проводнике Windows»:
- Отыщите фотографию на своем ПК. Кликните по ней правой кнопкой мыши. В контекстном меню выберите «Свойства».
- Перейдите на вкладку «Подробно».
- Пролистайте список характеристик изображения до раздела «GPS». Здесь будут отображаться координаты места, где была сделана фотография: широта, долгота, высота. Если такой информации нет, значит при съемке кадра в телефоне была отключена функция определения местоположения.
Характеристики фото в Галерее Андроид
Посмотреть координаты фото можно прямо через Галерею на Андроид – дополнительных приложений устанавливать не нужно. Найдите нужный снимок в фотоальбомах и откройте его.
Далее нажмите на иконку с буквой «i» в правом верхнем углу экрана. Появится панель с информацией. Нам нужен пункт «Место съемки». Скопировать данные в буфер обмена с этой панели не получится, поэтому просто перепишите их на лист бумаги, а затем введите в Google Maps или любой другой навигатор.
Сторонние онлайн-сервисы
Онлайн-сервисами удобнее пользоваться с компьютера, но их можно открыть и на телефоне – через любой браузер. Плюс таких сайтов – они показывают более подробную информацию о фото. Плюс некоторые сервисы сразу показывают найденные координаты на интерактивной карте.
IMGonline
IMGOnline – популярный редактор для обработки фотографий в формате JPEG. С помощью него можно изменять размер кадров, сжимать и конвертировать файлы, редактировать характеристики фото, добавлять эффекты и многое другое.
У сервиса есть отдельная функция для извлечения EXIF, IPTC, XMP и другой информации из фото. После загрузки снимка на сайт вы получаете большую таблицу с его характеристиками, где в том числе находятся координаты.
Как запустить поиск геолокации в IMGOnline:
- Перейдите на сайт инструмента.
- С помощью кнопки «Выберите файл» загрузите фотографию в сервис. Нажмите «ОК».
- Подождите, пока IMGonline составит таблицу со всеми характеристиками фотографии. Пролистайте список параметров до раздела «Composite». Здесь будут отображены GPS-координаты – все вместе в отдельной строке и каждый параметр по отдельности (высота над уровнем моря, широта, долгота).
- Введите эти данные с учетом всех правил в поисковую строку Google Maps и выберите место в выпадающем меню.
Pic2Map
Pic2Map сразу показывает местоположение фото на карте и описание этого места с точным адресом и достопримечательностями поблизости. То есть не нужно отдельно вбивать координаты фото в сторонний навигатор.
В описании к фотографии вы также увидите другие характеристики: детальную информацию о камере, устройстве, а также время съемки.
Как узнать где сделана фотография с помощью Pic2Map:
- Перейдите на сайт сервиса. Нажмите «Select Photo Files». При необходимости поставьте галочку рядом с пунктом «Keep photos private», чтобы сохранить свое право на конфиденциальную загрузку снимка.
- Подождите, пока фото появится на сайте.
- Если в свойствах снимка не было данных о местоположении, вы увидите сообщение «Sorry, an error occurred» на экране. В этом случае вам остается только нажать на кнопку «Return to Main Page» и загрузить другую фотографию, в которую предположительно встроены GPS-данные.
- Если в характеристиках снимка были координаты, сервис сразу откроет местоположение на карте. В небольшом окошке также будет указана общая информация: дата съемки, камера, регион и город, GPS-координаты.
- Чуть ниже будет более подробная информация о месте, дате съемки и камере. Текст публикуется на английском, но вы можете его перевести, используя встроенную функцию браузера – она есть практически в любом веб-обозревателе. Просто кликните по тексту правой кнопкой мыши и выберите «Перевести на русский».
- Далее будет точный адрес места съемки и подробная информация о камере, устройстве, с помощью которого был сделан снимок. Все данные будут удобно отображены в виде таблицы.
- Чуть ниже вы увидите фотографии мест, которые находятся неподалеку.
Metapicz
По функционалу Metapicz похож на IMGonline, но здесь дополнительно открывается карта Google, хоть и в довольно маленьком окошке. Интересная особенность – сайт показывает, есть ли у снимка авторские права (раздел «Author and Copyright» в результатах поиска).
У сервиса английский интерфейс, но он довольно понятный даже для тех, кто не знает языка.
Как узнать местоположение с помощью этого сайта:
- Перейдите на Metapicz. Перетащите фотоснимок на серую область «Drop image files here». Или выберите вручную файл с помощью кнопки «or select». Также можно предоставить ссылку на фото, если оно опубликовано в интернете. Для этого вставьте скопированный адрес в поле «Insert picture URL» и нажмите «Go».
- Подождите, пока фото загрузится на сайт.
- В результатах отобразятся три главных вида данных: камера и устройство, авторские права и геолокация. Место будет отмечено в небольшом окошке с картой Google. Чуть ниже отобразятся точные координаты съемки.
- Также можно посмотреть другие данные – подробную информацию EXIF, ICC и XMP. Для этого нажмите на соответствующий раздел под загруженным фото.
Поиск по фото с помощью мобильных приложений
Рассмотрим еще пару мобильных способов для распознавания мест на случай, если в характеристиках вашего снимка нет координат.
AeroPic
AeroPic (Андроид, iOS) – специальный сервис для путешественников, который вдобавок к поиску месту, предоставляет туристическую информацию о найденном городе: лучшие отели, кафе, авиаперевозчики, службы такси, цены на жилье с учетом вашего бюджета. С помощью этой программы вы сможете организовать идеальную для себя поездку. У каждого места есть оценки по разным параметрам: качество воздуха, безопасность, дружелюбность жителей и т. д.
В отдельной вкладке можно найти подходящее место для определенного вида отдыха: пляжный, горнолыжный, для прогулок по городам с красивой архитектурой.
Как пользоваться программой:
- Запустите приложение. Изучите основные функции программы на специальной панели либо просто кликните «Ясно-понятно».
- Нажмите «Продолжить».
- Разрешите программе доступ к местоположению вашего устройства.
- Тапните «Загрузить фото».
- Разрешите AeroPic доступ к памяти вашего телефона. Выберите нужное фото в Галерее.
- Подождите, пока система соберет данные о снимке.
- В итоге вы увидите название места или города, в котором была сделана фотография.
- Чуть ниже будут примерные цены на проживание и питание.
- В блоке со звездочкой отобразятся оценки города по разным аспектам: отопление, дружелюбность, общение на английском, стоимость и т. д.
- В разделе с пометкой «i» будут обозначены лучшие компании для авиаперевозки, организации совместной работы, а также средняя продолжительность поездки и другая важная информация для путешествий и рабочих визитов.
- В последнем блоке вы увидите плюсы и минусы города или места.
- Чтобы увидеть местоположение фото, вернитесь в первый раздел с изображением валюты и нажмите «Показать карту». Откроется карта Google.
- Чтобы вручную найти информацию о другом городе (не загружая при этом его фото), перейдите на вкладку с лупой и введите название населенного пункта. В меню уже будут представлены некоторые популярные города для путешествий.
- Во вкладке с часами будут отображены все города и места, найденные вами ранее.
- В последнем разделе вы сможете найти подходящее вам место для отдыха с учетом его цены и вида.
- Чтобы указать тип отдыха, нажмите на верхнее меню и выберите нужное значение.
Photo Sherlock
Программу Photo Sherlock можно также скачать на Android и iOS. Она использует для определения мест не свои инструменты, а функции известных поисковиков. Вы загружаете фото в приложение, а оно выдает результаты в нескольких поисковых системах: Google, Яндекс и Bing. Удобно на тот случай, если одна из поисковых машин не смогла найти похожую фотографию, где отмечена геолокация – тогда вы просто смотрите результаты в другой вкладке.
Преимущество программы – можно загружать готовое фото или делать моментальные снимки прямо через интерфейс приложения. Перед сбором данных о месте съемки можно обрезать или повернуть фото. В приложение встроен браузер, можно открыть любой сайт из результатов поиска.
Недостаток Photo Sherlock – много рекламных баннеров. Стоимость Pro-версии без рекламы – от $2.99. Также вы получаете возможность открывать сайты из результатов поиска с помощью внешних браузеров.
Как работать в приложении:
- Запустите программу и разрешите ей доступ к файлам, которые хранятся на вашем устройстве.
- Выберите способ загрузки файла. Если фото места уже есть, перейдите в Галерею с помощью левой нижней кнопки и выберите снимок. Либо сделайте моментальную фотографию с помощью круглой центральной иконки.
- Нажмите «Найти это фото».
- Откроется панель с несколькими вкладками – названиями поисковых систем. В разделе «Google» отобразится возможный запрос для поиска, связанный с этой картинкой, а также список сайтов с информацией о данном месте.
- Также можно перейти на вкладку «Yandex». Здесь вы увидите ту же информацию о месте, только на русском языке (в Google запросы часто отображаются на английском).
- Прокрутите вкладку чуть ниже. Нажмите на одно из названий мест в разделе «Кажется, на изображении». Так вы автоматически создадите в поисковой строке Яндекс новый запрос по найденному месту.
- Откроются картинки с похожими местами. Чтобы посмотреть местоположение достопримечательности, перейдите в раздел «Карты».
- Посмотрите адрес места, изучите окрестности – возможно, рядом вы найдете какие-то другие интересные локации. При необходимости постройте маршрут к найденному месту – прямо в интерфейсе Photo Sherlock либо с помощью отдельного фирменного приложения «Яндекс Карты» (Sherlock предложит его открыть или установить после перехода к разделу «Карты» во вкладке «Yandex»).
Пользоваться сервисом Photo Sherlock можно также на компьютере – с помощью официального сайта:
- Перейдите по ссылке и загрузите фото на веб-ресурс. Перетащите его на серую область страницы либо нажмите на эту же область и выберите снимок в «Проводнике Windows».
- При необходимости обрежьте фото с помощью специальной кнопки.
- Нажмите «Искать».
- На странице появится ссылки на поисковые системы Google, Yandex и Bing. Кликните по одной из кнопок – в браузере откроется новая вкладка с уже введенным запросом в виде вашего фото. Далее используйте уже сам поисковик, чтобы отыскать информацию о месте на снимке.
***
Если у вас качественное фото, и вы считаете, что место довольно известное, воспользуйтесь визуальным поиском в Яндекс или Google Картинках. Также можно взять мобильное приложение Photo Sherlock или AeroPic. В последнем сразу показывается информация для туристов: лучшие отели, кафе, авиакомпании, а также оценки города по разным параметрам. Есть и другой способ, который сработает, даже если фото размытое. Посмотрите координаты съемки в свойствах фотографии. Возможно, когда человек делал снимок, на его устройстве была включена геолокация – и она сохранилась в характеристиках фото.
Обложка: Pic2map






































































































