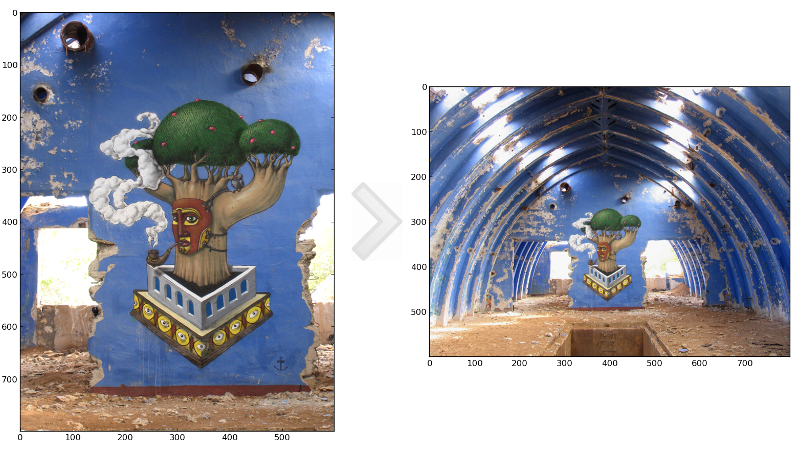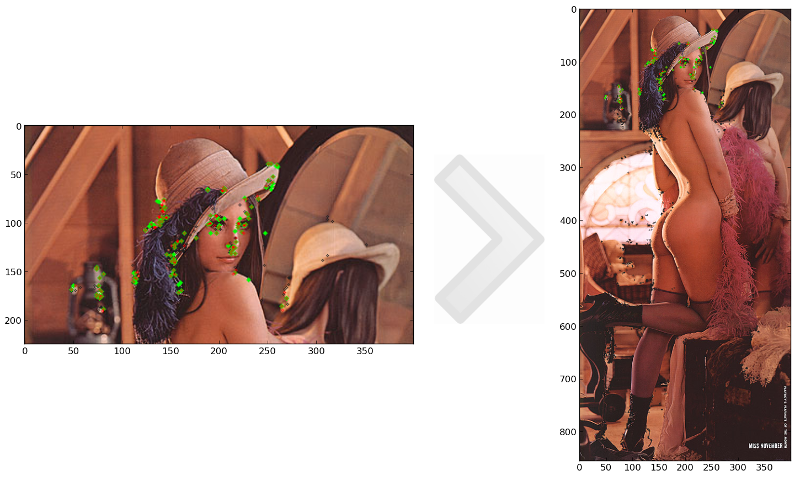-
-
March 17 2009, 20:35
- 18+
- Cancel
как найти оригинал картинки даже по одному её фрагменту
*Это цитата сообщения
Rost :
Простая инструкция вида: «шаг за шагом» с примером.
1. Находим адрес картинки. В нашем случае это: «http://img0.liveinternet.ru/images/attach/c/0/40/403/40403940_auto.jpg»
2. Идём на сайт tineye.com
3.Загружаем картинкуадрес картинки или вставляем её адрес (слева или справа соответственно).
4. Нажимаем кнопку «Search».
5. Получаем эту страницу
На ней видны миниатюры картинок, формат и разрешение исходных картинок, их адреса размещения, сайты вообще и прямые ссылки на страницы сайтов, где есть эти картинки.
А теперь вы знаете, как искать конкретные картинки в интернете, я скажу пару слов, зачем это нужно (если кто не понял).
Прежде всего главная «полезность» такого сервиса — поиск большой картинки по её миниатюре
(вы поняли, мои маленькие любители качественной эротической фотографии?) или даже её кусочку. Кроме того, можно найти оригинал картинки по её отфотошопленной копии и т.д.
Вещь очень и очень полезная. Рекомендую!
Как найти по картинке в Интернете: основные способы поиска по изображению с телефона и компьютера
Многие пользователи компьютерной техники и мобильных аппаратов часто сталкиваются с ситуацией, когда необходимо найти картинку в Интернете по картинке. Причины могут быть разные. Например, кто-то хочет найти изображение лучшего качества или в конкретном разрешении. А кто-то просто хочет узнать кто автор фотографии, кто на ней изображен или какому фильму принадлежит постер. Вне зависимости от ситуации, изображение можно найти несколькими способами, как с компьютера, так и с мобильного телефона. При этом найти похожие картинки можно через любую поисковую систему (Google, Яндекс, Bing). В этой статье мы подробно расскажем Вам, какими способами можно найти информацию по картинке с ПК и смартфона.
Содержание
- В каких случаях нужен поиск по картинке в Гугл (Google) и Яндекс
- Как найти по картинке в Google
- Как найти изображение по картинке с компьютера
- Как найти по картинке с телефона или планшета Android
- Как найти фото по картинке с телефона (iPhone) или планшета iOS
- Как найти по картинке в Яндексе
- Как с компьютера найти фото по картинке Яндекс
- Как на Яндекс найти по картинке с телефона
- Как найти картинку по фото в TinEye, Bing и других системах
В каких случаях нужен поиск по картинке в Гугл (Google) и Яндекс
Этот вопрос частично рассматривался во вступлении, но из-за своей масштабности требует более тщательного изучения. Итак, почему же люди осуществляют поиск по картинке в Гугл, Яндекс и других поисковых системах? Причин несколько:
- Поиск оригиналов изображений. Иногда пользователи находят на любимых сайтах картинки в плохом качестве, поэтому начинают искать по картинкам их оригиналы, чтобы получить в личное пользование изображения в наилучшем качестве и наибольшем разрешении. А еще оригиналы иногда ищут, чтобы узнать имена авторов или названия правообладателей понравившихся фотографий.
- Уточнение информации об объектах на картинках. Иногда пользователи находят фотографии и интересуются, что конкретно там изображено. К примеру, поиск по изображению актуален при попытках определения вида или названия какого-либо инструмента, марки автомобиля, названия организации (по ее логотипу). В этих случаях поиск по картинке в Гугл помогает найти желаемую информацию практически мгновенно – без необходимости выполнения альтернативного поиска с помощью ввода текстового описания объектов, представленных на изображении.
- Поиск похожих изображений. Часто бывает, что пользователю нравится картинка и он хочет найти фото в интернете с похожим содержанием. При таком раскладе поиск Гугл картинки по фото становится самым простым и быстрым решением. На практике поиск по изображению почти всегда занимает считанные секунды, а результаты в подавляющем большинстве случаев соответствуют запросам пользователя.
Во всех этих ситуациях поиск по картинке в Google и Яндекс позволяет людям экономить немало времени, а главное, находить требуемую информацию почти со 100%-ной вероятностью. Главное – знать, как искать по картинке в интернете. Впрочем, именно об этом мы в следующих разделах и расскажем.
Как найти по картинке в Google
Корпорация Google является одной из самых известных компаний в мире компьютерных интернет-сервисов. Ведь именно ей принадлежит самая популярная поисковая система Google поиск, а также множество различных приложений (Chrome, Gmail, YouTube, Picasa и т.д.). Что касается поиска материалов по картинке, то подобный функционал можно найти как в самой поисковой системе, так и в некотором программном обеспечении. При этом воспользоваться им можно как с компьютера, так и со смартфона или планшета (вне зависимости от установленной операционной системы).
Как найти изображение по картинке с компьютера
Самый быстрый и простой способ – найти картинку через браузер, поддерживающий Гугл сервисы (конкретно нас интересует один сервис – Гугл картинки поиск по фото, позволяющий найти картинку по фото за считанные секунды). В принципе, для достижения требуемого результата можно использовать любой интернет-браузер. Главное – открыть на нем главную страницу Гугл поиска. Как только откроете браузер и перейдете на страничку поиска Гугл, выполните следующие действия:
- В правом верхнем углу Вы увидите вкладку «Картинки», нажмите на нее. Вас перекинет на страничку поиска изображений. Здесь Вы можете ввести название и попытаться найти по нему нужную картинку или воспользоваться функцией «Поиск по картинке».
- Найти функцию «Поиск по картинке» несложно. Она находится прямо в строке поиска в виде иконки фотоаппарата. Наведите курсор на ярлык, и Вы увидите соответствующую надпись. Нажмите на данную кнопку.
- В открывшемся окне Вы можете указать ссылку на картинку, по которой нужно осуществить поиск или загрузить ее с компьютера. Если ссылки нет, то выбираем второй вариант.
- Нажмите «Выбор файла», выберите нужное изображение и кликните по кнопке «Открыть. Начнется загрузка и автоматический поиск в Интернете по выбранной картинке. Если Вы искали не конкретно указанное изображение, а схожее с ним, то следует перейти по соответствующей ссылке именуемой «Похожие изображения». Она будет находиться на первой странице поисковой выдачи.
Если Вы уже загрузили картинку в Интернет (например, в социальной сети) или Вам понравилось изображение на каком-то форуме или сайте, то, чтобы найти фото в интернете, необязательно его скачивать и использовать для поиска вышеуказанный способ. Найти картинку по фото (в данном случае выполнить поиск загруженного изображения или картинки с сайта) можно более простым методом:
- откройте изображение (можно в новой вкладке);
- кликните по картинке правой кнопкой мыши;
- выберите в контекстном меню «Найти картинку Google» или «Поиск изображений в Интернете».
Система автоматически выполнить поиск по картинке и выдаст все найденные материалы, а также связанные с ней похожие запросы.
В Гугл поиске есть еще одна интересная функция, которая может не только подобрать похожие графические материалы, но и найти нужное изображение по конкретному фрагменту, изображенному на картинке. Делается это через поисковую выдачу изображений. Когда увидите какой-то интересующий Вас элемент на картинке в поисковой выдаче то, чтобы его найти отдельно от основного изображения, нужно сделать следующее:
- выбрать изображение, кликнув по нему левой кнопкой мыши;
- нажать на иконку поиска по объектам на изображении, которая находится в правом верхнем углу.
Система автоматически выберет основной фрагмент на картинке и выполнит по нему поиск. Чтобы сменить фрагмент для поиска, просто передвиньте специальное окошко и при необходимости смените его размер. После этого система снова автоматически осуществит поиск, но уже по выбранному Вами фрагменту с изображения.
Как найти по картинке с телефона или планшета Android
Если Вы являетесь владельцем планшета или смартфона на Андроид, то с него также можно выполнить поиск по изображению. При этом осуществить подобное можно несколькими различными способами. Самый простой вариант поиска картинки с телефона состоит из следующих этапов:
- откройте приложение Google (если открыли гугл поиск через виджет, то дополнительно нажмите на иконку «G»);
- в строке поиска Вы увидите специальную иконку для поиска по изображению, чем-то напоминает фотокамеру, нажмите на нее.
Откроется камера. Но Вы не пугайтесь. Если необходимо, Вы можете сфотографировать что-либо и осуществить поиск по фото в Интернете с телефона. Однако если Вы хотите осуществить поиск по уже готовой картинке, то кликните по иконке, которая напоминает картину с изображением гор. Вам предложит выбрать папку, где находится нужное изображение (облако, галерея или фото). Выбираем соответствующую папку и жмем подтвердить. Далее откроется содержимое выбранного раздела. Теперь стоит отыскать нужную картинку и кликнуть по ней. Поиск по картинке с телефона будет выполнен в автоматическом режиме.
Помимо классического приложения Google, можно воспользоваться мобильным браузером Chrome. Однако через него нельзя искать изображения, сохраненные на мобильном устройстве. Найти можно картинки в Интернете по конкретному запросу, похожие изображения и выполнить поиск по изображению с выдачи или конкретного сайта. Когда откроете Chrome Mobile на главной странице Google Search, то увидите надпись «Картинки». Нажмите на нее и введите нужный запрос, чтобы выполнить поиск изображений в Интернете. В поисковой выдаче нажмите на понравившееся изображение. Когда оно откроется, то ниже Вы увидите «Похожие картинки» и рядом кнопку «Еще». Если нажать на нее, то откроется выдача с похожими изображениями. Кроме того, если Вам на сайте понравилось конкретное изображение, откройте его, после чего нажмите на и удерживайте несколько секунд. Откроется меню, которое позволит скопировать изображение, сохранить картинку на телефон или выполнить поиск по изображению в Интернете со смартфона.
Как найти фото по картинке с телефона (iPhone) или планшета iOS
Любители Apple также могут с легкостью выполнить поиск по изображению с iPhone. Для этого нужно открыть приложение Google и нажать на специальный ярлык, находящийся в строке поиска (Google Объектив). Далее Вас перекинет на камеру, так же как и на смартфоне с OS Android. Вы можете сделать фото и выполнить поиск картинки с телефона по нему либо нажать на символ окна выбора фотографий (напоминает картину с холмами) и выбрать нужное изображение. Поиск по картинке с телефона iPhone будет выполнен в автоматическом режиме.
Кроме того, на iPhone поиск по картинке можно выполнить по отдельным фрагментам или объектам фотографии. Результаты появятся под основным изображением. Опция полезна в том случае, когда надо осуществить Google поиск по картинке, на которой интересующий объект занимает лишь часть пространства. Например, чтобы узнать, как называется конкретный инструмент на фотографии с набором электроинструментов.
Как найти по картинке в Яндексе
Яндекс – это известнейшая российская ИТ-компания, которая является разработчиком популярной поисковой системы Yandex Search, а также различного программного обеспечения. Многим отечественным пользователям пришла по вкусу созданная ими поисковая система. Ведь по факту, Yandex поиск – это прямой конкурент Google Search, при этом имеет более обширный функционал для граждан Российской Федерации (подвязка аккаунтов, совершение транзакций и т.д.). Что касается поиска картинок по фото, то у Яндекса также присутствует данный функционал. При этом воспользоваться им намного проще, чем может показаться на первый взгляд.
Как с компьютера найти фото по картинке Яндекс
Основных способов два. Первый заключается в использовании функционала браузера. Например, Вы пользуетесь Microsoft Edge. Увидели красивую картинку на сайте и хотите найти ее в большем формате или просто отыскать схожие варианты. Для этого стоит кликнуть правой кнопкой мыши по изображению и во всплывающем меню выбрать «Поиск изображений в Интернете». В новой вкладке откроется раздел Яндекс картинки, с поиском выбранного изображения, а также вариантами разрешения, тегами и похожими запросами. Однако таким способом Вы не сможете отыскать изображение, которое находится на компьютере (разве только загрузить его на какой-то сайт или в соцсеть).
Другой вариант поиска по изображению в Yandex состоит из следующих этапов:
- откройте главную страницу Яндекс поиска;
- кликните по вкладке «Картинки»;
- перейдите на открывшуюся вкладку с изображениями;
- нажмите на значок фотоаппарата, находящегося в строке поиска;
- выберите источник загрузки изображения (проводник, буфер, ссылка);
- выберите картинку для поиска и дождитесь ее обработки сервисами Яндекс.
Поиск будет выполнен автоматически. Откроется страница с искомой картинкой, похожими изображениями, ключевыми запросами и вариациями размеров. Если на этапе выбора источника у Вас появится окно буфера обмена, то нажмите на перекрестие и выберите один из предлагаемых вариантов (закрыть окно или больше не показывать). Кроме того, если Вы хотите найти какой-то конкретный элемент изображения, то под картинкой нажмите кнопку выбрать фрагмент. Укажите нужный элемент и дождитесь, пока поисковик сформирует выдачу, соответствующую запросу.
Как на Яндекс найти по картинке с телефона
Яндекс поиск по картинкам работает со смартфона также хорошо, как и с компьютера. При этом делается все фактически идентично. Откройте в мобильном браузере главную страницу Yandex Search. Перейдите на вкладку картинки и нажмите на ярлык фотоаппарата, находящегося рядом со строкой поиска. В открывшемся окне Вам предложат выбрать уже имеющуюся картинку на смартфоне, сделать новою при помощи камеры, либо выбрать из конкретного приложения (например с облака). Выберите фото и дождитесь, пока система осуществит поиск. Как только поиск по картинке будет выполнен, Вы сможете просмотреть похожие изображения, а также выполнить поиск по объекту, нажав на специальную кнопку в форме круга, которая будет находиться прямо на изображении.
Как найти картинку по фото в TinEye, Bing и других системах
Не всем удобно пользоваться функционалом поисковых систем по поиску изображений. Кроме того, не каждый браузер имеет встроенные инструменты для поиска картинок. Тогда где найти картинки в таких случаях? Ответ достаточно прост, следует установить на интернет-браузер специальное расширение. Например, PhotoTracker Lite. Это браузерное ПО позволяет искать изображения в 1-2 клика. Стандартный способ поиска картинки заключается в нажатии на нем правой кнопкой мыши и выборе пункта «Искать это изображение». Однако в настройках расширения PhotoTracker можно установить показ на картинках специального значка, нажатие на который приведет к автоматическому поиску по изображению. К слову, поиск будет осуществляться в поисковых системах Bing, TinEye, Yandex и Google (можно включать и отключать ненужные поисковики).
Если Вы уже загрузили картинку в Интернет (например, в социальной сети) или Вам понравилось изображение на каком-то форуме или сайте, то, чтобы найти фото в интернете, необязательно его скачивать и использовать для поиска вышеуказанный способ. Найти картинку по фото (в данном случае выполнить поиск загруженного изображения или картинки с сайта) можно более простым методом:
Поиск изображений по фрагменту
Время на прочтение
5 мин
Количество просмотров 65K
В своем выступлении Александр Крайнов рассказал каким способом Яндекс.Картинки кластеризировали дубликаты изображений. Другими словами, выделяли и отфильтровывали дубли картинок. Где основная идея была в том, чтобы выделить контуры изображения посредством фильтра DoG, после чего найти ключевые точки и получить их дескрипторы.
Кластеризация дубликатов сводится к поиску совпадений дескрипторов. Это и есть «цифровой формат» ключевых точек из статьи Кластеризация дубликатов в поиске по картинкам.
Но хотелось бы немного подробнее узнать, что это за дескрипторы и как производить по ним поиск.
Дескрипторы
Ключевые точки — это точки, которые в идеале не должны меняться при изменении или модификации изображения.
Дескрипторы — это, в общем виде, свертка характеристик и представление ключевых точек в формате доступном для проверки на совпадение.
Поиск эффективного выделения ключевых точек, их дескрипторов, а также методов проверки на совпадения, все еще остается на повестке дня.
Но надо с чего-то начинать, поэтому обратимся на помощь к библиотеке OpenCV.
Первое на что бросается взгляд — это дескрипторы SURF.
Которые обещают необычайную точность. Что и подтверждается после тестов.
Но есть несколько нюансов.
Дескрипторы SURF — это вектора из 128 (или 64) чисел на одну ключевую точку. Проверка на совпадение выполняется поиском ближайшей точки (или даже двух). И чем ближе точка, тем лучше.
Получается что на изображение с 1 000 ключевых точек, потребуется 128 000 чисел с плавающей точкой.
Кроме того, само обнаружение точек довольно сложная операция и требует значительное время. Что не позволяет эффективно использовать данный алгоритм на небольших устройствах. К тому же сам алгоритм закрытый и запатентован (в США).
После ознакомления с SIFT и SURF, захотелось чего-то простого в реализации с возможностью применить на небольшом сервере либо устройстве.
Перцептивные хеши
И были найдены перцептуальные или перцептивные хеши.
Задача которых в том, что бы при небольшом изменении изображения хеш также незначительно менялся.
Проверка на совпадение проводится подсчетом количества отличающихся позиций между двумя хешами. Т.е. подсчет расстояния Хэмминга. И чем меньше оно, чем меньше различающихся элементов, тем больше совпадение.
Данный метод рассчитан на поиск полных либо частичных дубликатов изображения. Т.е. при значительном изменении формата изображения либо вмешательство в контент приводит к невозможности проверки на совпадение, так как хеши будут заметно отличаться.
Другими словами перцептивные хеши не годятся для поиска полудубликатов.
Исходя из этого была предпринята попытка объединить SURF дескрипторы и перцептивные хеши с целью решить проблему поиска нечетких полудубликатов.
Метод основывается на кластеризации ключевых точек таким образом, чтобы центры кластеров совпадали на оригинальном и кропнутом изображении. А далее производилось выделение фрагмента изображения вокруг ключевой точки и получения перцептивного хеша. В результате одно изображение давало порядка 200 кроп нарезков и их хешей.
У данного метода есть два с половиной значительных недостатка:
1. низкая скорость проверки на совпадение на большом наборе хешей. Поиск по 1 млн хешей занимало 20 секунд
2. низкая скорость получения ключевых точек
3. низкая точность, множество ложных срабатываний, высокие требование к целевой базе, годится не для всех картинок, требует премодерации и т.д
Сама идея о том, что бы из изображения выделялось некоторое количество отпечатков (fingerprint), которые можно было бы просто сопоставить друг с другом, завораживала.
Поэтому было решено попытаться найти решения данным проблемам.
Низкая скорость выборки
Сложность поиска и подсчета расстояния Хэмминга на большом наборе данных является самостоятельной проблемой и требует независимого подхода.
После некоторых исследований тематики оказалось, что существует множество решений данной проблемы.
Был выбран и реализован наиболее эффективный из имеющихся алгоритм названный HEngine, который позволил в ~60 раз ускорить выборку из базы данных.
SURF и ключевые точки
Так как мы работаем уже с бинарными хешами, или отпечатками, а совпадение считаем расстоянием Хэмминга, то странно использовать такую махину как SURF и стоило бы рассмотреть другие методы получения ключевых точек и дескрипторов.
В общем виде OpenCV предоставляет два типа дескрипторов:
— Дескрипторы с плавающей точкой
— И бинарные дескрипторы
Вот бинарные дескрипторы как никакие иные подходят для нашей задачи, потому что также используют расстояние Хэмминга для проверки на совпадения.
ORB: an efficient alternative to SIFT or SURF
OpenCV уже имеет у себя отличную альтернативу SURF, которая мало того, что открытая и без лицензионных ограничений, так еще легче и работает быстрее [1].
ORB — это Oriented FAST and Rotated BRIEF — улучшенная версия и комбинация детектора ключевых точек FAST и бинарных дескрипторов BRIEF.
ORB имеет один существенный нюанс для нас — размер дескрипторов 32 байта на одну точку.
Проверка на совпадение — это сумма расстояний Хэмминга для каждого байта дескриптора (первый сравнивается с первым, второй со вторым и тд).
В нашей задаче подразумевается, что одна точка дает одно значение, а тут получается 32, которые надо еще и суммировать с соответствующими по индексу (первый с первым, второй со вторым и тд) в целевой базе данных.
Так как наш хеш это 64битное число, то требуется 32 байта дескриптора ужать в 8 байт и при этом не сильно потерять в точности.
После некоторых тестов было решено попробовать эти 32 байта представить в виде матрицы 16×16 бит. А потом эту матрицу пропустить через перцептивный хеш PHash. Результатом должно было оказаться как раз 64 битное число.
Теперь мы подошли к полному описанию концепта.
Как работает индексация
1. Получаем ключевые точки и дескрипторы ORB, выбираем количество требуемых точек на изображении.
2. Полученные дескрипторы по 32 байта представляем в виде битовой матрицы 16×16.
3. Конвертируем матрицу в 64битное число с помощью PHash.
4. Сохраняем 64битные отпечатки в MySQL.
5. Выбираем требуемое расстояние Хэмминга и запускаем демон HEngine, который будет выполнять поиск.
Как работает поиск
Выполняем идентичные шаги 1 — 3 из индексации, но только на запрашиваемом изображении.
4. Делаем запрос демону HEngine, который возвращает все хеши в заданном пределе.
5. Если требуется, отфильтровать неактуальные результаты.
Рис 1. Предел расстояния Хэмминга 7. Серые точки — это найденные ключевые точки. Зеленые — совпадающие точки. Красные — совпадающие стандартным ORB полным перебором.
А что в итоге?
В итоге удалось решить нескольких проблем:
— найти способ быстрого подсчета расстояния Хэмминга на большом наборе данных
— избавиться от большого и неудобного SURF
— увеличить скорость выделения ключевых точек и их отпечатков
— а также не потерять сильно в точности.
Что позволило находить изображения по их фрагменту, а также нечеткие полудубликаты без больших вычислительных ресурсов.
Рис 2. Сладкое к пятнице
Учитывая то, что в зависимости от настроек, описанный алгоритм через бинарные дескрипторы ORB выдает около 1 000 хешей на картинку.
На базу в 1 000 изображений получается 1 000 000 хешей в базе. Поиск и кластеризация всех дубликатов занимает полторы минуты. Включает в себя полный перебор и поиск совпадающих хешей.
Ссылки
[1] Ethan Rublee, Vincent Rabaud, Kurt Konolige, Gary R. Bradski: ORB: An efficient alternative to SIFT or SURF. ICCV 2011: 2564-2571.
[2] en.wikipedia.org/wiki/SURF
[3] ru.wikipedia.org/wiki/Расстояние_Хэмминга
[4] phash.org
[5] habrahabr.ru/post/143667 Кластеризация дубликатов в Яндекс.Картинках
[6] habrahabr.ru/post/211264 HEngine — алгоритм поиска хешей в пределах заданного расстояния Хэмминга на большом наборе данных
[7] github.com/valbok/img.chk Мой прототип поиска по фрагментам
Как найти похожую картинку, фотографию, изображение в интернет
12.07.2019
Допустим у Вас есть какое-то изображение (рисунок, картинка, фотография), и Вы хотите найти такое же (дубликат) или похожее в интернет. Это можно сделать при помощи специальных инструментов поисковиков Google и Яндекс, сервиса TinEye, а также потрясающего браузерного расширения PhotoTracker Lite, который объединяет все эти способы. Рассмотрим каждый из них.
Поиск по фото в Гугл
Тут всё очень просто. Переходим по ссылке https://www.google.ru/imghp и кликаем по иконке фотоаппарата:
Дальше выбираем один из вариантов поиска:
- Указываем ссылку на изображение в интернете
- Загружаем файл с компьютера
На открывшейся страничке кликаем по ссылке «Все размеры»:
В итоге получаем полный список похожих картинок по изображению, которое было выбрано в качестве образца:
Есть еще один хороший способ, работающий в браузере Chrome. Находясь на страничке с интересующей Вас картинкой, подведите к ней курсор мыши, кликните правой клавишей и в открывшейся подсказке выберите пункт «Найти картинку (Google)»:
Вы сразу переместитесь на страницу с результатами поиска!
Статья по теме: Поисковые сервисы Google, о которых Вы не знали!
Поиск по картинкам в Яндекс
У Яндекса всё не менее просто чем у Гугла 
Укажите адрес картинки в сети интернет либо загрузите её с компьютера (можно простым перетаскиванием в специальную области в верхней части окна браузера):
Результат поиска выглядит таким образом:
Вы мгновенно получаете доступ к следующей информации:
- Какие в сети есть размеры изображения, которое Вы загрузили в качестве образца для поиска
- Список сайтов, на которых оно встречается
- Похожие картинки (модифицированы на основе исходной либо по которым алгоритм принял решение об их смысловом сходстве)
Поиск похожих картинок в тинай
Многие наверняка уже слышали об онлайн сервисе TinEye, который русскоязычные пользователи часто называют Тинай. Он разработан экспертами в сфере машинного обучения и распознавания объектов. Как следствие всего этого, тинай отлично подходит не только для поиска похожих картинок и фотографий, но их составляющих.
Проиндексированная база изображений TinEye составляет более 10 миллиардов позиций, и является крупнейших во всем Интернет. «Здесь найдется всё» — это фраза как нельзя лучше характеризует сервис.
Переходите по ссылке https://www.tineye.com/, и, как и в случае Яндекс и Google, загрузите файл-образец для поиска либо ссылку на него в интернет.
На открывшейся страничке Вы получите точные данные о том, сколько раз картинка встречается в интернет, и ссылки на странички, где она была найдена.
PhotoTracker Lite – поиск 4в1
Расширение для браузера PhotoTracker Lite (работает в Google Chrome, Opera с версии 36, Яндекс.Браузере, Vivaldi) позволяет в один клик искать похожие фото не только в указанных выше источниках, но и по базе поисковика Bing (Bing Images)!
Скриншот интерфейса расширения:
В настройках приложения укажите источники поиска, после чего кликайте правой кнопкой мыши на любое изображение в браузере и выбирайте опцию «Искать это изображение» PhotoTracker Lite:
Есть еще один способ поиска в один клик. По умолчанию в настройках приложения активирован пункт «Показывать иконку быстрого поиска». Когда Вы наводите на какое-то фото или картинку, всплывает круглая зеленая иконка, нажатие на которую запускает поиск похожих изображений – в новых вкладках автоматически откроются результаты поиска по Гугл, Яндекс, Тинай и Бинг.
Расширение создано нашим соотечественником, который по роду увлечений тесно связан с фотографией. Первоначально он создал этот инструмент, чтобы быстро находить свои фото на чужих сайтах.
Когда это может понадобиться
- Вы являетесь фотографом, выкладываете свои фото в интернет и хотите посмотреть на каких сайтах они используются и где возможно нарушаются Ваши авторские права.
- Вы являетесь блогером или копирайтером, пишите статьи и хотите подобрать к своему материалу «незаезженное» изображение.
- А вдруг кто-то использует Ваше фото из профиля Вконтакте или Фейсбук в качестве аватарки на форуме или фальшивой учетной записи в какой-либо социальной сети? А ведь такое более чем возможно!
- Вы нашли фотографию знакомого актера и хотите вспомнить как его зовут.
На самом деле, случаев, когда может пригодиться поиск по фотографии, огромное множество. Можно еще привести и такой пример…
Как найти оригинал заданного изображения
Например, у Вас есть какая-то фотография, возможно кадрированная, пожатая, либо отфотошопленная, а Вы хотите найти её оригинал, или вариант в лучшем качестве. Как это сделать? Проводите поиск в Яндекс и Гугл, как описано выше, либо средствами PhotoTracker Lite и получаете список всех найденных изображений. Далее руководствуетесь следующим:
- Оригинальное изображение, как правило имеет больший размер и лучшее качество по сравнению с измененной копией, полученной в результате кадрирования. Конечно можно в фотошопе выставить картинке любой размер, но при его увеличении относительно оригинала, всегда будут наблюдаться артефакты. Их можно легко заметить даже при беглом визуальном осмотре.
Статья в тему: Как изменить размер картинки без потери в качестве.
- Оригинальные фотографии часто имеют водяные знаки, обозначающие авторство снимка (фамилия, адрес сайта, название компании и пр.). Конечно водяной знак может добавить кто угодно на абсолютно на любое изображение, но в этом случае можно поискать образец фото на сайте или по фамилии автора, наверняка он где-то выкладывает своё портфолио онлайн.
- И наконец, совсем простой признак. Если Ваш образец фото черно-белый (сепия и пр.), а Вы нашли такую же, но полноцветную фотографию, то у Вас явно не оригинал. Добавить цветность ч/б фотографии гораздо более сложнее, чем перевести цветную фотографию в черно-белую
Уважаемые читатели, порекомендуйте данный материал своим друзьям в социальных сетях, а также задавайте свои вопросы в комментариях и делитесь своим мнением!
Похожие публикации:
- Что выбрать: MBR или GPT для SSD под Windows 10 и 11?
- 20 шорткатов (горячих клавиш) для Windows 10
- Как смотреть Ютуб без назойливой рекламы
- Истории друзей ВК — как легко убрать из ленты новостей
- Как включить режим экономии памяти в Гугл Хром?
Понравилось? Поделитесь с друзьями!
Сергей Сандаков, 42 года.
С 2011 г. пишу обзоры полезных онлайн сервисов и сайтов, программ для ПК.
Интересуюсь всем, что происходит в Интернет, и с удовольствием рассказываю об этом своим читателям.
Google Объектив позволяет находить сведения об изображениях и окружающих объектах. Например, если вы ищете информацию о растении или похожие изображения с ним, то можете сфотографировать его и выполнить поиск по снимку.
Что вы найдете
При использовании этой функции результаты поиска могут содержать:
- информацию или картинки, связанные с объектами на изображении;
- похожие картинки;
- сайты с этим или подобным изображением.
Что вам потребуется
Как выполнить поиск по изображению из результатов
- Откройте страницу Google Картинки на устройстве Android.
- Введите поисковый запрос.
- Выберите изображение.
- В левом нижнем углу коснитесь значка «Поиск на изображении»
.
Как выполнить поиск по изображению с сайта
Важно! Чтобы выполнить поиск по изображению с сайта в Chrome, нужно сделать Google поисковой системой по умолчанию.
- На телефоне или планшете Android откройте приложение Google
или Chrome
.
- Перейдите на сайт с изображением.
- Нажмите и удерживайте это изображение.
- Выберите Найти через Google Объектив.
- Прокрутите экран вниз и посмотрите результаты поиска.
- Чтобы уточнить критерии поиска, нажмите Дополнить запрос и введите ключевые слова.
Как выполнить поиск по изображению, сохраненному на устройстве
- На телефоне или планшете Android откройте приложение Google
.
- В нижней части экрана нажмите Рекомендации.
- В строке поиска коснитесь значка Google Объектива
.
- Загрузите фотографию или сделайте снимок, по которому вы хотите выполнить поиск.
- Укажите на картинке область, по которой необходимо выполнить поиск:
- Прокрутите экран вниз и посмотрите результаты поиска.
- Чтобы уточнить критерии поиска, нажмите Дополнить запрос и введите ключевые слова.
Совет. Результаты станут точнее, если выделить фрагмент меньшего размера.
Эта информация оказалась полезной?
Как можно улучшить эту статью?