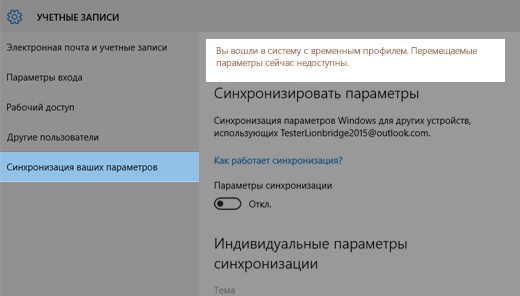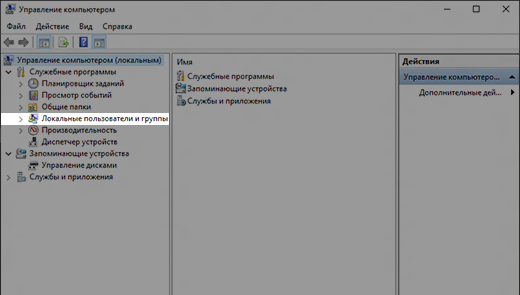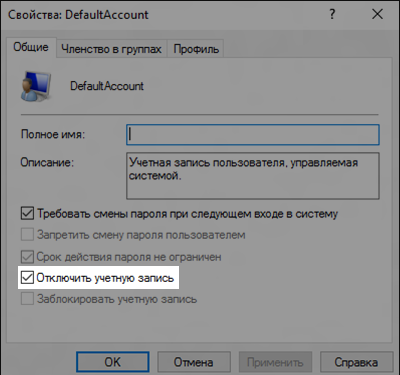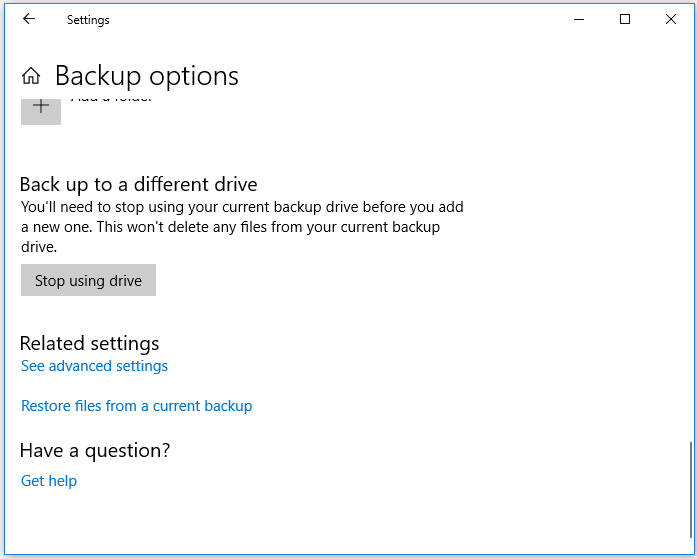После обновления компьютера до Windows 10 или windows 10 или Windows 11 может возникнуть проблема с поиском старых Windows 11. Попробуйте выполнить следующие действия, чтобы найти файлы.
В поле поиска на панели задач укажите нужные файлы. Если вы вошли с помощью своего обычного (а не временного) профиля, но не можете найти эти файлы, воспользуйтесь средством устранения неполадок, чтобы решить проблемы с поиском.
В поле поиска на панели задач введите индексация и выберите пункт Параметры индексирования. Нажмите кнопку «Дополнительно«, чтобы просмотреть дополнительные параметры, а затем щелкните ссылку «Устранение неполадок поиска и индексирования» и выполните указанные ниже действия.
Примечание: Если у вас возникли проблемы с поиском файлов, хранящихся в OneDrive, см. раздел «Поиск потерянных или отсутствующих файлов в OneDrive».
Дополнительные возможные решения.
-
Некоторые файлы могут быть скрыты. В проводник выберите «>«, чтобы > скрытые элементы. Попробуйте выполнить повторный поиск файлов.
-
Выполните поиск всех файлов определенного типа, используя значок звездочки (*). Например, чтобы найти все документы Word, введите *.doc. Чтобы найти музыку, введите *.mp3.
-
Некоторые файлы могли быть перемещены при обновлении до Windows 11. Чтобы проверить расположение найденных файлов, нажмите и удерживайте (или щелкните правой кнопкой мыши) файл и выберите Открыть папку с файлом. Скопируйте любые файлы, которые необходимо переместить в другое место.
-
Если вы создали резервную копию на внешнем устройстве хранения, ее можно использовать для восстановления файлов. В поле поиска на панели задач введите панель управления. Выберите его из списка результатов, а затем выберите «Резервное копирование и восстановление » (Windows 7)«. Подключите внешнее устройство хранения, содержащее файлы восстановления. Выберите другую резервную копию для восстановления файлов, выберите расположение устройства и следуйте инструкциям по восстановлению файлов.
-
Иногда можно восстановить файл, хранимый или сохраненный в OneDrive, создав новый файл с тем же именем и типом файла. Создав новый файл, выберите Свойства, перейдите на вкладку Предыдущие версии и восстановите необходимую версию.
Если вы создали новую учетную запись Майкрософт при обновлении с предыдущей версии Windows, файлы могут находиться в отключенной учетной записи администратора. Чтобы просмотреть файлы, будет необходимо включить эту учетную запись и войти в систему.
-
В поле поиска введите управление компьютером и выберите приложение «Управление компьютером» (классическое приложение).
-
В левой области выберите Локальные пользователи и группы, а затем выберите Пользователи. Если на значке пользователя «Администратор» есть стрелка вниз
, его учетная запись отключена.
-
Включите ее, дважды щелкнув значок администратора,
чтобы открыть диалоговое окно Свойства. Затем снимите флажок Учетная запись отключена и выберите Применить.
-
Выйдите из системы и войдите снова, используя учетную запись администратора.
Выберите параметры > параметров > учетных записей > синхронизации параметров. Если в верхней части отображается сообщение о том, что вы вошли в систему с временным профилем. Параметры перемещения в настоящее время недоступныперезапустите компьютер и снова войдите в систему. При этом временная учетная запись будет удалена и файлы станут доступны снова.

Перезапуск компьютера и повторное вход также работает, если отображается сообщение о том, что не удается войти в вашу учетную запись. Эту проблему часто можно устранить, выполнив выход из учетной записи, а затем снова войдя в систему.
Примечания:
-
Прежде чем файлы отобразятся, может потребоваться несколько раз перезапустить компьютер.
-
Чтобы предотвратить потерю данных при выходе из временной учетной записи, на внешнем диске рекомендуется создать резервную копию всех файлов, с которыми вы работали после обновления.
В поле поиска на панели задач укажите нужные файлы. Если вы вошли с помощью своего обычного (а не временного) профиля, но не можете найти эти файлы, воспользуйтесь средством устранения неполадок, чтобы решить проблемы с поиском.
В поле поиска на панели задач введите индексация и выберите пункт Параметры индексирования. Нажмите кнопку Дополнительно 
Примечание: Если у вас возникли проблемы с поиском файлов, хранящихся в OneDrive, см. раздел «Поиск потерянных или отсутствующих файлов в OneDrive».
Дополнительные возможные решения.
-
Некоторые файлы могут быть скрыты. В поле поиска на панели задач введите параметры проводника и выберите вкладку Вид. Убедитесь, что для параметра Скрытые файлы и папки установлен флажок Показывать скрытые файлы и папки. Попробуйте выполнить повторный поиск файлов.
-
Выполните поиск всех файлов определенного типа, используя значок звездочки (*). Например, чтобы найти все документы Word, введите *.doc. Чтобы найти музыку, введите *.mp3.
-
При обновлении до Windows 10 некоторые файлы могли быть перемещены. Чтобы проверить расположение найденных файлов, нажмите и удерживайте (или щелкните правой кнопкой мыши) файл и выберите Открыть папку с файлом. Скопируйте любые файлы, которые необходимо переместить в другое место.
-
Выберите параметры > параметров > обновления & безопасности > Backup и выберите «Резервное копирование и восстановление» (Windows 7). Выберите пункт Восстановить мои файлы и следуйте инструкциям, чтобы восстановить файлы.
-
Иногда файл можно восстановить, создав такой же файл с тем же именем. Создав новый файл, выберите Свойства, перейдите на вкладку Предыдущие версии и восстановите необходимую версию.
Если при обновлении Windows 7 вы создали новую учетную запись Майкрософт, ваши файлы могут оставаться в отключенной учетной записи администратора. Чтобы просмотреть файлы, будет необходимо включить эту учетную запись и войти в систему.
-
В поле поиска введите управление компьютером и выберите приложение «Управление компьютером» (классическое приложение).
-
В левой области выберите Локальные пользователи и группы, а затем выберите Пользователи. Если на значке пользователя «Администратор» есть стрелка вниз
, его учетная запись отключена.
-
Включите ее, дважды щелкнув значок администратора,
чтобы открыть диалоговое окно Свойства. Затем снимите флажок Учетная запись отключена и выберите Применить.
-
Выйдите из системы и войдите снова, используя учетную запись администратора.
Нужна дополнительная помощь?
Нужны дополнительные параметры?
Изучите преимущества подписки, просмотрите учебные курсы, узнайте, как защитить свое устройство и т. д.
В сообществах можно задавать вопросы и отвечать на них, отправлять отзывы и консультироваться с экспертами разных профилей.
Найдите решения распространенных проблем или получите помощь от агента поддержки.
Из этой статьи Вы сможете узнать про основные способы восстановления данных, утерянных после переустановки операционной системы Windows.
Содержание
- Процесс переустановки
- Полная переустановка ОС или её обновление
- Что делать, если файлы исчезли после переустановки Windows?
- Восстановление файлов стандартными средствами ОС
- Восстановление предыдущих версий файлов из архивов
- Восстановление данных с помощью специализированного ПО
- Особенности восстановления файлов с SSD дисков
Переустановка Windows всегда выполняется с предварительным форматированием системного раздела диска. Именно поэтому, перед установкой операционной системы следует сохранять свои важные данные с рабочего стола и системного диска на другой носитель. К сожалению, многие пользователи узнают об этом только после того, как переустановка была завершена, а все данные исчезли.
Процесс переустановки
Процесс переустановки Windows на первый взгляд является обыденным делом, которое опытный пользователь может выполнить в любой удобный момент. Отметим, что за своей простотой, скрывается достаточно много действий, выполняющихся с жестким диском для его подготовки к установке. Форматирование, разделение новых разделов, изменение логической структуры и файловой системы носителя – лишь небольшая часть этих действий. Каждое из них постепенно стирает оставшиеся следы удаленных файлов и данных, поэтому специализированным программам становиться все труднее и труднее отыскивать и восстанавливать утерянную информацию.
Полная переустановка ОС или её обновление
ОС Windows может быть установлена двумя способами: чистая установка и обновление системных файлов. В ходе обновления файлов (данный способ возможен, если операционная система полностью совпадает с той, что установлена или установка производится с того же диска, что и первая ОС) сохраняется структура диска и файлы можно восстановить с очень высокой вероятностью.
В случае чистой установки, система ставится на отформатированный диск, который сразу перезаписывается новыми файлами. Данный процесс значительно снижает возможность восстановления файлов. Помимо этого, чистая установка может сопровождаться делением томов, сменой разрядности операционной системы и другими факторами, буквально «затирающими» следы удаленных важных файлов.
Что делать, если файлы исчезли после переустановки Windows?
Если внезапно обнаружилось, что нужные файлы исчезли после переустановки ОС, первым делом не нужно предпринимать никаких быстрых решений, поскольку каждое действие, требующее сохранения информации на жесткий диск, будет напрямую влиять на шансы спасти информацию! К этим действиям относятся не только скачивание и установка файлов, а даже и простой запуск системы. Самым лучшим выходом из данной ситуации будет отключение компьютера и извлечения жесткого диска из системного блока. Данная процедура позволит не сделать утерянным данным еще хуже.
После извлечения можно пойти по двум путям: либо подключить свой жесткий диск к другому компьютеру в виде дополнительного носителя, либо загрузить операционную систему с флешки с портативной версией ОС, что позволит работать с диском в пассивном состоянии, увеличивая шансы на успешное восстановление.
Важно! Независимо от выбранного пути, на сторонней системе обязательно должна быть установлена специализированная программа по восстановлению данных RS Partition Recovery.
Восстановление файлов стандартными средствами ОС
После обновления или восстановления Windows присутствует возможность восстановления файлов, удаленных в корзину: то есть, можно вернуть часть данных, которые были в корзине до переустановки. Чтобы сделать это, для начала следует найти месторасположения корзины (в некоторых версиях Windows корзина может быть скрыта).
Шаг 1. Нажимаем ПКМ по кнопке «Пуск» и выбираем пункт «Параметры».
Шаг 2. В открывшемся окне выбираем пункт «Персонализация», затем «Темы» и «Параметры значков рабочего стола».
Шаг 3. В этом окне, необходимо поставить галочку возле корзины и подтвердить действие соответствующей кнопкой.
После этих действий корзина станет доступной на рабочем столе.
Для восстановления удаленных данных из корзины, достаточно нажать по удаленным данным правой кнопкой мыши и нажать на пункт «Восстановить».
Восстановление предыдущих версий файлов из архивов
Начиная с Windows 7 у пользователей есть возможность создавать резервные версии файлов, с помощью которых можно восстановить утерянные данные, удаленные при изменении. К примеру, с помощью данной функции можно быстро восстановить текстовый документ, случайно сохраненный в пустом виде.
Стоит отметить, что данная функция является смежной с точками восстановления, поэтому для использования такой возможности следует настроить точки восстановления. С тем, как восстановить данные при помощи точек восстановления, можно ознакомиться в статье Точки восстановления Windows.
Для настройки архивации и восстановления следует:
Шаг 1. Нажать ПКМ по кнопке «Пуск» и выбрать «Панель управления». В открывшемся окне находим пункт «Резервное копирование и восстановление» (его можно легко обнаружить, если поставить режим отображения «Мелкие значки»).
Шаг 2. В открывшемся окне выбираем пункт «Настроить резервное копирование».
Шаг 3. После завершения загрузки программы архивации, следует выбрать необходимый диск и нажать кнопку «Далее».
Шаг 4. На следующем окне выбираем нижний пункт «Предоставить мне выбор» и «Далее».
В следующем окне достаточно выбрать нужные папки и файлы для создания резервных копий, из которых можно будет восстановить файлы.
Восстановление данных с помощью специализированного ПО
Для восстановления данных после переустановки Windows с форматированием жесткого диска, стоит использовать специализированные программы для восстановления информации.
Необходимость использовать стороннее ПО возникает из-за того, что после форматирования, изменяется файловая таблица с информацией о расположении файлов и стандартными средствами их уже не вернуть.
Одна из таких программ — RS Partition Recovery, которая использует особые алгоритмы, позволяющие проводить глубокий анализ поверхности жесткого диска, находя при этом оставшиеся части прошлой файловой системы.
Данная информация отображается в соответствующем окне программы, что позволяет пользователю зайти в удаленные разделы и восстановить информацию обычным методом.
Для того, чтобы быстро восстановить ваши файлы выполните несколько простых шагов:
Шаг 1. Установите и запустите программу RS Partition Recovery.
Шаг 2. Выберите носитель или раздел диска, с которого необходимо восстановить данные.
Шаг 3. Выберите тип анализа.
Быстрый анализ стоит использовать, если файлы были удалены недавно. Программа проведет анализ и отобразит данные доступные для восстановления.
Полный анализ позволяет найти утерянные данные после форматирования, перераспределения диска или повреждения файловой структуры (RAW).
Шаг 4. Просмотр и выбор файлов для восстановления.
Шаг 5. Добавление файлов для сохранения в «Список Восстановления» или выбор всего раздела для восстановления.
Стоит отметить, что в качестве места для записи восстановленного файла лучше всего выбрать другой диск или раздел чтобы избежать перезаписи файла.
Особенности восстановления файлов с SSD дисков
Если исчезновение данных после переустановки было обнаружено поздно, это может сделать процесс восстановления невозможным. Помимо этого, переустановка Windows на SSD практически гарантировано лишает пользователя возможности восстановления файлов с SSD дисков. Такое поведение обусловлено физическими характеристиками и конструктивными отличиями стандартных HDD от высокоскоростных SSD. Несмотря на это программа RS Partition Recovery способна восстановить максимум возможных данных даже в самых трудных случаях.
Часто задаваемые вопросы
Если после переустановки Windows вы обнаружили исчезновение файлов лучше не делать лишних манипуляций и сразу же воспользоваться программой RS Partition Recovery. Программа проста в использовании и позволяет восстановить утерянные данные в 90% случаев.
Да. Можно. Обычно обновление операционной системы Windows не удаляет данные из Корзины.
Да. Точки обновления являются универсальными. Поэтому после обновления Windows вы без проблем сможете их использовать.
Поиск утерянных файлов после обновления до Windows 10
После обновления компьютера до Windows 10 у вас могут возникнуть проблемы с поиском старых файлов. Попробуйте выполнить следующие действия, чтобы найти файлы.
Выберите Пуск > Параметры > Учетные записи > Синхронизация параметров . Если вы вошли с помощью временного профиля, в верхней части вы увидите сообщение «Вы вошли в систему с временным профилем». Перемещаемые параметры сейчас недоступны. Перезапустите компьютер и войдите в систему повторно. При этом временная учетная запись будет удалена и файлы станут доступны снова.
Также перезапуск компьютера и повторный вход в систему можно выполнить при отображении сообщения «Не удается войти в учетную запись». Обычно эту проблему можно устранить, выйдя из учетной записи, а затем войдя в нее снова.
Прежде чем файлы отобразятся, может потребоваться несколько раз перезапустить компьютер.
Чтобы предотвратить потерю данных при выходе из временной учетной записи, на внешнем диске рекомендуется создать резервную копию всех файлов, с которыми вы работали после обновления.
В поле поиска на панели задач укажите нужные файлы. Если вы вошли с помощью своего обычного (а не временного) профиля, но не можете найти эти файлы, воспользуйтесь средством устранения неполадок, чтобы решить проблемы с поиском.
В поле поиска на панели задач введите индексация и выберите пункт Параметры индексирования. Нажмите кнопку Дополнительно
Если не удается найти файлы, сохраненные в OneDrive, см. статью Поиск утерянных или исчезнувших файлов в OneDrive.
Дополнительные возможные решения.
Некоторые файлы могут быть скрыты. В поле поиска на панели задач введите параметры проводника и выберите вкладку Вид. Убедитесь, что для параметра Скрытые файлы и папки установлен флажок Показывать скрытые файлы и папки. Попробуйте выполнить повторный поиск файлов.
Выполните поиск всех файлов определенного типа, используя значок звездочки (*). Например, чтобы найти все документы Word, введите *.doc. Чтобы найти музыку, введите *.mp3.
При обновлении до Windows 10 некоторые файлы могли быть перемещены. Чтобы проверить расположение найденных файлов, нажмите и удерживайте (или щелкните правой кнопкой мыши) файл и выберите Открыть содержащую файл папку. Скопируйте любые файлы, которые необходимо переместить в другое место.
Выберите Пуск > Параметры > Обновление и безопасность > Резервное копирование , а затем выберите Резервное копирование и восстановление (Windows 7). Выберите пункт Восстановить мои файлы и следуйте инструкциям, чтобы восстановить файлы.
Иногда файл можно восстановить, создав такой же файл с тем же именем. Создав новый файл, выберите Свойства, перейдите на вкладку Предыдущие версии и восстановите необходимую версию.
Если при обновлении Windows 7 вы создали новую учетную запись Майкрософт, ваши файлы могут оставаться в отключенной учетной записи администратора. Чтобы просмотреть файлы, будет необходимо включить эту учетную запись и войти в систему.
В поле поиска введите управление компьютером и выберите приложение «Управление компьютером» (классическое приложение).
В левой области выберите Локальные пользователи и группы, а затем выберите Пользователи. Если на значке пользователя «Администратор» есть стрелка вниз 
Включите ее, дважды щелкнув значок администратора, 
Выйдите из системы и войдите снова, используя учетную запись администратора.
Источник
Как восстановить файлы и документы пользователя после обновления Windows 10
Как нам всем хорошо известно, обновления от Microsoft для Windows 10 направлены в первую очередь на оптимизацию существующей операционной системы и внесение полезных дополнений. 10 апреля 2018 года вышло новое обновление, которое принесло такие полезные функции как Timeline, QuickPair и много других приложений. Однако не всегда установка нового материала проходит гладко.
В случае с последним обновлением, основной жалобой установивших ее пользователей оказалась пропажа данных . В этой статье мы разберем почему это произошло и как восстановить утраченные документы.
Почему исчезли мои файлы?
Большинство пользователей перед тем как перейти к исправлению неполадки стремятся понять причины ее возникновения, что вполне естественно.
Поскольку данное обновление Windows состоит из множества изменений, расположение (путь) некоторых файлов и папок может быть нарушено, что способно привести к потере документов.
Не стоит впадать в панику раньше времени! Ваши файлы никуда не исчезли, они по прежнему хранятся на диске и доступны к восстановлению.
Сначала попробуйте вернуть их, выполнив поиск по следующим папкам:
- Корзина.
- Проводник Windows.
- Воспользуйтесь папкой вашего аккаунта, расположенной по пути C:Users .
- Восстановите документы при помощи Истории файлов .
- Совершите восстановление системы.
- Откатите систему до предыдущего обновления.
- Откройте скрытые файлы.
Как вернуть мои файлы?
Способ №1. Корзина
При удалении файла, если он только не стирался вручную при помощи Shift + Del , документ помещается в корзину. Проверьте данную утилиту. Если вы не нашли нужные файлы, переходите к следующим шагам.
Способ №2. Проводник Windows
Самый простой способ поиска любого файла на компьютере — использование проводника Windows. Как это сделать?
1. Откройте Проводник Windows при помощи комбинации клавиш Win + E .
2. В левой панели кликните по иконке Этот компьютер . Данное действие позволит системе просканировать логические разделы каждого установленного диска, если у вас их несколько.
3. В диалоговом окне справа вверху введите название файла, который нужно найти.
Если вы ищете специфический файл и вам не нужно, чтобы компьютер отображал все что похоже по названию, откройте вкладку Поиск на панели слева и укажите нужный Тип документа.
Способ №3. Каталог учетных записей
С выходом апрельского обновления пользователи Windows 10 столкнулись с неожиданной потерей своих файлов, расположенных в папках “Документы”, “Загрузки” и “Изображения”. Если эта ситуация знакома и вам, попробуйте найти утерянные документы в папке учетной записи на диске С.
1. Откройте Мой компьютер .
2. Открыв содержимое диска С, перейдите в папку Пользователи .
В этой директории большинству пользователей удалось найти потерянные документы. Если вам не повезло их там обнаружить, перейдите к следующему пункту.
Способ №4. История файлов
Данный метод работает только в случае, если на вашем компьютере были включены параметры резервного копирования.
Чтобы восстановить документы, воспользуйтесь приведенной ниже инструкцией:
1. Нажмите Win + Q и введите Восстановление файлов с помощью истории файлов . Откройте утилиту.
2. Если вы помните название файла, введите его в диалоговом окне или изучите список обнаруженных документов.
3. Выделите все файлы, которые нужно вернуть, и нажмите Восстановить . Данное действие разместит их в исходное положение.
4. Если вам нужно сменить директорию, кликните по кнопке Восстановить правой кнопкой мыши и укажите ее.
Способ №5. Восстановление Windows
Если у вас есть полезная привычка создавать резервные копии Windows, она окажет вам невероятную услугу, восстановив потерянные файлы. При наличии точки восстановления, выполните следующие действия:
1. Кликнув по меню Пуск , перейдите в Настройки .
2. Перейдите во вкладку Обновление и безопасность .
Источник
Восстановление данных после переустановки Windows
Читайте что делать, если после переустановки системы необходимо восстановить данные . Как их восстановить и какие инструменты для этого использовать. Проработав много лет в сфере восстановления данных, мы привыкли видеть такие электронные сообщения как это:
«Мой компьютер начал тормозить, и я решил переустановить Windows. Чтобы быть уверенным, что все глюки пройдут, я решил переустановить всё с нуля на новом разделе. После переустановки Windows пропали все мои файлы. Я знаю, что у вас ребята, есть много инструментов для восстановления данных. Есть ли у вас программа, которая поможет мне? Я попробовал вашу программу для восстановления удалённых файлов, но она ничего не нашла. Поможете?»
И действительно, с помощью простой программы для восстановления удалённых документов вы не всегда сможете добиться нужного результата, особенно если вы установили его на тот же диск, с которого планируете восстановить данные. Но для начала давайте рассмотрим, что происходит, когда вы переустанавливаете Windows.
Обновление Windows или его установка?
Существует несколько способов установить Windows поверх уже существующей установки. Вы можете обновить (восстановить) существующую ОС, что, как правило, не есть деструктивным процессом и не должно повлиять на ваши файлы. Но этот метод действует в тех случаях, когда вы обновляете или восстанавливаете такую же версию Windows, которая у вас установлена. Под такой же версией, я подразумеваю, что если у вас 32-битная версия Windows 7, вы никак не сможете обновить её 64-битной версией того же Windows 7. Они должны быть идентичны.
В некоторых случаях, вы можете обновить ваш Windows до нового уровня, и даже новой ОС. К примеру, Windows 7, Windows 8 и 8.1 выходили в 32-битных и 64-битных версиях и многочисленных изданиях (Домашняя версия, Профессиональная, Полная и многие другие). Но есть ряд сложных правил, которые влияют на то, обновляема ли ваша система. Например, вы не можете обновить 32-битную версию ОС до 64-битной. Если вы установите 64-битную версию поверх 32-битной Windows, она будет или запускаться параллельно, или выполнит новую установку, уничтожив все ваши данные.
И хотя Microsoft будет много раз предупреждать пользователя, прежде чем окончательно удалить раздел или переформатировать существующий, скорее всего такие предупреждения благополучно будут проигнорированы, так же как и многостраничные лицензионные соглашения. Это потеря данных !
Как восстановить данные после переустановки Windows
Если уже так сложились обстоятельства, что у вас свеженькая копия Windows, но нет ни одного документа, фото и других файлов на жестком диске, нужно быть очень аккуратным чтобы не ухудшить ситуацию.
Первое и самое важное, выключите компьютер и вытащите диск. Вам не нужно запускать Windows на том же диске, с которого необходимо восстановить файлы. Этот диск необходимо подключить к другому компьютеру, как дополнительный. Нет ещё одного компьютера? Хотите попробовать восстановить ваши данные с помощью свежеустановленной ОС Windows? Тогда, скорее всего у вас нет ничего важного или стоящего восстановления или вы вообще не беспокоитесь о ваших данных. Если есть, то вам необходимо извлечь диск из вашего компьютера и подключить его к другому (можно так же запустить Windows с внешнего жесткого диска или другого носителя). Только убедитесь, что на данном устройстве установлен инструмент для восстановления данных.
Выбор инструмента для восстановления данных
Если вы собираетесь восстанавливать файлы, которые утеряны после переустановки операционной системы, простого инструмента для восстановления удалённых файлов может быть не достаточно. Дело в том, что большинство утилит для восстановления удалённых файлов будут искать записи в файловой системе, искать следы файлов и папок, которые помечены как удаленные. Но, после переустановки Windows (особенно если это сопровождалось переделом и/или форматированием диска), изначальная файловая система была изменена. И обычному инструменту по восстановлению удалённых файлов негде их искать.
Вам нужен универсальный инструмент, который используют специалисты по восстановлению данных, такой как Hetman Partition Recovery. Этот инструмент анализирует жесткий диск на предмет наличия частей файловой системы, которая использовалась ранее. Если такие кусочки будут обнаружены, они будут добавлены в список томов доступных для восстановления.
Но что делать, если следы старых разделов или файловых систем не могут быть обнаружены? Даже в таком случае, много информации все ещё можно восстановить. Это документы (DOC/DOCX, XLS/XLSX, а так же другие форматы), изображения, видео, базы данных, электронные сообщения, сжатые архивы, и множество другой информации.
Особый случай: SSD-накопители
Вся информация выше относится только к традиционным жестким магнитным дискам (HDD) . Если вы переустановили систему на Windows 7, Windows 8, 8.1 или Windows 10, операционная система сотрёт все следы информации, которые существовали на SSD-диске перед новой ОС. Не факт, что ваша информация будет в таком случае восстановима.
Источник
Get immediate help from the following table to recover files after reinstalling windows 11/10/8/7 in three ways:
| Workable Solutions | Step-by-step Troubleshooting |
|---|---|
| Fix 1. Recover Files After Windows Reinstall with Recovery Software |
The first recommended method is to apply a hard drive recovery software — EaseUS Data Recovery Wizard. If you are not a veteran, this tool is your best choice…Full steps |
| Fix 2. Recover Files with Windows Backup File History | If you have no backup available, a data recovery tool is recommended. If you have backed up your files via Windows File History, recover from backup…Full steps |
| Fix 3. Perform System Restore to Restore Lost Files | In addition to data recovery software and backup files, you can also recover files after reinstalling by performing system restore. This will restore your OS…Full steps |
Reinstalled Windows 10 and Lost Everything
«Please help me! I have reinstalled windows and lost everything on my computer! I have lost windows.old too when trying to fix it.»
There are many reasons for reinstalling a new Windows OS from scratch. For example, after reinstalling Windows 10, you can enjoy benefits like removing viruses/malware, regaining control over your programs, and fixing system-related issues on your computer. Besides, reinstalling Windows also provides you with a fresh start to speed up your computer. Apart from the known advantages, you will also need to reinstall Windows in some specific situations.
Reasons for Reinstalling Windows OS:
- Windows system files are deleted or corrupted
- Windows registry has been corrupted
- Hardware failure causes a Windows system crash
- Fail to remove the virus/spyware
- A sudden blue or black screen of death (BSOD)
- Windows system upgrades or updates
- Other unknown reasons which cause Windows system unbootable
Windows Reset vs. Reinstall vs. Clean Install: Will it Keep My Files?
There are three types of reinstalls for Windows 10. In general, Microsoft recommends that you first try to «Reset Windows 10», then if needed, «Reinstall Windows 10 using installation media», and then if needed try a «Clean install of Windows 10 using installation media». Different options of the reinstall will have different impacts on your apps, files, personal data, and how likely it is to recover data after reinstalling Windows.
| Reinstall Type | Reinstall options you can choose | What happens to data, files and folders |
|---|---|---|
| Reset Windows 10 | Keep my files | Preserved |
| Reset Windows 10 | Remove everything | Deleted |
| Reinstall Windows 10 using installation media | Keep Everything (Default) | Preserved |
| Reinstall Windows 10 using installation media | Keep Personal Data | Preserved |
| Reinstall Windows 10 using installation media | Keep Nothing | Deleted |
| Clean install Windows 10 using installation media |
N/A (This option deletes and recreates all disk partitions) |
Preserved |
If you have personal data and files that you want to save, back them up to an external hard drive, USB thumb drive, SD card, or cloud location (such as OneDrive) before you begin to reinstall Windows 10. Otherwise, make sure that you choose the right reinstall options to preserve data or remove all during the reinstallation.
How to Recover Files After Reinstalling Windows 11/10/8/7
Windows data and files may not be deleted permanently after reinstalling Windows 11/10/8/7. The lost files can still be recovered using reliable methods. In this part, you will uncover three proven & practical ways to recover files after reinstalling Windows 11/10/8/7 using Windows data recovery software, Windows File History Backup, and performing System Restore.
Method 1. Recover Files After Windows Reinstall with EaseUS Data Recovery
The first recommended method is to apply a hard drive recovery software — EaseUS Data Recovery Wizard. If you are not a veteran, this tool is your best choice. It helps you recover lost data in a few clicks. Here are the amazing features of EaseUS Data Recovery Wizard.
- Recover everything you want. It supports deleted data recovery, formatted file recovery, lost partition recovery, OS crash recovery, RAW partition recovery, and more.
- Flexible Scanning Modes. It offers both the Quick Scan and Advanced Scan to help you find the needed data.
- Preview Before Recovery. To make sure the file contents are alright, EaseUS Data Recovery Wizard enables you to preview lost files before the actual recovery.
Download and apply this software immediately to recover files after reinstalling Windows as many as possible.
Step 1. Select and scan the lost partition
Launch EaseUS Data Recovery Wizard, select «Lost Partition» and click «Scan» to search for all the lost data. If there are many lost partitions, you can identify them through its partition size.
Note: Since the Windows system doesn’t support the Linux file system, the Ext2 or Ext3 partition will be recognized as lost partition with no drive letter in the software. If you want to recover data from Ext2/Ext3 partition, you can follow these steps.
Step 2. Filter the scanned results
Because there will be a lot of scanned files, you can choose a file category for quick filtering, such as Pictures, Videos, Documents, Audio, and Others. Or if you remember the file name, you can just look it up in the search box in the upper right corner.
Step 3. Preview and recover data from the lost partition
Before recovery, you can preview the file to make sure it is the data you need. Choose all the files you need and click «Recover» to restore them.
Method 2. Recover Files with Windows Backup File History
If you have no backup available, using a data recovery tool is recommended. However, if you have backed up your lost files via Windows File History, you can recover the lost files from the backup location. Here are the detailed steps:
Step 1. Open «Settings» and select «Update & Security».
Step 2. Find the «Backup» option to locate your backup.
Step 3. Under «Back up using File History», choose «More options».
Step 4. Scroll down to the «Related settings» section, choose «Restore files from a current backup».
Step 5. Look for the file you need, then use the arrows to see all its versions.
Step 6. When you find the version you want, select «Restore» to save it in its original location.
To save it in a different place, right-click «Restore» > «Restore to», and then choose a new location.
Method 3. Perform System Restore to Restore Lost Files
Please note that if you create a system restore point on your computer, you can use it to recover files lost due to Windows reinstallation. However, this will revert your OS to the previous status.
If this is not the result you expected, try the former two methods. If you don’t mind reinstalling Windows 11/10/8/7 on your computer again, you may follow the steps below and give it a try:
Step 1. Press the «Windows + R» keys in Windows 11/10/8/7 to bring up the Run box.
Step 2. Type rstrui.exe in the empty box and hit Enter. This will open System Restore.
Step 3. Select «Choose a different restore point» and click «Next».
Step 4. Click «Scan for affected programs».
Step 5. If none of your data drives is affected, click «Next» to finish the process.
If your data drive is affected, back up your saved data to an external hard drive in advance. Then follow the onscreen instruction to finish the procedure.
How to Reinstall or Clean Install Windows OS Without Data Loss
To ensure you can reinstall Windows 10, Windows 8, or earlier versions without data loss, here are some useful tips for you.
# 1. Back up Files in Advance
Windows reinstallation will inevitably cause data loss on your computer hard drive as demonstrated on this page. Therefore, it’s important to back up your important files in advance.
- When you attempt to reinstall Windows on a working PC, you can use the disk cloning software to make a copy of your disk or partition, which is much faster than manually copying and pasting.
- If you try to reinstall Windows on a non-bootable PC, don’t worry. You can use the Windows backup software to create bootable media and back up your files before the installation.
# 2. Migrate Windows Without Reinstalling OS
When you clean install Windows 10/8/7 on another, you will lose all your apps, settings, and files after the reinstallation. If you want to keep them, a better choice for you is to migrate OS.
The Bottom Line
This page answers the questions of how to recover lost files after reinstalling Windows 11/10/8/7 by using Windows data recovery software, File History, and System Restore. If you don’t have a backup or system restore point, EaseUS Data Recovery Wizard is your last choice for bringing the lost files back.
Moreover, keep two things in mind to avoid complete data loss during Windows reinstall: make sure you have backed up the files you need before the installation and perform data recovery as soon as possible once there is unexpected data loss.
FAQs About Recover Files After Reinstalling Windows 10/11
By reading through the article, you should be able to recover files after reinstalling Windows 11/10/8/7 by yourself. Meanwhile, we summarized the answers to the most concerning questions that you might also be interested in.
1. How do I reinstall old Windows and keep files?
There are two things that you should do to keep files on your computer while reinstalling Windows 10:
- First, create a backup of your files in advance.
You may manually copy or use advanced Windows backup software to fully back up your data to an external hard drive in advance.
Next, don’t tick «Remove files and clean the drive», but tick «Keep all my files» instead while installing Windows.
2. Do you lose file when reinstalling Windows?
Basically, the answer to this question is yes. Windows reinstallation is the process of replacing everything on the old system drive with the new Windows files. During the process, files saved on the desktop, Documents, Music, Image, etc. folders, and in the C: drive will all be removed.
In a word, you will lose some files when reinstalling Windows even if you tick the «Keep all my files» option at the beginning installing process. To avoid this tragedy, back up all your valuable files to an external hard drive in advance. You may refer to Backup Computer to USB Flash Drive as a guide.
3. Is it possible to recover data after Windows 10 reset?
Basically, Windows 10 reset will offer users a chance to decide whether you want to keep the files on your computer or not. If you have set the computer to keep your files, most of your data saved data on the none system partition will be safely kept.
But the system C drive saved files will be removed during the process. Fortunately, you still have a chance to restore them as long as you haven’t save new files on it.
The process is similar to the provided methods on this page: 1) Use EaseUS data recovery software to fully scan and restore all lost data. 2). Use File History Backup; 3) Perform System Restore.
Ни для кого не секрет, что в момент переустановки операционной системы происходит полное форматирование всех установленных в компьютер носителей информации. Разумеется, этот процесс целиком подконтролен и очищаются только те разделы HDD, которые пользователь выберет лично. Тем не менее, иногда можно поддаться невнимательности и случайно отформатировать не том диска, а весь физический носитель целиком.

К сожалению, даже несмотря на все преимущества процесса, форматирование способно привести к весьма неприятным последствиям — потере личных данных. Это могут быть игры, любимая музыка, фильмы и даже ценные рабочие документы, исчезновение которых способно поставить под угрозу целую карьеру.
Можно ли исправить сложившуюся ситуацию? Ответ — да! Вне зависимости от типа удаленного файла, документы всегда поддаются восстановлению для людей, обладающих информацией, которой мы сейчас с вами поделимся.
Содержание статьи:
- Почему и куда пропала информация с логических дисков
- Как восстановить удаленные данные?

Почему и куда пропала информация с логических дисков
Перед тем как приступить к восстановлению личных данных, необходимо ответить на несколько вопросов, которые мы рассмотрим ниже.
Что такое форматирование?
Форматирование — это процесс, напрямую взаимодействующий с дисковым пространством и файловой системой ПК, создающий для пользователя следующие возможности:
- Обычное форматирование.
- Низкоуровневое форматирование.
- Разбиение жесткого диска на логические разделы.
Перед тем как начать выполнение своей основной задачи (очистка дискового пространства), данный процесс запускает глубокий анализ носителя на наличие ошибок, что позволяет ему с легкостью восстановить сектора с внутренними логическими ошибками.
Другим несомненным преимуществом форматирования является возможность удаления всех вредоносных приложений, включая даже сложные вирусы, блокирующие работу операционной системы.
Важно помнить! Частое форматирование приводит к быстрому износу диска, вне зависимости от его типа (HDD или SSD), поэтому используйте его только в случае реальной необходимости.
Данная информация подводит нас к такой функции как “файловая система”, которая несет ответственность за всеми документами, хранящимися на диске. Она представляет из себя нечто вроде библиотеки, в которой хранится бесчисленное количество интересных книг. Всякий раз, когда вы открываете тот или иной фильм, или же запускаете игру, вы создаете для системы задачу найти его и вывести на экран.
Как на этот механизм влияет форматирование?
Форматирование попросту разрушает все стеллажи с книгами, превращая библиотеку в руины. Такие данные подлежат восстановлению и риск их полной потери близок к нулю, если вы не устанавливали какие-либо новые приложения. Совершая же полное форматирование, вы не только удаляете имеющиеся документы, но и перезатираете их, что, к сожалению, не оставляет шансов на “реанимацию” данных.
Именно по этой причине настоятельно не рекомендуем совершать полное форматирование до того, как важные документы будут перемещены в надежное место.
Системные и несистемные разделы. Что это?
Системный раздел — участок дискового пространства, которое Windows выделяет строго под свои личные нужды и, следовательно, производит глубокое форматирование, исключающее любую возможность восстановление стертой информации. Обычно это диск С:.
Несистемный раздел — участок дискового пространства, определяемый пользователем для дальнейшего хранения личной информации. Операционная система ни в коем случае не отформатирует его без вашего личного согласия. Если вы отформатировали данный раздел, все файлы подлежат восстановлению.
Резюмируя, восстановить данные вы сможете только из несистемного раздела, поскольку он не перезаписывается новой информацией, которая заново создается вашей операционной системой.
Как восстановить удаленные данные?

К сожалению, компания Microsoft не предусмотрела свой собственный софт, который специализировался бы на восстановлении стертой информации. Возможно, это решение вызвано стремлением к максимальной безопасности пользователей, или же разработчики ОС имеют другие, личные, цели. Вне зависимости от возможных причин, существует всего один способ “реанимации данных”, и этот способ — стороннее программное обеспечение.
Существует целая линейка программ данной направленности, тем не менее немногие из них подходят для домашнего использования в связи с неудобным интерфейсом или сложным и непонятным алгоритмом работы.
Starus Partition Recovery включил в себя все лучшее, что может предоставить софт по восстановлению данных! Каковы преимущества данного приложения?
- Совместимость со всеми версиями операционной системы Windows.
- Удобный, интуитивно понятный русскоязычный интерфейс.
- Наличие пошаговой инструкции, которая проведет вас по каждому этапу работы с программой.
- Наличие удобного окна предпросмотра, которое позволяет изучить заранее не только графический, но и текстовый материал. Это позволит избежать необходимости восстановления ненужных данных.
- Возможность экспорта на все возможные носители.
Как восстановить данные при помощи Starus Partition Recovery?
1. Запустите приложение.
2. Выберите логический раздел или физический диск, с которым предстоит работать.

3. Выберите необходимый тип анализа. Рекомендуем использовать по умолчанию Полный анализ. Данный режим позволит вам провести низкоуровневое сканирование каждого отдельного сектора диска с возможностью найти даже самые старые файлы, о который вы, возможно, уже успели забыть.

4. Дождитесь завершения сканирования.

5. Выделите файлы, которые нужно восстановить, щелкните по любому из них правой кнопкой мыши и нажмите клавишу Восстановить.

6. Выберите удобный для вас способ экспорта данных.

Готово!
Теперь, как казалось ранее, потерянные файлы снова с вами и готовы для дальнейшей работы!
Примечание!
Ни при каких обстоятельствах не экспортируйте данные на носитель, с которого вы их восстанавливаете. Это действие может привести к процессу перезаписи информации, который, впоследствии, исключит любую возможность дальнейшего восстановления.
Надеемся, статья оказалась для вас полезной и помогла вернуть данные после переустановки Windows!
Похожие статьи про восстановление данных:
Дата: 10/12/2018

 , его учетная запись отключена.
, его учетная запись отключена.