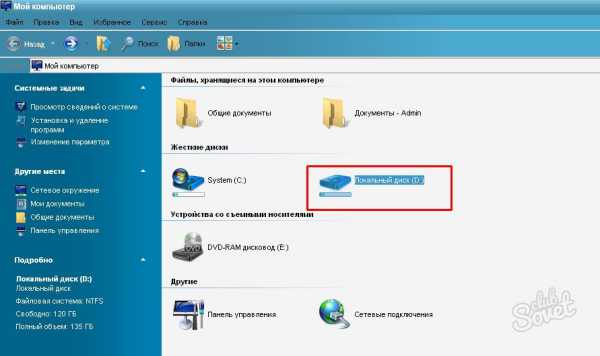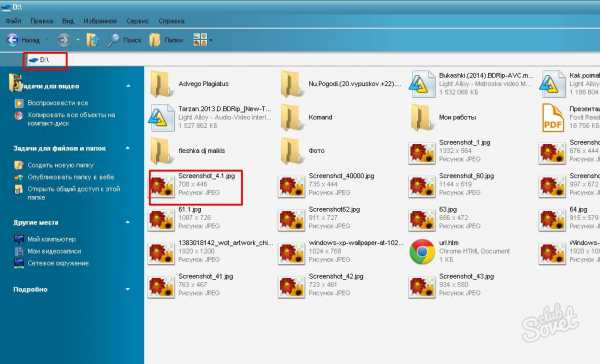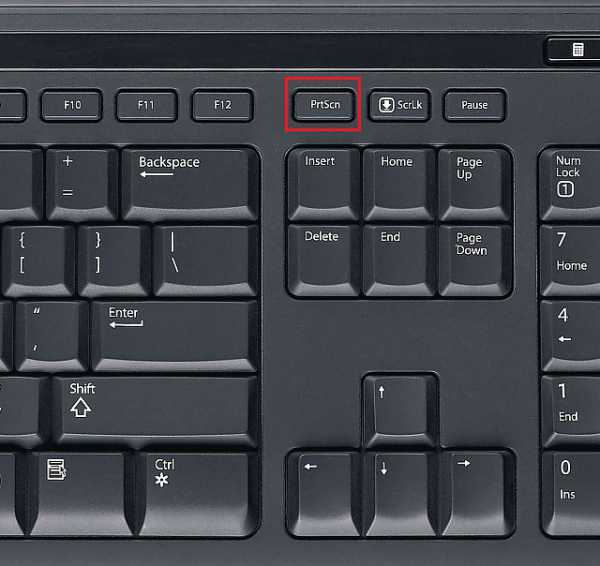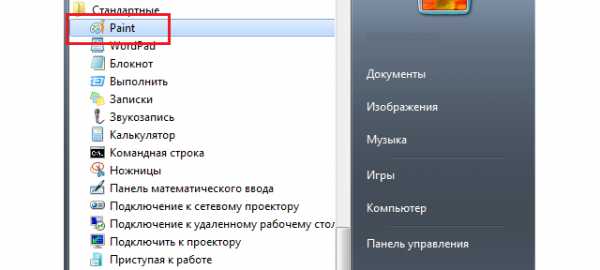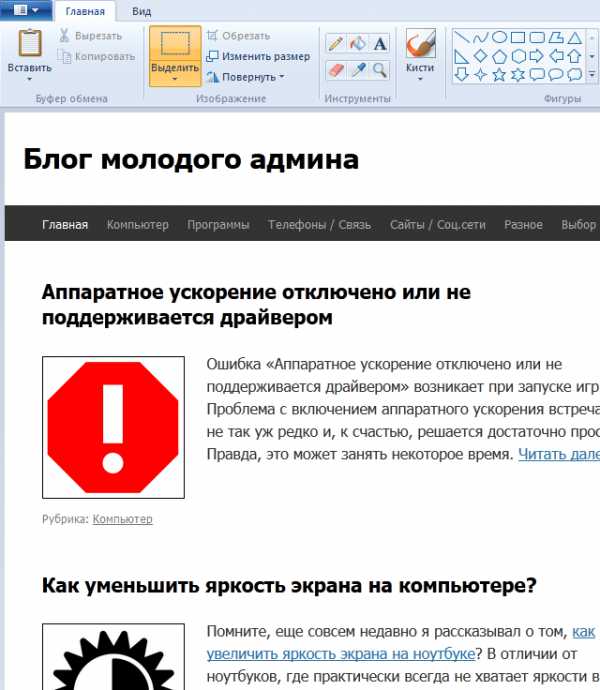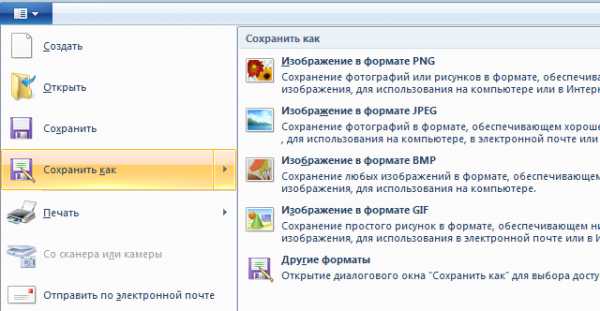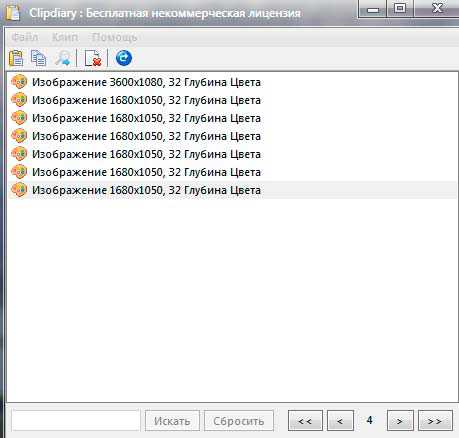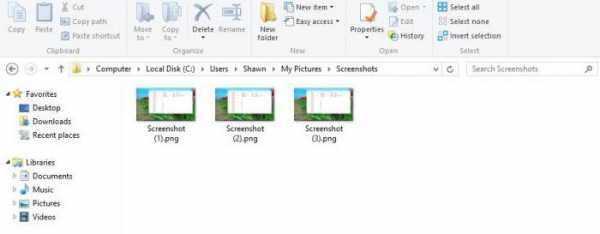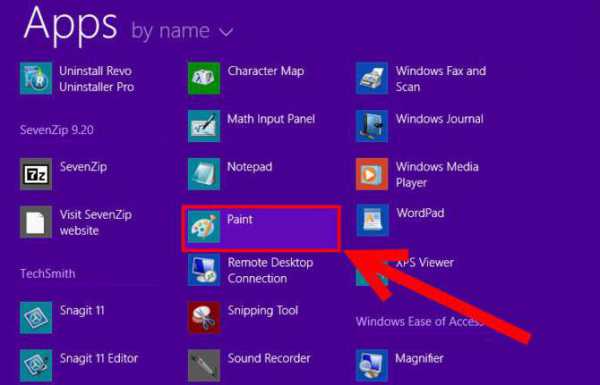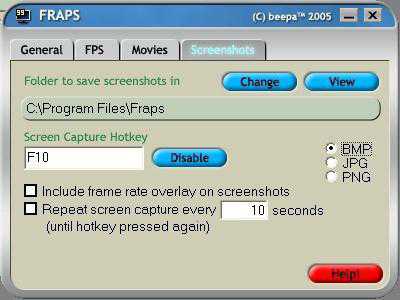Где сохраняются скриншоты на ноутбуке
На чтение 3 мин Просмотров 13.1к. Опубликовано 16.01.2021
Обновлено 24.01.2023
Бывает такое, что необходимо создать снимок экрана и сохранить его на ноутбуке. Снимок экрана называется скриншотом. Запечатлеть можно любую операцию на экране компьютера. Многие знают, что скриншот производится кнопкой «PrtScreen», но не каждый знает где этот скриншот потом найти.
Данное руководство актуально только для версий Windows.
Как работает эта функция
Для того, чтобы создать скриншот, нужно просто нажать одну кнопку «PrtScreen». После нажатия кнопки скриншот будет сохранен в буфере обмена. Областью скриншота станет весь экран, а не конкретная выделенная область.
Если вы хотите выделит конкретную область экрана, то можно использовать одну из множества сторонних программ, такие как: joxi, яндекс диск, FastStone Capture.
Если вы не хотите использовать сторонние программы, найдите в поиске Windows программу «Ножницы». Она позволит выделять любой фрагмент на экране и сохранять его в то место, которое вы укажете. Просто нажмите «Создать» и выделите область экрана.
Закажи профессиональный ремонт ноутбука в Москве или продай его на запчасти!
Бесплатная диагностика и выезд курьера. Срочный ремонт. Гарантия. Недорого!
Звони! Тел.: +7 (903) 729-32-48 или напиши нам на email: zakaz@anout.ru
Где найти скриншоты
Возвращаясь к функции «Preent Screen». Нажав на эту кнопку, снимок не будет автоматически сохраняться в памяти компьютера, а поместится в «буфер обмена». Это временная область памяти компьютера, куда помещаются скопированные элементы. Представьте, что вы выделили снимок и скопировали его, это и происходит после нажатия кнопки «PrtScreen».
Снимок из буфера обмена нужно куда-то вставить. Сделать это можно через встроенное приложение «Paint». Что для этого нужно сделать?
- Нажимаем «PrtScreen» для создания снимка.
- Находим в поиске Windows программу «Paint».
- Сверху находим кнопку «Вставить» и жмем. Либо нажимаем комбинацию «Ctrl+V».
- При необходимости обрезаем снимок и вставляем дополнительные элементы.
- Сохраняем скриншот, нажав на «дискету» сверху. Нам предложат выбрать путь для сохранения скриншота и назвать его.
После этого вы легко найдете этот скриншот и используете его по вашему усмотрению.
Где хранятся скриншоты других программ
Если вы сделали скриншот в сторонней программе или игре, то скриншот, скорее всего, будет сохранен в папку с этой программой или игрой.
Кроме того, иногда, скриншоты сохраняются в папку «Мои документы» -> «Изображения». Там сохраняются снимки большинства стандартных программ Windows.
Если по какой-то причине после нажатия на «PrtScreen» ваш скриншот не появляется в буфере обмена – воспользуйтесь сторонней программой для скриншотов, например, FastStone Capture. Кроме создания скриншотов программа помогает редактировать изображения не хуже чем в фотошопе.
Выкупим твой бу ноутбук в любом состоянии не старше 2010 года!
Быстрая оценка по телефону, бесплатные выезд курьера по Москве. Деньги — сразу.
Звони! Тел.: +7 (903) 729-32-48 или напиши нам на email: zakaz@anout.ru
Тест: Интересные факты о компании Apple и их создателях
Одна из трех вещей, которую пробовал Стив Джобс и назвал ее важнейшей
Яблоко
ЛСД
Пирог
Бургеры из МакДональдс
Сколько человек основало компанию?
В какой компании работал Джонатан Айв до того, как была основана Apple?
“Персик”
“Мандарин”
Ксерокс и Ко
Самсунг
В 1976 году логотипом компании Apple был:
Исаак Ньютон под деревом
Леонардо Да Винчи
Яблоко
Радуга
Какого числа основали компанию Apple?
26 марта
1 апреля
23 сентября
1 декабря
Сколько в 2001 году стоила одна акция компании Apple?
200 долларов
10 долларов
500 долларов
8 долларов
Где работал Стив Джобс до основания компании Apple?
Atari
Nokia
Xiaomi
BlackBerry
Где началась история компании?
В гараже
На кровати в доме 1116
На улице
В офисе
Какого “духовного течения” придерживался Стив Джобс
Ислам
Христианство
Буддизм
Иудаизм
За сколько был продан Apple I?
1 000 долларов
500 долларов
100 долларов
666.66 долларов
Интересные факты о компании Apple и их создателях
Плохо!
Ваши знания о компании Apple и ее создателях недостаточны! Советуем еще раз пройти тест!
Средний результат
У вас средний результат и мы точно знаем, что вы можете лучше! Попробуйте пройти тест заново!
Отлично!
Отлично, вы хорошо разбираетесь в теме! Попробуйте пройти и другие наши тесты!
Ведущий специалист по ремонту ноутбуков 💻. Помимо прочего хорошо разбирается в программном обеспечении. Написал более 80 статей для проекта, помог многим нашим читателям 📖 решить насущные проблемы. Если вам требуется помощь, оставляйте свои комментарии на Anout и в короткие сроки получайте квалифицированные ответы.
Оцените автора
( 8 оценок, среднее 4.63 из 5 )
Иногда при работе над документами или при создании обучающей статьи нам требуется сделать скриншот, то есть захватить на фото действия на экране ПК. Эту задачу можно легко решить при помощи специальных программ. Однако у каждого приложения свои настройки, поэтому иногда пользователям трудно сразу понять, где найти скриншот на ноутбуке или компьютере. В данной статье расскажем, куда отправляют готовые файлы популярные скриншотеры.
Оглавление
- Куда сохраняются скриншоты на Виндовс 7, 8, 10
- Сохранение снимка экрана программами
- Где найти скриншот, сделанный в ФотоСКРИН
- Куда сохраняет снимки Скриншотер Яндекса
- Куда сохраняет снимки Лайтшот
- Заключение
Куда сохраняются скриншоты на Виндовс 7, 8, 10
На компьютерах с системой Виндовс имеются встроенные средства для создания снимков рабочего стола. В Windows 7 это приложение «Ножницы», в поздних версиях системы – «Набросок на фрагменте экрана». Обе программы позволяют вручную отследить, куда сохраняются скриншоты. Нужно лишь при экспорте самостоятельно выбрать директорию в проводнике Windows.
Выбор директории
Однако самый распространенный вариант создания скринов – функция PrintScreen, которая не имеет собственной программной оболочки. Поэтому у пользователей часто возникает вопрос, куда сохраняется принтскрин после нажатия данной кнопки. На самом деле все просто: созданный кадр отправляется в буфер обмена. Чтобы получить снимок, вам придется дополнительно воспользоваться любым графическим редактором, например, Paint. Запустите его, вставьте на холст картинку из буфера обмена и экспортируйте результат в нужную вам папку.
Вставьте скриншот на холст и сохраните результат
В Windows 10 была добавлена новая функция: при одновременном нажатии Win и PrtScr картинка автоматически сохраняется в формате PNG. Найти ее можно в «Изображения» — > «Снимки экрана».
Сохранение снимка экрана программами
Удобнее всего создавать снимки экрана ПК с помощью специальных сторонних программ. Большинство из них при установке создают на жестком диске собственные подпапки, где хранятся скриншоты, сделанные с их помощью. Давайте рассмотрим самые популярные скриншотеры.
Где найти скриншот, сделанный в ФотоСКРИН
Программа ФотоСКРИН позволяет захватить и сохранить как картинку любую часть экрана. Программа удобна тем, что имеет несколько способов экспорта: вы можете выбрать папку для сохранения вручную или оставить настройки по умолчанию. Если выбрали второй вариант и не знаете, где найти скриншот — поищите в системной папке «Изображения» в подпапке «ФотоСКРИН».
Папка «ФотоСКРИН»
Однако фотографирование рабочего стола компьютера – не единственная полезная функция этой программы. Дополнительно вы можете воспользоваться следующими опциями:
- Наложить текст сразу во время создания скрина;
- Рисовать на скриншоте любые вещи при помощи инструмента «Карандаш»;
- Создать нумерованный список;
- Выделить важный участок при помощи маркера;
- Добавить на кадр линии, стрелки, прямоугольники;
- Размыть выбранный участок фото;
- Отправить картинку в интернет или скопировать ее в буфер обмена.
Сразу же редактируйте изображения и добавляйте заметки
Куда сохраняет снимки Скриншотер Яндекса
Пользователи десктопной версии Яндекс.Диск знают, что это ПО включает в себя средство для захвата экрана. На самом диске есть папка, где скриншоты автоматически сохраняются. При необходимости их можно отсортировать по дате создания. Сделать снимок можно при помощи горячих клавиш Ctrl + Shift + 3 или воспользовавшись ярлыком на рабочем столе. Во втором случае пользователям также доступен встроенный редактор.
Скриншотер от Яндекса сохраняет скриншоты в облачном хранилище
Однако, в отличие от ФотоСКРИНА, приложение не позволяет выбирать папку вручную, поэтому может возникнуть вопрос, где искать скриншот на ноутбуке или ПК. В обоих случаях созданный кадр автоматически отправляется в подпапку «Скриншоты» на Яндекс.Диске. Получить доступ к этим файлам можно как с компьютера, так и через браузер в онлайн-версии сервиса.
Куда сохраняет снимки Лайтшот
LightShot — это специальное приложение, которое встраивается в систему и «перехватывает» действие кнопки PrintScreen. Это значительно упрощает работу, так как принтскрин не имеет своей панели управления, из-за чего часто возникает вопрос, куда сохраняются скриншоты на ноутбуке или ПК. В итоге при нажатии этой клавиши пользователь попадает в интерфейс LightShot, где также можно наложить на экран надписи, фигуры и прочее.
Вариантов экспорта здесь несколько. Доступно копирование снимка в буфер обмена, загрузка в интернет на сервис и отправка в соцсети. В том числе пользователь может загрузить файл в любую папку на жестком диске. Если же вы кликнули «Сохранить», не отследив папку, и не успели заметить, куда сохраняется скриншот, отыскать картинку вы сможете в папке «Документы» -> «LightShot».
Ищите скриншоты в папке «Документы» -> «LightShot»
Выводы
Теперь вы знаете не только как сделать скриншот, но и как найти его на компьютере или ноутбуке. Снимки рабочего стола помогают сделать наглядным обучающие видеоролики, их можно использовать в бизнес-документации, отчетах и статьях. Если часто работаете с подобными проектами, организация файлов позволит значительно сэкономить время.
Поэтому советуем вам установить ФотоСКРИН – он не только поможет сразу обработать картинки, но также сортировать созданные скрины по папкам. Так вам не потребуется каждый раз искать, где хранятся скриншоты, и вы сможете быстро подобрать файлы для определенного проекта.
Cохраните себе статью, чтобы не потерять:
Скриншот, он же снимок экрана, может быть использован в самых разных сценариях: составление инструкций, сохранение информации, которую нельзя скопировать иным образом, написание статей и т.п. Но у некоторых пользователей возникают трудности по части выполнения снимков.
Выясним, как сделать скриншот на ноутбуке разными способами, а также разберём сопутствующие проблемы.
PrintScreen
На борту практически каждой классической клавиатуры есть кнопка PrintScreen. На ряде моделей в угоду уменьшения габаритов надписи сокращают. К примеру, некоторые лэптопы
бренда «Тошиба» идут с ужатым маркером – PrtSc. Поэтому не все могут разглядеть в нём полноценную клавишу PrintScreen.
Аналогичная ситуация наблюдается и у
ноутбуков «Асер», где название кнопки сокращено до PrntScrn. Клавиша располагается, как правило, в верхнем функциональном ряду по соседству с F12. Реже кнопка находится в цифровом блоке рабочей зоны. Такое размещение иногда практикует бренд HP. За редким исключением кнопка на клавиатуре отсутствует вовсе.
Чтобы сделать скриншот на ноутбуке, кликаем по PrintScreen, после чего
рисунок оказывается в кэше.
Затем переходим в штатный редактор Paint или текстовый Word. Вызываем вспомогательное меню и выбираем пункт «Вставить» либо нажимаем комбинацию Ctrl + V.
Почему PrintScreen не срабатывает
Когда кнопка скриншота на ноутбуке отказывается работать, а буфер обмена остаётся пустым, то стоит проверить активность дополнительных клавиш. Клавиатура может быть укомплектована
ключом FLock.
Важно! На активацию этого режима указывает светодиод в рабочей зоне. Ключи такого плана не редкость на лэптопах от «Леново» и «Асер».
На некоторых моделях функциональные клавиши имеют несколько значений, где основное или, наоборот, вспомогательное действие выполняется
в тандеме с кнопкой Fn. Последняя встречается практически на всех ноутбуках: «Самсунг», «Тошиба», НР и т.д. То есть, в этом случае получается комбинация Fn + PrintScreen и далее по инструкции выше.
На моделях лэптопов прошлых поколений от Dell и VAIO скриншот можно сделать только по нажатию Ctrl + PrintScreen. Также стоит проверить активность
клавиши Fn в BIOS. Она может быть отключена или назначена на другую функцию. Когда не получается сделать скриншот посредством PrintScreen ни в одной из вышеописанных комбинаций, то, скорее всего, установлен сторонний софт, перекрывающий данный функционал.
Если в рабочей зоне отсутствует кнопка PrintScreen, то можно вызвать
цифровой аналог стандартной клавиатуры средствами платформы. Такая проблема актуальна для старых ноутбуков «Асус» и «Тошиба». Открываем поисковую строку платформы и вводим «Экранная клавиатура». Выбираем приложение, после чего кликаем по клавише PrintScreen уже на цифровом варианте. Утилита находится в разделе «Центр специальных возможностей».
Скриншот отдельных частей
По инструкции выше захватывается весь экран, что не всегда удобно. Иногда появляется необходимость выполнить скриншот страницы или небольшой её части. Снимок текущего окна можно выполнить нажатием
Alt + PrintScreen. То есть, в итоге в буфере обмена окажется изображение без панели задач (актуально для платформ на Windows 7, 8 и 10).
Сохранять отдельные части экрана можно посредством штатного софта платформы: программа называется «Ножницы». Перед тем как выполнить скриншот экрана на ноутбуке, открываем поисковую строку платформы и вводим «Ножницы».
Далее, запускаем приложение и кликаем на кнопку «Создать».
Помечаем область, которую хотим сохранить, и нажимаем на значок дискеты или «сохранить как…».
Скриншоты на ноутбуке сохраняются в папку «Изображения» или место, выбранное пользователем в одном из четырёх форматов.
Специальные возможности ОС Windows
Клавиатуры некоторых моделей лэптопов расширены для работы с платформой «Виндовс». В нижнем левом углу рабочей зоны должен быть фирменный значок Windows 10. По нажатию на Win + PrintScreen снимок сохраняется не только в кэше,
но и в галерее, что гораздо удобнее.
Найти скриншот можно в папке «Изображения» и отредактировать его в любой графической утилите.
Начиная с 2017 года, на платформе Windows появилась возможность
выделения отдельных областей нажатием Win +S+Shift.
Изображение сохраняется только в промежуточном кэше. То есть, извлечь его можно с помощью того же Paint или Word нажатием Ctrl + V. На «Виндовс 8» данный способ не работает.
Скриншот на устройствах Мас
На устройствах бренда Apple есть возможность захватить весь экран или его отдельную часть. В первом случае поочерёдно и не отпуская, зажимаем клавиши Shift +Command+ 3. Когда в одном из углов всплывёт миниатюра, то снимок можно отредактировать. В других случаях он остаётся на рабочем столе.
Снимок части экрана
Зажимаем на «Макбук» поочерёдно кнопки Shift +Command+ 4. В результате на экране
появится перекрестие. Выделяем желаемую область и при необходимости перетаскиваем её, удерживая кнопку пробела. Для создания скриншота отпускаем клавишу трекпада. При появлении миниатюры снимок можно отредактировать.
Снимок окна или интерфейса
Открываем нужную страницу или ветку меню и выполняем череду Shift +Command+ 4 + «Пробел». Привычная стрелочка мыши поменяет свою форму
на значок фотоаппарата. Кликаем на нужной зоне, и снимок экрана готов. В случае, когда скриншот не делается, при щелчке пробуем удерживать кнопку Option.
Где хранятся снимки
Если базовые настройки не менялись, то все снимки будут находиться на главном экране в виде: screenshot[дата][время].png. На платформах Mojave и поздних версиях ОС есть возможность сохранить скриншот в выбранную пользователем папку, указав путь в «Настройки» -> «Снимок экрана» или же выполнив комбинацию Shift +Command+ 5. Аналогичным образом меняется папка миниатюры.
Сторонние утилиты
Если по каким-либо причинам встроенные в платформу средства не подошли, то можно взять на вооружение сторонние приложения, благо таковых более чем достаточно. Рассмотрим несколько примечательных решений, которые получили массу лестных отзывов от пользователей. И работают на ноутбуках любых марок: Леново, Асус, Делл, Самсунг и других.
GreenShot
Несмотря на обилие функциональных возможностей,
программа распространяется бесплатно. Утилита представляет собой графический редактор, посредством которого можно легко подправить полученный снимок: сделать сноски, выделить маркеры, расставить стрелочки и т.п.
Полученные снимки легко
экспортируются в социальные сети. Для большего удобства есть приличный выбор пресетов: скриншот области, окна, всего экрана, последней страницы, а также возможность самостоятельного обозначения горячих клавиш.
FastStone Capture
Приложение предлагает создание любых скриншотов: окон, рабочего стола, отдельных элементов с последующей корректировкой. В редакторе есть внушительный набор инструментов: стрелки, пунктирные линии, сноски, вкладки и прочее. Полученное изображение можно отправить в кэш, сохранить на жёстком диске или сразу запустить на печать.
Есть возможность наложить на скриншот водяной знак, что редкость для софта такого плана. При желании, горячие клавиши переназначаются на усмотрение пользователя. Помимо классических скриншотов можно
захватывать видео с рабочего стола. Софт распространяется по условно-бесплатной лицензии, где за продвинутый функционал придётся заплатить.
Fraps
Приложение привлекает в первую очередь своей простотой и удобством пользования. Программа висит в трее и практически не потребляет оперативную память. С её помощью можно не только делать скриншоты на ноутбуке, но и
записывать видео из игр в высоком разрешении.
Многие используют Fraps как
счётчик кадров (FPS). Посредством назначенных кнопок можно выполнить снимок экрана целиком, одной страницы или её части. Готовый скриншот сохраняется в указанном месте на жёстком диске в одном из 4 форматов. Софт распространяется абсолютно бесплатно и поддерживает все платформы, в том числе и устаревшую Windows ХР.
PicPick
Одна из примечательных особенностей программы – это возможность захвата окна с прокруткой. Таким образом можно соединить в один графический файл целую страницу из браузера. Подобный функционал встречается в основном в платных решениях, тогда как PicPick распространяется по
бесплатной лицензии.
Из графических инструментов есть удобная линейка, настраиваемое перекрестие, угломер, лупа, а также возможность определения кодового значения цвета по аналогии с пипеткой в Photoshop. Помимо этого, присутствует стандартный для подобных программ функционал: стрелки, сноски, пунктиры и прочее.
LightShot
Лёгкая утилита с аскетичным меню. После нажатия на горячую клавишу всплывает интерфейс с рамкой для выделения нужной области. Здесь же можно сразу приступить к оформлению: нанести стрелки, пунктир, сноски или залить отдельные части цветовым маркером.
Готовый скриншот можно отправить в выбранную пользователем папку, на файлообменник, в буфер или в социальные сети. При необходимости приложение открывает
онлайн-редактор на официальном сайте ресурса, где доступен расширенный функционал. Программа распространяется бесплатно и работает на всех поколениях платформы Windows.
Ashampoo Snap
Это мощная программа по захвату с экрана всего и вся. Местный функционал по своим возможностям почти не уступает тому же «Фотошопу». Здесь можно
делать коллажи, 3D-анимацию, накладывать всевозможные фильтры и водяные знаки.
Важно! Программа достаточно требовательна к системным ресурсам, поэтому на слабых ноутбуках могут наблюдаться фризы и подвисания системы. Утилита распространяется по условно-бесплатной лицензии, где базовая версия идёт с серьёзными ограничениями.
Источник
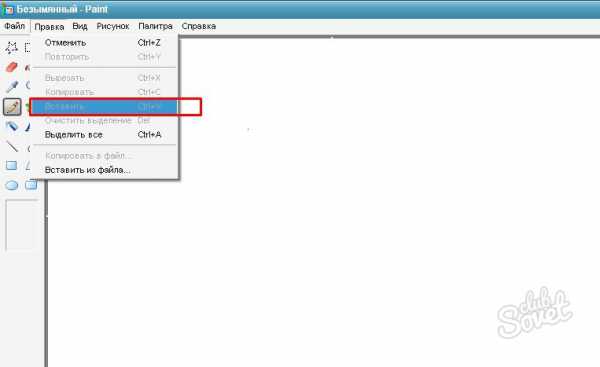
5
Если на вашем компьютере установлена специальная утилита для создания скриншотов, то при нажатии клавиши Prnt screen на экране монитора появляется стрелочка-указатель, потянув за которую вы выделяете область запечатления. Или покажется окно программы для создания скриншотов, запрашивающее у вас дальнейшие указания к действию, например: <Сфотографировать весь экран> или <Сделать скриншот активного окна>. Тогда вам не понадобится использовать графический редактор для обнаружения сделанной картинки, так как изображение сохраняется в памяти компьютера. Подробнее, как сделать скриншот, вы можете узнать из нашей статьи.
6
Программа для создания скриншотов обычно запрашивает путь сохранения снимка. После выделения нужной области и нажатия команды <Сохранить> на экране появится окно <Сохранить как>, где требуется указать папку для сохранения фотографии с нужной информацией.
Если же специальной программы по созданию скриншотов на устройстве нет, то проявить сделанный снимок вы сможете только с помощью графического редактора. Мы рассмотрели вариант обнаружения картинки на примере стандартной программы , в которую вставляется скопированное изображение из буфера обмена компьютера.
SovetClub.ru
Как найти скриншот на компьютере?
Скриншот — это снимок экрана, то есть то самое изображение, которое видит пользователь на текущий момент. Скриншот экрана — вещь незаменимая, например, когда необходимо сохранить код ошибки, который выводится на экран. Хорошо, скажите вы, скриншот сделан. Только вот как его теперь найти?
Как вы знаете, что бы сделать скриншот на экране компьютера или ноутбука, необходимо нажать на кнопку Print Screen или PrtScn.
Все? Ах, если бы все было так просто. Вы действительно сохранили снимок экрана, только на текущий момент он находится в буфере обмена, а для того, что бы вывести изображение на экран, необходимо воспользоваться графическим редактором. Я рекомендую Paint — простой редактор, который есть в любой версии Windows, включая XP, Vista, 7,8, 10 и т.д.
Что бы запустить Paint, нажмите на кнопку «Пуск», далее «Все программы» — «Стандартные» — Paint.
После того, как Paint открылся, нажмите на сочетание клавиш CTRL+V, после чего перед вами появится сохраненный скриншот.
Что требуется от вас? Вы либо вырезаете нужный фрагмент из сделанного вами скрина, либо сохраняете его в первозданном виде. Для этого выберите «Сохранить как…» в меню.
Сохраняете файл в наиболее удобном для вас формате и в необходимом месте.
Что касается тех случаев, когда речь идет о скриншотах в программах или играх, то обычно они сохраняются в папке с самой программой. К примеру, в игре Perfect World скриншоты хранятся в папке Perfect WorldElementScreenshots. Разумеется, они сохраняются автоматически, так что использовать графический редактор требуется разве что для просмотра самого скриншота.
fulltienich.com
Как найти скриншот на компьютере?
Основная масса пользователей для создания скриншотов предпочитает найти и установить соответствующие программные решения на компьютер. Конечно, этот подход отличается эффективностью, но при этом не стоит забывать про клавишу Print Screen, которая присутствует на любой клавиатуре. В то же время некоторые пользователи, нажав на эту клавишу и не видя каких-либо изменений, задаются вопросом: как найти скриншот на компьютере?
Как раз для того, чтобы понять суть процесса сохранения скриншотов, надо иметь в виду, что клавиша Print Screen напрямую связана с буфером обмена компьютера. Кто не знает, для тех справка – под буфером обмена следует понимать часть памяти, в которую помещается скопированная информация, в нашем случае в виде скриншотов. При этом данная память временная, поэтому найти старую информацию не удастся, так как новое копирование замещает предыдущие данные.
На практике необходимость сохранить, например, видимую часть веб-страницы, можно с помощью нажатия Alt+Print Screen (на экране монитора вы ничего не увидите). Эта комбинация разместит в буфере обмена соответствующее изображение. Если повторить эти действия применительно к другой странице, то старое изображение будет удалено. Поэтому сначала следует сохранить скриншот на жесткий диск, в противном случае получится найти только сделанное последним изображение.
Для этих целей можно открыть на выбор: Paint, Photoshop, Microsoft Word и т. д. После этого нажать Ctrl+V и сделанный на компьютере скриншот появится в выбранной программе, конечно, предварительно не забудьте в графических редакторах создать пустой файл. Затем можно обработать изображение, например обрезать, и сохранить в нужном вам формате так, чтобы в дальнейшем найти его уже на жестком диске компьютера.
Кстати, буфер обмена компьютера доступно улучшить таким образом, чтобы все ваши сохранения не замещались новыми. Та же бесплатная программа Clipdiary (2,7 МБ) берет на себя руководство буфером обмена и удерживает в своей памяти все созданные скриншоты. Вы можете практически бесконечно (в пределах объема памяти) жать на Print Screen, а затем, открыв программу, найти все сохранения, с которым можно работать: предварительный просмотр, сохранение и т. д.
•••
pauk-info.ru
Куда сохраняются скриншоты на «Виндовс 8», или Все о скриншотах в операционной системе
Мало уметь делать снимки экрана. Нужно еще и находить их на компьютере. Поэтому пользователи интересуются тем, куда сохраняются скриншоты на «Виндовс 8». Если знать это, можно избавить себя от лишних проблем. Правда, стоит также изучить и вопрос о том, каким способом лучше всего делать снимки экрана в данной операционной системе. Ведь в ней, как уже известно, и так много новых возможностей.
Системные возможности
Но для начала о том, как сделать скриншот «Виндовс 8». На самом деле это не так сложно, как может показаться. Если вы находитесь непосредственно в операционной системе, то все, что вам нужно — это открыть окно, которое нужно запечатлеть. А далее — нажать на некоторую комбинацию клавиш на клавиатуре.
На что стоит жать? Найдите значок «Виндовс», а также Print Screen. Если одновременно зажать их, то будет сделан снимок экрана. Ничего сложного, верно? Теперь требуется найти скриншот экрана «Виндовс 8». Но как это сделать? Куда сохраняются снимки, сделанные пользователем?
Поиск
Постараемся ответить на данный вопрос. В компьютере есть папка под названием «Изображения». Вот именно она и поможет разобраться, куда сохраняются скриншоты на «Виндовс 8».
После того как вы сделали снимок, нужно зайти в папку пользователя (туда, где теперь хранятся «Мои документы»). Теперь загляните в «Изображения». Можете заметить, что внутри появилась новая папка. Она носит название «Снимки экрана». Откройте ее и посмотрите на результат. Все скриншоты, сделанные при помощи клавиатуры, будут отныне храниться здесь. Если есть желание, после сохранения вы можете перемещать графические файлы куда угодно. Но изначально придется искать их именно в папке «Снимки экрана».
Где сохраним
Но это далеко не единственный вариант развития событий. Дело все в том, что иногда ответить, куда сохраняются скриншоты на «Виндовс 8», способен сам пользователь. Ему лучше знать ответ. Все зависит от способа «снятия» изображения.
Есть такой прием, как использование только кнопки Print Screen. В этом случае придется открыть любой графический редактор, а затем вставить туда изображение из буфера обмена (Ctrl + V). Далее сохраняете снимок в нужную папку. А главное, запоминаете путь к нему. Получается, если вы создаете скриншот при помощи графического редактора, то в операционной системе снимок сохранится по любому указанному пути. Это вы должны решить самостоятельно — где удобно, там и храните.
Из программы
Правда, и тут нельзя закончить сегодняшний разговор. Ведь есть еще несколько вариантов развития событий. Например, мы создаем снимок при помощи специальной программы на «Виндовс 8». Куда сохраняются скриншоты? Как правило, в соответствующую папку с приложением.
Например, для поставленной задачи можно воспользоваться известным всем Fraps. В настройках программы в соответствующем разделе (Screenshots) вы сможете увидеть точный путь сохранения полученных изображений. Обычно это что-то вроде C://Program Files/Fraps/Pics. Именно здесь вы сможете найти все скриншоты, которые когда-либо делали. В принципе, можно создавать снимки экрана и любой другой программой. Смысл от этого не изменится. Все изображения сохранятся в соответствующем разделе в папке с приложением.
Стим
Но иногда пользователи задают такие вопросы, которые чаще всего интересуют геймеров. Например, куда сохраняются скриншоты на «Виндовс 8», сделанные в приложении «Стим». Ведь мало сделать их. Нужно еще и обнаружить данные изображения. И не только в одноименном игровом клиенте, а на компьютере в целом.
Здесь можно ответить приблизительно так же, как и в прошлом случае. В папке с программой. В нашем случае в отдельном месте, название которого — Userdata. Как найти данную папку? Зайдите по пути установки программы «Стим». Там будет Userdata. В ней, как правило, имеются сторонние папки. Заглядывайте в них. Каждая посвящена отдельной игре. Теперь отыщите нужный вам вариант и загляните там в Remote. Внутри будет папка под названием Screenshots. Правда, она будет помещена предварительно в «документ» с датой съемки. Вот и все проблемы решены. Теперь вам известно, куда сохраняются скриншоты на «Виндовс 8», сделанные в «Стиме». Найти их, кстати говоря, можно и при помощи игрового клиента. Достаточно зайти в раздел «Скриншоты», находящийся в библиотеке, а потом нажать на кнопку «Показать на диске».
Подводим итоги
Вот мы и научились делать, а также находить снимки экрана в операционной системе «Виндовс 8». Как видите, это не так уж и трудно, как может показаться на первый взгляд. Стоит обратить внимание на то, что иногда кнопка Print Screen не работает. В этом случае вам придется переустановить (или обновить) драйверы на компьютере. После этого попытайтесь запечатлеть экран любым удобным для вас способом.
Если сомневаетесь, что сможете отыскать папку «Изображения» в операционной системе, то лучше пользоваться специальными программами для съемки рабочего стола. Все изображения, как уже было сказано, будут храниться в папке с приложением.
fb.ru
Смотрите также
Содержание
- Вариант 1: Горячие клавиши
- Вариант 2: Штатные утилиты Windows
- Вариант 3: Сторонние программы
- Вопросы и ответы
Вариант 1: Горячие клавиши
Операционной системой Windows поддерживается несколько способов создания скриншотов: как ее собственными средствами, так и средствами сторонних программ. При этом, в зависимости от используемого инструмента, экранные снимки могут сохраняться в разных расположениях.
- Чтобы создать скриншот экрана штатным средствами Windows, необходимо нажать на клавиатуре клавишу PrtScr, однако в этом случае скриншот будет сохранен не в папку, а в буфер обмена. Для сохранения такого скриншота его нужно сначала вставить в графический редактор, например в Paint. Точно так же нужно поступать при создании скриншотов активного окна нажатием комбинации Alt + PrtScr. Уже оттуда вы можете сохранить снимок в желаемое место.
- Чтобы сохранить скриншот экрана сразу в систему (не помещая его в буфер обмена), необходимо нажать комбинацию Win + PrtScr. В этом случае изображение будет автоматически сохранено в папку
C:UsersUserNamePicturesScreenshots, где UserName — ваше имя пользователя.

Вариант 2: Штатные утилиты Windows
Помимо упомянутых универсальных для всех популярных версий Windows клавиатурных комбинаций, для создания скриншотов в Windows 10 и 11 имеются отдельные утилиты.
В Windows 10 (начиная с Creators Update) доступен инструмент «Набросок на фрагменте экрана», позволяющий создавать скриншоты выделенной области экрана. Вызывается он нажатием комбинации Win + Shift + S, при этом созданный скриншот сохраняется в буфер обмена. Соответственно, сохраняется такой снимок по аналогии с тем, о котором шла речь в Варианте 1.

После создания скриншота в Windows появляется всплывающее уведомление, нажатие по которому запускает приложение «Ножницы».
Через него можно сохранить созданный снимок в любое место.
Записывать видео и создавать экранные снимки можно также с помощью утилиты «Игровая панель», вызываемой нажатием Win + G.
Созданные с ее помощью скриншоты сохраняются в папку C:UsersUserNameVideosCaptures, где UserName — ваше имя пользователя.
Вариант 3: Сторонние программы
Что касается сторонних программ для создания экранных снимков, то многие из них по умолчанию сохраняют скриншоты в пользовательскую папку библиотек «Изображения». Некоторые программы-скриншотеры могут создавать в этом каталоге дочерние папки, например одноименный каталог в директории «Изображения» создает программа Ashampoo Snap.
Существуют и такие приложения, которые при создании первого скриншота предлагают вручную указать постоянное место их сохранения. Если вы затрудняетесь с местом поиска, откройте настройки скриншотера и посмотрите, куда происходит сохранение снимков.
Еще статьи по данной теме: