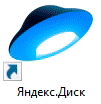Где сие Облако, не могу найти свой файл.
Облако-виртуальный Диск, если что.
В этом самом облаке (виртуальный диск или облачное хранилище) и искать. При чем, в облаке этот файл может находиться в папке или вне папки.
На облако на мэйл.ру можно перейти с главной страницы мэйл.ру. Ссылка должна быть где-то в строке, где перечислены сервисы мэйл.ру.
Откройте диск и опишите. Из вопроса непонятно, зарегистрированы ли вы на облаке или нет. Возможно, придется пройти регистрацию и согласиться с условиями использования Облака.
автор вопроса выбрал этот ответ лучшим
Tanyetta
[298K]
7 лет назад
Звучит конечно вопрос намного странно, если совсем не пользоваться интернетом, да и компьютером в целом. Но, вообще, эта проблема , легко решаема, главное знать где найти эти самые облака. Для начала вам необходимо зайти в майл, а точнее в свою почту. Там вы увидите в верху с правой стороны название на панели » Облако «, вот туда вам и следует зайти. Именно в эти облака и спряталась ваша информация, да ваши сохраненные файлы. согласитесь, все очень просто, главное знать что делать , и куда заходить. Вообще, майл очень интересная почта и если с ней немного поработать и ознакомиться, то вы для себя там откроете много нового и несомненно интересного.
[пользователь заблокирован]
[20.4K]
7 лет назад
Все довольно легко и просто.
Заходите в свою почту; e-mail.ru
И на панели верхней, где вкладки-Письма, Контакты, Файлы, Темы, Еще и продолжая вправо вы увидите вкладку-Облако. Заходите туда, и там ищите все свои файлы или информацию, которую вы туда сохраняли.
Вот вам скриншот.
Красное облако
[248K]
более года назад
В «облаке» и искать нужно тот самый файл.
Я использую Яндекс. заходу в почту, авторизуюсь, далее жму на Яндекс диск открываю и передо мной вся информация и тот самый файл в том числе.
Есть ещё специальная программа Яндекс диск, там тоже всё интуитивно понятно.
КорнетОболенский
[162K]
более года назад
В настоящее время «облаков», т.е. облачных хранилищ большое количество. Пользователю интернета следует знать, в каком именно облаке он файл сохранял. Именно в этом же самом его и следует искать в дальнейшем.
Чосик
[208K]
более года назад
Если документы сохранены на облачном хранилище, то в таковом его и стоит искать. Попасть в облако можно несколькими способами:
- Заходим на свою почту Mail.ru и видим в верхнем после надпись «Облако»;
- Заходим в поисковую систему Mail.ru, сверху находим кнопку «Все проекты», нажимаем на нее. Открываемся список и в таковом находим «Облако».
После этого человек оказывается на «Облаке» и ищет необходимый файл.
владсандрович
[766K]
более года назад
Вам просто необходимо будет на Mail.ru, и в ее поисковой системе в частности, найти такую графу, которая носит название «Все проекты». Затем после того как вы на нее нажмете и тем самым ее активируете, то перед вами будет тот список, в котором вы с легкостью сможете найти «Облако».
Знаете ответ?
Рубрика: Soft Опубликовано 03.12.2015 · Комментарии: · На чтение: 6 мин · Просмотры: 1 215
Привет!
Я пробовал работать с облачными дисками:
- Google Drive,
- Dropbox,
- Mega,
- Облако@mail.ru,
- OneDrive ( ex. SkyDrive),
- iDrive.
Всеми ими (кроме Mega и OneDrive) пользуюсь и сейчас. Иногда.
Но лидер по удобству и постоянный мой помощник, это Яндекс.Диск.
Что представляет собой облачный сервис Яндекс.Диск?
Объясню совсем просто.
Где-то в другой галактике там, в другом городе, далеко, есть принадлежащее Яндексу здание. В нем устроены комнаты для мощных серверов, которые хранят терабайты данных.
На каком-то сервере выделяется место и под ваши файлы. Для этого нужно только завести себе аккаунт в Яндексе. Ну, проще говоря, почтовый ящик.
Вот и всё.
Кликаете сюда
И вы тут
Первое преимущество Яндекс.Диска — все элементы управления абсолютно логичны. Не нужно никаких инструкций. Всё понятно с первого взгляда.
Второе преимущество — достаточный для большинства нужд бесплатный объем под хранение файлов. Сразу дают 10 Гб. За приглашения друзей еще 10 Гб. За включение опции автозагрузки фото с мобильного телефона — еще 32 Гб. Итого можно без трудов подключить 42 Гб, а если с приглашениями, то 52 Гб.
Да, есть облака, где сразу дают 100 Гб бесплатно, но они уступают в удобстве Яндекс.Диску.
Автоматическая загрузка
В файлообменнике доступна функция «автоматической загрузки» снимков с планшета или смартфона в удалённое хранилище. Если включена эта опция, утилита позволяет загружать нелимитированное количество файлов. Главное, что снимки не сжимаются, а значит, загрузка в виртуальное хранилище не влечёт потери качества. Последовательность действий для активации функции:
- Скачивают приложение Яндекс. Диск.
- Устанавливают программу.
- При запуске предоставляют разрешения в настройках утилиты на доступ к фото и их загрузку.
Опция особенно полезна в отпуске, когда под рукой, кроме гаджета, ничего нет. А на экране всплывает сообщение о том, что память полностью заполнена. В этом случае очень выручает автономная работа приложения. Дополнительный плюс – снимки загружаются по мере появления и сразу, как будет доступ к сети. Проверив приложение и убедившись, что фото в облаке, можно без сожаления удалять их с телефона.
Как перенести снимки из Google Фото
Немногие знают, что в «Google Фото» есть штатный инструмент по переносу всех фотографий и видеозаписей. Благодаря ему весь контент будет автоматически перенесён на новую площадку. Это очень удобно. Другое дело, что «Google Фото» поддерживает только один сервис – OneDrive от Microsoft. Его основной недостаток состоит в том, что у него отсутствует бесплатный тариф, как в Google Drive, из-за этого его аудитория не так велика, как могла бы. Но разобрать способ переноса всё-таки стоит:
- Перейдите по этой ссылке и найдите в списке «Google Фото»;
- На карточке сервиса выберите «Подробнее» — «Перенести фото»;
В Google Фото есть функция экспорта контента в OneDrive
- Выберите OneDrive и нажмите «Связать аккаунты и создать экспорт»;
- Пройдите авторизацию, если потребуется, и дождитесь окончания переноса.
Классные функции из меню разработчиков на Android и как их включить
Несмотря на то что в «Google Фото» есть возможность прямого переноса контента в OneDrive, Microsoft не предлагает безлимитного хранилища для фотографий и видеозаписей у себя в облаке. Учитывайте это, принимая решение о трансфере.
«Умная» галерея
Разработчики потрудились над появлением у приложения «зрения». Оно сортирует снимки, видео: распределяет по альбомам, находит и демонстрирует наиболее удачные моменты. Это сокращает время, поскольку нет потребности в разборе снимков, например, сразу после возвращения из путешествия. Лучшие фото оказываются в папке «Красивые», прочие — в альбом «Разобрать».
Для фотографа эта функция важна за то, что он может сразу показать в студии наиболее эффектные кадры, чёткие с отличной детализацией. Помимо того, Диск стал раскладывать фото, скриншоты и видео по разным альбомам, что облегчает поиск важных данных. Теперь не придётся искать скриншот с нужной информацией среди множества кадров из поездки.
К сведению!
В Яндекс. Диск поддерживаются разные видео форматы: mp4, avi, flv, wmv. А максимальный объём файла, доступного для загрузки, – 10 Гб.
Что еще можно писать в строку поиска
Имя и расширение файла, имя папки
Имя файла из архива
Текст из документа
Если вы не помните названия документа или электронной книги, но знаете фразу из текста — используйте эту фразу в поисковом запросе. При поиске по тексту поддерживаются следующие форматы файлов:
Метаданные (EXIF) фотографии
Вы можете найти все фотографии, сделанные с помощью определенной камеры, — для этого укажите в поисковой строке название этой камеры. Например, по запросу sony nex 5 или iphoneX вы найдете все снимки, сделанные с помощью этих устройств.
Метаданные аудиофайла
Текст с картинки
Если вы знаете несколько слов из текста, изображенного на картинке, используйте их в поисковом запросе — так вы сможете найти отсканированные документы, фотографии визиток или объявлений. Поиск умеет распознавать текст на русском и английском языках с помощью технологии OCR.
Название того, что изображено на картинке
Вы можете найти картинку, если знаете, что на ней изображено. Например, по запросу улица вы найдете фотографии, сделанные вами в отпуске.
Фотовоспоминания
У приложения доступна функция, которая напоминает о фотографиях из архива. Через определённый промежуток времени Диск составляет подборки снимков за тот или иной период. При оценивании кадров приложение принимает во внимание множество параметров. Основные:
- Сюжет. У пейзажа или у группового портрета больше шансов попасть в подборку, чем у снимка документа.
- Качество. Пересвеченные или, наоборот, слишком затемнённые кадры будут отсеяны.
- Резкость. В подборку попадают снимки с хорошей детализацией.
Однако оценку каждому фото приложение выставляет по совокупности параметров. Фото с наивысшим баллом становится обложкой подборки. Для тех, кто много фотографирует и профессионально развивается — это очень полезная функция. Можно сравнить свежие снимки со старыми, посмотреть, насколько вырос опыт как фотографа.
В помощь фотографу: полезные возможности «Яндекс.Диска», о которых вы могли не знать
Облачные хранилища — самый удобный способ хранения фотоархивов. Они высвобождают нам место на жестком диске, при необходимости и даже без интернета — всегда могут быть под рукой, а объем ограничивается только материальными возможностями пользователя. И то не всегда. Разбираемся в полезных фичах для фотографий одного из самых популярных облаков в России — Яндекс.Диска. Для наглядности возьмём пример — отпускной архив.
Безлимитная загрузка
В Диске можно настроить автоматическую загрузку фотографий с телефона в облако. При включении такого режима сервис предоставляет безлимит на хранение фотографий. Для этого необходимо скачать приложение Яндекс.Диск и предоставить разрешение в настройках программы, после чего гигабайты селфи окажутся в облаке. Причем снимки загружаются без потери качества.
Когда это важно? Например, в отпуске, когда под рукой кроме смартфона ничего нет, а тот сообщает о том, что место кончилось. Выручает автоматическая загрузка: во-первых, для того, чтобы фотографии появились в облаке — совсем необязательно искать Wi-Fi — снимки загрузятся, когда будет доступ к сети. После того как они появились в приложении — можно спокойно освободить место на устройстве.
Умная фотогалерея
Благодаря компьютерному зрению Диск стал по-новому хранить и представлять снимки и видео: раскладывать их по папкам, находить и показывать самые красивые кадры — теперь не нужно тратить время на разбор фотографий.
Первые попадают в альбом «Красивые», а вторые — в альбом «Разобрать». Даже если человек только вернулся из отпуска и ещё не разбирал снимки, он сможет показать лучшие из них друзьям. Кроме того, Диск стал раскладывать фото, скриншоты и видео по разным альбомам. Так, теперь не придётся искать скриншот с важной информацией среди сотен снимков из поездки.
Загруженный архив очень удобно распределился по разным альбомам и разделился на фотографии «Красивые» и «Разобрать». Снимки моря, пляжа и городских улиц попали в альбом «Красивые», засвеченные фотографии или очень темные, а также снимки с меню из ресторанов попали в альбом «Разобрать».
Удобный поиск
Все фотографии, загруженные на Диск с телефонов и фотоаппаратов, выстраиваются в хронологическом порядке. В августе Яндекс обновил приложение для Android и добавил возможность быстрой прокрутки временных периодов, таким образом ускорив переход к нужному временному периоду с фотографиями. При помощи прокрутки можно выбрать год или месяц. Сейчас эта линейка появилась и в веб-версии.
Все фотографии, загруженные на Диск, автоматически выстроились в хронологическом порядке — с мая по октябрь.
Фотовоспоминания
Диск может напоминать о фотографиях из архива. Время от времени он составляет подборки снимков за тот или иной период — например, за прошлогодние майские выходные или за лето 2015 года.
При оценке фотографий в расчет берется множество параметров. Алгоритм обращает внимание на сюжет: так, у пейзажа или у группового портрета больше шансов попасть в подборку, чем у снимка документа. Учитывается качество фотографий — пересвеченные или, наоборот, слишком темные фото будут отсеяны. То же самое с резкостью: из нескольких снимков с похожим сюжетом при прочих равных алгоритм выберет тот, на котором изображение четче.
В подборку попадают снимки, которым алгоритм присвоил самые высокие оценки по совокупности параметров. Фото с наивысшим баллом становится обложкой подборки. При этом у вас есть возможность посмотреть и остальные снимки за этот период — внизу каждой подборки есть кнопка «Все фото».
Для тех, кто много фотографирует и профессионально развивается — это очень полезная функция, можно сравнить ваши свежие снимки со старыми, посмотреть насколько вырос ваш опыт фотографирования.
При загрузке летнего архива 2021, мы просмотрели альбом с более старыми фото — сервис отсортировал и показал подборку весенних фото 2019 и 2021.
Поиск по содержимому
Иногда требуется найти в архиве конкретное фото: снимки собаки, горный пейзаж, скан страхового полиса, картинку с пляжем. Для поиска фотографий Диск использует разработанную технологию компьютерного зрения. Алгоритмы сопоставляют текст запроса и сюжет снимков, хранящихся в вашем облаке, и находят соответствия. Например, если вам понадобилась ксерокопия паспорта, Диск отыщет нужное, даже если в названии файла нет никаких подсказок.
Добавив на Диск летний архив, мы быстро нашли фотографии с морем, замками, едой — не тратили время, чтобы найти ту самую фотографию.
Фоторедактор
В мобильной версии встроен бесплатный фоторедактор — набор инструментов и фильтров, которые позволяют исправлять фотографии прямо в Диске, будь то веб-версия или приложение для мобильных устройств. Исправить мелкие дефекты, наложить фильтры или сделать из фотографии мем можно сразу в облаке, а потом отправить его друзьям.
Для работы с фотографиями есть около двух десятков наборов разных инструментов. В некоторых из них имеется выбор готовых решений. Например, шаблоны для кадрирования в группе «Обрезка», а также шаблоны рамок и эффектов для обработки.
Для работы с деталями в редакторе можно увеличить фотографии, а проделанные манипуляции можно откатить назад по одной или все сразу. При сохранении результатов обработки фотографии создается ее копия, а сама фотография не изменяется.
iGuides в Telegram — t.me/igmedia iGuides в Яндекс.Дзен — zen.yandex.ru/iguides.ru У нас есть подкаст и его видео-версия
Удобный поиск
Все фото, которые были отправлены в облако, выстраиваются в хронологическом порядке. Помимо того, разработчиками недавно была добавлена функция, благодаря которой пользователь может быстро прокручивать временные периоды. Тем самым он ускоряет переход к нужной дате с искомыми файлами. При помощи прокрутки можно выбрать год или месяц.
У приложения есть решение и того, когда пользователю необходимо отыскать в архиве конкретный кадр. Для поиска приложение использует разработанную технологию «компьютерного зрения». Алгоритмы сопоставляют текст запроса и сюжет снимков, находящихся в хранилище, и находят соответствия. Даже если в названии фото нет подсказок, при введении в строку поиска, например, «ксерокопия паспорта», приложение отыщет необходимый файл.
Что еще можно писать в строку поиска
Имя и расширение файла, имя папки
Имя файла из архива
Текст из документа
Если вы не помните названия документа или электронной книги, но знаете фразу из текста — используйте эту фразу в поисковом запросе. При поиске по тексту поддерживаются следующие форматы файлов:
Метаданные (EXIF) фотографии
Вы можете найти все фотографии, сделанные с помощью определенной камеры, — для этого укажите в поисковой строке название этой камеры. Например, по запросу sony nex 5 или iphoneX вы найдете все снимки, сделанные с помощью этих устройств.
Метаданные аудиофайла
Текст с картинки
Если вы знаете несколько слов из текста, изображенного на картинке, используйте их в поисковом запросе — так вы сможете найти отсканированные документы, фотографии визиток или объявлений. Поиск умеет распознавать текст на русском и английском языках с помощью технологии OCR.
Редактор
В приложении интегрирован бесплатный фоторедактор — набор инструментов и фильтров, дающих возможность исправлять снимки прямо в облаке. Пользователь может отредактировать мелкие дефекты и сразу поделиться ссылкой на фото с друзьями. Последняя даёт доступ как на просмотр, так и на скачивание. Для работы с фото есть около двух десятков наборов разных инструментов.
Если фотографу необходимо поработать с деталями, он может масштабировать снимок до нужного размера. Есть возможность отката совершённых действий, в случае ошибки пользователя или неудовлетворённости результатом. При сохранении обработанной фото создается её копия, а оригинал остаётся без изменений – как плёночный негатив.
Облачное хранилище – прекрасная возможность для фотографа облегчить работу с отдельными фото и целыми архивами. А также приложение даёт возможность оценивать пользователю творческое развитие.
Как скачать свои фото из Google Фото
Если перенос в OneDrive вас не устроит, можете выбрать любой другой сервис. Я покажу, как всё работает, на примере «Яндекс.Диска». Мне он нравится тем, что, как и «Google Фото», он предлагает безлимитное хранилище для фотографий и видеороликов, загруженных автоматически. При этом неважно, с какого устройства произойдёт загрузка – с мобильного или с компьютера, — потому что у «Яндекс.Диска» есть приложение и для Android/iOS, и для macOS/Windows.
- Чтобы перенести фото из «Google Фото», перейдите по этой ссылке;
- Отмените выделение всех пунктов наверху и найдите «Google Фото»;
Выберите альбомы, которые хотите скачать
- Поставьте галочку напротив «Google Фото» и нажмите «Все альбомы»;
Необязательно скачивать всё
- Выберите альбомы, которые хотите перенести, пролистайте вниз и нажмите «Далее»;
- Выберите способ получения, максимальный объём архива, его тип и максимальный вес;
- Нажмите «Создать экспорт» и ждите, пока на почту не придёт ссылка на загрузку архива с фото и видео.
Как смотреть 3D-животных из Австралии в Google
Поиск по имени и расширению
Поиск по Яндекс Диску можно выполнить, указав только имя, например «Acronis инструкция» (без кавычек). Умный поиск найдет все файлы и папки, в которых имеются данные слова. Точки, тире, нижние подчеркивания будут игнорированы.
Склонение слов в поисковом запросе также не поставят в робота тупик. Вы можете набрать «Acronis инструкция», и поисковик выдаст файлы с названиями «Инструкции по работе с Acronis», «Применение инструкций Acronis» и т.д.
Для поиска файлов конкретного формата необходимо явно его указать. Например, если ввести «pdf», то поисковик найдет и выдаст все файлы с этим расширением. Если к запросу добавить название папки, то поиск будет осуществлен только в ней («Загрузки png»).
Поисковый робот, помимо всего прочего, автоматически исправляет опечатки в запросах.
Одним из самых популярных облачных сервисов является Yandex Drive. По своей сути Yandex Drive — это облачное хранилище данных, в котором пользователь может хранить необходимую информацию.
Содержание
- Поиск файла в Яндекс Диск
- Причины поиска
- Способ 1: Наименование папки
- Способ 2: Расширение файла
- Метод 3: Имя документа
- Метод 4: Текст в документе
- Способ 5: Текст на изображении
- Способ 6: Метаданные фотографий и видеороликов
- Метод 7: Почтовый сервис
Поиск файла в Яндекс Диск
Облачные технологии позволили значительно увеличить безопасность и сохранность данных, поскольку не зависят от устройств, через которые осуществляется удалённый доступ. Размер облака позволяет сохранять большие объёмы информации, поэтому в данной статье содержатся инструкции, как правильно осуществлять в Яндекс Диск поиск папок и файлов. В настройках хранилища интегрирована функция расширенной идентификации искомого документа. Параметры розыска и порядок их ввода в поисковую надстройку приведены далее.
Причины поиска
Как правило, расширенный поиск пускают в ход в случае, если:
- Требуется быстрая идентификация по чётким условиям;
- Утеряна информация о размещении;
- Пользователь забыл имя/название;
- Забыт тип/расширение документа;
- Давно не пользовался данными.
Способ 1: Наименование папки
Найти тот или иной документ можно не только по его названию, но и по папке хранения. Если в имени содержится идентичная информация, в результатах будет выведен список сходных по названию категорий информации. Действия:
- Зайти в облачный сервис.
- В строке поиска ввести название папки (тем шрифтом, который был задан при создании её имени).
- В списке «найдено в тексте» посмотреть полученные результаты выбрать искомый.
- Повторить при помощи другого параметра при негативном результате.
Замечание! Если в названии закралась ошибка или опечатка встроенный редактор откорректирует запрос.
Способ 2: Расширение файла
Расширение позволяет ускорить процесс его идентификации в случае, если маршрут размещения и имя забыто.
- Зайти в хранилище.
- В поисковом поле ввести расширение латинскими буквами, например, .jpeg, .pdf, .mpeg4, .txt, .zip.
- Просмотреть выданный перечень, найти необходимые данные.
- Повторить снова при необходимости.
Замечание! Такой вариант подходит для всех поддерживаемых сервисом форматов.
Метод 3: Имя документа
В Яндекс Диск найти файл можно при помощи его имени. Но чем точнее вводится название, тем быстрее осуществляется его идентификация.
- Задать полное наименование и активировать надстройку-ищейку.
- Если цель не достигнута, ввести ключевое слово – диаграмма, резюме, отчёт.
- Проверить выведенный список.
Замечание! Система идентифицирует все документы где фигурируют указанные слова в различных падежах.
Метод 4: Текст в документе
Этот вид идентификации данных поддерживает не все форматы, а только офисные: xsl, xsls, doc, docx, txt, ppt, pptx, odp, odt, ods.
- Зайти в хранилище.
- В поисковой зоне впечатать фразу из текста. Фраза должна быть впечатана именно так, как она фигурирует в данных. В противном случае система не сможет отыскать информацию.
- Проверить результаты.
Способ 5: Текст на изображении
Отыскать документы формата рисунка, фото или сканкопии можно по тексту, который там зафиксирован. Эта опция работает расширений .jpeg, .tiff, .png, .bmp, .gif, .nef, .eps, .psd, .ai.
- Ввести в строчку запроса текст.
- Активировать идентификацию.
- Проверить предлагаемые варианты.
- Повторить или выбрать другой параметр.
Способ 6: Метаданные фотографий и видеороликов
Метаданные содержат в себе информацию о других данных. Например, в названиях фото и видео могут быть включены параметры устройства, при помощи которого они были созданы. Для этого достаточно задать специальный идентификатор – имя / модель камеры, смартфона, фотоаппарата. Опция предложит проработанный список с подобными метаданными.
Метод 7: Почтовый сервис
Многие файлы можно извлечь из почтовой переписки. Для этого необходимо:
- Зайти в облако.
- Ввести запрос.
- Ниже от строки поиска найти и активировать функцию «Искать в почтовых приложениях».
Поисковый сервис учитывает индивидуальность каждого пользователя и представляет широкий спектр Яндекс Диска опций для идентификации и установления места размещения данных.
Содержание
- Поиск по имени и расширению
- Поиск по названию файла в архиве
- Поиск в содержимом документа
- Поиск по метаданным
- Поиск в почтовых вложениях
- Вопросы и ответы
На Яндекс Диске предусмотрен удобный умный поиск файлов. Алгоритм позволяет искать файлы по названию, содержанию, расширению (формату) и метаданным.
Поиск по имени и расширению
Поиск по Яндекс Диску можно выполнить, указав только имя, например «Acronis инструкция» (без кавычек). Умный поиск найдет все файлы и папки, в которых имеются данные слова. Точки, тире, нижние подчеркивания будут игнорированы.
Склонение слов в поисковом запросе также не поставят в робота тупик. Вы можете набрать «Acronis инструкция», и поисковик выдаст файлы с названиями «Инструкции по работе с Acronis», «Применение инструкций Acronis» и т.д.
Для поиска файлов конкретного формата необходимо явно его указать. Например, если ввести «pdf», то поисковик найдет и выдаст все файлы с этим расширением. Если к запросу добавить название папки, то поиск будет осуществлен только в ней («Загрузки png»).
Поисковый робот, помимо всего прочего, автоматически исправляет опечатки в запросах.
Поиск по названию файла в архиве
Поиск файла возможен, даже если он (файл) упакован в архив (RAR или ZIP). Нужно просто вести имя файла в поисковую строку.
Поиск в содержимом документа
Даже если название файла Вами забыто, то можно найти данный документ по фразе или словосочетанию, содержащихся в нем.
Поиск по метаданным
Поисковый робот умеет по метаданным определять, какой камерой был сделан снимок. Для поиска нужно ввести название камеры или устройства, и в результатах поиска отобразятся все фотографии, подходящие под данный запрос.
Для поиска музыки достаточно забить в поиск жанр или название альбома, например, «rock» и поисковик выдаст все музыкальные композиции этого жанра.
Поиск в почтовых вложениях
Поиск по файлам, приложенным к письмам, полученным на Ваш почтовый ящик Яндекс (на том же аккаунте), осуществляется путем сортировки поисковой выдачи.
Разработчиками Яндекса заявлено, что робот в состоянии распознавать текст на картинках при помощи технологии оптического распознавания символов. Тем не менее, текст со скриншота документа (Вы его сейчас читаете), он распознать не смог. Возможно, с отсканированными файлами поисковик справится лучше.
Вывод: осуществлять поиск по Яндекс Диску довольно легко, благодаря умному поисковому роботу.
Еще статьи по данной теме:
Помогла ли Вам статья?
Яндекс.Диск
В этом уроке я покажу, как открыть файлообменник Яндекс Диск. Мы научимся пользоваться облаком от Яндекса: загружать и скачивать файлы.
Содержание:
- Как открыть Яндекс.Диск
- Вход на компьютере
- Вход на телефоне
- Как пользоваться на компьютере
- Как пользоваться на телефоне
- Как скачать файл без регистрации
Как открыть Яндекс Диск
Яндекс Диск — это хранилище данных (облако). В него можно записывать свои файлы, а также передавать их по интернету.
Вход на компьютере
Без регистрации
Важно! Без регистрации пользоваться облаком можно только если у вас есть почта на Яндексе. Если электронного адреса нет, то сначала нужно зарегистрироваться. О том, как это сделать, читайте ниже.
Каждому пользователю Яндекс Почты бесплатно выделяется облако размером 10 ГБ. Зайти в него можно одним из трех способов:
- Через электронный ящик
- С главной страницы
- По прямой ссылке
Через электронный ящик
1. Перейдите по адресу mail.yandex.ru. Если откроется окошко авторизации, введите логин и пароль.
2. Откроется электронный ящик. Щелкните по иконке «три пунктира» в левом верхнем углу. Из списка выберите «Диск».
В новой вкладке загрузится ваш файлообменник.
С главной страницы
Откройте браузер и перейдите по адресу yandex.ru.
Если вы выполнили вход в почтовый ящик, то в правом углу экрана будет показан логин, а под ним пункт «Диск».
Если вы еще не выполнили вход в почту, то над строкой поиска вы увидите пункты сервисов. Кликните по «ещё» и выберите «Диск».
Щелкните по кнопке «Войти» и введите данные для входа.
По прямой ссылке
- Откройте браузер.
- Щелкните в область адресной строки.
- Напечатайте disk.yandex.ru
- Нажмите клавишу Enter на клавиатуре.
Если вы еще не авторизовались, откроется окошко, в котором нужно кликнуть по «Войти». Если вы уже входили в личный кабинет, то автоматически загрузится страница с вашим облаком.
Как зарегистрироваться
Если вы еще не регистрировались в сервисе и у вас нет Яндекс Почты, то сначала нужно создать аккаунт. Это бесплатно.
1. Откройте браузер и перейдите по адресу disk.yandex.ru.
2. Кликните на «Завести Диск».
3. Откроется окно регистрации. Заполните анкету своими данными.
- Имя. Напечатайте ваше имя.
- Фамилия. Напечатайте фамилию.
- Придумайте логин. Укажите новый логин: такой, которого еще нет в системе.
- Придумайте пароль. Назначьте пароль для входа. Он должен состоять из английских букв без пробелов и желательно быть длиной в 8 и более символов.
- Повторите пароль. Введите заново назначенный пароль.
- Номер мобильного телефона. Напечатайте ваш номер телефона. Нажмите кнопку «Подтвердить номер», после чего поступит смс сообщение с проверочным кодом. Напечатайте его в поле «Введите код из смс» и кликните по «Подтвердить».
Если не хотите указывать номер, выберите «У меня нет телефона». Тогда нужно будет придумать контрольный вопрос и ответ на него. - Прочтите условия пользовательского соглашения и поставьте галочку в пункте «Я принимаю условия Пользовательского соглашения». Пункт «Я соглашаюсь создать Яндекс.Кошелек» можно пропустить, сняв галочку.
- Щелкните по «Зарегистрироваться».
4. Регистрации успешно завершена и теперь у вас есть бесплатное облако размером 10 Гб.
На заметку. Вы можете использовать созданный аккаунт также и для почты.
Вход на телефоне
На телефоне для работы с файлообменником можно установить официальное приложение. Но также можно пользоваться и без него — через мобильный браузер. Рассмотрим оба варианта.
Как установить приложение
1. Откройте магазин приложений Google Play или App Store.
2. В строке поиска напечатайте яндекс диск.
3. Нажмите на кнопку «Установить» или «Загрузить».
Если программа попросит доступ к данным, разрешите его, нажав на кнопку «Принять».
Начнется загрузка и установка приложения.
4. После установки в главном меню телефона появится программа.
Как войти в облако через приложение
1. Запустите Диск, нажав на значок программы.
2. Откроется окно авторизации.
- В поле «Логин» введите логин.
- В поле «Пароль» введите пароль.
3. Откроется файлообменник.
Как войти через мобильный браузер
1. Запустите мобильный браузер. Например, Google Chrome или Safari.
2. Перейдите в сервис по адресу disk.yandex.ru.
3. Сверху нажмите на кнопку «Войти».
4. Откроется страница авторизации:
- Введите логин;
- Напечатайте пароль.
5. Откроется ваше облако.
Как зарегистрироваться с телефона
Рассмотрим, как создать новый аккаунт через приложение.
1.Откройте приложение. В окне авторизации в правом верхнем углу будет пункт «Зарегистрироваться» — нажмите на него.
2.Напечатайте свой мобильный номер и нажмите «Продолжить с телефоном».
На телефон поступит звонок. Оператор продиктует код, который нужно напечатать в поле подтверждения.
Или можно нажать на пункт «Подтвердить по смс» для отправки кода в смс сообщении.
3. Напечатайте свое имя и фамилию и нажмите кнопку «Далее».
4. Придумайте логин. Если он уже будет в базе, система попросит придумать новый. Также придумайте пароль из английских букв и цифр без пробелов (минимум 8 знаков). Затем нажмите на кнопку «Зарегистрироваться».
Регистрации завершена, и теперь можно пользоваться облаком – как на телефоне, так и на компьютере.
Как пользоваться на компьютере
В этом разделе мы научимся пользоваться основными функциями файлообменника Яндекс.
Как загрузить файл
1. Откройте браузер и перейдите в облако.
2. Щелкните по кнопке «Загрузить» в верхнем углу экрана.
3. Откроется окошко, в котором нужно выбрать файл.
Загрузка фото:
- Откройте папку с фотографиями.
- Щелкните два раза левой клавишей мышки по нужному снимку.
- Фотография загрузится в облако. Ее можно открыть через папку «Файлы» или «Фото».
Загрузка документа:
- Откройте папку, в которой находятся нужные данные.
- Кликните два раза левой клавишей мышки по документу.
- Документ успешно загрузится. Вы сможете его открыть в папке «Файлы» на облаке.
Загрузка видео:
- Откройте папку компьютера.
- Кликните по нужному видео два раза левой кнопкой мыши.
- Видео успешно загружено в папку «Файлы».
Как скачать файл
После того как вы загрузили файлы на диск, их можно скачать на любом компьютере с доступом в интернет. Для этого достаточно перейти в облако, ввести свой логин и пароль.
1. Щелкните по нужному файлу правой кнопкой мыши.
2. Откроется контекстное меню, из которого выберите «Скачать».
3. Файл загрузится на компьютер в папку «Загрузки».
Как поделиться
Функция «Поделиться» открывает публичный доступ к данным на облаке. Таким образом можно отправить другому человеку ссылку файл. То есть при помощи этой функции можно пересылать файлы по почте, через мессенджеры (Скайп, Вайбер, Телеграм) и социальные сети.
1. Щелкните правой клавишей мыши по файлу.
2. В контекстном меню выберите пункт «Поделиться».
3. Откроется меню с публичной ссылкой и действиями, которые можно выполнить.
- Копировать ссылку. Нажав на этот пункт, ссылка скопируется в буфер обмена. Затем ее можно вручную вставить в письмо, мессенджер или на сайт.
- ВКонтакте, Facebook, Одноклассники. Выбрав одну из социальных сетей, система запросит доступ к вашему профилю. После этого вы сможете опубликовать ссылку на своей странице.
- Почта. Откроется ваш аккаунт в Яндекс Почте, и ссылка автоматически добавится в новое письмо.
- QR код. Сервис сгенерирует QR код для загрузки.
Программа для компьютера (клиент)
Для компьютера существует отдельная программа для работы с файлообменником. Рассмотрим, как ее установить и пользоваться.
Как установить
Перейдите по адресу disk.yandex.ru. Нажмите на кнопку «Диск для Windows».
В новой вкладке откроется страница загрузки. Нажмите «Скачать».
Загрузится установщик.
Закройте браузер и зайдите в «Этот компьютер» — папку «Загрузки». Откройте файл YandexDisk30Setup. Запустится установщик.
После загрузки и установки на рабочем столе появится ярлык программы «Яндекс.Диск».
Откройте программу. Запустится окошко, в которое нужно ввести логин и пароль от аккаунта.
Если оставить галочку в пункте «Запомнить», клиент сохранит введенные данные и будет открывать облако автоматически.
Нажмите кнопку «Войти». Откроется Диск с вашими файлами.
Как загрузить файл или папку
Загрузить файл в облако можно одним из двух способов:
- Нажать кнопку «Загрузить» и вручную добавить файл.
- Перетянуть данные в окно мышкой.
Рассмотрим второй способ загрузки — через перетаскивание файлов.
1. Уменьшите окно программы, нажав на значок «квадрат» в правом верхнем углу.
2. Откройте папку с файлами, которые хотите загрузить, и также уменьшите размер окна.
3. Зажмите на файле (папке) левую кнопку мыши и перетяните данные в окно диска.
Данные успешно загружены.
Как скачать файл
Через клиент можно не только загрузить данные на облако, но и наоборот скачать их. Делается это точно так же:
- Открываем программу и уменьшаем размер окна.
- Зажимаем левую кнопку мыши на файле и перетягиваем его в папку компьютера или на Рабочий стол.
Как пользоваться на телефоне
Рассмотрим, как загрузить и скачать файлы через приложение на телефоне.
Как загрузить файл
1. Откройте приложение и авторизуйтесь под своим логином и паролем.
2. Для загрузки файла нажмите на иконку + в правом углу.
3. Выберите то, что хотите загрузить.
- Картинки из галереи. Откроется галерея телефона, из которой вы сможете выбрать фото для загрузки.
- Новую фотографию. Приложение задействует камеру телефона для создания нового снимка и его загрузки.
- Новую папку. Сервис создаст новый каталог.
- Файлы с устройства. Приложение откроет диспетчер файлов для загрузки данных из памяти телефона.
- Файлы из приложений. Задействуют данные с телефона, но в другом визуальном режиме.
Как скачать файл
1. Откройте приложение и нажмите на кнопку «Файлы» в нижнем меню экрана.
2. Зажмите палец на файле (папке), который хотите скачать. Он отметится галочкой.
3. Нажмите на значок «три точки» в верхнем углу.
- Если выбрать пункт «Скачать», сервис откроет окошко с выбором каталога для загрузки. Открыв папку в каталоге и нажав кнопку «Сохранить здесь», файл будет закачен в указанное место.
- Если выбрать пункт «Сохранить на устройство», изображение или видео будет записано в галерею телефона.
Этот пункт появляется только у изображений или видео. У других типов данных доступен только пункт «Скачать».
Как скачать файл без регистрации
Сейчас я покажу, как скачать файл без регистрации в сервисе. Допустим, вам по почте пришла ссылка на загрузку с Яндекс.Диска.
Кликнув по ссылке, в новой вкладке откроется доступ к данным.
Нажав кнопку «Скачать», файл будет загружен в «Этот компьютер» — папку «Загрузки».
На телефоне всё будет точно также: файл будет сохранен в папку «Загрузки» (Download).
На свой диск
Для данного действия вам сначала нужно будет выполнить вход в свое облако. После перехода по ссылке нажмите кнопку «Сохранить на Яндекс.Диск».
Данные будут записаны в ваш Диск в папку «Загрузки».
На телефоне действия происходят аналогично.
Обновлено: 16.04.2020
Автор: Илья Курбанов