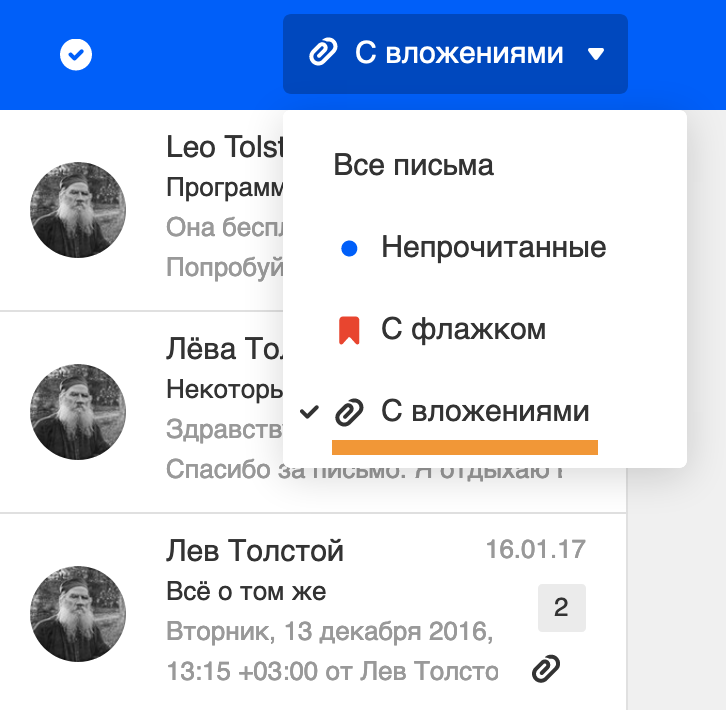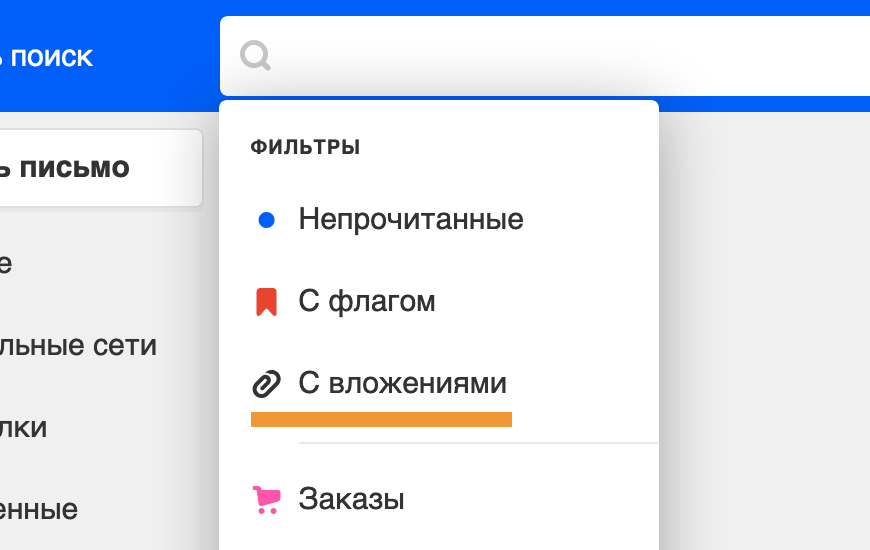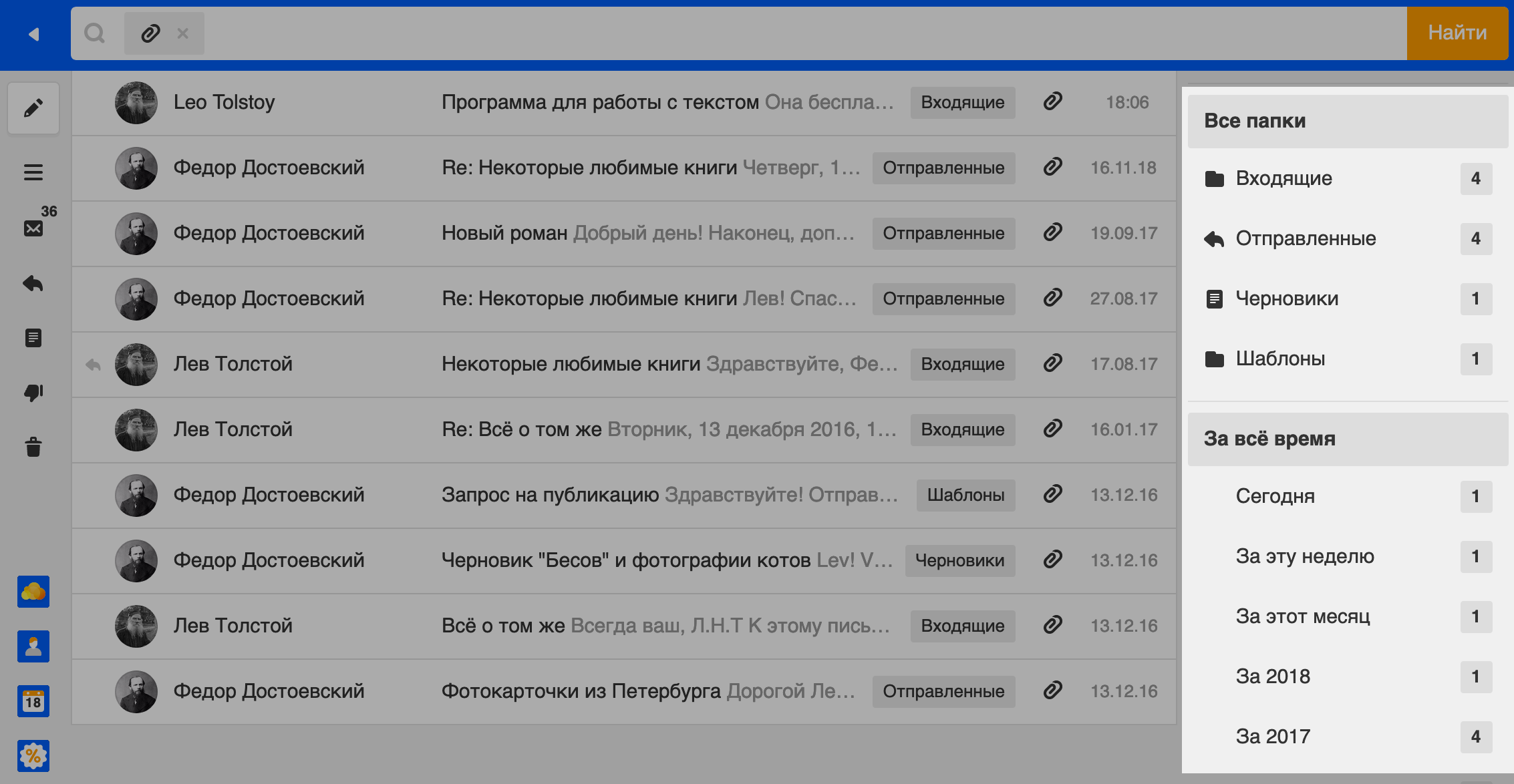- С помощью сортировки «С вложениями»
- С помощью поиска
С помощью сортировки «С вложениями»
- Перейдите в папку, в которой может находиться файл.
- Нажмите «Все письма» в верхней панели и выберите «С вложениями».
Почта покажет все письма в этой папке, в которых есть вложения.
С помощью поиска
- Установите курсор в строку поиска.
- Нажмите «С вложениями».
Почта найдет все письма из вашей почты, в которых есть вложенные файлы.
Вы можете уточнить условия, чтобы найти подходящее письмо. Например, укажите отправителя или получателя письма и дату. Если помните название файла, впишите в строке поиска. Почта ищет также по сожержанию и названию файлов и покажет все совпадения.
Переключайтесь между фильтрами в панели справа, чтобы попробовать разные условия поиска.
Где посмотреть все файлы из писем
Download Article
Download Article
Do you remember that someone sent you an attachment in your Gmail, but you can’t find it now? This wikiHow will show you how to find attachments in Gmail using a web browser and mobile app.
-
1
Go to https://gmail.com or open the Gmail app. The Gmail app icon looks like a red and white envelope that you can find on one of your Home screens, in the app drawer, or by searching. If you’re not already signed in, follow the on-screen instructions to sign in now.
- The mobile app and web browser’s search functions work similarly to find attachments.
-
2
Click or tap the search bar. You’ll see this at the top of your screen or web page.
- You’ll activate the search bar element and, if you’re using the mobile app, your keyboard will slide up from the bottom of the screen.
Advertisement
-
3
Type has:attachment and press ↵ Enter or ⏎ Return. (Windows),⏎ Return (Mac), or the mobile keyboard equivalent. If you perform a search with the tag has:attachment, you’ll only see search results of emails that contain attachments.
- If it’s a Google Drive attachment, you can use has:drive/document/spreadsheet/presentation.[1]
- If you know the file name of the attachment, such as .doc for a Word document, you can type filename:.doc.
- If it’s a Google Drive attachment, you can use has:drive/document/spreadsheet/presentation.[1]
Advertisement
Ask a Question
200 characters left
Include your email address to get a message when this question is answered.
Submit
Advertisement
Thanks for submitting a tip for review!
References
About This Article
Article SummaryX
1. Go to https://gmail.com or open the Gmail app and sign in.
2. Click or tap the search bar.
3. Type «has:attachment».
4. Press Enter (Windows), Return (Mac), or the mobile equivalent.
Did this summary help you?
Thanks to all authors for creating a page that has been read 31,096 times.
Is this article up to date?
Если это недавнее вложение, вы можете перейти на вкладку «Поиск» и просмотреть раздел «Файлы».
В ином случае выберите поле поиска и введите любые сведения, которые вы помните о файле или адресе электронной почты. В появляющихся результатах найдите фильтр «Вложения» со значком скрепки и включите его. Ваше представление отфильтруется для отображения сообщений с вложениями, чтобы вы могли быстро найти нужное письмо и перейти к искомому вложению.
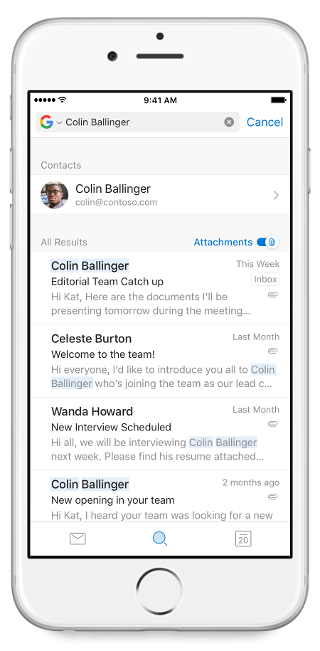
Нужна дополнительная помощь?
Нужны дополнительные параметры?
Изучите преимущества подписки, просмотрите учебные курсы, узнайте, как защитить свое устройство и т. д.
В сообществах можно задавать вопросы и отвечать на них, отправлять отзывы и консультироваться с экспертами разных профилей.
Кроме своего прямого назначения почтовый ящик часто используется как хранилище информации. Некоторые люди отправляют себе письма с напоминаниями о важных делах, другие хранят в «черновиках» ссылки на полезные ресурсы. А еще среди тысяч писем может быть спрятано множество фотографий.
Программа Lost Photos позволяет найти и скачать графические файлы из почтовых ящиков: Gmail, Yahoo!, AOL, .Mac, MobileMe. Скачать эту утилиту можно по
этой ссылке
:
После установки программа предложит ввести адрес и пароль вашего почтового ящика.
Стоит обратить внимание на открывающуюся вкладку «Options»:
Можно выбрать такие параметры как (сверху вниз):
— Игнорировать изображения меньше 8 килобайт;
— Игнорировать изображения в Gif-формате (Gif-файлы чаще всего оказываются «аватарками», а не фотографиями);
— Игнорировать изображения до определенной даты. То есть, в последнем пункте можно выбрать, с какой даты нужно начать искать фотографии. К сожалению, отсутствует возможность установить интервал скачивания от и до:
После завершения всех настроек достаточно нажать на кнопку «Find My Photos», и программа начинает поиск ваших фотографий:
Результаты своей работы Lost Photos показывает сразу по ходу поисков. Чтобы увидеть скачанные изображения нужно нажать на клавишу «Show Photos in Explorer».
Программа также позволяет опубликовать выбранное изображение на вашей страничке в Facebook, Twitter или отправить по почте.
1. has: attachment — фильтрует электронные письма только тем, у которых есть что-либо прикрепленное.
2. имеет: диск | документ | электронная таблица | презентация — фильтровать сообщения, которые имеют вложение или ссылку на Google Диске, Документах, Листах или Слайдах.
Например: has: drive будет фильтровать сообщения с привязанным вложением Google Drive. Смотрите скриншот выше.
3. filename: .doc — это работает почти так же, как и выше (но это документированный оператор для поиска типов вложений).
Примечание. «Filename:» уже подразумевает, что вложение должно быть включено, поэтому вам не нужно использовать «has: attachment» вместе с ним. Кроме того, точка не требуется перед расширением файла. т.е. имя файла: .doc = имя файла: doc
4. filename: google * .doc — фильтровать электронные письма только по тем файлам, к которым прикреплены файлы doc, и эти файлы имеют [google] в начале имени (тогда как filename:*google*.doc ищет сообщения, к которым прикреплены документы с « Google »упоминается где-то в середине имени файла).
5. имя_файла: .doc ИЛИ имя_файла: .html — фильтровать сообщения электронной почты только по тем файлам, к которым прикреплены файлы .doc или .html (или оба).
6. filename: .doc И filename: html — фильтровать электронные письма только тем, к которым прикреплены файлы .doc или .html.
найти вложения в Gmail
Вы можете искать электронные письма в зависимости от размера сообщения. Жирные письма, как правило, будут прикреплены. Это могут быть изображения или документы. Раньше вам приходилось искать в байтах, что смущало основного пользователя. Теперь вы можете использовать любой размер, и Gmail отправится на охоту. Используйте «m» или «mb», чтобы предложить размер.
Кроме того, вы можете сосредоточить свой поиск на старых сообщениях. Используйте более старый модификатор поиска. Например, older_than:1y будет отображать любые сообщения старше года.
Этот метод также не мешает вам использовать другие параметры поиска, которые входят в любой продвинутый трюк поиска в Gmail. Поэтому не стесняйтесь использовать подстановочные знаки или имена отправителей, чтобы получить нужные вам вложения.
Gmail также поддерживает параметры « больше » и « меньше », чтобы помочь вам найти электронные письма в пределах диапазона размеров. Например:
Замените цифры «5» и «10» на нужное вам число.
- больше: 10mb
- меньше: 5mb
- И, чтобы найти что-нибудь между: больше: 5 МБ меньше: 10 МБ
Посмотрите, что прилагается к расширенному поиску Gmail
Использование вышеперечисленных операторов вполне хорошо. Но новичкам может быть сложно вспомнить всех операторов. Вот почему расширенный поиск Gmail является рекомендуемым маршрутом.
Диалоговое окно «Расширенный поиск» часто игнорируется, но с его помощью можно легко найти большие вложения. Чтобы открыть функцию расширенного поиска, нажмите на небольшую стрелку рядом с окном поиска Gmail.
В общей сложности десять полей поиска дают вам все комбинации, которые вы можете попробовать. Параметры поиска говорят сами за себя, но вот четыре ключевых поля, на которые следует обратить внимание.
1. Установите флажок Имеет вложение, прежде чем использовать другие параметры поиска в других полях.
2. Затем выберите «Вся почта» в раскрывающемся списке « Поиск» или сузьте его, выбрав другой вариант в списке папок. Например, вы можете выбрать для поиска только ваши непрочитанные письма в поисках вложений или любого из ярлыков, которые вы настроили.
3. Если у вас есть вложение определенного размера, используйте поле « Размер», чтобы ввести число, которое больше или меньше числа. Вы можете установить размер в МБ, КБ или байтах.
4. Ограничьте свой поиск периодом « Дата в полях».
5. Заполнив все условия поиска, вы можете сохранить фильтр для дальнейшего использования. Нажмите на Создать фильтр . Для мгновенного поиска просто нажмите синюю кнопку поиска , чтобы запустить запрос.
Письма с вложениями будут отображаться с последними сообщениями вверху. Вам придется искать правильное вложение электронной почты, если ваши ключевые слова поиска не попадают в цель. Часто вы можете рассчитывать просмотреть несколько страниц результатов, если у вас большой и загруженный почтовый ящик.
Найти большие вложения в Gmail: найти большую почту
Find Big Mail — это бесплатный сервис, который позволяет сортировать вашу электронную почту по размеру. Для этого требуется доступ к вашей учетной записи Gmail (с помощью Gmail OAuth2) .
В их заявлении о конфиденциальности утверждается, что они не хранят ваш пароль Gmail, и вы можете убедиться, что доступ удален сразу после его использования в учетной записи Gmail.
После того как вы предоставите доступ к своей учетной записи Gmail, инструмент немедленно начнет сканирование ваших сообщений. Это может занять некоторое время. Как только это будет сделано, вы получите уведомление по электронной почте, которое приведет вас на страницу статистики:
Теперь вы можете войти в интерфейс Gmail, щелкнуть полный список меток и найти новые метки, созданные приложением FindBigMail.
Метки будут организовывать ваши самые большие электронные письма по размеру:
- Top (самые большие электронные письма).
- 2mb ‘сообщения больше, чем 2 000 000 байтов.
- Сообщения размером 500 КБ составляют от 500 000 до 2 000 000 байтов.
- Сообщения размером 100 КБ составляют от 100 000 до 500 000 байтов.
Найти Big Mail сделал тяжелую работу для вас всего за несколько секунд. Теперь, просто выполните эти два простых шага, чтобы очистить ваш почтовый ящик.
- Нажмите на каждый ярлык, чтобы просмотреть большие сообщения с громоздкими вложениями.
- Затем следуйте этим инструкциям Gmail, чтобы удалить письмо с вложениями, которые вам больше не нужны.
Обязательно очистите корзину, используя « Удалить Foreve r», если вам нужно немедленно освободить место. В противном случае он будет автоматически удален через 30 дней.
Управляйте своими вложениями в Gmail как профессионал
Одно из наиболее трудоемких вложений представлено в виде общих картинок в Gmail. Короче PDF отчеты из офиса — еще один мегабайтный гадзлер. Кто знает? Возможно, вам придется собрать несколько из них в новом письме. Так что соблюдайте хороший баланс между их хорошим хранением или выбрасыванием, если в этом нет необходимости.
Но благодаря этим продвинутым навыкам работы опытных опытных вам не нужно тратить слишком много времени, чтобы охотиться за ними.