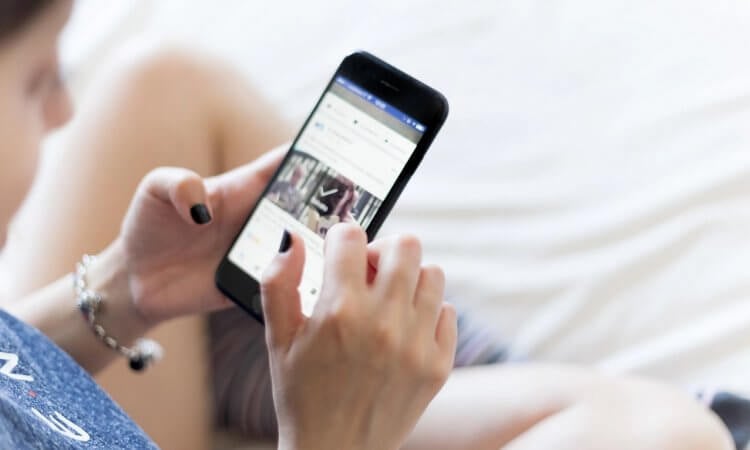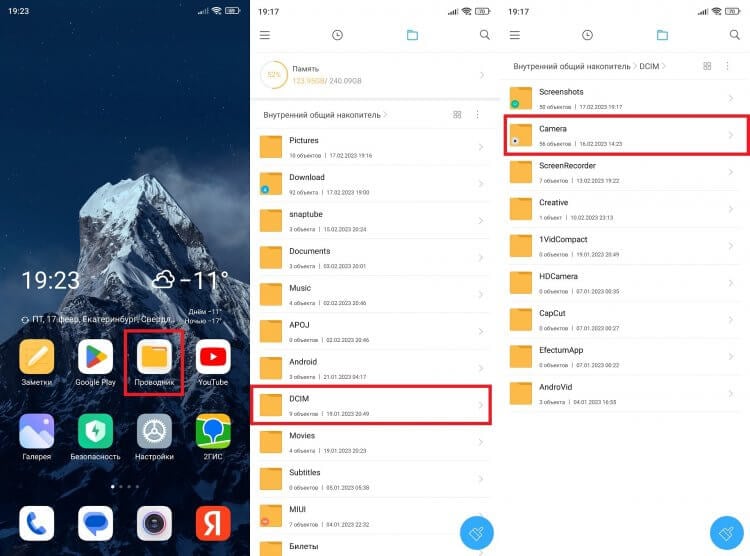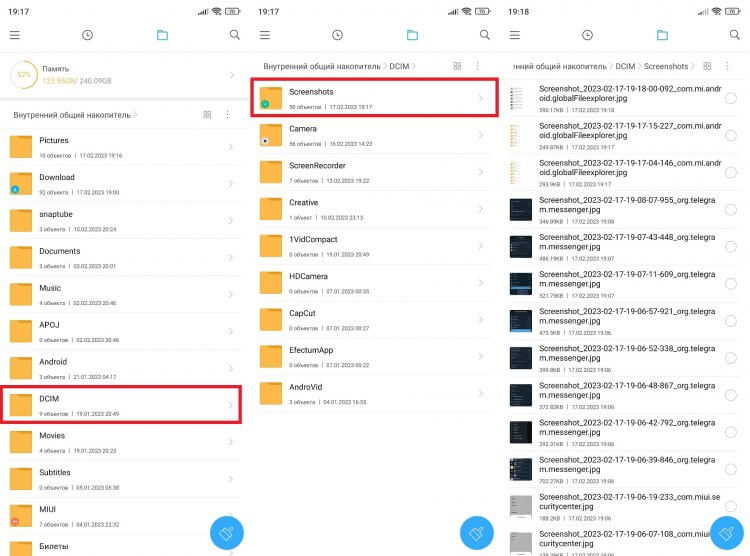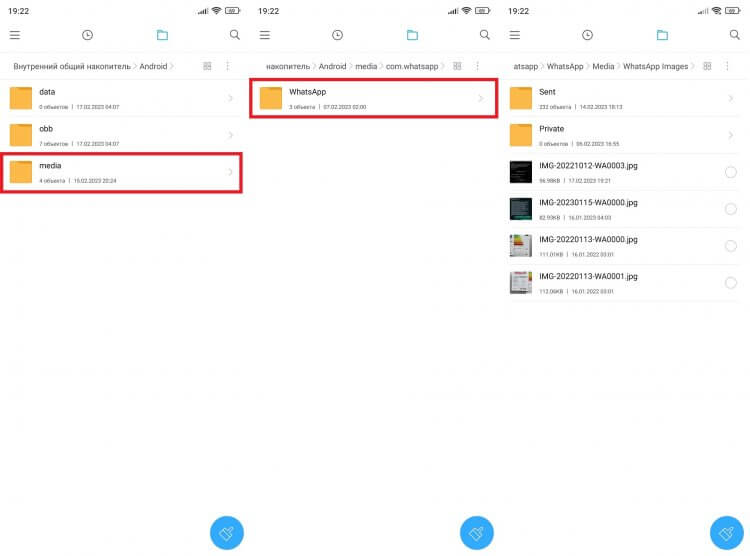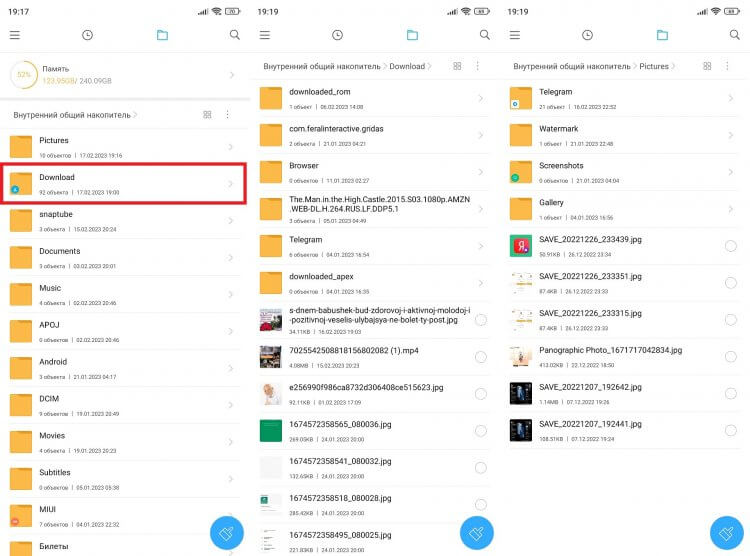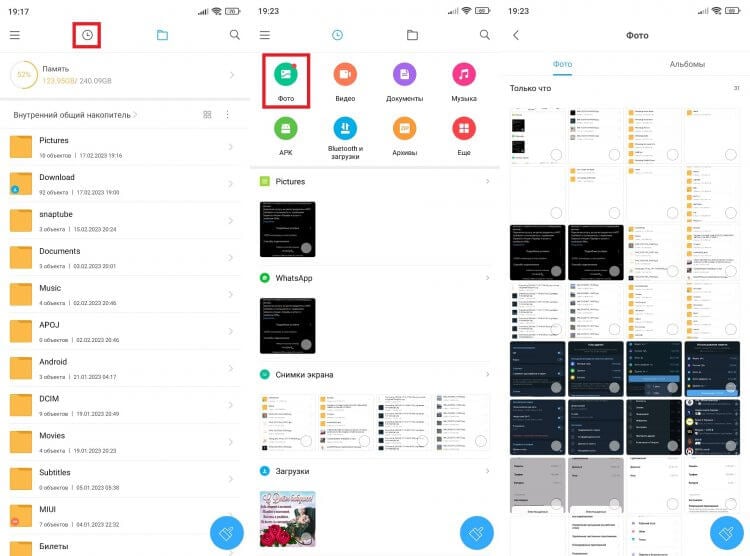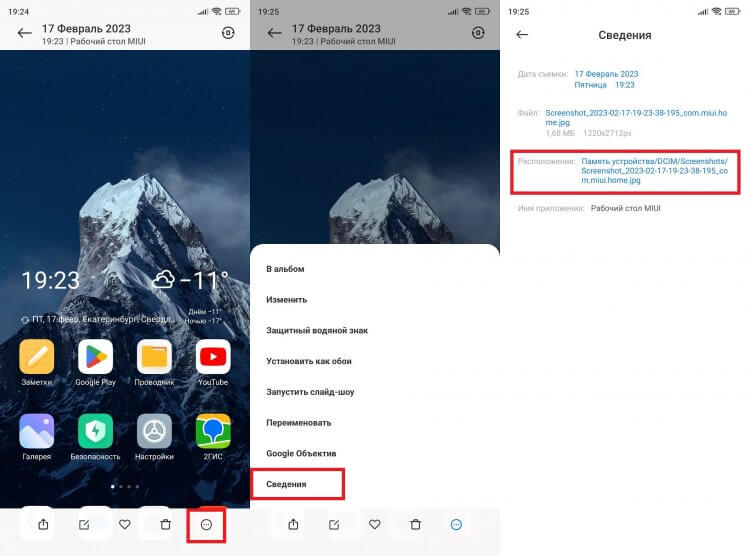Вы сделали множество фотографий или скачали ряд изображений из Сети, но не знаете, где они хранятся в смартфоне? Знакомьтесь с нашей статьей. В ней мы разберем, где находятся ваши фото во внутренней памяти устройства и на внешнем накопителе.
В современном смартфоне хранится большое количество изображений. Это фотографии, скачанные картинки из Интернета, социальных сетей и мессенджеров, эскизы и т.д. Чтобы избежать захламления памяти устройства, рекомендуется знать, где хранятся фото на Андроиде. Это позволит иметь к ним доступ и при необходимости удалять ненужные файлы, копировать, перемещать (например, на ПК или карту MicroSD) или отправлять другим пользователям.
В этой статье мы разберем, где сохраняются фото на Android, а также куда помещаются другие изображения, например, после загрузки из интернета или скачанные из иных источников.
Содержание
- 1 Где хранятся фото на Android
- 2 Что такое миниатюры изображений и где они хранятся
- 3 Где хранятся изображения из социальных сетей, мессенджеров и интернета
- 4 Хранение изображений в облаке
- 5 Заключение
Фото на Android хранятся по умолчанию в папке DCIM (Digital Camera Images, что переводится как «Изображения с цифровой камеры»). Она находится в корне внутренней памяти или внешнего накопителя, в зависимости от того, куда отправляются изображения. Это местоположение является стандартным для всех цифровых фотоаппаратов и смартфонов, оснащенных камерой.
Если вы желаете посмотреть фотографии через встроенный проводник ОС Android, путь к ним следующий: /внутренняя память/DCIM/Camera или /CD-карта (карта памяти)/DCIM/Camera. Аналогичным образом путь выглядит в некоторых файловых менеджерах, например, в Cx Проводник или в Mi проводник.
В других файловых менеджерах путь к папке во внутренней памяти может выглядеть как: /storage/emmc/DCIM/Camera или /storage/emulated/DCIM/Camera. Если же это внешний накопитель, то найти фотографии можно следующим образом: /storage/sdcard/DCIM/Camera.
Фотографии, сделанные основной камерой, находятся в папке Camera. Но помимо нее, в DCIM могут быть и другие папки, догадаться о предназначении и содержимом которых можно по их названию:
- Video – видеозаписи, снятые пользователем;
- Selfie – фотографии, сделанные фронтальной камерой;
- Panorama – изображения, снятые с помощью режима «Панорама»;
- Screenshots – скриншоты, сделанные владельцем гаджета.
Наличие и количество папок зависит от марки смартфона, встроенной оболочки от производителя и версии Android. Кроме того, в DCIM могут быть папки приложений, сохраняющих изображения на телефон. Это программы для обработки фото, создания анимации и т.д. Обычно такие папки имеют название, как и у приложения, к которому относятся.
В названиях папок в DCIM могут быть цифры от 100 до 999. Фотографии по умолчанию отображаются в том порядке, в котором они были созданы. В их названии, как правило, зашифровано точное время и дата съемки.
Что такое миниатюры изображений и где они хранятся
После сохранения в телефоне каждое изображение получает эскиз или миниатюру. Они используются, чтобы ускорить загрузку фотографий при навигации или просмотре. Хранятся такие миниатюры в папке «.thumbnails», которая обычно находится в Pictures, но иногда встречается и в других разделах, например, в DCIM.
По умолчанию папка «.thumbnails» является скрытой и для ее просмотра потребуется включить отображение скрытых файлов во встроенном проводнике Android или в файловом менеджере.
Данные из «.thumbnails» занимают достаточно большой объем памяти, поэтому их рекомендуется периодически удалять. Рассмотрим, как это сделать на примере проводника Files от Google, который сегодня часто предустановлен по умолчанию на смартфоне. Инструкция:
Шаг 1. Откройте Files и нажмите на кнопку в виде трех горизонтальных полос, чтобы вызвать меню.
Шаг 2. Выберите «Настройки».
Шаг 3. Напротив строки «Показывать скрытые файлы» переведите переключатель вправо.
Шаг 4. Откройте внутренний накопитель смартфона и перейдите в «Pictures».
Шаг 5. Найдите скрытую папку «.thumbnails» и перейдите в нее.
Шаг 6. В меню кнопки в виде трех точек в правом верхнем углу выберите «Выделить все».
Шаг 7. Повторно нажмите на кнопку в виде трех точек и выберите «Удалить навсегда». Это позволит избежать перемещения файлов в корзину, где они хранятся в течение 30 дней для возможности восстановления, и только потом стираются. Также их можно оттуда удалить вручную.
Начнется удаление файлов. Продолжительность процесса зависит от их количества и размера. Очистку «.thumbnails» рекомендуется выполнять регулярно, чтобы избежать захламления внутреннего накопителя гаджета. Этот процесс можно выполнять и с помощью утилит для очистки памяти смартфона, например, CCleaner.
Где хранятся изображения из социальных сетей, мессенджеров и интернета
Изображения из социальных сетей и мессенджеров, например, Вайбер или WhatsApp, сохраняются в памяти устройства в папках под собственным названием.
Все фотографии и другие картинки, полученные от сторонних пользователей в Телеграм, хранятся в корне внутренней памяти. Для доступа к ним найдите папку Telegram, а в ней – Telegram Images. Если же вы хотите посмотреть фото, сделанные камерой смартфона через интерфейс мессенджера, то путь будет иной: Внутренняя память/Pictures/Telegram.
Изображения из WhapsApp хранятся в корне по пути: Внутренняя память/WhatsApp/Media/WhatsApp Images. Однако основная папка может находиться и папке Android в корне. В таком случае искать фото нужно по следующему адресу: Внутренняя память/Android/media/com.whatsapp/WhatsApp/media/WhatsApp Images. Здесь находятся как изображения, полученные от других пользователей, так и сделанные камерой через интерфейс мессенджера.
Фотографии, сделанные на камеру в Viber на Андроид, а также изображения, загруженные из других чатов, сохраняются по пути: внутренняя память/Pictures/Viber. По схожему пути: Внутренняя память/Pictures/Instagram размещаются данные из популярной социальной сети Инстаграм.
Изображения, скачанные из ВКонтакте, сохраняются в папку Download, где находятся совместно с другими скачанными файлами. Для более удобного поиска выберите в настройках «Сортировать» и установите значение «Сначала новые».
Если вы хотите посмотреть картинки или фото, загруженные из «Одноклассников», то их вы найдете, открыв путь: Внутренняя память/Pictures/Odnoklassniki.
Изображения, скачанные из интернета, по умолчанию отправляются в папку «Download». Однако в настройках браузера вы можете изменить папку на другую по вашему желанию.
Хранение изображений в облаке
Если на телефоне есть приложение Google Фото, то ваши изображения могут сохраняться в облаке, при условии, что вы не отключали автозагрузку. Это – удобная функция, т.к. она позволяет вам получать доступ к снимкам с других гаджетов или упростить перенос данных при переходе с одного устройства на другое. Также через этот сервис вы можете быстро делиться изображениями с друзьями и близкими.
Чтобы убедиться, что автозагрузка включена, выполните следующие действия:
Шаг 1. Откройте приложение Google Фото.
Шаг 2. Нажмите на кнопку с вашими инициалами в правом верхнем углу для вызова меню.
Шаг 3. В поле «Автозагрузка» нажмите «Включить».
Шаг 4. Выберите, в каком качестве должны храниться файлы – в исходном или сжатыми. Во втором случае экономится память, но уменьшается разрешение изображений. Для подтверждения нажмите «ОК».
Отключить автозагрузку вы можете аналогичными действиями.
Заключение
В смартфонах с ОС Android фотографии, сделанные на встроенную камеру, хранятся в папке DCIM во внутренней памяти гаджета или на внешнем накопителе. Если у вас есть приложение Google Фото и в нем включена автосинхронизация, то копии изображений вы найдете в облачном хранилище, откуда легко можете получить к ним доступ с другого устройства или просто поделиться ими с родными или друзьями.
Изображения, загруженные из социальных сетей, мессенджеров или из Интернета, находятся в папках Download, Pictures или просто в корне памяти телефона в папке с названием приложения. Получить доступ к ним можно через встроенный проводник, но удобнее воспользоваться файловым менеджером.
Отыскание удалённых или случайно потерянных фотографий на телефоне с Android – это довольно важная задача, потому как фотографии – это вещи, которые напоминают нам о былых деньках и некоторых особых воспоминаниях. Мы никогда не хотим их потерять, но когда мы их теряем, то должны вернуть их обратно. К счастью существуют доступные способы найти удалённые фотографии на телефоне Android. В этой статье, мы собираемся поговорить о том, как найти удалённые фото на телефоне Android.
- Часть 1. Куда перемещаются удалённые на Android фото?
- Часть 2. Как найти удалённые на Android фотографии?
- Часть 3. Потерпели неудачу? Извлеките удалённые на андройде фотографии при помощи UltData
- Дополнительный совет. 5 наилучших приложений для создания резервной копии фотографий на устройствах Android
Часть 1. Куда перемещаются удалённые на Android фото?
Куда перемещаются удалённые на Android фото? Где найти удалённые на Android фото? Вы можете найти недавно удалённые фото в:
1. Корзина фото галереи
На некоторых андройд-телефонах, удалённые фотографии будут перемещены в корзину фото галереи. В этой папке, вы найдёте все фотографии, которые удаляли за последние 30 дней. Если вы хотите найти недавно удалённые фотографии, это рекомендуемый нами метод.
2. Облачная корзина
Если вы включите на своём андройде синхронизацию Галереи, тогда удалённые фото будут переходить в облачную корзину, такую как облачная корзина для фотографий от Google или облачная корзина Samsung (корзина OneDrive).
Часть 2: Как найти удалённые на Android фотографии?
Ниже описаны детальные шаги того как найти удалённые фото на Android из корзины галереи или облачной корзины.
1. Из корзины галереи
Как найти недавно удалённые фото? Самый простой способ – проверить корзину галереи. Ниже расскажем, где находится корзина для удалённых файлов на телефоне Android.
- Запустите приложение Галерея и коснитесь иконки Настройки.
- Выберите опцию корзина.
- Коснитесь фотографии, которую вы хотели бы восстановить.
-
Коснитесь иконки восстановить для восстановления фото.
2. Из корзины для фото от Google
Google Photos будут хранить удалённые фото в папке корзина в течение 60 дней, если вы синхронизировали галерею с Google Photos. Ниже рассказано, как восстановить фото из Google Photos.
- Запустите приложение Google Photos на своём телефоне.
- Затем коснитесь Меню > Корзина.
-
Выберите фотографии, которые вы хотите восстановить и коснитесь опции «Восстановить».
3. Из корзины OneDrive
Как найти удалённые фото на Galaxy S8? Для пользователей Samsung, если вы включили синхронизацию с Microsoft OneDrive из настроек галереи, вы можете последовать шагам ниже, чтобы найти фотографии с Android из корзины OneDrive.
- Откройте на своём телефоне приложение OneDrive.
- Коснитесь вкладки “Me tab” > Корзина.
-
Выберите фото, которое вы хотели бы восстановить и коснитесь иконки «Восстановить».
ПРИМЕЧАНИЕ: Samsung остановило облачный сервис для синхронизации галереи. Вместо этого вы можете включить синхронизацию с Microsoft OneDrive из Настроек галереи.
Часть 3. Потерпели неудачу? Извлеките удалённые на андройде фотографии при помощи UltData
Не удалось найти удалённые фотографии из Галереи или облачной корзины? Вы всё ещё можете найти удалённые фото во внутренней памяти телефона андройд, если они не были перезаписаны новыми данными. Для этого вам понадобится профессиональный инструмент для восстановления данных на Android.
Одним из наилучших инструментов для этого является Tenorshare UltData for Android . Эта программа может извлечь удалённые фото из телефона андройд без резервной копии или «рутования» (наличия прав суперпользователя). Ниже о том, как извлечь удалённые на андройде фото.


-
Используя USB-кабель, соедините своё Android-устройство и компьютер. Теперь запустите программу Tenorshare Data Recovery и выберите функцию Recover Lost Data (восстановление утраченных данных) из главного интерфейса.
-
Следующий шаг, который вам необходимо предпринять – это включить накопитель USB, что важно для последующих шагов для нахождения удалённых на андройде фото. Для этого последуйте инструкциям, отображённым на экране.
-
Проверьте «Фото», когда вам необходимо выбрать тип файлов для восстановления. Затем снова нажмите «Далее».
-
По завершении сканирования, вы увидите фотографии, которые были потеряны, теперь их можно восстановить. Проверьте фото, которые вы хотите восстановить и нажмите «Восстановить». Все отмеченные фото будут восстановлены через считанные секунды.
Видео руководство
Дополнительный совет. 5 наилучших приложений для создания резервной копии фотографий на устройствах Android
Наиболее эффективным способом избежать дальнейшую потерю фото – это регулярное создание резервных копий ваших фото. Ниже 5 наилучших приложений для резервного копирования на устройствах Android.
1. Dropbox
Dropbox – это популярное приложение для резервного копирования данных. Вы так же можете резервно копировать свои фото автоматически на Dropbox. Когда вы устанавливаете его на свой телефон Android и впервые запускаете, приложение спросит вас, хотите ли вы автоматически загружать свои фото и видео на аккаунт Dropbox. Просто позвольте такое действие, и ваши фото будут резервно копироваться.
2. OneDrive
Довольно сходная с Dropbox вещь, у неё есть функция автоматической загрузки, которую вам необходимо включить во время создания начальных установок. Вам необходимо «Включить» автоматическую загрузку, и ваши фото будут резервно копироваться на аккаунт OneDrive. Просто нажмите «Включить» резервное копирование для камеры, и ваши фото будут резервно копироваться.
3. Google Photos
Когда вы используете Google Photos, ваши фото будут доступны только вам. Вам только необходимо всё настроить на своём телефоне, и затем начнётся создание резервных копий фотографий, которые вы снимаете на телефон. Эта функция предлагает 15 гигабайт места, что довольно круто.
4. Box
Box – это другое замечательное приложение для создания на андройде резервных копий фотографий, которое вы можете использовать для хранения своих фото. Если вы не хотите каждый раз перемещать в него свои фото, тогда синхронизируйте приложение со своим телефоном в момент создания первичных установок, и в любой момент, когда вы снимете фото, они будут резервно копированы на ваш Box аккаунт.
5. Flickr
Было бы сложно найти кого-то, кто не знает о Flickr, который является одним из наилучших в сети сайтов для того, чтобы делиться фотографиями. В то же время, он так же предлагает своё приложение, и в этом приложении у вас есть возможность создания облачной резервной копии. Если вы сделаете эту опцию АКТИВНОЙ, ваши фотографии будут резервно копироваться на ваш Flickr аккаунт.
Заключение
Так как наши фотографии для нас очень важны, нам следует всегда делать их резервную копию, чтобы мы их не потеряли. Но, если мы всё же случайно их потеряем, мы можем восстановить их, используя программу, такую как Tenorshare UltData for Android , которая поможет найти удалённые фото на Android.


Лучшая программа для восстановления WhatsApp на Android без рута
- Восстановить удаленные сообщения WhatsApp на Samsung, Huawei, Xiaomi, OPPO без рута
- Восстановить фотографии, контакты, сообщения, видео и все, что вы потеряли
- Предварительный просмотр отдельного файла перед восстановлением данных
- Поддержка большинства телефонов и планшетов Android
Скачать Бесплатно
Скачать Бесплатно
Присоединяйтесь к обсуждению и поделитесь своим голосом здесь
На смартфонах мы храним самые разные файлы от песен и документов до игр и приложений. Порой их бывает сложно найти. Особенно, когда дело доходит до того, чтобы перекинуть фото с телефона на компьютер. Мы всегда видим снимки и скачанные картинки в галерее, но не понимаем, в какой папке они хранятся. Давайте разберемся, куда сохраняются фото с камеры, интернета и сторонних приложений наподобие WhatsApp для получения быстрого доступа к ним.
Все фотографии отображаются в галерее, но знаете ли вы, в какой папке они лежат?
Содержание
- 1 Куда сохраняются фотографии
- 2 Куда сохраняются скриншоты
- 3 Где хранятся фото Ватсап
- 4 Куда скачиваются картинки
- 5 Как найти фото в телефоне Андроид
Куда сохраняются фотографии
Папка камеры на всех смартфонах под управлением Android одинакова, а располагается она по пути DCIM/Camera. Чтобы получить к ней доступ, сделайте пару простых шагов:
- Запустите приложение «Проводник» (может называться «Менеджер файлов»).
- Выберите отображение папок.
- Перейдите в каталог «DCIM», а затем — «Camera».
Фотографии могут храниться как на внутреннем накопителе смартфона, так и на карте памяти
Важное уточнение: если в настройках камеры выбрано сохранение фото на карту памяти, в проводнике нужно переключиться на SD-карту. То же самое касается случаев, если мы подключаем телефон к ПК.
⚡ Подпишись на Androidinsider в Дзене, где мы публикуем эксклюзивные материалы
Еще одна делать касается сценария, когда создается отдельный альбом в Галерее. Выполняя перенос фотографий, вы помещаете их в папку, расположенную по пути Pictures/Gallery. Будьте внимательны.
Куда сохраняются скриншоты
Как и фотографии с камеры, скриншоты на Андроиде попадают в «DCIM». Но хранятся они в папке с говорящим названием «Screenshots», а полный путь выглядит как DCIM/Screenshots. Кстати, здесь же вы найдете каталог «ScreenRecorder», где находятся записи экрана.
Также в каталоге «DCIM» могут находиться папки, в которых хранятся картинки из сторонних приложений, но чаще всего они оказываются не здесь
Если для создания скриншотов вы используете не стандартные средства системы, а сторонние приложения, то они могут оказаться в другой папке. Далее вам станет ясно, в какой именно.
🔥 Загляни в телеграм-канал Сундук Али-Бабы, где мы собрали лучшие товары с АлиЭкспресс
Где хранятся фото Ватсап
Часто нам требуется найти фото Ватсап на Андроиде. Но в папке «DCIM» их нет. Дело в том, что этот каталог предназначен лишь для хранения картинок, созданных на смартфоне. Данные извне попадают в иной раздел. В случае с WhatsApp он располагается по пути Android/Media/com.whatsapp/WhatsApp/Media/WhatsApp Images.
Фотографии из WatsApp прячутся очень глубоко
В той же логике стоит действовать, занимаясь поиском фото из сторонних приложений (например, Telegram). Перейдите в Android/Media и выберите каталог, чье имя совпадает с названием приложения.
Куда скачиваются картинки
Папка с картинками из интернета находится в совершенно другом месте. Если говорить точнее, все скачанные файлы (то есть не только изображения) попадают в каталог «Download», который вы можете видеть сразу после запуска проводника.
Иногда скачанные из интернета картинки попадают в каталог «Pictures»
Отдельного внимания заслуживает папка «Pictures». Она вообще представляет из себя сборную солянку. В ней могут оказаться как изображения из интернета, так и отредактированные фотографии, сделанные на камеру смартфона. Очень сложно все это держать в голове, правда?
⚡ Подпишись на Androidinsider в Пульс Mail.ru, чтобы получать новости из мира Андроид первым
Как найти фото в телефоне Андроид
Разнообразие папок с фото значительно затрудняет их поиск. Но есть несколько способов быстро найти картинку на телефоне. В этом вам поможет либо «Проводник», либо стандартное приложение «Галерея»:
- Запустите приложение «Проводник».
- Переключитесь с просмотра папок на недавние файлы.
- Выберите «Фото».
Проводник умеет сортировать файлы по типу, что помогает быстрее найти фото
Так вы увидите все фотографии на смартфоне. Однако, глядя на их список, сложно понять, в какой именно папке они находятся. Чтобы уточнить эту информацию, воспользуйтесь краткой инструкцией:
- Откройте фотографию через галерею или менеджер файлов.
- Нажмите на «три точки».
- Перейдите в раздел «Сведения».
В сведениях файла можно посмотреть точное расположение фото
Здесь вам нужно обратить внимание на пункт «Расположение». Именно он сообщает, по какому пути располагается папка с фотографиями. Также здесь можно заметить имя файла и дату его создания. А еще не стесняйтесь пользоваться обращаться к поисковой строке, доступной в приложении «Проводник».
❗ Поделись своим мнением или задай вопрос в нашем телеграм-чате
Она поможет найти картинку, если вы помните хотя бы примерное название. В случае с фото и скриншотами отталкивайтесь от даты создания, поскольку на большинстве смартфонов она зашифрована в имени: например, «IMG_20230217_75387», где вторая часть — это день, в который была сделана фотография (2023.02.17).
Как найти пропавшие фотографии и видео
Важно!
- Если вы не используете Google Фото в течение двух и более лет, ваш контент может быть удален. Подробнее о правилах в отношении неактивных аккаунтов Google Фото…
- Если вы превышаете квоту на хранение в течение двух и более лет, ваш контент может быть удален. Подробнее о том, как работает хранилище аккаунта Google…
Шаг 1. Проверьте аккаунт, в который вы вошли
Возможно, вы вошли не в тот аккаунт.
- Откройте приложение «Google Фото»
на телефоне или планшете Android.
- Войдите в аккаунт Google.
- Убедитесь, что вы выбрали аккаунт, в который загрузили фотографии.
Шаг 2. Проверьте папки других приложений, таких как Facebook и Instagram
Фотографии могут находиться в других папках на устройстве.
- Откройте приложение «Google Фото»
на телефоне или планшете Android.
- В нижней части экрана нажмите Библиотека.
- Посмотрите папки в разделе «Фото на устройстве».
Чтобы в раздел «Фото» попадали фотографии из других приложений, настройте автозагрузку папок.
Шаг 3. Проверьте, не удалена ли фотография
- Если фотография все ещё в корзине, ее можно восстановить. Подробнее о том, как это сделать…
- Если фотография находилась в корзине более 60 дней, возможно, она удалена без возможности восстановления.
- Если у вас есть другое приложение для просмотра фотографий, возможно, вы удалили снимки из него до того, как они были загружены в Google Фото.
Другие способы поиска фотографий
Если у вас есть другое приложение для просмотра фотографий, но вы воспользовались функцией «Освободить место» в Google Фото
Важно! Прежде чем удалять фотографии с устройства, убедитесь, что они загружены в Google Фото. Подробнее о том, как включить автозагрузку…
Если вы недавно использовали функцию «Освободить место», снимки или видео, возможно, были удалены с вашего устройства, однако остались в приложении «Google Фото». Подробнее об освобождении места на устройстве…
Проверьте, включено ли копирование в облако
- Откройте приложение «Google Фото»
на телефоне или планшете Android.
- Убедитесь, что вы вошли в нужный аккаунт.
- Нажмите на значок профиля, чтобы проверить статус автозагрузки.
Если копирование в облако включено
- Возможно, фотография ещё загружается. Если в верхней части экрана вы видите сообщение об ожидании подключения к сети Wi-Fi или число, это означает, что процесс загрузки не завершен.
- Убедитесь, что загружаемые фотографии или видео имеют допустимый размер. Подробнее о размерах файлов…
Если автозагрузка отключена
Важно! Прежде чем удалять фотографии с устройства, убедитесь, что они загружены в Google Фото. Подробнее о том, как включить автозагрузку…
Если вы удалите фотографию с устройства, возможно, ее не удастся восстановить. Фотографии загружаются в Google Фото с небольшой задержкой.
Проверьте архив
Если вы ищете фотографии, которые редко просматриваете, они могли попасть в архив. Подробнее об архиве…
- Откройте приложение «Google Фото»
на телефоне или планшете Android.
- Убедитесь, что вы вошли в нужный аккаунт.
- В нижней части экрана нажмите Библиотека
Архив.
Воспользуйтесь функцией поиска
Важно! Убедитесь, что копирование в облако включено. С помощью функции поиска можно найти только скопированные ранее фотографии. Подробнее о том, как включить автозагрузку…
Найти фото и видео
При поиске фотографий или видео нужно указывать правильные даты и ключевые слова. Возможно, у нужной вам фотографии неправильная временная метка, так как она была добавлена с устройства, на котором неверно установлены дата и время. Подробнее о том, как изменить дату и время съемки…
Чтобы найти недавно добавленные фотографии и видео, выполните следующие действия:
- Откройте приложение «Google Фото»
на устройстве Android.
- Войдите в аккаунт Google.
- В нижней части экрана нажмите Поиск.
- Введите Недавно добавленные.
- Откроется список последних загруженных в Google Фото объектов.
Вы также можете искать снимки по изображенным на них людям, местам или объектам:
- Откройте приложение «Google Фото»
на телефоне или планшете Android.
- В верхней части экрана нажмите на строку поиска и введите слово для поиска, например «собаки», «Санкт-Петербург» или имя человека, который отмечен на фотографии.
Если вам не удалось ничего найти, сделайте следующее:
- Выполните поиск по другому ключевому слову.
- Попробуйте повторить поиск через 3–5 дней. Фотографии становятся доступны для поиска через некоторое время после загрузки.
Эта информация оказалась полезной?
Как можно улучшить эту статью?
Содержание
- Причины и способы устранения проблемы
- Способ 1: Очистка кэша «Галереи»
- Способ 2: Удаление файлов .nomedia
- Способ 3: Восстановление фотографий
- Заключение
- Вопросы и ответы
Иногда на смартфонах с Android можно столкнуться с проблемой: открываете «Галерею», но все изображения из неё пропали. Мы хотим рассказать вам, что нужно делать в таких случаях.
Причины и способы устранения проблемы
Причины такого сбоя можно разделить на две группы: программные и аппаратные. К первым относится повреждение кэша «Галереи», действие вредоносных приложений, нарушение файловой системы карты памяти или внутреннего накопителя. Ко вторым – повреждения устройств памяти.
Первое, что нужно узнать – присутствуют ли фотографии на карте памяти или внутреннем накопителе. Для этого нужно подключить к компьютеру либо карту памяти (например, через специальный картридер), либо телефон, если исчезли изображения со встроенного хранилища. Если фотографии распознаются на компьютере, то вы, скорее всего, столкнулись с программным сбоем. Если же картинок нет или во время подключения возникли неполадки (например, Виндовс предлагает отформатировать накопитель), то проблема аппаратная. К счастью, в большинстве случаев получится вернуть ваши изображения.
Способ 1: Очистка кэша «Галереи»
В силу особенностей Android может произойти сбой кэша галереи, в результате чего в системе фотографии не отображаются, хотя при подключении к компьютеру распознаются и открываются. Столкнувшись с таким типом проблемы, нужно очистить кэш приложения.
Подробнее: Очистка кэша приложения на Android
- Откройте «Настройки» любым возможным способом.
- Перейдите к общим настройкам и поищите пункт «Приложения» или «Диспетчер приложений».
- Перейдите на вкладку «Все» или похожее по смыслу, и найдите среди системных приложение «Галерея». Тапните по нему, чтобы перейти на страницу сведений.
- Найдите на странице отметку «Кэш». В зависимости от количества изображений на устройстве, кэш может занимать от 100 Мб до 2 Гб и более. Нажмите кнопку «Очистить». Затем — «Очистить данные».
- После очистки кэша галереи вернитесь к общему списку приложений в диспетчере и найдите «Хранилище мультимедиа». Зайдите на страницу свойств этого приложения, и также очистите его кэш и данные.
- Перезагрузите смартфон или планшет.
Если проблема заключалась в сбое галереи, то после этих действий она исчезнет. Если этого не произошло, читайте далее.
Способ 2: Удаление файлов .nomedia
Иногда вследствие действий вирусов или невнимательности самого пользователя, в каталогах с фотографиями могут появиться файлы с названием .nomedia. Данный файл перекочевал в Андроид с ядром Linux и представляет собой служебные данные, которые не дают файловой системе индексировать мультимедийное содержимое в том каталоге, где они находятся. Проще говоря, фотографии (а также видео и музыка) из папки, в которой есть файл .nomedia, в галерее отображаться не будут. Чтобы вернуть фотографии на место, этот файл нужно удалить. Сделать это можно, например, с помощью Total Commander.
- Установив Тотал Коммандер, войдите в приложение. Вызовите меню нажатием на три точки или на соответствующую клавишу. Во всплывающем меню тапните по «Настройкам…».
- В настройках поставьте галочку напротив пункта «Скрытые файлы/папки».
- Затем посетите папку с фотографиями. Как правило, это каталог с названием «DCIM».
- Конкретная папка с фотографиями зависит от многих факторов: прошивки, версии Android, самой используемой камеры и т. д. Но как правило, фотографии хранятся в директориях с названиями «100ANDRO», «Camera» или прямо в самой «DCIM».
- Допустим, пропали фотографии из папки «Camera». Заходим в неё. Алгоритмы Total Commander размещают системные и служебные файлы выше всех остальных в каталоге при стандартном отображении, так что наличие .nomedia можно заметить сразу.
Нажмите на него и подержите, чтобы вызвать контекстное меню. Для удаления файла выберите пункт «Удалить».
Подтвердите удаление. - Также проверьте другие папки, в которых могут находиться фотографии (например, директорию для загрузок, папки мессенджеров или клиентов соцсетей). Если в них тоже есть .nomedia, удалите его способом, описанным в предыдущем шаге.
- Перезагрузите девайс.
После перезагрузки зайдите в «Галерею» и проверьте, восстановились ли фотографии. Если ничего не изменилось – читайте далее.
Способ 3: Восстановление фотографий
В случае если Способы 1 и 2 вам не помогли, можно сделать вывод, что суть проблемы кроется в самом накопителе. Независимо от причин ее появления, обойтись без восстановления файлов уже не получится. Подробности процедуры описаны в статье ниже, так что подробно останавливаться на них не будем.
Подробнее: Восстанавливаем удаленные фото на Android
Заключение
Как видим, пропажа фотографий из «Галереи» вовсе не причина для паники: в большинстве случаев их получиться вернуть.
Еще статьи по данной теме: