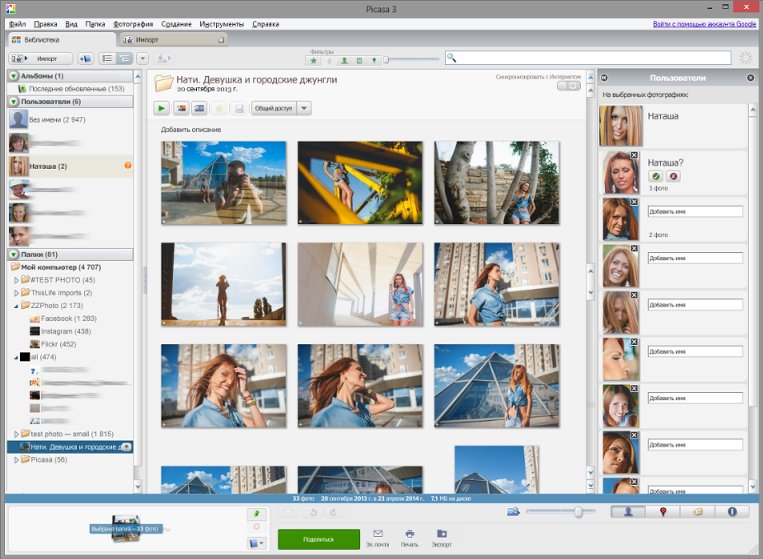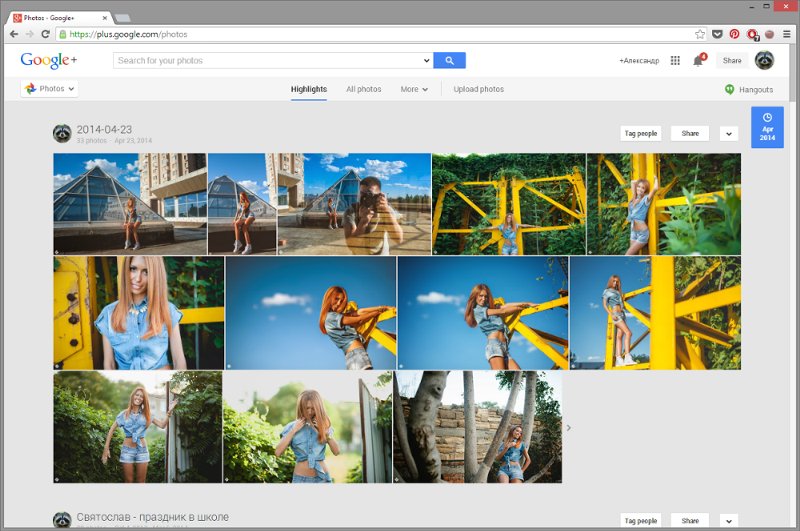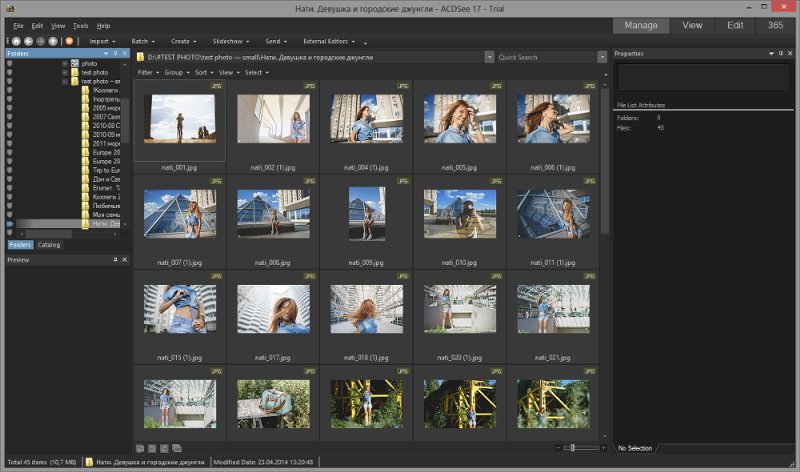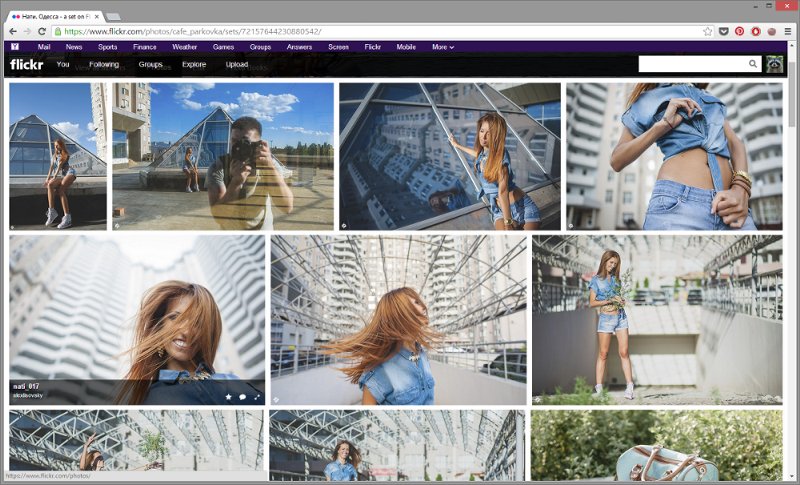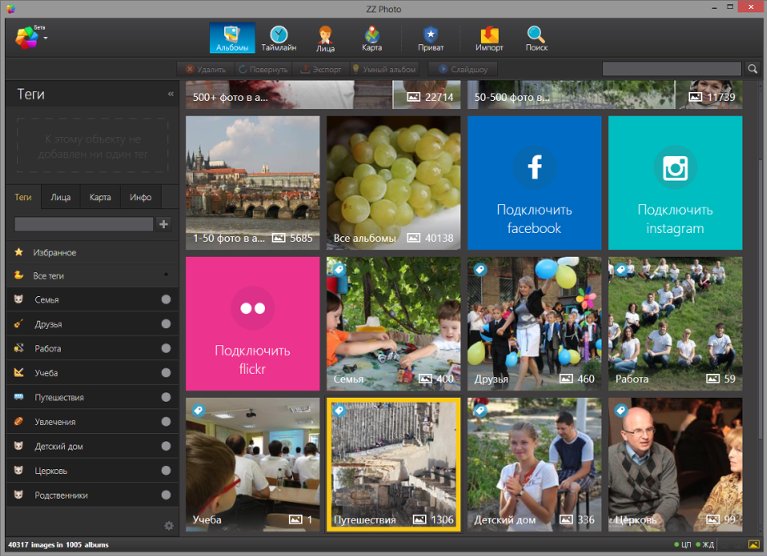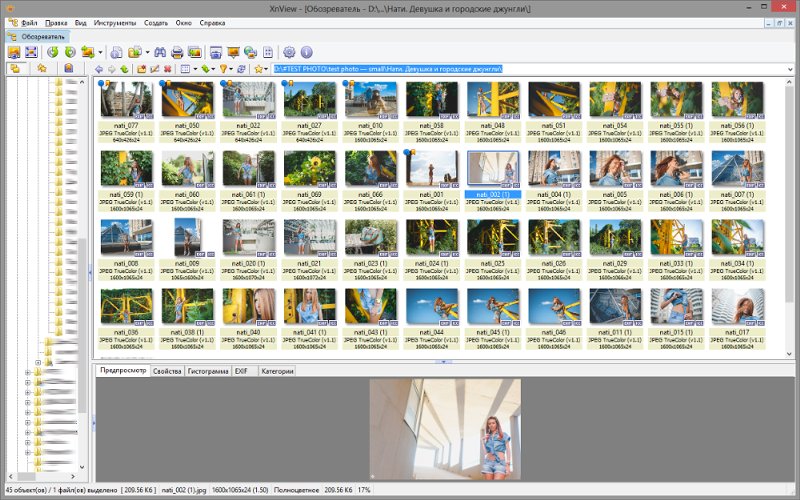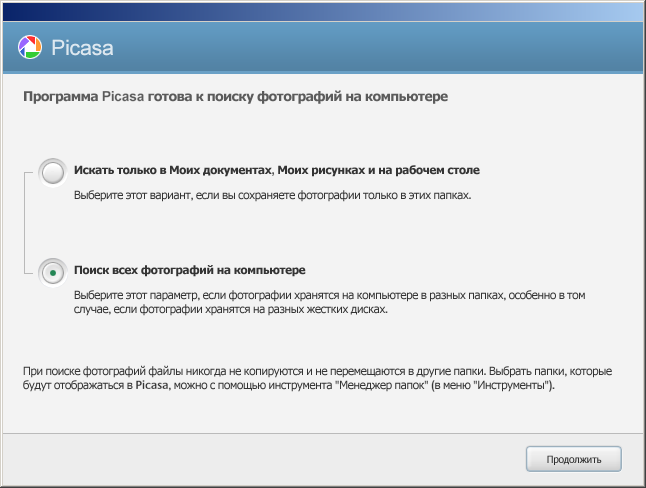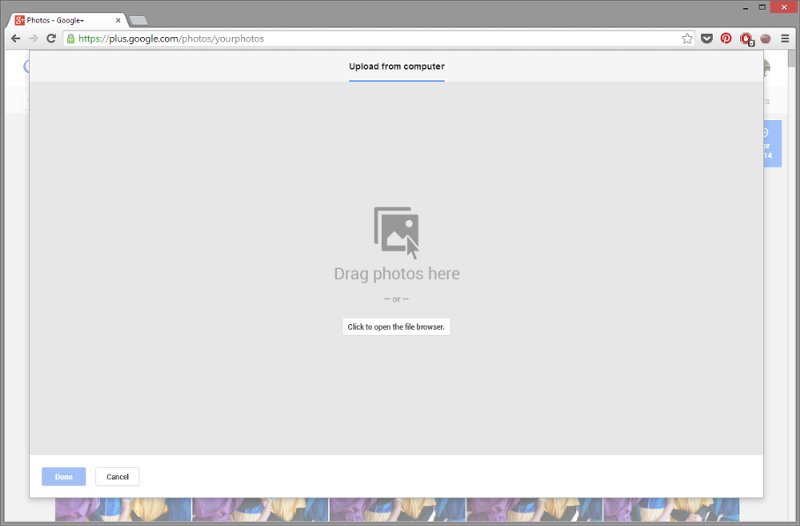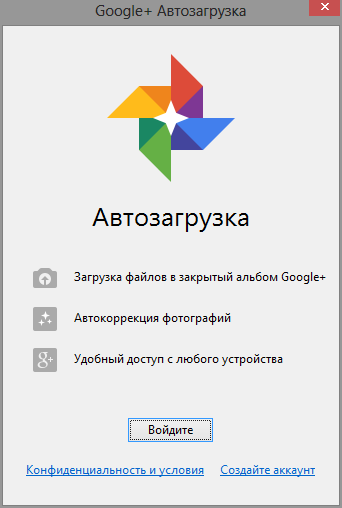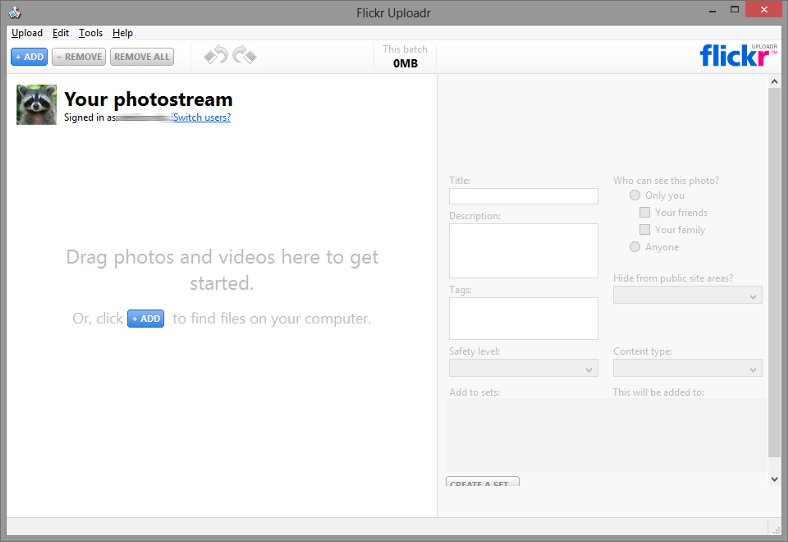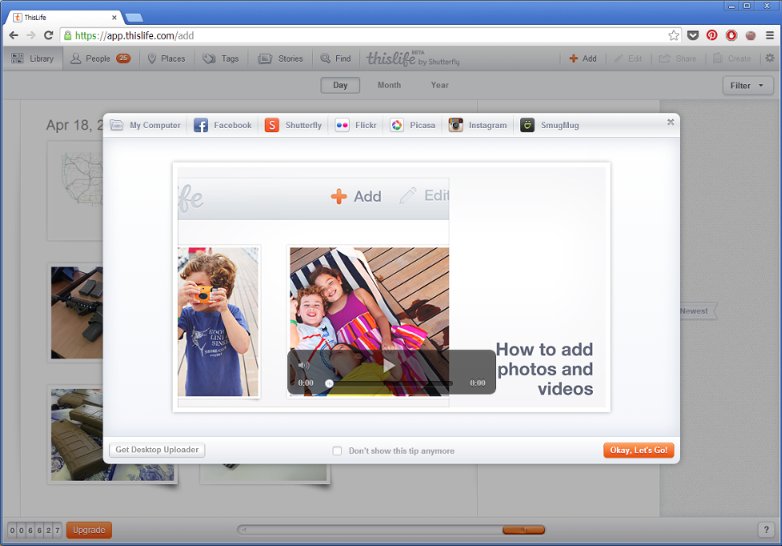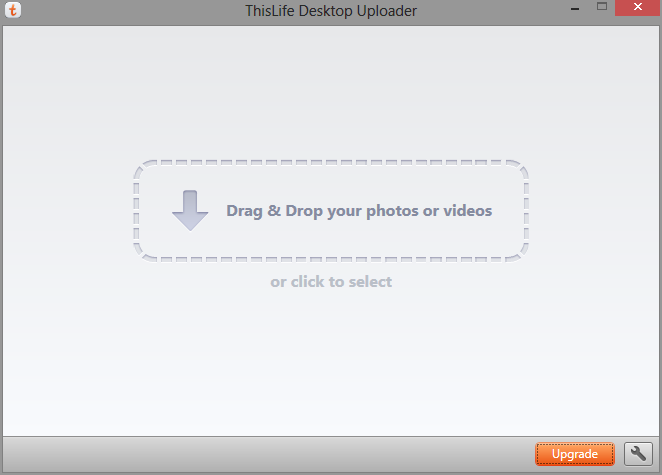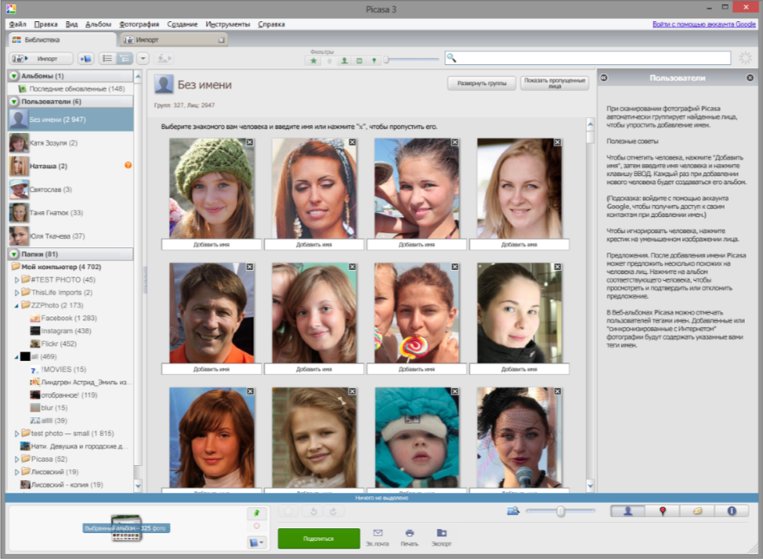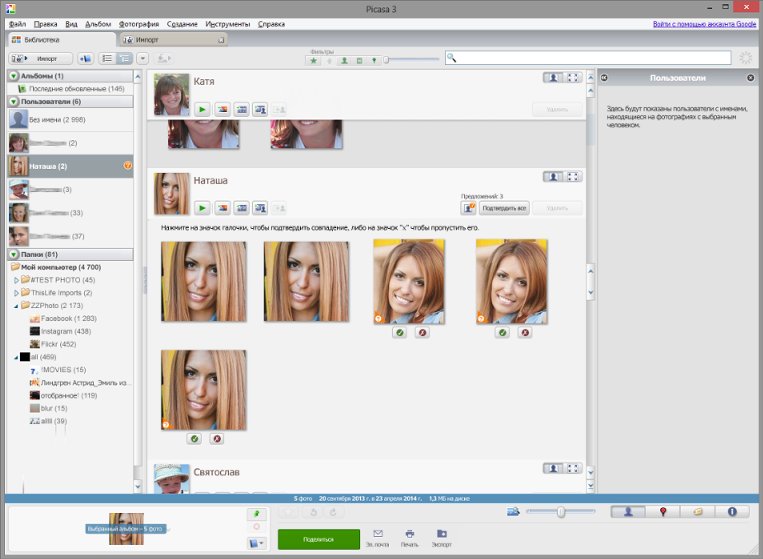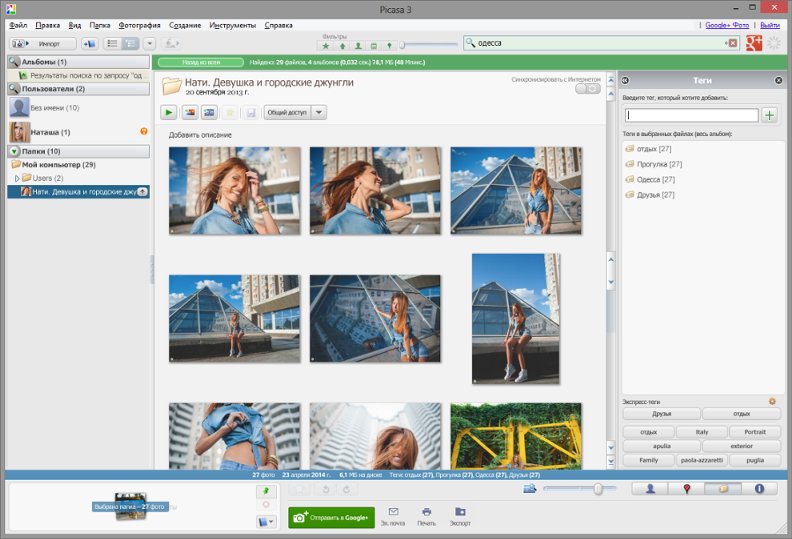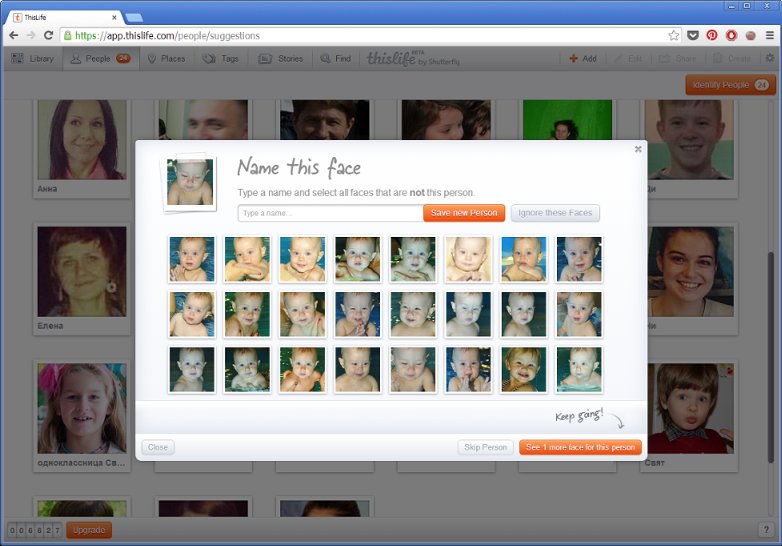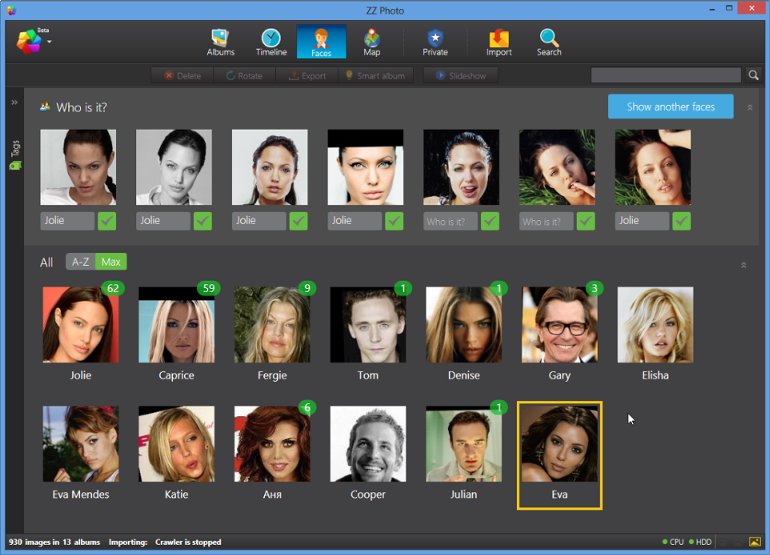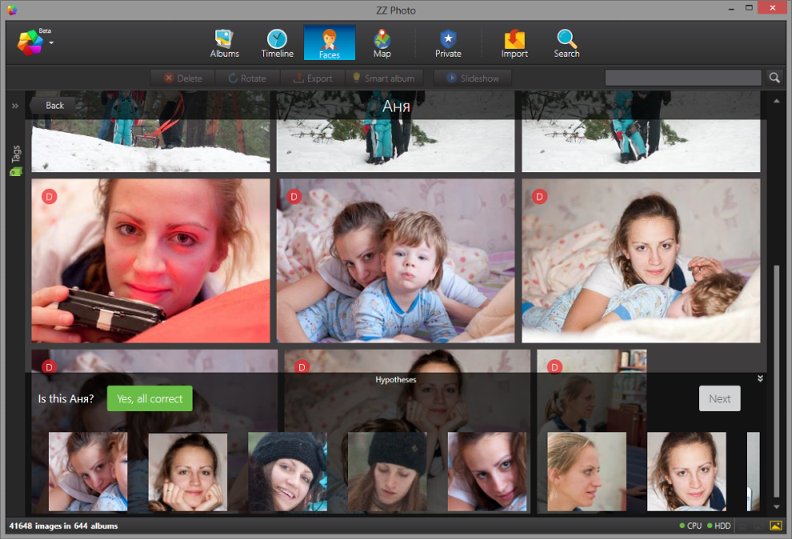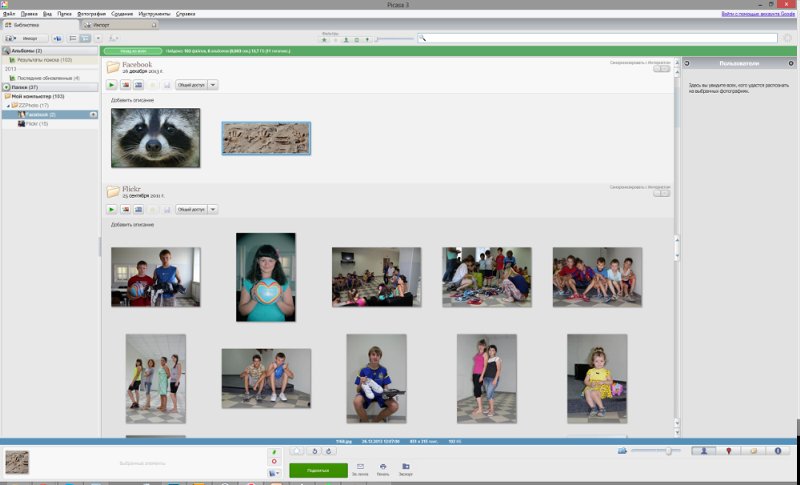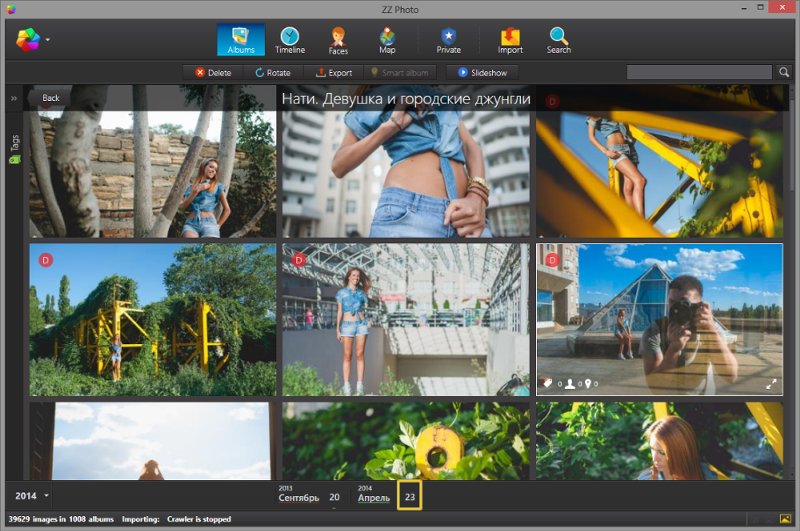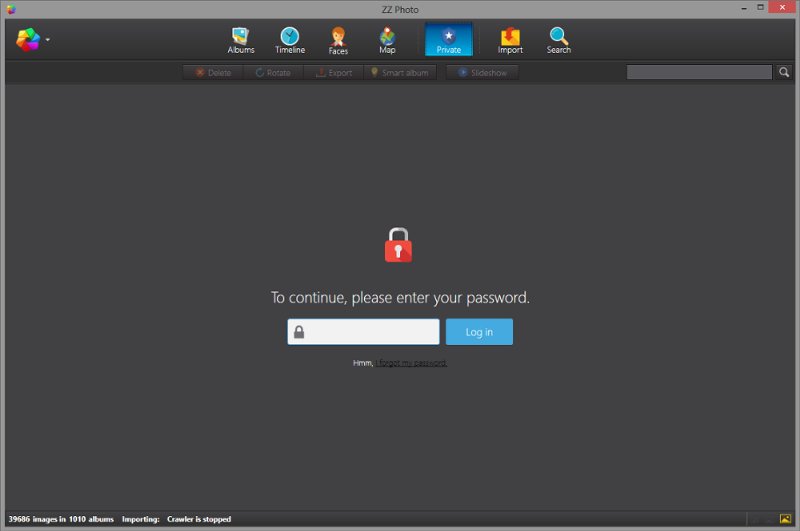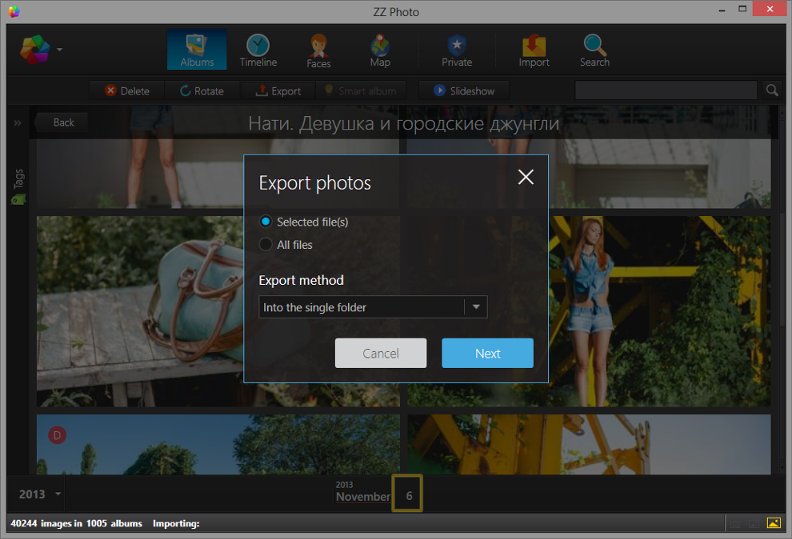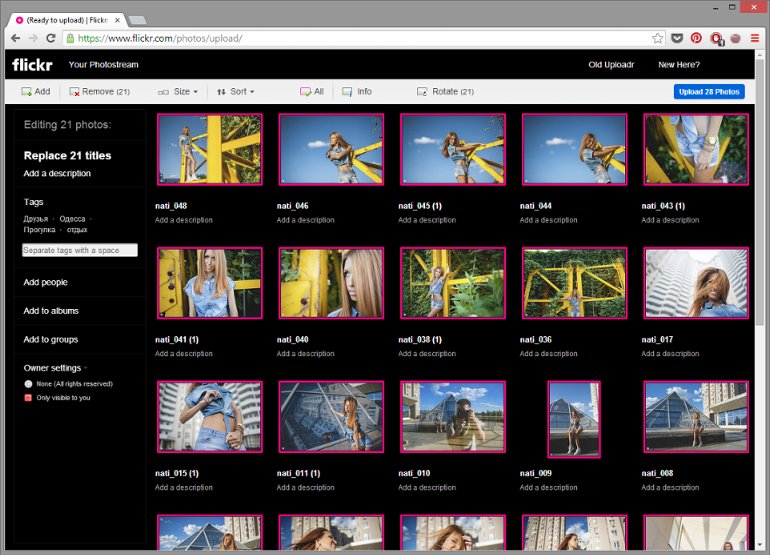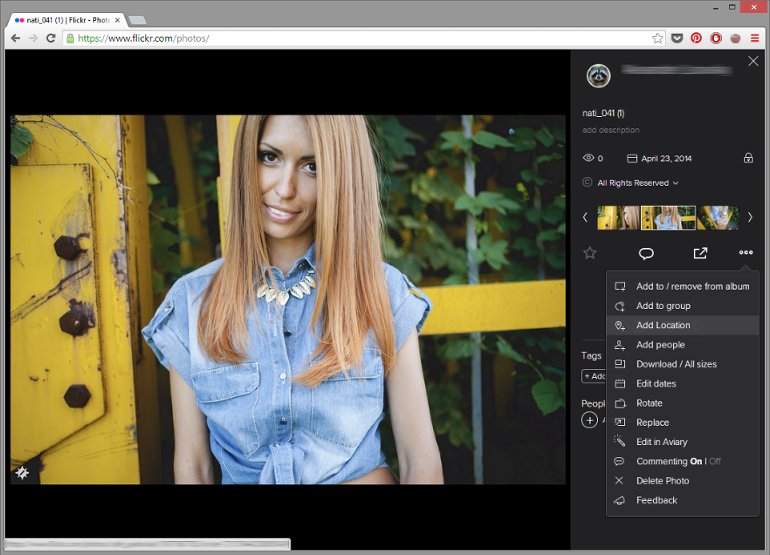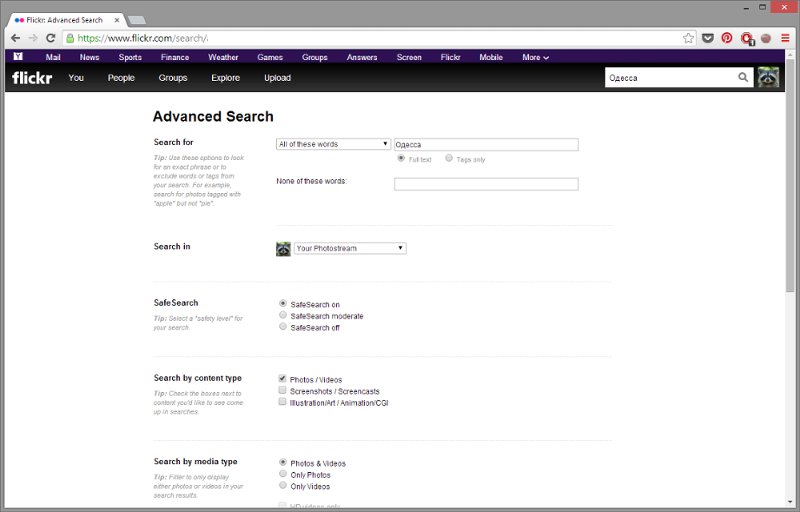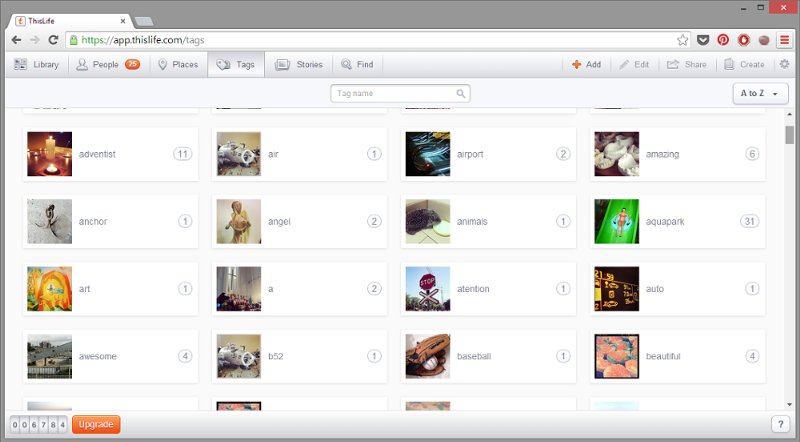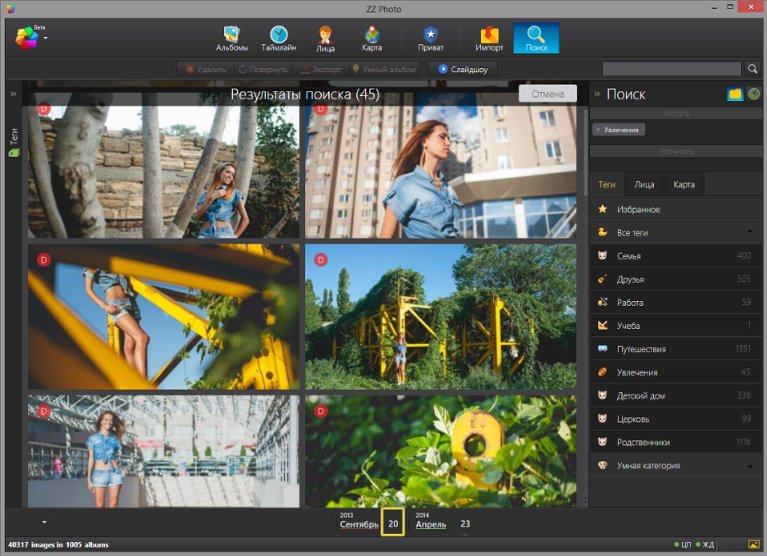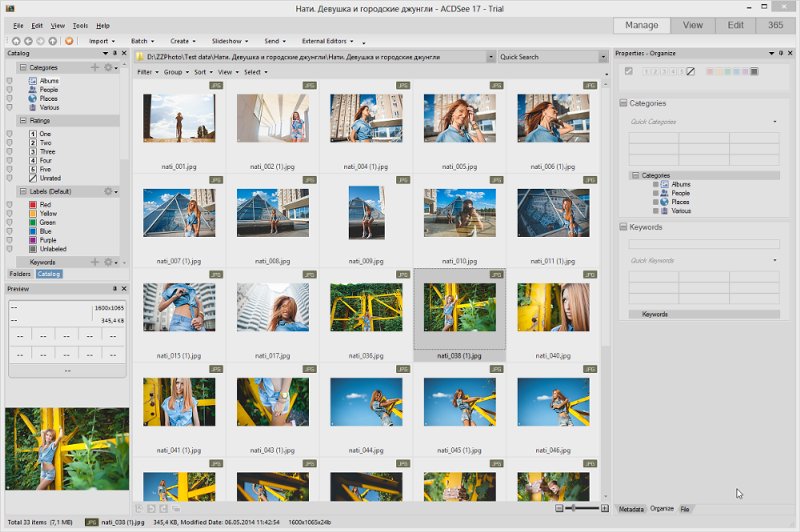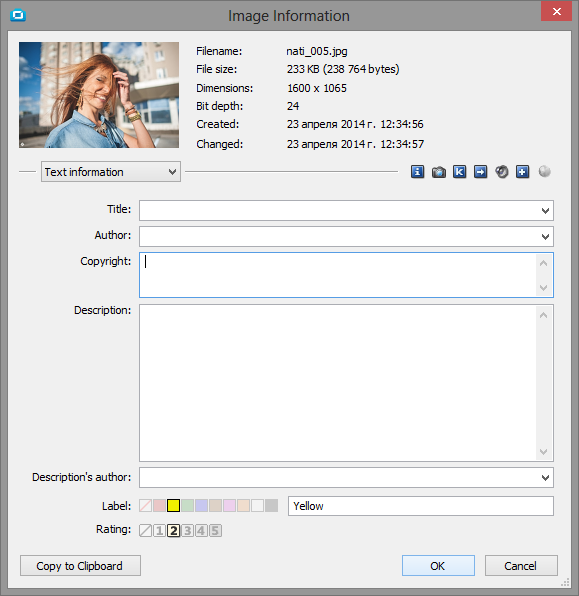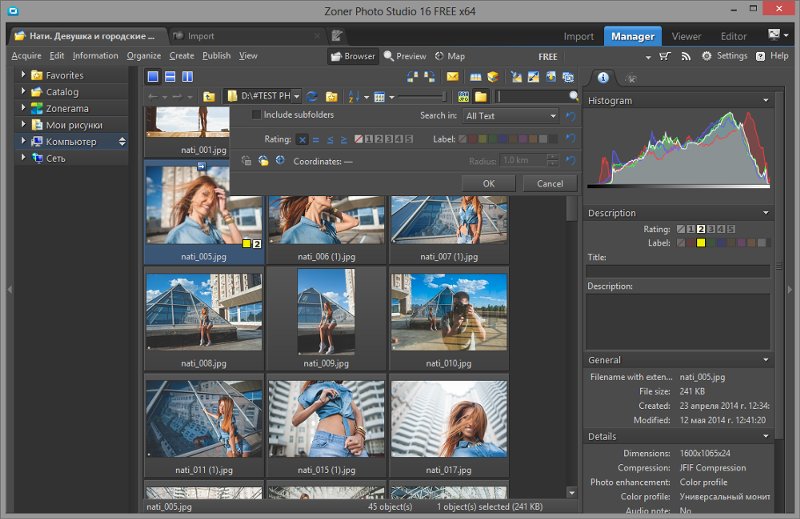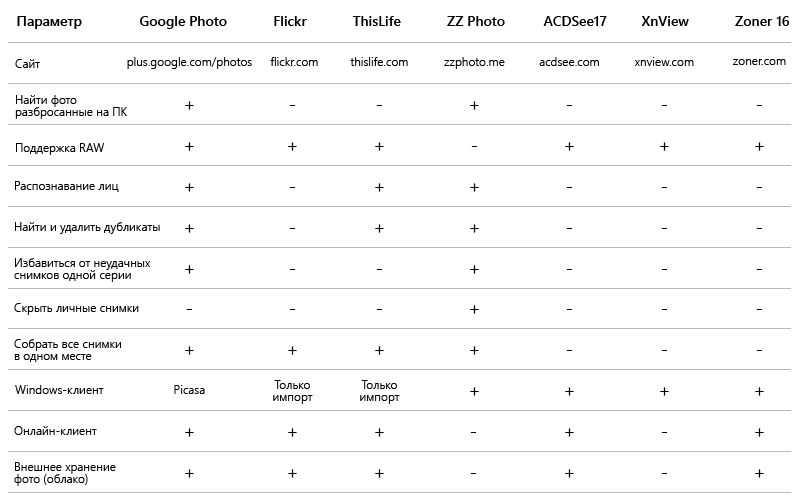Как найти похожую картинку, фотографию, изображение в интернет
12.07.2019
Допустим у Вас есть какое-то изображение (рисунок, картинка, фотография), и Вы хотите найти такое же (дубликат) или похожее в интернет. Это можно сделать при помощи специальных инструментов поисковиков Google и Яндекс, сервиса TinEye, а также потрясающего браузерного расширения PhotoTracker Lite, который объединяет все эти способы. Рассмотрим каждый из них.
Поиск по фото в Гугл
Тут всё очень просто. Переходим по ссылке https://www.google.ru/imghp и кликаем по иконке фотоаппарата:
Дальше выбираем один из вариантов поиска:
- Указываем ссылку на изображение в интернете
- Загружаем файл с компьютера
На открывшейся страничке кликаем по ссылке «Все размеры»:
В итоге получаем полный список похожих картинок по изображению, которое было выбрано в качестве образца:
Есть еще один хороший способ, работающий в браузере Chrome. Находясь на страничке с интересующей Вас картинкой, подведите к ней курсор мыши, кликните правой клавишей и в открывшейся подсказке выберите пункт «Найти картинку (Google)»:
Вы сразу переместитесь на страницу с результатами поиска!
Статья по теме: Поисковые сервисы Google, о которых Вы не знали!
Поиск по картинкам в Яндекс
У Яндекса всё не менее просто чем у Гугла 
Укажите адрес картинки в сети интернет либо загрузите её с компьютера (можно простым перетаскиванием в специальную области в верхней части окна браузера):
Результат поиска выглядит таким образом:
Вы мгновенно получаете доступ к следующей информации:
- Какие в сети есть размеры изображения, которое Вы загрузили в качестве образца для поиска
- Список сайтов, на которых оно встречается
- Похожие картинки (модифицированы на основе исходной либо по которым алгоритм принял решение об их смысловом сходстве)
Поиск похожих картинок в тинай
Многие наверняка уже слышали об онлайн сервисе TinEye, который русскоязычные пользователи часто называют Тинай. Он разработан экспертами в сфере машинного обучения и распознавания объектов. Как следствие всего этого, тинай отлично подходит не только для поиска похожих картинок и фотографий, но их составляющих.
Проиндексированная база изображений TinEye составляет более 10 миллиардов позиций, и является крупнейших во всем Интернет. «Здесь найдется всё» — это фраза как нельзя лучше характеризует сервис.
Переходите по ссылке https://www.tineye.com/, и, как и в случае Яндекс и Google, загрузите файл-образец для поиска либо ссылку на него в интернет.
На открывшейся страничке Вы получите точные данные о том, сколько раз картинка встречается в интернет, и ссылки на странички, где она была найдена.
PhotoTracker Lite – поиск 4в1
Расширение для браузера PhotoTracker Lite (работает в Google Chrome, Opera с версии 36, Яндекс.Браузере, Vivaldi) позволяет в один клик искать похожие фото не только в указанных выше источниках, но и по базе поисковика Bing (Bing Images)!
Скриншот интерфейса расширения:
В настройках приложения укажите источники поиска, после чего кликайте правой кнопкой мыши на любое изображение в браузере и выбирайте опцию «Искать это изображение» PhotoTracker Lite:
Есть еще один способ поиска в один клик. По умолчанию в настройках приложения активирован пункт «Показывать иконку быстрого поиска». Когда Вы наводите на какое-то фото или картинку, всплывает круглая зеленая иконка, нажатие на которую запускает поиск похожих изображений – в новых вкладках автоматически откроются результаты поиска по Гугл, Яндекс, Тинай и Бинг.
Расширение создано нашим соотечественником, который по роду увлечений тесно связан с фотографией. Первоначально он создал этот инструмент, чтобы быстро находить свои фото на чужих сайтах.
Когда это может понадобиться
- Вы являетесь фотографом, выкладываете свои фото в интернет и хотите посмотреть на каких сайтах они используются и где возможно нарушаются Ваши авторские права.
- Вы являетесь блогером или копирайтером, пишите статьи и хотите подобрать к своему материалу «незаезженное» изображение.
- А вдруг кто-то использует Ваше фото из профиля Вконтакте или Фейсбук в качестве аватарки на форуме или фальшивой учетной записи в какой-либо социальной сети? А ведь такое более чем возможно!
- Вы нашли фотографию знакомого актера и хотите вспомнить как его зовут.
На самом деле, случаев, когда может пригодиться поиск по фотографии, огромное множество. Можно еще привести и такой пример…
Как найти оригинал заданного изображения
Например, у Вас есть какая-то фотография, возможно кадрированная, пожатая, либо отфотошопленная, а Вы хотите найти её оригинал, или вариант в лучшем качестве. Как это сделать? Проводите поиск в Яндекс и Гугл, как описано выше, либо средствами PhotoTracker Lite и получаете список всех найденных изображений. Далее руководствуетесь следующим:
- Оригинальное изображение, как правило имеет больший размер и лучшее качество по сравнению с измененной копией, полученной в результате кадрирования. Конечно можно в фотошопе выставить картинке любой размер, но при его увеличении относительно оригинала, всегда будут наблюдаться артефакты. Их можно легко заметить даже при беглом визуальном осмотре.
Статья в тему: Как изменить размер картинки без потери в качестве.
- Оригинальные фотографии часто имеют водяные знаки, обозначающие авторство снимка (фамилия, адрес сайта, название компании и пр.). Конечно водяной знак может добавить кто угодно на абсолютно на любое изображение, но в этом случае можно поискать образец фото на сайте или по фамилии автора, наверняка он где-то выкладывает своё портфолио онлайн.
- И наконец, совсем простой признак. Если Ваш образец фото черно-белый (сепия и пр.), а Вы нашли такую же, но полноцветную фотографию, то у Вас явно не оригинал. Добавить цветность ч/б фотографии гораздо более сложнее, чем перевести цветную фотографию в черно-белую
Уважаемые читатели, порекомендуйте данный материал своим друзьям в социальных сетях, а также задавайте свои вопросы в комментариях и делитесь своим мнением!
Похожие публикации:
- 7 хитростей как уменьшить размер файла презентации PowerPoint
- Просто и понятно о VPN – с картинками и пояснениями
- Как включить режим экономии памяти в Гугл Хром?
- Как одновременно запускать несколько программ с одного ярлыка
- Топ 5 каналов Ютуб с самым большим количеством подписчиков
Понравилось? Поделитесь с друзьями!
Сергей Сандаков, 42 года.
С 2011 г. пишу обзоры полезных онлайн сервисов и сайтов, программ для ПК.
Интересуюсь всем, что происходит в Интернет, и с удовольствием рассказываю об этом своим читателям.
Время на прочтение
9 мин
Количество просмотров 238K
Задавшись вопросом найти все фотографии близкого человека, или разбирая фотки из похода, турпоездки и т.д. мы часто начинаем мониторить папки на компьютере. Однако, уже спустя час-другой многие бросают эту затею, пройдя меньше половины фотоархива и устав от поиска ненужных снимков среди сотен «Новых_папок_222» и десятков «DCIM».
Мы торопимся жить. Наши воспоминания складируются в папки, сливаются с флешек фотоаппаратов, синхронизируются cо смартфонов и… забываются. В этом обзоре постараюсь отметить сильные и слабые стороны приложений, доступных обычным людям с Windows, которые могут подарить нашим воспоминаниям вторую жизнь.
Сформулируем требования к программе, они буду такими:
- Поиск фотографий, разбросанных на ПК.
- Возможность собрать и систематизировать все фотографии в одном месте.
- Поддержка фотографий в RAW формате (формат изображения с цифровых зеркальных камер).
- Распознавание на фотографиях лиц близких людей.
- Поиск и удаление дубликатов фотографий (фотографий, содержащих идентичное изображение, но размещенные в различных папках на компьютере).
- Возможность выбрать лучший снимок в серии похожих фотографий.
- Возможность скрывать от посторонних личные фотографии.
- Возможность добавить теги для быстрого и удобного поиска фотографий.
- Внешнее, резервное хранение важных фотографий (синхронизация с облачными сервисами).
- Бесплатность или умеренная стоимость.
Программы для сравнения
Picasa — давно известная программа, которая, к сожалению, прекратила развиваться. Последнее обновление 3.9 принесло только несколько функций и синхронизацию с Google+.
Google Photo — наследник Picasa. Имеет достаточно много инновационных алгоритмов. По моему мнению, чист, свеж и лаконичен.
ACDSee 17 — мое первое приложение для просмотра фотографий со времен покупки компьютера в далеком 1999 году. За это время компания выпустила большое количество модификаций ACDSee. Сейчас на сайте представлены около 12 версий.
Flickr — обновленный в прошлом году онлайн-сервис с аккуратным дизайном и 1 Тб (достаточным для размещения около 150 000 фотографий) места для хранения фотографий для каждого пользователя.
ThisLife — стартап из Сан-Франциско, купленный в прошлом году компанией Shutterfly.
ZZ Photo — находится в состоянии бета-тестирования. Красивый дизайн, но немного сыровато.
XnView — популярное, бесплатное, быстрое приложение для работы с фотографиями.
Zoner 16 — редактор фотографий от разработчиков из Чехии.
Поиск фотографий, разбросанных на ПК
Конечно, у вас все фотографии сложены на диске «D:/» в папку «Photos», но у многих дело обстоит иначе. Часть на диске «D:/», часть в «Моих рисунках», не забываем любимые папки «Temp» и «временные» папки на рабочем столе. Давайте рассмотрим, как задачу сканирования вашего компьютера в поисках фотографий могут решить наши приложения.
Picasa
После установки приложения, появится диалоговое окно, в котором вы можете выбрать опцию «Поиск всех фотографий на компьютере».
Приложение обнаружило все фотографии и картинки на ПК.
Обошел стороной системные папки и директории с установленным программами. Ошибся только один раз, добавив в коллекцию файлы фонов одной из установленной программы. Окно импорта для добавления новых папок выглядит следующим образом.
Google Photo
У преемника, онлайн сервиса Google Photo, окно импорта выглядит следующим образом. Проблему поиска фотографий в разнообразных местах вашего ПК приложение решить не может.
Для автоматической загрузки файлов в Google Photo есть небольшой Windows-клиент.
Flickr (Windows uploader)
Функция поиска фотографий по ПК отсутствует. Нужно указывать необходимую папку для импорта фотографий, если папок несколько, то указывать придется каждую.
Flickr (Web uploader)
Окно импорта в основной, онлайн-версии сервиса.
ZZ Photo
Есть возможность найти все снимки на ПК, импортировать аккаунтов Facebook, Instagram, Flickr. При поиске приложение избегает системные папки, ищет файлы фотографий (расширение .jpg) c EXIF (метаданные о снимке), что позволяет избегать импорта картинок и находить исключительно фотографии.
ThisLife
Есть возможность импортировать фотографии из папки, а также Facebook, Shuterfly, Flickr, Picasa, Instagram, SendMug.
Windows-клиент имеет аскетический и простой интерфейс.
Распознавание на фотографиях лиц близких людей
Как правило, наши воспоминания связаны с событием, местоположением или личностью. И гораздо проще искать фотографии по лицам, которые запечатлены на фото.
Picasa
После импорта в левой колонке появляются портреты людей без имени. По мере добавление лиц людей формируется коллекция.
Портреты людей собираются в общую ленту. Гипотезы для каждого обнаруженного лица человека формируются в конце коллекции.
Во время просмотра фотографий в альбоме справа выстраиваются найденные лица на фотографиях.
ThisLife
Лица группируются алгоритмом по порогу схожести. Если закралась ошибка, лишний снимок возможно удалить из коллекции. Если найденный портрет человека является случайным, пользователь может игнорировать его снимки, не создавая коллекции.
После формирования персон они собираются в коллекции.
ZZ Photo
Лица без имени выстраиваются по мере обнаружения в верхней части раздела «Лица».
Если алгоритм на основании уже определенных людей считает, что новое лицо похоже, он предлагает гипотезу о совпадении людей.
Гипотезы о «похожести» людей можно просмотреть для каждой персоны отдельно. Когда вы зайдете в персону, кроме фотографий, на которых отмечен данный человек, внизу присутствует отдельный раздел, посвященный гипотезам.
Flickr, ACDSee, XnView, Zoner 16
Функция отсутствует.
Поиск и удаление дубликатов фотографий (фотографий, содержащих идентичное изображение, но размещенные в различных папках на компьютере)
Picasa
При импорте есть чекбокс «Исключить повторяющиеся файлы», что поможет исключить дубликаты на начальной стадии.
Еще присутствует экспериментальный режим «Показать повторяющиеся файлы». Но вторая копия фотографии редко оказывается на том же экране, что усложняет работу пользователя по удалению дубликатов.
ZZ Photo
Дубликаты помечены маркером в левом верхнем углу снимка. Можно выбрать и удалить те копии фотографий, которые пользователь считает лишними. Если есть сомнения, является ли снимок дубликатом, его возможно открыть в проводнике.
Flickr, ThisLife, ACDSee, XnView, Zoner 16
Функция поиска и определения дубликатов фотографий отсутствует.
Возможность выбрать лучший снимок в серии похожих фотографий.
Picasa
Функция определения снимков одной серии отсутствует.
Google Photo
Инструмент для выбора лучших снимков одной серии отсутствует, но если вы просматриваете снимки в режиме «Лучшее», то умные алгоритмы выберут из серии
лучшие снимки. Критериями являются: заваленный горизонт, гистограмма снимка, наличие улыбки на лице, открытые глаза, баланс белого и время создания снимка, с учетом геотега и времени захода восхода солнца в данной местности и т.д.
Flickr, ThisLife, ACDSee, XnView, Zoner 16
Функция отсутствует.
ZZ Photo
При просмотре фотографий в альбомах внизу экрана выстраивается коллекция снимков одной серии. По каждому можно принять два решения: подтвердить ценность снимка, либо удалить.
Возможность скрывать от посторонних личные фотографии
Думаю, у каждого есть снимки, которые мы не хотели бы демонстрировать всем, кто случайно может получить доступ к вашему компьютеру. Причины разные: от ценного снимка, на котором вы плохо вышли, до фотографий из прошлого брака.
Picasa/Google Photo, Flickr, ThisLife, ACDSee, Zoner 16
При загрузке на веб-ресурс можно ограничить настройками приватности. Возможность ограничить просмотр фото на ПК отсутствует.
ZZ Photo
Из любого режима просмотра можно перетащить фотографию на иконку «Приват», и снимок будет доступен только в этом режиме после ввода пароля.
XnView
Возможность ограничить просмотр фото на ПК отсутствует.
Собрать все снимки в одном месте
Picasa, ACDSee, XnView, Zoner 16
Есть возможность копировать выбранные снимки. Возможность переместить все найденные снимки на ПК в одно место отсутствует.
GooglePhoto, Flickr, ThisLife
Онлайн ресурс решает вопрос сбора и хранения всех фотографий по умолчанию. Возможность переместить все найденные снимки в одно место на ПК отсутствует.
ZZ Photo
Есть возможность копировать выбранные снимки либо все найденные снимки в одно место на компьютере. Есть несколько методов для экспорта: копировать в одну папку, копировать с разбиением на даты (год/месяц) и копировать без изменения имен исходных папок.
Возможность добавить теги для быстрого и удобного поиска фотографий
Picasa
Фотографии можно тегировать при просмотре с помощью боковой правой панели. Теги добавляются вручную, или выбираются из коллекции.
Режим поиска позволяет найти фотографии по заданным тегам. Зеленая полоса в шапке напоминает пользователю, что показанные фотографии ограничены поисковым запросом.
GooglePhoto, XnView
Функционал тегирования отсутствует.
Flickr
При импорте фотографий есть возможность присвоить текстовый тег, отметить человека, добавить в альбом или группу. Эти действия возможно применять как к отдельной фотографии, так и к группе снимков (по умолчанию).
Тегировать также можно при просмотре снимка. Доступны возможности добавить текстовый тег, геолокационный и человека.
Для поиска фотографий по тегам достаточно вписать их в поле поиска (справа вверху). Если необходимо уточнить разного рода критерии, доступен Advanced Search с множеством возможностей тонкой настройки поискового запроса.
ThisLife
Для добавления тега снимку необходимо вписать его, или выбрать из списка подсказок. Если тег отсутствует, то программа спросит какого типа является тег: текстовый, персона или геолокационный.
Отдельный режим «Tags» позволяет увидеть ваши теги и фотографии по коллекциям.
Поиск фотографий позволяет искать по людям, геолокационным меткам и текстовым тегам. Для более гибкой настройки запроса есть Advanced Mode, в котором можно настроить тип отображаемого контента (фото/видео), период в который были сделаны фотографии и некоторые другие опции.
ZZ Photo
Тегировать можно тремя типами тегов: текстовыми, геолокационными и отмечая на фотографиях лица. В левой панели есть предустановленные текстовые теги (Семья, Друзья, Работа, Учеба, Путешествия, Увлечения). При желании можно создать персональные теги. Фотографии, отмеченные тегами, автоматически формируют виртуальные альбомы для быстрого доступа к снимкам одной категории.
Поиск осуществляется по текстовым тегам, лицам и меткам геолокации. Теги могут быть как расширяющие поиск (найти «Друзья» и «Семья»), так и уточняющие (найти «Семья», только «Путешествия»).
ACDSee
В явном виде текстовые теги в приложении отсутствуют. Есть метки рейтинга (от 0 до 5) и цветовая палитра (5 цветов).
Zoner 16
Механизм маркирования файлов похож на ACDSee. Тегов нет. Есть цветные метки и уровни рейтинга фотографии (от 0 до 5).
Режим поиска позволяет довольно гибко искать по возможным параметрам, используя математические условия «равно», «больше», «меньше».
Внешнее, резервное хранение важных фотографий (синхронизация с облачными сервисами)
Picasa
В новой версии появилась возможность синхронизации с GooglePhoto.
GooglePhoto
Хранит все фотографии на собственном сервисе, GoogleDrive. Возможность хранения на сторонних облачных сервисах отсутствует.
Flickr
Хранит все фотографии на собственном сервисе. Возможность хранения на сторонних облачных сервисах отсутствует.
ThisLife
Использует только свое внешнее хранилище, которое существенно дороже популярных облаков. Возможность хранения на сторонних облачных сервисах отсутствует.
ACDSee
Использует свое внешнее хранилище, ACDSee 365. Возможность хранения на сторонних облачных сервисах отсутствует.
ZZ Photo, XnView
Не позволяет.
Zoner 16
Предоставляет возможность экспорта: Zonerama (собственный облачный сервис), Flickr, Picasa Web Albums.
Стоимость
Picasa — Freeware. Бесплатно.
Google Photo — Shareware. Фотографии меньше 2048×2048 пикселей можно хранить на Google Диске в неограниченном количестве абсолютно бесплатно. Для фотографий большего размера — 15 Гб бесплатно. Свыше этого, от 2$/мес за 100 Гб.
Flickr — Adware. Бесплатно с рекламой. Отключение рекламы — $49,99/год.
ThisLife — Shareware. Бесплатно до 1000 фотографий. Больше: $7,99/месяц или 59$/год.
ZZ Photo — Бесплатно.
ACDSee — Shareware. От $49.95.
XnView — Donateware. Есть возможность помочь проекту пожертвованием.
Zoner 16 — Shareware. Бесплатное использование полнофункциональной версии PRO в течение 30 дней. HomeEdition $44, ProEdition $89.
Итоги
Для более удобного анализа, собрал все характеристики в одну таблицу.
Как искать фотографии по изображенным на них людям, местам и объектам
Вы можете искать на своих фотографиях всё что угодно, например:
- церемонию бракосочетания, на которой вы были прошлым летом;
- лучшего друга;
- домашнее животное;
- любимый город.
Важно! Некоторые функции доступны не во всех странах и не для всех доменов или типов аккаунтов.
Как искать фотографии
- Откройте приложение «Google Фото»
на устройстве Android.
- Войдите в аккаунт Google.
- В нижней части экрана нажмите «Поиск».
- Чтобы найти фотографию по ключевым словам:
- В верхней части экрана в поле поиска введите запрос, например:
- Санкт-Петербург;
- имя человека или кличку домашнего животного, отмеченных на фотографии.
- Вы также можете воспользоваться подсказками при поиске.
- Доступны следующие категории:
- Люди и домашние животные: все фотографии и видео с вашими близкими.
- Места: фотографии и видео, объединенные по географическому признаку.
- Темы: вещи и явления, которые распознали наши алгоритмы.
- Если вы прокрутите страницу, то найдете дополнительные категории, такие как:
- «Скриншоты», «Селфи» и «Видео».
- Доступны следующие категории:
- Чтобы найти фотографию по ключевым словам:
Как найти фотографии определенного человека или домашнего животного и отметить их
Чтобы вам было проще находить фотографии и управлять ими, создайте ярлык для снимков людей и домашних животных, которые группирует сервис «Google Фото».
Важно! Эта функция доступна не во всех странах и не для всех доменов или типов аккаунтов.
Шаг 1. Найдите фотографии нужного вам человека или домашнего животного
- Откройте приложение «Google Фото»
на устройстве Android.
- Войдите в аккаунт Google.
- В нижней части экрана нажмите Поиск.
- Появятся уменьшенные изображения лиц. Нажмите на одно из них, чтобы посмотреть все связанные с этим лицом фотографии.
- Чтобы вернуться к строке с изображениями лиц, нажмите Посмотреть все.
Если уменьшенных изображений нет, это может происходить по одной из следующих причин:
- Функция группировки по лицам недоступна в вашей стране.
- Вы отключили эту функцию в настройках. Подробнее о том, как ее включить…
- Не удалось создать ни одну группу по лицам.
Шаг 2. Добавьте ярлык
- В верхней части группы по лицам нажмите Добавьте имя.
- Введите имя человека или кличку животного.
Теперь вы сможете без труда найти фотографии с этим ярлыком с помощью функции поиска. Ярлыки будут видны только вам, даже если вы поделитесь фотографиями с кем-нибудь ещё.
Как включить или выключить группировку по лицам
Чтобы включить или выключить функцию:
- Откройте приложение «Google Фото»
на устройстве Android.
- Войдите в аккаунт Google.
- В правом верхнем углу экрана коснитесь значка своего профиля.
- Нажмите «Настройки Google Фото»
Группировать похожие лица.
- Включите или выключите параметр Группировать по лицам.
- Чтобы выключить группировку только для фотографий домашних животных, отключите параметр Показывать домашних животных.
Функцию группировки по лицам можно выключить.
В результате будут удалены:
- группы по лицам в вашем аккаунте;
- модели лиц, на основе которых были созданы эти группы;
- добавленные вами ярлыки.
Подробнее о правилах хранения для группировок по лицам в Google Фото…
Дополнительные советы
Как объединить группы по лицам
Если один и тот же человек или одно и то же домашнее животное находятся в нескольких группах снимков, эти группы можно объединить.
- Создайте ярлык для одной из групп.
- Добавьте такой же ярлык для другой группы, выбрав его из списка.
- Когда вы подтвердите ярлык для второй группы, появится запрос на объединение групп.
Вы также можете получить уведомление от Google Фото с предложением объединить две группы. Если на фотографиях изображен один и тот же человек, нажмите Да.
Как изменить или удалить ярлык
Ярлыки можно редактировать и удалять.
Как удалить группу по лицам со страницы поиска
Как удалить фотографию или видео из группы
Фотографии и видео, попавшие в группу по ошибке, можно удалить.
- Откройте приложение «Google Фото»
на устройстве Android.
- Войдите в аккаунт Google.
- В нижней части экрана нажмите Поиск.
- Выберите группу, из которой хотите что-то удалить.
- Нажмите на значок «Ещё»
Удалить из результатов поиска.
- Выберите фотографии и видео, которые вы хотите удалить.
- В правом верхнем углу выберите Удалить.
Примечание. Если вы удалите объект из группы, это не приведет к его удалению из библиотеки Google Фото.
Как сменить основное фото
О моделях лиц
Группировка по лицам происходит в три этапа:
- Сначала система анализирует фотографии и определяет, есть ли на них лица.
- Затем, если функция группировки по лицам включена, с помощью алгоритмов создаются цифровые модели лиц, анализируется сходство разных изображений и оценивается, являются ли два изображения одним и тем же лицом.
- Фотографии, на которых с наибольшей вероятностью изображены одни и те же люди, собираются в группы по лицам. Вы можете удалить фото из группы, если оно попало туда по ошибке.
Для группы по лицам также можно создать ярлык с именем или псевдонимом.
Если функция группировки по лицам включена, приложение «Google Фото» может добавить снимок в определенную группу на основе других признаков, таких как время съемки или одежда человека на фото.
Группы по лицам, ярлыки и предоставление доступа
- По умолчанию созданные вами группы по лицам и ярлыки видны только вам.
- Группы по лицам не видны другим пользователям, когда вы делитесь с ними фотографиями.
- Ярлыки доступны только в том аккаунте, где они были созданы.
- Вы можете создать группу по лицам с ярлыком «Я». Так вы поможете приложению «Google Фото», установленному на устройствах ваших контактов, распознавать ваше лицо на фотографиях. Пользователи будут получать рекомендации поделиться с вами снимками, на которых есть вы. Подробнее о том, как создавать и использовать группы снимков с ярлыком «Я»…
Если функция группировки по лицам включена, это значит, что вы разрешаете создавать модели лиц, изображенных на ваших фотографиях. В некоторых юрисдикциях эти модели могут считаться биометрическими данными.
Чтобы удалить модели лиц, выключите функцию Группировать по лицам. Мы перестанем хранить и использовать ваши модели лиц, группы по лицам и ярлыки, когда вы удалите их, или если вы не будете использовать свой аккаунт Google Фото в течение двух и более лет. Подробнее о правилах хранения для группировок по лицам в Google Фото…
Как добавить ярлыки к фотографиям с людьми и домашними животными, а также изменить или удалить их
Если определенный снимок в Google Фото попал в неправильную группу по лицам или не попал ни в одну из групп, вы можете удалить его из группы или вручную выбрать правильную.
Эта функция доступна не во всех странах.
Как переместить фото в другую группу по лицам
Эта информация оказалась полезной?
Как можно улучшить эту статью?

Интерфейс программы минималистичен. Кнопки, шрифты подсказок и подписи — мелкие и возможности их увеличить нет никакой возможности, что мне сразу не понравилось, но это дело вкуса:
После первого запуска Picasa сканирует Ваш компьютер и находит все изображения (кроме скрытых). Это, с одной стороны, удобно, т.к. будут найдены все фото о которых Вы могли забыть 
Найти фото по лицу, на мой взгляд, намного проще , чем в Фотоальбоме Виндовс. После сканирования Picasa определила почти все фотографии с людьми, причем некоторые уже назвала ( если название папки diana , всем похожим людям на фото в этой папке присваивается это имя) и Вам остается только подтвердить выбор программы:
При двойном клике фото открывается в окне редактирования в левой области которого расположена панель инструментов с набором кнопок для редактирования основных параметров изображения, в основном это автоматическое изменение (для ручных настроек есть кнопка Изменить в фотостудии). Есть возможность сравнить измененную фотографию с оригиналом, нажав на кнопку А-А. Справа находится боковая панель с информацией о фото, в которой можно отметить фотографию своим тегом или привязать к карте:
Для изменения в фотостудии требуется подключение к интернету, после нажатия на кнопку Изменить в фотостудии загружается новое окно, в котором возможна ручная правка параметров фото, например есть возможность повернуть изображение на 45° :
В программе есть возможность создания коллажей и видеоклипов:
Например можно создать вот такой коллаж:
При редактировании видео можно обрезать его , передвинув соответствующие ползунки. Также можно повернуть видео, снятое под другим углом и легко опубликовать его в Ютуб или Google+:
Наряду с возможностью опубликовать фотографии в Google+ предусмотрена загрузка на серверное хранилище. Для этого в меню Инструменты выбираем пункт Массовое добавление:
В открывшемся меню выбираем нужные файлы и параметры сохранения и доступность другим пользователям, например Вашим друзьям и знакомым. И подтвердить свой выбор:
Правда для сохранения непосредственно из Picasa Гугл отводит всего 1 гигабайт, но при желании можно докупить:
В целом Picasa довольно неплохая программа для просмотра фотографий. К плюсам я бы отнес небольшой размер, скорость загрузки и работы, возможность найти фото по лицу. К минусам немного неудобный интерфейс с мелкими кнопками.
P.S. Если Вам понравилась заметка и Вы считаете ее полезной, то можете поделиться с друзьями в соц сетях нажав на кнопки ниже. Или выскажете свое мнение в комментариях.
Как вам статья?
Решил Вам сегодня очередной раз поведать, как бесплатно найти похожие картинки и фото в компьютере. Тем более, очень давно не выявлял и не удалял эти лишние файлы в своём многострадальном ноутбуке.
Речь пойдёт про очень маленькую, лёгкую и простую, быструю и абсолютно бесплатную программку под названием Find.Same.Images.OK от проверенного производителя (на сайте описано уже наверное с десяток их (его) замечательных полезных работ).
Немного забегу вперёд и скажу Вам, что этот поисковик похожих картинок и фотографий в компьютере меня очень впечатлил своей скоростью работы и качеством нахождения дубликатов. Просто невероятный результат получился у программы «весом» всего 1 Мб.
Find.Same.Images.OK — найти похожие картинки и фото
Рассказывать и показывать буду на примере портативной версии программы (64-бит), так как произвожу такой поиск похожих фото в своём компьютере очень не часто и держать в операционной системе лишний установленный софт в режиме ожидания несколько лет считаю нецелесообразным.
Итак, разархивировал полученный по официальной ссылке, что в конце статьи, файл и кликаю по весёлому ярлыку Find.Same.Images.OK…

…соглашаюсь с лицензией…

Обратите внимание на количество поддерживаемых языков интерфейса программы — если вдруг Ваш неправильно определился автоматически, то можно выбрать нужный ручками, кликом по своему флажку.
Главное и единственное рабочее окно Find.Same.Images.OK…

Верхняя панель не задержит Ваше внимание надолго — там всего-лишь можно назначить окно при запуске программы и его расположение на рабочем столе…
…
…

…ещё я скрыл строку состояния — пользы от неё, как выяснилось, абсолютно нет…

Как видите — есть в Find.Same.Images.OK поддержка горячих клавиш и удобный полноэкранный режим.
Все приготовления закончили — можно уже и найти похожие картинки с фото в компьютере, правда? Задаём нужные параметры поиска:
- «Сравнить все» означает поиск похожих фотографий в одной указанной папке (мой вариант — искал дубли во всём семейном фотоальбоме)
- «Папка к папке» добавит ещё одно поле для указания второго каталога с картинками для сравнения исключительно их двух между собой…


Далее выставляем приоритет для программы — ударять на производительность (быстрее поиск будет происходить), на качество поиска — искать тщательнее и без ошибок или работать в среднем режиме (первый пункт в выпадающем меню, который я и выбрал)…

В этой же строке с параметрами поиска похожих изображений можно ещё указать искать ли среди повёрнутых и перевёрнутых снимков — может ускорить и облегчить работу программы, если Вы знаете, что таких в папке точно нет (программа не будет подключать лишний алгоритм поиска).
Есть ещё вторая строка предварительных параметров поиска дублей изображений…

…в которой указываю отображение результатов списком, процент похожести фото и нужно ли искать во вложенных папках. Согласен, немного запутанно всё, но как есть.
Теперь осталось только просто кликнуть по кнопке «Start» в центре рабочего окна программы…

…и откинувшись в компьютерном кресле — наблюдать за работой Find.Same.Images.OK
У меня весь процесс поиска похожих фотографий в «распухшем» на целых 35.8 Гб семейном фотоальбоме занял всего 9 минут, что просто невероятно быстро…

Было найдено 799 похожих изображений — результат «сброса» в общий альбом (папку) файлов всеми членами семьи без сортировки.

Выделяем в нижнем списке найденных программой похожих фоток пару (строку) и получив информацию о проценте схожести, путях к расположению, разрешении (размере) обоих изображений, а также посмотрев на выявленные похожие фотографии воочию, своими глазками в окнах предпросмотра — определяемся и удаляем лишние.
Как Вы понимаете, в моём случае это очень долгий процесс будет, поэтому спешу откланяться, чтоб скорее заняться важным делом по освобождению дискового пространства в своём ноутбуке от лишних файлов.
Скачать Find.Same.Images.OK
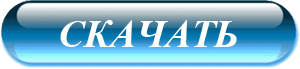
На сайте автора есть целых четыре ссылки на скачивание программы — две на обычные инсталляционные версии программы, но под разную битность системы и две на портативные, тоже под системы с разной разрядностью…
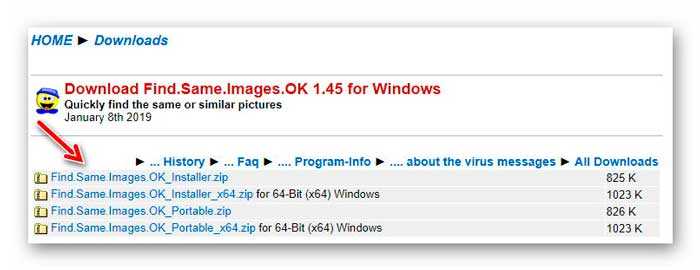
После того, как определитесь и нажмёте на нужную ссылку — не спешите и не тыкайте ни на что на появившейся странице…
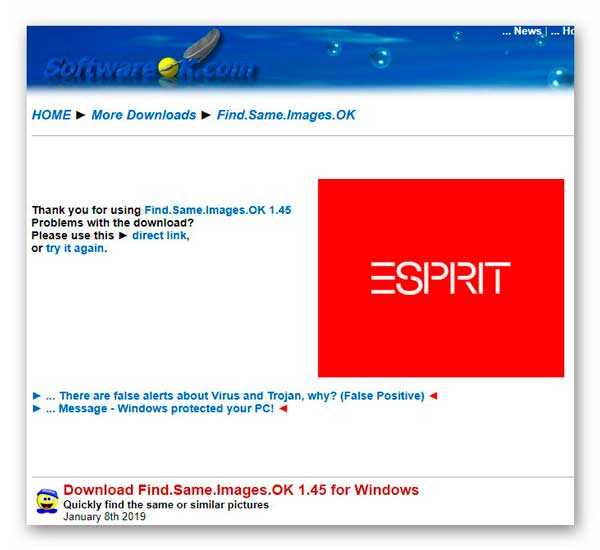
…через несколько секунд Ваш установщик скачается автоматически, а если этого не произошло всё-таки по какой-то причине — тогда уже можно кликнуть на альтернативную ссылку для запуска загрузки в ручном режиме…
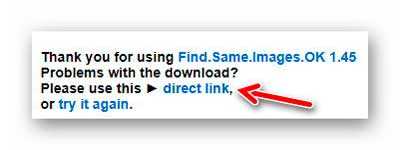
Find.Same.Images.OK работает во всех версиях Windows, начиная с Vista, «понимает» такие графические форматы — JPEG, GIF, PNG, BMP, PCX, WMF, TIFF, TGA и RAW.
Производитель даже приложил таблицу с результатами проверки инсталляторов программы на сервисе ВирусТотал (клик по хеш-сумме перекинет в VirusTotal)…
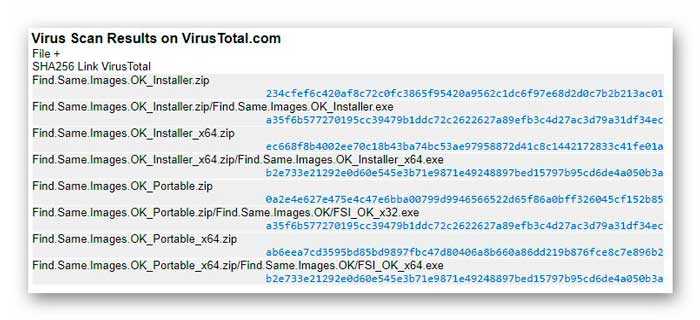
Теперь Вы знаете, как бесплатно найти похожие картинки и фото в компьютере. До новых полезных компьютерных программ и интересных приложений для Андроид.
ПОЛЕЗНОЕ ВИДЕО
…
…