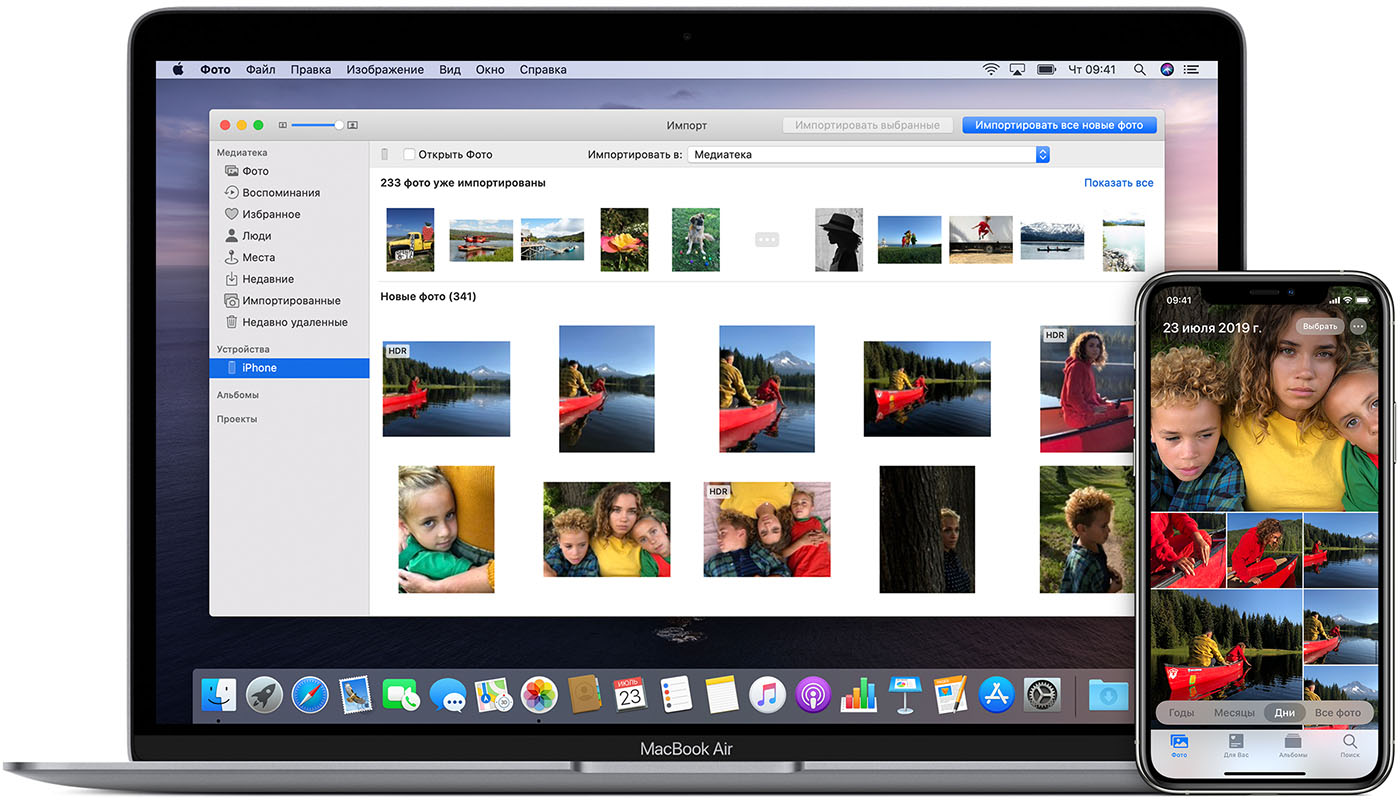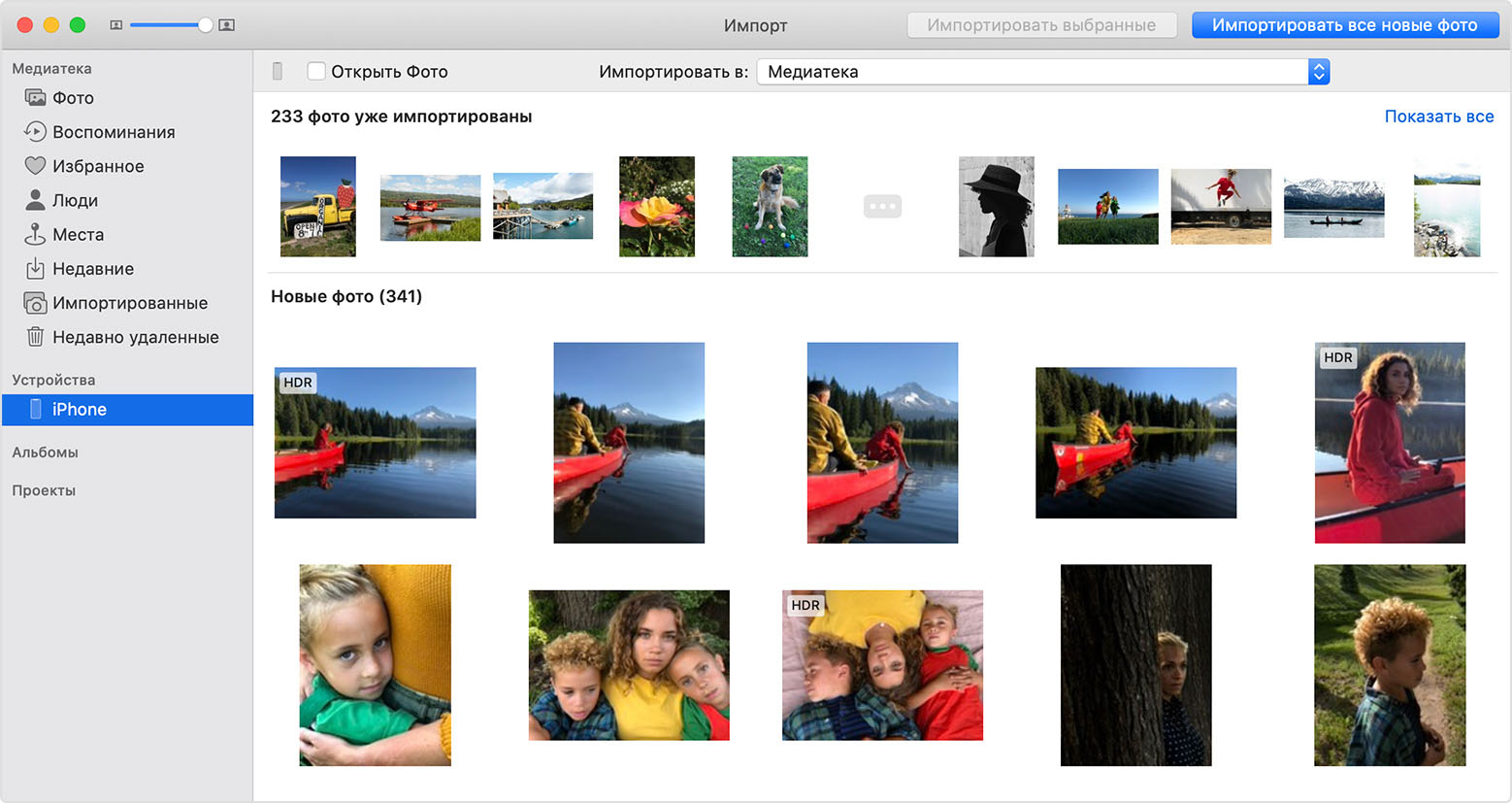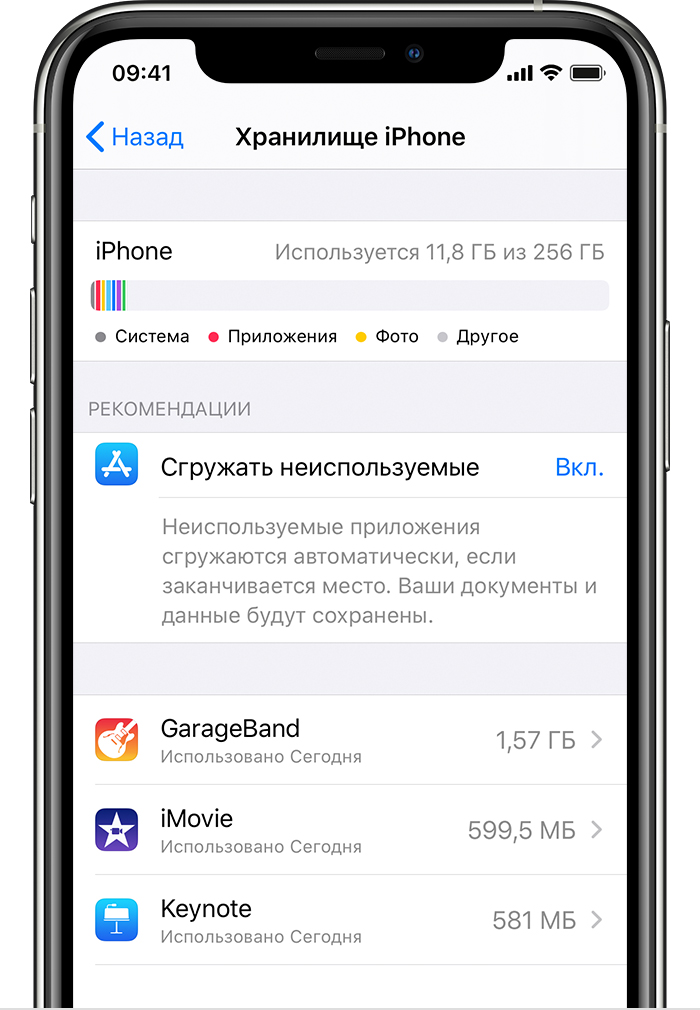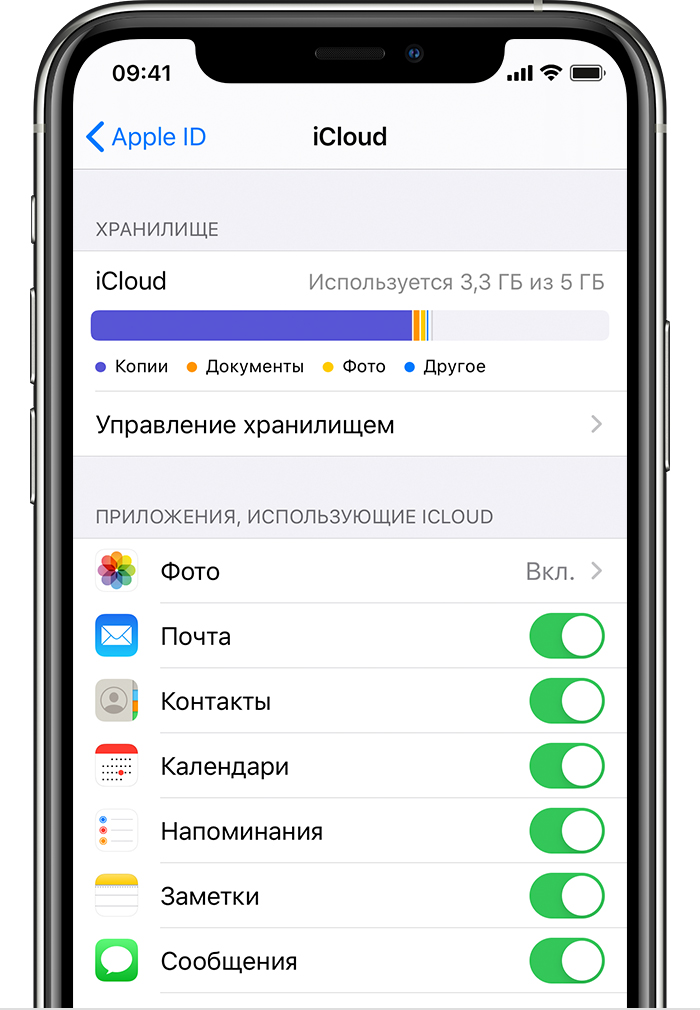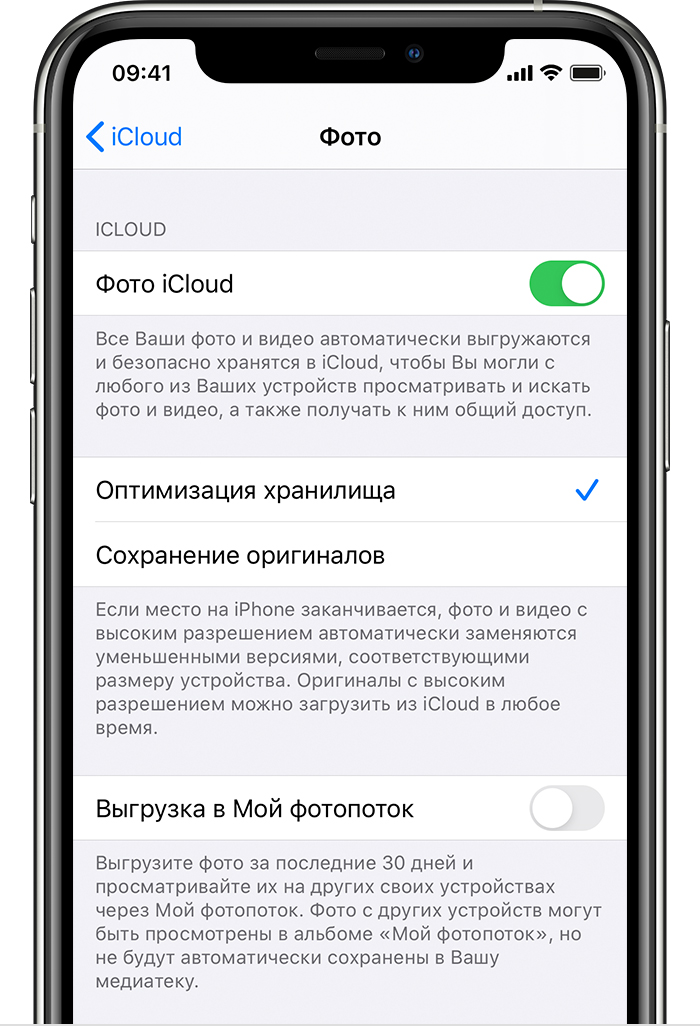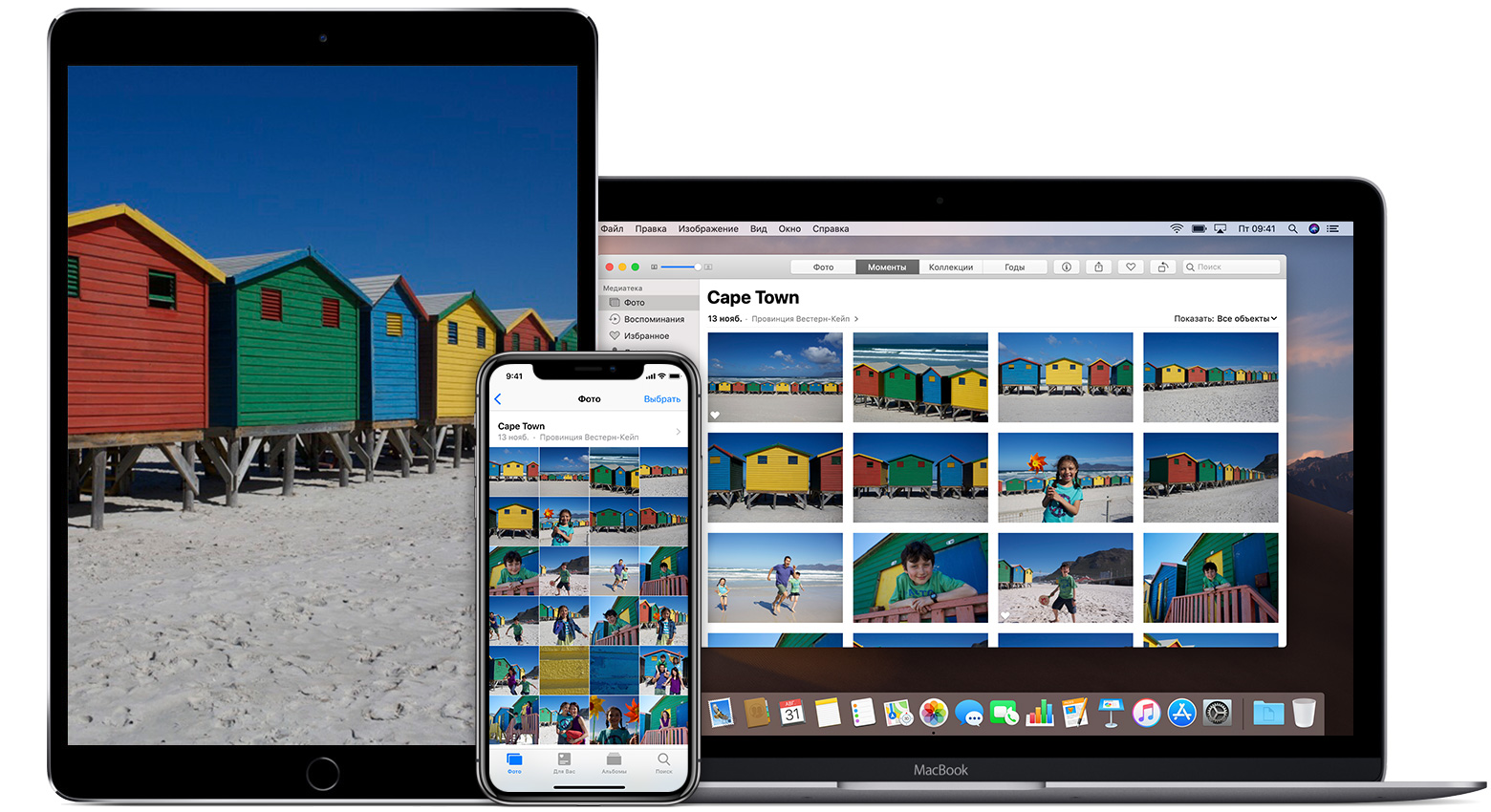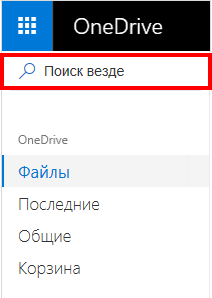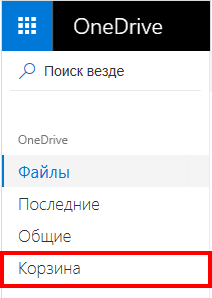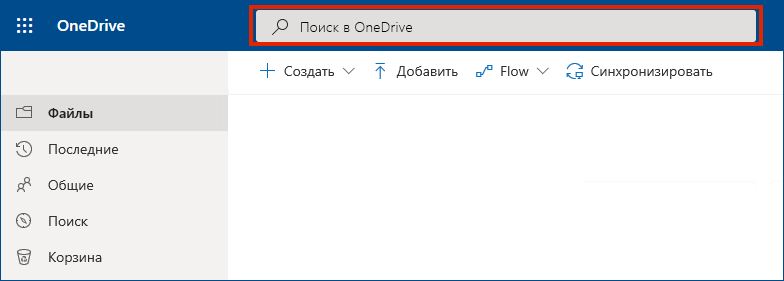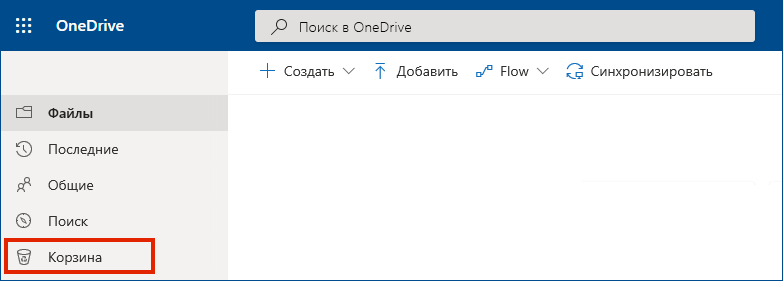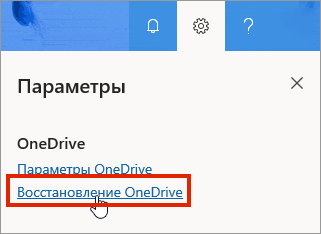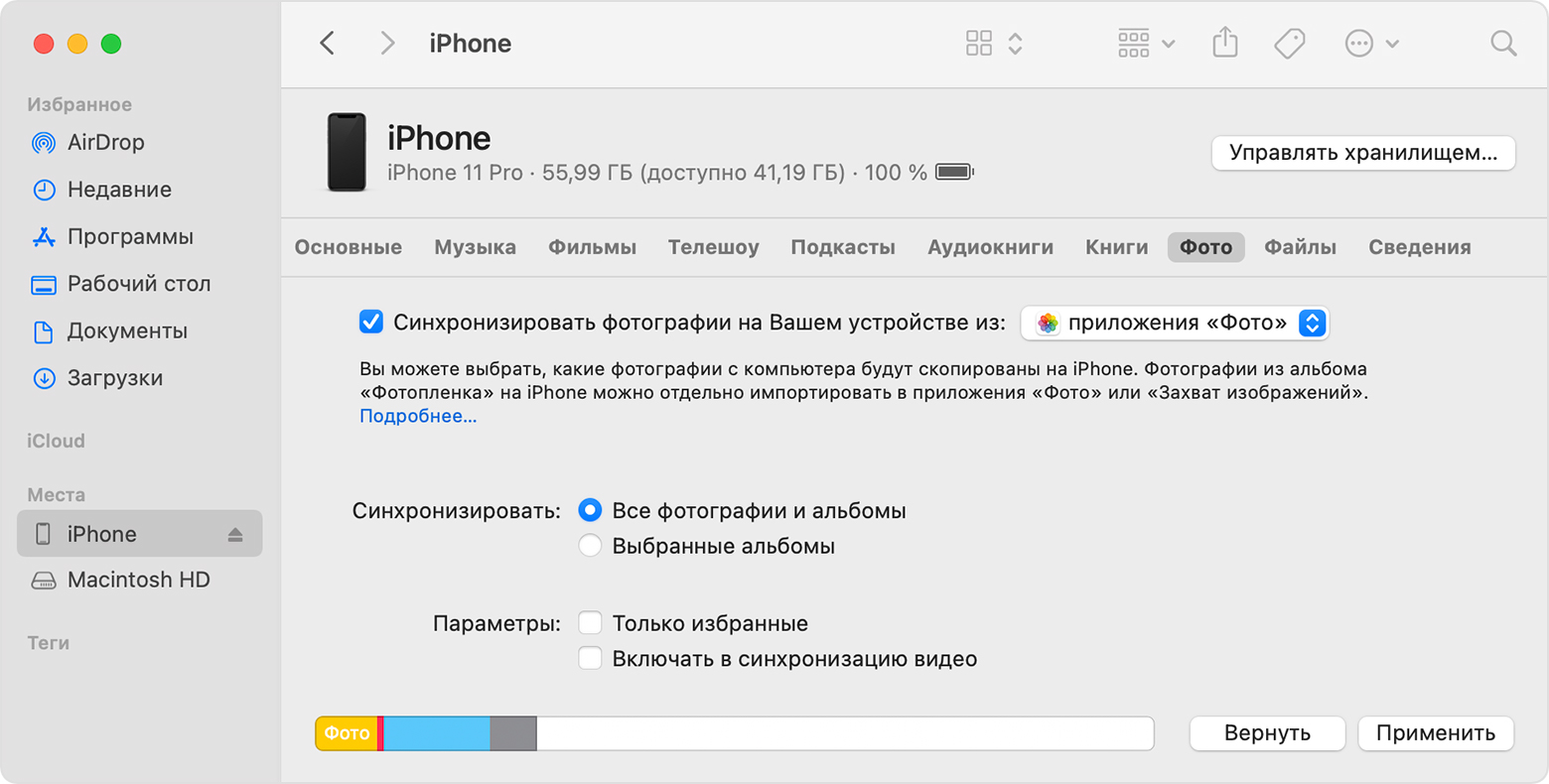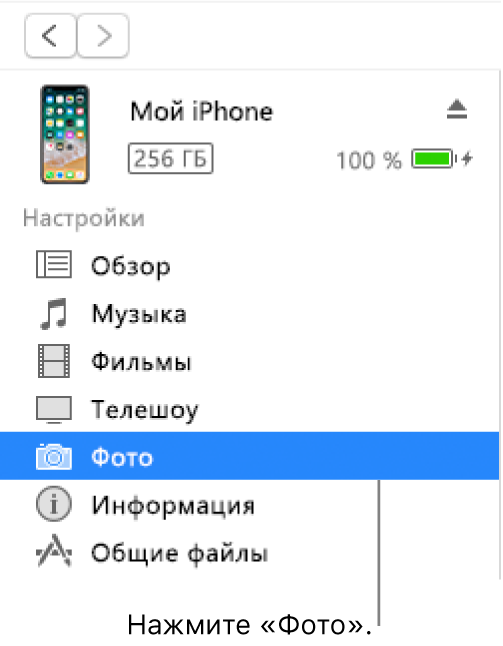Как найти пропавшие фотографии и видео
Важно!
- Если вы не используете Google Фото в течение двух и более лет, ваш контент может быть удален. Подробнее о правилах в отношении неактивных аккаунтов Google Фото…
- Если вы превышаете квоту на хранение в течение двух и более лет, ваш контент может быть удален. Подробнее о том, как работает хранилище аккаунта Google…
Шаг 1. Проверьте аккаунт, в который вы вошли
Возможно, вы вошли не в тот аккаунт.
- Откройте приложение «Google Фото»
на телефоне или планшете Android.
- Войдите в аккаунт Google.
- Убедитесь, что вы выбрали аккаунт, в который загрузили фотографии.
Шаг 2. Проверьте папки других приложений, таких как Facebook и Instagram
Фотографии могут находиться в других папках на устройстве.
- Откройте приложение «Google Фото»
на телефоне или планшете Android.
- В нижней части экрана нажмите Библиотека.
- Посмотрите папки в разделе «Фото на устройстве».
Чтобы в раздел «Фото» попадали фотографии из других приложений, настройте автозагрузку папок.
Шаг 3. Проверьте, не удалена ли фотография
- Если фотография все ещё в корзине, ее можно восстановить. Подробнее о том, как это сделать…
- Если фотография находилась в корзине более 60 дней, возможно, она удалена без возможности восстановления.
- Если у вас есть другое приложение для просмотра фотографий, возможно, вы удалили снимки из него до того, как они были загружены в Google Фото.
Другие способы поиска фотографий
Если у вас есть другое приложение для просмотра фотографий, но вы воспользовались функцией «Освободить место» в Google Фото
Важно! Прежде чем удалять фотографии с устройства, убедитесь, что они загружены в Google Фото. Подробнее о том, как включить автозагрузку…
Если вы недавно использовали функцию «Освободить место», снимки или видео, возможно, были удалены с вашего устройства, однако остались в приложении «Google Фото». Подробнее об освобождении места на устройстве…
Проверьте, включено ли копирование в облако
- Откройте приложение «Google Фото»
на телефоне или планшете Android.
- Убедитесь, что вы вошли в нужный аккаунт.
- Нажмите на значок профиля, чтобы проверить статус автозагрузки.
Если копирование в облако включено
- Возможно, фотография ещё загружается. Если в верхней части экрана вы видите сообщение об ожидании подключения к сети Wi-Fi или число, это означает, что процесс загрузки не завершен.
- Убедитесь, что загружаемые фотографии или видео имеют допустимый размер. Подробнее о размерах файлов…
Если автозагрузка отключена
Важно! Прежде чем удалять фотографии с устройства, убедитесь, что они загружены в Google Фото. Подробнее о том, как включить автозагрузку…
Если вы удалите фотографию с устройства, возможно, ее не удастся восстановить. Фотографии загружаются в Google Фото с небольшой задержкой.
Проверьте архив
Если вы ищете фотографии, которые редко просматриваете, они могли попасть в архив. Подробнее об архиве…
- Откройте приложение «Google Фото»
на телефоне или планшете Android.
- Убедитесь, что вы вошли в нужный аккаунт.
- В нижней части экрана нажмите Библиотека
Архив.
Воспользуйтесь функцией поиска
Важно! Убедитесь, что копирование в облако включено. С помощью функции поиска можно найти только скопированные ранее фотографии. Подробнее о том, как включить автозагрузку…
Найти фото и видео
При поиске фотографий или видео нужно указывать правильные даты и ключевые слова. Возможно, у нужной вам фотографии неправильная временная метка, так как она была добавлена с устройства, на котором неверно установлены дата и время. Подробнее о том, как изменить дату и время съемки…
Чтобы найти недавно добавленные фотографии и видео, выполните следующие действия:
- Откройте приложение «Google Фото»
на устройстве Android.
- Войдите в аккаунт Google.
- В нижней части экрана нажмите Поиск.
- Введите Недавно добавленные.
- Откроется список последних загруженных в Google Фото объектов.
Вы также можете искать снимки по изображенным на них людям, местам или объектам:
- Откройте приложение «Google Фото»
на телефоне или планшете Android.
- В верхней части экрана нажмите на строку поиска и введите слово для поиска, например «собаки», «Санкт-Петербург» или имя человека, который отмечен на фотографии.
Если вам не удалось ничего найти, сделайте следующее:
- Выполните поиск по другому ключевому слову.
- Попробуйте повторить поиск через 3–5 дней. Фотографии становятся доступны для поиска через некоторое время после загрузки.
Эта информация оказалась полезной?
Как можно улучшить эту статью?
Перенос фотографий и видео с iPhone, iPad или iPod touch
Узнайте, как перенести фотографии и видео с iPhone, iPad или iPod touch на компьютер Mac или компьютер с ОС Windows. Вы также можете предоставить доступ к своим фотографиям на всех своих устройствах с помощью функции «Фото iCloud».
Выбор места для хранения фотографий и видео
Предоставьте доступ к своим фотографиям и видео на всех своих устройствах с помощью функции Фото iCloud. Или храните их локально только на компьютере Mac или компьютере с ОС Windows.
Фото iCloud
Функция Фото iCloud автоматически обеспечивает безопасность, актуальность и доступность ваших фотографий и видео на всех ваших устройствах Apple, на сайте iCloud.com и даже на компьютере с ОС Windows. Функция «Фото iCloud» всегда отправляет и сохраняет исходные фотографии в полном разрешении. Оригиналы можно хранить в полном разрешении на всех устройствах или экономить место, используя версии, оптимизированные для устройств. В любом случае оригиналы можно всегда загрузить в нужное время. Любые вносимые изменения или правки всегда отражаются на всех ваших устройствах.
Фотографии и видео, которые используются в функции «Фото iCloud», занимают место в хранилище iCloud. Прежде чем включить функцию «Фото iCloud», убедитесь, что в iCloud достаточно места для хранения всей вашей коллекции. Можно определить необходимый объем, а затем перейти к расширенному тарифному плану, если это будет необходимо.
Импорт на компьютер Mac
Для импорта фотографий с устройства iPhone, iPad или iPod touch на компьютер Mac можно использовать приложение «Фото».
- Подключите iPhone, iPad или iPod touch к компьютеру Mac кабелем USB.
- Откройте приложение «Фото».
- В приложении «Фото» откроется экран «Импорт», где отобразятся все фотографии и видео, находящиеся на подключенном устройстве. Если экран «Импорт» автоматически не появляется, щелкните имя устройства на боковой панели «Фото».
- В случае появления соответствующего запроса разблокируйте устройство iOS с помощью код-пароля. Если на устройстве iOS отображается предупреждение Доверять этому компьютеру?, нажмите «Доверять», чтобы продолжить.
- Выберите фотографии, которые требуется импортировать, и нажмите «Импортировать выбранные», или нажмите «Импортировать все новые фото».
- Подождите завершения процесса, а затем отключите устройство от компьютера Mac.
Импорт на компьютер PC
Фотографии можно импортировать на компьютер с ОС Windows, подключив к нему устройство и воспользовавшись приложением «Фотографии Windows»:
- Убедитесь, что на компьютере с ОС Windows используется последняя версия iTunes. Для импорта фотографий на компьютер с ОС Windows требуется приложение iTunes 12.5.1 или более поздней версии.
- Подключите iPhone, iPad или iPod touch к компьютеру с ОС Windows кабелем USB.
- В случае появления соответствующего запроса разблокируйте устройство iOS с помощью код-пароля.
- Если на устройстве iOS отображается предупреждение Доверять этому компьютеру?, нажмите «Доверять» или «Разрешить», чтобы продолжить.
Если у вас включена функция «Фото iCloud», прежде чем импортировать фотографии на компьютер с ОС Windows, необходимо загрузить их исходные версии в полном разрешении на iPhone. Узнайте, как это сделать.
После импорта видео с устройства iOS на компьютер с ОС Windows некоторые видео могут иметь в приложении «Фотографии Windows» неправильную ориентацию. Добавив эти видео в iTunes, вы сможете воспроизвести их в правильной ориентации.
Дополнительная информация
- Резервное копирование всех файлов, в том числе фотографий и видео, на внешний жесткий диск с помощью Time Machine
- Импорт фотографий и видео с накопителя, например жесткого диска или SD-карты, в приложение «Фото» для ОС macOS.
- Импорт фотографий на пленке с помощью сканера и приложения «Захват изображений».
- Импорт изображений непосредственно в папку на компьютере Mac с помощью приложения «Захват изображений».
Информация о продуктах, произведенных не компанией Apple, или о независимых веб-сайтах, неподконтрольных и не тестируемых компанией Apple, не носит рекомендательного или одобрительного характера. Компания Apple не несет никакой ответственности за выбор, функциональность и использование веб-сайтов или продукции сторонних производителей. Компания Apple также не несет ответственности за точность или достоверность данных, размещенных на веб-сайтах сторонних производителей. Обратитесь к поставщику за дополнительной информацией.
Источник
Управление хранилищем фотографий и видео
Из этой статьи вы узнаете, как ресурсы хранилища на устройствах iPhone, iPad и iPod touch используются для размещения фотографий и видео, какие способы экономии места существуют, а также как увеличить объем хранилища iCloud, если в нем закончилось свободное пространство.
Фотографии, музыка, программы и другое содержимое, которое хранится и используется на iPhone, iPad и iPod touch, занимает определенную долю свободного пространства, доступного на вашем устройстве. Скорость заполнения свободного пространства зависит от объема хранилища и количества содержимого. При появлении сообщения о том, что на устройстве не осталось свободного пространства, можно освободить его, оптимизировав хранение фотографий и видео.
Проверка свободного пространства в хранилище
Узнайте, сколько свободного пространства осталось на устройстве и в iCloud и какие программы занимают больше всего места.
Хранение данных на устройстве
- Перейдите в меню «Настройки».
- Выберите «Основные».
- Нажмите «Хранилище [устройство]».
Вы можете просмотреть рекомендации по оптимизации хранилища, список ваших программ и объем пространства, которое используется каждой из них.
Хранение данных в iCloud
- Перейдите в меню «Настройки».
- Нажмите [ваше имя].
- Нажмите iCloud.
Вы увидите, сколько свободного пространства осталось в iCloud, какие программы используют хранилище, и требуется ли увеличить объем хранилища.
Сохранение фотографий и видео в iCloud
На iPhone, iPad и iPod touch сохраняются исходные версии фотографий и видео высокого разрешения, занимающие много места. Функция «Фото iCloud» позволяет увеличить количество свободного пространства на устройстве и получить доступ ко всей вашей коллекции, где бы вы ни находились.
Начало работы с функцией «Фото iCloud»:
- Выберите «Настройки» > [ваше имя] > iCloud > «Фото».
- Включите функцию «Фото iCloud».
- Выберите «Оптимизация хранилища», чтобы освободить дополнительное пространство на устройстве.
Если используется функция «Оптимизация хранилища», на устройстве сохраняются уменьшенные версии фотографий и видео, занимающие меньше пространства, а исходные версии в полном разрешении сохраняются в iCloud. Пока в iCloud будет достаточно свободного пространства, вы сможете сохранить любое количество фотографий и видео.
Если вам необходимо дополнительное пространство для хранения данных
При регистрации в iCloud вы автоматически получаете бесплатно 5 ГБ пространства для хранения данных. Если вам нужен больший объем хранилища iCloud, его можно приобрести по цене от 0,99 доллара в месяц. При выборе объема 200 ГБ или 2 ТБ можно использовать хранилище совместно с членами своей семьи. Узнайте больше о тарифных планах и ценах на хранилище iCloud для своей страны (или региона).
За дополнительной помощью с тарифным планом хранилища (например, если вы приобрели дополнительный объем, но он не отображается в вашей учетной записи) обращайтесь в службу поддержки Apple.
Источник
Безопасное хранение и обновление фотографий на всех ваших устройствах
Функция «Фото iCloud» — это самый простой способ безопасного хранения всей медиатеки: даже если вы потеряете устройство, содержимое останется у вас. Если вы предпочитаете синхронизировать фотографии вручную, можете использовать компьютер для переноса фотографий и видеозаписей на устройство iPhone, iPad или iPod touch.
С помощью функции Фото iCloud можно открывать фотографии и видео на iPhone, iPad, iPod touch, Apple TV, а также на компьютере Mac на веб-сайте iCloud.com и даже на ПК с ОС Windows. При подключении к Интернету, сети Wi-Fi или сотовой сети автоматически выполняется отправка последних снимков и синхронизация правок в режиме реального времени. Благодаря этому на устройствах и в Интернете всегда находятся самые актуальные версии файлов.
Подготовка
- Обновите iPhone, iPad или iPod touch до последней версии iOS, компьютер Mac до последней версии macOS, а Apple TV 4K или Apple TV (4-го поколения) — до последней версии tvOS.
- Убедитесь, что вход в iCloud выполнен с тем же идентификатором Apple ID, который используется для входа в систему на всех ваших устройствах.
- Настройте iCloud на всех своих устройствах. Если используется компьютер с ОС Windows, загрузите приложение «iCloud для Windows».
- Убедитесь, что устройство подключено к сети Wi-Fi.
Включение функции «Фото iCloud»
- На iPhone, iPad или iPod touch перейдите в раздел «Настройки» > [ваше имя] > iCloud > «Фото» и включите «Фото iCloud».
- На компьютере Mac перейдите в меню «Системные настройки» > iCloud > «Параметры» (рядом с элементом «Фотографии») и выберите «Фото iCloud».
- На Apple TV перейдите в меню «Настройки» > «Учетные записи» > iCloud > «Фото iCloud».
- На компьютере с ОС Windows загрузите приложение iCloud для Windows, затем настройте функцию «Фото iCloud».
Если вы синхронизировали фотографии на устройстве iOS через компьютер, то при включении функции «Фото iCloud» появится уведомление о том, что будут удалены фото и видео, синхронизированные с компьютера. Исходные фотографии и видеозаписи остаются на компьютере, а их копии удаляются с устройства iOS. Если включить функцию «Фото iCloud» на компьютере Mac или ПК с Windows, исходные версии файлов отправляются в iCloud, чтобы они были доступны на любом устройстве.
Если вы решите не включать функцию «Фото iCloud», то сможете синхронизировать свои фотографии и видеозаписи через Finder на компьютере Mac вручную.
Синхронизация фотографий вручную через Finder
В приложении Finder на компьютере Mac можно настроить синхронизацию фотографий на устройство iPhone, iPad или iPod touch из приложения «Фото» или из папки на компьютере. При каждой синхронизации устройства iOS через компьютер фотографии и видеозаписи на этом устройстве iOS обновляются в соответствии с альбомами на компьютере. Если на устройстве iPhone, iPad или iPod touch есть фотографии, которых нет на компьютере, импортируйте их, следуя этим инструкциям.
- Откройте окно Finder и подключите устройство к компьютеру с помощью кабеля USB.
- Устройство отображается на боковой панели окна Finder. Чтобы выбрать устройство, щелкните его.
- Если появится запрос, подтвердите доверие своему устройству.
- Перейдите на вкладку «Фото», расположенную под информацией об устройстве.
- Установите флажок «Синхронизировать фотографии на вашем устройстве из», а затем выберите папку «Фото» или другое расположение на компьютере Mac.
- Вы можете настроить синхронизацию всех фотографий и альбомов или только выбранных альбомов. Кроме того, можно синхронизировать только фотографии, отмеченные как избранные, и включить синхронизацию видео.
- Нажмите кнопку «Применить» в правом нижнем углу окна. Если синхронизация не начинается автоматически, нажмите кнопку «Синхронизировать».
Видеозаписи с замедленной и покадровой съемкой необходимо импортировать при помощи приложения «Фото» либо «Захват изображений» в ОС OS X Yosemite и более поздней версии, иначе примененный эффект не будет синхронизироваться через Finder. При использовании функции «Фото iCloud» эффекты замедленных и покадровых видео сохраняются.
Фотографии Live Photos сохраняют свои эффекты при импорте в приложение «Фото» в OS X El Capitan и более поздних версий, но теряют их при обратной синхронизации на устройство через компьютер. Для сохранения эффектов Live Photos на всех устройствах используйте функцию «Фото iCloud».
При синхронизации файлов из приложения «Фото» в Finder на компьютере Mac будет доступна только системная медиатека.
Отключение синхронизации через Finder
Если вам больше не требуется синхронизировать фотографии с iPhone, iPad или iPod touch, отключите функцию синхронизации Finder, после чего снимки будут удалены с устройства. Синхронизацию можно отключить только для некоторых фотоальбомов или для всех сразу.
Отключение синхронизации для некоторых альбомов
- Откройте окно Finder и подключите устройство к компьютеру с помощью кабеля USB.
- Устройство отображается на боковой панели окна Finder. Чтобы выбрать устройство, щелкните его.
- Если появится запрос, подтвердите доверие своему устройству.
- Перейдите на вкладку «Фото», расположенную под информацией об устройстве.
- Щелкните «Выбранные альбомы» и снимите флажки рядом с теми альбомами или коллекциями, для которых требуется отключить синхронизацию.
- Нажмите кнопку «Применить».
Отключение синхронизации для всех фотографий
- Откройте окно Finder и подключите устройство к компьютеру с помощью кабеля USB.
- Устройство отображается на боковой панели окна Finder. Чтобы выбрать устройство, щелкните его.
- Если появится запрос, подтвердите доверие своему устройству.
- Перейдите на вкладку «Фото», расположенную под информацией об устройстве.
- Снимите флажок «Синхронизировать», затем нажмите кнопку «Удалить фото».
- Нажмите кнопку «Применить».
Дополнительная информация
- Функция «Фото iCloud» не отправляет на сервер фотографии и видео, копируемые на устройство через компьютер. Если после включения функции «Фото iCloud» не удается найти нужные фотографии, выполните следующие действия.
- Вы всегда можете создать копию фотографий и видеозаписей и сохранить на своем компьютере.
- Узнайте, как импортировать фотографии и видеозаписи с устройства iPhone, iPad или iPod touch на компьютер.
Информация о продуктах, произведенных не компанией Apple, или о независимых веб-сайтах, неподконтрольных и не тестируемых компанией Apple, не носит рекомендательного или одобрительного характера. Компания Apple не несет никакой ответственности за выбор, функциональность и использование веб-сайтов или продукции сторонних производителей. Компания Apple также не несет ответственности за точность или достоверность данных, размещенных на веб-сайтах сторонних производителей. Обратитесь к поставщику за дополнительной информацией.
Источник
Как найти файлы
Справку можно найти в следующих разделах.
-
Поиск файлов на сайте OneDrive.com
-
Поиск в корзине
-
Проверка наличия файлов в личном сейфе
-
Поиск файлов в другой учетной записи Майкрософт
-
Если вы по-прежнему не можете найти файлы
-
Папка была удалена из OneDrive
-
Дальнейшие действия
Поиск файлов на сайте OneDrive.com
Если вам нужно выполнить поиск во всех файлах и папках, но у вас включена функция «Файлы по запросу» или вы синхронизируете только определенные папки, вы можете выполнить поиск в Интернете.
-
Войдите на веб-сайт OneDrive по адресу https://www.onedrive.com.
-
Используйте опцию Поиск везде для поиска файлов. Вы можете найти файл по имени или прокрутить список отображаемых файлов.
Примечание: Файлы из личного сейфа не отображаются в результатах поиска. Личный сейф — это место в облаке, защищенное с помощью проверки личности и доступное только для домашних и личных планов. Если он у вас есть, вы увидите его в папке Мои файлы в OneDrive.
Поиск в корзине
-
В левой части страницы выберите Корзина.
-
Если вы нашли элемент, который искали, выберите его и щелкните Восстановить в верхней части страницы. Если не удается найти элемент в длинном списке, можно выбрать Восстановить все элементы в верхней части страницы.
Примечание: Файлы, удаленные из личного сейфа, отображаются в корзине, только если личный сейф разблокирован перед проверкой корзины. Вы можете разблокировать личный сейф и просмотреть эти элементы, если выберите Показать элементы в личном хранилище в корзине. Если вы не видите этот параметр, возможно, ваш личный сейф уже разблокирован.
-
Подписчики Microsoft 365 могут восстановить все хранилище OneDrive до предыдущего состояния. Вы можете использовать функцию Восстановление файлов, чтобы отменить все действия, произошедшие в файлах и папках за последние 30 дней. Дополнительные сведения о восстановлении OneDrive.
Если вы удалите какой-либо элемент из корзины, у вашего администратора может быть возможность восстановить его. См. статью Управление корзиной веб-сайта SharePoint.
Проверка наличия файлов в личном сейфе
Файлы из личного сейфа не отображаются в результатах поиска, поэтому вам может потребоваться убедиться, что отсутствующие файлы не размещены в личном сейфе.
Чтобы разблокировать личный сейф и просмотреть элементы в нем, выберите Показать элементы в личном хранилище в корзине. Если вы не видите эту команду, ваш личный сейф уже разблокирован.

Поиск файлов в другой учетной записи Майкрософт
Если вы не можете найти файлы, которые удалили, проверьте, что вы вошли в правильную учетная запись Майкрософт — ваши файлы могут безопасно размещаться в другом хранилище OneDrive.
Если вы являетесь пользователем OneDrive для работы и учебы, вы могли случайно сохранить файлы, используя рабочую учетную запись вместо личной. Чтобы узнать, есть ли у вас файлы в OneDrive для работы и учебы, перейдите на вкладку OneDrive для работы или учебы в верхней части этой статьи.
Использовали ли вы компьютер или учетную запись другого пользователя при сохранении файла? Если это так, выйдите из своей учетной записи OneDrive и снова войдите с помощью другой учетной записи.
Если вы по-прежнему не можете найти файлы
Возможно, ваш файл еще не синхронизирован. Файлы, сохраненные с помощью Office 2016, сначала отправляются в OneDrive, а затем синхронизируются с локальным компьютером. Если возникла проблема с синхронизацией файлов Office, возможно, причина в том, что система кэша центра отправки Office мешает синхронизации OneDrive. Возможно, ваш файл еще не синхронизирован. Чтобы узнать, как устранить проблемы с синхронизацией, см. статью Устранение проблем с синхронизацией OneDrive.
Если на вашем устройстве с iOS включена оптимизация фотографий для iCloud, они не хранятся на устройстве и не могут быть добавлены в OneDrive. Чтобы отключить оптимизацию для iCloud на устройстве с iOS, выберите Настройки > iCloud > Фото и снимите флажок Оптимизировать хранилище.
Примечание: Если учетная запись OneDrive была неактивна в течение двух лет, файлы могли быть удалены.
Папка была удалена из OneDrive
Если вы получили письмо или уведомление с текстом «Папка [имя папки] была удалена из OneDrive», это означает, что общая папка удалена.
Примечания:
-
Вы не сможете восстановить папку, к которой вам был предоставлен общий доступ.
-
Если вы предоставили общий доступ к папке другим пользователям и они удалили ее содержимое, вы можете найти содержимое в своей корзине.
Дальнейшие действия
Если файлы не найдены при поиске или в корзине OneDrive, их обычно нельзя получить. Чтобы специалист службы проанализировал проблему, укажите следующие сведения.
-
Имена файлов или папок, которые вы пытаетесь найти. Если файлами являются фотографии и видео, укажите даты, когда они были созданы.
-
Приблизительная дата последнего доступа к файлам и использовавшееся при этом устройство (например, компьютер, Android, iPhone).
-
Согласие на просмотр нами вашей истории файлов.
-
Если вы выполнили инструкции, приведенные в этой статье, но вам все еще нужна помощь, отправьте сообщение в службу поддержки OneDrive.
Дополнительные сведения
Как найти файлы
Справку можно найти в следующих разделах.
-
Поиск файлов в OneDrive в Интернете
-
Поиск в корзине
-
Поиск файлов SharePoint в OneDrive
-
Поиск файлов в другой учетной записи Майкрософт
-
Если вы по-прежнему не можете найти файлы
-
Папка была удалена из OneDrive
-
Дальнейшие действия
Поиск файлов в OneDrive в Интернете
Если вам нужно выполнить поиск во всех файлах и папках, но у вас включена функция «Файлы по запросу» или вы синхронизируете только определенные папки, вы можете выполнить поиск в Интернете.
-
Войдите в OneDrive с помощью рабочей или учебной учетной записи.
-
Используйте поиск OneDrive для поиска файлов.
Поиск в корзине
-
В левой части страницы выберите Корзина.
-
Если вы нашли элемент, который искали, выберите его и щелкните Восстановить в верхней части страницы. Если не удается найти элемент в длинном списке, можно выбрать параметр Восстановить все элементы в верхней части страницы.
-
Пользователи OneDrive для работы и учебы могут восстановить все хранилище OneDrive до предыдущего состояния. Перейдите к параметрамOneDrive в Интернете, чтобы отменить все действия, произошедшие в файлах и папках за последние 30 дней.
Дополнительные сведения о восстановлении OneDrive.
Поиск файлов SharePoint в OneDrive
Дополнительные сведения см. в статье Поиск файлов SharePoint и Teams в OneDrive для работы и учебы.
Поиск файлов в другой учетной записи Майкрософт
Если вы не можете найти файлы, которые удалили, проверьте, что вы вошли в правильную учетная запись Майкрософт — ваши файлы могут безопасно размещаться в другом хранилище OneDrive, например в личной учетной записи OneDrive. Для проверки выйдите из своей учетной записи OneDrive и снова войдите с помощью другой учетной записи.
Если вы по-прежнему не можете найти файлы
Возможно, ваш файл еще не синхронизирован. Файлы, сохраненные с помощью Office 2016, сначала отправляются в OneDrive, а затем синхронизируются с локальным компьютером. Если возникла проблема с синхронизацией файлов Office, возможно, причина в том, что система кэша центра отправки Office мешает синхронизации OneDrive. Попробуйте отключить соответствующий параметр в настройках OneDrive.
Если на вашем устройстве с iOS включена оптимизация фотографий для iCloud, они не хранятся на устройстве и не могут быть добавлены в OneDrive. Чтобы отключить оптимизацию для iCloud на устройстве с iOS, выберите Настройки > iCloud > Фото и снимите флажок Оптимизировать хранилище.
Папка была удалена из OneDrive
Если вы получили письмо или уведомление с текстом «Папка [имя папки] была удалена из OneDrive», это означает, что общая папка удалена.
Примечания:
-
Вы не сможете восстановить папку, к которой вам был предоставлен общий доступ.
-
Если вы предоставили общий доступ к папке другим пользователям и они удалили ее содержимое, вы можете найти содержимое в своей корзине.
Дальнейшие действия
Если файлы не найдены при поиске или в корзине OneDrive, их обычно нельзя получить. Чтобы ИТ-администратор или специалист службы поддержки проанализировал проблему, укажите следующие сведения.
-
Имена файлов или папок, которые вы пытаетесь найти. Если файлами являются фотографии и видео, укажите даты, когда они были созданы.
-
Приблизительная дата последнего доступа к файлам и использовавшееся при этом устройство (например, компьютер, Android, iPhone).
-
Согласие на просмотр нами вашей истории файлов.
Поиск резервных копий iPhone, iPad и iPod touch
Выполняйте поиск резервных копий iOS или iPadOS на компьютере Mac, компьютере с Windows и устройстве iOS или iPadOS. Узнайте, как удалять резервные копии, копировать их и выполнять другие действия.
Поиск резервных копий, сохраненных на компьютере Mac или компьютере с Windows
Удаление и копирование резервных копий на компьютере Mac или компьютере с Windows
Поиск резервных копий, сохраненных в iCloud, и управление ими
Поиск резервных копий, сохраненных на компьютере Mac или компьютере с Windows
Чтобы предотвратить повреждение файлов резервных копий, необходимо соблюдать следующие рекомендации.
- Приложения Finder и iTunes сохраняют резервные копии в папку резервного копирования. Расположение папки резервного копирования зависит от операционной системы. Несмотря на то что можно скопировать папку резервного копирования, не следует перемещать ее в другую папку, на внешний или сетевой диск.
- Запрещается редактировать, переносить, переименовывать и извлекать содержимое файлов резервного копирования, так как указанные действия могут привести к повреждению файлов. Например, чтобы восстановить данные из перемещенного файла резервного копирования, необходимо вернуть его на прежнее место, иначе файл не будет работать. Резервные копии выступают в качестве надежного хранилища всей информации устройства. Даже если просмотр или доступ к содержимому файла резервного копирования будет возможен, такое содержимое, как правило, не хранится в формате, пригодном для чтения.
Поиск папки с резервными копиями на компьютере Mac
Чтобы найти резервные копии, выполните указанные ниже действия.
- Щелкните значок лупы в строке меню.
- Введите или скопируйте и вставьте следующее:
/Library/Application Support/MobileSync/Backup/
Чтобы найти определенную резервную копию, выполните указанные ниже действия.
- На компьютере Mac с macOS Catalina 10.15 или более поздней версии откройте Finder. На компьютере Mac с macOS Mojave 10.14 или более ранней версии либо на компьютере с Windows откройте iTunes. Щелкните ваше устройство.
- В приложении Finder на вкладке «Основные» щелкните «Управлять резервными копиями», чтобы просмотреть список резервных копий. Нажмите правой кнопкой мыши необходимую резервную копию, а затем выберите «Показать в Finder», «Удалить» или «В архив». В iTunes выберите «Настройки», а затем нажмите «Устройства». Нажмите правой кнопкой мыши необходимую резервную копию, а затем выберите «Показать в Finder», «Удалить» или «В архив».
- По завершении нажмите «ОК».
Поиск папки с резервными копиями на компьютере с Windows 7, 8 или 10
- Найдите строку поиска:
- В ОС Windows 7 нажмите кнопку «Пуск».
- В ОС Windows 8 щелкните значок лупы в правом верхнем углу экрана.
- В ОС Windows 10 перейдите в строку поиска рядом с кнопкой «Пуск».
- В строке поиска введите %appdata%. Если резервные копии не отображаются, введите %USERPROFILE%.
- Нажмите клавишу «Ввод».
- Дважды щелкните эти папки: Apple или Apple Computer > MobileSync > Backup.
Удаление и копирование резервных копий на компьютере Mac или компьютере с Windows
Запрещается редактировать, переносить, переименовывать и извлекать содержимое файлов резервного копирования, так как указанные действия могут привести к повреждению файлов. Чтобы дублировать резервные копии или удалить те из них, которые больше не требуются, см. следующие разделы.
Копирование резервных копий в другое место
Если необходимы дубликаты резервных копий, можно найти папку резервного копирования и скопировать ее целиком (а не отдельную ее часть) в другое место, например на внешний диск или в каталог сетевого хранилища.
При использовании приложения Time Machine папка резервного копирования автоматически копируется во время резервного копирования папки пользователя на компьютере Mac.
Удаление резервных копий
- На компьютере Mac с macOS Catalina 10.15 или более поздней версии откройте Finder. На компьютере Mac с macOS Mojave 10.14 или более ранней версии либо на компьютере с Windows откройте iTunes. Щелкните ваше устройство.
- В приложении Finder на вкладке «Основные» щелкните «Управлять резервными копиями», чтобы просмотреть список резервных копий. Нажмите правой кнопкой мыши необходимую резервную копию, а затем выберите «Удалить» или «В архив». В iTunes выберите «Настройки», а затем нажмите «Устройства». Нажмите правой кнопкой мыши необходимую резервную копию, а затем выберите «Удалить» или «В архив». По завершении нажмите «ОК».
- Нажмите «Удалить резервную копию», а затем подтвердите действие.
Поиск резервных копий и управление ими в iCloud
Если используется резервное копирование в iCloud, список резервных копий не будет доступен по адресу iCloud.com. Найти резервные копии iCloud на устройстве iOS или iPadOS, компьютере Mac либо компьютере с Windows можно следующим образом.
На iPhone, iPad или iPod touch:
- В iOS 11 или более поздней версии и в iPadOS перейдите в меню «Настройки» > [ваше имя] > iCloud > «Управление хранилищем» > «Резервные копии».
- В iOS 10.3 перейдите в меню «Настройки» > [ваше имя] > iCloud. Нажмите диаграмму использования хранилища iCloud, а затем нажмите «Управление хранилищем».
Нажмите резервную копию, чтобы просмотреть подробную информацию о ней, выбрать, какую информацию нужно включить в резервную копию, или удалить ее.
Выбрать содержимое для резервного копирования можно только в меню «Настройки» устройства, на котором хранится соответствующее содержимое. Например, несмотря на то что можно просмотреть резервную копию данных iPad на iPhone, выбрать содержимое iPad для резервного копирования можно только в меню «Настройки» iPad.
На компьютере Mac с macOS Catalina 10.15 или более поздней версии выполните указанные ниже действия.
- Перейдите в меню Apple () > «Системные настройки».
- Щелкните Apple ID.
- Щелкните iCloud.
- Нажмите «Управление».
- Выберите пункт «Резервные копии».
На компьютере Mac с macOS Mojave 10.14 или более ранней версии выполните указанные ниже действия.
- Перейдите в меню Apple () > «Системные настройки».
- Щелкните iCloud.
- Нажмите «Управление».
- Выберите пункт «Резервные копии».
На компьютере с Windows:
- Откройте приложение iCloud для Windows.
- Выберите пункт «Хранилище».
- Выберите пункт «Резервная копия».
Источник
Где хранится резервная копия iPhone

В резервной копии, которую делает iTunes хранится множество данных: от контактного листа до закладок браузера Safari. Потерять такие важные данные не хочется никому, поэтому сейчас мы посмотрим где обнаружить файлы резервной копии на различных операционных системах.
Где хранится резервная копия iPhone на Mac OS X
Чтобы обнаружить и скопировать файлы резервных копий ваших устройств на Mac OS X перейдите в
Где хранится резервная копия iPhone в Windows XP
Чтобы обнаружить и скопировать файлы резервных копий ваших устройств в Windows XP перейдите в Documents and Settings(имя_пользователя)Application DataApple ComputerMobileSyncBackup
Где хранится резервная копия iPhone в Windows 7/Windows 8/Windows 10

Чтобы обнаружить и скопировать файлы резервных копий ваших устройств в Windows 7/Windows 8/Windows 10 перейдите в папку Пользователи(имя_пользователя)AppDataRoamingApple ComputerMobileSyncBackup
Примечание: если папка не отображается, перейдите в Панель управления → Параметры папок → Вид и активируйте параметр Показывать скрытые файлы, папки и диски. Для Windows 7 и Windows 8 Панель управления для удобства нужно перевести в классический вид, нажав Просмотр → Мелкие значки. В Windows 10 к параметрам папок доступ легче всего получить выполнив поиск по системе с запросом «Изменение параметров поиска для файлов и папок».
Как быстро обнаружить файлы резервной копии iPhone в Windows 7/8/10
Шаг 1. Перейдите к строке поиска. В Windows 7: щелкните на меню «Пуск»; в Windows 8: щелкните по значку лупы в верхнем правом углу; в Windows 10: щелкните на строку поиска рядом с меню «Пуск»
Шаг 2. Введите в строке поиска следующую команду:
Шаг 3. Нажмите клавишу «Ввод»

Помните, что для каждого устройства доступна лишь одна резервная копия и если вы попытаетесь создать еще одну, то она заменит предыдущую. Все данные, естественно, будут утеряны. Старайтесь не терять файлы своих резервных копий, копируя их при переустановки операционной системы на сменный носитель или облачный сервис, например, Dropbox.
Если резервная копия была сделана вами еще на старой версии iOS, то перенести данные на устройство под управлением новых версий мобильной операционной системы Apple не получится. Однако есть простое решение данной проблемы — программа iBackup Viewer позволяет управлять старыми резервными копиями, а также извлекать или просматривать все сохраненные данные.
Просмотреть информацию о резервных копиях можно прямо из iTunes, для этого перейдите в Правка → Настройки → Устройства. Здесь можно посмотреть дату последней синхронизации, запретить автоматическую синхронизацию и удалить существующие резервные копии.
О том как работать с резервными копиями ваших iPhone, iPad или iPod Touch мы уже писали на сайте в этой статье.
Для владельцев iOS-девайсов:
Поставьте 5 звезд внизу статьи, если нравится эта тема. Подписывайтесь на нас Telegram , ВКонтакте , Instagram , Facebook , Twitter , YouTube .
Источник
Где Itunes хранит резервные копии

Каждый раз, когда вы проводите синхронизацию между вашим Apple-устройством и Itunes, данный медиакомбайн создает свежую резервную копию. Эта очень полезная функция программы может здорово выручить, если вы по каким-либо причинам утеряли всю информацию с вашего Iphone. А Itunes всего в два клика поможет вернуть всю информацию на место. Однако, если вы проведете, например, переустановку ОС Windows на вашем компьютере, то вы можете запросто утерять резервную копию. На этот случай также стоит перестраховаться, скопировав данные резервной копии на съемный носитель или любой облачный сервис. Поэтому сегодня вы узнаете, где на вашем компьютере хранится резервная копия Itunes.
Месторасположение резервной копии на Mac ОС X.
Для того чтобы получить доступ к файлам резервной копии, вам необходимо перейти по адресу:
//Библиотеки/Application Support/MobileSync/Backup/. Теперь скопируйте папку Backup и сохраните в надежном месте.
Месторасположение резервной копии на ОС Windows XP.
Резервная копия на компьютере, работающем под управлением Windows XP, располагается по следующему адресу: Documents and Settings(имя_пользователя)Application DataApple ComputerMobileSyncBackup.
Месторасположение резервной копии на ОС Windows 7/8.
Для доступа к данным резервной копии на Windows 7/8 откройте проводник Windows и перейдите по адресу: C:Пользователи(имя_пользователя)AppDataRoamingApple ComputerMobileSyncBackup. 
Обратите особое внимание на то, что данные этой папки могут не отображаться, т.к. они находятся в скрытом виде. Чтобы увидеть файлы, содержащиеся в папке «Backup», откройте меню «Пуск» и выберите «Панель управления». В ОС Windows 8 отведите курсор мыши в самую правую часть экрана, чтобы открылась навигационная панель и выберите кнопку «Параметры». В «Параметрах» и располагается необходимый нам раздел «Панель управления». Открыв «Панель управления», перейдите по пункту «Параметры папок». Откроется окно, в котором вам необходимо перейти по вкладке «Вид» и активировать параметр «Показывать скрытые файлы, папки и диски». После нажмите «Применить» и кнопку «ОК». 
Стоит также заметить, что для каждого Apple-устройства полагается лишь одна резервная копия. При каждой новой синхронизации устройства с Itunes, старая резервная копия будет заменяться на более свежую, т.е. все предыдущие данные будут безнадежно утеряны. Надежно сохранить резервную копию вы сможете в любом облачном хранилище, например, Dropbox, OneDrive или Google Диск. Для этого кликните правой кнопкой мыши по папке Backup и выберите «Копировать», а затем вставьте непосредственно в папке облачного хранилища.
Источник
Содержание
- Синхронизация фотографий вручную с помощью Finder
- Включение синхронизации с помощью Finder
- Отключение синхронизации через Finder
- Отключение синхронизации для некоторых альбомов
- Отключение синхронизации для всех фотографий
- Обновляйте фотографии автоматически с помощью iCloud
- Дополнительная информация
- Где хранятся резервные копии iPhone на Mac и Windows
- Как найти резервную копию на компьютере Mac
- Как найти резервную копию на Windows-ПК
- Как найти резервную копию в iCloud
- Настройка и использование функции «Фото iCloud»
- Как работает функция «Фото iCloud»?
- Включение функции «Фото iCloud»
- На iPhone, iPad или iPod touch
- На компьютере Mac
- На Apple TV 4K и Apple TV HD
- На компьютере с Windows
- Что происходит при редактировании или удалении фотографий?
- Изменения отображаются на всех ваших устройствах
- Удаление фотографий со всех ваших устройств
- Загрузка копий фотографий и видеозаписей
- Загрузка фотографий и видеозаписей с сайта iCloud.com
- Загрузка фотографий и видеозаписей с iPhone, iPad и iPod touch
- Загрузка фотографий и видеозаписей с компьютера Mac
- Убедитесь, что в хранилище достаточно места
- Если необходимо дополнительное пространство для хранения данных на iCloud
- Если необходимо дополнительное пространство в памяти устройства
- На устройстве iPhone, iPad или iPod touch
- На компьютере Mac
- Приостановка отправки файлов в медиатеку iCloud
- Дополнительная информация
- Помощь в использовании функции «Фото iCloud»
- После включения функции «Фото iCloud» некоторые фотографии и видео пропали. Что делать?
- На компьютере Mac с OS X Yosemite 10.10.3 или более поздней версии
- На компьютере с ОС Windows 8 или более поздней версии
- Что происходит при удалении фотографий с устройства с помощью функции «Фото iCloud»?
- Можно ли просматривать все фотографии и видеозаписи с компьютера Mac на iCloud.com?
- Как проверить состояние отправки или загрузки в «Фото iCloud»?
- Что произойдет, если превышен объем хранилища iCloud?
- Как отключить функцию «Фото iCloud» только на одном устройстве?
- Как удалить все содержимое папки «Фото iCloud» из iCloud и с моих устройств?
- Что произошло с альбомом «Мой фотопоток»?
- Дополнительная информация
- Синхронизация фото в iTunes на ПК с другими устройствами
Синхронизация фотографий вручную с помощью Finder
Если вы не используете функцию «Фото iCloud», вы можете вручную синхронизировать свои фотографии и видеоролики с компьютера Mac на iPhone, iPad или iPod touch с помощью Finder.
Включение синхронизации с помощью Finder
В приложении Finder на компьютере Mac можно настроить синхронизацию фотографий на iPhone, iPad или iPod touch из приложения «Фото» или из папки на компьютере. При каждой синхронизации устройства iOS с компьютером фотографии и видеоролики на этом устройстве iOS обновляются в соответствии с альбомами на компьютере. Если на iPhone, iPad или iPod touch есть фотографии, которых нет на компьютере, узнайте, как их импортировать.
Видеозаписи с замедленной съемкой и в режиме «Таймлапс» необходимо импортировать с помощью приложения «Фото» либо «Захват изображений» в OS X Yosemite и более поздней версии, иначе примененный эффект не будет синхронизироваться через Finder. При использовании функции «Фото iCloud» эффекты замедленных и покадровых видео сохраняются.
Фотографии Live Photos сохраняют свои эффекты при импорте в приложение «Фото» в OS X El Capitan и более поздних версий, но теряют их при обратной синхронизации на устройство через компьютер. Для сохранения эффектов Live Photos на всех устройствах используйте функцию «Фото iCloud».
Синхронизировать устройство можно только с системной медиатекой. Если на вашем компьютере Mac есть несколько медиатек, убедитесь, что в качестве системной медиатеки выбрана нужная.
Отключение синхронизации через Finder
Если вам больше не требуется синхронизировать фотографии с iPhone, iPad или iPod touch, отключите функцию синхронизации Finder, после чего снимки будут удалены с устройства. Синхронизацию можно отключить только для некоторых фотоальбомов или для всех сразу.
Отключение синхронизации для некоторых альбомов
Отключение синхронизации для всех фотографий
Обновляйте фотографии автоматически с помощью iCloud
С помощью функции «Фото iCloud» можно хранить все фото и видео в iCloud и синхронизировать их на всех устройствах: так у вас будет доступ к медиатеке с компьютера Mac, Apple TV, iPhone, iPad и даже с компьютера с Windows. Отправка последних снимков и синхронизация последних правок выполняется автоматически при подключении к Интернету.
Дополнительная информация
Информация о продуктах, произведенных не компанией Apple, или о независимых веб-сайтах, неподконтрольных и не тестируемых компанией Apple, не носит рекомендательного или одобрительного характера. Компания Apple не несет никакой ответственности за выбор, функциональность и использование веб-сайтов или продукции сторонних производителей. Компания Apple также не несет ответственности за точность или достоверность данных, размещенных на веб-сайтах сторонних производителей. Обратитесь к поставщику за дополнительной информацией.
Источник
Где хранятся резервные копии iPhone на Mac и Windows
Очень часто бывает необходимо найти файл резервной копии iPhone на компьютере или в облаке для быстрого восстановления или переноса в другое место. Иногда на поиск данных приходится потратить множество времени.
Сейчас напомним, как добраться до бэкапов iPhone и iPad из разных операционных систем.
Как найти резервную копию на компьютере Mac
В старых версиях macOS (Mojave и более ранние) за создание и восстановление резервных копий iOS-устройств отвечало приложение iTunes.
Так для доступа к бекапу можно открыть настройки iTunes и в разделе Устройства увидеть все имеющиеся копии мобильных девайсов на компьютере. Для быстрого перехода к конкретной копии нужно вызывать контекстное меню и выбрать пункт Показать в Finder.
С выходом macOS Catalina разработчики отказались от iTunes и часть приложения, которое отвечало за взаимодействие с подключенными смартфонами и планшетами, перенесли в Finder.
Блока с настройками и перечнем бэкапов здесь нет. Искать данные придется прямо в файловом менеджере.
Для этого нужно нажать сочетание клавиш Command + Shift + G или выбрать меню Переход – Переход к папке… и перейти по адресу:
Именно здесь и будут находиться сохраненные копии устройств.
Как найти резервную копию на Windows-ПК
В операционной системе Window за создание бекапов по-прежнему отвечает приложение iTunes. Резервные копии по умолчанию хранятся по пути:
Для перехода можно использовать программу Проводник или в глобальном поиске по системе ввести %appdata% или %USERPROFILE%.
Это перенаправит вас к папке Apple Computer, останется перейти по пути Apple Computer – MobileSync – Backup.
Как найти резервную копию в iCloud
Если для создания бэкапов вы используете облако Apple, то доступ к резервным копиям iPhone и iPad можно получить прямо с мобильного устройства.
Для поиска нужной копии делайте следующее:
1. Перейдите по пути Настройки – Имя пользователя – iCloud – Управлять хранилищем.
2. Откройте раздел Резервное копирование.
3. Выберите нужный бекап для управления.
Если выбрана копия текущего устройства, то можно изменить набор данных, который будет помещен в бекап. Так включая или удаляя из копии данные определенных приложений получится скорректировать ее размер.
Если выбрать копию другого устройства, то можно только удалить ее из iCloud.
Для просмотра бэкапов в облаке на Mac нужно сделать следующее:
1. Перейдите в Системные настройки – iCloud и выберите iCloud в боковом меню.
2. Нажмите кнопку Управлять.
3. Выберите раздел Резервные копии.
Здесь можно увидеть название устройства, копия которого сохранена, дату и удалить бекап при помощи кнопки “-“.
На компьютере под управлением операционной системы Windows тоже можно управлять резервными копиями в облаке Apple. Для этого потребуется программа iCloud.
Нужно запустить приложение и в разделе Хранилище выбрать пункт Резервная копия.
Здесь, как и в случае с macOS, получится только просмотреть перечень сохраненных в iCloud бэкапов удалить ненужный.
Источник
Настройка и использование функции «Фото iCloud»
Функция «Фото iCloud» в паре с приложением «Фото» позволяет надежно хранить все фотографии и видеозаписи в облаке iCloud и поддерживать актуальность их версий на устройствах iPhone, iPad, iPod touch, Mac, Apple TV, а также на сайте iCloud.com.
Как работает функция «Фото iCloud»?
Функция «Фото iCloud» автоматически сохраняет все фотографии и видео, отправляемые в iCloud, чтобы обеспечить доступ к медиатеке с любого устройства и в любое время. Все изменения в коллекциях на одном устройстве синхронизируются с другими устройствами. Ваши фотографии и видеозаписи упорядочиваются по категориям «Годы», «Месяцы», «Дни» и «Все фото». Содержимое коллекций Воспоминания и Люди обновляется на всех ваших устройствах. Таким образом, вы сможете быстро найти требуемый момент, члена семьи или друга.
Время, затрачиваемое на добавление фотографий и видеозаписей на все устройства и веб-сайт iCloud.com, может различаться в зависимости от скорости подключения к Интернету.
Включение функции «Фото iCloud»
Убедитесь, что вы настроили iCloud, и выполните вход в iCloud с помощью одного и того же идентификатора Apple ID на всех своих устройствах. Если у вас компьютер с ОС Windows, необходимо наличие версии Windows 7 или более поздней и iCloud для Windows.
На iPhone, iPad или iPod touch
На компьютере Mac
Если у вас более ранняя версия ОС macOS, перейдите в раздел «Системные настройки» > iCloud. Нажмите кнопку «Параметры» рядом с пунктом «Фото», затем выберите «Фото iCloud».
На Apple TV 4K и Apple TV HD
На компьютере с Windows
Что происходит при редактировании или удалении фотографий?
Ваши фотографии и видеозаписи хранятся в iCloud в исходных форматах и в исходном разрешении. Это относится к форматам HEIF, JPEG, RAW, PNG, GIF, TIFF, HEVC и MP4, а также специальным форматам съемки на iPhone и iPad, таким как замедленное и покадровое видео, видео 4K и Live Photos. Фотографии и видеозаписи, снятые на эти устройства, сохраняются в форматах HEIF и HEVC. Когда вы редактируете или удаляете фотографии или видеозаписи, это отражается на всех ваших устройствах.
Изменения отображаются на всех ваших устройствах
Когда вы вносите изменения в приложении «Фото» на iPhone, iPad или iPod touch, либо на компьютере Mac, фотография автоматически обновляется на всех ваших устройствах, включая Apple TV. Поэтому при обрезке или исправлении фотографий на iPhone вы видите изменения, когда открываете медиатеку на компьютере Mac. Оригиналы фотографий и видеозаписей сохраняются в iCloud, и вы в любой момент можете восстановить их, тем самым отменив внесенные изменения.
Удаление фотографий со всех ваших устройств
Фотографии и видео, удаленные на одном устройстве, удаляются везде, где используется функция «Фото iCloud». Фотографии и видео остаются в папке «Недавно удаленные» в течение 30 дней, затем удаляются без возможности восстановления.
Загрузка копий фотографий и видеозаписей
Когда включена функция «Фото iCloud», фотографии и видео автоматически отправляются в iCloud. Они не дублируются в резервной копии iCloud, поэтому следует хранить резервные копии медиатеки. Выполните следующие действия, чтобы загрузить копии фотографий и видеозаписей на компьютер Mac или компьютер с ОС Windows. Можно также импортировать медиатеку на компьютер Mac или компьютер с ОС Windows.
Загрузка фотографий и видеозаписей с сайта iCloud.com
Загрузка фотографий и видеозаписей с iPhone, iPad и iPod touch
Загрузка фотографий и видеозаписей с компьютера Mac
Убедитесь, что в хранилище достаточно места
Фотографии и видеозаписи, для которых используется функция «Фото iCloud», занимают место в хранилище iCloud и на устройстве. Пока на устройстве и в iCloud достаточно места, вы можете сохранять любое количество фотографий и видеозаписей. Подробнее о хранилищах в iCloud и на устройстве.
Если необходимо дополнительное пространство для хранения данных на iCloud
При регистрации в iCloud бесплатно предоставляется хранилище iCloud объемом 5 ГБ. Если вам требуется больше места, вы можете приобрести дополнительное пространство в хранилище iCloud. Стоимость подписки — от 50 ГБ за 0,99 доллара США в месяц. При выборе тарифного плана 200 ГБ или 2 ТБ можно использовать хранилище совместно с членами семьи. Узнайте, как приобрести дополнительное пространство в хранилище iCloud.
Если необходимо дополнительное пространство в памяти устройства
Функция «Фото iCloud» хранит все ваши фотографии и видео в исходной версии с высоким разрешением. Для экономии места в памяти устройства можно включить функцию «Оптимизация хранилища».
Если включена функция «Оптимизация хранилища», функция «Фото iCloud» автоматически регулирует размер медиатеки на устройстве. Исходные фотографии и видеозаписи хранятся в iCloud, а на устройстве хранятся их уменьшенные копии для экономии места. Медиатека оптимизируется, только когда не хватает места, первыми обрабатываются фотографии и видеозаписи, которые реже всего просматриваются. При необходимости можно загрузить исходные фотографии и видеозаписи по сети Wi-Fi или сотовой сети.
Если параметр «Загрузить оригиналы» включен, функция «Фото iCloud» будет хранить исходные фотографии и видео в полном разрешении в iCloud и на устройстве.
На устройстве iPhone, iPad или iPod touch
На компьютере Mac
Если функция «Фото iCloud» включена, время, затрачиваемое на отправку фотографий и видеозаписей в iCloud, зависит от размера коллекции и скорости подключения к Интернету. Если у вас большая коллекция фотографий и видеозаписей, на отправку может потребоваться больше времени, чем обычно. Можно просматривать состояние отправки и приостанавливать ее на один день.
Дополнительная информация
Информация о продуктах, произведенных не компанией Apple, или о независимых веб-сайтах, неподконтрольных и не тестируемых компанией Apple, не носит рекомендательного или одобрительного характера. Компания Apple не несет никакой ответственности за выбор, функциональность и использование веб-сайтов или продукции сторонних производителей. Компания Apple также не несет ответственности за точность или достоверность данных, размещенных на веб-сайтах сторонних производителей. Обратитесь к поставщику за дополнительной информацией.
Источник
Помощь в использовании функции «Фото iCloud»
Узнайте, как управлять функцией «Фото iCloud», находить пропавшие фотографии и видео, а также удалять ненужные.
После включения функции «Фото iCloud» некоторые фотографии и видео пропали. Что делать?
Поищите пропавшие фотографии и видео в альбоме «Недавно удаленные» в приложении «Фото», а также убедитесь, что вход в iCloud выполнен с помощью правильного идентификатора Apple ID. Узнайте подробнее о том, как найти пропавшие фотографии и видео в приложении «Фото».
Все фотографии и видео, скопированные на устройство с помощью iTunes, не копируются в папку «Фото iCloud». Чтобы добавить оригинальные версии в полном разрешении, выполните следующие действия.
На компьютере Mac с OS X Yosemite 10.10.3 или более поздней версии
Чтобы отправить оригинальные версии медиатеки, откройте приложение «Фото» и выберите «Фото» > «Настройки», а затем включите функцию «Фото iCloud».
Можно также копировать фотографии с компьютера на устройство iPhone, iPad или iPod touch с помощью AirDrop следующим образом.
На компьютере с ОС Windows 8 или более поздней версии
Что происходит при удалении фотографий с устройства с помощью функции «Фото iCloud»?
При удалении фотографии или видеозаписи из приложения «Фото» на iPhone, iPad, iPod touch или компьютере Mac она также удаляется из хранилища «Фото iCloud» и с любых других устройств, на которых выполнен вход в «Фото iCloud». Они также не будут учитываться при подсчете объема хранилища iCloud. Если требуется удалить фотографии и видеозаписи со всех используемых устройств iOS, компьютера Mac и веб-сайта iCloud.com, это можно сделать в приложении «Фото».
Восстановить фотографии и видеозаписи можно из альбома «Недавно удаленные» в течение 30 дней. Узнайте, как восстановить недавно удаленную фотографию.
Можно ли просматривать все фотографии и видеозаписи с компьютера Mac на iCloud.com?
Функция «Фото iCloud» отправляет фотографии и видео из системной медиатеки компьютера Mac. Фотографии и видеозаписи, хранимые вне системной медиатеки, не отправляются на другие устройства и не обновляются на них.
Как проверить состояние отправки или загрузки в «Фото iCloud»?
Фотографии и видеозаписи из медиатеки, неотправленные в iCloud, также можно найти в смарт-альбоме на компьютере Mac.
Что произойдет, если превышен объем хранилища iCloud?
Если будет превышен объем хранилища iCloud, фотографии и видеозаписи не будут отправляться в iCloud и не будут синхронизироваться между устройствами. Чтобы продолжать пользоваться функцией «Фото iCloud», перейдите на тарифный план с большим объемом хранилища или уменьшите используемый объем хранилища.
Уменьшите объем хранилища, используемый функцией «Фото iCloud». Для этого удалите фотографии и видео, которые не требуется хранить на устройствах iOS или на веб-сайте iCloud.com. Используемое устройство незамедлительно уничтожит все удаленные вами фотографии и видео, и они не будут доступны для восстановления в альбоме «Недавно удаленные».
Если место в хранилище закончилось, больше не будет выполняться резервное копирование в iCloud, а новые фотографии, видеозаписи, документы и информация не будут синхронизироваться.
Как отключить функцию «Фото iCloud» только на одном устройстве?
Чтобы отключить функцию «Фото iCloud» только на одном устройстве, выполните следующие действия.
При включенном параметре «Оптимизировать хранилище» не все оригиналы фотографий и видеозаписей могут находиться на устройстве. Чтобы загрузить оригиналы фотографий и видеозаписей на устройство iOS, выберите «Настройки» > [Ваше имя] > iCloud > «Фотографии» и выберите «Сохранение оригиналов». На компьютере Mac откройте приложение «Фото», выберите «Фото» > «Настройки», щелкните iCloud, а затем выберите «Загрузить оригиналы на этот компьютер Mac». Не отключайте устройство от источника питания и Интернета. После загрузки оригиналов можно отключить функцию «Фото iCloud». Также можно выбрать фотографии и видеозаписи, которые требуется загрузить с iCloud.com.
Прежде чем отключить функцию «Фото iCloud», можно создать копию своих фотографий и видео.
Как удалить все содержимое папки «Фото iCloud» из iCloud и с моих устройств?
Чтобы отключить функцию «Фото iCloud» на всех устройствах, выполните следующие действия.
Если вы передумаете, следуйте инструкциям выше на своем устройстве, а затем выберите «Отменить удаление».
Фотографии и видеозаписи будут храниться в вашей учетной записи в течение 30 дней. Чтобы загрузить свои фотографии и видеозаписи на устройство iOS, выберите «Настройки» > [Ваше имя] > iCloud > «Фотографии» и выберите «Сохранение оригиналов». На компьютере Mac откройте приложение «Фото», выберите «Фото» > «Настройки», щелкните iCloud, а затем выберите «Загрузить оригиналы на этот компьютер Mac». Также можно выбрать фотографии и видеозаписи, которые требуется загрузить с iCloud.com.
Что произошло с альбомом «Мой фотопоток»?
При включении функции «Фото iCloud» все фотографии, находящиеся в альбоме «Мой фотопоток», но не сохраненные в медиатеке, удаляются. А отдельный альбом «Мой фотопоток» перестает отображаться.
Если у вас есть дополнительное устройство с альбомом «Мой фотопоток» и отключенной функцией «Фото iCloud», на этом устройстве альбом «Мой фотопоток» будет отображаться по-прежнему. Все новые фотографии, снятые или добавленные в медиатеку, отображаются на этом устройстве в альбоме «Мой фотопоток».
Дополнительная информация
В предыдущих версиях iOS, macOS, tvOS и iCloud для Windows функция «Фото iCloud» называлась «Медиатека iCloud».
Информация о продуктах, произведенных не компанией Apple, или о независимых веб-сайтах, неподконтрольных и не тестируемых компанией Apple, не носит рекомендательного или одобрительного характера. Компания Apple не несет никакой ответственности за выбор, функциональность и использование веб-сайтов или продукции сторонних производителей. Компания Apple также не несет ответственности за точность или достоверность данных, размещенных на веб-сайтах сторонних производителей. Обратитесь к поставщику за дополнительной информацией.
Источник
Синхронизация фото в iTunes на ПК с другими устройствами
Если у Вас есть iPhone, iPad или iPod с цветным дисплеем, можно перенести на него цифровые фотографии при помощи iTunes.
iPhone, iPad и некоторые модели iPod можно подключать к телевизору для просмотра фотографий.
Совет. Если Вы уже используете Фото iCloud на компьютере и устройствах, фотографии синхронизируются автоматически. См. статью службы поддержки Apple Настройка и использование функции «Фото iCloud» на компьютере PC с ОС Windows.
Подключите устройство к компьютеру.
Для подключения устройства можно использовать кабель USB или USB-C, а также подключение к сети Wi-Fi. Для включения синхронизации по сети Wi-Fi см. Синхронизация контента iTunes на ПК с другими устройствами по сети Wi-Fi.
В приложении iTunes 
Установите флажок напротив синхронизации фото, затем выберите альбом или папку во всплывающем меню.
Если Вы не видите элемента «Синхронизировать», для публикации фотографий используется Фото iCloud и фотографии не нужно синхронизировать с помощью iTunes.
Если Вы используете Adobe Photoshop Album или Adobe Photoshop Elements, Вы можете напрямую экспортировать фотографии из этих приложений на устройство. Для этого выберите приложение Photoshop Album или Photoshop Elements во всплывающем меню.
Выберите, копировать ли все Ваши папки и альбомы или только выбранные.
Чтобы добавить на iPod версии этих фотографий с полным разрешением, выберите «Включить фото высокого разрешения». Этот параметр доступен только на iPod classic и iPod nano.
Примечание. Чтобы переместить фотографии с iPod на другой компьютер, выберите этот параметр, а также выберите «Использовать как внешний диск» в панели «Обзор». См. Настройка iPod как внешнего жесткого диска.
Когда будете готовы, нажмите кнопку «Применить».
Если Вы добавляете фотографии на iPhone, iPad или iPod в первый раз, то процедура может занять некоторое время. Последующие сеансы синхронизации будут выполняться быстрее.
Подробнее см. в главе «Фото» в Руководстве пользователя iPhone, iPad или iPod touch. Если на устройстве не установлена установлена новейшая версия iOS или iPadOS, см. Руководство пользователя в списке руководств на веб‑сайте поддержки Apple.
Важно! Перед отсоединением устройства от компьютера нажмите кнопку «Извлечь» 
Источник