13.09.2022 11 мин Просмотров 10.9к.
Содержание
- Как перенести фото с андроида на андроид ?
- Резервные копии на Android
- Автоматический способ: как перенести фото с андроида через учетную запись Google
- Google начнет сохранять все эти данные на Google Диске:
- Как перенести фотографии с Android на Android с помощью Bluetooth?
- Перенос фотографий с помощью WIFI
- Процедура отправки файлов очень проста с помощью WIFI.
- Перенос через NFC
- Вконтакте
- Инстаграм
- Перенос фотографий через мессенджеры
- Viber
- Telegram
- Передача фото через почту
- Специальный софт для этой задачи
- С помощью Shareit
- PhotoSync — Transfer Photos
- Photo Transfer App
Многим нравится снимать на смартфоны Android вместо того, чтобы носить с собой повсюду цифровые фотоаппараты. Одна из основных причин заключается в том, что в телефонах есть качественная камера, которая также позволяет сэкономить лишний багаж. Теперь вопрос в том, нужно ли поделиться изображениями, сделанными во время путешествия с друзьями или семьей, или только что было куплено новое устройство и требуется переместить любимые фотографии со старого телефона на новый. Другими словами, нужно перенести фото с андроида на андроид, но ничего непонятно, то ниже можно будет узнать всю необходимую информацию.
Как перенести фото с андроида на андроид ?
Есть проверенный классический способ: проводной и компьютерный. Начинают с самого простого процесса, и в то же время одного из самых эффективных, но при этом более медленного, чем остальные.
Если есть компьютер под рукой, надо подключиться с помощью USB кабеля к компьютеру или ноутбуку, и можно скопировать все данные со своего старого устройства в папку, из которой позже перенести сохраненную информацию во внутреннюю память телефона.
И так приступим, подключаем шнур к компьютеру одним концом, а другим в телефон, спускаем шторку в телефоне вниз и нажимаем передача файлов.
Заходим на компьютере в ваш смартфон и скачиваем фото с директории в память вашего ПК.
Это, конечно, упрощается, если оба девайсы имеют поддержку карт microSD, поскольку нет необходимости даже копировать данные на компьютер — хотя всегда рекомендуется форматировать карту перед ее использованием в новом мобильном.
При использовании этого процесса могут возникнуть различные ситуации в зависимости от ОС, установленной на компьютере, или производителя. Если используется Windows или Linux и гаджет с чистым Android или бренд, у которого нет программного обеспечения для передачи данных для настольного компьютера, например Samsung Smart Switch, просто подключить мобильник к компьютеру и начать передавать данные, перемещая их в память нового устройства.
В случае использования MacOS будет использоваться приложение, созданное Google, под названием Android File Transfer. Это удобный инструмент, который позволяет переносить данные с андроидского устройства на компьютер Mac и наоборот. К сожалению, существуют определенные недостатки у такого способа, такие как ограничение в 4 ГБ на файл при передаче данных на рассматриваемый смартфон.
Если, с другой стороны, производитель устройства использует программное обеспечение в стиле Samsung Smart Switch, все упрощается до тех пор, пока правильно устанавливаются необходимые драйверы на компьютер, поскольку обычно этот тип инструмента позволяет передавать данные легко и просто. В этом случае алгоритм действий будет зависеть от типа программного обеспечения каждого производителя.
Читайте также: Перенос контактов c Android на Android.
Резервные копии на Android
Поскольку система копирования не имеет доступа к данным, хранящимся во внутреннем хранилище, необходимо будет прибегнуть к одной из платформ, которые Google предлагает для этой цели, либо к гугл Диску, либо к Фото. Рекомендуется последний из-за простоты использования, а также возможностей организации фото и видео, которые он предлагает.
Чтобы загрузить фото и видео в Гугл Фото, а затем просмотреть или загрузить их на новый смартфон, просто выполнить следующие действия:
- открыть настройки Google Фото на боковой панели;
- войти в раздел «Резервное копирование и синхронизация»;
- активировать опцию «Создать резервную копию и синхронизировать» и выбрать все те папки, которые нужно скопировать.
Теперь, когда будут загружаться гугл Фото на новое устройство и при входе в систему с учетной записью, все изображения, альбомы и видео, которые были скопированы со старого телефона, будут там, и не придется ничего делать. Один из самых удобных вариантов.
С другой стороны, если предыдущим телефоном был iPhone, и захотелось перейти на другую ОС — хорошо, — Google также предлагает полезный инструмент, который значительно упростит переход с одной платформы на другую.
Автоматический способ: как перенести фото с андроида через учетную запись Google
Но что произойдет, если использовать Google для передачи данных с одного мобильного телефона на другой? Что ж, все становится предельно просто. Прежде всего, придется использовать автоматическое резервное копирование, встроенное в систему, доступное через настройки.
После этого все, что нужно сделать, это выполнить следующие действия:
- зайти в «Настройки»
- войти в раздел «Система» и выбрать категорию «Резервное копирование»;
- включить опцию резервного копирования на Google Диске.
Google начнет сохранять все эти данные на Google Диске:
- Контактные данные Google.
- События и настройки Google Календаря.
- Пароли и сети Wi-Fi.
- Обои.
- Настройки Gmail.
- Приложения.
- Настройки экрана (яркость и время сна).
- Языковые настройки и ввод текста.
- Дата и время.
- Настройки и информация для приложений, разработанных не Google (зависит от приложения).
Таким образом, когда новое устройство будет выпущено, настроив его в первый раз и войдя в учетную запись Google, связанную с этой резервной копией, все данные будут восстановлены автоматически без каких-либо дополнительных действий и в фоновом режиме, чтобы можно было наслаждаться своим новым смартфоном.
Как перенести фотографии с Android на Android с помощью Bluetooth?
Еще один простой способ — использования Bluetooth, и это, вероятно, единственный вариант, который работает почти на всех устройствах, используемых в настоящее время в этом мире.
Шаг 1. Включить Bluetooth на обоих девайсах и выполнить сопряжение двух устройств.
Выбрать вариант Блютуз, который будет доступен в настройках, а затем включить его на обоих устройствах Android, чтобы обмениваться файлами. После этого установить соединение между двумя телефонами для успешного сопряжения и обмена файлами.
Шаг 2. Теперь поделиться файлами изображений между этими двумя устройствами Android.
Когда два смартфона будут успешно сопряжены и подключены, открыть «Диспетчер файлов» в меню телефона, затем выбрать изображения, которые нужно передать, и нажать на них в течение 2 секунд, чтобы поделиться ими с целевым телефоном через Блютуз.
Перенос фотографий с помощью WIFI
Если нужно перенести файлы с одного ПК на другой, есть несколько способов выполнить эту процедуру. Однако хорошая новость заключается в том, что есть простой способ скопировать все файлы с одного компьютера на другой без использования других внешних запоминающих устройств или необходимости делать копии в облаке, а затем загружать их на другой компьютер или делиться ими, используя ссылки. Речь идет о переносе фотографий с помощью WIFI.
Процедура отправки файлов очень проста с помощью WIFI.
- Первое, что нужно сделать, это найти местоположение файлов для совместного использования, затем навести указатель мыши на имя файла и щелкнуть его правой кнопкой мыши.
- Когда откроется меню, выбрать опцию «Поделиться».
- Затем откроется окно, в котором можно просмотреть имена всех устройств, которые устройство обнаруживает и которые совместимы с функцией «Совместное использование между устройствами».
- Выбрать устройство, с которыми нужно поделиться, щелкнув на его имя.
- В правом нижнем углу экрана другого компьютера откроется окно. Другой пользователь должен согласиться получать файлы в этом окне.
- Как только пользователь примет, начнется передача файлов. Сколько времени это займет, немного зависит от размера файлов, хотя это довольно быстрая процедура.
Перенос через NFC
Если устройство работает под управлением версии 4.1 или выше и оснащено чипом NFC, соответственно, оно поддерживает Android Beam.
Само собой разумеется, что оба устройства должны поддерживать соединение NFC, чтобы воспользоваться этим методом.
- Использовать телефон получателя, перейти в «Настройки» «Связь» и найти NFC.
- Включить.
- Убедиться, что на нем включен дисплей.
- Подойти к телефону отправителя и найти необходимый файл.
- Как и выше, открыть меню обмена и выбрать Android Beam.
- Поместить два устройства вплотную друг к другу; на телефоне отправителя будет отображаться опция Коснитесь, чтобы передать
- Нажать на нее, и передача начнется автоматически
Вконтакте
Этот способ актуален как для мобильного приложения, так и для браузера. Нужно перейти в диалог под названием «Избранное», нажать на «скрепку» (возле строки для набора сообщения). Чтобы открыть галерею нужно выбрать «Фото». Достаточно отметить необходимые фотографии и нажать «Прикрепить». В переписку нужно будет зайти с другого устройства и сохранить файлы.
Инстаграм
Ещё одна соцсеть с возможностью обмена файлами. Удобнее всего будет использовать мобильное приложение. Необходимо чаты, ввести в строке для поиска свой ник. Чтобы отправить фотографии нужно нажать по значку «галереи». Выбрать нужные фото останется только нажать на «Стрелку». Чтобы сохранить фото, нужно будет авторизоваться с нового телефона и зайти в переписку.
Перенос фотографий через мессенджеры
Одним из вариантов для передачи фото являются мессенджеры.
Viber
Viber — одно из самых популярных приложений, через которые можно отправить фотографии. Это приложение позволяет делиться снимками без потери качества? Итак, как это сделать:
- Открыть чат, в котором нужно поделиться фотографией.
- Добавить фотографии.
- Выбрать «отправить». Уловка как раз в том, чтобы заставить приложение поверить в то, что нужно отправить файл.
Telegram
Эта альтернатива похожа на ВК, поскольку позволяет бесплатно хранить и делиться снимками. Телеграмм доступен для ПК, iOS и Android. Отправить изображения моно в избранное или в любой другой чат из списка контактов. Кроме того, Телеграмму удалось разработать функцию Telegram Web, которая заключается в возможности напрямую подключить учетную запись Telegram к ПК путем считывания QR-кода.
Передача фото через почту
Передача фотографий с компьютера на учетную запись электронной почты – достаточно несложная процедура. Можно загружать фотографии с жесткого диска компьютера и добавлять их в качестве вложений в электронное письмо. Оптимальное решение, которое помогает перенести снимки с ПК на электронную почту — сначала переслать их себе. Отправка снимков самому себе делает изображения активными в ящике для отправки электронного письма. К ним всегда можно получить доступ по электронной почте. Загрузка занимает всего секунду, в зависимости от того, сколько фотографий передается.
1. Нужно войти в учетную запись электронной почты. Нажать кнопку «Написать» или «Создать», чтобы создать новый черновик.
2. Ввести собственный адрес электронной почты в поле «Кому:».
3. Выбрать вариант с надписью «Прикрепить файлы».
4. Щелкнуть «Мои документы» и выбрать вкладку папки «Изображения» во всплывающем диалоговом окне, чтобы найти фотографии, которые нужно передать с компьютера.
5. Удерживая нажатой клавишу «Ctrl», щелкнуть на каждое изображение только один раз.
6. Нажать «Открыть», чтобы присоединить изображения к почтовому проекту.
7. Щелкнуть «Отправить» после того, как все изображения будут успешно прикреплены к электронному письму.
Нужно убедиться, что известно сколько файлов можно загрузить на свою электронную почту за один раз. Большинство почтовых сервисов допускают 25 МБ на одно письмо.
Специальный софт для этой задачи
Для этой задачи есть специальные приложения, которые позволяют отправлять файлы большого размера любому пользователю на любом устройстве.
С помощью Shareit
SHAREit оставит пользователей вполне удовлетворенным, и дело в том, что оно не только позволяет передавать фотографии или видео, но с его помощью можно делиться любым файлом и даже приложениями, которые были установлены, хотя на новом устройстве нужно разрешить неизвестным источникам установить общее приложение. Единственное, что не может быть передано таким способом — это контакты.
Достаточно установить SHAREit на обоих устройствах и подключить их к одной сети Wi-Fi . На мобильном телефоне, который отправляет файл, следует выбрать получателя в качестве получателя, и все. Самым большим преимуществом SHAREit является кроссплатформенность, доступность для Android, iOS, Windows Phone, Windows (начиная с XP) и Mac OS.
Скачать Shareit с Play Market
PhotoSync — Transfer Photos
Это универсальное приложение, которое позволяет передавать по беспроводной сети фотографии и видео. Для передачи файлов между устройствами, нужно убедиться, что на обоих устройствах установлен PhotoSync и что они подключены друг к другу через Bluetooth или что они подключены к одной локальной сети через WI-FI. Процедура передачи контента на компьютер аналогична, хотя в этом случае придется установить дополнительное приложение.
Скачать PhotoSync — Transfer Photos с Play Market
Photo Transfer App
Подходит для резервного копирования фотографий с Андроида. Доступна беспроводная передача фотографий между Андроид и компьютером. Приложение дает отличную возможность для освобождения места на смартфоне. Его можно загрузить бесплатно.
Скачать Photo Transfer App с Play Market
Восстановление личных данных при утрате смартфона

Учитывая вышеописанное, дабы по максимуму оградить себя именно от потери важной информации, необходимо постоянно сохранять свежие копии данных, и, если не удастся сохранить агрегат, то личные данные и нервная система останутся в сохранности. Имея на руках резервную копию устройства можно либо восстановить данные обратно, либо перенести данные на новый телефон.
Как создать резервную копию при помощи Google
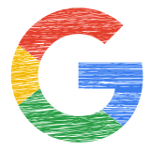
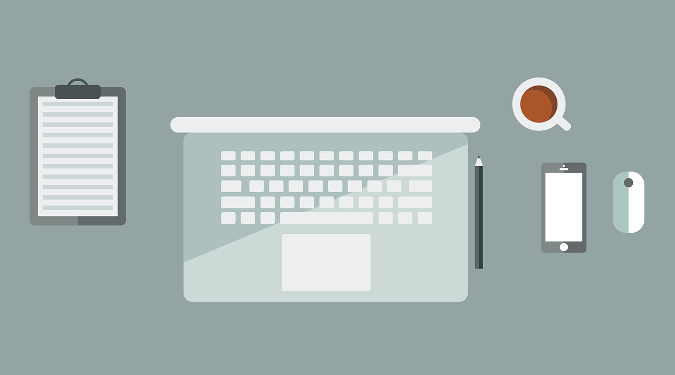
необходимо добавить свой аккаунт Google в ваш телефон (ваш электронный адрес и пароль в системе Гугл, который обычно оканчивается на @gmail.com), если это не было сделало до этого. Система предложит зарегистрироваться или ввести существующий аккаунт. В том случае, когда регистрация была произведена ранее, необходимо ввести адрес и пароль электронной почты, после чего появится информация о возможности осуществления резервного копирования и восстановления, которую нужно подтвердить. Таким образом, произойдет резервное копирование данных смартфона в личном аккаунте Google пользователя. После того, как синхронизация завершится, можно зайти в свою электронную почту и увидеть, что произошло обновление всех сервисов. Далее, пользователем будет получено уведомление о получении на почтовый ящик сообщений с данными синхронизации всех личных данных. Как правило автоматическая синхронизация, при её включении отправляет данные на сервер несколько раз в сутки. Очень удобным считается синхронизация телефонной книги с Google, причем вместе с данными персоны произойдет копирование всех данных, связанных с ним – мобильные, рабочие и домашние телефоны, адреса почтовых ящиков, фактический адрес, всевозможные мероприятия и так далее.
Неоспоримое преимущество данного метода синхронизации аккаунтов заключается в том, что, при необходимости, получить доступ к своим персональным данным не обязательно иметь под рукой свой смартфон, можно сделать это с любого персонального компьютера или мобильного устройства, зная свои учётные данные в настроенный Google аккаунт. Вот почему при утрате мобильного вы имеете возможность восстановить данные быстро и без особых хлопот.
Проверить подключена ли синхронизация ваших данных, а иными словами – резервное копирование, в уже используемом устройстве, можно зайдя в раздел «Настройки”, далее настройки сервисов Гугл.
Google уделяет большое значение безопасному хранению данных и удобному удалённому доступу к ним. В Личном кабинете вашего Google аккаунта можно ознакомится с подробно изложенной информацией обо всех возможностях данного сервиса (настройки, поиск, сохранение и удаление данных, удалённое управление гаджетом). Также можно подробно изучить данные о поиске потерянного гаджета на ресурсе Гугл: https://support.google.com/android/answer/3265955?
Смотрите дополнительные статьи на нашем ресурсе на данную тему:
Дистанционное управление смартфоном
Как найти потерянный мобильный телефонМагазин смартфонов Хайскрин
Каталог мобильных телефонов Highscreen в официальном магазине HS-STORE.RU
Поскольку в мобильных телефонах есть камеры, фотоматериалы стали одним из самых ценных файлов, которые мы храним на этих устройствах. Примером этого является то, что первое, что мы резервируем, когда собираемся выполнить процесс на смартфоне, — это именно фотографии. Итак, когда команда получает какое-то повреждение экрана или любого компонента, мешающего взаимодействию, мы проходим болезненную ситуацию, не имея возможности вывести их оттуда.. По этой причине сегодня мы собираемся показать вам 4 очень простых способа восстановить фотографии со сломанного мобильного телефона за короткое время и с очень эффективными результатами.
Многие люди склонны платить большие суммы денег за спасение информации с их поврежденных компьютеров, и здесь мы предложим вам лучшие альтернативы, чтобы вы могли сделать это самостоятельно без особых сложностей.
Индекс
- 1 Как восстановить фото со сломанного мобильного?
- 1.1 Облачное хранилище
- 1.2 Извлеките карту памяти
- 1.3 С компьютера
- 1.4 Используйте кабель OTG или конвертер
- 2 Выводы по восстановлению фото со сломанного мобильного
Как восстановить фото со сломанного мобильного?
Мобильные телефоны могут быть повреждены под воздействием множества факторов, начиная от отказа экрана, препятствующего взаимодействию с устройством, и заканчивая проблемами с электричеством, препятствующими правильному включению. Восстановление фотографий со сломанного мобильного телефона полностью зависит от дефекта, который он представляет, поскольку, например, он не включается, мы мало что можем сделать сами.
Однако, когда дело доходит до некоторых неудобств, которые делают невозможным взаимодействие с мобильным телефоном, у нас есть некоторые возможности вернуть эти сохраненные фотографии. Давайте рассмотрим некоторые альтернативы.
Облачное хранилище
Первый вариант, который мы рекомендуем для восстановления фотографий со сломанного мобильного телефона, — это использовать облачное хранилище. Это как раз одна из причин, по которой Google предлагает нам синхронизировать нашу учетную запись Android, чтобы сохранить резервную копию этой информации.. Таким образом, учетная запись электронной почты, которую вы зарегистрировали на рассматриваемом компьютере, вероятно, имеет резервную копию на Диске или в Google Фото с изображениями, которые вы хотите восстановить.
Эта альтернатива полезна для любого состояния, в котором находится поврежденный мобильный телефон, поскольку карта памяти является внешним устройством.. В этом смысле, если оборудование не включается, вы все равно можете извлечь карту и вставить ее в другой смартфон или, что лучше, в ридер, а затем подключить его к компьютеру. Вполне вероятно, что 100% фотографий не на SD, однако мы можем найти их большое количество. Единственный способ, которым все изображения, которые мы ищем, есть, состоит в том, что система настроена на сохранение всего в памяти.
С компьютера
Другой вариант, который может быть очень эффективным, — подключить мобильный телефон к компьютеру, хотя для этого вы должны убедиться, что оборудование включается.. Это работает для устройств с поврежденным экраном или сенсорным экраном, поэтому просто подключите его к ПК с помощью USB-кабеля и подождите, пока система его распознает. Если все пойдет хорошо, вы сможете увидеть накопители устройства на своем компьютере, получить к ним доступ и скопировать образы для их восстановления.
Используйте кабель OTG или конвертер
Кабель или преобразователь OTG стал одним из лучших союзников смартфонов благодаря возможности подключения USB-устройств. Таким образом, если у вас есть мобильный телефон с поврежденным сенсорным экраном, который не может распознавать прикосновения к экрану, вы можете использовать кабель OTG для подключения мыши. Система немедленно зафиксирует его, и вы сможете перемещаться по всем приложениям и каталогам, копировать нужные изображения и отправлять их на свою электронную почту или через WhatsApp на другое устройство.
Если у вас есть движение внутри команды, возможности восстановления фотографий многочисленны, потому что вы можете отправить их через Bluetooth на другой мобильный телефон, сохранить их в облаке или даже сохранить в Telegram.
Выводы по восстановлению фото со сломанного мобильного
Как мы видели до сих пор, восстановление фотографий со сломанного мобильного телефона не представляет большой проблемы, если у нас есть правильная информация. Облачные хранилища — наши первые союзники, потому что они молча синхронизируют все фотографии.. С другой стороны, кабель OTG представляет собой отличную альтернативу для всех устройств с неотвечающими сенсорными экранами. Невозможность навигации в системе является результатом подключения мыши, и таким образом мы можем отправлять изображения различными способами.
Для оборудования, которое не включается, возможно извлечение SD-карты. После этого решения остаются в руках специалистов в данной области, способных получать рассматриваемую информацию с помощью более совершенных технических средств. В этом смысле в качестве профилактики попробуйте хранить мультимедийные материалы на вашем устройстве на SD-карте. Кроме того, настройте учетную запись Диска и Google Фото на резервное копирование изображений, чтобы они всегда были в облаке.
Содержание статьи соответствует нашим принципам редакционная этика. Чтобы сообщить об ошибке, нажмите здесь.
Вы можете быть заинтересованы
Do you want to recover data from a dead phone (Android & iPhone)? It is possible. When your phone is dead, the only thing you worry about is your precious data.
Most users save significant data on their smartphones, including videos, photos, contacts, messages, WhatsApp messages, and much more.
So, if your Android or iPhone dies, it could be a big issue if you have not created any backup on your smartphone.
Is It Possible to Retrieve Data From a Dead Phone?
Now, you may be thinking about how to recover data from a dead phone. It is possible to recover data from a dead phone using professional data recovery tools.
These professional tools, like UltData (Android Data Recovery) or UltData (iPhone Data Recovery), let you recover messages, contacts, videos, pictures, and more.
Now, see how effective these methods are and how they work to retrieve your lost data.
Points to Remember Before You Proceed
Before recovering data from a dead phone, you must know about certain things.
Here are some points that you should know before proceeding further.
#1 – What Does a ‘Dead Phone’ Signify?
A dead phone is when your smartphone does not show any logo, boot up, or other signs. This device remains black even after attempting to power up the phone multiple times.
Also, it does not respond when you charge your Android phone. So, in simple words, your Android device died.
When your device becomes dead, all the data on it is gone. And this is something that nobody wants to happen to them.
#2 – Is There a Method to Recover Data from a Dead Phone?
You can recover data from a dead phone with the help of several methods. When your phone dies, the internal memory remains unharmed.
If you like to retrieve those significant files efficiently, you can use a professional UltData Android Data Recovery tool.
This professional tool for recovering data comes with advanced features.
#3 – What Should Users Do to Reduce the Data Loss if the Phone is Dead?
To reduce the data loss to the least on Android devices, users have to switch it off and not start it again.
Provided your device’s internal memory is unharmed, you can easily recover data from the dead phone’s internal memory (How to clone a phone without touching it).
So, if you try rebooting your device repeatedly, things will turn worse.
It is time to discover different methods to recover lost data after your device dies.
In the following sections, you will find different ways of data recovery on both iOS and Android devices.
Recover Data from Dead Phone by UltData for Android
So, if your phone has become dead, recover data from a dead phone with a professional data recovery tool called UltData (Android). This tool offers the best and easiest method to fix the data loss issue.
UltData (Android) is designed especially for getting back all the deleted or lost files from Android devices, including the dead ones.
The data recovery program supports the recovery of multiple files, such as messages, WhatsApp messages, attachments, call logs, contacts, videos, photos, documents, and audio.
Even if the Android device is broken or dead, Tenorshare UltData (Android) can get back your lost data again effectively and securely.
Users can trust this application completely as its developer, Tenorshare, is an advanced, professional software provider.
Why UltData Is The Best for Android Data Recovery?
- Recover Data Quickly: Users must click and just wait to return all the lost data to their Android tablets and smartphones in minutes. It can recover Samsung Galaxy’s lost data.
- Selective Recovery: Users can preview the files and thoroughly examine the found data. After that, they can choose only the required items to recover.
- Works in Every Data Lost Scenario: Irrespective of what situations caused the loss of data on your device, this tool helps you retrieve wanted files effortlessly.
- Simple to Use: You do not need any technical skills to use this professional tool. Recovering data with this data recovery tool is so simple.
- Highly recommended by various well-known technology sites, like TechRadar, MacGeneration, Macworld, etc.
Steps to Recover Data from Android Dead Phone:
With UltData (Android), users can recover lost data from a dead phone in just a few clicks. This tool is so easy to use and recovers data quickly.
Go through the detailed steps for recovering data from a dead Android tablet or phone with the data recovery software.
Step 1: Download UltData (Android)
First, users have to download and install UltData (Android).
Once installed, launch this program on your computer.
Next, select the ‘Recover Lost Data’ tab on the right.

Step 2: Connect Your Device to the Computer
Now, users must choose the right model and name of their Android device from the list.
After confirming their device information, they must connect it to the system.
Then, put your device in ‘Download Mode’ through the on-screen steps.
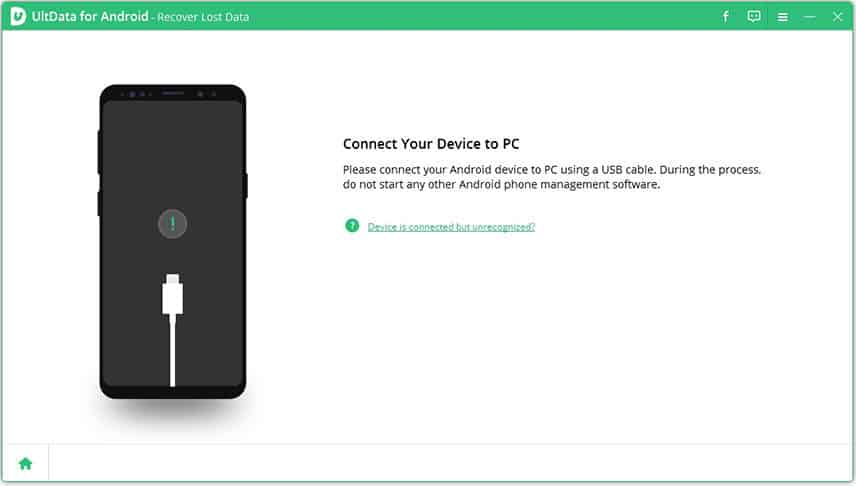
Step 3: Recover Your Data
Choose the types of files you like to retrieve, and the application will start scanning for your device.
After that, select the scanned files you want and tap on the ‘Recover’ tab to retrieve them easily.
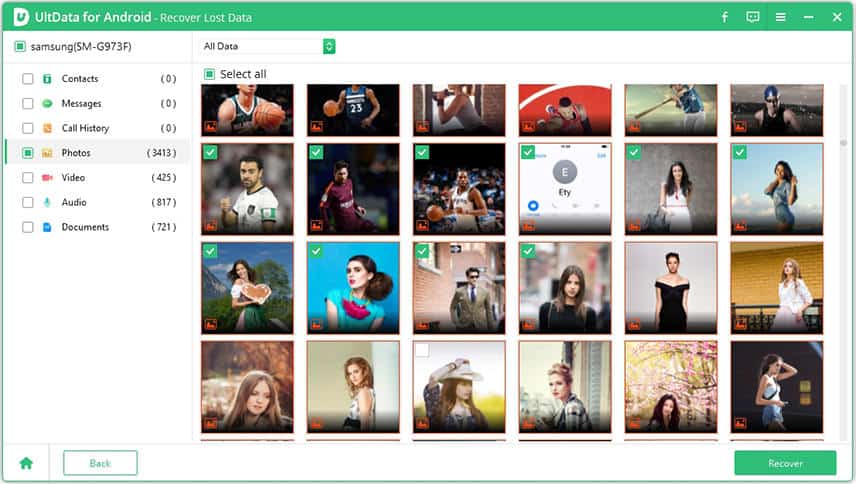
UltData (Android) allows users to save all the retrieved data on their computers in several readable formats. These formats can be taken as backup data.
The files can be copied easily if you are planning to buy a new smartphone and want them stored on that new device.
Other Methods to Retrieve Data from Android
The perfect way to protect the data on your device is to create a backup at another location.
So, if your smartphone becomes dead, restore your important data from the earlier created backup to have a great day.
There are two methods to recover data from a dead phone if you have a backup. These methods work for retrieving data from a dead phone.
However, there are several limitations to using them.
Method 1: Restore Data from Dead Phone with Google Drive

Google Drive is a useful utility that can create a backup of Android devices and store all the essential data.
But this method works only when you have already created backups with this utility.
Follow the instructions below to restore your precious data files with Google Drive.
Steps to Retrieve Data from Android Through Google Drive:
If you use Google Drive, then this is the best method to retrieve lost data.
Follow the steps below to carry out this task.
Step 1: Log into Your Account
First, you need to log into the Google account on your smartphone.
Once done, you will be able to see a list of devices that you have previously used.
Step 2: Tap on ‘Restore’
Now, choose the device that you like to retrieve files.
Then, tap on the ‘Restore’ tab to transfer all your data to the new Android device.
Limitations of Using This Method:
- Even if users choose the option of Google Drive, there is just the restricted cloud storage that they can use to store the data, which is quite insufficient.
- Users require another device to copy and transfer the retrieved data from the dead device.
Method 2: Recover Data from Dead Android Phone Using Computer
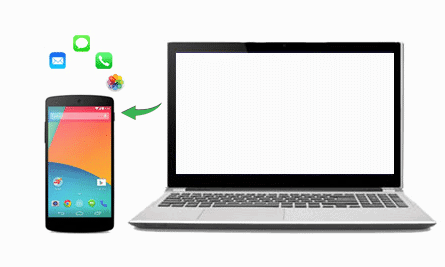
This is another effective method to recover data from a dead phone.
Here, you must regularly create manual backups on your device’s system.
If you have created a copy of the essential files on the system, transfer these files if your smartphone breaks down.
Steps to Recover Data from Android Devices Through a Computer:
If you regularly create a backup of your important files on your computer, then follow the instructions given below to retrieve your files.
Step 1: Locate Your Data
Firstly, you need to examine your computer to find the exact location of your backed-up data.
Step 2: Select the Data
After that, confirm and select the files you want. Next, transfer these files to the new device.
Limitations of Using this Method:
- This method is not perfect for recovering data from a dead phone. Here, you have to create a backup of the device beforehand. Unfortunately, no one would have planned to get their device crashed on a specific date. So, you would not have a recent backup. Also, you do not like spending hours and hours keeping your device plugged into the system just to create a backup regularly.
- Users require another device for copying and transferring the recovered files from the broken Android smartphone.
Recover Data from Dead iOS Devices by UltData for iPhone
To recover data from a dead iOS device, you can use UltData iPhone Data Recovery.
This tool lets you recover data from a dead phone, such as contacts, pictures, notes, messages, videos, and more.
Depending on the situation, it features two recovery methods.
The first way to recover files is through iTunes backup, and the second one is through iCloud backup.
Method 1: Recover Data from Dead Phone Using iTunes Backup
Usually, one cannot scan a dead phone successfully. However, if you created a backup of your device earlier through iTunes, you can access those files with the help of iTunes backup.
Open the iPhone Data Recovery program. Then, switch to the ‘Recover Data from iTunes Backup File‘ tab from the home interface.
Choose the iTunes backup file and look for the backup. Once scanned, you must restore contacts, photos, and messages from the dead smartphone.
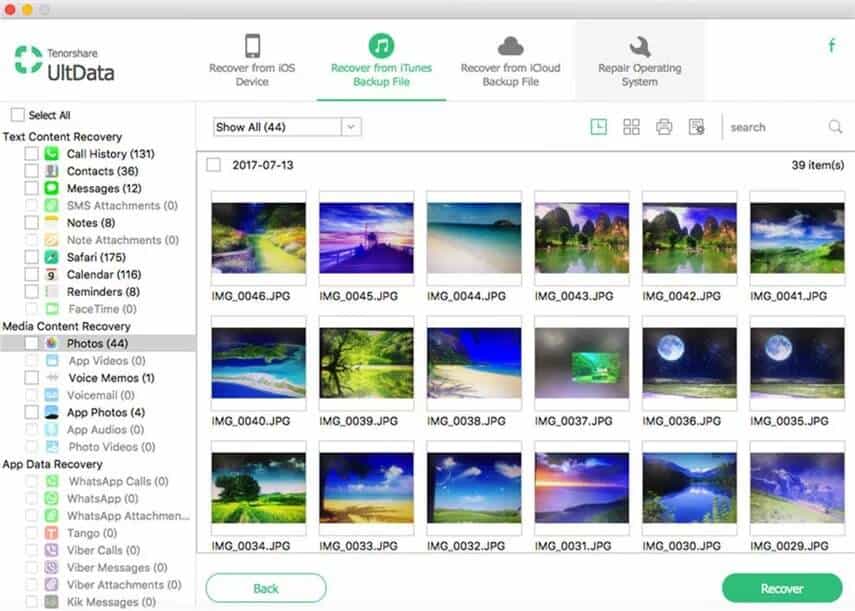
Method 2: Recover Data from Dead Phone Using iCloud Backup
If you have an account on iCloud and have created a backup, you can recover data from a dead phone using the iCloud backup.
Switch to the ‘Recover Data from iCloud Backup File’ tab from the iPhone Data Recovery home interface.
Now, log into the iCloud account. After that, choose the iCloud backup file for downloading it. Next, you can view all the files on your dead device and retrieve them.
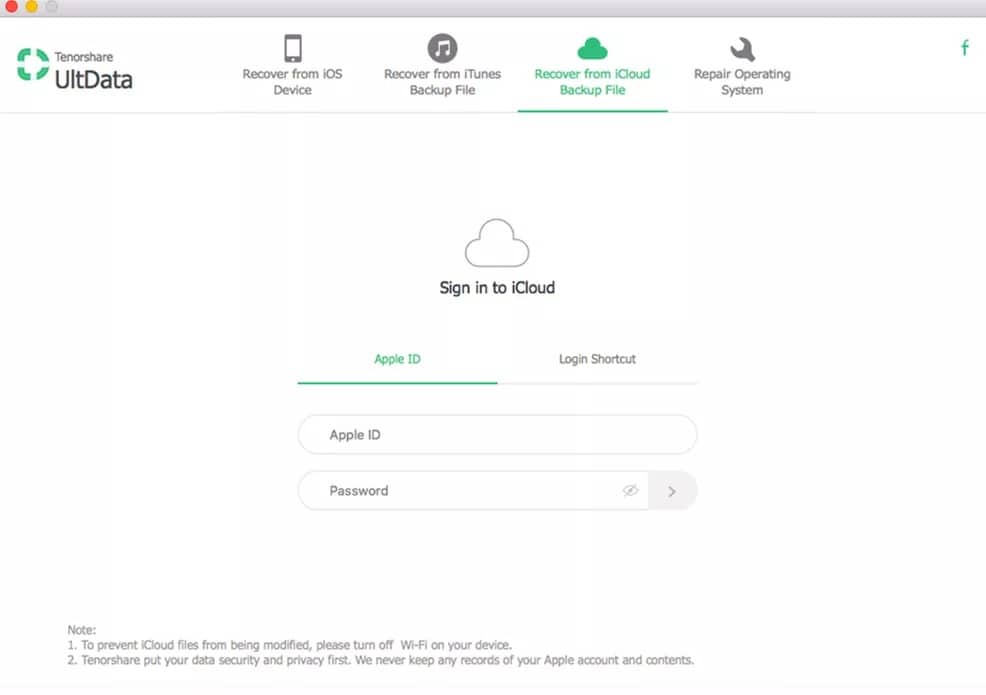
For fixing a dead iOS device, it is better to use a free iOS stuck utility tool called ReiBoot.
Using this iOS system repair tool, users can fix all the dead problems related to iPhones, such as the white Apple logo, black screen, red iTunes icon, and reboot loop issues.
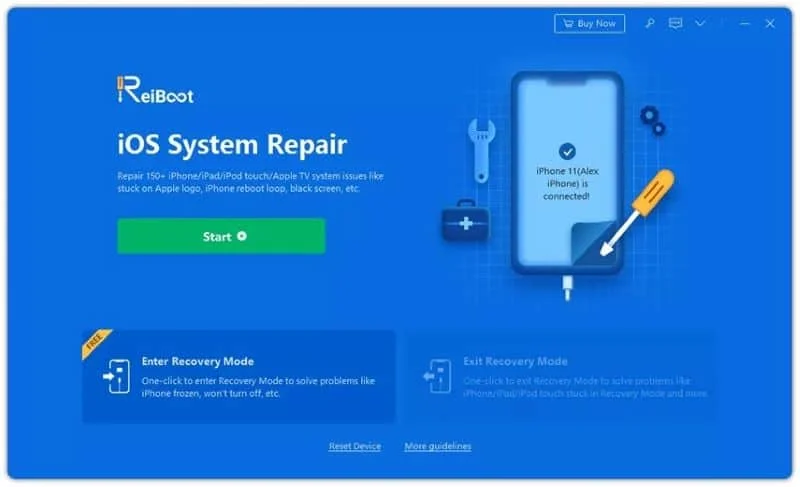
When your device restarts, it will return to its normal state. If you have lost anything, recover your lost files from the device.
Conclusion
So when talking about how to recover data from a dead phone, creating a backup is a very good habit.
However, if you have not created a backup for the important files when your device becomes dead, you can recover data from dead devices using Tenorshare UltData (Android). This application lets you recover deleted or lost data on any Android device.
To recover data on an iOS device, use the Tenorshare UltData (iPhone).
If you want your device to be normal, fix your dead iOS device with Tenorshare ReiBoot.
So, download these applications based on your OS and try out their amazing features for free!
This website uses cookies to ensure you get the best experience on our website
Cправка — Google Фото
Войти
Справка Google
- Справочный центр
- Сообщество
- Google Фото
- Политика конфиденциальности
- Условия предоставления услуг
- Отправить отзыв
Тема отзыва
Информация в текущем разделе Справочного центра
Общие впечатления о Справочном центре Google
- Справочный центр
- Сообщество
- Не можете найти свои фотографии?
Google Фото










