Part of Discord’s versatility is its numerous features that help enhance its user experience.
An example of this is the ability to search for different media and content sent to a server. Similar to how we use Ctrl+F to look for specific content in other websites or documents.
Discord’s search media function is handy and can be made even more versatile by using bots to perform functions such as searching for images or google or performing reverse image search.
In this article, you will learn:
- how to use the Discord search media function
- how to do Discord image searching
- How to Search for Media on Discord?
- Link
- Embed
- File
- Video
- Image
- Sound
- Stickers
- Optimizing Down Search Results
- How to Search Discord for Specific Files by Name?
- Step #1: Invite the Discordfs Bot
- Step #2: Searching for the file
- Step #3: Using Options to narrow down your search
- How to Reverse Search Discord Image?
- How to Search for GIFs on Google with Discord?
- How to Search for Google Image in Discord?
- How to Search for Media on Discord?
- How to Search Discord for Specific Files by Name?
- How to Reverse Search Discord Image?
- How to Search for GIFs on Google with Discord?
- How to Search for Google Image in Discord?
How to Search for Media on Discord?
Discord, with its search feature, is perfectly capable of looking for different media throughout a server.
To use this search function involves using the “has:” prefix and selecting the type of media to pair with it.
The following are the arguments that can be used for the “has:” prefix:
Link
This would include messages that have links in them. There are no predefined format links that have to be followed in Discord as long as they follow the general format of a web domain and network scheme.
Embed
Embeds are clickable entities that usually accompany links sent in Discord messages. They offer a preview of the website (or video) that the link would redirect to.
By default, all links are accompanied by embeds but can be removed if the sender wishes for them.
Additionally, embeds can also be images in the text channel if a web address of an image was sent. Discord will automatically convert any links that redirect to an image to the image itself.
File
Similar to embeds, files immediately relate to digital files uploaded by the users. It is anything uploaded straight from the user, such as videos, pictures, documents, and other similar entries.
This differs from links because the source of the upload is straight from the user’s storage rather than the internet.
Video
Videos can cover either .mp4 or other formats uploaded by the user or links that redirect to video sharing sites such as YouTube.
Entering this search argument will immediately display all links that redirect to videos or direct video file uploads.
Image
Similar to the Video search argument, using images will display all image files uploaded by the user or from the internet. This also includes. GIF files.
Sound
Similar to the last two entries, Sound will look for files under the .mp3 and formats that a member in the server uploaded. Again, similar to videos, these can also be links that redirect to sound-sharing platforms like SoundCloud.
Stickers
Stickers are a feature in many popular messaging platforms, and Discord is no stranger to this with its own set of stickers.
Using this search option will find messages that use this feature. Only official Discord Stickers can be detected with this function.
Optimizing Down Search Results
While using the search function is pretty straightforward, it can get confusing and overwhelming if you can’t narrow down your results.
So let’s quickly go over how we can optimize your search result and how to do it.
- As soon as you find the server you want to search, click on the Search bar, which is located at the upper right corner of Discord.
- Type [ has: ] in the search bar, which will produce a popup with the different search arguments mentioned previously. Clicking on any of the options will immediately add it to the search bar.
If you want to search for additional files, you can add another [ has: ] prefix. Discord will search for any message that can satisfy either of the searches.
- To narrow down the search results, you can add other search options after. In this example here, we combined [ has: video ] with the [ from: ] search option. This will display every message from the user that contains a video.
How to Search Discord for Specific Files by Name?
While Discord’s base search engine can do the job well, it is still very limited to what it can actually find, and sometimes that’s not enough and can be time-consuming.
This can be made easier through Discordfs, a Discord bot capable of searching out any file sent to the server.
It can search for files that have been sent before this bot was added and delete them if needed.
It also has a more advanced search filtering option than Discord, making it more versatile in comparison.
Here’s a quick guide to using the bot:
Step #1: Invite the Discordfs Bot
Visit Discordfs and click add to discord on their homepage, it should open a new webpage asking you to choose your desired server and give the Disocrdfs bot permission to access your server.
Step #2: Searching for the file
In any text channel in a Server with the bot, preferably a bot command channel so you won’t disturb other users, type the command “/search.”
Step #3: Using Options to narrow down your search
You will immediately have an option with the icon of the bot. As soon as you finish typing it, several options you can use will pop up.
Simply clicking the option will immediately add it to your bot command. The popup also contains brief descriptions of each option and how they can help narrow down your search.
You can string together multiple options to narrow down a search before hitting enter to send the bot command.
We combined the author, filetype, and channel options to narrow down the results in this image here.
After sending the command, the bot will send a message with buttons that will immediately take you to the files upon clicking them.
How to Reverse Search Discord Image?
Among all the available Discord bots, Randi is one of the better Discord bots for reverse searching in Discord.
Although the bot was developed for anime and manga, it can still be used for general images as other than reverse searching through specialized sites for anime/manga; it can also use Google Images to narrow down the results.
Let’s quickly go over how to use Randi in a Discord Server.
There are two ways to search for an image using Randi. You can either upload the picture immediately with the bot command or use a link to the image to search it.
To do any of these, simply go over to the image you want to search in Discord and click on it.
Afterward, right-click on the image and select either “Copy Image” or “Copy Link.”
You can then follow these steps:
- In a text channel, type in the command “s: a” for all the websites available in Randi or “s:google:” if you want to only use Google Images.
- Afterward, paste the image you were trying to reverse search. In this screenshot, we used the Copy Image command to copy the image.
- As soon as you send the message, the bot will return a message with hyperlinks to different websites. Clicking on any website name will immediately redirect you to the site along with the search results.
How to Search for GIFs on Google with Discord?
Discord is partnered with popular GIF hosting sites, Tenor and Giphy. Searching for GIFs to use in Discord is integrated with the client app.
This can be done by using the /tenor or /gipsy command, respectively.
Typing the command along with your search query will immediately show you several gifs related to the search query.
Clicking on any of these gifs will immediately send it over in Discord.
How to Search for Google Image in Discord?
Among all the bots that can search for images in Discord, Jamie bot is one of the best ones for image searching. It also has the bonus of finding GIFs along with web searching in its features.
Let’s quickly go over how to use the bot:
Before we start, it’s worth noting that the bot is only capable of using its search feature in NSFW channels.
Typing it in any other channel will greet you with an error message.
In the proper text channel, type in the command “!image” and then a keyword to search.
You can also use “!gif” or “!search” if you are looking for a gif or websites that match your keyword.
As soon as you type in the command, the bot will return with a random image that is relevant to what you were searching for.
That means even if you type the command again, you will be greeted with a different image from the last.
|
Где находятся сохранения в Discord Где хранятся фото в Discord Где искать настройки в Discord Discord — относительно новая программа общения через интернет с возможностью конференций, она создавалась для онлайн-игроков. Файлы при работе Discord сохраняет в папке C:<имя пользователя>ОлегAppDataLocalDiscord, а настройки — шестерёнка слева внизу окна, справа от имени пользователя, значков микрофона и наушников. автор вопроса выбрал этот ответ лучшим вопрос был про конфиг диска а не про винду! Знаете ответ? |
Как открыть в полном размере, посмотреть и скопировать аватарку в Дискорде
Бывают случаи, когда у незнакомого вам человека на сервере, куда вы только что вступили, на аватаре стоит красивое фото или забавная картинка, которую хотелось бы получить. Конечно, можно напрямую попросить ее у человека, но далеко не все любят подобные взаимодействия с незнакомцами. Если вы относитесь к таким людям или просто хотите узнать, как посмотреть аватарку в полном размере в мессенджере Дискорд, то в этом поможет наша пошаговая инструкция.
Как посмотреть и скачать чужую аватарку в Discord с компьютера
Так как сами разработчики Дискорда не добавили функцию просмотра аватарки в полном размере, как, например, во ВКонтакте или других социальных сетях, это приходится делать с помощью встроенных инструментов браузера.
В этом случае понадобится только современный браузер и нужная последовательность действий:
- Сначала в браузере откройте необходимый сервер, а затем профиль нужного человека.
- Используйте сочетание клавиш «Shift+Ctrl+I» чтобы открыть консоль.
- Нажмите на значок выбора панели в левом верхнем углу.
- Наведите курсор на аватар пользователя, чтобы он стал выделен.
- Выберите его, кликнув на выделенную область.
- В панели слева разверните свернутые разделы, нажимая на маленькие треугольники с левой стороны от текста, пока не увидите полноценную ссылку.
- Кликните ПКМ по ссылке и выберите пункт «скопировать ссылку» или «copy link address».
- Вставьте ссылку в новой вкладке браузера.
Если изображение будет слишком маленького размера для сохранения, то его можно увеличить таким способом:
- Перейдите в конец вставленной ссылки в поисковой строке и найдите информацию о размере, она имеет вид «size=256»;
- Умножьте данное значение на 16 и впишите его в ссылку вместо изначального.
Теперь увеличенную картинку можно сохранить обычным способом.
Сохранение чужой авы с телефона
К сожалению, через мобильное приложение нельзя скачать чужую аватарку, или аву, сервера. Но, если она необходима, а компьютера рядом нет, можно попробовать повторить первый способ через мобильный браузер, полностью повторив указанный в инструкции порядок действий. Это может оказаться сложнее, чем делать это с компьютера. Тогда стоит использовать полноценный режим сайтов, который целиком показывает их так, как они выглядят с ПК. Самым простым способом будет попросить человека скинуть аватарку вам лично.
Вам помогло? Поделитесь с друзьями — помогите и нам!
В Discord существует функция поиска, позволяющая легко найти сообщение, не пролистывая чат до него.
Использование поиска
Чтобы открыть поиск, нажмите на поле поиска в верхнем-правом углу на любом сервере или в приватном чате.
После этого Вы увидите следующее выпадающее меню.
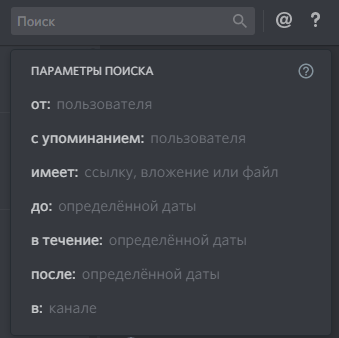
Введите то, что Вы хотите найти, в поле поиска. Например, если Вы хотите увидеть все сообщения, содержащие слово «Вампус», введите «Вампус».
Фильтры
Чтобы сузить круг поиска, вместе с запросом можно использовать следующие фильтры. Вы можете использовать произвольное количество фильтров.
- от: пользователя — Сообщения конкретного пользователя.
- с упоминанием: пользователя — Сообщения, в которых упоминается данный пользователь.
- имеет: ссылку, вложение или файл — Сообщения, содержащие определённый элемент.
- до: определённой даты — Только сообщения до данной даты.
- в течение: определённой даты — Только сообщения отправленные в этот день.
- после: определённой даты — Только сообщения после данной даты.
- в: канале — Только сообщения в определённом канале.
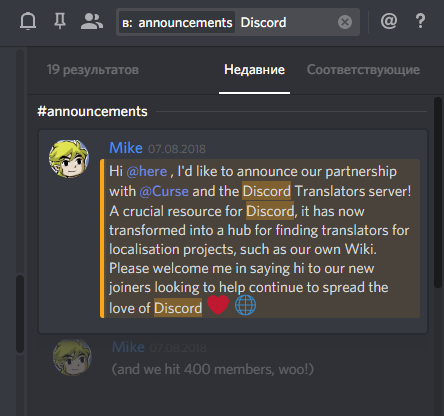
0
Где настройки, фото и сохранения в Дискорд?
Где находятся сохранения в Discord
Где хранятся фото в Discord
Где искать настройки в Discord
2 ответа:
1
0
Discord — относительно новая программа общения через интернет с возможностью конференций, она создавалась для онлайн-игроков.
Файлы при работе Discord сохраняет в папке C:<имя пользователя>ОлегAppDataLocalDiscord, а настройки — шестерёнка слева внизу окна, справа от имени пользователя, значков микрофона и наушников.
0
0
C:UsersDanil-PCAppDataRoamingdiscordLocal Storage
Читайте также
Избежать блика можно. Что такое блик? Это отражение какого-то источника света от объекта съемки. Первое надо оградить объект от лишних источников, например ламп освещения, вспышек, бликов от других предметов.
Ставите снимок в глубине комнаты против окна. Окно будет единственным и главным осветителем. От других отгородитесь, чем-то прикройте. Освещение от окна сделайте мягким, равномерным, прямые солнечные лучи нежелательны из-за неравномерности освещения. Прикройте в этом случае окно гардиной или еще чем рассеивающим. Окно тоже будет давать блик. Ваша задача сделать так чтобы он не попал в объектив. Если помните физику из школы угол падения равен углу отражения. Так вот ставьте снимок так чтобы свет от окна падал под небольшим углом на него. Под таким же углом будет отражаться и блик. А фотокамера должна располагаться между ними посредине. Но так чтобы не бросать свою тень на снимок. И еще проследите, чтобы плоскость снимка была перпендикулярна оси объектива иначе снимок будет как трапеция выглядеть. Ну и конечно проследите равномерность освещения снимка. Свет от окна простейшее решение, но потребует применения штатива чтобы не пострадала резкость. Если использовать другой более мощный источник, по тем же правилам, то можно снять и без штатива.
Raidcall — программа для голосового и текстового общения между пользователями. Утилита полностью бесплатна. Чаще всего ее используют геймеры для общения в играх.
Среди особенностей:
1)Можно создавать группы (общение нескольких человек одновременно,эти группы могут быть до 100000 человек), в которых есть разные права.
2)Очень мало весит и имеет минимальные требования к системе
3)Стабильное соединение и небольшое потребление трафика.
Но в программе иногда бывают ошибки, да и реклама имеется.
Чтобы начать использовать raidcall, необходимо зарегистрироваться на их сайте и после в разделе «загрузка» установить приложение себе на компьютер.
Изначально в программе нет русского языка, но нажав на логотип утилиты в верхнем левом углу, в разделе languages, можно поставить русский.
Дальше все должно быть понятно, удачи!
Активировать андроид невозможно 
Исправить ошибку установки Дискорд
Закрываете Discord через диспетчер процессов.
Удаляете папки
Папку %AppData%/Discord
Папку %LocalAppData%/Discord
Делаете перезагрузку Дискорда.
Переустанавливаете Дискорд https://discordapp.com/api/download?platform=win, скопируйте и вставьте в адресную строку, загрузите файл.
<hr />
Если ошибка установки Дискорд осталась
Запускаете инсталлер от имени администратора.
Ставите права администратора по адресу %LocalAppData%/Discord/самая последняя версия. Включаете совместимость с Win 7 или Win 8 , можно сразу с двумя Win
Перед загрузкой должны быть закрыты все приложения Дискорд.
<hr />
Если не удалось исправить ошибку установки Дискорд, то
Попробуйте сначала удалить файл «Update’ra, он находится по адресу C:UsersNAMEAppDataLocalDiscord
<hr />
Есть два способа.
1) Когда расширение устанавливается с сайта, вверху всплывает строчка о его блокировки. В этой же строчке есть кнопка Настроить. Жмите ее и снимайте запрет. И так для каждого расширения.
2) Тоже самое , что и выше, только сделать нужно один раз. Зайдите в Настройки FireFox и в категории Защита выставите галочки, как ниже на скриншоте под фразой Общие. Здесь же нажмите на Исключения и вставьте туда адрес сайта, с которого устанавливаются расширения. Нажмите на Разрешить, а потом на Сохранить изменения.
Хотя в принципе, при добавлении сайта в исключения, все галочки можно выставить.



