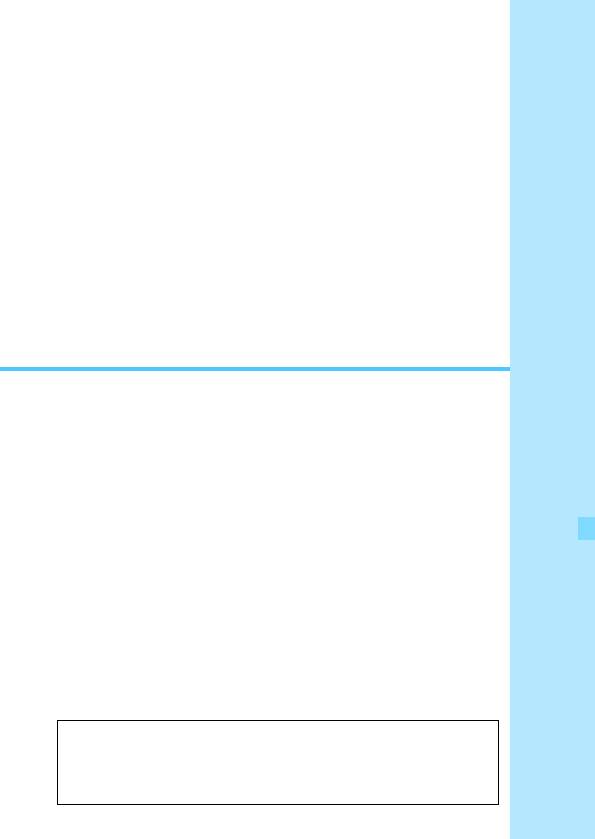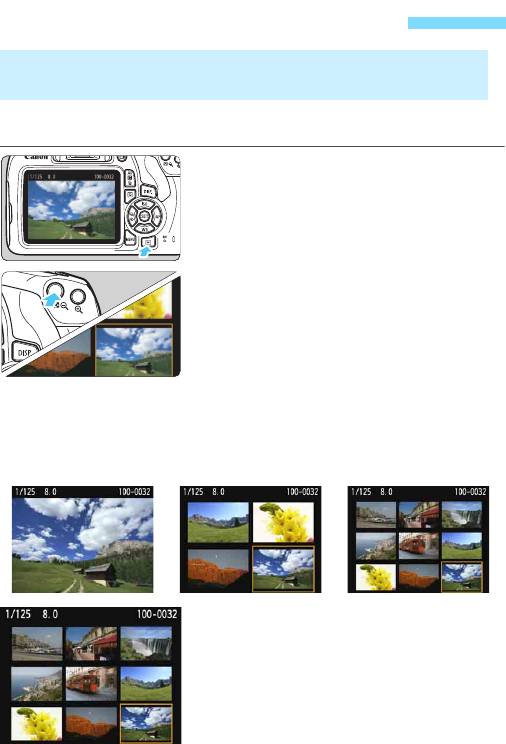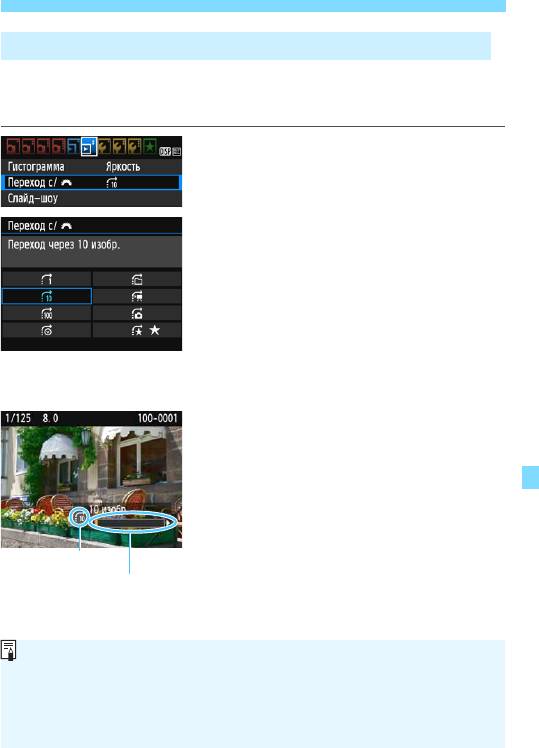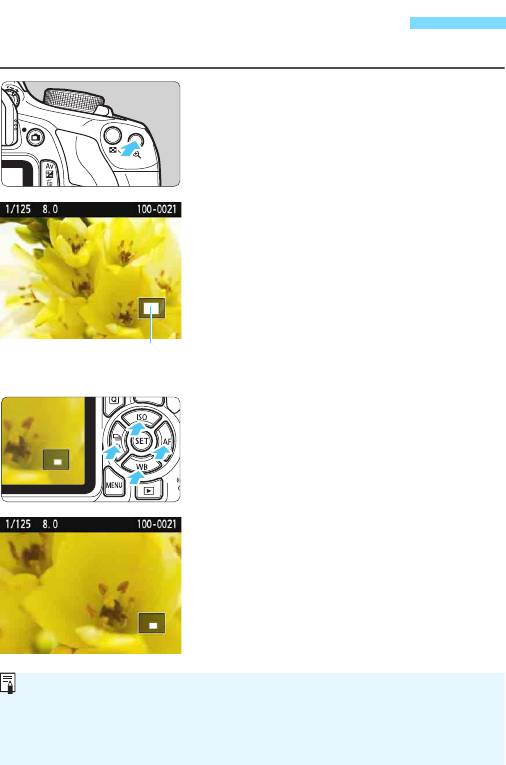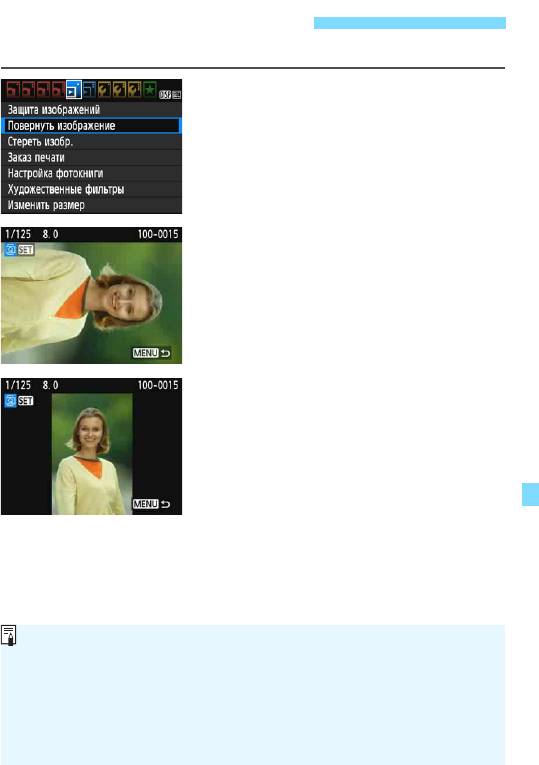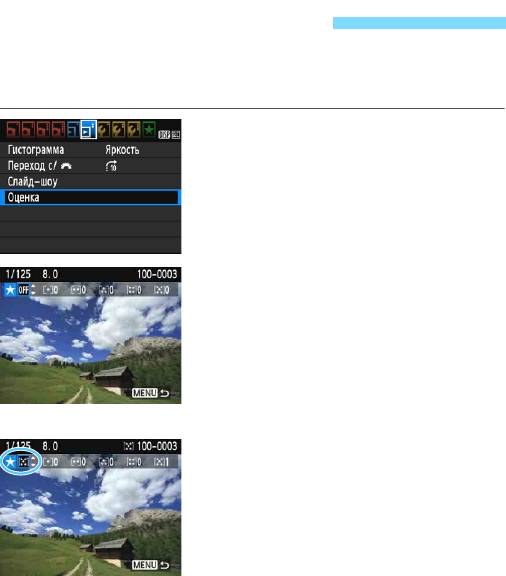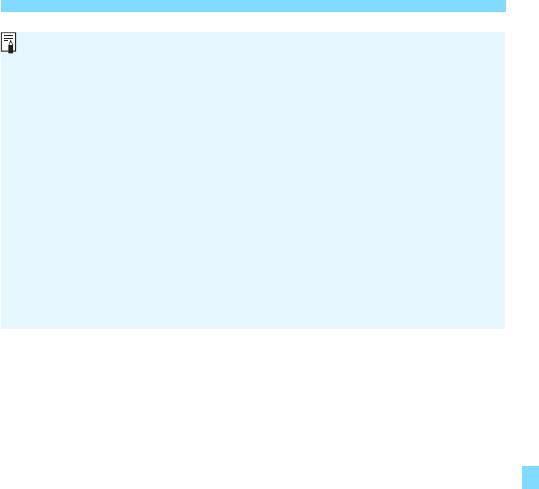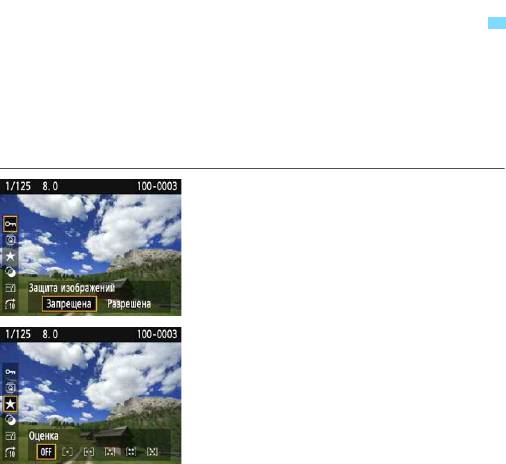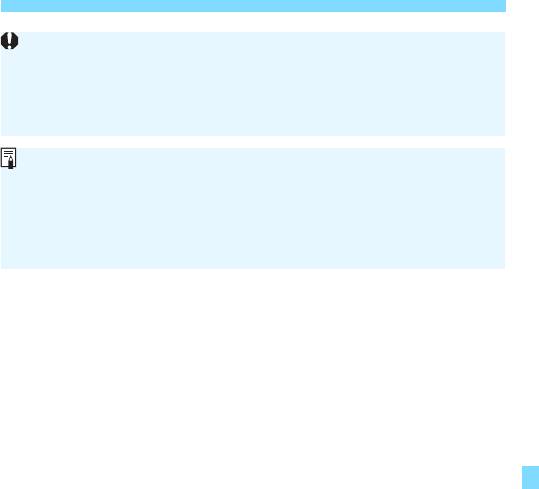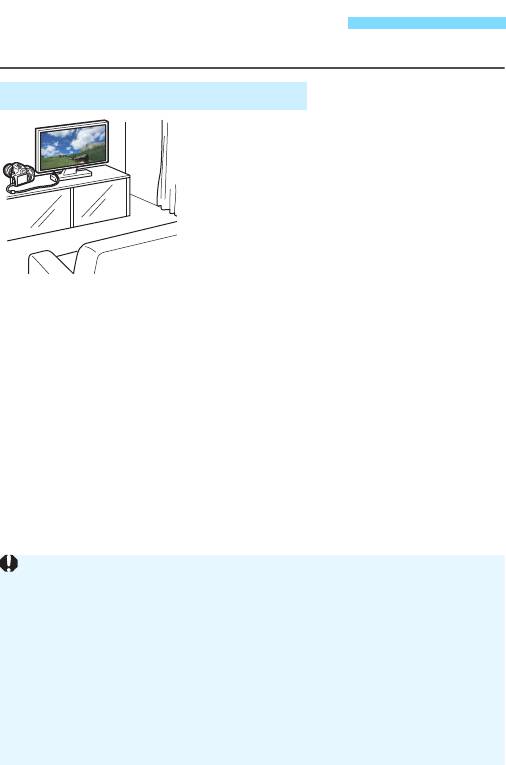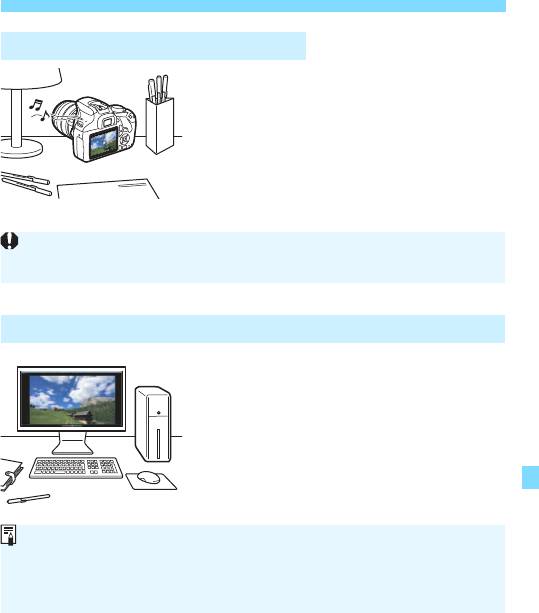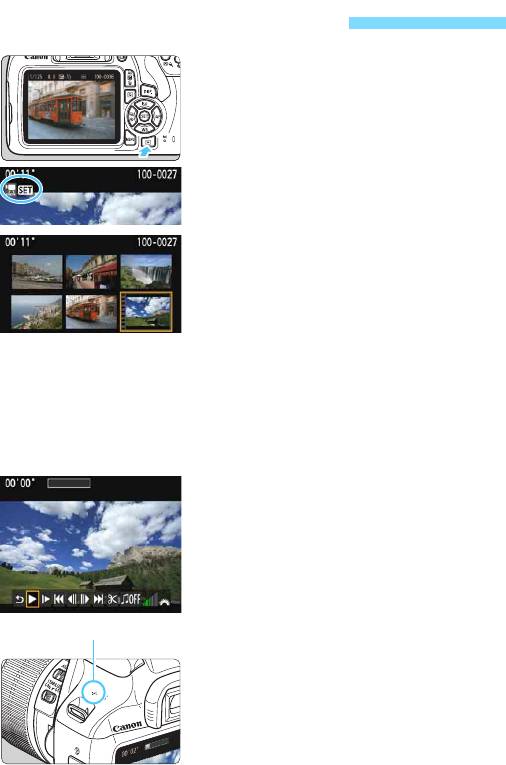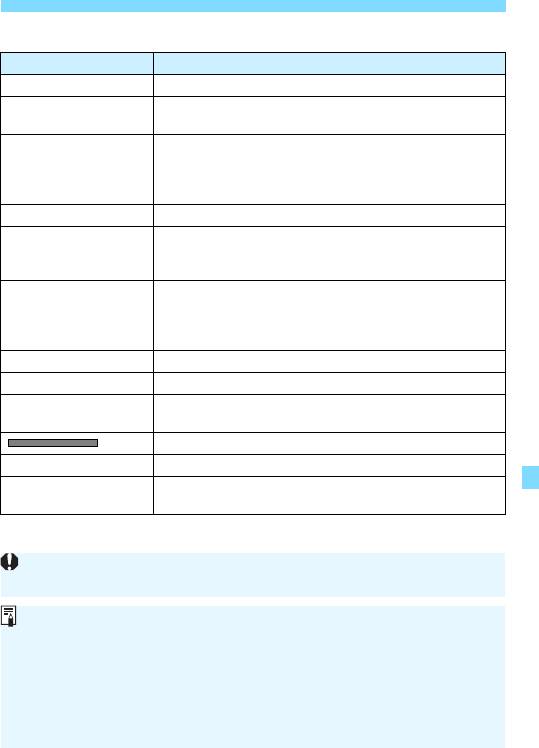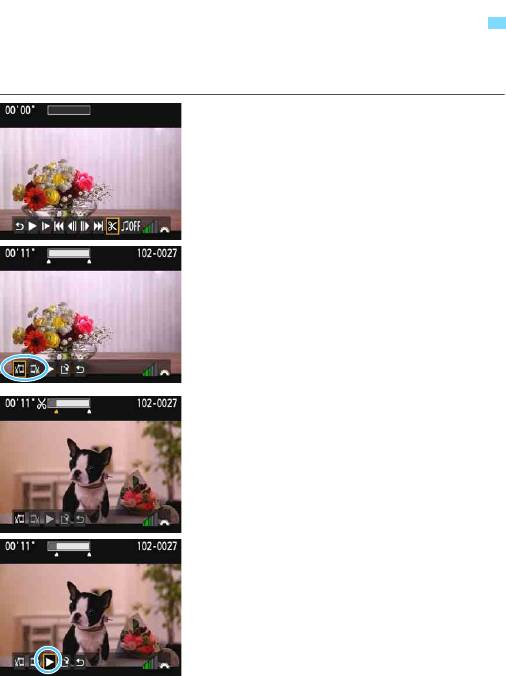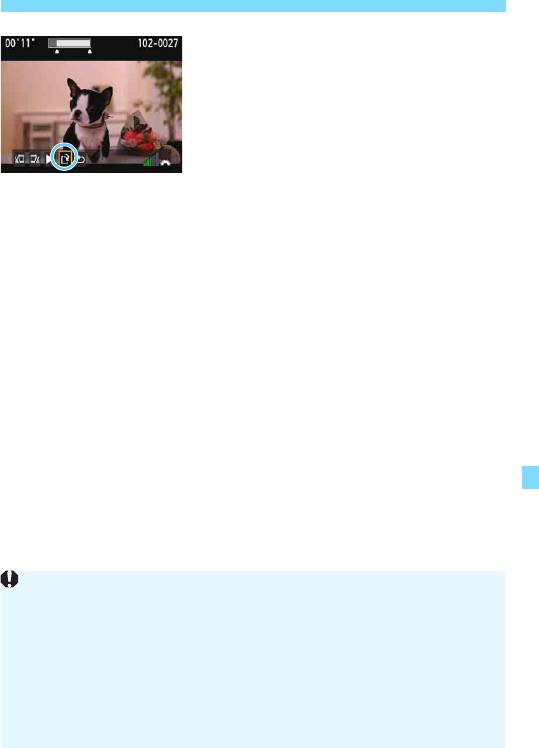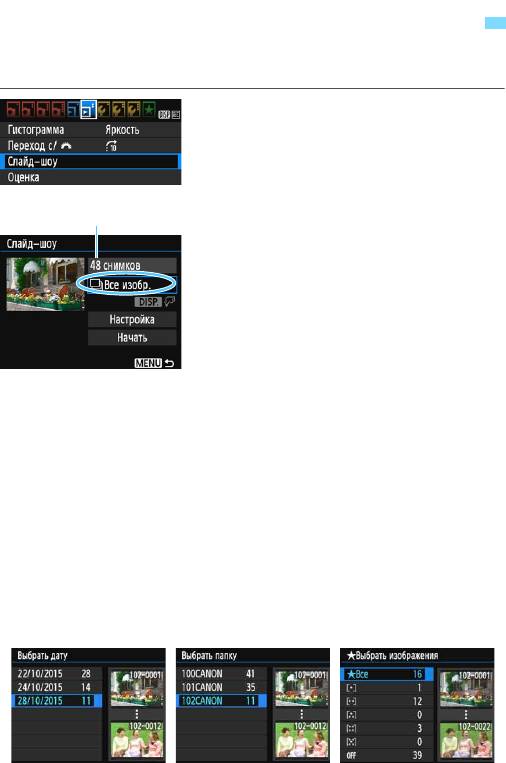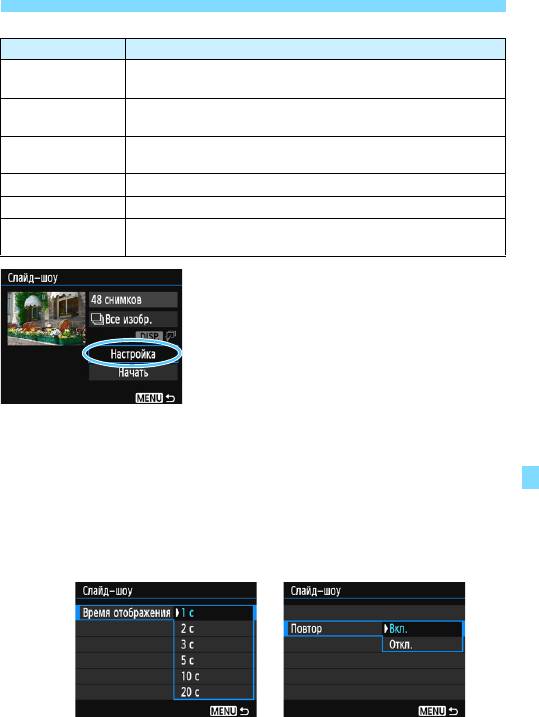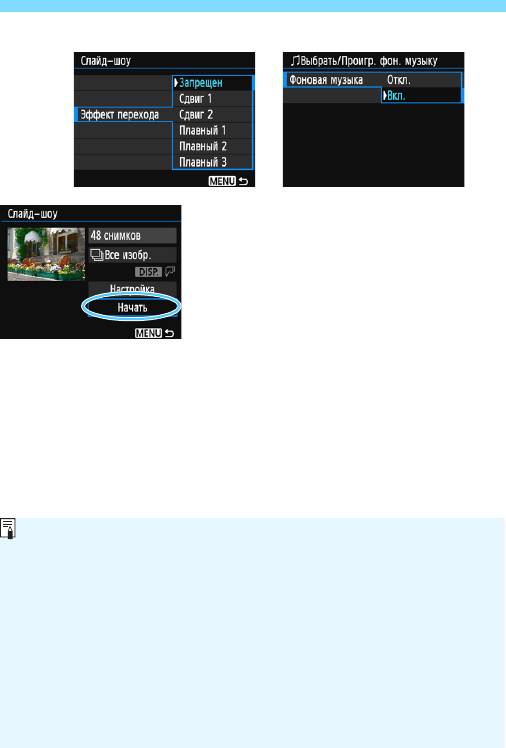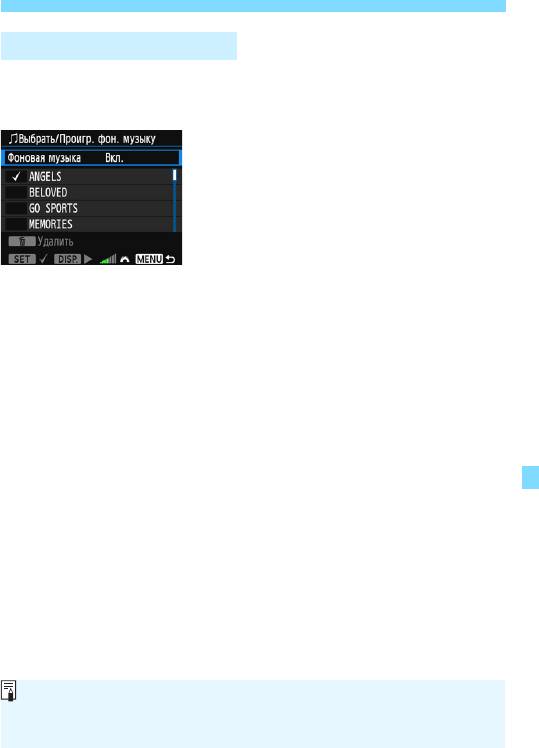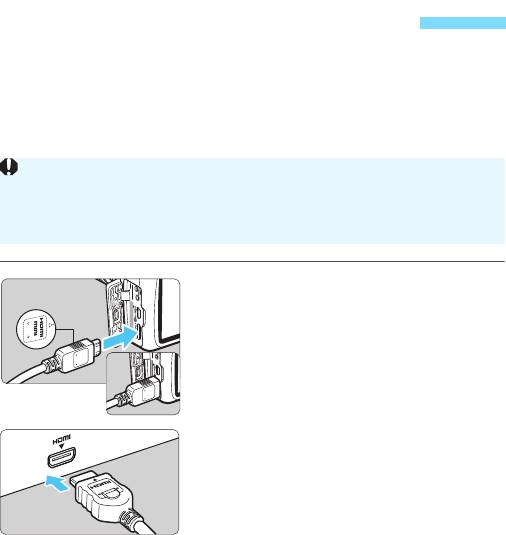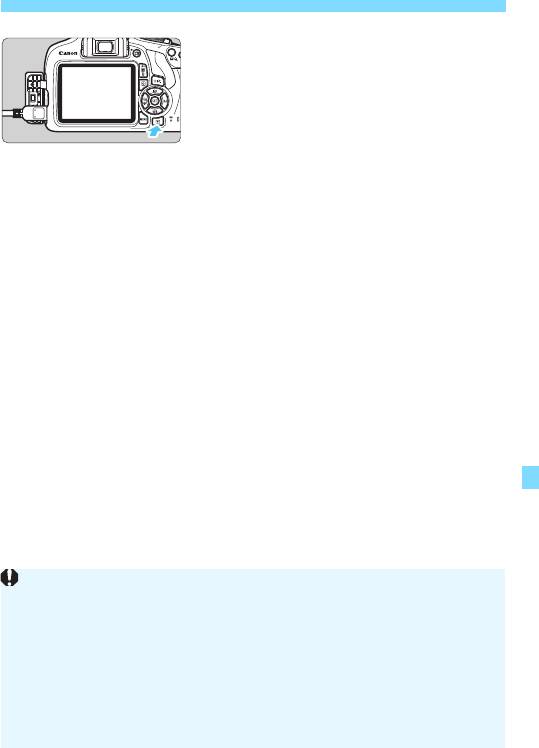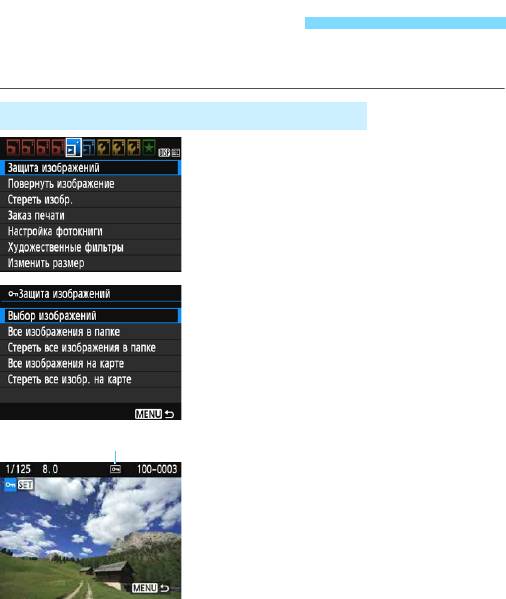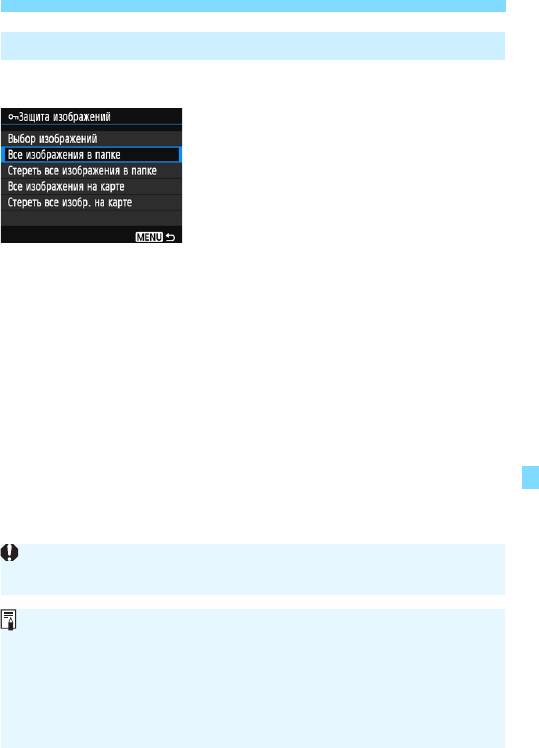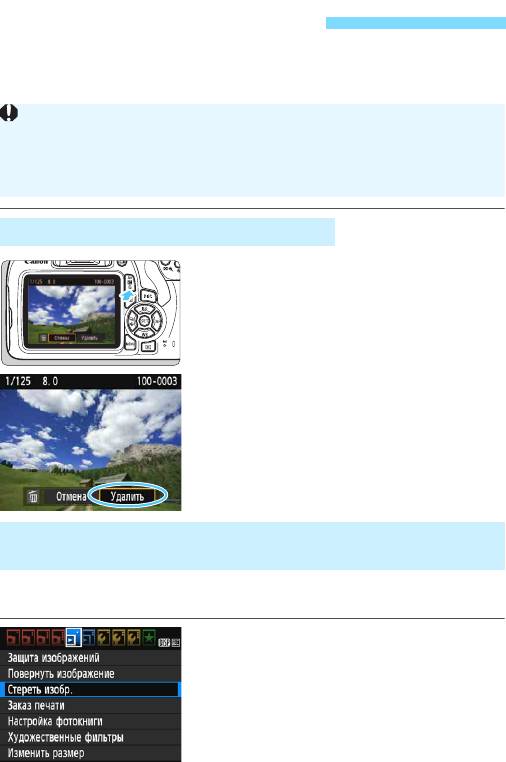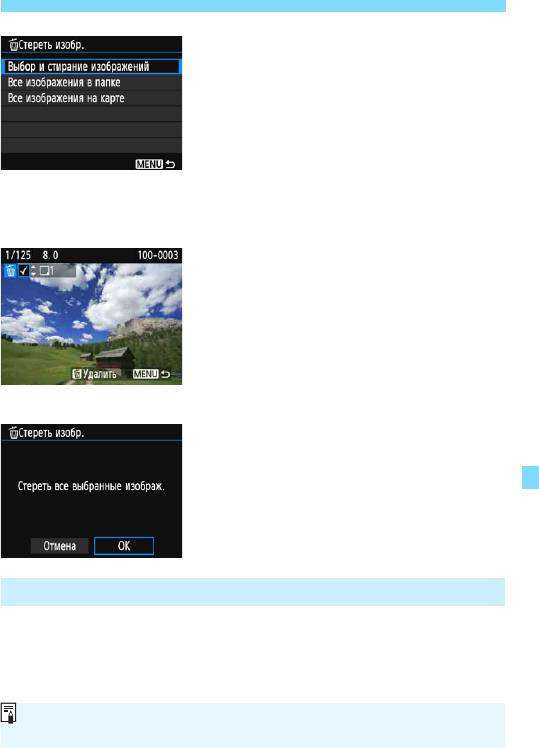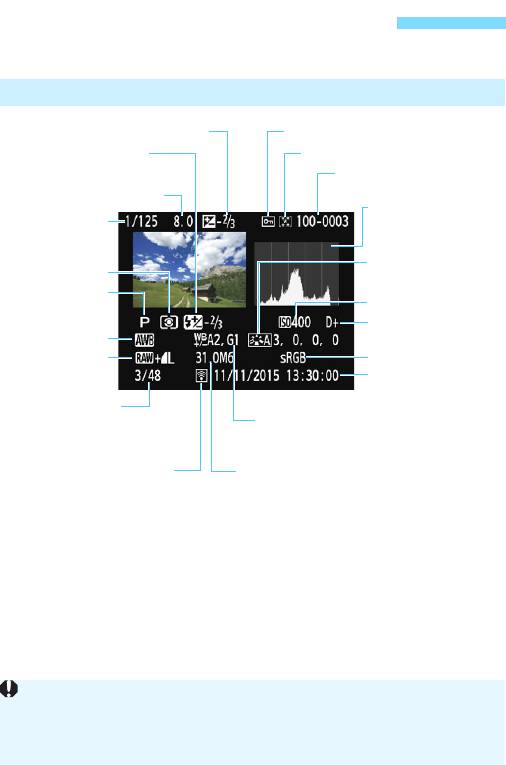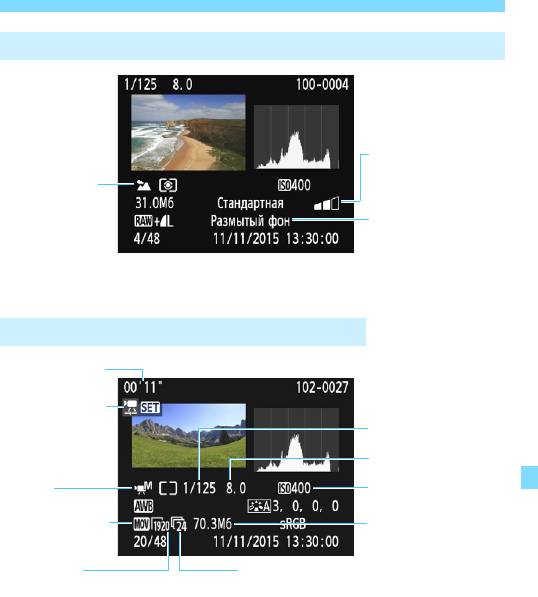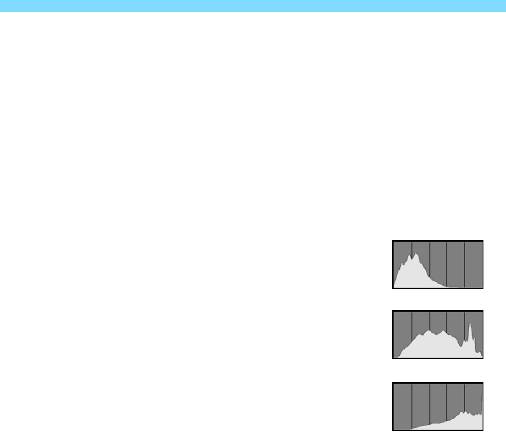|
Как посмотреть фотографии, которые находятся на внутренней памяти фотокамеры? Отображаются фото, которые находятся на карте памяти, а те которые сделал только что не показываются… У фотокамеры должен быть хоть самый примитивный, но браузер. С помощью ко торого можно отформатировать внутреннюю память. просмотреть с нее фотки и перегнать их на карту. Надо копаться в пунктах меню. Начинать нужно с выбора карты памяти и внутренней памяти. автор вопроса выбрал этот ответ лучшим У многих моделей фотокамер фотографии снятые на встроенную память отображаются только если вытащить из фотокамеры карту памяти, а пока в камере стоит карта памяти, то никак не получится просмотреть фотографии на встроенной памяти. Извлеките из фотокамеры карту памяти и тогда можно будет просмотреть фото, записанные на внутренней памяти. Знаете ответ? |
Как восстановить фотографии на фотоаппарате
Один из недостатков цифровой фотографии в том, что снимки представляют собой файлы, которые можно нечаянно удалить. К счастью, восстановить удаленные фотографии возможно. Поскольку цифровые фотографии являются обычными файлами, то и восстановить их можно с помощью программ восстановления данных, специально разработанных для случаев неумышленного или преднамеренного удаления файлов.

Вам понадобится
- Чтобы восстановить фотографии, которые были стерты из памяти фотоаппарата, вам потребуется одна из программ для восстановления данных, и кабель для подключения фотокамеры к компьютеру. Если фотографии были записаны на карту памяти, вместо подключения фотокамеры, можно использовать картридер и карту памяти из фотокамеры.
Инструкция
Прежде всего, следует загрузить и установить одну из программ, умеющих возвращать утраченные файлы. Это может быть Easy Recovery Professional, Recuva, GetDataBack, Recover My Files, Restoration или любая аналогичная программа. Стоимость некоторых программ достаточно высока, а некоторые можно использовать совершенно бесплатно.
Какую бы программу вы не выбрали, принцип работы с восстановлением фотографий будет один и тот же. Вам нужно подключить к компьютеру фотокамеру или карту памяти и запустить программу восстановления данных. Все программы обладают интуитивно понятным интерфейсом, а процесс восстановления сопровождается подсказками программы. Вам нужно только указать область поиска, которой в вашем случае будет карта памяти или подключенный фотоаппарат. Программа сама найдет все удаленные снимки и покажет вам их в виде списка. Затем вам следует выбрать нужные файлы, а также выбрать папку в которую вы хотели бы поместить восстановленные фотографии. После этого останется только запустить процесс восстановления, и ваши утраченные снимки вернутся к жизни.
Обратите внимание
Возможно восстановить удаленные фотографии с флэшки, с карты памяти, с телефона, с компьютера, с фотоаппарата и, причем, восстановить их совершенно бесплатно! Главное, диск (карта памяти, флэшка), с которого удалили файлы, до запуска программы для восстановления лучше не использовать или вообще отключить. С системного диска (С) восстановить файлы труднее, потому что во время работы компьютера система изменяет его содержимое.
Полезный совет
Программа для восстановления фотографий. Досадный случай: подключил карту памяти от цифрового фотоаппарата через карт ридер к ноутбуку, для того чтобы перебросить фотографии. Во время чтения произошел сбой, в результате которого, как компьютер, так и фотоаппарат перестал видеть фотоснимки. Обзор программы для восстановления фотографий Как восстановить фотографии случайно удаленные с карты памяти, или после случайного форматирования.
Источники:
- как восстановить удаленные файлы с фотоаппарата
Войти на сайт
или
Забыли пароль?
Еще не зарегистрированы?
This site is protected by reCAPTCHA and the Google Privacy Policy and Terms of Service apply.
Пропали фото с карты памяти фотоаппарата
Ответов на вопрос: 37

При помощи программ восстановления, типа Recuva (Portable) 1.43.623

Назад кинь в фотоаппарат-появятся, а если нет-увы! новых нафоткаешь


Поищите в системе. Вероятно Вы их залили не туда, куда чаще всего сливаете. Если не найдёте — воспользуйтесь ссылкой Ди Гоу Ша (второй сверху ответ) . Загрузите програмулину Рекува — она восстановит удалённые фото.

Восстановление фотографий
Инструмент для владельцев цифровых фотоаппаратов, мобильных телефонов и медиаплееров по восстановлению поврежденных или удаленных по различным причинам фотографий и видеороликов.
ФотоДОКТОР 1.15
ФотоДОКТОР — программа для восстановления удалённых фотографий с карт памяти, Юсб флешек, фотокамер и мобильных телефонов. Она позволяет мгновенно найти и сохранить стёртые файлы, при этом поддерживается как восстановление всех найденных фотографий, так и.

А вес какой на флешке?
Сегодня соседи попросили помочь: на фотоаппарате фото видно, а на компьютере нет.
На карте памяти отыскал вирусы, в свойствах занято 600 мб, а при открытии папки пустые.
Зашел в свойства папки, поставил галку на показ скрытых файлов и папок, фото появились.
Запускайте антивирус и проверяйте и карту, и компьютер
Скачайте curelt. должен помочь

Вирусняк на флешке. .
лечить, форматировать, карту защищать от записи при вставке в компьютер.


У меня было это похожее. Попытайтесь зайти на флэшку спустя тотал коммандер или убрать галочку в параметрах папки «скрывать защищенные системные файлы»

У меня этот вирусняк вылечил всего лишь Касперский. Он записывает самостоятельно себя в корень каждого жесткого диска/носителя памяти в корзину. Когда включите антивирусник, отключитесь от интернета.
Надо перепроверить абсолютно ВСЕ носители, которые в этот период контактировали с компом.
Вирусняк делает настоящие папки скрытыми и создает на них ссылки (ярлыки папок со странными названиями) , при использовании которых самозапускается. По-этому, не трогайте ярлыки!
Для восстановления атрибутов папок, которые стали скрытыми, скачайте спец. программку: она очень легенькая, найдете в google.

Воспользуйтесь программой R-Studio для восстановления данных.

Скрытые файлы наверно, в надстройках ищи свойства файлов и показать скрытые

Вариант — Посыпалась карта — качать программки восстанавливающие.

Вероятнее всего очень большой объём и карта не читается. надо гаджет которое сможет прочитать. совсем требуется делить на больше мелкие группы и если компьютер не читает не заполнять полностью. Постарайтесь в крайнем случае снести часть наименее важных фоток спустя фотоаппарат. Осторожно, не удалите всё!

Вставьте карту в компьютер, откройте. Потом зайдите в свойства папки и поставьте галочку против пункта «отображать скрытые файлы и папки».

Легче всего восстановить спустя программку —

Когда карта заполняется до усрачки, файлы становятся скрытыми. . вам выше уже написали, сделайте в надстройках находить скрытые файлы

«скрытые файлы и папки» У вас Вирусняк (

Если папка видна в виде ярлыка, а файлы наней не видны — это вирусняк. Лечится.

Вирусняк. Качай программу AttributeManager и делай файлы из скрытых — видимыми.

Это магия зеркала. оно поглотило твои фотки

Главное чтоб он поверх не записал новые. можете выйти в агент-поговорим. предупреждаю моментально надо станет сделать посекторное копирование флехи и файл прислать мне. главное слейте его на компьютер. перекачать- найдем как.
а флеха точно 32 гига? ато китайцы любят приколы с циклической записью.

От себя порекомендую Handy Recovery от компании SoftLogica.
Однако! Все рекомендации по программам восстановления информации имеют смысл всего лишь в том случае, если флеш карта живая. Т. е. на ней «сломалась» файловая система или файлы были случайно удалены. Если флеш карта «перестала работать» (не опознается ни компьютером, ни камерой) , то проги не помогут. Остается последний шанс — обратиться в фирму специализирующуюся на восстановлении информации. Правда это уже станет стоить денег, и значительных.

Если флеш карта сейчас весит о кб — ничего уже не сделаешь, а если весит в порядке, то значит фотки есть, всего лишь компьютер их не находит. Пробуй подсоедениться с другого компа. — это всего лишь могут быть глюки

Есть такая программка, восстанавливает инфу с флеш карт. Название не помню, но весит около 700 мб. Дерзайте. Поиск в помощь

Если исчезли фото, ни в коем случае не используйте программа по восстановлению. Успехов!

Есть достаточно много программ-восстановителей файлов, например, Digital Image Recovery, ObjectRescue Pro, Undelete Plus, EasyRecovery Pro и др.
Для данного необходимо карту памяти вытащить из фотоаппарата, засунуть её в кардридер (для этих карт памяти) , подключиться к компу с помощью шнура Юсб, открыть Мой комп. Комп опознает карту памяти, вставленную в кардридер, как съёмный диск.
Запустить одну из программ-восстановителей файлов и обработать с её помощью карту памяти.
Если результат обработки не удовлетворил тебя, попытайся другую програмулину.

Ну я вот не понимаю, неужели так трудно вбить в google «как восстановить удаленные фото» и почитать целые статьи на эту тему, ну неужели это требует особых навыков и высшего образования! ? ну я всего лишь фигею. . каждый день 1 и тот же вопрос, это уже даже не смешно.

Флэш карту в кардридер, и на компьютере прогой recuva доставать

Подрубаешь к компу и запускаешь любую из программ для восстановленипя удаленных данных. Все покажет, если было удалено. Например, Recuva — взять допустимо тут

Безвозвратно !их не востановить . это не комп, на компе допустимо с помощью спец. программы востановить информацию. Но на фотике нет !мои сожаления !(

Ты не указала модель аппарата, а это необходимо сделать обязательно.
Дело в том, что в некоторых аппаратах имеется внутренняя память (кроме карты памяти) .
Установлено ли у тебя ПО с диска, прилагаемого в аппарату?
Перенесла ли снимки с карты памяти на жёсткий диск?
Если снимки были записаны на карту памяти (а не на внутреннюю память аппарата) , то допустимо попытаться их восстановить, как тебе уже подсказали.

У меня так же это было, в фотике вирусняк, мы его удалили и все фотки восстановились сами!

Akti в карт ридер. и бад рековери про вам в помощь


Меняйте карту памяти! Дело на 99% в ней. Допустимо перепроверить ее например так: записать на компе на нее файл большого размера с расширением RAR. Потом достать карту, засунуть опять и протестировать архив на целостность. Если возникнет ошибка — карта 100 процентов сбойная. Меняйте или выбрасывайте.

как восстановить фото с карты памяти фотоаппарата — видео ответ.
Добавить ответ на вопрос
Информация о вопросе
Сколько ответов на вопрос?
На вопрос «Пропали фото с карты памяти фотоаппарата» 38 ответов.
Кто задал этот вопрос?
Вопрос задал Nifo в категории Цифровые фотоаппараты.
Когда задали этот вопрос «Пропали фото с карты памяти фотоаппарата»?
Вопрос задали 3 года назад.
8
Просмотр изображений
В этой главе рассматривается более сложное
применение функций, связанных с просмотром
фотографий и видео, чем в главе 2 «Основные
операции съемки и воспроизведения изображений».
В этой главе приводятся инструкции по просмотру
и удалению фотографий и видеозаписей с камеры,
а также по просмотру фотографий и видеозаписей
на телевизоре.
207
Изображения, снятые и сохраненные на другом устройстве
Камера может неправильно отображать изображения, полученные
с помощью другой камеры или отредактированные на компьютере,
или с измененным именем файла.
x Быстрый поиск изображений
H Отображение нескольких изображений на одном
экране (индексный режим)
Быстрый поиск в индексном режиме с просмотром четырех или
девяти изображений на экране.
Выведите изображение на экран.
1
При нажатии кнопки
<
x
> отобража-
ется последнее отснятое изображение.
Переключитесь в индексный режим.
2
Нажмите кнопку <Hy>.
4 изображения отобразятся в индекс-
ном режиме. Выбранное изображе-
ние выделяется оранжевой рамкой.
Для переключения на экран с 9 изобра-
жениями снова нажмите кнопку <
Hy
>.
При нажатии кнопки <u> произво-
дится переключение с отображения
девяти изображений на отображе-
ние четырех и одного изображения.
Выберите изображение.
3
Кнопками перемещения <S> пере-
местите оранжевую рамку для выбора
изображения.
С помощью диска <
6
> можно про-
сматривать изображений на следую-
щем или предыдущем экране.
Нажмите <
0
> в индексном режиме для
отображения одиночного изображения.
208
x Быстрый поиск изображений
I Переход между изображениями (режим перехода)
В режиме отображения одиночного изображения можно повернуть
диск <6>, чтобы перейти к следующим или предыдущим изобра-
жениям в соответствии с выбранным способом перехода.
Выберите [Переход с/6].
1
На вкладке [x2] выберите
[Переход с/6], затем нажмите
кнопку <0>.
Выберите способ перехода.
2
Кнопки перемещения <
S
> выберите
способ перехода, затем нажмите
кнопку <0>.
d:
Показывать изображения одно за другим
e: Переход через 10 изобр.
f: Переход через 100 изобр.
g: Отображать по дате
h: Отображать по папке
i:
Отображать только видеозаписи
j:
Отображать только фотографии
k:
Отображать по оценке
(стр. 212)
Выберите поворотом диска <
6
>.
Выполните просмотр с переходом.
3
Нажмите кнопку <
x
> для просмотра
изображений.
При отображении одиночного изобра-
жения поворачивайте диск <
6
>.
Можно выполнять поиск изобра-
жений в соответствии с заданным
способом.
209
Способ перехода
Позиция просмотра
Для поиска изображений по дате съемки выберите пункт [Дата].
Чтобы найти изображения по папке, выберите [Папка].
Если карта содержит как видеозаписи, так и фотографии, выберите
один из вариантов для отображения: [
Видеозаписи
] или [
Фотографии
].
При отсутствии изображений, соответствующих выбранному значению
[
Оценка
], просмотр изображений с помощью диска <
6
> невозможен.
u/y Увеличение при просмотре
Снимок можно увеличить на ЖК-экране с коэффициентом 1,5x – 10x.
Увеличьте изображение.
1
Нажмите кнопку <u> во время
просмотра изображения.
Изображение будет увеличено.
При удержании кнопки <u> изобра-
жение будет увеличиваться до макси-
мального предела.
Для уменьшения коэффициента
увеличения нажмите кнопку <
Hy
>.
Если удерживать эту кнопку нажатой,
режим увеличенного изображения
сменяется режимом одиночного
изображения.
Прокрутка изображения.
2
Для прокрутки увеличенного изобра-
жения используйте кнопки переме-
щения <S>.
Для выхода из режима увеличения
при просмотре и возврата в режим
одиночного изображения нажмите
кнопку <x>.
210
Положение увеличенной
области
В режиме увеличения при просмотре можно повернуть диск <6>,
чтобы посмотреть другое изображение при том же увеличении.
Увеличение изображения при просмотре снимка сразу после съемки
невозможно.
Увеличение видеофильмов невозможно.
b Поворот изображения
Можно повернуть отображаемое изображение в требуемом направлении.
Выберите [Повернуть изображение].
1
На вкладке [x1] выберите
[Повернуть изображение],
затем нажмите кнопку <0>.
Выберите изображение.
2
Кнопками <Y> <Z> выберите
изображение для поворота.
Можно также выбрать изображение
в индексном режиме (стр. 208).
Поверните изображение.
3
При каждом нажатии кнопки <0>
изображение поворачивается
по часовой стрелке следующим
образом: 90° 9 270° 9 0°.
Для поворота другого изображения
повторите шаги 2 и 3.
Для выхода и возврата на экран
меню нажмите кнопку <M>.
211
Если для параметра [
5
1:
Автоповорот
] выбрано значение [
Вкл.
zD
]
(стр. 192), перед съемкой вертикально ориентированного изобра-
жения не требуется поворачивать изображение, как описано выше.
Если повернутое изображение не отображается в правильной
ориентации при просмотре изображений, установите для параметра
[51: Автоповорот] значение [Вкл.zD].
Поворот видеозаписей невозможен.
3 Выставление оценок
Вы можете оценивать изображения (фотографии и видеозаписи)
по пятибалльной шкале:
l
/
m
/
n
/
o
/
p
. Эта функция называется
оценкой.
Выберите [Оценка].
1
На вкладке [x2] выберите пункт
[Оценка], затем нажмите <0>.
Выберите изображение.
2
Кнопками <
Y
> <
Z
> выберите фото-
графию или видеозапись для оценки.
Нажав кнопку <Hy>, можно выби-
рать изображения на экране с тремя
изображениями. Для возврата
в режим одиночного изображения
нажмите кнопку <u>.
Поставьте изображению оценку.
3
Выберите оценку кнопками <
W
> <
X
>.
При выборе оценки для изображе-
ния число рядом с установленной
оценкой увеличивается на единицу.
Для выставления оценки другому
изображению повторите шаги 2 и 3.
Для возврата на экран меню нажмите
кнопку <M>.
212
3 Выставление оценок
213
Можно просмотреть до 999 изображений с указанной оценкой. Если
существует более 999 изображений с некоторой оценкой, на экране
отображается [###].
Использование оценок
С помощью функции [x2: Переход с/6] можно вывести только
изображения с определенной оценкой.
С помощью функции [
x
2:
Слайд-шоу
] можно воспроизвести только
изображения с указанной оценкой.
С помощью программы Digital Photo Professional (ПО EOS, стр. 314)
можно выбрать только изображения с определенной оценкой (только
для фотографий).
В зависимости от ОС компьютера оценку для каждого файла можно
посмотреть в области отображения информации о файле или в прила—
гаемой программе просмотра изображений (только для изображе-
ний JPEG).
Q Быстрое управление при просмотре
Во время просмотра можно нажать кнопку <
Q
>, чтобы задать следу—
ющие параметры:
[
J
: Защита изображений]
, [
b
: Повернуть изобра-
жение],
[
9
: Оценка]
, [
U
: Художественные фильтры], [
S
: Изменить
размер (только изображения JPEG)] и [e: Переход с/6].
Для видеозаписей можно устанавливать только те функции,
которые выделены жирным шрифтом.
Нажмите кнопку <Q>.
1
Во время просмотра изображений
нажмите кнопку <Q>.
Появится экран быстрого управления.
Выберите функцию и установите ее.
2
Выберите функцию кнопками
<W><X>.
Название этой функции и ее текущая
настройка отображаются в нижней
части экрана.
Задайте настройку кнопками
<Y><Z>.
Для пунктов «Художественные
фильтры» и «Изменить размер»
нажмите кнопку <0> и задайте
функцию. Подробные сведения
по функции «Художественные
фильтры» см. на стр. 236, а
по функции «Изменить размер»
на стр. 239. Для отмены нажмите
кнопку <M>.
Выйдите из режима настройки.
3
Для выхода с экрана быстрого
управления нажмите кнопку <
Q>.
214
Q Быстрое управление при просмотре
215
Для поворота изображения установите для параметра [
5
1:
Автоповорот
]
значение [
Вкл.
zD
]. Если для параметра [
5
1:
Автоповорот
] выбрано
значение [
Вкл.
D
] или [
Откл.
], настройка [
b
Повернуть изображение
]
записывается для изображения, но камера не поворачивает изображе-
ние для просмотра.
Нажатие кнопки <Q> при работе в индексном режиме приводит
к переключению в режим отображения одиночного изображения
и появлению значков быстрого управления. Повторное нажатие
кнопки <Q> приводит к возвращению в индексный режим.
Набор функций для изображений, снятых с помощью другой камеры,
может быть ограничен.
k Просмотр видеозаписей
Просмотр видеозаписей возможен тремя способами:
Просмотр на экране телевизора
(стр. 226)
Для подключения камеры к теле-
визору необходимо использовать
кабель HDMI (продается отдельно).
Также необходимо наличие разъема
HDMI на телевизоре.
При подключении камеры к телевизору
с помощью кабеля HDMI можно просмат-
ривать видеозаписи и фотографии
на телевизоре.
При наличии телевизора высокой
четкости и подсоединении камеры
с помощью кабеля HDMI появляется
возможность просмотра видеозаписей
с повышенным качеством изображе-
ния по стандартам Full HD (Full High-
Definition: 1920×1080) и HD (High-
Definition: 1280×720).
216
Камера не имеет разъема аудио/видеовыхода. Поэтому камеру невоз—
можно подключить к телевизору с помощью аналогового аудио/видео—
кабеля.
Так как записывающие устройства с жесткими дисками не оснаща-
ются входами HDMI, камеру нельзя подсоединить к ним с помощью
кабеля HDMI.
Даже если камеру подсоединить к записывающему устройству
с жестким диском с помощью кабеля USB, видеозаписи и фотогра-
фии невозможно просмотреть или сохранить.
Если устройство не поддерживает файлы MOV, воспроизведение
видеозаписей невозможно.
k Просмотр видеозаписей
Просмотр на ЖК-экране камеры
(стр. 218–225)
Видеозаписи можно просматривать
на ЖК-экране камеры. Эта камера
позволяет редактировать первый
и последний фрагменты видеозаписи,
а также просматривать фотографии
и воспроизводить видеозаписи, храня-
щиеся на карте памяти, в режиме авто-
матического слайд-шоу.
Просмотр и редактирование на персональном компьютере
Для просмотра или редактирования
видеозаписи используйте стандартные
программы или программное обеспе-
чение общего назначения, поддержи-
вающее формат этой видеозаписи.
217
Видеозапись, отредактированную на персональном компьютере, нельзя
переписать на карту памяти и снова воспроизвести на камере.
Если для просмотра или редактирования видеозаписей используются
имеющиеся в продаже программы, убедитесь, что они поддерживают
видеозаписи в формате MOV. С вопросами об имеющихся в продаже
программах обращайтесь к разработчикам программного обеспечения.
k Воспроизведение видео
Выведите изображение на экран.
1
Нажмите кнопку <
x
> для просмотра
изображения.
Выберите видео.
2
Для выбора видео нажимайте
кнопки <Y> <Z>.
В левом верхнем углу экрана
в режиме отображения одиночного
изображения расположен значок
<1s>, который указывает на
видеозапись. Если видео представ-
ляет собой видеофрагмент, отобра-
жается значок [ts].
В индексном режиме перфорация
по левому краю уменьшенного изо-
бражения указывает на то, что это
видео. Видео невозможно прос-
матривать в индексном режиме,
поэтому нажмите кнопку <0>
для переключения на отображе-
ние одиночного изображения.
В режиме отображения одиночного
3
изображения нажмите кнопку <
0
>.
В нижней части отображается панель
воспроизведения видеозаписей.
Воспроизведите видео.
4
Выберите [7] (Воспроизведение),
затем нажмите кнопку <0>.
Начинается воспроизведение видеозаписи.
Нажав кнопку <
0
>, можно приоста-
новить воспроизведение видеозаписи.
С помощью диска <
6
> можно регули-
ровать громкость встроенного динамика
даже при воспроизведении видеозаписи.
Более подробную информацию
о процедуре просмотра см. на следу-
ющей странице.
218
Динамик
k Воспроизведение видео
Панель воспроизведения видеозаписей
Операции Описание просмотра
2 Выход Возврат к отображению одиночного изображения.
Нажатие кнопки <0> позволяет переключаться
7 Воспроизведение
между воспроизведением и приостановкой.
Для выбора скорости замедленного воспроизведения
8 Замедленное
используются кнопки <Y> <Z>. Скорость замедлен-
воспроизведение
ного воспроизведения указывается в правом верхнем
углу экрана.
5 Первый кадр Отображает первый кадр видео.
При каждом нажатии <0> отображается предыду-
3
Предыдущий кадр
щий кадр. При удержании кнопки <0> будет выпол-
нена обратная перемотка видео.
При повторном нажатии кнопки <0> будет выпол-
няться покадровое воспроизведение видео. При
6 Следующий кадр
удержании кнопки <0> будет выполнена перемотка
видео вперед.
4 Последний кадр Отображает последний кадр видео.
X Редактирование Отображает экран редактирования (стр. 220).
Воспроизведение видеозаписи с выбранной фоновой
v Фоновая музыка*
музыкой (стр. 225).
Позиция просмотра
мм’ сс”
Продолжительность воспроизведения (минуты:секунды)
Диском <6> можно настроить громкость встроен-
9 Громкость
ного динамика камеры (стр. 218).
* Если выбрана фоновая музыка, звук видеозаписи не воспроизводится.
219
Воспроизведение на этой камере видеозаписей, снятых другой камерой,
может оказаться невозможным.
Длительность непрерывного воспроизведения при комнатной темпе-
ратуре (23 °C) и полностью заряженном аккумуляторе LP-E10 состав—
ляет: прибл. 2 ч 20 мин.
В режиме просмотра одиночных изображений можно нажать кнопку
<B> для изменения формата отображения (стр. 233).
При подключении камеры к телевизору (стр. 226) для просмотра
видеозаписи громкость следует настраивать на телевизоре. (Изме-
нение громкости при помощи диска <6> невозможно.)
X
Редактирование первого и последнего
фрагментов видеозаписи
Можно удалять первый и последний фрагменты видеозаписи с шагом прибл. 1 с.
На экране просмотра видеозаписи
1
выберите [
X
].
Отображается экран редактирования.
Выберите часть, которую
2
необходимо убрать.
Выберите [U] (Вырезать начало)
или [
V] (Вырезать конец), затем
нажмите кнопку <0>.
Нажимайте кнопки <Y> <Z>,
чтобы просмотреть предыдущие
или следующие кадры. Удерживая
клавишу, можно перематывать кадры
назад или вперед.
Выбрав часть для удаления, нажмите
кнопку <0>. Часть, выделенная
сверху белым цветом, будет
оставлена.
Проверьте отредактированную
3
видеозапись.
Выберите [7] и нажмите <0>,
чтобы воспроизвести отредакти-
рованную видеозапись.
Чтобы изменить редактирование,
вернитесь к шагу 2.
Чтобы отменить редактирование,
выберите [
2
], затем нажмите кнопку
<
0
>. Выберите [
OK
] в диалоговом
окне запроса подтверждения, затем
нажмите кнопку <
0
>.
220
X Редактирование первого и последнего фрагментов видеозаписи
Сохраните отредактированную
4
видеозапись.
Выберите [W], затем нажмите
кнопку <0>.
Открывается экран сохранения.
Чтобы сохранить как новую видео-
запись, выберите [Новый файл].
Чтобы сохранить видеозапись с пере-
записью исходного файла, выберите
[
Перезаписать
] и нажмите <
0
>.
В диалоговом окне запроса подтвер-
ждения выберите [OK] и нажмите
<0>, чтобы сохранить отредакти-
рованную видеозапись и вернуться
на экран воспроизведения.
221
Поскольку редактирование выполняется с шагом приблизительно
в 1 секунду (отмечено значком [Z] в верхней части экрана), факти-
ческое местоположение редактирования видео может отличаться
от указанного.
Если на карте памяти недостаточно места, пункт [Новый файл]
недоступен.
При низком уровне заряда аккумулятора функция редактирования
видеозаписи недоступна. Используйте полностью заряженный
аккумулятор.
3
Слайд-шоу (Автовоспроизведение)
Изображения, хранящиеся на карте памяти, можно просматривать
в режиме автоматического слайд-шоу.
Выберите [Слайд-шоу].
1
На вкладке [x2] выберите пункт
[Слайд-шоу], затем нажмите
кнопку <0>.
Выберите изображения для
2
воспроизведения.
Кнопками <W> <X> выберите
требуемый вариант, затем нажмите
кнопку <0>.
Все изобр./Видеозаписи/
Фотографии
Кнопками <W> <X> выберите
один из следующих вариантов:
[
jВсе изобр.] [kВидеозаписи]
[zФотографии]. Затем нажмите
кнопку <0>.
Дата/Папка/Оценка
Кнопками <W> <X> выберите один
из следующих вариантов: [
iДата]
[
nПапка] [9Оценка].
При выделенном пункте <z
H>
нажмите кнопку <B>.
Кнопками <
W
> <
X
> выберите вариант,
затем нажмите кнопку <
0
>.
222
Количество изображений
для воспроизведения
[Дата][Папка][Оценка]
3 Слайд-шоу (Автовоспроизведение)
Параметр Описание просмотра
Воспроизводятся все фотографии и видеозаписи,
jВсе изобр.
имеющиеся на карте памяти.
Воспроизводятся фотографии и видеозаписи, снятые
iДата
в выбранную дату.
Воспроизводятся фотографии и видеозаписи из выбран-
nПапка
ной папки.
kВидеозаписи Воспроизводятся все видеозаписи на карте памяти.
zФотографии Воспроизводятся все фотографии на карте памяти.
Воспроизводятся фотографии и видеозаписи только
9Оценка
с выбранной оценкой.
Задайте требуется значения
3
в пункте [Настройка].
Кнопками <W> <X> выберите
пункт [Настройка] и нажмите <0>.
Для фотографий установите [
Время
отображения
], [
Повтор
] (повторный
просмотр), [Эффект перехода]
(эффект при переходе между изобра-
жениями) и [Фоновая музыка].
Процедуру выбора фоновой музыки
см. на стр. 225.
После выбора настроек нажмите
кнопку <M>.
223
[Время отображения]
[Повтор]
3 Слайд-шоу (Автовоспроизведение)
Запустите слайд-шоу.
4
Кнопками <W><X> выберите пункт
[Начать], затем нажмите <0>.
После появления сообщения
[Загрузка изображения…] начи-
нается слайд-шоу.
Выйдите из режима слайд-шоу.
5
Для выхода из режима слайд-шоу
и возвращения к экрану настройки
нажмите кнопку <M>.
224
[Эффект перехода][Фоновая музыка]
Для приостановки слайд-шоу нажмите кнопку <0>. Во время паузы
в левом верхнем углу изображения отображается символ [G]. Для
возобновления слайд-шоу нажмите <0>.
Во время автовоспроизведения можно изменить формат отображения
фотографий, нажав кнопку <B> (стр. 83).
Во время просмотра видеозаписи диском <6> можно настроить
уровень громкости.
Во время автовоспроизведения или паузы можно просмотреть другое
изображение, нажимая кнопки <Y> <Z>.
Во время автовоспроизведения функция автоотключения не действует.
Время отображения может изменяться в зависимости от изображения.
Сведения о просмотре слайд-шоу на экране телевизора см. на стр.
226.
3 Слайд-шоу (Автовоспроизведение)
Выбор фоновой музыки
После использования программы EOS Utility (ПО EOS) для переноса
фоновой музыки на карту памяти фоновую музыку можно воспро-
извести во время слайд-шоу.
Выберите [Фоновая музыка].
1
Установите для пункта [Фоновая
музыка] значение [Вкл.], затем
нажмите кнопку <0>.
Если на карте памяти нет фоновой
музыки, выполнить шаг 2 невозможно.
Выберите фоновую музыку.
2
Кнопками <W> <X> выберите
требуемую фоновую музыку, затем
нажмите <
0
>. Можно также выбрать
несколько треков фоновой музыки.
Прослушайте фоновую музыку.
3
Чтобы прослушать образец фоновой
музыки, нажмите кнопку <B>.
Для воспроизведения другого трека
фоновой музыки нажимайте кнопки
<
W
> <
X
>. Чтобы остановить воспро-
изведение фоновой музыки, нажмите
кнопку <B> еще раз.
Диском <6> можно настраивать
громкость звука.
Чтобы удалить трек фоновой музыки,
кнопками <W> <X> выберите трек,
затем нажмите кнопку <L>.
225
На момент покупки в камере отсутствует фоновая музыка. Процесс
копирования фоновой музыки на карту памяти см. в документе «EOS
Utility Инструкция по эксплуатации».
Просмотр изображений на экране
телевизора
Можно просматривать фотографии и видеозаписи на экране теле-
визора.
Для подключения камеры к телевизору требуется кабель
HDMI (продается отдельно). Также необходимо наличие разъема
HDMI на телевизоре.
Подключите кабель HDMI
1
к камере.
Вставьте штекер с логотипом
<dHDMI MINI>, обращенным
к передней панели камеры,
вразъем <D>.
Подключите кабель HDMI
2
к телевизору.
Подключите кабель HDMI
ко входу HDMI телевизора.
Включите телевизор и переключите
3
вход видеосигнала телевизора
на выбор подключенного порта.
Установите переключатель
4
питания камеры в положение
<1>.
226
Если для параметра [
5
3: Wi-Fi/NFC
] задано значение [
Включить
], камеру
невозможно подключить к телевизору. Задайте в пункте [Wi-Fi/NFC]
значение [Отключить], затем снова подключите камеру к телевизору
при помощи кабеля HDMI.
Просмотр изображений на экране телевизора
Нажмите кнопку <x>.
5
На экране телевизора появляется
изображение. (На ЖК-экране камеры
изображение отсутствует).
Изображение автоматически выво-
дится на экран телевизора с опти-
мальным разрешением.
При помощи кнопки <B> можно
изменить формат отображения.
Порядок просмотра видеозаписей
см. на стр. 218.
227
Громкость при воспроизведении видео регулируется на телевизоре.
Громкость звука нельзя настроить с помощью камеры.
Перед подсоединением или отсоединением кабеля к камере и теле-
визору выключите камеру и телевизор.
Часть отображаемого изображения может обрезаться – это зависит
от модели телевизора.
Не подключайте другие устройства к разъему камеры <D>.
В противном случае может возникнуть неисправность.
Некоторые телевизоры не могут воспроизводить снятые изображения.
K Защита изображений
Защиту можно устанавливать для предотвращения случайного
удаления важных изображений.
3 Защита одиночного изображения
Выберите [Защита изображений].
1
На вкладке [
x
1
] выберите [
Защита
изображений] и нажмите <0>.
Открывается экран настройки
защиты.
Выберите [Выбор изображений].
2
Выберите [Выбор изображений],
затем нажмите кнопку <0>.
Появится изображение.
Установите защиту изображения.
3
Кнопками <Y> <Z> выберите
защищаемое изображение, затем
нажмите кнопку <0>.
Если изображение защищено,
в верхней части экрана отобража-
ется значок <K>.
Для отмены защиты изображения
снова нажмите кнопку <0>. Значок
<K> исчезает.
Для защиты другого изображения
повторите шаг 3.
Для возврата на экран меню нажмите
кнопку <M>.
228
Значок защиты изображения
K Защита изображений
3
Защита всех изображений в папке или на карте памяти
Можно за один раз установить защиту на все изображения из выбран-
ной папки или на карте памяти.
При выборе для параметра [
x
1:
Защита
изображений] значения [Все изобра-
жения в папке
] или [
Все изображения
на карте
] будут защищены все изобра-
жения в папке или на карте памяти.
Для снятия защиты изображений
выберите [Стереть все изображения
впапке] или [Стереть все изобр.
на карте].
229
При форматировании карты памяти (стр. 52) защищенные изобра-
жения также удаляются.
Также возможна защита видеозаписей.
Защищенное изображение невозможно удалить с помощью предус-
мотренной в камере функции стирания. Для удаления защищенного
изображения сначала необходимо снять защиту.
При удалении всех изображений (стр.
231
) сохраняются только защи-
щенные изображения. Это удобно для одновременного удаления
всех ненужных изображений.
L Удаление изображений
Ненужные изображения можно выбирать и удалять по одному,
либо можно удалить сразу несколько изображений. Защищенные
изображения (стр. 228) не удаляются.
Удаление одиночного изображения
Выведите на экран изображение,
1
которое требуется удалить.
Нажмите кнопку <L>.
2
Появляется меню «Удалить».
Удалите изображение.
3
Выберите пункт [Удалить], затем
нажмите кнопку <0>. Отобража-
емое изображение удаляется.
Пометив удаляемые изображения флажками [X], можно удалить
несколько изображений одновременно.
Выберите [Стереть изобр.].
1
На вкладке [
x
1
] выберите [
Стереть
изобр.
], затем нажмите кнопку <
0
>.
230
Восстановление удаленного изображения невозможно. Перед
удалением изображения убедитесь, что оно больше вам не нужно.
Во избежание случайного удаления важных изображений установите
для них защиту. При удалении изображения 1+73 удаляются
оба изображения, как RAW, так и JPEG.
3
Пометка изображений флажками [
X
] для удаления
одной операцией
L Удаление изображений
Выберите [Выбор и стирание
2
изображений].
Выберите пункт [
Выбор и стирание
изображений], затем нажмите
кнопку <0>.
Появится изображение.
Для одновременного отображения
трех изображений нажмите кнопку
<Hy>. Для возврата в режим
одиночного изображения нажмите
кнопку <u>.
Выберите изображения, которые
3
требуется удалить.
Кнопками <Y> <Z> выберите
стираемое изображение, затем
нажмите кнопки <W> <X>.
В левом верхнем углу экрана появ-
ляется флажок [X].
Чтобы выбрать другое изображение
для удаления, повторите шаг 3.
Удалите изображение.
4
Нажмите кнопку <L>.
Выберите [
OK
], затем нажмите <
0
>.
Выбранное изображение будет
удалено.
3
Стирание всех изображений в папке или на карте памяти
Можно за один раз удалить все изображения из выбранной папки
или карты памяти. При установке для параметра [x1: Стереть
изобр.] значения [Все изображения в папке] или [Все изображения
на карте] удаляются все изображения в папке или на карте памяти.
231
Чтобы удалить все изображения, включая защищенные, отформатируйте
карту памяти (стр. 52).
B Отображение информации
о параметрах съемки
Пример изображения, снятого в режиме творческой зоны
* Для изображений типа 1+73 отображается размер файла 1.
* При применении художественного фильтра или при изменении размера
изображения значок <1+> изменяется на <u>.
* Изображения, снятые со вспышкой без компенсации экспозиции вспышки,
отмечаются значком <0>. Фотографии, снятые с компенсацией экспозиции
вспышки, отмечаются значком <y>.
232
Величина компенсации экспозиции
Защита изображений
Величина компенсации
Оценка
экспозиции при съемке
Номер папки – номер
со вспышкой
файла
Диафрагма
Гистограмма
Выдержка
(Яркость/RGB)
Стиль изображения/
Режим замера
Настройки
Режим съемки
Чувствительность ISO
Приоритет светов
Баланс белого
Качество записи
Цветовое пространство
изображений
Дата и время съемки
Номер просматри-
ваемого изображения/
Коррекция баланса белого
Общее количество запи-
санных изображений
Передача Eye-Fi
Размер файла
Если изображение было сделано другой камерой, некоторая инфор-
мация о съемке может не отображаться.
Просмотр изображений, снятых этой камерой, на других камерах
может быть невозможен.
B Отображение информации о параметрах съемки
Пример изображения, снятого в режиме базовой зоны
* Для изображений, снятых в режиме базовой зоны, отображаемые сведения
могут отличаться в зависимости от режима съемки.
Пример информации для видеозаписи
* При ручной экспозиции отображается выдержка, диафрагма и чувствитель-
ность ISO (если устанавливается вручную).
* Для видеофрагментов отображается значок <t>.
233
Атмосфера
съемки
Режим съемки
и эффекты
атмосферы
Освещение
или сцена
Длительность
съемки
Воспроизведение
видеозаписи
Выдержка
Диафрагма
Режим
Чувствительность ISO
видеосъемки
Формат записи
Размер файла
видеозаписи
Частота кадровПараметры
видеозаписи
B Отображение информации о параметрах съемки
Выделение переэкспонированных зон
При отображении информации о параметрах съемки переэкспо-
нированные области мигают. Для получения большего количества
деталей в переэкспонированных, мигающих областях установите
отрицательную компенсацию экспозиции и повторите съемку.
Гистограмма
На гистограмме яркости отображаются распределение значений
величины экспозиции и общая яркость. Гистограмма RGB служит
для проверки насыщенности и градации цветов. Ее можно вывести
на экран с помощью параметра [x2: Гистограмма].
Гистограмма [Яркость]
Такая гистограмма является графиком, показы-
вающим распределение уровней яркости
изображения. По горизонтальной оси отклады-
вается яркость (темнее влево и ярче вправо),
а по вертикальной оси — количество пикселов
для каждого уровня яркости. Чем больше
пикселов смещено влево, тем темнее изобра-
жение. Чем больше пикселов смещено вправо,
тем ярче изображение. Если слишком много
пикселов смещено влево, будут потеряны
детали в тенях. Если слишком много пикселов
смещено вправо, будут потеряны детали
в светах. Градации в промежуточных областях
воспроизводятся. По изображению и гистограмме яркости можно
оценить сдвиг величины экспозиции и общую градацию цветов.
Гистограмма [RGB]
Такая гистограмма является графиком, показывающим распреде-
ление уровней яркости основных цветов на изображении (RGB
или красный, зеленый, синий). По горизонтальной оси отклады-
вается яркость цвета (темнее влево и ярче вправо), а по верти-
кальной оси — количество пикселов для каждого уровня яркости
цвета. Чем больше пикселов смещено влево, тем темнее и менее
выражен соответствующий цвет. Чем больше пикселов смещено
вправо, тем ярче и насыщеннее цвет. Если слишком много пик-
селов смещено влево, информация о соответствующем цвете
будет потеряна. Если слишком много пикселов смещено вправо,
цвет будет слишком насыщенным без полутонов. По гистограмме
RGB можно оценить насыщенность цветов, условия передачи
полутонов и смещение баланса белого.
234
Примеры гистограмм
Темное изображение
Нормальная яркость
Светлое изображение
Вопрос пользователя
Здравствуйте.
Вчера я вставил в фотоаппарат SD-карту, и он ее не увидел. У меня на ней было около 100 фотографий и очень хотелось бы их восстановить.
Скажите, можно ли хоть что-то «достать» или уже всё пропало?
Здравствуйте!
Многое зависит от того, что происходило с SD-картой до этого и цела ли она сама по себе сейчас. Если физически она не пострадала (т.е. ошибка носит программный характер), то есть высокая вероятность, что что-нибудь из нее удастся восстановить…
Пару советов для решения вашей проблемы приведу ниже.
*
Содержание статьи
- 1 Если пропали файлы с SD-карты / флешки
- 1.1 ШАГ 1
- 1.2 ШАГ 2
- 1.3 ШАГ 3
- 1.4 ШАГ 4
- 1.5 ШАГ 5
→ Задать вопрос | дополнить
Если пропали файлы с SD-карты / флешки
ШАГ 1
👉 Во-первых, если SD-карта (флешка, диск и т.д.) у вас физически повреждена (есть видимые сколы, вмятины и пр.), и пропали очень ценные фото и файлы с нее — я бы порекомендовал всё же обратиться в 👉 спец. конторы. В домашних условиях без спец. оборудования (и опыта) — вряд ли возможно будет что-то восстановить…
*
👉 Во-вторых, если вы заметили, что фотоаппарат (телефон и др. устройства) как-то некорректно стали работать с SD-картой (она не видима, фото не открываются и т.д.) — как можно быстрее выньте ее из устройства (и не делайте на нее новых снимков + ничего на нее не записывайте!).
Примечание: при записи новых файлов на карту памяти — они затирают старые (пропавшие) и шансов спасти их становится значительно меньше!
*
👉 В-третьих, карту памяти нужно будет подключить к ноутбуку (компьютеру) с помощью кардридера. Если у вас его нет — можно приобрести в любом компьютерном магазине (даже заказать 👉 в том же Китае).
Важно: если ОС Windows при подключении карты будет предлагать отформатировать ее или проверить на ошибки (или еще что…) — не соглашайтесь и не обращайте внимания!
Универсальный кардридер
📌 Дополнение!
Что делать, если компьютер не распознает / не увидит флеш-карту: microSD, miniSD, SD — инструкция по шагам
*
ШАГ 2
Далее на компьютер необходимо загрузить и установить парочку спец. утилит: Recuva и R.Saver (ссылки на офиц. сайты). Рекомендую иметь их обе — т.к. алгоритмы разные, и в ряде случаев помогает одна, а другая бессильна…
Кстати, если с этими утилитами возникнет какая-нибудь сложность — можете взять что-нибудь альтернативное (свой «топ» я привел в статье по ссылке ниже).
📌 В помощь!
10 бесплатных программ для восстановления удаленных данных: файлов, документов, фото
*
ШАГ 3
Запускаем одну из утилит (R.Saver или Recuva) и выбираем накопитель для сканирования (я в своем примере начал с R.Saver).
Примечание: утилиты очень похожи интерфейсом (да и своей пошаговой направленностью). Попробовав одну — вы без труда разберетесь и со второй…
Выбор флешки / SD-карты (R.Saver)
Далее рекомендую выбрать «Игнорировать разделы» на флешке (карте) и запустить сканирование. Как правило, на это потребуется время 10-20 мин. (в зависимости от состояния вашего накопителя, его объема и пр.)
Игнорировать разделы — сканировать носитель
*
ШАГ 4
Если сканирование завершено успешно — перед вами появится список найденных файлов. В моем случае необходимо было «вернуть к жизни» фото в формате JPEG — собственно, я выбрал одноименную папку и восстановил нужные мне изображения и снимки (👇).
Найденные файлы, которые можно восстановить / R.Saver
Важный момент: восстанавливать файлы следует только на жесткий диск компьютера (при сохранении восстанавливаемых файлов снова на «проблемную» SD-карту — они затрут часть информации…).
*
ШАГ 5
После восстановления — не все фотографии и файлы могут нормально «открыться» (👇). Например, вы можете столкнуться с тем, на некоторых фото будут «пустые» места, некоторые при попытке открыть — покажут ошибку…
Photoshop — открыт битый файл
В этом случае я бы порекомендовал следующее:
- для начала попробовать просканировать флешку/карту памяти 👉 другой утилитой (и желательно использовать глубокое сканирование). Иногда удается что-то восстановить в одной программе, что-то в другой…;
- ознакомиться с одной 👉 моей предыдущей заметкой по этой «проблематике». Там я более подробно рассказал, как можно отрыть такие «проблемные» файлы…
*
На сим пока всё…
Если не сложно — поделитесь своим опытом в комментариях. Заранее благодарю!
Удачи!
👣
Первая публикация: 18.08.2020
Корректировка: 10.07.2022


Полезный софт:
-
- Видео-Монтаж
Отличное ПО для создания своих первых видеороликов (все действия идут по шагам!).
Видео сделает даже новичок!
-
- Ускоритель компьютера
Программа для очистки Windows от «мусора» (удаляет временные файлы, ускоряет систему, оптимизирует реестр).